Как зайти в безопасный режим Windows 8. Способ № 4
Если у вас есть под рукой дистрибутив Windows 8, думаю, что он у вас есть в наличии, то можете им воспользоваться, чтобы зайти в безопасный режим.
Вставляем диск в лоток дисковода и перезагружаем компьютер. Выставляете приоритеты загрузки на CD-Rom, как обычно это делается перед установкой Windows.
В первом окне, где нам предлагают выбрать язык, формат времени и т.д., нажимаем «Далее». В следующем окне, слева жмёте «Восстановление системы».
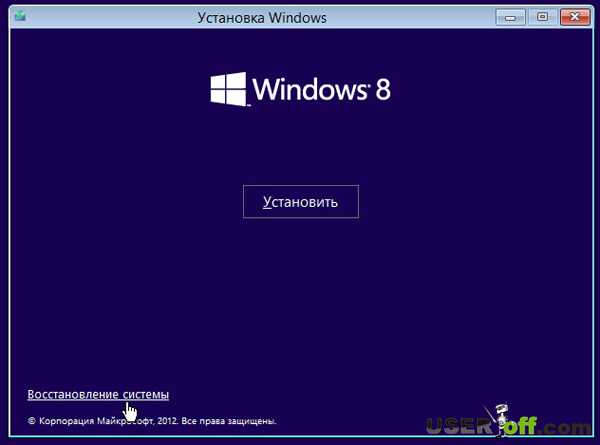
Далее «Диагностика».
Дополнительные параметры.
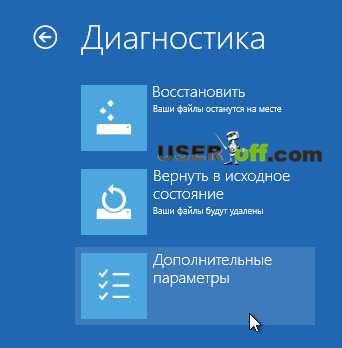
Здесь мы уже с вам были, в одном из способов заходили в эти параметры, но тут они уже другие. Жмите на «Командная строка».

Откроется командная строка, где вводите команду bcdedit /set {globalsettings} advancedoptions true
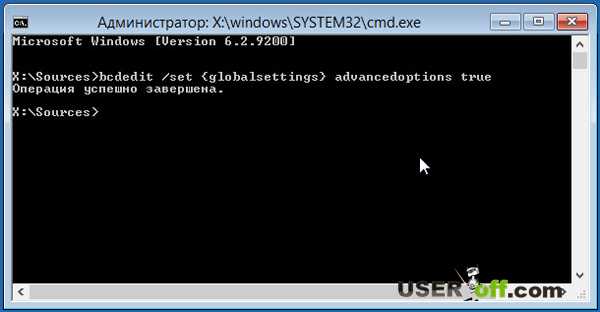
Закрываем командную строку, после нажимаем «Продолжить».
Компьютер перезагрузится, и после этого можете зайти в безопасный режим. Но это предложение будет появляться каждый раз при запуске Windows 8. Чтобы отключить, введите команду bcdedit /deletevalue {globalsettings} advancedoptions. Тем самым вернём в исходное состояние.
Windows 8 не дал пользователям выбора для более легкого варианта, чтобы зайти в безопасный режим. Если с вашим компьютером или Windows 8 случится непредвиденные ситуации, например, будут проблемы с видеокартой, и вы не сможете зайти в свою учётную запись. Тогда потребуется небольшие танцы с бубном для рядового пользователя.
Кстати, некоторые пользователи, чтобы зайти в безопасный режим, аварийно выключают компьютер, тем самым при его включении появляется меню, откуда вы сможете попасть в безопасный режим. Этот вариант я не описывал как способ, хоть он таковым и является. Но стоит взять на заметку, ведь в жизни бывают разные ситуации.
В принципе нет ничего сложного. Если сделаете один раз на своём компьютере, то сможете забыть на долго, о том, как зайти в безопасный режим.
На этом у меня всё.
Пазлы 2-ого тура:
Как зайти в безопасный режим
Для начала, стоит отметить, что не для кого не станет секретом, что “Safe Mod” представляет собой запуск ОС в такой конфигурации, которая будет обеспечивать лишь несколько ключевых функциональных возможностей операционной системы, без загрузки сторонних драйверов и служб, что позволяет выявить наличие программных проблем в работе программного обеспечения
Открывающийся потенциал по-настоящему значителен, например, “открываются двери” для удаления ПО, которое не хотело добровольно удаляться в обычном режиме, можно провести удаление драйверов по той же причине, и что немаловажно, позволяет выявить возможное вирусное заражение
Среди существующих вариантов следует выделить три наиболее распространённых (а также один дополнительный — очень полезный), которые выглядят следующим образом:
1 Вариант — Использование конфигурации системы
Данный метод, он же наиболее распространённый среди пользователей, реализуется достаточно просто и на Windows 10 и в других версиях операционной системы, так как для его осуществления потребуется сделать лишь следующее:
- нажмите на “WIN+R” и введите “msconfig”;
- в открывшемся окне “Конфигурация системы” и перейдите на вкладку “Загрузка”;
- Активируйте строку “Безопасный режим” и выберите один из предложенных вариантов:
- “Минимальный” — запуск операционной системы с минимальным набором драйверов и служб;
- “Другой режим” — запуск с поддержкой командной строки;
- “Восстановление Active Directory” — запуск диагностического режима только с самыми важными службами и с поддержкой Active Directory;
- “Сеть” — загрузка с поддержкой сетевых драйверов.
Останется нажать на кнопку “ОК” и перезагрузить компьютер.
2 Вариант — Использование раздела “Восстановление”
Данный вариант получил своё отражение именно в Windows 10 и пришёлся многим пользователем по душе, так как предлагает более интересное оформление привычного интерфейса, аналогично тому, что было описано выше.
Для его применения потребуется:
- Нажмите “Пуск” — “Параметры” и откройте раздел “Обновление и безопасность”;
- Откройте строку “Восстановление” и нажмите на кнопку “Перезагрузить сейчас”;
- Дождитесь появление окна особых вариантов загрузки и выберите “Поиск и устранение неисправностей”;
- Далее, откройте “Дополнительные параметры” и “Просмотреть другие параметры восстановления”;
- На экране появиться девять вариантов, которые может применить пользователей, нажав на кнопки от “F1” до “F2”.
В рамках рассматриваемой темы это режимы “4”,”5” и “6”.
Также стоит отметить, что инициировать запуск особых вариантов загрузки можно, нажав на кнопку “SHIFT” и не отпуская её начать перезагрузку компьютера.
3 Вариант — Использование носителя с дистрибутивом операционной системы
Это наиболее действенный вариант, когда нормальной загрузки Windows мешает появление критической ошибки (BSOD/синий экрана смерти), так как подобный носитель позволяет не только зайти в безопасный режим, но и осуществить множество манипуляций с загрузочным сектором, что и является ключом к решению большинства возникающих BSOD.
Соответственно, для его реализации потребуется анонсированный носитель с образом операционной системы, а дальнейший порядок действий достаточно прост:
- Используя “Boot Menu” или настройки приоритета загрузки в BIOS загрузитесь с используемого носителя;
- На экране с предложение нажать на кнопку “Установить” выберите “Восстановление системы” или нажмите на кнопки “SHIFT+F10” для открытия командной строки
- Если вы выбрали раздел “Восстановление”, то следом откройте “Диагностика — Дополнительные параметры — Командная строка”;
- В открывшуюся консоль командной строки введите и выполните одну из команд (в зависимости от необходимого режима):
- bcdedit /set {default} safeboot minimal — запустит безопасный режим при последующей перезагрузки
- bcdedit /set {default} safeboot network — запустит безопасный режим, с наличием поддержки сетевых параметров
Если требуется дополнительная поддержка командной строки в безопасном режиме, то необходимо выполнить первую команду + команду bcdedit /set {default} safeboot network
- Останется только инициировать перезагрузку и применить необходимый функционал для решения возникшей проблемы.
А для того, чтобы отметить произведённые действия достаточно будет выполнить команду bcdedit /deletevalue {default} safeboot после загрузки операционной системы.
Если вы не можете запустить систему
Не всегда пользователю удается запустить Виндовс 8. Например, если у вас возникла критическая ошибка или же система серьезно повреждена вирусом. В таком случае есть несколько несложных способов войти в безопасный режим, не загружая системы.
Способ 1: Использование комбинации клавиш
- Наиболее простой и популярный способ загрузить ОС в безопасном режиме — использовать комбинацию клавиш Shift + F8. Вам необходимо нажать данное сочетание до того, как начнет загружаться система. Учтите, что этот период времени довольно мал, поэтому с первого раза может и не получиться.
- Когда у вас все же получится зайти, вы увидите экран «Выбор действия». Здесь вам необходимо нажать на пункт «Диагностика».
- Следующим шагом перейдите в меню «Дополнительные параметры».
- На появившемся экране выберите пункт «Параметры загрузки» и перезапустите устройство.
- После перезагрузки вы увидите экран, на котором будут перечислены все действия, которые вы можете выполнить. Выберите действие «Безопасный режим» (или любой другой) с помощью клавиш F1-F9 на клавиатуре.
Способ 2: С помощью загрузочной флешки
- Если у вас есть загрузочная флешка Виндовс 8, то вы можете загрузиться с нее. После этого выберите язык и нажмите на кнопку «Восстановление системы».
- На уже знакомом нам экране «Выбор действия» найдите пункт «Диагностика».
- Затем перейдите в меню «Дополнительные параметры».
- Вы попадете на экран, где необходимо выбрать пункт «Командная строка».
- В открывшуюся консоль введите следующую команду:
И перезагрузите компьютер.
При следующем запуске вы сможете запустить систему в безопасном режиме.
Способ 2: Загрузочный диск
Этот способ значительно сложнее предыдущего, но зато он гарантирует результат. Для его выполнения вам потребуется носитель с установщиком Windows. Для начала потребуется вставить флешку и перезагрузить компьютер.
Если после перезагрузки у вас не появляется Мастер установки Windows — значит, нужно сделать распределение приоритетов загрузки в BIOS.
Урок: Как включить в БИОС загрузку с флешки
Если при перезагрузке у вас появился установщик, то можно перейти к исполнению шагов из этой инструкции:
- Изначально выбираем язык, настраиваем дату и время, после чего нажимаем «Далее» и переходим в окно с установкой.
- Так как устанавливать систему заново не требуется, нужно перейти в пункт «Восстановление системы». Он находится в нижнем углу окна.
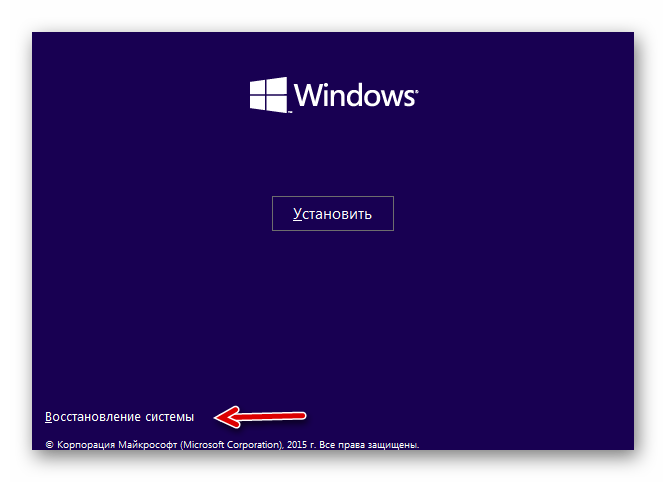
Появится меню с выбором дальнейшего действия, где вам необходимо перейти в «Диагностику».
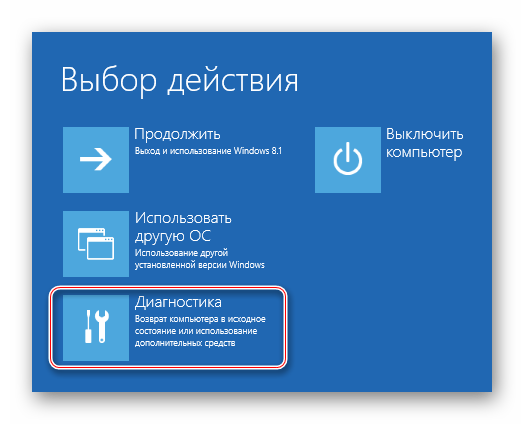
Там будет ещё несколько пунктов меню, из которых выберите «Дополнительные параметры».
Теперь откройте «Командную строку» при помощи соответствующего пункта меню.

В ней нужно прописать эту команду — . С её помощью можно будет начать загрузку ОС сразу в безопасном режиме. Стоит помнить, что параметры загрузки потребуется после выполнения всей работы в «Безопасном режиме» вернуть в исходное состояние.
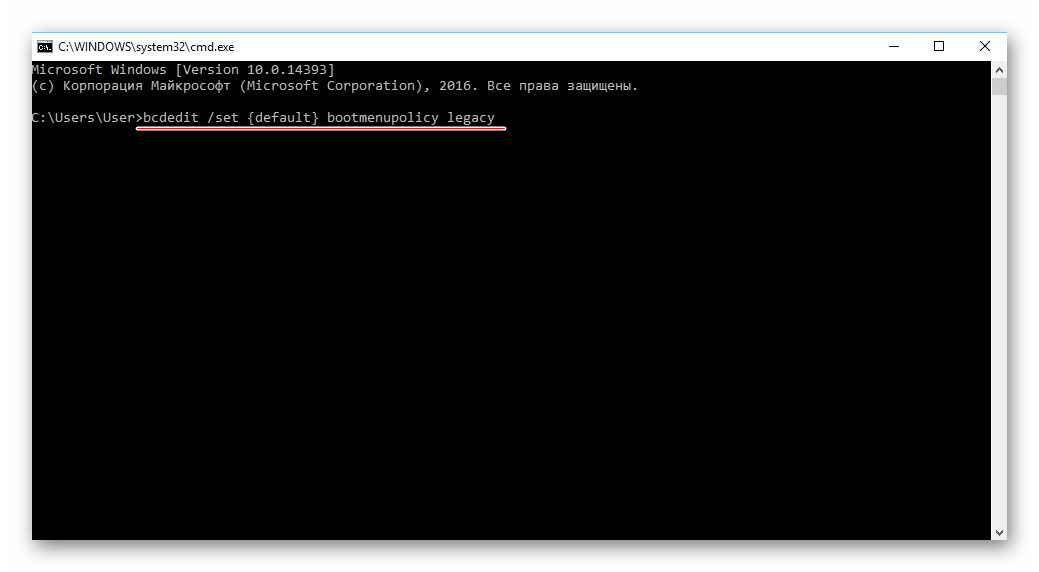
Теперь закройте «Командную строку» и вернитесь назад к меню, где нужно было выбрать «Диагностику» (3-й шаг). Сейчас только вместо «Диагностики» нужно выбрать «Продолжить».

Начнётся загрузка ОС, но теперь вам будет предложено несколько вариантов загрузки, в том числе и «Безопасный режим». Иногда нужно предварительно нажать клавишу F4 или F8, чтобы загрузка «Безопасного режима» прошла верно.
Когда вы закончите всю работу в «Безопасном режиме», откройте там «Командную строку». Win+R откроет окно «Выполнить», в него нужно ввести команду для открытия строки. В «Командной строке» введите следующее:
Это позволит после завершения всех работ в «Безопасном режиме» вернуть приоритет загрузки ОС в норму.
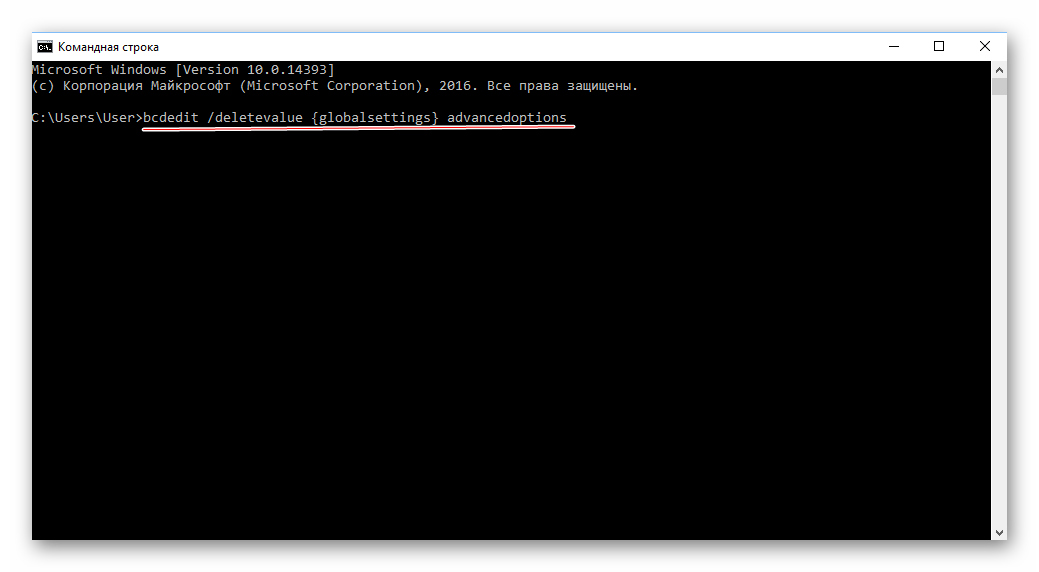
Войти в «Безопасный режим» через BIOS порой бывает сложнее, чем кажется на первый взгляд, поэтому если есть такая возможность, пытайтесь войти в него непосредственно из операционной системы.
На нашем сайте вы можете узнать, как запустить «Безопасный режим» на операционных системах Windows 10, Windows 8, Windows XP.
Опишите, что у вас не получилось.
Наши специалисты постараются ответить максимально быстро.
Переход в безопасный режим
Традиционно для выбора этого варианта загрузки использовались горячие клавиши. Нажимая на этапе запуска ОС кнопку F8 или комбинацию Shift+F8, пользователь вызывал дополнительное меню режимов. В Windows 8.1 такой метод не срабатывает за счет сокращения времени загрузки на начальном этапе. Давайте посмотрим, какое решение предлагает Microsoft в этой ситуации.
Меню выключения
Самый простой способ быстро войти в безопасный режим, заключается в использовании меню завершения работы.
- Используем кнопку «Пуск», чтобы перейти в «плиточный» интерфейс. В правом верхнем углу расположено небольшое меню. Нажимаем на иконку выключения, и удерживая кнопку Shift на клавиатуре, выбираем отмеченный рамкой пункт «Перезагрузка».
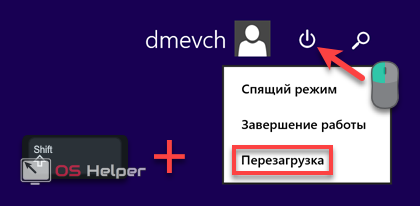
- Аналогичные действия можно выполнить в боковом меню. Вызываем панель чудо-кнопок сочетанием клавиш Win+C. Нажимаем самую нижнюю.
- На открывшейся панели выбираем опцию выключения. В контекстном меню завершения работы переходим на пункт «Перезагрузка». Нажимаем на него удерживая физическую клавишу Shift на клавиатуре.
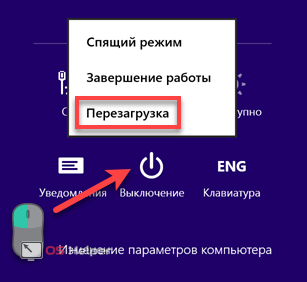
Таким образом через выключение системы мы можем быстро перейти в «Safe Mode».
Параметры системы
Еще один вариант предусматривает переход к специально разработанному Microsoft меню перезагрузки.
- Используем кнопку «Параметры». На открывшейся панели нажимаем гиперссылку, обозначенную на скриншоте.
- Используем область навигации, чтобы перейти к последнему пункту в списке.
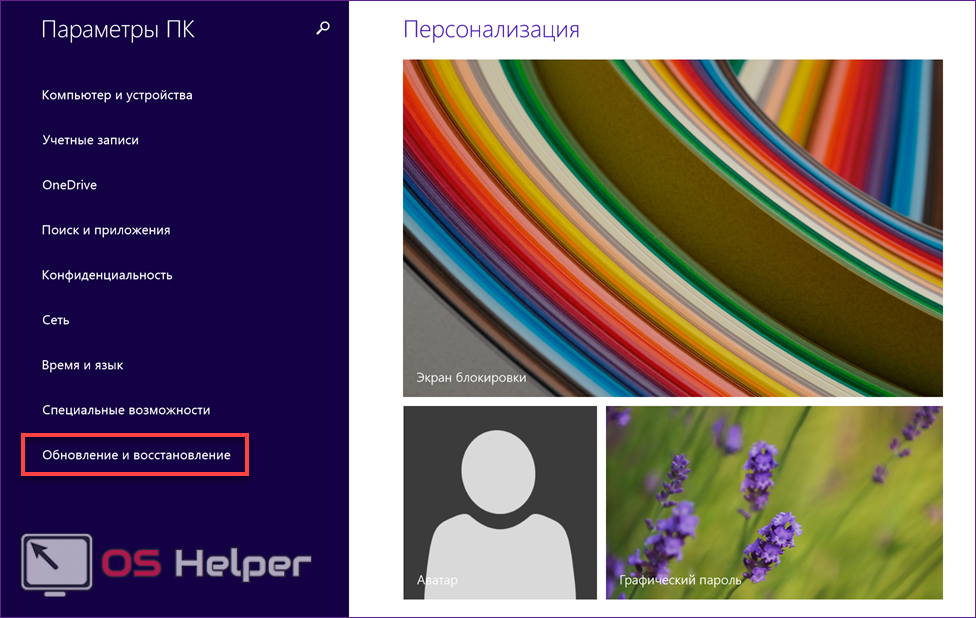
- Выбираем опцию «Восстановление». В правой части окна появится отмеченная цифрой «2» кнопка. С ее помощью можно перезагрузить компьютер и зайти в систему уже в безопасном режиме.
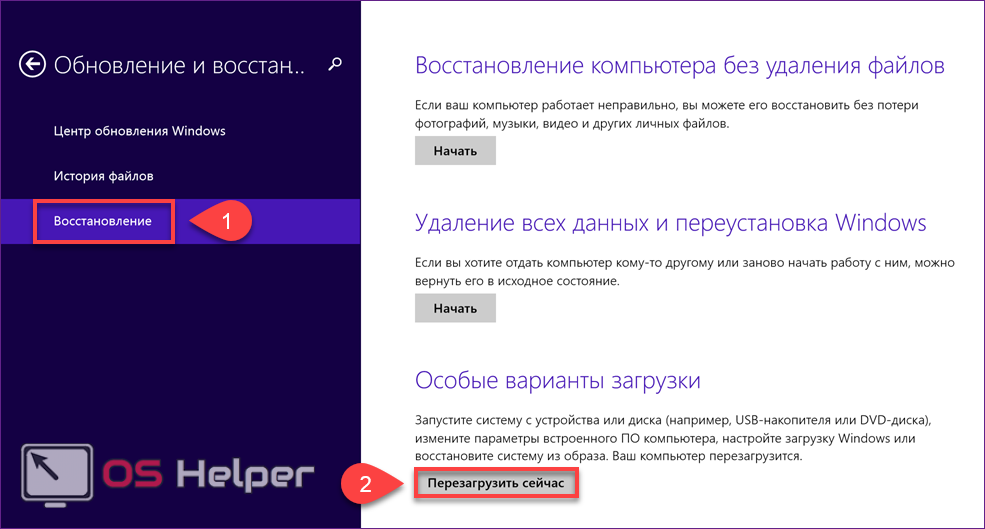
Утилита конфигурации
Утилита конфигурации входит в состав всех операционных систем Microsoft. Одной из выполняемых ею функций является выбор варианта загрузки ОС.
- Открываем «Power User Menu», использовав комбинацию Win+X. Запускаем системную команду «Выполнить» и вводим в текстовое поле «msconfig».
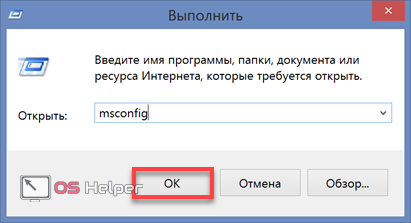
- Переходим на вкладку «Загрузка» и устанавливаем переключатель в обозначенную на скриншоте позицию. Применяем внесенные изменения.
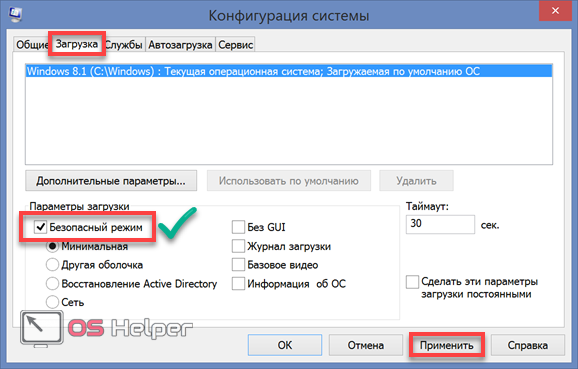
- Закрыв утилиту конфигурации, мы получим уведомление о том, что изменения вступят в силу после перезагрузки ОС. Поскольку вариант использования безопасного режима выбран нами сознательно, соглашаемся. Нажимаем отмеченную кнопку для завершения операции.
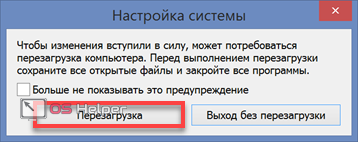
Внешний носитель
Указанные выше способы подходят в том случае, когда ОС загружается в нормальном режиме и мы можем использовать графический интерфейс. Если войти в систему обычным порядком не получается, загрузить компьютер в Safe Mode можно, используя диск восстановления или загрузочную флешку.
- Выставляем в БИОС правильный приоритет загрузки. Первым должно стоять наше загрузочное устройство: флешка или DVD. При старте системы с него появится окно с выбором региональных настроек. Пропускаем его, нажав на кнопку «Далее».
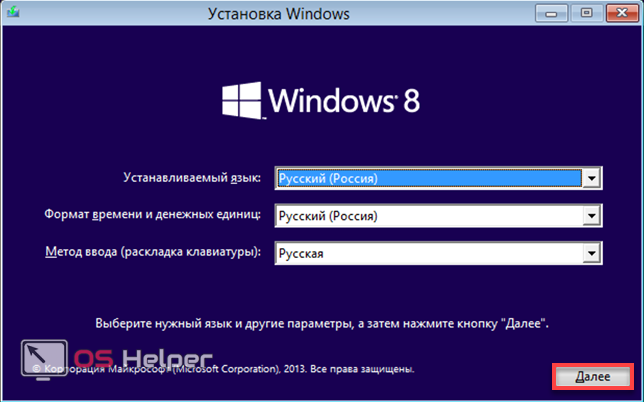
- В следующем окне выбираем опцию «Восстановление системы», указанную на скриншоте.
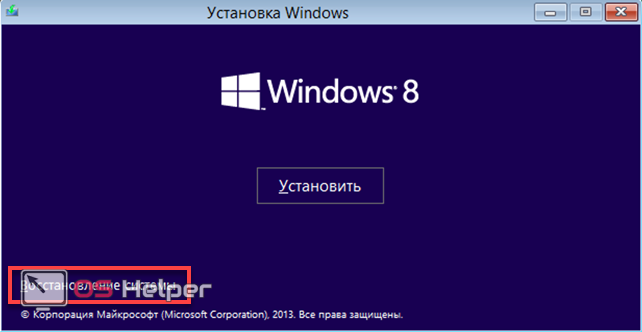
- Появится меню выбора действий. Открываем отмеченный раздел.
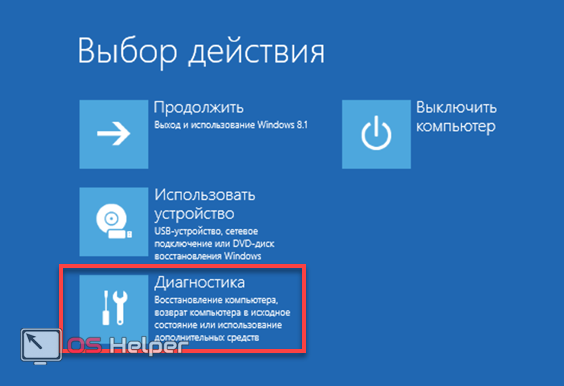
- Выбираем «Дополнительные параметры».
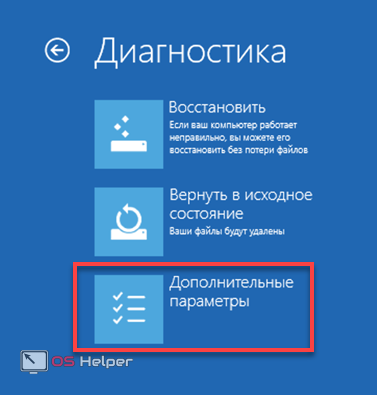
- На этом этапе нам надо запустить командную строку.
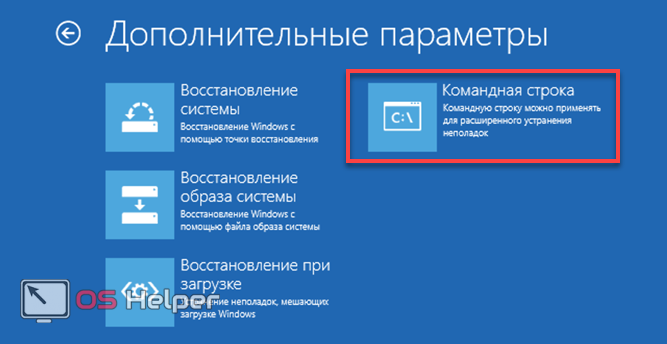
- Набираем строчку «bcdedit /set advancedoptions true». В результате ее выполнения система будет каждый раз показывать при загрузке расширенное меню параметров.
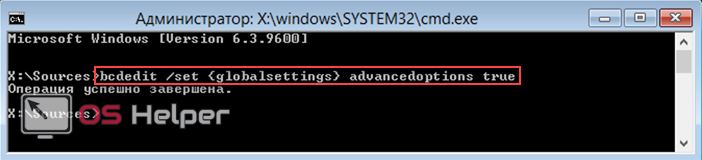
- Выбор параметров доступен только с клавиатуры. Рамкой выделены три варианта безопасного режима. Чтобы включить нужный, используем клавиши F4, F5 или F6.

- Существенным недостатком этого метода является то, что расширенное меню теперь будет появляться при загрузке ОС постоянно. Чтобы его отключить надо опять войти в Safe mode и набрать команду:
bcdedit /deletevalue {globalsettings} advancedoptions
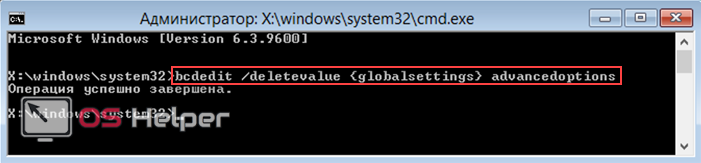
После ее выполнения система запускается обычным порядком.
5. Используйте F8 или Shift + F8 (не работает, когда используется UEFI BIOS и SSD)
В случае с Windows 7 достаточно нажать на F8 перед самым началом запуска операционной системы, чтобы попасть в меню с дополнительными вариантами загрузки, откуда уже можно загрузить операционную систему в безопасном режиме.
Для Windows 8 и 8.1 некоторые сайты советуют использовать сочетание клавиш Shift + F8, которым запускается режим восстановления, позволяющий загрузиться в безопасном режиме. Однако проблема в том, что ни Shift + F8, ни просто F8 часто не работают.
на своем официальном блоге Microsoft объясняет, что такое поведение связано с очень быстрым процессом загрузки. Стив Синофски как-то сказал:
«В Windows 8 есть проблема. Она загружается слишком быстро, так быстро, что фактически у вас просто не остается времени на то, чтобы прервать ее загрузку при включении ПК. Операционная система просто не успевает обнаружить нажатие клавиш F2 или F8.»
В общем, если у вас современный компьютер с
и SSD, вряд ли у вас получится прервать процесс загрузки нажатиями клавиш. На старых ПК с классическим BIOS и без SSD-накопителя, нажатие этих клавиш по-прежнему работает.
Запустить безопасный режим в Windows 8 и 10
Первый способ запустить Безопасный режим с помощью программы настроек системы msconfig:
1. В строке поиска или в меню выполнить (выполнить вызывается клавишами Win+R) напишите msconfig и нажмите клавишу Enter.

3. Откройте вкладку «Загрузка» и поставьте галочку возле «Безопасный режим», ниже поставьте точку напротив нужного варианта:
- минимальный — обычный безопасный режим, запускается с минимальным набором драйверов и служб;
- другая оболочка — безопасный режим с командной строкой вместо обычного интерфейса;
- сеть — безопасный режим с сетевыми драйверами и службами, необходимыми для доступа к сети интернет или к другим компьютерам в сети;
- Восстановление Active Directory — относиться к восстановлению сервера.

Ставьте галочку и нажимайте «Применить», после нажатия на «ОК» перезагрузите компьютер!
После перезагрузки компьютер загрузится в Безопасном режиме. Чтобы вернуть загрузку в обычном режиме — нужно повторить все действия выше и во вкладке «Загрузка» убрать галочку с «Безопасный режим».
Второй способ запустить Безопасный режим с помощью «Параметры загрузки»
Измените «Параметры загрузки»: один из вариантов вызова дополнительных вариантов загрузки — удерживая нажатой клавишу Shift выберите «Перезагрузка».

После перезагрузки перед вами появиться окно выбора => выберите «Поиск и устранение неисправностей».

выберите «Дополнительные параметры».

выберите «Параметры загрузки».
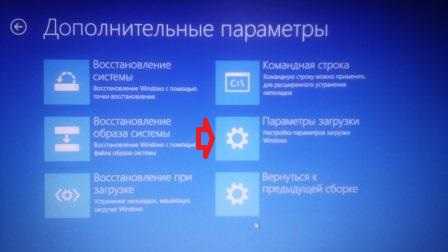
Теперь нужно нажать левой клавишей мыши на «Перезагрузка».
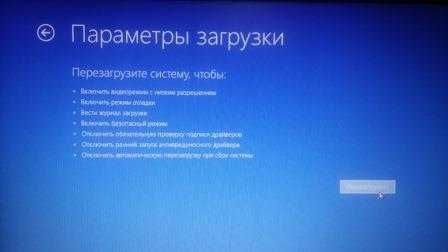
После перезагрузки с помощью клавиш выберите «Безопасный режим», к примеру в Windows 10 — выбор делается клавишами F4, F5, F6 (или 4, 5, 6), а в Windows 8 обычно стрелкой и клавишей Enter.
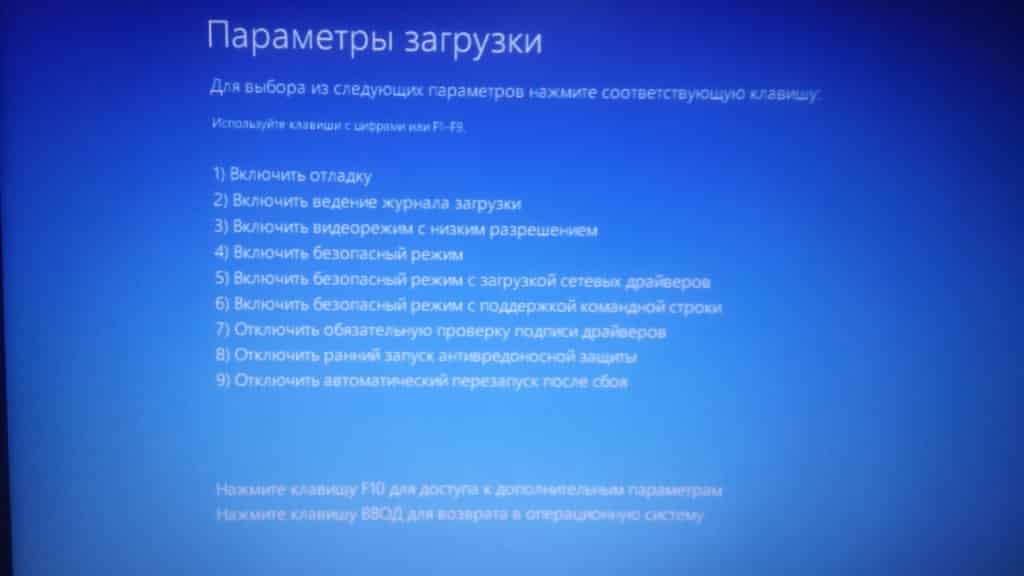
Как вернуть F8 для запуска безопасного режима
Если вам не нравятся стандартные способы входа в «Дополнительные параметры загрузки» и вам хочется, чтобы как и раньше можно было с помощью F8 при включении компьютера зайти в «Безопасный режим»- делайте следующее:
1.Откройте командную строку от имени администратора: один из способов — в строке поиска напишите cmd и нажмите на найденном результате правой клавишей мыши, выберите «Запустить от имени администратора».
2. В открывшемся окне введите команду:
bcdedit /set {default} bootmenupolicy legacy
и нажмите клавишу Enter.

Если команду вы ввели правильно — напишет «Операция успешно завершена».
Теперь можно перезагрузить компьютер и при включении нажимать клавишу F8 для запуска Безопасного режима.
Если вам хочется отключить возможность с помощью F8 запускать «Параметры загрузки»:
1.Запустите командную строку от имени администртора;
2.Введите команду
bcdedit /set {default} bootmenupolicy standard
и нажмите Enter.
Данных способов запуска Безопасного режима в Windows 8 и 10 должно вам хватить. Если есть дополнения или вы знаете другие способы — пишите комментарии! Удачи Вам
Восстановление к заводским настройкам
Кроме стандартных клавиатурных комбинаций, предусмотренных в Windows, производители часто используют дополнительные. С их помощью пользователь может включить на ноутбуке режим восстановления предустановленной ОС. По функционалу он схож с системным. Использовать его можно в том случае, когда ноутбук эксплуатируется с заводской версией Windows. Если ОС была переустановлена или обновлена на более современную, про этот метод можно забыть. На всякий случай приведем часто используемые варианты клавиатурных сочетаний:
- Shift+F9 или Ctrl+F9 – для ноутбуков ASUS;
- Alt+F10 – Acer Aspire и еще некоторые модели это производителя;
- Shift+F4 или Del – в устройствах, выпускаемых Samsung.
Способ №4: Загрузочный оптический или съемный диск
Это наиболее действенный способ войти в безопасный режим windows 8.1, если не запускается система. Для его использования не понадобится загружать систему.
Понадобится приготовить соответствующий носитель с установочными файлами.
Затем нужно будет подключить съемный диск (вставить оптический в привод) и выполнить загрузку с него.
В окне настройки времени и числа понадобится нажать «Далее». Затем, когда загрузится окно установки, необходимо кликнуть на «Восстановление системы».
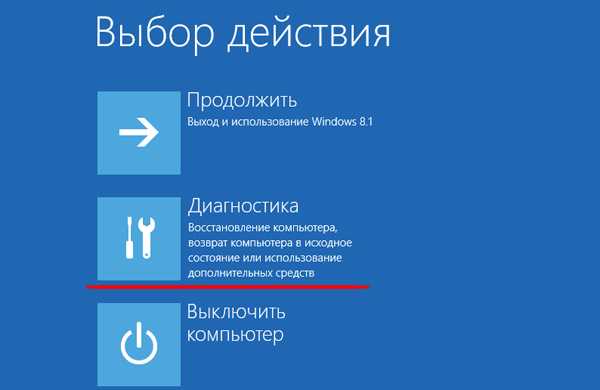
Это приведет к появлению диагностического экрана. В одном из прошлых способов он уже был задействован, но этот несколько отличается от предыдущего.
В разделе «Выбор действия» нужно кликнуть по пункту «Диагностика».
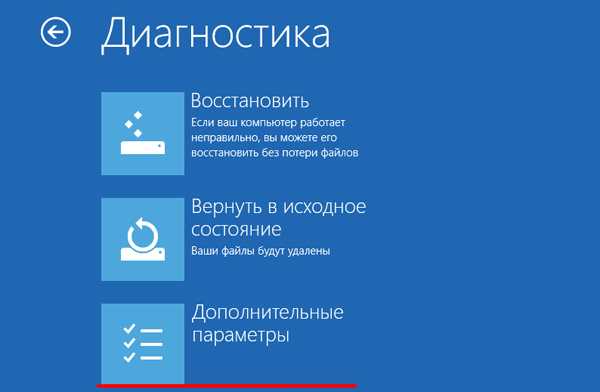
Затем, на экране «Диагностика» выбрать пункт «Дополнительные параметры».
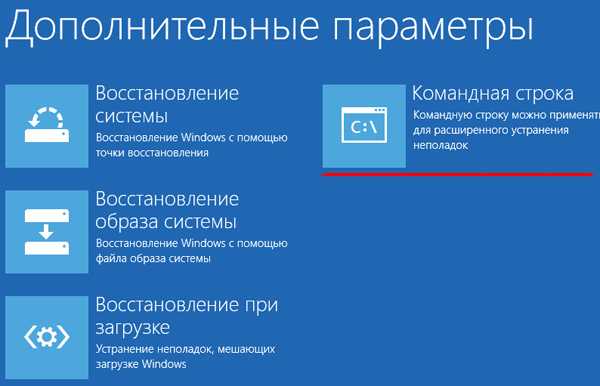
На следующем экране необходимо выбрать пункт, который запустит командную строку.
Появится окошко, куда понадобится прописать следующее: bcdedit / set globalsettings и подтвердить команду при помощи кнопки «Enter» на клавиатуре.
После устранения неполадок понадобится прописать в редакторе команд такую строку: «bcdedit /deletevalue {globalsettings} advancedoptions».
Это отменит переход к диагностическому экрану во время загрузки.
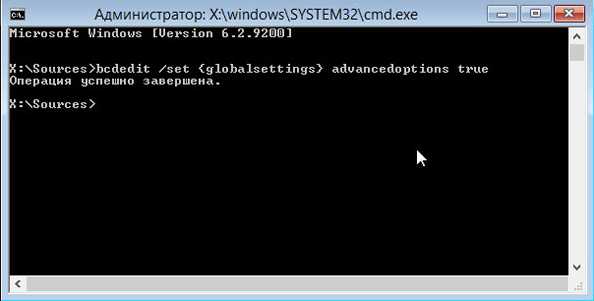
Затем командную строку можно закрывать. Затем выбрать пункт «Продолжить».
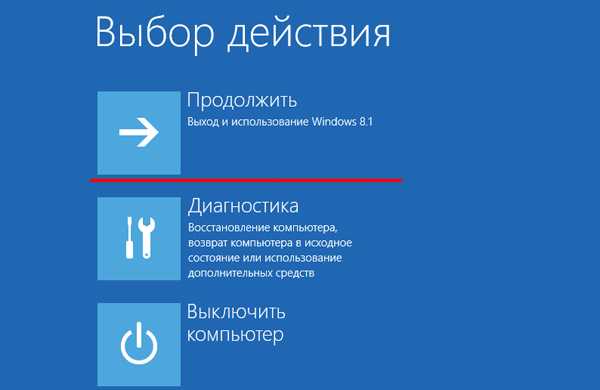
Перезагрузка системы приведет пользователя на уже знакомый диагностический экран с выбором вариантов при помощи клавшей «F1-F9». После нажатия «F4» система загрузится в безопасном режиме.
Один из описанных выше способов непременно поможет как для ПК, так и для ноутбуков.
Поэтому вопрос, как зайти в безопасный режим windows 8 на ноутбуке asus или как зайти в безопасный режим windows 8 на ноутбуке lenovo не имеют смысла, ведь ОС не разнится от марки железа.
https://youtube.com/watch?v=0uFCEofkVR0
Переход в безопасный режим
Теперь разберемся, как можно перейти в безопасный режим в Виндовс 8. Для этого существует пять простых способов, рассмотрим каждый из них. Начинайте с первого, скорее всего, он сработает. Если это не так, то двигайтесь дальше по порядку, один из представленных методов обязательно запустит нужную функцию.
Способ 1: Панель «Параметры»
Одним из нововведений «восьмерки» стало появление панели «Параметры». Она предоставляет новый вариант, как включить безопасный режим на Windows 8. Запустить ее можно через нажатие клавиш Win и I. Когда окно откроется, зажмите на клавиатуре Shift, выберите кнопку «Выключение», а затем активируйте пункт перезагрузки.
Некоторое время потребуется компьютеру на запуск нужной функции, ожидайте. В появившемся окне выберите «Диагностика». Затем активируйте пункт «Дополнительные параметры». Нажмите на элемент с иконкой в форме шестеренки.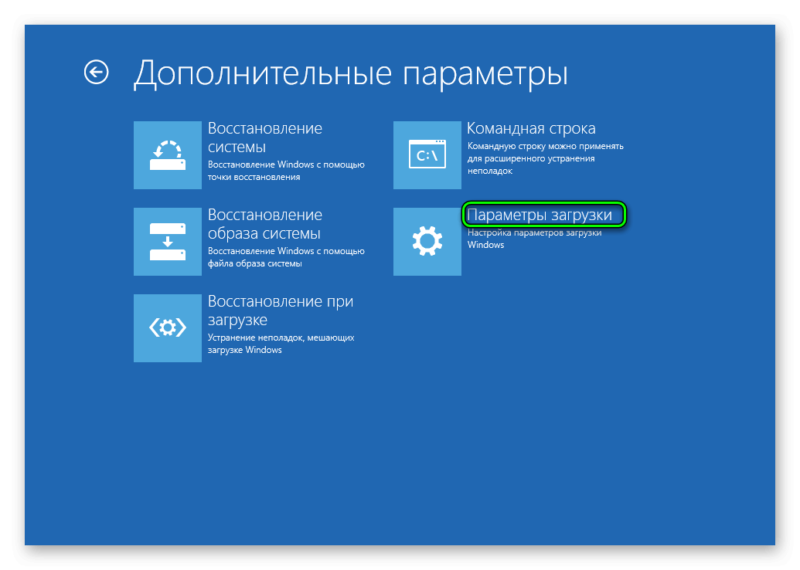 Теперь кликните по кнопке «Перезагрузка».
Теперь кликните по кнопке «Перезагрузка».
Подождите появления нового окна. Оно состоит из 9 пунктов — вариантов загрузки.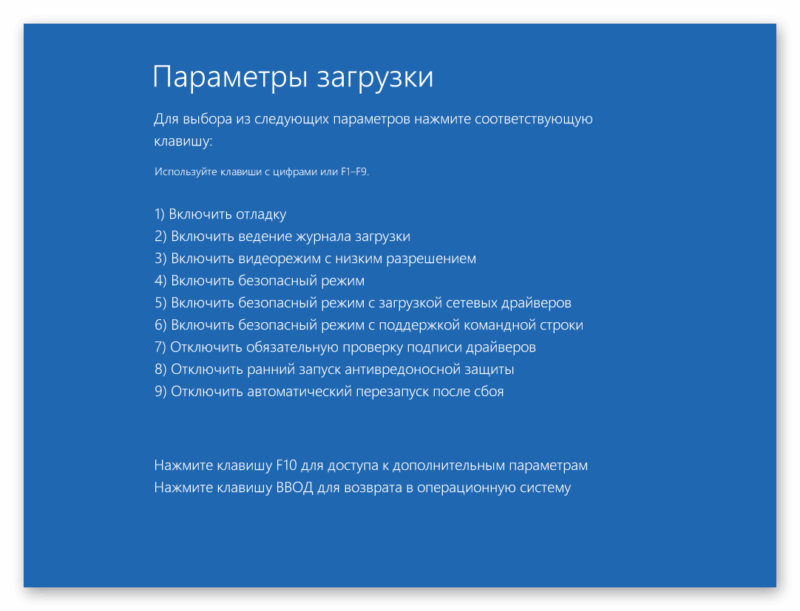 Теперь нажмите на F5 на клавиатуре (если не сработает, то попробуйте цифру 5, но не из Num-блока). Компьютер перейдет в отладочный режим.
Теперь нажмите на F5 на клавиатуре (если не сработает, то попробуйте цифру 5, но не из Num-блока). Компьютер перейдет в отладочный режим.
Способ 2: Элемент «Конфигурация системы»
Данный метод, как войти в безопасный режим Windows 8, относится к самым простым, его стоит пробовать сразу же после первого. Элемент «Конфигурация системы» можно запустить из диалогового окна «Выполнить» (оно вызывается при одновременном нажатии Win + R). В текстовую строку вбейте msconfig.exe, а затем нажмите на кнопку Enter.
Теперь перейдите в раздел «Загрузка». Здесь нужно активировать чек-бокс пункта «Безопасный режим». Сразу после нажмите на «Применить», а после — «Ок».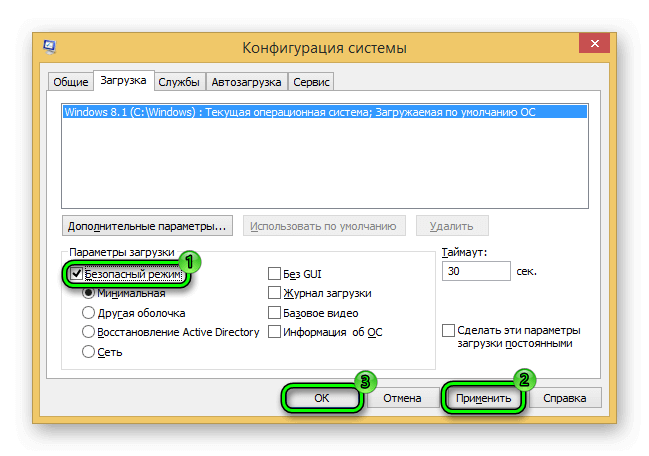 Остается только перезагрузить компьютер любым из возможных способов. Последующий запуск системы будет произведен в режиме отладки.
Остается только перезагрузить компьютер любым из возможных способов. Последующий запуск системы будет произведен в режиме отладки.
Способ 3: Загрузочный диск
Данный метод является более трудоемким. Кроме того, он требует работающего ПК. Необходимо записать загрузочный диск Windows 8, а после запустить компьютер с него. В меню восстановления будет доступен пункт перехода в безопасный режим. Подойдет как USB-флешка, так и DVD-болванка. Подробнее о создании загрузочного диска читайте в нашей статье «Подготовка загрузочного диска Windows 8».
Способ 4: Горячие клавиши
Пользователи «семерки» наверняка помнят, что при запуске компьютера можно нажать на клавиатуре F8, тогда получится открыть окно типа загрузки. Это еще один из методов, как запустить безопасный режим Windows 8. Если эта клавиша не сработает, то попробуйте комбинацию Shift + F8, а также многократное ее повторение при включении ПК.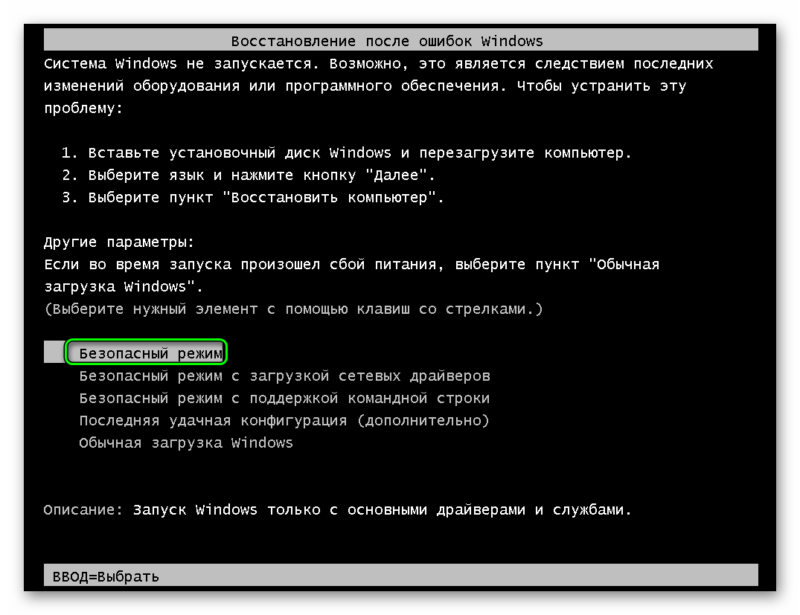
К сожалению, данный вариант не всегда работает для UEFI BIOS и систем, установленных на SSD (твердотельный накопитель). Дело в том, что в вышеописанных случаях ОС грузится слишком быстро, поэтому у пользователя не всегда есть сколько-либо значимый промежуток времени для нажатия нужной клавиши. Но попробовать все же стоит, шанс есть. А для остальных компьютеров данный вариант остается очень удобным, которым пользовались еще в Windows 7.
Способ 5: Перезагрузка компьютера
К данному варианту стоит прибегать только в том случае, если использование четырех предыдущих не представляется возможным. Суть в том, что после многократного перезапуска ПК включится система исправления ошибок, а вместе с тем возникнет окно с выбором варианта загрузки, абсолютно такое же, как и в предыдущем случае. Но при этом стоит понимать, что многократный перезапуск ПК может повредить системные данные и пользовательские файлы. Поэтому данный способ размещен в самом конце списка.
@top-advice.ru
Особенности Safemode
Перед тем как загрузить Windows 8 в безопасном режиме, решаем, в каком интерфейсе нам будет удобнее работать – в стандартном интуитивном или писать команды вручную, а также понадобится ли для исправления «багов» добывать драйвера и другой софт в сети или же нет (Рисунок 8). Это определит выбор варианта загрузки. На нашем сайте имеется большой выбор различных приложений для операционной системы Windows.
Как уже упоминалось, «восьмерка» грузится быстро, и поэтому старый способ попадания в сейф‑мод (несколько раз нажать F8 при загрузке) здесь не предусмотрен – слишком сложно поймать нужный момент.
Но остается упомянутый выше способ, как загрузить Windows 8 в безопасном режиме этой же клавишей в сочетании с Shift. Чтобы система давала время для этой манипуляции, нужно ввести: bcdedit /set {bootmgr} displaybootmenuyes в командной строке.
 Рисунок 7. Внешний вид интерфейса безопасного режима в Windows 8
Рисунок 7. Внешний вид интерфейса безопасного режима в Windows 8
Как загрузиться в безопасном режиме на Windows 8
Загрузить систему в Безопасном режиме можно различными способами.
Способ первый.
1. Завершая работу, зажать клавишу Shift и выбрать пункт «Перезагрузка» не отпуская Shift;
Или можно кликнуть правой кнопкой мыши по иконке «Windows» и в контекстном меню выбрать «Завершение работы -> Перезагрузка»
2. В появившемся меню выбрать пункт «Диагностика»;
3. В разделе «Диагностика» выбрать «Дополнительные параметры»;
4. В разделе дополнительных параметров войти в «Параметры загрузки»;
5. Выбираем пункт «Перезагрузить»;
6. После перезагрузки мы видим меню с различными вариантами загрузки, выбор которых осуществляется нажатием клавиш F1-F9 соответственно.
Здесь нас интересуют пункты с безопасным режимом. Это – обычный безопасный режим, запуск системы в минимальном окружении; – безопасный режим с загрузкой сетевых драйверов. При этом у нас будет доступен сетевой адаптер (стандартный драйвер) и можно произвести диагностику сети, получить доступ к файлам и даже выйти в Интернет, – безопасный режим с поддержкой командной строки. При выборе этого режима у нас откроется окно командной строки, в котором можно при помощи управляющих команд выполнять диагностику и администрирование.
(Например, команда «chkdsk C: /f» запустит проверку файловой системы на диске C: с исправлением ошибок).
Способ второй.
1. В запущенной системе нажать сочетание клавиш , или найти программу «Выполнить» через поиск, в поле ввода которой набрать команду «msconfig»;
2. В запустившейся программе следует перейти на вкладку «Загрузка» и выбрать параметры загрузки «Безопасный режим». Кроме параметра загрузки можно указать вариант режима (см. предыдущий способ, здесь «Другая оболочка» означает «…с поддержкой командной строки…», «Сеть» — «…с загрузкой сетевых драйверов…»).
3. Перезагрузиться. Система будет загружена в указанном режиме. Отключается такая настройка через эту же утилиту (снимается флажок «Безопасный режим»);
Способ третий.
Если у нас нет возможности войти в систему. В этом случае нам потребуется диск восстановления системы, который нужно сделать заранее (если есть свободное время и USB флешка, то потратьте их сейчас на создание такого диска, в будущем это поможет сохранить данные).
1. Для того чтобы создать диск восстановления, нужно воспользоваться специальной утилитой (найти её можно через поиск по фразе «Создание…»);
На предупреждение о том, что данные будут уничтожены, отвечаем утвердительно, нажав кнопку «Создать». Предварительно убедитесь, что на флешке нет важных данных, они будут стёрты.
2. Загружаем компьютер с USB накопителя, созданного на предыдущем этапе. Загрузку с USB устройства нужно включить в BIOS в разделе Boot (может выглядеть иначе: Boot options/Boot order/Boot priority, названия могут различаться в BIOS-ах разных производителей).
3. В появившемся окне автоматического восстановления после нажатия на кнопку «Дополнительные параметры», мы увидим уже знакомое меню (из первого способа). Дальнейшие действия не отличаются от описанных ранее.
Способ четвёртый.
Если вдруг заранее диск восстановления мы не создали, то есть ещё одна возможность запустить компьютер в безопасном режиме – использовать установочный диск Windows 8.
1. Устанавливаем загрузочный диск Windows 8 в привод компакт-дисков, перезагружаемся (возможно, потребуется выставить приоритет загрузки с CD/DVD устройства в BIOS).
2. Система предложит нажать любую клавишу для продолжения загрузки с диска, жмём любую клавишу (например, пробел);
3. Мы увидим меню загрузочного диска, внешний вид которого зависит от автора сборки, составившего диск. Выбираем пункт «Среда восстановления 8.1»
4. Далее, нам будет необходимо выбрать раскладку клавиатуры. Выбираем оптимальный для нас язык ввода. Пусть это будет «Русская».
5. Далее, в уже знакомом нам меню выбираем пункт «Дополнительные параметры», а в нём «Командная строка».
6. В самой командной строке мы можем выполнить следующую команду:
7. Теперь закрываем командную строку и перезагружаем компьютер. Система будет предлагать нам параметры загрузки всякий раз при загрузке.
Отключить такое поведение системы можно следующей командой в командной строке:
Итак, мы имеем целых четыре способа загрузки безопасного режима в операционной системе, какой выбрать – зависит от ситуации и от имеющегося оснащения. В любом случае помните о том, что попасть в безопасный режим – не проблема
Самое важное – проведение комплексных мер, направленных на устранение возникшей неисправности. Но эта тема выходит за рамки статьи
Вам понравился материал?Поделитeсь:
Как зайти в Безопасный режим Windows 8.1
Открытие Безопасного режима из работающей системы Windows 8 при помощи утилиты msconfig
Режим Safe Mode можно запустить и из работающей операционной системы. Для этого вызовете окно запроса выполнения программ сочетанием клавиш Win+R. В появившемся окне введите msconfig и нажмите Enter. В открывшемся окне перейдите на вкладку Загрузка (Boot) и поставьте галочку напротив Безопасного режима (Safe Boot).
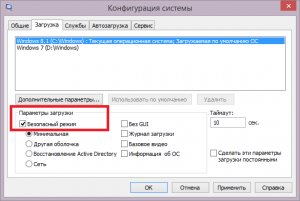
В списке ниже вы можете выбрать один из типов Безопасного режима. Минимальный (Minimal) режим – это обычный безопасный режим. Другая оболочка (Alternate Shell) – это Безопасный режим, поддерживающий командную строку. Сетевой (Network) – это Безопасный режим с поддержкой сети.
После того, как вы выбрали наиболее подходящий вам тип Безопасного режима, нажмите ОК и подтвердите необходимость перезагрузки системы.

После этого система автоматически загрузится в Безопасном режиме. После того, как вы установили данные настройки, Windows 8 всегда будет загружаться в Safe Mode при включении компьютера. Чтобы прекратить это, снова откройте окно утилиты msconfig и уберите галочку напротив слов Безопасный режим.
