Выбираем приоритетный диск для загрузки
Чтобы узнать какой на данный момент в вашем БИОС из дисков является приоритетным, необходимо войти в БИОС/UEFI и лично это увидеть. Должен быть приоритетным диск С, на котором находится ОС Виндовс. Итак, проводим перезагрузку и в то время, когда компьютер загружается, многократно кликаем по кнопкам кнопки DEL или F2.
Но, вполне возможно, что в вашей версии системы придётся попробовать нажать на всё клавиши ряда F, в том числе и ESC. Вполне возможно, это кнопочка F8. Если вам так и не удалось в него войти, я написал статью: — Как войти в БИОС Windows 10.
Я не знаю, какой вариант BIOS у вас установлен, поэтому расскажу про самый простой. Итак, войдя в БИОС, нам нужна вкладка Boot. Переходим в неё с помощью стрелок и нажимаем «Ввод». В новом окошке необходимо на 1-е место установить систему. Это может быть или «1st Boot Device», или «Boot option», всё зависит от версии системы.
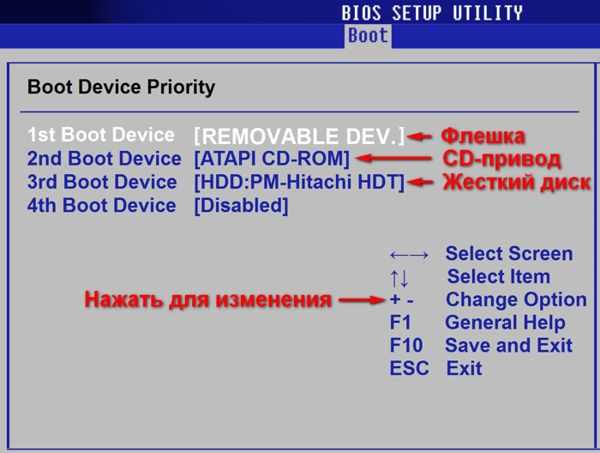
Итак, нажмём на «1st Boot Device» и в контекстном меню выберем ваш системный диск. Для изменения диска выбираем (+). Чтобы внесенный нами изменения сохранились, жмём F10. У вас должно получиться что-то типа:
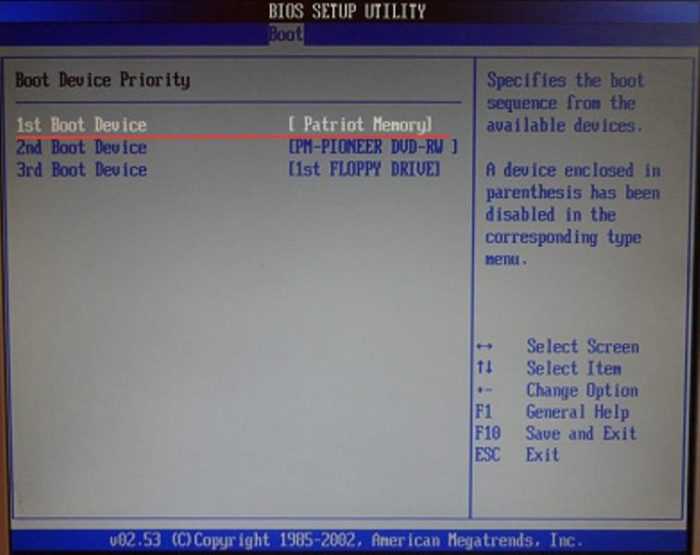
Система UEFI
Если у вас UEFI, а не БИОС, то в этом случае поставить жесткий диск ещё легче, так как он скорее всего на русском языке, и в нём работает мышка. Вверху справа выбираем «Русский», затем в нижней части окошка с лева просто перетаскиваем мышкой нужный диск на первой место. Жмём «ввод».

1What is BOOTMGR
Similar to the NTLDR for Windows XP and earlier versions, BOOTMGR the abbreviation for Boot Manager helps operate the system menu to manage unique systems.
The “BOOTMGR is compressed” error is very common, because of which you might not be able to enter the desktops of any of the operating systems. The Error may be as follows:
BOOTMGR is missing. Press Ctrl+Alt+Del to restart
Your windows installation disc provides an option to fix this error. All you have to do is install the DVD, and select “Repair my Computer”. Upon this you will have OS installation, and after browsing into “Load Drivers” all you have to do is deselect the “Compress my Computer” option! Apply the changed settings onto your files and subfiles, and then reboot your system, the error will hopefully be gone now.
About “Bootmgr is compressed”
The following information on this error has been compiled by NeoSmart Technologies, based on the information gathered and reported by our global network of engineers, developers, and technicians or partner organizations.
Symptom 1: “Bootmgr is compressed” error screen on startup
When a computer is turned on, the BIOS picks an eligible, bootable hard drive and then calls code stored in the MBR at the start of that hard drive. That MBR code in turn loads the bootsector from the active partition. On newer systems, this bootsector code is tasked with loading the BOOTMGR file, which is used to load the operating system kernel and start up Windows. This file is usually located in the root directory of the active partition on the first boot drive. However, if the bootsector detects that the BOOTMGR file is compressed using built-in Windows file compression, then the boot process halts and the “BOOTMGR is compressed” error screen appears.
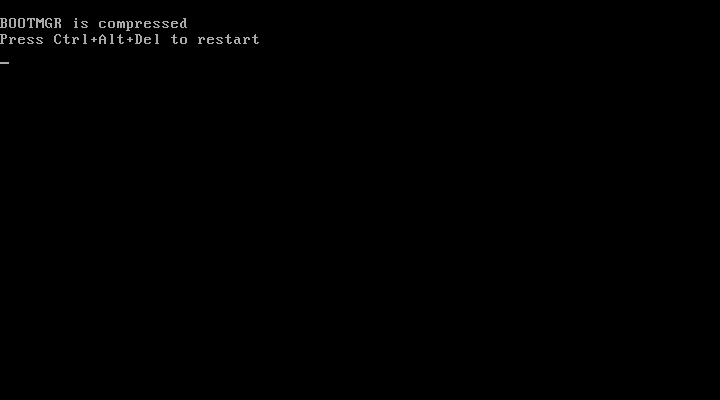
BOOTMGR is compressed Press Ctrl+Alt+Del to restart
Other Known Variants
Due to a bug in Microsoft’s filesystem compression code, the filename that presents can be something else. It’s been noted to present as any of the following:
- QXHDK is compressed. Press CTRL+ALT+DEL to restart.
- PJBIH is compressed. Press CTRL+ALT+DEL to restart.
- DFJEU is compressed. Press CTRL+ALT+DEL to restart.
- VUFEI is compressed. Press CTRL+ALT+DEL to restart.
- DGKAR is compressed. Press CTRL+ALT+DEL to restart.
Причины ошибок
BOOTMGR — загрузчик ОС Windows, начиная с версии Vista. Он загружает ядро Виндовс в операционную память, подготавливает оборудование к работе, определяет какие ОС установлены на компьютере. То есть, он ответственный за начало работы системы, поэтому при его сбоях невозможно использовать компьютер. Коварство неполадки заключается в том, что ОС не будет грузиться ни в обычном, ни в безопасном режиме. Еще эта ошибка может предшествовать скорому выходу из строя накопителя.
BOOTMGR is compressed
Означает, что файл был сжат, а поэтому не может нормально определяться BIOS-UEFI-прошивкой материнской платы, которая стартует еще до запуска Windows. В подавляющем большинстве случаев такой сбой вызван активированной опцией сжатия системного диска для экономии свободного пространства. То есть, специальная утилита взяла и заархивировала BOOTMGR, а в таком виде он не может нормально функционировать. Также в некоторых ситуациях ошибка может означать, что файл повредился.
BOOTMGR is missing
Означает, что файл невозможно найти на жестком диске. Это не обязательно означает, что он был стерт или перемещен. Для таких манипуляций все равно нужны специальные права допуска и неплохие познания в компьютерах. Порой сбой возникает из-за неправильного приоритета загрузки — БИОС выбирает не тот накопитель для запуска ОС.
BOOTMGR is is corrupt
Означает, что файл поврежден и невозможно выполнить его полное чтение с диска. Наиболее редкий вариант ошибки, но и последствия у него самые печальные. Чаще всего это происходит при существенной деградации поверхности магнитных пластин на жестком диске (HDD) или исчерпании ресурса циклов записи данных в ячейку памяти в твердотельном диске (SSD).
Способ 1. Неувязка появилась из-за некорректных опций в BIOS.
Это типично для компьютеров с несколькими подключенными накопителями. К примеру, на SSD может быть ОС, а на HDD — основные пользовательские файлы. В BIOS может заглючить опция приоритетности загрузки и тогда ее следует возвратить к изначальному значению.
Меняем настройки БИОСа
Для этого выполняйте следующее:
- Зайдите в BIOS. Для этого перед возникновением ошибки жмите на Del, F2, F12, F10 или другую кнопку, которая будет указана на экране для запуска БИОСа. Не торопитесь, оповещение о требуемой клавише однозначно появится, нужно только быть внимательным, там не так много строчек, чтобы не заметить.
- Перейдите во вкладку «Boot» («Boot Settings»). Она может называться по-разному в зависимости от версии прошивки материнки. Ищите на этой вкладке строчки «Boot Devices Priority» и «Hard Disc Drives». Опять же, названия могут отличаться в вашем случае, но не существенно.
- Убедитесь, что в настройках «Hard Disc Drives» на первом месте стоит накопитель, на котором установлена ОС. В «Boot Devices Priority» проверьте, что первым грузится информация с жесткого диска, а не оптического дисковода. Везде должны быть корректные установки, при иных обстоятельствах измените их.
- Сохраните изменения. Это можно делать нажатием на F10 и подтверждением операции Yes (Y, OK). Возможно, в вашем БИОСе нужно будет просто перейти в опцию «Save Changes & Exit».
После этих манипуляций BIOS-UEFI будет искать загрузчик ОС на подходящем накопителе.
Сброс настроек к заводским
Действовать можно двумя путями:
- Вынимать батарейку CMOS памяти. Подойдет для настольных компьютеров, которые можно разбирать. Снимите боковую крышку, найдите на материнке батарейку-таблетку и вытяните ее на 10-15 секунд. После этого произойдет перезапуск всех настроек к стандартным.
- Программно сбросить установки. Для этого зайдите в БИОС и активируйте опцию «Load Defaults BIOS» («Load BIOS Setup Defaults», «Load Safe-Fail Defaults»).
Возможные причины ошибки BOOTMGR is missing и методы устранения
1. Загрузчик повреждён или отсутствует.
Решение: Необходимо выполнить восстановление загрузчика.
Вставьте в дисковод установочный DVD-диск Windows (либо USB диск).
Загрузитесь с установочного диска. Нажмите любую клавишу, когда увидите сообщение Press any key to boot from CD or DVD:
Далее вы увидите сообщение Windows is loading files. Ждите:
В следующем окне нажмите Далее:
Подождите, пока система обнаружит все установленные копии Windows на жёстких дисках:
Нажмите Далее:
Нажмите на ссылку Восстановление запуска:
Программа восстановления выполнит поиск неполадок и попытается восстановить нормальную загрузку Windows. Пока вы видите следующее окно, просто ждите:
Нажмите кнопку Готово, дабы перезагрузить компьютер:
Если Windows не начнёт нормально загружаться, повторите процедуру ещё раз. Иногда, программа восстановления справляется с проблемой со второго раза. Если же таким способом восстановить нормальную загрузку системы не удаётся, переходите к следующей причине.
2. Загрузочный раздел объёмом 100 mb не активен.
В некоторых случаях скрытого раздела объёмом 100 MB может и не быть. Например, в случае, если Windows 7 устанавливалась на существующий раздел после Windows XP.
Решение: сделать раздел активным.
Выполните следующие действия: Запустите командную строку и наберите следующие команды:
diskpart - запускаем утилиту для работы с дисками и разделами list disk - выводим список дисков sel disk 0 - выбираем диск, на котором установлена Windows list part - выводим список партиций (т.е. разделов) sel part 1 - выбираем загрузочный раздел active - делаем выбранный раздел активным
Когда вы увидите сообщение Раздел помечен как активный, закройте окно консоли и нажмите кнопку Перезагрузка.
Теперь рассмотрим ещё несколько несерьёзных, но вероятных причин проблемы.
3.Сбились настойки приоритетности жёстких дисков в BIOS.
Если батарея CMOS села или недавно извлекалась, то настройки могли сбиться. Таким образом, диск с загрузчиком может быть в полном порядке, а система просто пытается загрузиться не с того диска, с которого нужно.
Решение: войдите в BIOS, в настройках загрузочных устройств установите первым устройством жёсткий диск.
Настройка очерёдности загрузки на материнской плате Gigabyte под socket LGA775 2010 года выпуска:
В параметре First Boot Device указываем Hard Disk:
Затем, заходим в раздел Hard Disk Boot Priority:
и первым устанавливаем диск, на котором находится загрузочный раздел:(На картинке видно, что под первым номером установлен SSD-диск объёмом 180ГБ, а два остальных диска с данными имеют более низкий приоритет загрузки )
Настройка очерёдности загрузки на ноутбуке HP 2011 года выпуска:(На картинке видно, что жёсткий диск находится вверху списка)
4. В USB порт компьютера вставлен жёсткий диск или флешка.
Если в BIOS выставлена приоритетная загрузка с USB, компьютер может загружаться нормально при отсутствующем USB диске. Однако, в случае, если в USB подключён носитель, система может попытаться загрузиться с него и в последствии выдать ошибку BOOTMGR is missing. Действие: отключите все USB-диски и «флешки» и перезагрузите компьютер.
Способ 3: Ручное восстановление хранилища BCD при помощи Bcdedit.exe
В том случае, если предыдущие способы вам не помогли, придётся вручную пересоздать BCD при помощи все той же Bcdedit.exe.
- Повторите шаги 1-4 из 1 способа восстановления BCD
- Из окна System Recovery откройте командную строку.
- Наберите команду:
cd / d c :\ Windows \ System 32
Примечание. В том случае, если ваша ОС установлена на другом диске, измените команду соответственно
- Введите:bcdedit /enum allВ выводе этой команды найдите GUID, который присутствует в разделе resumeobject. Данный GUID мы будем использовать позже.
-
bcdedit -create {bootmgr} -d “ Description “Примечание Description – это описание для создаваемой новой записи
-
bcdedit -set {bootmgr} device partition= Partition :Примечание Partition — здесь указываем букву раздела, обычно это C.
-
bcdedit /displayorder { GUID }Примечание GUID мы получили на 8 шаге.
-
bcdedit / default { GUID }bcdedit /timeout ValueПримечание, Value – это время задержки Windows Boot Manager в секундах
- Перезагрузите компьютер.
В том случае. Если вы загружаетесь с установочного диска с Windows Server 2008, то окно “System Recovery” будет выглядеть следующим образом:
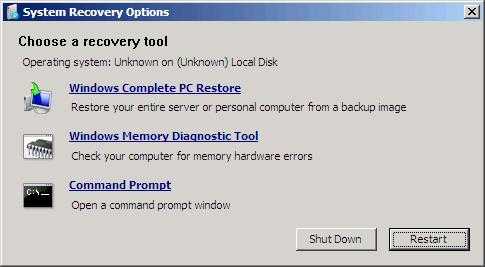
На загрузочном диске с Server 2008 доступ к утилитам восстановления загрузчика BCD и записей в нем можно получить, открыв командную строку и запустив “x:\sources\recovery\StartRep.exe”.
После сжатия жесткого диска не запускается Windows. Выходит сообщение «BOOTMGR is compressed. Press Ctrl+Alt+Del to restart»
Информация.Сжатие диска для экономии места, штука конечно полезная, но не для
системного раздела, где хранится установленная Windows. При сжатии системного раздела происходит изменение
структуры главного файла загрузки bootmgr. В результате
загрузка Windows на компьютере с становится невозможной.
После процедуры сжатия и перезагрузки компьютера, на экране
появляется сообщение «BOOTMGR is compressed.
Press Ctrl+Alt+Del to restart». Которое дословно переводится как
«BOOTMGR сжат. Нажмите Ctrl+Alt+Del для перезапуска». К
сожалению перезапуск никого эффекта не дает.
Восстановление главной загрузочной записи Windows XP.
Восстанавливать работоспособность Windows будем с помощью консоли восстановления, поэтому Вам понадобится:
— подключенный к компьютеру CD/DVD-ROM; — установочный диск с
Windows XP такой же версии и сервис
паком как и на Вашем компьютере;
1. Загрузите
компьютер с установочного CD или DVD-диска;2. При
появлении сообщения «Press any key to boot from CD»
нажмите любую клавишу для загрузки с CD/DVD диска. Например.
Кнопку Ввод (Enter); 3. Начните устанавливать Windows
XP;4. Когда появится сообщение
«Вас приветствует программа установки«, и предложат
выполнить одно из трех
действий: —
Чтобы приступит к установке Windows, нажмите
();
— Чтобы восстановить Windows, с помощью консоли
восстановления, нажмите
; —
Чтобы выйти из программы, не устанавливая Windows, нажмите
;Выполните второе действие, нажмите
кнопку «R» для запуска консоли
восстановления.5. Дождитесь сообщения на экране «В
какую копию Windows следует выполнить вход«;
6. После строки («Для отмены нажмите «), введите номер
операционной системы Windows, которую будем восстанавливать, и
нажмите кнопку Ввод (Enter);
|
На компьютере может находится две и более ОС Windows, будьте внимательны. Все экземпляры ОС Windows будут отображены на экране |
Ввод (Enter)C:\WINDOWS>
| Запись может отличаться в зависимости от установленной ОС Windows. Например. C:\WINNT или C:\WINDOWS1 |
9. Теперь нужно записать новую загрузочную запись;
10. Вводим команду fixmbr и нажимаем клавишу «Ввод» (Enter);
11. Вводим команду fixboot и нажимаем клавишу «Ввод» (Enter);
12. Перезагружаем компьютер;
13. Если система запустилась, то идем в свойства жесткого
диска;
14. Переходим на вкладку «Общие» и снимаем галочку «Сжимать
диск для экономии места«.
Восстановление главной загрузочной записи Windows Vista/7/2008 Server.
Восстанавливать работоспособность Windows будем с помощью консоли восстановления, поэтому Вам понадобится: — подключенный к компьютеру CD/DVD-ROM; — установочный диск с Windows такой же версии и сервис
паком как и на Вашем компьютере;
1. Загрузите
компьютер с установочного CD или DVD-диска;2. При
появлении сообщения «Press any key to boot from CD»
нажмите любую клавишу для загрузки с CD/DVD диска. Например.
Кнопку Ввод (Enter);
3. Выберите «Восстановление системы»;
4. Выберите операционную систему, которую необходимо восстановить, и нажмите «Далее»;
5. В окне «Параметры восстановления системы» выберите пункт «Командная строка»;
6. В окне командной строки после приглашения системы X:\windows\system32>
введите команду Bootrec /fixmbr и нажмите клавишу «Ввод» (Enter);
7. Затем введите команду Bootrec /fixboot и нажмите клавишу «Ввод» (Enter);
8. Для выхода из консоли введите команду exit и
перезагрузите компьютер.
9. Если система запустилась,
то идем в свойства жесткого диска и снимаем галочку «Сжимать
диск для экономии места«.
Автоматическое устранение проблемы загрузчика
Положительным является тот факт, что компания Microsoft совершила разработку специфической среды восстановления, которая дает возможность устранить множество проблем с операционной системой, в том числе ошибку bootmgr is missing. Для того, чтобы провести ее запуск, следует постоянно до момента появления уведомления, жать «F8» до того времени, пока не увидите соответствующее меню.

Если этого не случилось, необходимо найти диск восстановления либо флешку актуальной версии Windows. Делайте загрузку из имеющегося устройства. Когда появится уведомление: «Press any key to boot from CD or DVD», введите какую-нибудь клавишу. Если так не сделать, то загрузка начнет повторно воспроизводиться из ЖД, что приведет опять к ошибке bootmgr is missing. Не совершая установку, внизу страницы выберите запрос «Восстановление системы».

Вслед за этим, утилита восстановления осуществит диагностическое исследование жёсткого диска и начнет автоматический поиск возможных проблем. Затем необходимо принять устранение неполадок и сделать перезапуск компьютера.
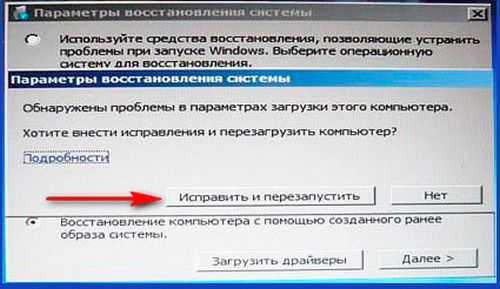
Если после проделанной работы, Вы не увидели никаких качественных изменений, то нужно прибегнуть к повторной загрузке из установочной флешки, выбрать «Восстановление системы». Когда появится список имеющихся операционных систем, выберите нужную установленную Windows и нажмите «Далее».

Кликните на пункте «Восстановление запуска».
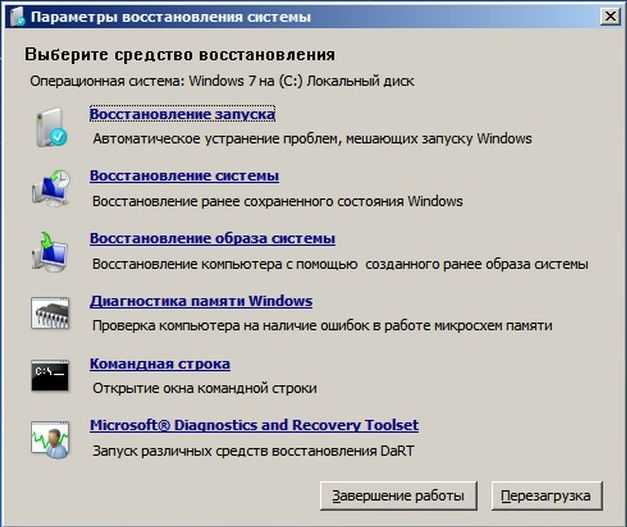
Когда осуществится успешный запуск Windows, то это будет значить, что проблема «bootmgr is missing» решена.
Bootmgr is compressed
BOOTMGR is compressed. Press Ctrl+Alt+Del to restart
Описание ошибки
Эта ошибка означает, что возникли проблемы с Windows Boot Manager — загрузчиком ядра операционной системы.
Это одна из самых неприятных ошибок Windows (и не только). Не смотря на то, что она легко устраняется, для людей неискушенных компьютерным ремеслом, она может вызвать немалое раздражение.
Самый раздражающий фактор ошибки Bootmgr, это то, что появляется она не в Windows, а непосредственно перед ее загрузкой, сразу после процедуры POST BIOSa. Этот неприятный момент, практически сразу обескураживает неопытного пользователя.
Когда ошибки появляются в самой Windows, тут все ясно. Необходимо открыть браузер, вбить название ошибки и найти решение. При случае можно скачать необходимую программу или поискать другое решение проблемы. Ошибка BOOTMGR is compressed, в одну секунду лишает пользователя всех этих благ. Придется обратится к помощи чужого компьютера.
Что понадобится для восстановления BOOTMGR
Но допустим, что вы все-таки попали на эту страницу через телефон, или с компьютера друга, что еще Вам понадобится для устранения ошибки? Всего две вещи:
- Установочный диск или флешка с образом Windows.
- Немного терпения. Торопиться нельзя.
Возможно для кого-то восстановление покажется сложным, и этот человек захочет просто переустановить систему заново. Поверьте, восстановить проще. Особенно если в Windows установлено много лицензионных программ, таких как 1С Бухгалтерия.
Переустановка Windows в этом случае, лишит Вас одного драгоценного ключа. Так, что попробуем восстановить.
Готовим диск / флешку
Если у вас имеется диск с Windows 7 или флешка, Вы сразу можете переходить к процедуре восстановления. Если у вас нет ни того не другого, то придется попотеть. Как записать диск или USB вы можете прочитать в статье Ошибка 0x80070570 при установке Windows. Прочтите пункт 3.2
А можно еще сбегать в ближайший магазин и купить диск там.
Восстанавливаем загрузчик при помощи установочного диска / флешки
Итак, ошибка на экране. Вставляем диск в лоток, или флешку в USB-порт компьютера и жмем заветное сочетание клавиш + + . Компьютер начнет перезагрузку. И в этот самый момент, Вам необходимо нажать кнопку или а может и . Это зависит от модели вашей материнской платы компьютера или ноутбука.

Или вот так:
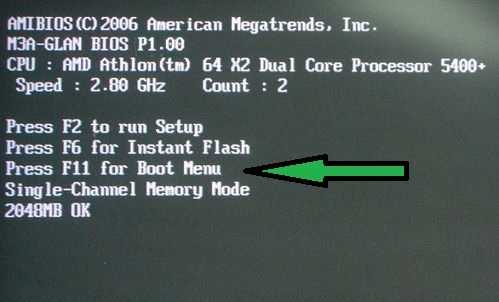
При желании разобраться можно.
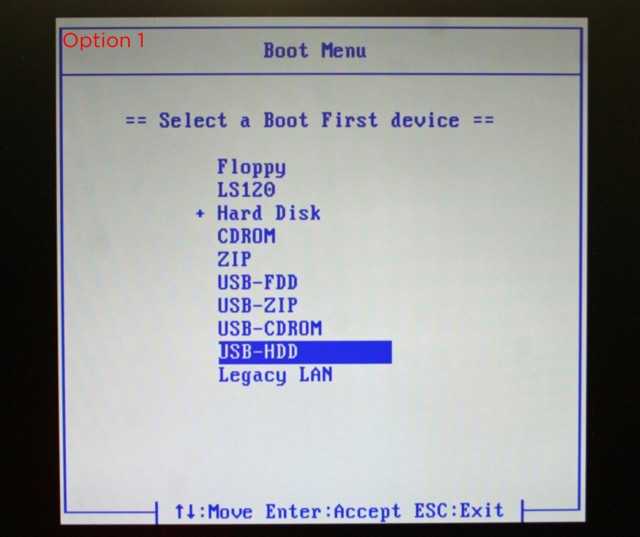
Запуск режима восстановления Windows
Дойдя до вот такого окна, выберите язык.
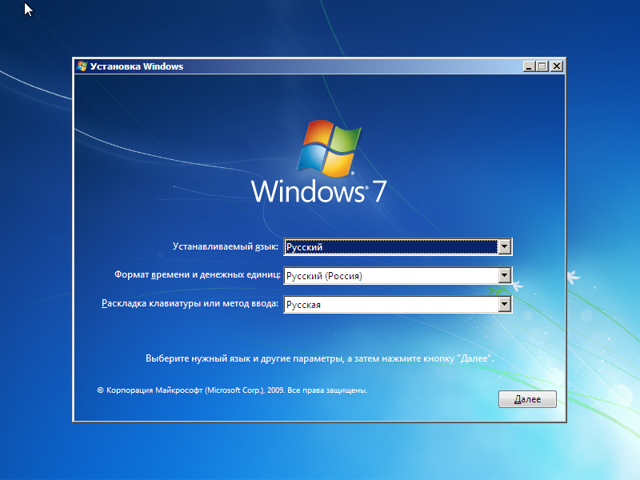
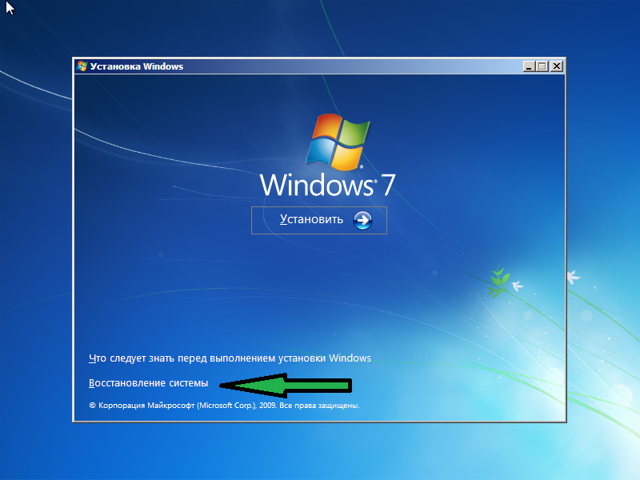
Затем будет пара окон, в которых будут задаваться разные вопросы. В том числе и еще раз выбор языка. Не бойтесь выбрать английский. Мы с ним легко разберемся. В остальных окнах нас все устраивает так, как есть, поэтому жмем , пока не доберемся до вот такого окошка: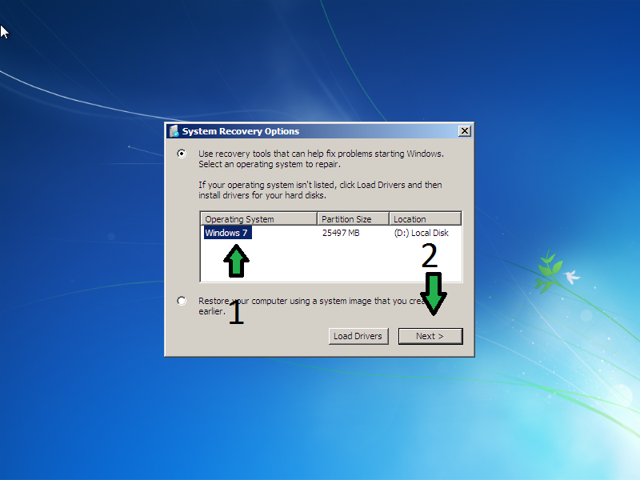
Здесь все предельно ясно — выбираем систему для восстановления и жмем или в зависимости от языка, который выбрали.
Следующий шаг следует описать поподробнее. Как только вы нажмете кнопку на окне, которое показано Выше, события станут развиваться по одному из двух сценариев.
- Windows попытается сама устранить ошибку BOOTMGR is compressed, и возможные другие. В этом случае, вам следует дождаться окончания процедуры (иногда до 30 мин.), и попробовать перезагрузится. В 50% случаев Windows прекрасно справится сама и ваша система загрузится. Если этого не произойдет, проделайте снова все вышеописанные операции,только откажитесь пробовать автоматическое восстановление.
- Второй сценарий предполагает появление вот такого окна с выбором вариантов и средств для восстановления.
А дальше, все как по нотам.
- Выберите командную строку (Command prompt)
- Введите в открывшимся окне команду bootrec /fixmbr и нажмите
- Введите еще одну команду bootrec /fixboot и тоже нажмите
- Нажмите на кнопку она же
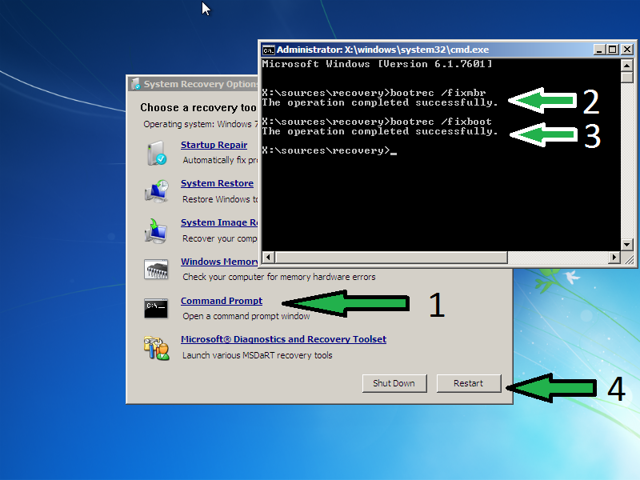
Вот и все. В 90% случаев, у вас все заработает сразу после перезагрузки. Но есть моменты или схожие ошибки, при которых данный метод оказывается бессилен.
Ошибка «Bootmgr is compressed press ctrl alt del to restart»
Как победить сбой системы на старте, с выдачей сообщения «Bootmgr is compressed press» и предложением использовать магическую комбинацию клавиш «Ctrl» + «Alt» + «Del»? Скажем сразу, использование данной комбинации, скорее всего, не поможет – компьютер будет попросту перезагружен и перед глазками пользователя снова появится сообщение об ошибке. Так что работать придется с иными инструментами – конкретно с командной строкой (или как ее еще называют – «консолью»). Впрочем, не будем забегать вперед, а разберемся во всем по порядку.
Почему возникает ошибка?
Еще со времен Windows 2000 в системе присутствовали опции экономии места на жестком диске путем удаления неиспользуемых ОС и пользователем файлов (например, временных файлов, создаваемых самой же ОС) – «Очистка диска» или архивирования содержимого раздела – «Архивирование файлов».
А уже в «семерке» все эти функциональные возможности были сведены воедино и реализованы в виде флажка «Сжимать содержимое для экономии места на диске». Обнаружить флажок нетрудно в окне «Дополнительные атрибуты», вызываемом щелчком по кнопке «Другие…» на вкладке «Общие» окна свойств любого из разделов.
Как только «галочка» активируется, все содержимое диска подвергается компрессии.
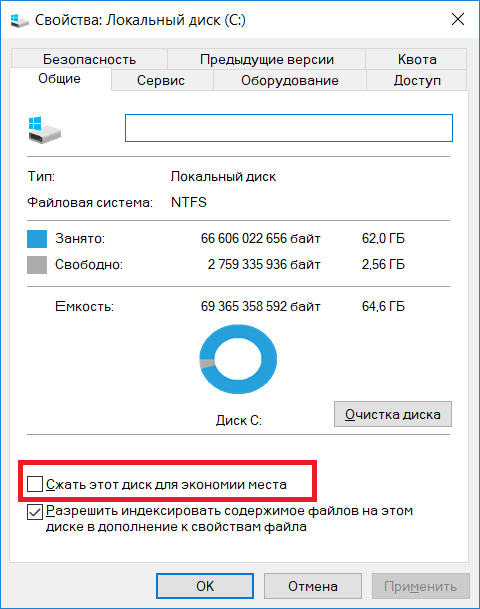
Галочка о сжатии файлов на диске
Запустив алгоритмы компрессии для целого раздела, пользователь может высвободить внушительное количество дискового пространства. Однако у этой затеи есть свои подводные камни:
- Функция не является универсальной – сжатие возможно только на разделах в формате NTFS.
- Процесс упаковки/распаковки занимает время. То есть для перемещения файлов между дисками с включенной и отключенной компрессией – мы теряем время.
- То же самое касается чтения/записи данных из файлов. Так как большинство программ взаимодействуют с диском, то это означает уменьшение производительности программного обеспечения.
- При попытке сжать системный раздел (т.е. тот, где инсталлирована «операционка») можно затронуть так называемый «загрузочный сектор». Вот мы и добрались до причины ошибки!
Загрузочный сектор содержит адрес запуска всей системы. Если BIOS не сможет прочесть этот адрес, – то Windows не запуститься. А прочесть он его не сможет, ибо сектор подвергнут компрессии. Что мы и наблюдаем в виде описанной в данной статье ошибки.
Итак, мы разобрались в том, что есть bootmgr is compressed press ctrl alt del to restart, но что делать с этим – вот вопрос!
Устраняем ошибку «Bootmgr is compressed press ctrl alt del to restart»
На самом деле, поняв причину проблемы, мы нащупали и путь к ее решению. Нам нужно либо отключить злосчастный «флажок», либо распаковать загрузочный сектор.
Первое можно «провернуть», если под рукой LiveCD с системой. Второе – если под рукой установочный диск с Windows. Согласно первому сценарию мы грузимся с LiveCD, входим в ОС обычным образом, и снимаем «галочку».
Другой сценарий несколько сложнее. Опишем его поподробнее:
- Грузимся с дистрибутива (CD или «флешки»), предварительно откорректировав порядок загрузки в BIOS.
- В окне «Установка Windows» отказываемся от инсталляции, вместо этого нажимая на надпись «Восстановление системы».
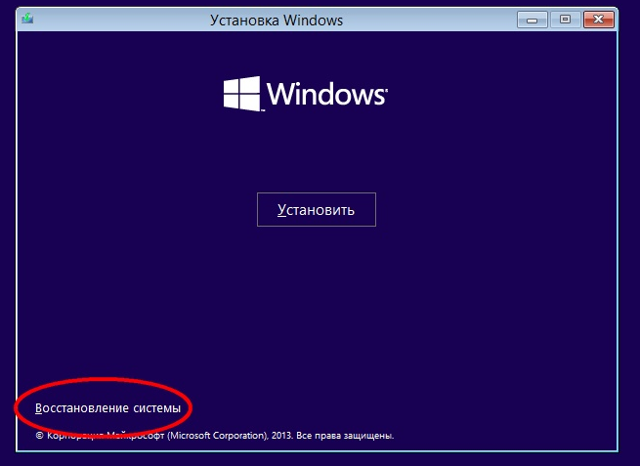
Восстановление Windows во время начала ее установки
- В следующем окне выбираем поврежденную ОС из списка.
- Далее выбираем опцию «Восстановление системы» и оказываемся в командной строке.
- Последовательно вводим две команды: bootrec /fixmbr и bootrec /fixboot.

команды: bootrec /fixmbr и bootrec /fixboot
Извлекаем дистрибутив, перезагружаемся и пляшем от радости.
Как видите устранение ошибки «Bootmgr is compressed press ctrl alt del to restart» выполняется не так уж и сложно. Единственная возможная сложность это наличие загрузочного LiveCD или установочного диска Windows.
Исправление ошибки с помощью восстановления запуска Windows
Разработчики MS Windows позаботились о пользователях, создав специальную среду восстановления, которая позволяет решать проблемы при сбое операционной системы.
Для ее запуска необходимо, как только компьютер включился нажимать клавишу «F8». Если все сделано правильно на дисплее должно появиться следующее меню:

Выбираем пункт устранение неполадок компьютера.
Если данная среда восстановления по каким-то причинам не может быть запущена через нажатие клавиши «F8», воспользуемся установочным диском (или флешкой) с Windows.
Загружаемся с установочного носителя.
При появлении на дисплее надписи «Press any key to boot from CD or DVD», следует нажать на клавиатуре любую клавишу, подтвердив, что вы хотите осуществить загрузку с компакт-диска.
В случае, если клавиша не будет нажата произойдет загрузка с жесткого диска компьютера и вы вновь увидите ошибку.
Выбираем пункт «Восстановление системы», расположенный в нижней части окна программы.
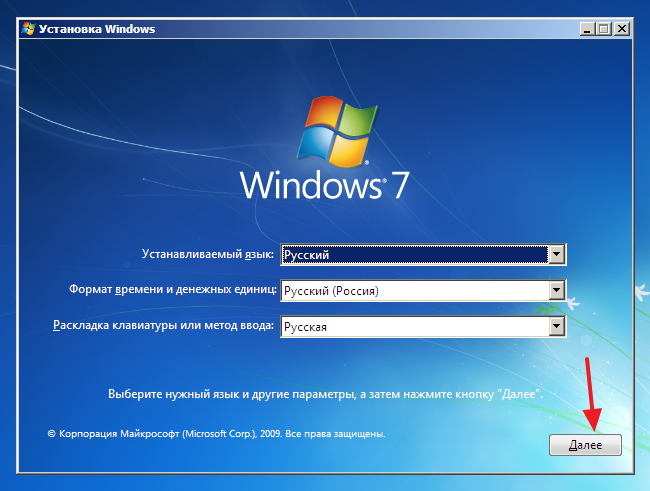
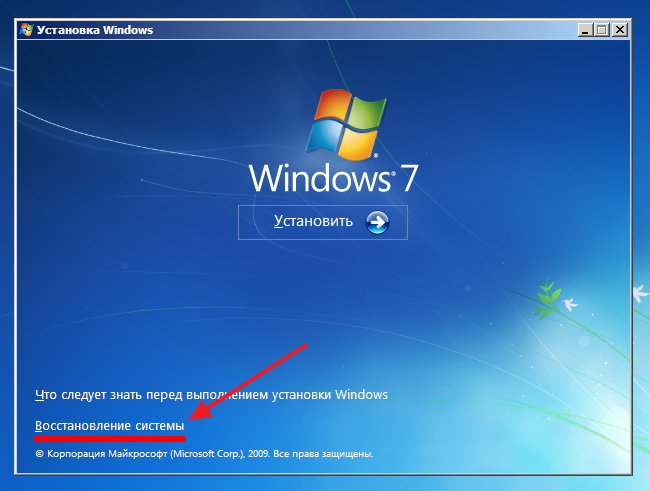
После этого следует выбрать в списке операционную систему и нажать «Далее».
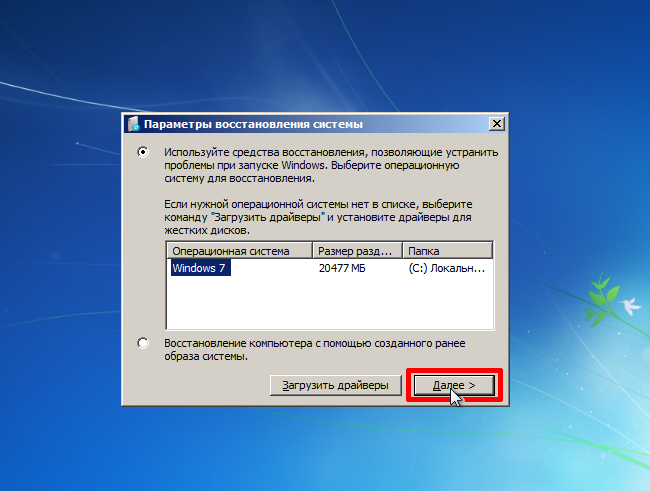
Выбираем пункт «Восстановление запуска».

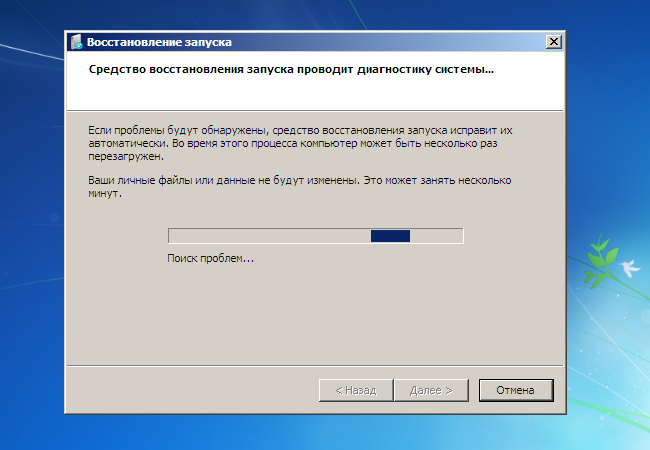 После восстановления пробуем заходить в Windows. Зачастую на этом этапе проблема решается.
После восстановления пробуем заходить в Windows. Зачастую на этом этапе проблема решается.
Вам это может быть интересно:
Где Bootmgr находится?
Это уже не просто какой-то текстовый файл, как было в Windows XP (его задачу исполнял boot.ini), а целая малая база данных, по структуре напоминающая реестр системы. При установке на отформатированный жёсткий диск Windows сама резервирует себе место (обычно несколько сотен мегабайт), куда файл благополучно и прописывается. Если вы откроете консоль управления дисками, то легко обнаружите (если он есть): Windows помечает его как Зарезервировано системой и иногда вообще не присваивает ему никакой буквы (так безопаснее):
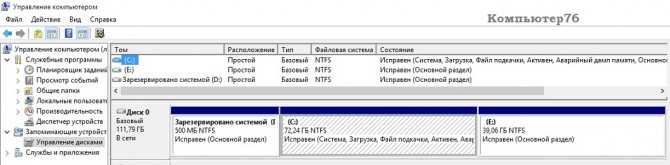
диск зарезервирован, однако и буква присвоена
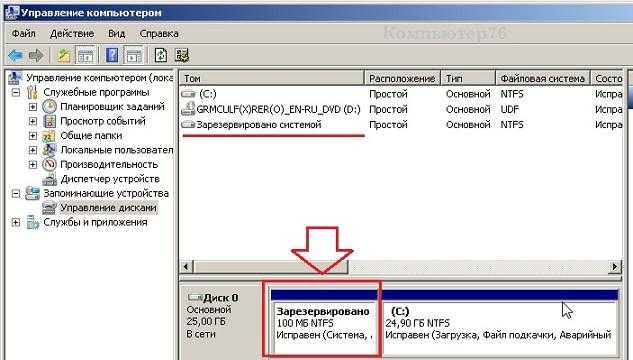
а вот так диск выглядит у большинства пользователей
Как видите, он уже без буквы, так что в проводнике отображаться не будет.
Однако после некоторых манипуляций с установкой-переустановкой нередко проживает в корневой папке Windows, откуда его лучше не переносить. Система сразу ему присваивает атрибуты Скрытый и Системный, ограничиваются права на пользование файлом, так что по умолчанию пользователь его не видит:
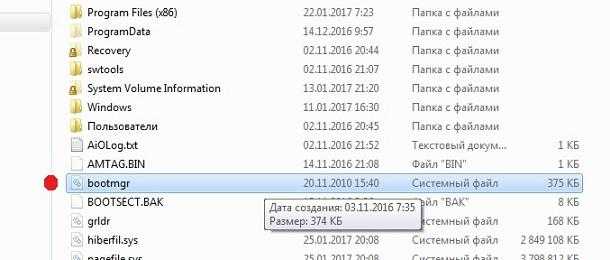
4Recover lost data caused by BOOTMGR is Compressed
As do other errors in our computers, it has often been seen that this error as well, messed with our computers. It is highly likely that when this error is developed into your computer, you might lose a lot of important files on your hard drive. Even at times when you’re trying to fix the issue, a lot of other files get formatted, and your data is lost.
If you do find some data loss after you’ve fixed the “BOOTMGR is compressed” error, make sure you download a powerful data recovery tool. Only through that will you be able to regain the data lost on your computer.
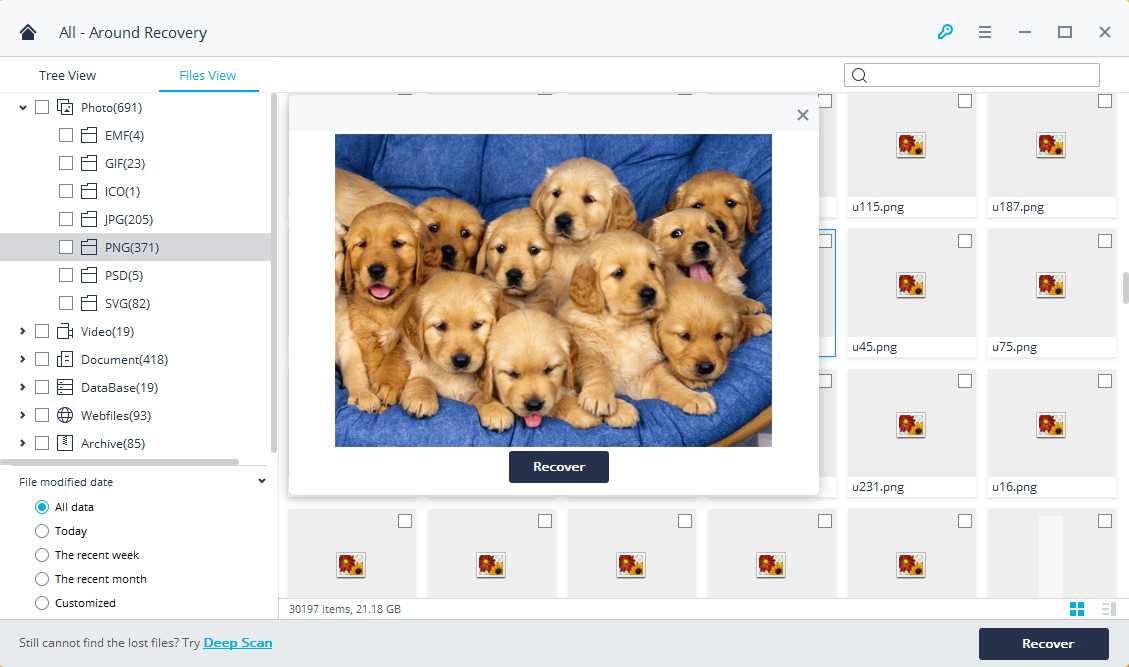
Your Safe & Reliable Computer Data Recovery Software
- Recover lost or deleted files, photos, audio, music, emails from any storage device effectively, safely and completely.
- Supports data recovery from recycle bin, hard drive, memory card, flash drive, digital camera and camcorders.
- Supports to recover data for sudden deletion, formatting, hard drive corruption, virus attack, system crash under different situations.
Recoverit hard drive recovery is capable of restoring deleted/lost files or formatted partition from hard drive (HDD and SSD), external hard drive, usb flash drive, memory card, digital camera, camcorder, iPod, Music Player and many kinds of mobile devices (Nokia, Blackberry phones and Phones with older Android OS than ICS).
2Repair a BOOTMGR is Compressed Error in Windows 1087Vista DVD
Your Windows Installation Disc provides system recovery options to fix a “BOOTMGR is Compressed” error.
1. Boot from the Windows Installation DVD. Set CD/DVD-ROM as the first boot device if not set already.
2. Select “Repair My Computer”
3. Select the OS installation; click the “Load Drivers” button to bring up a drive browser.
4. Right-click on the system drive, and deselect “Compress This Drive”, which should still be selected (That’s why the “BOOTMGR is Compressed” error has occurred).
5. Click “Apply”, in the pop-up dialog box, choose “Apply to Subfolders/files”.
6. Reboot your computer and the “BOOTMGR is Compressed” error should be repaired.
«BOOTMGR is compressed. Press Ctrl+Alt+Del to restart» — что делать?
 Вместе с операционной системой Windows на жесткий диск также устанавливаются специальные файлы, отвечающие за запуск. Для них выделяется отдельный раздел с небольшим объемом памяти. Если часть данных для запуска будет повреждена или удалена, при включении компьютера может возникнуть ошибка. Одной из таких неполадок является черный экран с надписью «BOOTMGR is compressed. Press Ctrl+Alt+Del to restart». Если последовать совету из текста ошибки, то компьютер перезагрузится, а вы снова увидите данный экран. Таким образом, получить доступ к Windows не получится. Что же делать и как восстановить работу ОС? Об этом мы поговорим ниже.
Вместе с операционной системой Windows на жесткий диск также устанавливаются специальные файлы, отвечающие за запуск. Для них выделяется отдельный раздел с небольшим объемом памяти. Если часть данных для запуска будет повреждена или удалена, при включении компьютера может возникнуть ошибка. Одной из таких неполадок является черный экран с надписью «BOOTMGR is compressed. Press Ctrl+Alt+Del to restart». Если последовать совету из текста ошибки, то компьютер перезагрузится, а вы снова увидите данный экран. Таким образом, получить доступ к Windows не получится. Что же делать и как восстановить работу ОС? Об этом мы поговорим ниже.
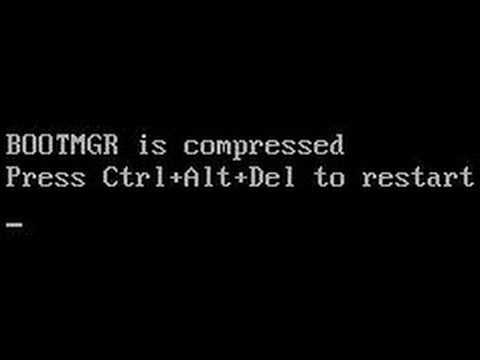
Главная причина неисправности
Сначала разберемся с причиной ошибки. В тексте сообщения говорится о том, что файлы BOOTMGR находятся в сжатом состоянии.
Такая проблема может возникнуть только в том случае, если пользователь самостоятельно активировал функцию сжатия данных на жестком диске. Функция включается через свойства системного раздела.
Вам достаточно поставить галочку в отмеченном пункте и сохранить изменения.

После сжатия BOOTMGR вы не сможете запустить операционную систему и отключить эту опцию. Поэтому исправлять проблему придется с помощью загрузочного диска.
Восстановление с загрузочного диска
Единственный способ влияния на системные файлы без переустановки Windows – это функция восстановления с загрузочного диска. Для этого вам потребуется флешка с дистрибутивом версии ОС, которая установлена на вашем компьютере. Если у вас нет загрузочного накопителя, то придется самостоятельно создать его с помощью рабочего ПК. Затем нужно сделать следующее:
- Подключить флешку к сломанному компьютеру.
- Перезагрузить ПК и зайти в настройки BIOS.
- В меню Boot выставить приоритет на загрузочную флешку.
- Сохранить настройки и перезапустить компьютер.
- Теперь ПК обратится не к жесткому диску, а к внешнему накопителю. В результате появится окно инсталлятора. Нажмите на пункт «Восстановление системы».
«CPU Fan Error Press F1 to Resume» — как исправить
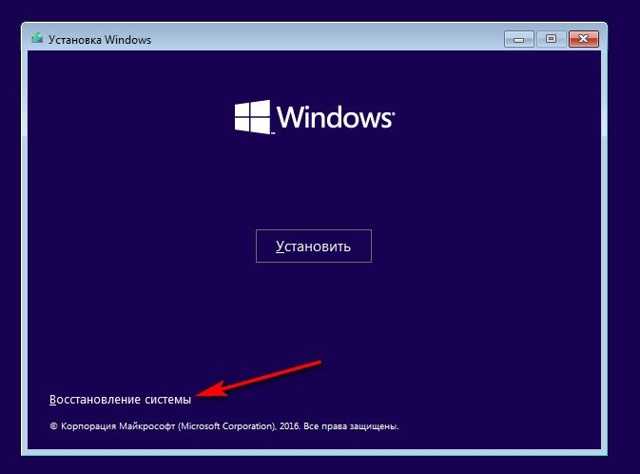
После этого утилита переключится к инструментам, позволяющим восстановить работоспособность ОС. Если речь идет о Windows 10, то вам необходимо сначала зайти в раздел «Диагностика». Затем из дополнительных параметров выбрать вариант «Командная строка».

В случае с Windows 7 все доступные функции появляются в одном окне. Внизу списка также выберите командную строку.
Теперь следует применить ряд команд для восстановления загрузчика:
- Сначала перейдите к системному разделу, введя C: или ту букву, которая используется в качестве метки тома на вашем ПК.
- Теперь воспользуйтесь командой bootrec /fixmbr.
- Завершите восстановление с помощью bootrec /fixboot.
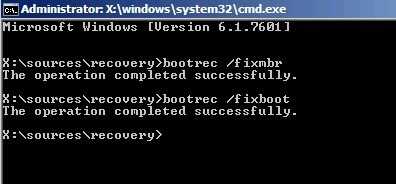
Теперь необходимо перезагрузить компьютер и через BIOS вернуть приоритет загрузки для жесткого диска. Также вы можете просто извлечь загрузочную флешку, чтобы система автоматически запустилась со второго накопителя в очереди.
Восстановление ОС на ноутбуке
Если на вашем портативном компьютере установлена «родная» версия операционной системы, значит, вы сможете воспользоваться фирменным средством восстановления. Данная утилита предусмотрена разработчиками. Запустить ее можно при включении компьютера.
Для этого на начальном экране нажмите клавишу, которая отвечает за вход в Recovery. За эту опцию может отвечать как одна из системных клавиш, так и отдельная кнопка.
Дальнейшие действия зависят от версии ПО и производителя, но все шаги сводятся к запуску восстановления рабочего состояния Windows.

Аналогичными методами устраняется ошибка, в тексте которой упоминается LOADMGR вместо BOOTMGR.
Видеоинструкция
Внимательно ознакомьтесь с инструкцией перед тем, как самостоятельно приступать к решению проблемы с запуском Windows.
Заключение
Итак, подобная ошибка при включении компьютера решается только при помощи загрузочного диска, поскольку к установленной ОС получить доступ не получится. Если описанный в статье метод не помог решить проблему, то придется восстанавливать заводское состояние Windows или полностью переустанавливать операционную систему.
Скачать Xinput1_3.dll
