Использование Aiseesoft Data Recovery для восстановления удаленных файлов и данных после форматирования
Получить бесплатную лицензию на почту на момент написания статьи всё ещё можно на следующей странице — https://www.aiseesoft.de/support/versteckte-ordner-anzeigen/ (достаточно предоставить имя и адрес электронной почты, куда придет ключ регистрации для ввода в программе).
Сам процесс восстановления после установки Aiseesoft Data Recovery выглядит следующим образом:
- Выбираем диск (или раздел на диске), с которого будет производиться восстановление, а также отмечаем типы файлов, которые следует искать.
- Нажимаем кнопку Scan (сканировать) и ждем. Сначала будет выполнен процесс быстрого сканирования (может найти файлы после простого удаления), а затем — автоматически запуститься процесс глубокого сканирования (может сработать в более сложных случаях, например, после форматирования флешки или жесткого диска в другой файловой системе).
- Найденные файлы с возможностью предварительного просмотра для поддерживаемых типов файлов (по двойному клику) появляются в окне программы по мере сканирования. Процесс поиска можно поставить на паузу и сохранить, либо полностью остановить.
- По завершении достаточно будет выбрать (отметить) файлы или папки, которые требуется восстановить, нажать кнопку «Recover» и указать место сохранения (не сохраняйте их на тот же накопитель, с которого производится восстановление).
А теперь про мою оценку результата. Для теста я использовал ту же флешку, отформатированную из FAT32 в NTFS, которую в последнее время проверяю во всех аналогичных программах восстановления данных, и вот что имеем в Aiseesoft Data Recovery:
- Восстановлено то же количество файлов JPG, что и в большинстве других аналогичных программ (есть те, что вообще не находят файлов после форматирования в другую файловую систему, эта — находит).
- Файлы .PSD (формат Adobe Photoshop) не найдены, хотя поддержка формата заявлена, а некоторые другие программы их на этом же накопителе находят, например — бесплатные PhotoRec и Puran File Recovery. Вывод — видимо, меньше поддерживаемых сигнатур файлов в рассматриваемой программе.
- Процесс восстановления очень долгий, если сравнивать с другим таким ПО. На флешку 32 Гб USB 3.0 ушло более 2 часов. Но это можно рассмотреть и как положительный момент: значит, в программе свои алгоритмы и, возможно, она сможет справиться там, где другая утилита результата не покажет.
С другой стороны, в последнем пункте я могу и ошибаться: уж очень эта программа похожа на клон некоторых других таких утилит со слегка измененным интерфейсом. А мне часто встречаются чуть-чуть разные и как будто от разных компаний, но абсолютно на одинаковом «движке» сделанные программы для восстановления данных.
Вердикт: пока дают бесплатно можно использовать. Насчет покупки есть сомнения — считаю, что упомянутые выше две бесплатные программы для восстановления данных будут лучше.
А вдруг и это будет интересно:
FreeUndelete
FreeUndelete.
Recoveronix Ltd
What We Like
-
Can undelete files from a variety of storage devices
-
Simple user interface that isn’t hard to understand
-
There’s a portable option
-
Helpful filtering and sorting options
-
Restores entire folders at once, as well as single or multiple files
-
Lets you know how successful the recovery will be before starting
What We Don’t Like
Works for home users only, not business/commercial settings
FreeUndelete is self-explanatory — it’s free and it undeletes files! It’s very similar to other undelete utilities around this rank on our list.
The major advantage of FreeUndelete is it’s easy to use interface and «folder drill down» functionality (i.e., files available for recovery are not shown in a big, unmanageable listing).
FreeUndelete will recover files from hard drives, memory cards, and other similar storage devices in, or connected to, your PC.
FreeUndelete works on Windows 10, 8, 7, Vista, and XP.
Download For:
Best free file recovery software
- Recuva
- PC Inspector File Recovery
- TestDisk and PhotoRec
- UnDeleteMyFiles Pro
- Mac Data Recovery Guru
(Image credit: Recuva)
1. Recuva
An impressive full recovery toolkit
View at Piriform
$19.95
View at Piriform
No price information
Check Amazon
Affordably priced
Fast scan times
Not as many features as rivals
Recuva is a full recovery toolkit, dealing with deep scanning, retrieval of data from damaged drives, extracting files from removable devices and more. Although it does come with a paid-for version like the above, the free version is definitely worth checking out as an option.
It’s not the most comprehensive tool, but it’s certainly powerful enough for the price, particularly given that the pro version also adds disk imaging tools for taking full backups of your drives.
Perhaps Recuva’s most interesting feature is one that’s contrary to its main aim: using its secure delete capability, you can completely obliterate files. Note that usually files are only ever truly deleted when they’re overwritten by another occupying the same space on the drive – otherwise, it’s merely the reference to their data in the OS that’s removed.
By overwriting each of their bits repeatedly with zeroes, even the most advanced data forensics tool won’t be able to get them back. Perfect for those highly questionable documents that absolutely need to stay deleted…
You can buy Recuva here
2. PC Inspector File Recovery
Recover data from lost partitions if the interface doesn’t put you off
No price information
Check Amazon
Can recover lost partitions
Can save data to a networked drive
Interface may be intimidating
Beginners might find the terminology and design of PC Inspector File Recovery intimidating, and even some more advanced users may find the workflow a little confusing to start with. Take some time to learn your way around it, and you’ll find a powerful data recovery program – but one that seems to get better results with FAT and FAT32 drives.
You can download PC Inspector File Recovery here
3. TestDisk and PhotoRec
A powerful and flexible data two-part recovery toolkit
No price information
Check Amazon
Recover partitions and files
Cross-platform
TestDisk has no graphical interface
TestDisk takes care of the partition side of things. The fact that it’s a command line tool with no graphical interface might off-putting at first. If can set this to one side though, there’s help on hand to guide you through the process of working with your drives. TestDisk offers support for so many file systems, it should cater for most eventualities.
PhotoRec is the component for recovering files. It’s available with a command lint interface, but unlike TestDisk there’s also a GUI for less confident users. It may not be as intuitive as some of the other recovery software in this listing, but it’s effective.
PhotoRec is cross-platform and can be run as a portable app from a USB stick, which means you don’t have to install it on your PC and risk accidentally overwriting the data you want to recover.
- TestDisk and PhotoRec review
Choose a file type before you search for faster results
Operating system: Windows
Multiple tools
Search by file type
Disk snapshot
No indication of file quality
Despite the inclusion of the word «pro» in the name, this program is still free; there is, in fact, no non-pro version.
When it comes to data recovery, there aren’t really all that many options other than the ability to search for particular types of files to reduce the size of the list you have to sort through.
You can download UnDeleteMyFiles Pro here.
This recovery tool isn’t limited to the Mac, either
Mac focus
Can work with SD cards and USB sticks
Sluggish deep scans
When your scan’s done, you’ll be presented with folders full of files of specific types, which you can later sift through and sort out. This is arguably a better method than selecting the files you want to keep on-the-fly as absolutely everything that can be rescued will be rescued, and you can leave Recovery Guru to work on what could potentially be a rapidly-failing drive while you either drink tea or sort yourself out some hardware that actually works.
You can buy Mac Data Recovery Guru here
Бесплатная и платная iCare Data Recovery: чем отличаются
Обе версии приложения — Free и Pro — функционируют исключительно в режиме чтения. Это значит, что программы не вносят изменений на жесткий диск, а следовательно, безопасны для компьютера.
Производители обещают до 90% восстановления потерянной информации с использованием iCare Data Recovery Free. Проверка на практике показывает, что заявленные цифры не всегда соответствуют реальным (скорее речь идет об идеальных условиях, когда удаленные данные еще не перезаписаны и прошло не слишком много времени).
Функции приложения в редакции Free:
- восстанавливает удаленные файлы из корзины ПК;
- возвращает данные, стертые по ошибке;
- предусмотрена возможность расширенного восстановления: программа ищет утерянное на большинстве цифровых устройств.
Недостатки бесплатной версии:
- не обновляется автоматически;
- не подходит для коммерческого использования;
- не извлекает удаленные файлы формата JPG;
- часто «не видит» информацию, пропавшую в результате форматирования диска.
Функции приложения iCare Data Recovery Pro:
- возвращает до 100% утерянной информации любого формата;
- восстанавливает удаленные файлы из корзины ПК;
- глубокое сканирование: реанимирует данные, пропавшие даже при случайном или вынужденном форматировании на всех типах устройств;
- возвращает файлы, исчезнувшие в результате непредвиденных сбоев программного обеспечения (системные неполадки, вирусы, неясные причины);
- автоматически обновляется;
- доступна поддержка клиента по электронной почте;
- подходит для коммерческого использования.
Trial-версия iCare Data Recovery Pro ограничена 20 МБ. Лицензионный ключ стоит 70 $ для частных лиц, от 95 $ – для корпоративных клиентов.
Интерфейсы у обоих вариантов утилиты похожи: интуитивно понятны, разобраться под силу даже неопытным пользователям. Бесплатная и платная версия работают примерно с одинаковой скоростью — находят и возвращают информацию в срок до 10 минут.
GetDataBack Pro Highlights
|
|
Redesigned and rewritten
GetDataBack Pro is a completely redesigned and rewritten Data Recovery solution for Windows, Mac, and Linux file systems. Our developers have combined decades of data recovery experience with the newest technologies.
GetDataBack Pro runs as a native 64-bit application under 64-bit Windows. Thus is can take full advantage of the x64 CPU. GetDataBack Pro is now faster and can handle extremely huge drives. Under 32-bit Windows, GetDataBack runs the 32-bit version.
GetDataBack Pro’s clean interface guides you to your lost data in no time. You are literally one click away from your files. GetDataBack Pro is the data recovery solution for professionals as well as inexperienced users. Start your data recovery now, no manual to read, no ostentatious options, no kidding.
GetDataBack Pro combines recovery capabilities for NTFS, FAT, exFAT, EXT, HFS+, and APFS. You do not need to find out beforehand which files system your drive was formatted with. GetDataBack Pro’s recovery engine internally uses four distinguished sophistication levels that automatically escalate until good results have been achieved.
Free lifetime update promise
GetDataBack comes with free updates for the lifetime of the software. Unlike competitors who require you to buy a new version every year, our first GetDataBack customers from 2001 are still enjoying the newest versions of our software! Customers who bought GetDataBack for FAT, GetDataBack for NTFS, or GetDataBack Simple in the past can use their existing license key for GetDataBack Pro.
GetDataBack is more than an undeleter or a system restore
GetDataBack Pro will recover your data if the hard drive’s partition table, boot record, directories, or other system areas are lost or damaged, data was lost due to a virus attack, the drive was formatted or re-partitioned, a power failure has caused a system crash, files were lost due to a software failure, or files were accidentally deleted. GetDataBack Pro can even recover your data when the drive is no longer recognized by it operating system. GetDataBack Pro works on hard drives, SSD, flash card, USB sticks, etc.
Get everything back, the safe, easy, and fast way
Advanced algorithms make sure that all files and directories are put together as they were, and that file names are reconstructed correctly. GetDataBack employs a number of approaches to your data, depending on the actual condition of your drive. Four different escalating sophistication levels ensure your files are recovered.
GetDataBack is read-only, meaning the program will not attempt to «fix» or write to the drive you are about to recover.
GetDataBack Pro’s user interface is intuitive, it enables even inexperienced users to conduct their own data recovery with just one click.
GetDataBack Pro not only recovers you data. It does it quick. The first sophistication levels recover large drives in seconds or minutes. The speed of copying the recovered data to another medium is similar to the speed of regular file copy operations.
Free to try
Download the trial version and recover your files. You can preview your data to be sure it actually works. If you like the results you do not need run the program again. Purchase the license key and enter it into the open program. Then copy everything you need!
Recover Deleted Files from External Hard Drive
External hard drive recovery isn’t any more complicated than USB drive or SD card recovery. As long as you use a reliable data recovery application, you should be able to easily recover lost files from any external hard drive, regardless of its size or brand.
To recover deleted files from an external hard drive:
- Connect your external hard drive to your computer.
- Use the same data recovery application you would use to recover files from any other storage device.
- Scan the external hard drive. Be patient because it may take a while.
- Select the files you want to recover.
- Recover the selected files to your computer or a different external hard drive.
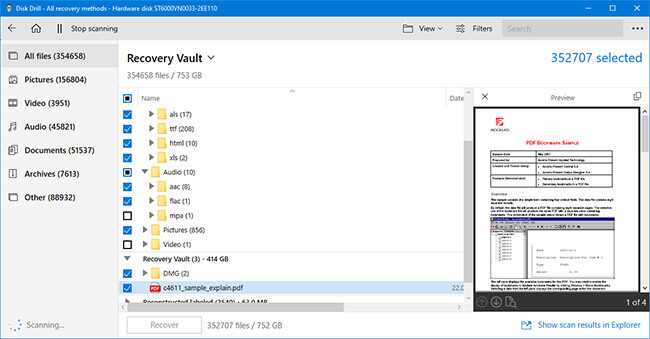
PhotoRec
What We Like
-
Undeletes files from all types of storage devices
-
Works on Windows, Linux, and macOS
What We Don’t Like
-
Too easy to recover files you don’t want to undelete
-
No graphical user interface
The free PhotoRec file recovery tool does the job but it isn’t nearly as easy to use as other programs in this list.
PhotoRec is limited by its command-line interface and multiple step recovery process. However, my greatest problem with PhotoRec is that it’s very difficult to avoid recovering all deleted files at once, not just the one or two you’re after.
PhotoRec can recover files from hard drives, optical drives, and memory cards. PhotoRec should be able to undelete files from any storage device on your PC.
If another data recovery program hasn’t worked, give PhotoRec a try. I just don’t recommend making it your first pick.
PhotoRec officially supports Windows 7, Vista, XP, Server 2008, 2003, 2000, NT, ME, 98, and 95, as well as macOS and Linux. I tested PhotoRec in Windows 7.
PhotoRec is downloaded as part of the TestDisk software, but you’ll want to still open the file called photorec_win (on Windows) to run it.
Wise Data Recovery
What We Like
-
Scans for deleted files quickly
-
There’s a portable option
-
Works with Windows 10 through XP
What We Don’t Like
-
When undeleting files, the original folder structure isn’t retained
-
Doesn’t work on Mac or Linux
-
Can’t know a file’s chance of usability before undeleting it
Wise Data Recovery is a free undelete program that’s really simple to use.
The program installed very quickly and scanned my PC in record time. Wise Data Recovery can scan various USB devices like memory cards and other removal devices.
An instant search function makes it really quick and easy to search for deleted files that Wise Data Recovery has found, and there’s both a quick and a full scan option depending on how deep of a scan you want to perform.
Wise Data Recovery works with Windows 10, 8, 7, Vista, and XP. There’s also a portable version available.
Download For:
The Bottom Line
On this page, we explained what is hard drive recovery, the differences between hard drive data recovery software and hard drive recovery service.
Accordingly, if your internal hard drive, SSD, or external storage device loses data due to false operation or logical error, your best choice is to turn to professional hard drive data recovery software for help. For quick and secure data recovery, EaseUS Data Recovery Wizard is recommended for you to try.
Download for PC Download for Mac
But if your hard drive gets damaged or physically broken, you may turn to a hard drive recovery service for help. As for professional providers, Ontrack gains a high reputation that you can give it a try.
Although performing data recovery after data gets lost is useful, it’s better to make a backup of your important files elsewhere. By doing so, you can recover data from the backup easily when data loss happens.
Can I Recover Deleted Files Using CMD?
Yes, it’s possible to recover deleted files using Command Prompt (CMD), but the process the process is far less predictable than you might think. Whereas data recovery software applications like Disk Drill allow you to recover specific files (and even preview them before recovery), CMD data recovery commands present in Windows don’t give you nearly as much control.
-
CHKDSK CHKDSK is a system tool that scans through your entire hard drive to discover and fix file system errors. If errors are found, the problematic files will be moved to the found.000 folder and names file01.chk, file02.chk, and so on. Then, the user has to figure out which file was recovered and what its file extension is supposed to be. This is a huge disadvantage of CHKDSK.To recover deleted files using CHKDSK:
- Type “cmd” in the search box on the taskbar and select Run as administrator.
- Enter the following command (make sure to replace X with the letter assigned to the hard drive you want to fix) and press Enter: chkdsk X: /f
- Wait for CHKDSK to finish. The process may take several hours depending on the size of your hard drive.
- If there are errors, the CHKDSK will ask the question “Convert lost chains to files,” and you must answer Y. However, this request doesn’t always come up. Usually, CHKDSK fixes everything automatically.
-
ATTRIB ATTRIB is a useful command that makes it possible for the user to change various file and directory attributes. Often, users accidentally set the Hidden file attribute, causing their files to become invisible. Because files with the Hidden attribute have never been deleted, attempts to recover them using data recovery software applications are guaranteed to fail. Instead, it’s necessary to remove the Hidden attribute, and that’s where the ATTRIB command comes in.To remove the Hidden attribute using the ATTRIB command
- Type “cmd” in the search box on the taskbar and select Run as administrator.
- Enter the following command (make sure to replace X with the letter assigned to the hard drive you want to fix) and press Enter: ATTRIB -H -R -S /S /D X:*.*
About Hard Drive Recovery
Do you know what is a hard drive recovery process? Basically, hard drive recovery is a process of restoring lost files from your hard drive and making malfunctioned hard disk working properly again.
Case — How do I perform a hard disk recovery and bring all my lost files back?
«Last night, when I was planning to continue with my paper, I could not find it anywhere. Then I remembered that the day before yesterday I deleted some useless files and documents from the hard disk and then I emptied the recycle bin immediately. Is there any way to get my lost files back?»
If you hare having a malfunctioning or inaccessible internal or external hard drive and losing precious data, don’t worry. In the following, you will unveil some practical tricks that will help you quickly restore lost disk files, making your hard drive work properly again.
Процесс восстановления данных
y http-equiv=»Content-Type» content=»text/html;charset=UTF-8″>le=»text-align: justify;»>Для теста программы я использовал свою флешку, пустую (всё было удалено) на момент проверки, которая в последние месяцы используется для переноса статей этого сайта между компьютерами.
Дополнительно, флешка была отформатирована из файловой системы FAT32 в NTFS перед началом восстановления данных в Do Your Data Recovery.
Первый шаг после запуска программы — выбор диска или раздела для поиска потерянных файлов. В верхней части отображаются подключенные накопители (разделы на них). В нижней — возможно, потерянные разделы (но также и просто скрытые разделы без буквы, как в моем случае). Выбираем флешку и нажимаем «Next».
Второй этап — выбор типов файлов, которые следует искать, а также две опции: Quick Recovery (быстрое восстановление) и Advanced Recovery (расширенное восстановление). Я использовал второй вариант, поскольку по опыту быстрое восстановление в аналогичных программах как правило работает только для удаленных «мимо» корзины файлов. После установки опций нажимаем «Scan» и ждем. Процесс для USB0 накопителя 16 Гб занял 20-30 минут. Найденные файлы и папки появляются в списке уже в процессе поиска, но предварительный просмотр невозможен до завершения сканирования.
После завершения сканирования вы увидите список найденных файлов, отсортированных по папкам (для тех папок, имена которых не удалось восстановить название будет выглядеть как DIR1, DIR2 и т.д.).
Также вы можете просмотреть файлы, отсортированные по типу или времени создания (изменения) используя переключатель вверху списка.
При двойном нажатии по любому из файлов открывается окно предварительного просмотра, в котором можно увидеть содержимое файла в том виде, в котором он будет восстановлен.
Отметив файлы или папки, которые нужно восстановить, нажмите кнопку Recover, а затем укажите папку, в которую необходимо произвести восстановление
Важно: не восстанавливайте данные на тот же накопитель, с которого производится восстановление.
По завершении процесса восстановления вы получите отчет об успехе с информацией о том, сколько данных еще можно восстановить бесплатно из общего количества в 1024 Мб.
По результатам в моем случае: программа отработала не хуже других отличных программ для восстановления данных, восстановленные изображения и документы читабельны и не повреждены, причем накопитель достаточно активно использовался.
При тестировании программы обнаружил интересную деталь: при предварительном просмотре файлов, если Do Your Data Recovery Free не поддерживает данный тип файла в своем средстве просмотра, открывается программа на компьютере для просмотра (например, Word, для файлов docx). Из этой программы вы можете сохранить файл в нужное место на компьютере, а счетчик «бесплатных мегабайт» не посчитает объем сохраненного таким образом файла.
Как итог: на мой взгляд, программу можно рекомендовать, работает исправно, а ограничения бесплатной версии в 1 Гб с учетом возможности выбора конкретных файлов для восстановления вполне может хватить во многих случаях.
А вдруг и это будет интересно:
Сравнение пакетов
- ВозможностиПосмотреть полное сравнениеПосмотреть только основные отличия
-
Data Recovery Wizard
Free
Скачать
-
Доступный обьём данных для восстановления
-
2 ГБ Восстанавливайте до 500 МБ с бесплатным пакетом или до 2 ГБ, поделившись о нас по кнопке в программе!
- Неограниченно
- Неограниченно
-
Случаи потери данныхОБНОВЛЕНО
Восстанавливайте удаленные и отформатированные данные в случае их потери
-
Типы файлов
Восстанавливайте все типы потерянных файлов: фотографии, документы, видео, аудио, электронные письма, сжатые файлы и т.д.
-
Поддерживаемые устройства
Восстанавливайте потерянные данные из вашего ПК, ноутбука, цифровых устройств, жесткого диска (жесткий диск, SSD, USB и т.д.), различных носителей, серверов, RAID и т.д.
-
Восстановление потерянного раздела дискаОБНОВЛЕНО
Восстанавливайте данные из удаленного, скрытого, потерянного или RAW раздела.
-
RAW восстановление ОБНОВЛЕНО
Верните потерянные файлы путем сканирования устройства хранения на самом глубоком уровне
-
Экспорт или результаты сканирования импорта
-
Бесплатная техподдержка
-
Тип лицензии
- Один пользователь
- Один пользователь
-
Аварийный запускОБНОВЛЕНО
Запуск с WinPE, в случае отказа или незапуска системы
- Посмотреть полное сравнениеПосмотреть только основные отличия
-
Скачать
Единое бесплатное программное обеспечение для восстановления данных в различных случаях их потери
EaseUS Data Recovery Wizard Free способен легко восстановить потерянные файлы, фото, документы, видео и другие данные в случае их удаления, ошибок форматирования, потери раздела диска, отказа ОС, вирусных атак и в других случаях потери данных.
-
Восстановление удаленных файлов
Быстрый возврат потерянных данных, вызванный случайным удалением или вирусной атакой.
-
Восстановление после форматирования
Форматирование диска не стирает данные на нём. Вы всё ещё можете восстановить свои потерянные данные после форматирования вашего устройства.
-
Восстановление данных после очистки корзины
Вы можете настроить результаты просмотра по типу файла и выборочно восстановить данные, удаленные после очистки корзины.
-
Восстановление потерянного раздела
Даже если потерян целый раздел диска, или система не может отобразить его, ваши данные все еще могут быть восстановлены.
BPlan Data Recovery
BPlan Data Recovery.
bplandatarecovery
What We Like
-
Recovers files from regular hard drives and cameras
-
Walks you through a wizard to recover deleted files
What We Don’t Like
-
Outdated, unappealing interface
-
Not as easy to use as other data recovery tools
-
Might not install correctly
-
Supports a limited number of file formats
BPlan Data Recovery is a file recovery program like the others in this list. It may not look as nice as similar software, but it can recover many different types of deleted files.
I found BPlan Data Recovery to be a bit difficult to navigate around. It was hard to know what I was doing because of the layout of the results. That said, it still managed to find and recover images, documents, videos, and other file types.
I tested BPlan Data Recovery in Windows XP but it also works in Windows 10, 8, 7, and Vista.
While testing this program, the desktop shortcut the installer created was incorrect, and therefore didn’t open BPlan Data Recovery. You might need to open bplan.exe in this folder to make it work: «C:\Program Files (x86)\BPlan data recovery\.»
Download For:
Are Data Recovery Services Worth It? What Are Their Benefits and Downsides?
Data recovery services specialize in the recovery of lost or corrupted data from all storage devices, hard drives, USB flash drives, tape media, optical disks, and more. They have years of experience and access to clean rooms and state-of-the-art equipment. As such, they are prepared to recover data even from storage devices that have suffered physical damage and are no longer working properly.
If you’re deciding whether you should spend money on a data recovery service or attempt to recover the lost or corrupted data yourself using data recovery software, you need to consider your budget and the value of the data in question.
Are you willing to spend hundreds of dollars to recover a document that you could recreate in just a few hours? Probably not. In that case, you should attempt to recover the document yourself using data recovery software like Disk Drill. On the other hand, most businesses can easily justify spending hundreds or even thousands of dollars on professional data recovery if it means that they’re more likely to get back their valuable data.
To help you decide if data recovery services are worth it, here’s a short summary of their benefits and downsides:
| Benefits: | Downsides: |
|
|
