Как сменить браузер по умолчанию в Windows через командную строку?
В Windows 7 вы не настроите обозреватель так как в Windows10. При открытии разных браузеров возникает окошко с предложением использовать текущий браузер по умолчанию. Чтобы убрать это предупреждение и назначить нужную программу, можно самому внести изменения через реестр. Запускаем редактор реестра через командную строку или меню «Выполнить» командой regedit:
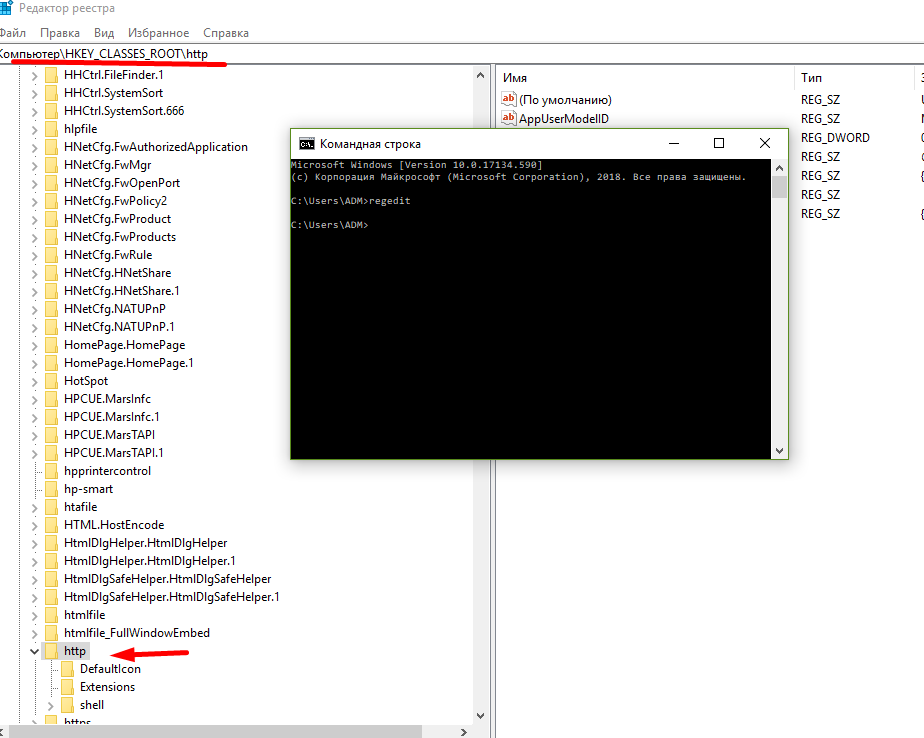
Нужная ветвь реестра имеет вид HKEY_CLASSES_ROOT\http.
Переходим в раздел HKEY_CLASSES_ROOT\http\shell\open\command
Дважды щелкните на записи Default и укажите для нее в качестве значения команду, которая должна выполняться при вызове Internet-адреса. Например, для обозревателя Internet Explorer необходимо указать следующую строку:
«С:\Program Files\Internet Explorer\iexplore.exe» – nohome
Щелкните на кнопке OK. Перейдите в раздел HKEY_CLASSES_ROOT\http\shell\open\ddeexec\Application и еще раз дважды щелкните на записи Default. Присвойте записи значение IExplore для Internet Explorer. Все предыдущие действия необходимо повторить для протокола https, то есть для раздела HKEY_CLASSES_ROOT\https.
Какой браузер выбрать для Windows 10?
Как бы там ни было, несмотря на все улучшения ни один (Edge), ни другой (Internet Explorer) браузер от Microsoft лично меня категорически не устаривают. В этом своём мнении я отнюдь не одинок. По данным авторитетного ирландского сервиса за первые две недели сентября 2016 года, число пользователей Edge в России не превышает статистической погрешности, а Internet Explorer использует всего 5,5% жителей нашей страны. Правда, при этом он всё равно входит в пятёрку самых популярных в России браузеров. Безусловным лидером в Российской Федерации является (48,4%), а уже за ним следуют (14,85%), (12,27%) и (почти 9%).
Какой из этих браузеров выбрать для того, чтобы заменить им установленный в Windows 10 по умолчанию Edge, решать должен каждый сам. Лично я для разных нужд использую несколько интернет обозревателей. Основным для меня является Google Chrome, вторым по использованию — Opera. Оба они, на мой взгляд, достаточно удобные и шустрые. К тому же, по сравнению с другими в них наиболее доработана функция синхронизации данных, которая позволяет переустановить «десятку», войти в браузер, ввести данные своего аккаунта и тут же вернуть на место все свои закладки, пароли и прочее.
P.S.: Часто при установке каких-либо программ появляется предложение установить браузер Amigo от «Мэйл.ру». Настоятельно не рекомендую этого делать. В нём так много спам-дополнений, что даже традиционно тихие антивирусные программы начинают на него ругаться. Вообще лично я от разработок Mail стараюсь держаться подальше: более навязчивых сервисов, чем у этой вроде крупной и даже уважаемой (по крайней мере в финансовом мире) компании, сложно найти. В общем, совсем несолидный продукт этот Amigo, а после его установки очень напрягает чистить весь тот программный мусор, который появился вместе с ним без всякого на то спроса.
Как убрать браузер по умолчанию
В тех случаях, когда работа веб-обозревателя не устраивает и хочется его убрать, чтобы веб-файлы открывались через другую программу, можно провести сброс до рекомендованных операционной системой параметров.
Для этого в Windows 10 необходимо открыть «параметры через поиск в меню «Пуск». Выбрать раздел «Приложения» и нажать кнопку «Сбросить».
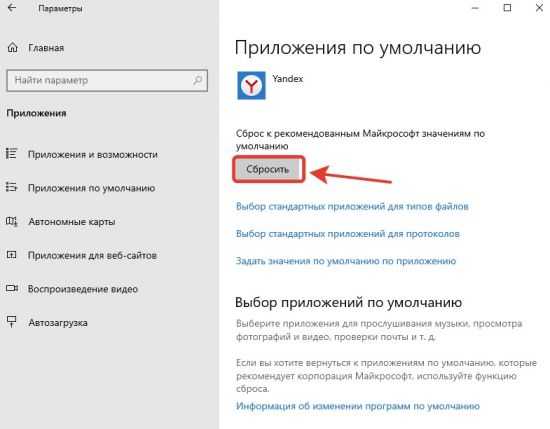
После этого операционная система поставит стандартный сервис для открытия HTML-файлов.
В Windows 7 или 8 такой же алгоритм действий, но вместо раздела «Приложения», необходимо открыть «Панель управления», а затем подраздел «Программы».
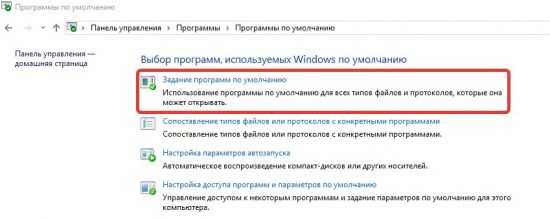
Способы настройки
На данный момент выбрать веб-обозреватель, который будет автоматически открывать веб-страницы и файлы можно через:
- настройки операционной системы;
- в самом веб-обозревателе;
- подтвердив предложение на экране.
При этом порядок действий будет отличаться в зависимости от версии операционной системы и браузера, который необходимо поставить в качестве основной программы для веб-серфинга.
Через настройки операционной системы
Windows 10
Порядок действий в ОС Windows 10 будет такой: 1. Нажать на кнопку «Пуск».
2. Ввести поисковый запрос «Параметры».
3. Выбираем появившееся в результатах поиска приложение.
4. Выберите в раздел «Приложения».
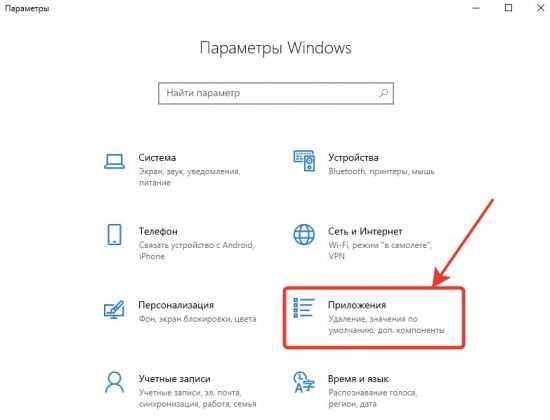
5. В открывшемся окне следует пролистывать информацию до пункта «Веб-браузер».
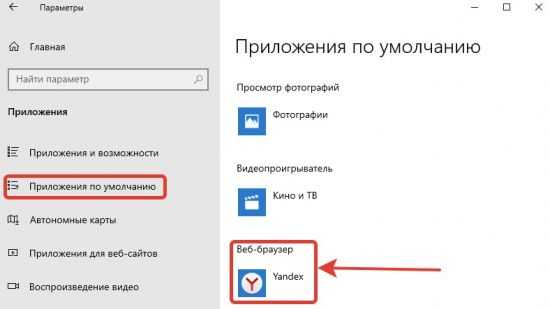
6. Нажав на имеющийся вариант его можно будет сменить на одну из предложенных в списке.
Windows 7 и 8
Принцип действий для выбора веб-обозревателя аналогичен с тем, что применяется в Windows 10, но путь к нужному разделу в настройках операционной системы выглядит иначе. 1. Открыть «Панель управления» через меню «Пуск».
2. В открывшемся окне выбрать раздел «Параметры».
3. Перейти в раздел «Программы по умолчанию».
4. Откроется новая вкладка, где следует вновь нажать на нужный нам раздел.
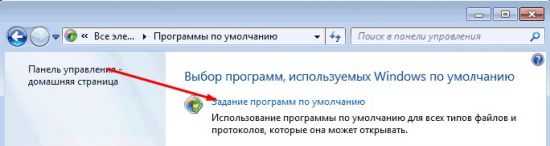
5. Появится маленькое окно с возможностью установить по умолчанию.
6. Кликнув по нужному веб-обозревателю, следует нажать справа на кнопку «Использовать эту программу».
Готово. Выполнив эти простые действия в параметрах операционной системы Windows можно выбирать стандартным любой из установленных на компьютер веб-обозревателей.
При желании можно в любой момент изменить браузер. Для этого необходимо выполнить описанные выше действия и выбрать другую программу из списка предложенных.
Через настройки браузера
Существует большое количество веб-обозревателей, поэтому стоит разобрать по отдельности для каждого из них как поменять браузер по умолчанию.
Google Chrome
- Запустить программу.
- Открыть меню Гугл Хром (три горизонтальные точки в правом верхнем углу экрана).
- Нажать на раздел «Настройки».
- В открывшейся вкладке листать вниз страницу до раздела «Браузер по умолчанию».
- Нажать на соответствующую кнопку рядом.
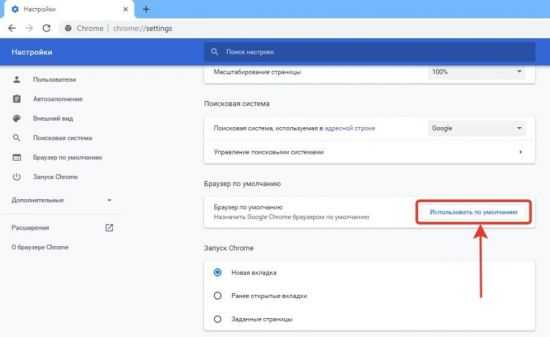
Готово. Теперь Google Chrome будет запускать все веб-файлы на вашем компьютере или ноутбуке.
Yandex Browser
- Запустить Яндекс.
- Открыть меню (значок в виде трех горизонтальных линий справа верху) и выбрать раздел «Настройки».
- В открывшейся вкладке в самом вверху будет показано предложение сделать Yandex.Browser основным.
- Нажать кнопку «Да, сделать».
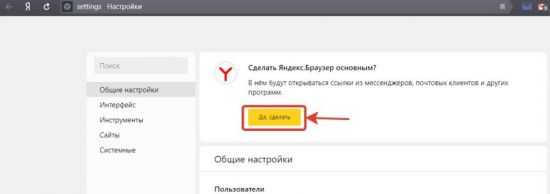
Готово. Выбранный по умолчанию Yandex Browser теперь будет запускать все веб-файлы на компьютере.
Opera
- Запустить Оперу.
- Открыть меню (значок в левом верхнем углу).
- Перейти в настройки.
- В открывшейся вкладке найти соответствующий раздел и нажать кнопку «Установить по умолчанию».
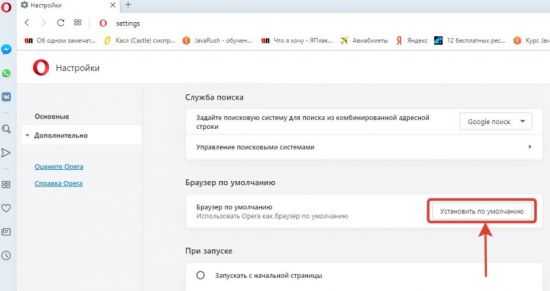
Mozilla Firefox
- Запустить Firefox.
- Открыть настройки в меню, нажав на значок в виде трех горизонтальных линий в правом верхнем углу.
- В разделе «Основные» будет сообщение, выделенное жирным шрифтом, о том, что Фаерфокс не является основным веб-обозревателем.
- Нажимаем кнопку справа и устанавливаем Mozilla Firefox браузером по умолчанию.
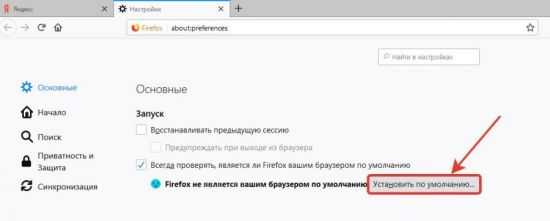
Кроме того, можно поставить галочку в пункте, расположенном выше. Это позволит программе совершать проверку о том, какой веб-обозреватель является основным на компьютере.
Internet Explorer
1. Открыть IE.
2. Кликнуть по значку параметров, который имеет вид шестеренки и находится справа вверху.

3. Выбрать раздел «Свойства».
4. В открывшемся окне выбрать вкладку «Programs».
5. Нажать на кнопку «Использовать по умолчанию».

Edge
1. Открыть меню в Microsoft Edge.
2. Выбрать пункт «Параметры».
3. В появившемся окошке кликнуть по «Изменить выбор по умолчанию».
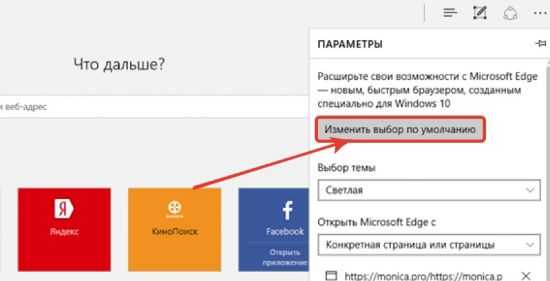
Дополнительная информация
y http-equiv=»Content-Type» content=»text/html;charset=UTF-8″>le=»text-align: justify;»>И некоторые дополнительные сведения, которые могут оказаться полезными в контексте установки программ по умолчанию в Windows 10.
- На странице параметров приложений по умолчанию присутствует кнопка «Сбросить», которая может помочь, если вы что-то настроили не так и файлы открываются не той программой, которой нужно.
- В ранних версиях Windows 10 настройка программ по умолчанию также была доступна в панели управления. На текущий момент времени там остается пункт «Программы по умолчанию», но все настройки открываемые в панели управления автоматически открывают соответствующий раздел параметров. Тем не менее существует способ открыть старый интерфейс — нажмите клавиши Win+R и введите одну из следующих команд
control /name Microsoft.DefaultPrograms /page pageFileAssoc
control /name Microsoft.DefaultPrograms /page pageDefaultProgram
О том, как пользоваться старым интерфейсом настройки программ по умолчанию можно почитать в отдельной инструкции Ассоциации файлов Windows 10.
- И последнее: описанный выше способ установки portable приложений в качестве используемых по умолчанию не всегда удобен: например, если речь о браузере, то его необходимо сопоставить не только с типами файлов, но и с протоколами и другими элементами. Обычно в таких ситуациях приходится прибегать к редактору реестра и изменять пути к portable приложениями (или указывать свои) в HKEY_CURRENT_USER\Software\Classes и не только, но это, пожалуй, выходит за рамки темы текущей инструкции.
А вдруг и это будет интересно:
