Как включить эмодзи в Windows 10 — 1 способ
Выполните следующие действия:
- Откройте окно текстового редактора (Блокнот, Word и т. д.) или перейдите на страницу социальной сети.
- Напечатайте нужный текст.
- Щелкните кнопкой мыши в том месте, где нужно вставить эмодзи.
- Переключите раскладку клавиатуры на английский язык (это необходимо для первого запуска панели эмодзи).
- Нажмите на клавиши «Win» + «.» (точка) или «Win» + «;» (точка с запятой) на английской раскладке.
- Откроется панель с эмодзи, которые можно вставить в сообщение или в другой текст.
- На первой вкладке панели представлены различные виды эмодзи. Нажмите на соответствующий смайлик для вставки эмодзи в текст документа или сообщения. В окне имеется прокрутка для доступа к другим смайликам, которые не помещаются в окне панели.
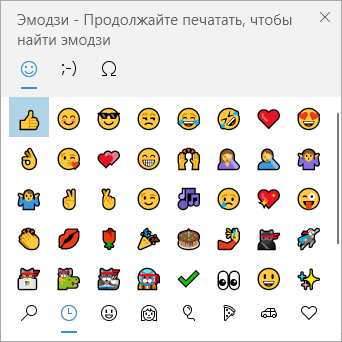
- Переключите раскладку на русский язык, продолжайте печатать текст сообщения. Для открытия панели и вставки следующих эмодзи больше не потребуется переключать раскладку на английский язык.
На Панели Эмодзи, из верхнего меню можно использовать несколько типов значков:
- Эмодзи — обычные смайлы эмодзи.
- Каомодзи — текстовые эмодзи, текстовые смайлы выражающие эмоции лица.
- Символы — набор различных символов для вставки в текстовые сообщения.
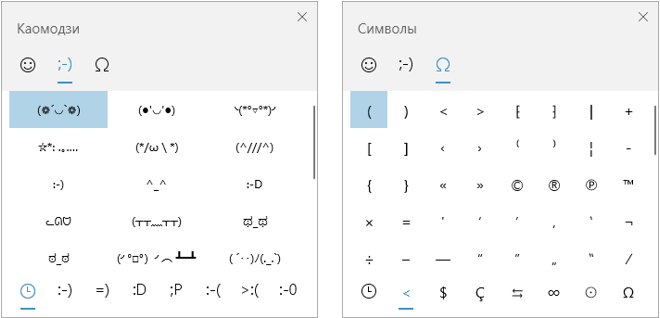
Из нижнем меню можно добавить дополнительные варианты эмодзи, предлагаемые к каждому выбранному типу смайликов.
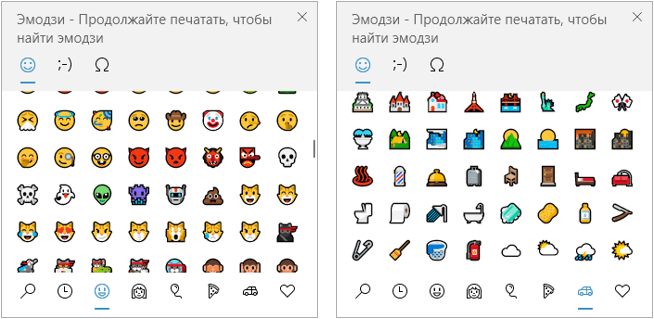
На панели имеется поле поиска, предназначенное для вставки эмодзи во время печати. Работает это следующим образом:
- Вы запускаете панель эмодзи, а затем начинаете печатать слово обозначающее, какой-нибудь смайлик.
- На панели предлагается подходящий вариант, вы нажимаете на картинки эмодзи. Смайлик вставляется в текст вместо соответствующего слова.
Вам также может быть интересно:
- Sticky Notes для Windows — заметки на Рабочий стол
- Экранная лупа в Windows 10
- Ваш телефон Windows 10: фото, сообщения, уведомления
Улучшения для эмодзи
Впервые возможность протестировать эмодзи из свежего набора Emoji 12.0 инсайдеры получили ещё в сборке 18277. Теперь все новые символы получили ключевые слова, упрощающие их поиск в панели ввода эмодзи (WIN+. или WIN+;). В начале февраля Unicode приняла финальную версию Emoji 12.0 и больше состав символов меняться не должен.
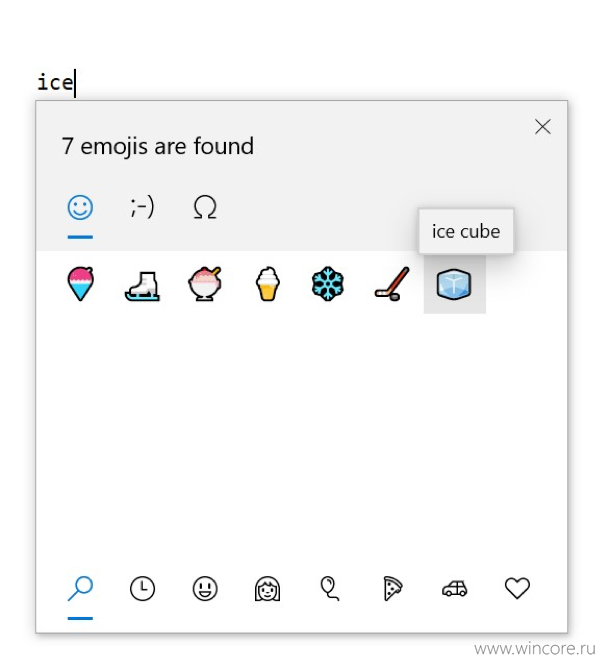
Пользуясь случаем, команда Windows Insider напоминает о возможности вставки через ту же панель каомодзи и специальных символов. Попробуйте, если для вас эта функция в новинку.
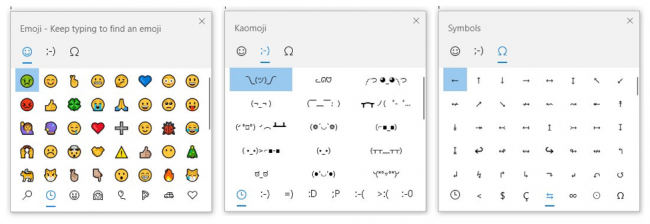
Список менее значимых изменении и исправлений сборки 18845 включает в себя следующие пункты:
- немного подправлена иконка справки в Проводнике, чтобы лучше выглядела с тёмной темой;
- устранена проблема, приводившая к зависанию аудио-драйвера Bluetooth Hands-Free;
- устранена проблема, приводившая к невозможности доступа в секцию «Квесты» в приложении Центр отзывов для некоторых инсайдеров;
- устранена проблема, приводившая к снижению надёжности меню «Пуск» в предыдущей сборке;
- устранена проблема, приводившая к падению Microsoft Edge при запуске, замеченная некоторыми инсайдерами в предыдущей сборке;
- устроена проблема, при которой в некоторых языках нажатие WIN+V до включения истории буфера обмена приводило к обрезке его интерфейса;
- устранена проблема с новой Adlam клавиатурой, приводившая к невозможности набора некоторых общих слов;
- устранена проблема, при которой в некоторых приложениях все слова на вьетнамской сенсорной клавиатуре набирались заглавными буквами;
- устранена проблема, которая могла приводить к неожиданному миганию при использовании пера или сенсора для запуска второй копии приложения в планшетном режиме;
- устранена проблема, которая могла приводить к падению DWM при включении высокого контраста;
- устранена проблема, при которой в Проводнике показывались неверные имена дней в случае использования удобного формата дат в связке с некоторыми языками (такими как японский или китайский);
- устранена проблема, приводившая к неожиданному показу неработающей иконки Семейная безопасность в области уведомлений панели задач;
- устранена проблема, которая могла привести к показу чёрного теста на чёрном фоне в строке поиска панели задач;
- устранена проблема, проводившая к падению меню «Пуск» при использовании экранного диктора для навигации по закрепленным папкам.
Перечень известных разработчикам неполадок обновления выглядит следующим образом:
- запуск игр, использующих программу для защиты от читов, может вызывать проверку на баги (так называемый «зелёный экран смерти» или GSOD);
- не работают должным образом звуковые карты Creative X-Fi. Microsoft совместно с Creative пытаются решить проблему;
- всё ещё возможны проблемы с использованием функции «Ночной свет», хотя для неё и были реализованы некоторые улучшения;
- при цветовой калибровке дисплея из встроенного классического приложения Управление цветом могут исчезать мониторы. В качестве обходного решения предлагается использовать для выбора цветового профиля приложение «Параметры»;
- некоторые карт-ридеры Realtek SD не работают должным образом, ведётся расследование;
- в Windows Sandbox падает приложение «Параметры» при попытке перехода к настройкам Экранного диктора;
- цвет указателя мыши может некорректно переключаться после выхода и повторного входа в систему.
Добавить эмодзи в Slack Name
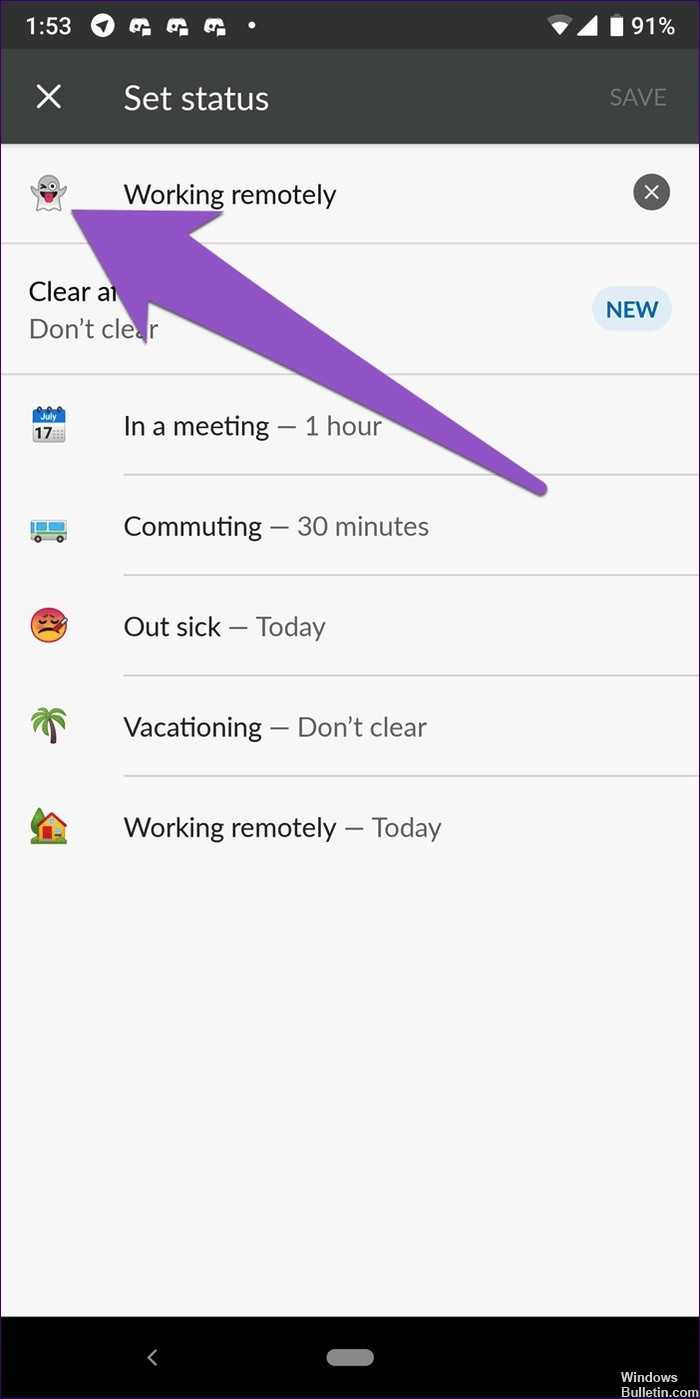
Если вы новичок в Slack или недавно присоединились к рабочему месту, которое его использует, вы, возможно, заметили, что некоторые из ваших членов команды имеют смайлики рядом с их именем. Вы хотите сделать то же самое? Ну, вы можете сделать это с помощью Slack Status.
Вот шаги:
Slack для рабочего стола
- На вашем компьютере, нажмите на свое имя в верхнем левом углу. Выберите Edit Status из меню.
- Нажмите на эмодзи во всплывающем окне и выберите эмодзи на ваш выбор. Выбранные смайлики появятся рядом с вашим именем.
Slack Мобильное приложение
- Откройте слабое приложение на своем телефоне и коснитесь трехточечного символа в верхнем правом углу. Выберите Edit Status из меню.
- Нажмите на эмодзи справа от статуса и выберите свой любимый эмодзи.
Вот и все. Гораздо более быстрое, понятное и краткое руководство из 3-х шагов по добавлению и удалению пользовательских эмодзи.
Все ставки отключены, если ваш администратор отключил пользовательские эмодзи. Вы должны просто найти менее репрессивную рабочую среду.
Написание emoji в Windows 7 и новее с WinMoji
Альтернативный способ работы с системами Windows 7 — использовать программу WinMoji. Это небольшой инструмент, который дает вам быстрый доступ к emoji и позволяет вводить их во всех текстовых полях любых программ.
Загрузить WinMoji
Загрузите последнюю версию WinMoji, а затем установите ее. После запуска программы на панели задач будет отображаться значок с смайликом. Это значок WinMoji, который позволяет вам быстро открыть окно программы в любое время.
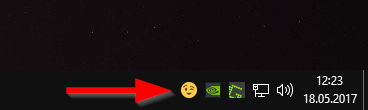
После нажатия на значок появится окно WinMoji, в котором вы найдете список доступных смайликов. У вас также есть поисковая система, которая позволяет фильтровать результаты после ключевых слов (например, «улыбка» будет отображать только улыбающиеся эмоки).
Вставка emoji очень проста — просто щелкните левой кнопкой мыши по выбранному значку, а затем перетащите его в нужное место. Значок emoji будет немедленно вставлен в выбранное место в текстовом поле. Теперь подтверждается, что все послание отправляется для отправки значка, например, другу на Facebook или по электронной почте.
Как включить «Панель Emoji» в Windows 10
В старых версиях «Windows 10», когда вы хотели вставить картинку «Emoji» в свое сообщение, чтобы ярче выразить свои эмоции, вам приходилось открывать и использовать приложение «Сенсорная клавиатура». Вы можете включить доступ к «Сенсорной клавиатуре», просто щелкнув правой кнопкой мыши на «Панели задач» и выбрав опцию «Показать кнопку сенсорной клавиатуры».
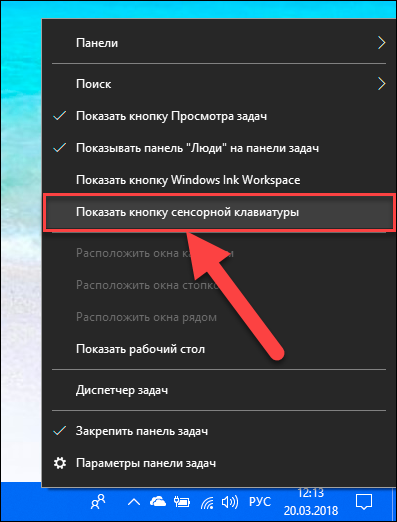
Теперь в области уведомлений «Панели задач» будет добавлен значок «Сенсорной клавиатуры».
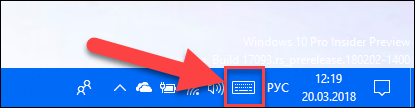
Вы можете щелкнуть по значку клавиатуры и вызвать приложение «Сенсорная клавиатура» на экран, а затем нажать значок смайлика рядом с клавишей «Пробел», чтобы использовать картинки «Emoji».
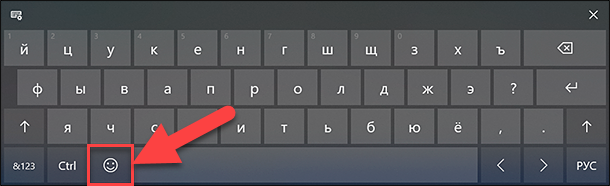
В итоге вы получите возможность выбрать из предложенных вариантов любую картинку «Emoji», которая вам необходима по вашей тематике.
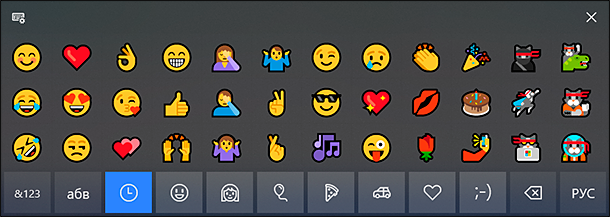
С выпуском обновления «Windows 10 Fall Creators Update» корпорация «Microsoft» переработала и добавила новую автономную панель «Emoji» в более свежие версии «Windows 10». Теперь вы можете использовать эту новую панель для прямого добавления картинок «Emoji» в любом месте.
Чтобы получить доступ к новой «Панели Emoji», вам просто нужно нажать вместе сочетание клавиш «Windows + .» (клавиша «Windows» + «Точка») или «Windows + ;» (клавиша «Windows» + «Точка с запятой»), и «Панель Emoji» будет открыта.
Когда вы используете сочетание горячих клавиш, «Windows» запускает «Панель Emoji» на экране. Теперь вы можете использовать полосу прокрутки картинок «Emoji», представленных в окне, и выбрать желаемую картинку по своему усмотрению. Также вы можете передвигаться по «Панели Emoji» с помощью элементов управления на клавиатуре. Например, для перемещения между разными картинками «Emoji» используйте клавиши навигации (клавиши со стрелками) клавиатуры; для переключения между доступными категориями картинок «Emoji», указанных в нижней панели окна, применяйте клавиши «Tab» или совместное сочетание клавиш «Shift + Tab»; нажмите клавишу «Enter», чтобы подтвердить выбор картинки «Emoji». Чтобы закрыть «Панель Emoji», вам необходимо нажать крестик, находящийся в правом верхнем углу панели, или просто нажать клавишу «Esc» на клавиатуре.
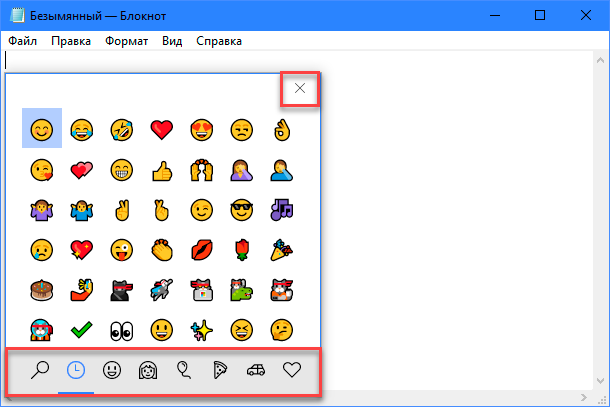
Как открыть панель Emoji используя сенсорную клавиатуру
Сенсорная клавиатура Windows 10 так же позволяет использовать смайлы Эмодзи. Чтобы открыть панель Эмодзи с помощью сенсорной клавиатуры нажмите кнопку Эмоджи слева от пробела. Это приложение работает так же, как аналогичное приложение Эмодзи на других современных мобильных устройствах, таких как iPhone, телефоны Android и iPads.
Смайлы Windows 10 на сенсорной клавиатуре
Нажав значок Смайлов на клавиатуре, вы увидите список смайлов, из которого можно выбрать и вставить смайлик, нажав на него. Emoji должно работать практически в любом приложении Windows.
Чтобы вернуться к стандартной алфавитной клавиатуре, нажмите кнопку «abc».
Смайлы Windows 10 на сенсорной клавиатуре
На этом все. Теперь вы знаете как вставлять смайлы в Windows 10.
«Панель Emoji» в Windows 10
И часто выражают свои эмоции не словами, а картинками. Наибольшую популярность приобрели картинки под названием «Emoji» («эмодзи» или «смайлик»). Гораздо проще и быстрее отправить собеседнику картинку с улыбающимся «смайликом» или «сердечко», чтобы полнее выразить свои чувства. Спектр картинок «Emoji» достаточно большой и непрерывно дополняется все новыми вариантами. Поэтому разработчики операционной системы «Windows 10» добавили возможность использования «Emoji» в различных приложениях «Windows 10»«Microsoft Word», «PowerPoint», обычный «Блокнот» и т.д.
Корпорация «Microsoft» выпустила операционную систему «Windows 10» и постоянно продолжает работу над ее усовершенствованием. Выходят новые версии обновлений, протестированные пользователями, которые значительно упрощают процесс использования «Windows 10». В одном из последних обновлений «Windows 10 Fall Creators Update» был обновлён и значительно упрощён доступ к панели картинок «Emoji».
Как добавить пользовательский Emoji в Slack
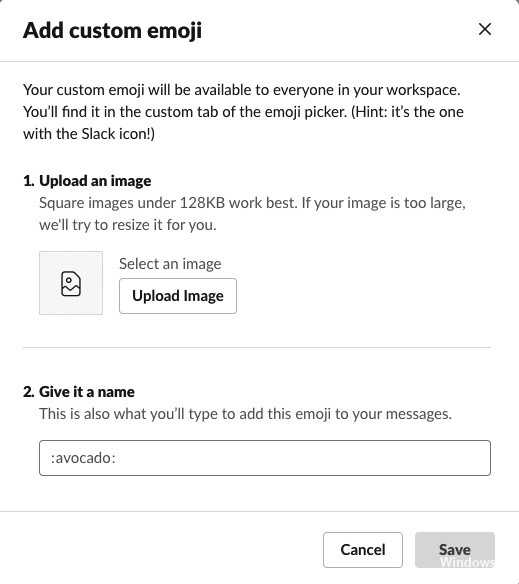
Чтобы добавить смайлики, сначала нужно смайлики, доступные на вашем компьютере. Идеальный размер — 128 х 128 пикселей. Если вы предложите другой формат, Slack сожмет его до 128 x 128.
Примечание. Не забудьте убедиться, что загружаемый вами смайлик лицензирован для коммерческого использования, если вы используете Slack для своего бизнеса.
Июньское обновление 2020:
Теперь мы рекомендуем использовать этот инструмент для вашей ошибки. Кроме того, этот инструмент исправляет распространенные компьютерные ошибки, защищает вас от потери файлов, вредоносных программ, сбоев оборудования и оптимизирует ваш компьютер для максимальной производительности. Вы можете быстро исправить проблемы с вашим ПК и предотвратить появление других программ с этим программным обеспечением:
- Шаг 1: (Windows 10, 8, 7, XP, Vista — Microsoft Gold Certified).
- Шаг 2: Нажмите «Начать сканирование”, Чтобы найти проблемы реестра Windows, которые могут вызывать проблемы с ПК.
- Шаг 3: Нажмите «Починить все», Чтобы исправить все проблемы.

- Когда у вас есть смайлики, нажмите на стрелку рядом с именем вашего рабочего пространства в верхней части левой боковой панели.
- Нажмите «Настроить провисание» в появившемся меню.
- Откроется страница «Настройка рабочего пространства» с несколькими вкладками. Нас интересует вкладка Emoji, где вам нужно нажать «Добавить пользовательский Emoji».
- Нажмите «Загрузить изображение» и выберите смайлики вашего компьютера.
- Выберите имя, которое вы хотите дать своим эмодзи. Введите это имя, чтобы найти его в селекторе эмодзи или добавить его непосредственно в сообщение с: (двоеточие).
- Нажмите «Сохранить» и все готово.
- Ваши смайлики появятся в списке пользовательских смайликов. Каждый в вашем рабочем пространстве теперь может использовать его в сообщении или в качестве ответа.
- Вы можете удалить смайлик, который вы добавили (или любой другой смайлик, если вы администратор), нажав «x» справа от смайлика.
Добавить эмодзи в Slack Name
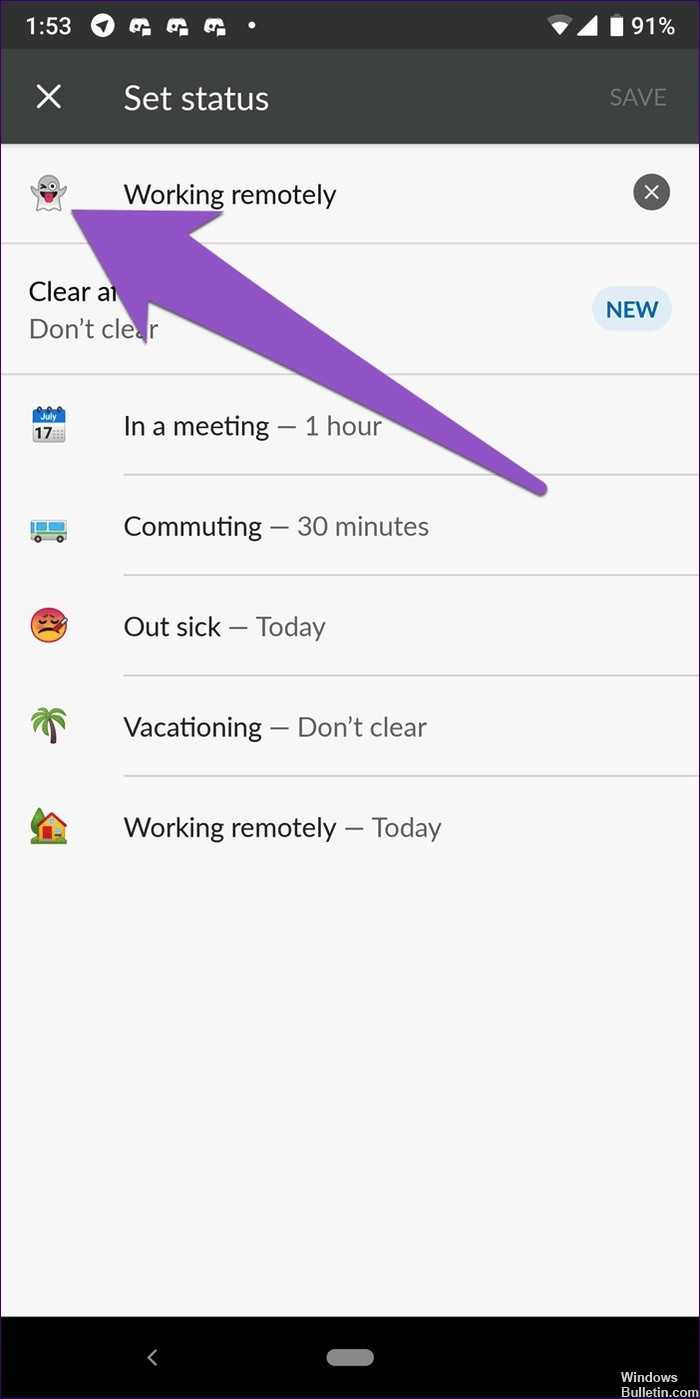
Если вы новичок в Slack или недавно присоединились к рабочему месту, которое его использует, вы, возможно, заметили, что некоторые из ваших членов команды имеют смайлики рядом с их именем. Вы хотите сделать то же самое? Ну, вы можете сделать это с помощью Slack Status.
Вот шаги:
Slack для рабочего стола
- На вашем компьютере, нажмите на свое имя в верхнем левом углу. Выберите Edit Status из меню.
- Нажмите на эмодзи во всплывающем окне и выберите эмодзи на ваш выбор. Выбранные смайлики появятся рядом с вашим именем.
Slack Мобильное приложение
- Откройте слабое приложение на своем телефоне и коснитесь трехточечного символа в верхнем правом углу. Выберите Edit Status из меню.
- Нажмите на эмодзи справа от статуса и выберите свой любимый эмодзи.
Вот и все. Гораздо более быстрое, понятное и краткое руководство из 3-х шагов по добавлению и удалению пользовательских эмодзи.
Все ставки отключены, если ваш администратор отключил пользовательские эмодзи. Вы должны просто найти менее репрессивную рабочую среду.
Как отключить панель эмодзи
c http-equiv=»Content-Type» content=»text/html;charset=UTF-8″>lass=»remon-after-2nd-h2″ id=»remon-1708687733″>
Некоторым пользователям не требуется панель эмодзи, и тут возникает проблема. До версии Windows 10 1809 отключить эту панель, а точнее сочетание клавиш, её вызывающее, можно было так:
- Нажмите клавиши Win+R, введите regedit в окно «Выполнить» и нажмите Enter.
- В открывшемся редакторе реестра перейдите к разделу
HKEY_LOCAL_MACHINE\SOFTWARE\Microsoft\Input\Settings
- Измените значение параметра EnableExpressiveInputShellHotkey на 0 (при отсутствии параметра, создайте параметр DWORD32 с этим именем и установите значение 0).
- Проделайте то же самое в разделах
HKEY_LOCAL_MACHINE\SOFTWARE\Microsoft\Input\Settings\proc_1\loc_0409\im_1 HKEY_LOCAL_MACHINE\SOFTWARE\Microsoft\Input\Settings\proc_1\loc_0419\im_1
- Перезагрузите компьютер.
В последней версии этот параметр отсутствует, его добавление ни на что не влияет, а любые манипуляции с другими похожими параметрами, эксперименты и поиск решения меня ни к чему не привел. Твикеры, наподобие Winaero Tweaker в этой части тоже не сработали (хотя там есть пункт для включения панели Emoji, но оперирует все теми же значениями реестра).
А вдруг и это будет интересно:
Как отключить «Панель Emoji» в Windows 10
Многим пользователям «Windows 10» обязательно понравится это новое дополнение, особенно если они много времени проводят в общении с использованием соответствующих приложений. Но некоторые пользователи могут посчитать это дополнение бесполезным. Если вы не собираетесь использовать «Панель Emoji», то вы можете отключить ее с помощью этого руководства.
Здесь мы расскажем вам, как отключить горячие клавиши для запуска «Панель Emoji» в «Windows 10». Это поможет вам предотвратить ее внезапное появление, если вы случайно или по ошибке нажмете их сочетание.
Итак, если вы решили отключить «Панель Emoji» в «Windows 10», то выполните следующие действия:
Нажмите совместно комбинацию клавиш «Windows + R», чтобы запустить диалоговое окно «Выполнить», затем введите в поле командной строки «regedit» и нажмите кнопку «ОК» или клавишу «Enter».
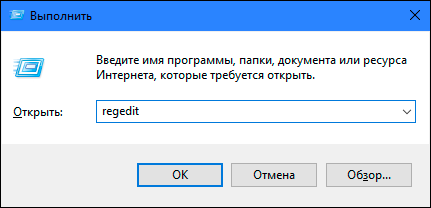
Функция контроля учетных записей выдаст вам предупреждающее сообщение «Разрешить этому приложению вносить изменения на этом устройстве?», нажмите «Да», чтобы подтвердить свой выбор и открыть приложение «Редактор реестра».
Примечание: Любые действия с реестром (создание, редактирование, удаление) вы должны выполнять очень внимательно. Если изменения реестра будут внесены неверно, то в операционной системе может произойти сбой, могут возникнуть проблемы с корректной работой отдельных приложений компьютера или с его запуском. И восстановить систему в исходное состояние будет достаточно сложно. Поэтому вам необходимо сделать резервную копию реестра, прежде чем вы будете вносить в него любые изменения. Для этого в окне «Редактор реестра» в ленте главного меню нажмите вкладку «Файл» и выберите раздел «Экспорт». Выберите место для хранения копии реестра и нажмите кнопку «Сохранить». Теперь вы всегда можете воспользоваться сохраненной копией реестра при необходимости.
В левой панели приложения «Редактор реестра» перейдите по следующему адресу:
HKEY_LOCAL_MACHINE\SOFTWARE\Microsoft\Input\Settings\proc_1
Или введите его в строке состояния под лентой главного меню в окне приложения «Редактор реестра». Этот способ позволит быстрее найти необходимую папку реестра и не ошибиться, так как большое количество разделов очень похожи друг на друга.
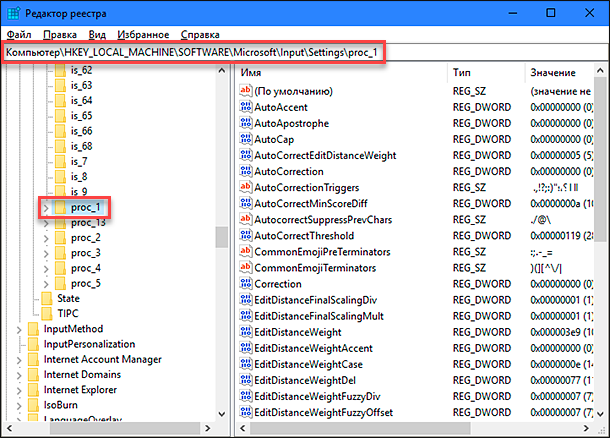
Чтобы отключить возможность использования горячих клавиш, вам необходимо изменить параметр «DWORD» «EnableExpressiveInputShellHotkey». Этот параметр «DWORD» присутствует в разных подразделах в каталоге «proc_1» в зависимости от выбранного вами региона или локации вашего компьютера.
Мы выбрали регион США в параметре «DWORD», который находится по следующему адресу:
HKEY_LOCAL_MACHINE \ SOFTWARE \ Microsoft \ Input \ Settings \ proc_1 \ loc_0409 \ im_1
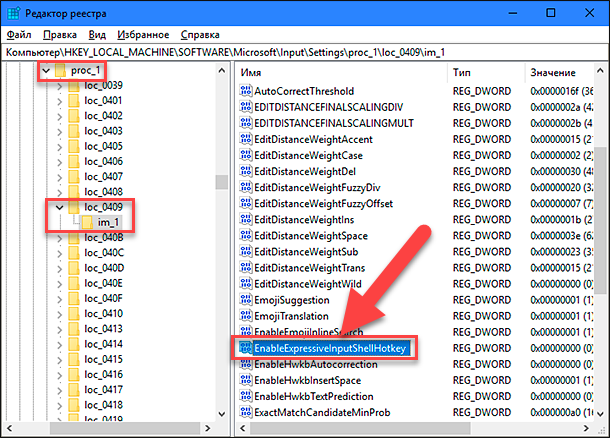
Примечание: Лучший способ узнать параметр DWORD – это перейти по следующему адресу:
HKEY_LOCAL_MACHINE \ SOFTWARE \ Microsoft \ Input \ Settings \ proc_1
Затем нажмите вместе сочетание клавиш «Ctrl + F» или нажмите правой кнопкой мыши по указанному адресу, и в открывшемся меню выберите раздел «Найти», чтобы открыть окно поиска.
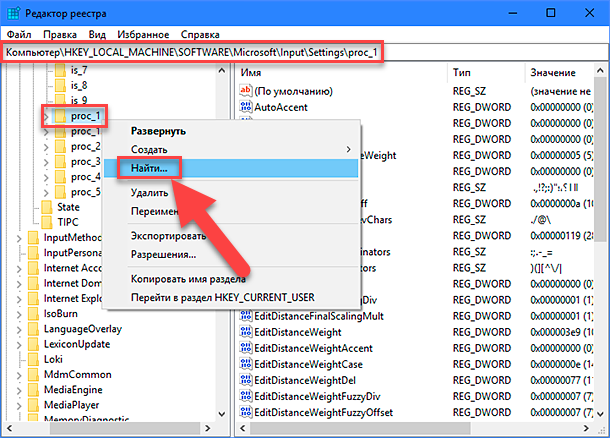
Введите поисковый запрос «EnableExpressiveInputShellHotkey» в текстовом поле и нажмите клавишу «Enter» или кнопку «Найти далее».
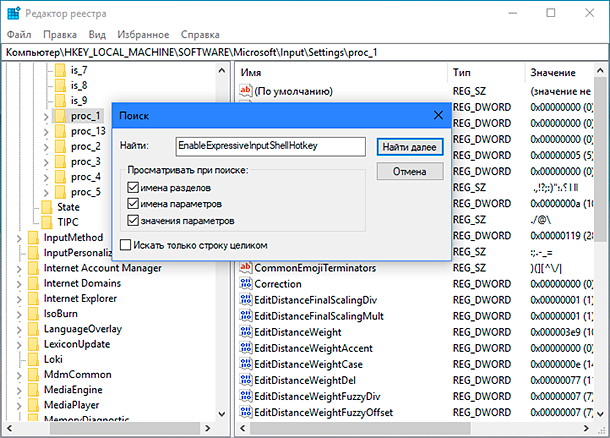
Результат поиска будет показан автоматически, и в правой панели вы сможете увидеть искомый параметр «DWORD».
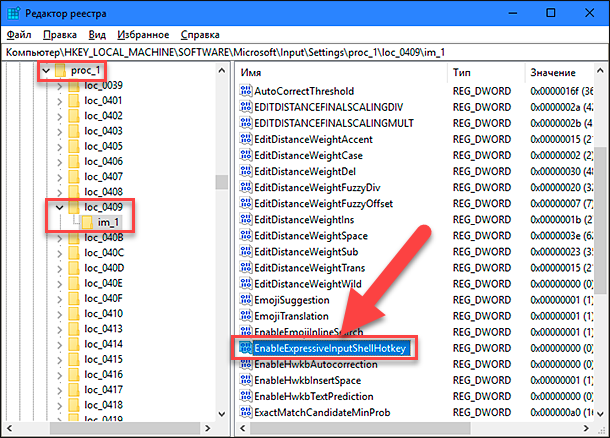
Теперь нажмите правой кнопкой мыши по параметру «DWORD» «EnableExpressiveInputShellHotkey» и выберите раздел «Изменить», или дважды щелкните на нем, чтобы открыть окно «Изменение параметра DWORD (32 бита)».
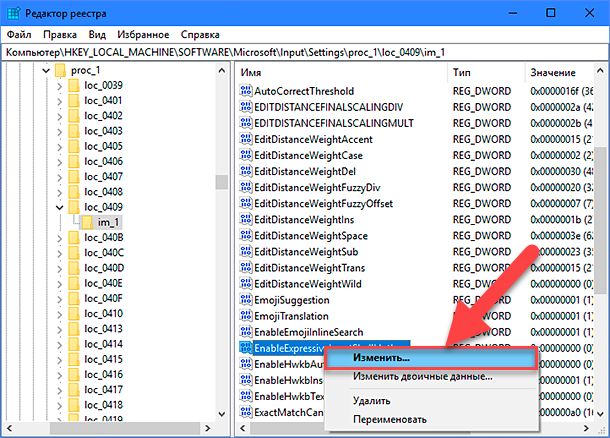
В поле раздела «Значение» введите цифру «0» и нажмите кнопку «ОК» или клавишу «Enter», чтобы сохранить изменения.
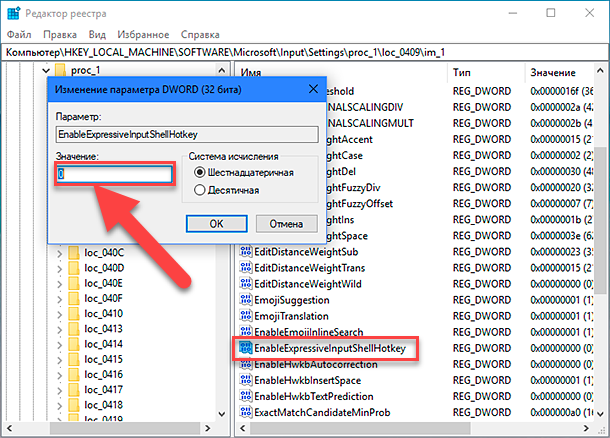
Теперь возможность вызова «Панели Emoji» с использованием сочетания горячих клавиш будет отключена. Если вы решите снова включить «Панель Emoji» в будущем, то выполните заново алгоритм действий с приложением «Редактор реестра» и просто измените значение параметра «DWORD»«EnableExpressiveInputShellHotkey» на цифру «1». После сохранения внесенных изменений возможность применения сочетания горячих клавиш для вызова приложения «Панель Emoji» будет активирована.
В этом руководстве мы показали, где вы можете использовать картинки «Emoji», а также каким способом включить и отключить «Панель Emoji» в операционной системе«Windows 10».
Полную версию статьи со всеми дополнительными видео уроками смотрите в источнике: https://hetmanrecovery.com/ru/recovery_news/how-to-use-or-disable-the-new-emoji-panel-in-windows-10.htm
