Причины возникновения черного экрана и методы их устранения
Давайте попробуем разобраться, почему появляется черный экран, а также как можно устранить эту проблему.
Способ 1: Ожидание
Как бы смешно это не звучало, но довольно распространенная ситуация, когда черный экран возникает после установки обновлений и перезагрузки персонального компьютера. Если до выключения ПК было сообщение о том, что устанавливается обновление, а после перезагрузки появилось черное окно с курсором или вращающимися точками, то необходимо подождать (не более 30 минут) пока система обновится. Если на протяжении этого времени ничего не изменилось — используйте другие варианты решения проблемы.
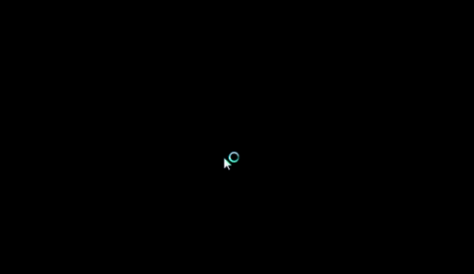
Способ 2: Проверка монитора
Если на экране абсолютно ничего не отображается, то стоит проверить исправность дисплея. При возможности, подключите монитор к другому устройству и посмотрите, будет ли на нем что-то отображаться. В то же время проблемой может быть подключенный к ПК другой монитор или телевизор. В таком случае видеосигнал может подаваться на второе устройство, соответственно на основном мониторе ничего не будет.

Способ 3: Проверка системы на вирусы
Вредоносное программное обеспечение также является довольно частой причиной появления черного экрана в Виндовс 10, поэтому еще один возможный вариант решения проблемы — проверка системы на вирусы. Сделать это возможно либо с использованием Live-дисков (например, от Dr.Web, который можно скачать с их официального сайта), либо в безопасном режиме с использованием обычных портативных утилит (AdwCleaner, Dr.Web CureIt).
Что такое безопасный режим и как в него можно попасть можно прочитать из публикации, представленной ниже.
Подробнее: Безопасный режим в Windows 10
Способ 4: Переустановка драйверов
Довольно частой причиной неисправности, которая проявляется в виде черного экрана, является сбой в работе драйвера видеокарты. Конечно же, просто смотря на монитор нельзя сказать, что причина именно в этом, но если все описанные ранее способы не помогли решить проблему, то можно попробовать переустановить драйверы видеокарты. Задача эта для неопытного пользователя довольно непростая, поскольку наиболее легкий способ это сделать — зайти в безопасный режим, который по умолчанию в Windows 10 выключен, без графической картинки перед глазами. Иными словами, все придется делать вслепую. Наиболее оптимальный вариант такой работы выглядит следующим образом.
- Включите ПК.
- Подождите некоторое время (необходимое для загрузки системы).
- Если установлен пароль, введите вслепую нужные символы.
- Подождите еще некоторое время.
- Нажмите комбинацию клавиш «Win+X».
- Нажмите кнопку «стрелка вверх» 8 раз подряд, а затем «Enter». Такого рода действия запустят «Командную строку».
- Введите команду и клавишу «Enter».
- После этого необходимо также набрать и также нажать «Enter».
- Дождитесь, пока ваш ПК подаст звуковой сигнал и начинайте считать до 15. По истечении этого времени нажмите «Enter».
Подробнее: Удаляем драйвера видеокарты
Способ 5: Откат системы
Если ни один из вышеперечисленных способов не помог избавиться от проблемы, то единственный выход — это осуществить откат системы из резервной копии до предыдущей рабочей версии, где не возникало черного экрана. Более детально о резервных копиях можно узнать из статьи на нашем сайте.
Подробнее: Инструкция по созданию резервной копии Windows 10
Причины возникновения черного экрана достаточно разнообразны, поэтому установить конкретную иногда довольно сложно. Но несмотря на причину неисправности, в большинстве случаев, решить проблему можно вышеупомянутыми способами.
Опишите, что у вас не получилось.
Наши специалисты постараются ответить максимально быстро.
Простые способы решения
Это распространенный случай, когда такое происходит после установки обновлений. Если после отключения гаджета было сообщение, свидетельствующее об обновлении программного обеспечения, то вероятно черный дисплей появился из-за этого. Решение — подождать. После загрузки, системе необходимо определенное количество времени для применения изменений. То есть, во время черного экрана, ОС просто настраивает компьютер. Иногда всплывают странные окна с загрузкой. Это возможно определить по загруженности компьютера: если он сильно шумит, то проблема в обновлениях.
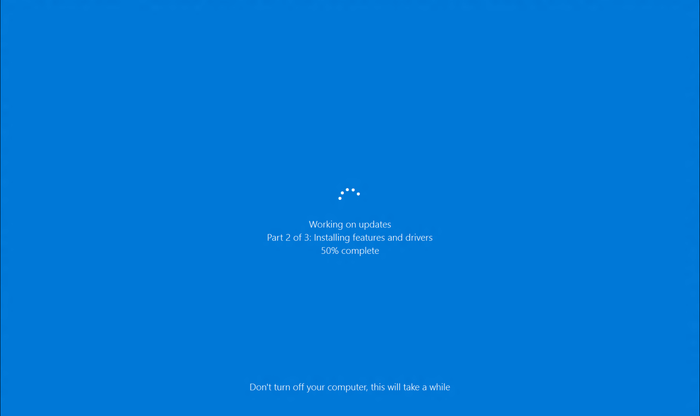
Также в параметрах операционной системы возможно включена опция «Только второй экран». Такие сбои происходят, когда к компьютеру подключены два или более монитора. Чтобы выключить параметр, сделайте следующее:
- Включите ПК или ноутбук, войдите в учетную запись. Для этого возможно понадобится вводить пароль вслепую.
- Подождите 5 минут, чтобы система прогрузилась. Используйте сочетание клавиш «Win» + «P» (латинская буква). Нажмите стрелочку вниз один раз, затем «Enter». Таким образом система переключит опцию на «Только экран компьютера».
Есть еще один способ, помогающий в многих случаях. Он работает, когда содержимое дисплея пропадает после авторизации. То есть, когда пользователь попадает на рабочий стол. Пошаговая инструкция:
- Перезагрузите компьютер.
- На экране учетных записей нажмите кнопку выключения устройства в углу. Откроется окно с функциями. Зажмите клавишу «Shift» и выберите «Перезагрузка».
- Затем нужно нажать опцию диагностики операционной системы, открыть дополнительные настройки и восстановить ОС.
Чёрный экран Windows 10: проводнику что-то мешает запуститься
Даже после принудительной попытки запуска explorer.exe можно отметить, что панель Пуск Windows работает, мягко говоря, необычно. Что ещё раз подтверждает высокую вероятность того, что именно неисправность с панелью является причиной появления экрана. Однако некоторые советы из статьи по исправлению ошибки могут сработать лишь частично:
- некоторые службы в Безопасном режиме не запускаются
- сами варианты Дополнительной загрузки Windows исключают запуск одновременно консоли cmd и поддержку сетевых драйверов
Потому придётся немного схитрить: сначала выполните условия, не требующие сетевого подключения в Безопасном режиме с поддержкой командной строки, а потом запустите проверку целостности образа и повторите манипуляции уже из Безопасного режима с загрузкой сетевых драйверов. Вот так всё сложно…
Итак, перезагружаем компьютер с кнопки и нажимаем F8 до тех пор, пока не появится выбор дополнительных режимов загрузки. Выбираем тот, что с командной консолью. Теперь на чёрном экране будет ещё и окно cmd. Отсюда запускаем explorer.exe с одной целью – проверить работоспособность панели Пуск. Она может нам понадобиться. Однако, как уже я упоминал, скорее всего там вас встретят ошибки.
Переустанавливаем Windows с флешки
Есть достаточно простое решение – переустановить Windows 10 с usb-флешки. “Свежая” ОС работает стабильно, конфликты с оборудованием могут происходить, но это случается не так уж часто.
Все, что потребуется для создания такого портативного установщика – это usb флешка, рабочий компьютер, ISO-образ с Windows 10, а также программа Rufus. Она необходима для записи Windows на флешку. Итак,
- Запускаем Rufus.
- В Boot selection указываем расположение iso-файла.
- В Device выбираем носитель, на который производится запись установщика Windows.
- Остальные настройки можно не трогать, они выставятся автоматически.
- Нажимаем Start, дожидаемся окончания записи.
- Перезагружаем ПК, указав в BIOS флешку в качестве приоритетного загрузчика.
- Переустанавливаем Windows.
Причины ошибки черного экрана в Windows 10
Черный экран после обновления Windows 10 часто возникал из-за некорректной работы драйвера видеоадаптера (в большинстве случаев на ноутбуках) и антивируса (Avast, Norton, старые версии Dr. Web), реже другое программное обеспечение. На данный момент, причины возникновения ошибки практически не поменялись.
Чаще всего, после загрузки Windows 10, Вы видите только черный экран с курсором мыши. Возможные способы решения вопроса:
- Чистая загрузка Windows
- Удаление драйвера видеокарты
- Отключение системных служб
- Удаление сбойного ПО (Антивирусы, крипто-программы)
- Создание нового профиля
Если на черном экране присутствует курсор мыши и есть возможность запустить Диспетчер задач(Ctrl+Shift+Esc), то практически все предложенные варианты можно выполнить без использования безопасного режима.
Устранение черного экрана Windows 10
Чистая загрузка
Чистая загрузка – процедура запуска системы, без сторонних приложений служб.
Для начала запускаем Диспетчер задач и во вкладке Автозагрузка отключаем все приложения (Некоторые антивирусы невозможно отключить – встроенная в антивирус самозащита).
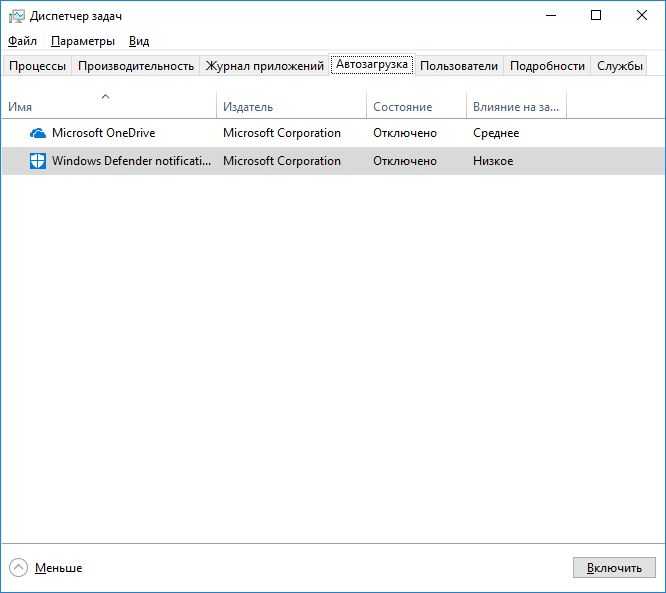
Затем, нажимаем на файл и выбираем Запустить новую задачу где вводим команду msconfig и нажимаем ОК. Откроется окно конфигурации системы, где во вкладке Службы нужно будет поставить галочку напротив Не отображать службы Майкрософт, затем нажать на кнопку Отключить всё и подтвердить перезагрузку.
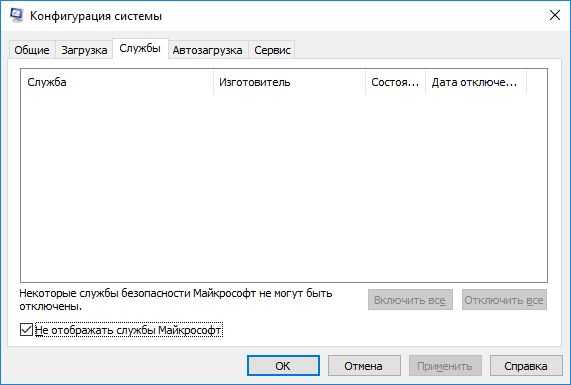
*На тестовом устройстве установлена чистая система, поэтому сторонние службы там отсутствуют.
Удаление драйвера видеокарты
Для решения проблемы с черным экраном открываем Диспетчер задач и вызываем окно Выполнить, вводим команду devmgmt.msc, после чего откроется Диспетчер устройств. Откроем вкладку Видеоадаптеры и увидим устройства, которые используются в компьютере.
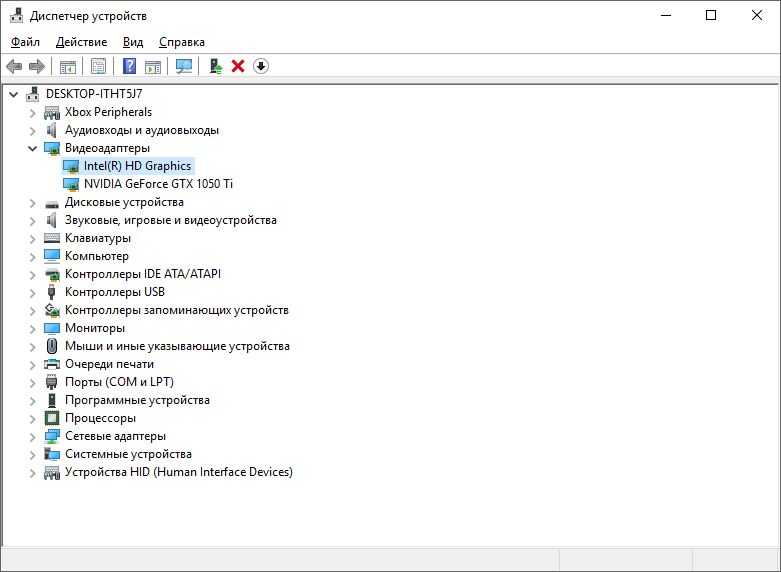
Выбираем адаптер и нажимаем на красный крестик – Удаление устройства, возникнет окно предупреждения с возможностью удаления и драйверов видеокарты, ставим галочку, удаляем и перезагружаемся.

*На некоторых ноутбуках, для корректной работы двух видеокарт иногда требуется корректная установка драйверов, желательно чистая установка и желательное обновление BIOS.
Также, для быстрого удаления драйвера, можно воспользоваться утилитой DDU –. Загружаем утилиту, распаковываем и запускаем, она автоматом определит модель Вашей видеокарты, версию драйверов и предложит несколько вариантов для удаления. Рекомендуется выполнить Удалить и перезагрузить.
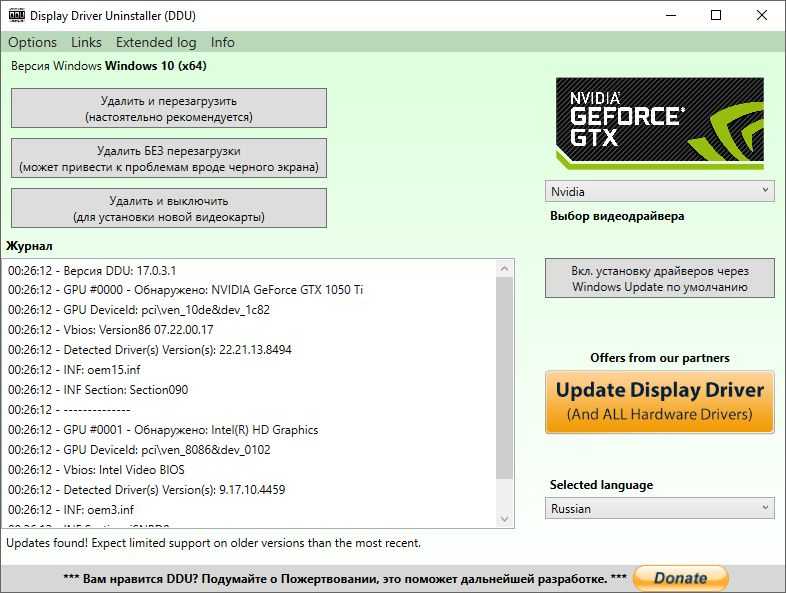
Отключение системных служб
Устранение черного экрана при запуске Windows 10 можно произвести с помощью отключения системных служб. Снова откройте диспетчер задач и пройдите во вкладки Подробности и Службы, тут надо будет завершить все процессы RunOnce (и остановить службу, если она запущена), затем перезагрузите компьютер. Также, на некоторых ноутбуках наблюдается ошибка отображения рабочего стола с задержкой в 10-15 минут. В этом случае, открываем окно Диспетчера задач и в окне ввода команды вводим services.msc и попадаем в окно Службы. Нам надо найти службу Готовность приложений – AppReadiness, проходим в свойства службы и в Типе запуска ставим Отключена, перезагружаем устройство.

Удаление сбойного ПО (Антивирусы, крипто-программы)
Бывает, что старые и не обновлённые версии антивирусов (Avast, 360, Avira) и крипто-программ (КриптоПро, VipNET) могут стать причиной того, что не загружается Windows 10, показывая черный экран. Данное ПО содержит драйвера, которые могут вызывать сбой на этапе загрузки системы. Для того, что бы определить ошибку, пройдите в Просмотр событий – введите команду eventvwr. Пройдите для начала в журналы Windows и откройте журнал Система, нужно найти системные ошибки с кодом 0x0000005 (ошибка доступа), по названию сбойного модуля, можно определить и само приложение. Таким же способом проверяется и журнал Приложение. Если Вы определились с приложением или у Вас есть догадки по тому приложению, которое может мешать, то вызовите окно Программ и компонентов — appwiz.cpl, найдите нужное приложение и удалите, но лучше использовать средство удаления с сайта производителя ПО, оно гарантированно удалит приложение и его «хвосты».
Создание нового профиля
Иногда причиной того, что не запускается Windows 10, отображая черный экран, может быть повреждение основного профиля учетной записи. Для того, что бы создать новый профиль, откройте диспетчер задач и в строке ввода команды поставьте галочку напротив Создать задачу с правами администратора и введите cmd. У Вас откроется окно командной строки, куда нужно будет ввести следующие команды.
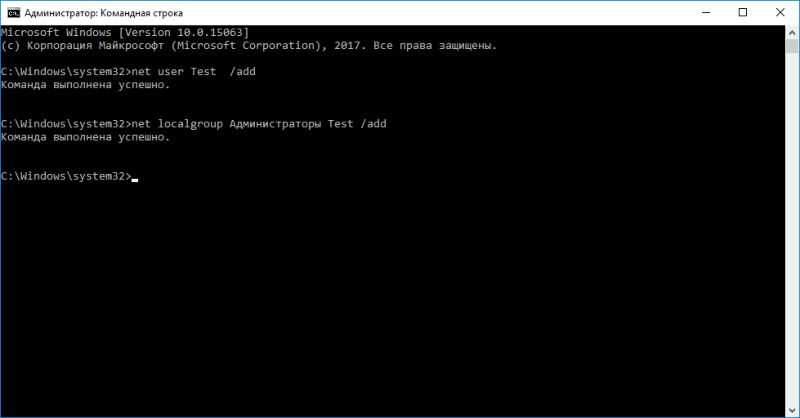
Затем, выполните выход из учетной записи и войдите в свежесозданный профиль.
Устранение неполадок путём переустановки драйверов видео
В некоторых случаях в Windows 10 чёрный экран можно исправить только путём удаления видеодрайвера. Для этого требуется попасть в безопасный режим, выбрав пункт изображение с низким разрешением. Чтобы в него попасть вслепую существует два способа:
Первый метод описан выше, где необходимо попасть в меню диагностики. После чего следует кликнуть три раза клавишу стрелочка вниз – Enter– два раза стрелочка вниз – Enter– два раза стрелочка влево. После этого при запуске Windows 10 будет показано меню, где нужно будет выбрать безопасный режим.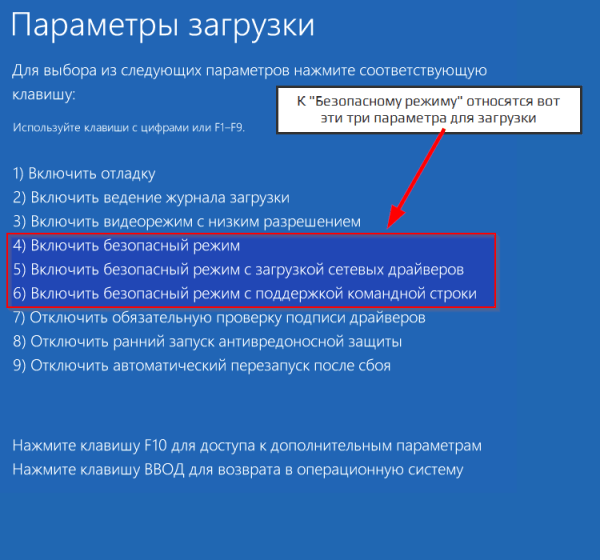
Второй метод основан на использования командной строки. Для этого нужно как было описано выше попасть вслепую в Windows 10. Нажать комбинацию клавиш Win+R и ввести cmd.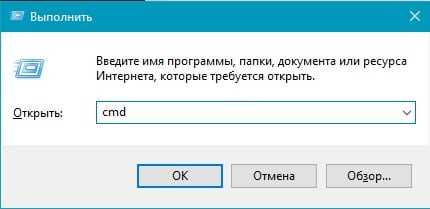
Далее переключить на английскую раскладку напечатать команду:
Подождав пару секунд ввести комбинацию, которая перезагружает компьютер shutdown /r. После включения ПК должно появиться окно с выбором загрузки системы.
В каких случаях может появиться чёрный экран
Вне зависимости от того, как часто используется персональный компьютер, рано или поздно можно столкнуться с проблемой чёрного экрана. В большинстве случаев она связана с некорректным использованием устройства, а именно — некорректной инсталляцией различного рода программных продуктов.
Чёрный экран может появиться:
- после загрузки и установки очередных обновлений для операционной системы;
- при перезагрузке персонального компьютера;
- при выходе пользователя из спящего режима или гибернации;
- при запуске компьютера и во время загрузки операционной системы;
- при сворачивании игр и ресурсоёмких приложений.
После загрузки обновлений
Обновления перед выпуском проверяются разработчиками, но это не спасает пользователей от появления проблем с их установкой.
Сама проблема решается откатом системы до начальной точки, который можно выполнить либо с помощью установочного диска, либо с помощью безопасного режима.
При использовании установочного диска откат можно выполнить следующим образом:
- Войдите в BIOS с помощью клавиши Del.
-
Перейдите в раздел изменения порядка загрузки компонентов персонального компьютера (Boot Device Priority).
- Измените порядок таким образом, чтобы в качестве первого загружаемого элемента было устройство, в которое установлен диск (USB-накопитель или CD/DVD-ROM).
После сохранения изменений и перезагрузки компьютера дождитесь появления окна параметров ОС Windows 10. Переходите в раздел «Диагностика».
При использовании точки восстановления или отката до предыдущей сборки некоторые данные могут быть удалены.
После перезагрузки
Часто такая неисправность появляется при использовании пиратской версии операционной системы, когда пользователь вышел в сеть и предоставил системе доступ к обновлениям. Корпорация Microsoft весьма трепетно относится к своим продуктам и в таком случае, уличив в использовании неофициальной версии, заблокирует доступ.
После перезагрузки компьютера, например, по завершении процедуры установки какого-нибудь программного обеспечения тоже может наблюдаться чёрный экран. В особенности это касается людей, которые посещают сомнительные сайты без предустановленного антивируса. На таких ресурсах большая часть продуктов заражена вредоносными программами, которые могут вызвать появление чёрного экрана после перезагрузки.

В случае появления чёрного экрана не забудьте проверить подключение кабеля к монитору
Также рекомендуется проверить подключение кабеля. Иногда после подсоединения компьютера к новому монитору сигнал теряется и, возможно, поэтому вы не видите изображение.
При выходе из спящего режима
Если при попытке выполнить выход из спящего режима пользователь наблюдает чёрный экран, значит, произошёл программный сбой. Некоторые интегрированные видеоадаптеры работают нестабильно и при серьёзных нагрузках на компьютер могут давать сбои.
Встроенный графический адаптер — крайне ненадёжный компонент. Не стоит рассчитывать на такие видеокарты, так как с них часто слетают драйверы.
При загрузке Windows 10
Если вы закончили работу с компьютером и увидели, что система выдала оповещение об обновлениях, но не дождались завершения процедуры, то с большой долей вероятности столкнётесь с проблемами во время повторного запуска ПК и загрузки операционной системы.
При некорректной установке обновлений Windows 10 чёрный экран — вполне стандартное явление. Проблема может быть решена либо с помощью безопасного режима, либо посредством установочного диска.
Сворачивание приложений и игр
Требовательные к системным ресурсам приложения и игры потребляют память видеокарты и используют её возможности на всю мощность. При использовании слабой или интегрированной видеокарты и одновременной работе с серьёзной программой вероятность появления чёрного экрана увеличивается в несколько раз.

Запуск требовательных программ на устройстве с интегрированной видеокартой может привести к возникновению чёрного экрана
Это тесно связано с нагрузкой на компоненты компьютера. При слабых возможностях ПК лучше отказаться от использования требовательных программ и игр. Чёрный экран в этом случае — способ восстановления видеокарты. Если вы и дальше будете прибегать к такому ПО, то рано или поздно она сгорит.
Драйвера
Видеокарта – еще одно ключевое устройство, способное довольно ощутимо сбоить, доставляя много неприятностей из-за нерабочих драйверов. Они могут оказаться поврежденными, а то и попросту «слететь».
В первом и втором случае есть одно решение – полная их переустановка. Скачивать ПО нужно исключительно с сайта разработчика, минуя сомнительные порталы. Тем более что драйвера распространяются бесплатно.
Момент номер 1: далеко не все знают, какая у них установлена карта в компьютере/ноутбуке. В том же безопасном режиме работает весь базовый функционал Windows. Нужно нажать Пуск и в поле «выполнить» ввести команду dzdiag, как на скриншоте.
Запустится средство диагностики. Выбираем вторую вкладку, где очень подробно расписано название видеокарты, порядковый индекс модели и фирма-разработчик.
Руководствуясь этими нехитрыми познаниями, отправляемся на нужный источник и подбираем подходящий тип драйвера. Хотя здесь вы можете встретиться с другой проблемой – какая у вас ОС. В подавляющем большинстве случаев это Windows.
Для владельцев «оконной» системы нужно сделать следующее: Прописываем все тот же DxDiag и смотрим на первую вкладку.
В данном случае используется Win7 64. У вас же может стоять любая другая версия системы с иной разрядностью. Опирайтесь от ваших показателей, на основе которых подбирается соответствующий драйвер от nVidia или AMD.
Если после установки проблема черного экрана самоликвидировалась – можете себя поздравить.
Переустановка драйверов
Если ничего не помогает, попробуйте удалить драйвер видеокарты. В Windows 10 предусмотрена такая возможность и в режиме низкого разрешения экрана, и в безопасном режиме. Существует два способа переустановки драйверов.
Первый вариант:
- на черном экране многократно нажимайте Backspace, потом 5 раз клавишу Tab и Enter;
- нажмите один раз «Вверх», удерживайте Shirt и снова нажмите Enter;
- ждите, примерно, минуту, пока загружается меню восстановления, диагностики и отката системы — все это вы не видите;
- 3 раза «Вниз», Ввод, дважды «Вниз», Ввод и 2 раза «Влево»;
- следующий шаг для систем с UEFI — 2 раза «Вниз» и Enter, для систем с MBR и BIOS — один «Вниз» и Enter; еще раз Enter;
- после перезагрузки откроются специальные варианты запуска — с помощью клавиш 3 (F3) и 5 (F5) выберите режим низкого разрешения либо безопасный режим;
- перейдя в соответствующий режим, в панели управления запустите восстановление системы или просто удалите драйвера видеокарты и после перезагрузки установите их заново.
Второй вариант:
- зайдите в систему с паролем (описано в начале инструкции);
- зажмите Win+X;
- повторите 8 раз нажатие клавиши «Вверх» и затем нажмите Enter — должна открыться командная строка администратора;
- введите (раскладка eng): bcdedit /set {default} safeboot network, нажмите Enter;
- теперь введите: shutdown /r и снова нажмите Enter; подождите около 15 секунд и повторно нажмите Enter;
- компьютер перезагрузится в безопасном режиме, в нем можно выбрать восстановление системы или переустановить драйвера видеокарты;
- чтобы вернуть стандартную загрузку, в качестве администратора в командной строке используйте код bcdedit {default} /deletevalue safeboot.
Также не следует исключать возможность заражения компьютера вирусами, например, при использовании интернета или после установки непроверенных программ. В этом случае загрузитесь в безопасном режиме, запустите антивирус и следуйте инструкции по удалению зараженных файлов; перезагрузите компьютер. Иногда помогает установка более подходящего разрешения экрана, которая тоже выполняется в безопасном режиме.
Ноутбук сильно греется при игре или работе. Причины и что делатьНе работает клавиатура ноутбука. Причины и что делатьWindows 10: как проверить жесткий диск HDD/SSD на ошибкиWindows 10: ошибка VIDEO_SCHEDULER_INTERNAL_ERROR
Устранение черного экрана с использованием безопасного режима загрузки
Механизм обновления в Windows 10, когда обновления автоматически загружаются и устанавливаются без ведома пользователя, может порой привести к ошибкам. Иногда при установке новых версий ПО, могут повредиться пользовательские файлы или же драйвера оборудования, который впоследствии могут периодически или постоянно не давать система показать изображение.
Для устранения этой проблемы, мы воспользуемся загрузкой в безопасном режиме, Безопасный режим — это режим загрузки при котором будут отключены дополнительные опции и службы системы, установленные сторонние драйвера, то есть будет загружен минимальный набор ПО.
Существует два варианта загрузки в безопасный режим:
- Если вы имеете возможно загрузить систему в обычном режиме.
- Воспользуйтесь сочетанием «Windows» + «R» и выполните команду «cmd»;
- В появившейся командной строке выполните команду «shutdown -r -t 01»;
- Система будет перезагружена.
- Когда у вас нету возможности авторизироваться в системе для выполнения команд описанных выше, в безопасным режим можно войти следующим способом:
- Выключите ваш компьютер посредством удержания кнопки включения три раза. При каждой последующей загрузке, выключите компьютер, как только на экране появится логотип Windows.
- После третьей неудачной загрузки, Windows загрузится в диагностический режим и предложит вас две опции — «Перезагрузка» и «Дополнительные параметры».
- Выберите пункт «Дополнительные параметры», далее нажмите на плитку «Диагностика», в которой выберите пункт «Дополнительные параметры».
- Из множества плиток, выберите плитку «Параметры загрузки».
Перед нами будет список с вариантами загрузки, который мы можем выбрать используя на клавиатуре клавиши от F1 до F9. Нажмите F5 для выбора безопасного режима с загрузкой сетевого адаптера для того, чтобы иметь доступ к интернету во время настройки
После того, как система была загружена, первым делом мы будем исходить из варианта, что были повреждены драйвера нашего оборудования, для устранение этой неисправности запустите диспетчер устройств:
Правым кликом нажмите на иконку Пуск или на клавиатуре воспользуйтесь сочетанием «Windows» + «X»;
В списке выберите «Диспетчер устройств»;
В иерархическом древе откройте выпадающее меню «Видеоадаптеры», в котором выберите вашу видеокарту;
Нажмите правым кликом на строку с названием карты;
Выберите пункт «Обновление драйвера» или «Удалить», если новые обновления не были найдены
Нам же важно, чтобы файлы драйвера были перестановлены. При последующей перезагрузки в нормальном режиме, Windows 10 загрузит драйвера по умолчанию, которые должно будут работать корректно;
Пролистайте также список устройств в диспетчере, если напротив какого-либо устройства вы увидите иконку желтого восклицательного знака, скорее всего данное устройство было подключено некорректно или его драйвера повреждены. Проведите те же манипуляции, как и в примере с видеоадаптером.
Черный экран после или во время установки Windows 10
Порой после или во время установки, изображение на мониторе может исчезнуть. Это может произойти, как после установки, так и во время её выполнения.
Вероятная причина: Установка завершилась некорректно или все еще продолжается. Если вы обновляетесь с предыдущей редакции ОС до Windows 10, мастеру установки может потребоваться до нескольких часов для того, чтобы перенести ваши данные.
Решение: Обратите внимание на светодиодный индикатор жесткого диска. Если светодиод моргает — вероятнее всего в данный момент система записывает или переносит какие-то файлы
Выявить причину, почему мастер установки отключил видео-сигнал не представляется возможным, но мы рекомендуем подождать от 2 до 3 часов до того, как перейти к следующему пункту.
Решение, если установка зависла: Если по прошествии нескольких часов установка не завершилась или светодиодный индикатор HDD с самого начала не предоставлял никаких сведений о том, что на диск что-либо записывается, попробуйте проследовать нижеизложенной инструкции:
- Полностью выключите компьютер. Для этого зажмите кнопку включения на 5-6 секунд, пока питание не будет отключено.
- Выключите подключение к интернету, путем отсоединение сетевого кабеля или отключения точки доступа. При установке система может автоматически загружать новые версии пакетов, что в свою очередь может привести в неконкретной работе мастера установки.
- Отсоедините дополнительную периферию — внешние диски, игровые манипуляторы и так далее, всё кроме клавиатуры и мыши. Если у вас есть возможность использовать PS/2 клавиатуры вместо USB, попробуйте это сделать.
- Отключите ПК от электросети или отсоедините батарею если это ноутбук на несколько минут.
- После истечения нескольких минут, подключите компьютер обратно к электросети.
- Windows 10 возможно определит, что процесс установки был завершен до его окончания и продолжит его.
- Если установка прошла успешно и вы загрузились обычным образом в систему, подключите обратно интернет и все отсоединенную периферию, чтобы завершить загрузку и установку обновлений.
