Настройка BIOS (для загрузки с флешки) компьютера/ноутбука
Прежде чем настраивать BIOS, в него нужно войти. Рекомендую ознакомиться с парой статей на подобную тему:
— вход в BIOS, какие кнопки у каких моделей ноутбуков/ПК: https://pcpro100.info/kak-voyti-v-bios-klavishi-vhoda/
— настройка BIOS для загрузки с флешки: https://pcpro100.info/nastroyka-bios-dlya-zagruzki-s-fleshki/
Вообще, сама по себе настройка Bios в разных моделях ноутбуков и ПК по своему принципу одинакова. Разница только в небольших деталях. В этой статье я остановлюсь на нескольких популярных моделях ноутбуков.
Настройка Bios ноутбука Dell
В разделе BOOT нужно задать следующие параметры:
— Fast Boot: (быстрая загрузка, полезно);
— Boot List Option: (нужно включить для поддержки старых версий ОС Windows);
— 1st Boot Priority: (в первую очередь ноутбук будет пытаться найти загрузочную флешку);
— 2st Boot Priority: (во вторую очередь ноутбук будет искать загрузочные записи на жестком диске).
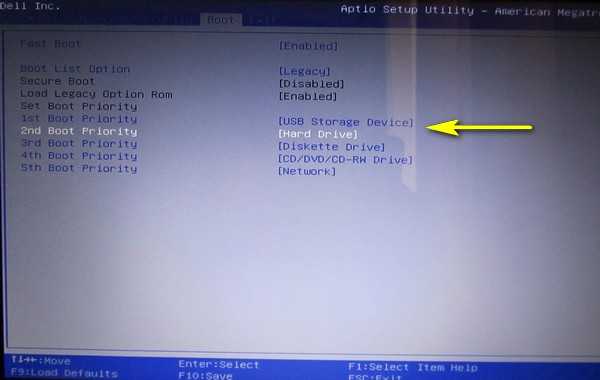
После сделанных настроек в разделе BOOT, не забудьте сохранить произведенные настройки (Save Changes and Reset в разделе Exit).
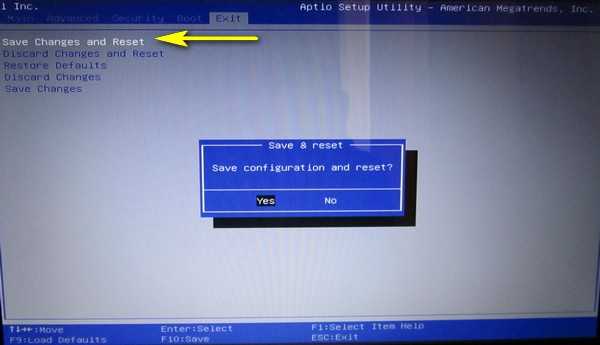
Настройки BIOS ноутбука SAMSUNG
Сначала заходите в раздел ADVANCED и задаете такие же настройки, как на фото ниже.
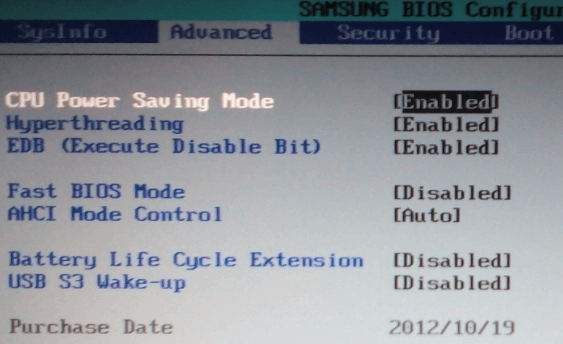
В разделе BOOT переместите на первую строчку «USB-HDD…», на вторую «SATA HDD…». Кстати, если вы вставите флешку в USB перед входом в BIOS — то сможете увидеть название флешки (в данном примере «Kingston DataTraveler 2.0»).
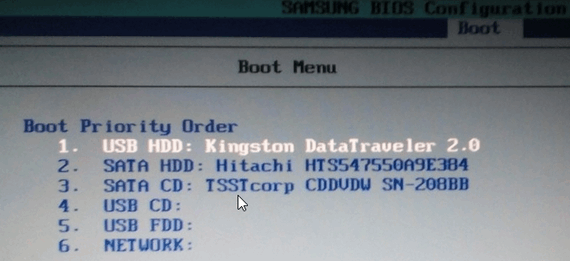
Настройка BIOS на ноутбуке ACER
В разделе BOOT при помощи функциональных кнопок F5 и F6 нужно переместить строку USB-HDD на первую строчку. Кстати, на скриншоте ниже загрузка будет идти не с простой флешки, а с внешнего жесткого диска (кстати, их тоже можно использоваться для установки Windows как обычную флешку).
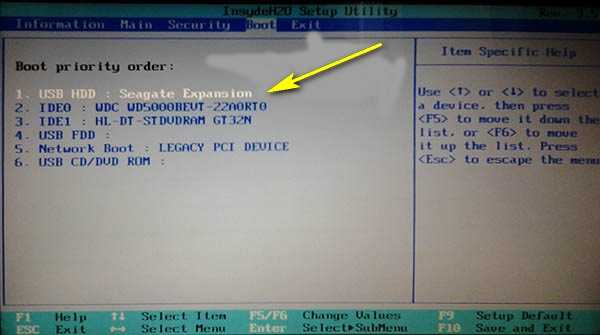
После введенных настроек, не забудьте их сохранить в разделе EXIT.
Общий способ
Есть всего 2 основных метода переустановки:
- С применением средств Windows 8;
- С использованием загрузочного диска или флешки.
Первым методом необходимо воспользоваться при наличии предустановленной и функционирующей ОС (хоть и со сбоями). А второй метод универсален и может быть применен в любом случае, но минус этого способа в том, что при использовании его неизбежно будут удалены все данные с ПК (сохраненные на системном диске). В случае же применения 1 способа все пользовательские файлы и приложения сохранятся.
Последовательность действий и в 1 и во 2 способах одинаковы. Чтобы переустановить Windows 8 необходимо выполнить следующие шаги:
- Нажать на «С» при этом удерживая кнопку «Windows»;
- В отобразившемся меню «Чудо-панель» войти в закладку «Параметры»;
- Далее щелкнуть по «Изменение параметров ПК»;
- Затем в меню «Параметры компьютера» перейти во вкладку «Общие» и кликнуть на 1-й или 2-й метод переустановки ОС (методы указаны выше в предыдущем абзаце статьи);
- После того, как будет щелкнуто на «Начать» процесс восстановления (переустановки) ОС начнется;
- Дальше от пользователя лишь потребуется следовать всплывающим инструкциям до полного завершения процедуры.
Подготовка загрузочного USB-носителя для установки Windows 8.1 Update
Загрузочный USB можно создать встроенными средствами Windows 7/8/8.1 (с помощью командной строки), но мы будем использовать бесплатный инструмент под названием Rufus, поскольку большинство пользователей Windows не знакомы с командной строкой и предпочитают использовать программное обеспечение с простым графическим интерфейсом.
Шаг 1: Подключите USB-диск, который вы хотите использовать в качестве загрузочного носителя, и не забудьте сделать резервную копию всех важных данных, которые хранятся на нем, так в процессе этот диск будет отформатирован.
Шаг 2: Перейдите , чтобы скачать (бесплатно) Rufus. Данный инструмент работает на всех версиях Windows, начиная с XP.
Шаг 3: Запустите Rufus с правами администратора. Для этого щелкните правой кнопкой мыши на файле Rufus.exe, а затем выберете «Запуск от имени администратора».
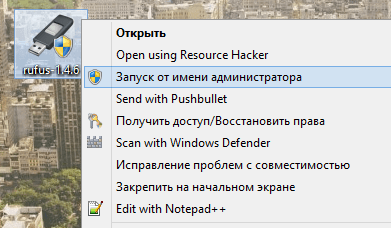
Шаг 4: После запуска Rufus в разделе «Устройство» выберете ваш диск USB.
Шаг 5: Теперь, в качестве схемы раздела выберете «MBR для компьютеров с BIOS или UEFI», а в качестве файловой системы выберете FAT32, поскольку загрузочный USB с файловой системой NTFS не может быть использован для установки Windows на компьютерах с UEFI. Если вы уверены, что ваш компьютер без UEFI, выберете NTFS, в противном случае выберете FAT32.
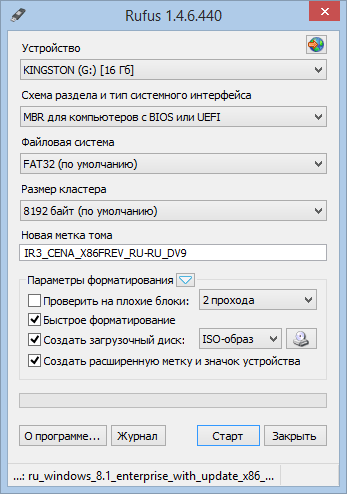
Шаг 6: Нажмите на маленькую иконку CD/DVD и выберете ISO-образ Windows 8.1 Update.
Шаг 7: Теперь нажмите кнопку «Старт», а затем, когда вы увидите окно подтверждения начала подготовки загрузочного диска, нажмите «OK».
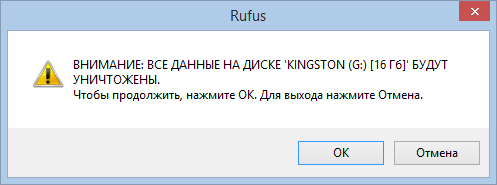
Шаг 8: Когда загрузочный диск будет готов, перезагрузите компьютер и внесите необходимые изменения в настройки BIOS/UEFI, чтобы разрешить загрузку с USB. Возможно, ваш компьютер уже был настроен на загрузку с USB. В этом случае делать ничего не нужно.
Шаг 9: Нажмите любую клавишу, когда на экране появится сообщение «Press any key to boot from DVD…».
Шаг 10: Когда на экране появится меню установки Windows, выберете язык и нажмите «Далее» для продолжения установки.
Шаг 11: Далее нажмите «Установить».
Шаг 12: На следующем экране потребуется ввести ключ продукта. Введите действительный 25-значный ключ, а затем нажмите «Далее», чтобы перейти к следующему шагу.
Шаг 13: Примите условия лицензионного соглашения и нажмите «Далее». Затем выберете выборочный тип установки.
Шаг 14: Теперь выберете диск, на который должна быть установлена Windows, отформатируйте его (если потребуется) и нажмите «Далее», чтобы наконец-то начать установку.
Если процесс установки Windows 8.1 Update вызовет у вас какие-либо затруднения, ознакомьтесь с нашим руководством «Как установить Windows 8.1 RTM». Там этот процесс описан более подробно и сопровождается картинками.
Резервное копирование информации. Бэкап настроек программ
Первое, что необходимо сделать перед переустанвокой Windows — это скопировать все документы и файлы с локального диска, на который вы собираетесь устанавливать ОС Windows (обычно, это системный диск «C:»)
Кстати, обратите внимание так же на папки:. — Мои документы (Мои рисунки, Мои видеозаписи ит.д.) — они все по умолчанию располагаются на диске «C:»;
— Мои документы (Мои рисунки, Мои видеозаписи ит.д.) — они все по умолчанию располагаются на диске «C:»;
— Рабочий стол (на нем многие часто хранят документы, которые часто редактируют).
Насчет работы программ…
Из своего личного опыта могу сказать, что большинство программ (разумеется и их настроек) легко переносится с одного компьютера на другой, если скопировать 3 папки:
1) Саму папку с установленной программой. В ОС Windows 7, 8, 8.1 установленные программы находятся в двух папках:c:\Program Files (x86)\c:\Program Files\
2) Системную папку Local и Roaming:
c:\Users\alex\AppData\Local\
c:\Users\alex\AppData\Roaming\
где alex — имя вашей учетной записи.
Восстановление из бэкапа! После переустановки Windows, для восстановления работы программ — вам будет нужно всего лишь проделать обратную операцию: скопировать папки в то же расположение, в котором они были ранее.
Пример переноса программ с одной версии Windows на другую (без потери закладок и настроек)
Например, я часто при переустановке Windows переношу такие программы, как:
FileZilla — популярная программа для работы с FTP сервером;
Firefox — браузер (один раз настроил как мне нужно, так с тех пор более не заходил в настройки браузере. Закладок уже более 1000, есть даже те, которые делал года 3-4 назад);
Utorrent — торрент-клиент для передачи файлов между пользователями. Многие популярные торрнет-сайты ведут статистику (по тому, сколько пользователь раздал информации) и по ней составляют рейтинг. Чтобы файлы для раздачи не пропадали из торрента — его настройки так же полезно сохранить.
Важно! Есть часть программ, которые, возможно не будут работать после такого переноса. Рекомендую сначала протестировать подобный перенос программы на другой ПК, прежде чем форматировать диск с информацией
Как это делать?
1) Покажу на примере браузера Firefox. Самый удобный вариант для создания бэкапа, на мой взгляд, использовать программу Total Commander.
——————————————————————
Total Commander — популярный файловый менеджер. Позволяет легко и быстро управлять большим количеством файлов и каталогов. Легко работать со скрытыми файлами, архивами и пр. В отличие от проводника, в коммандере 2 активных окна, что очень удобно при переносе файлов из одного каталога в другой.
——————————————————————
Заходим в папку c:\Program Files (x86)\ и копируем папку Mozilla Firefox (папка с установленной программой) на другой локальный диск (который не будет форматироваться в процессе установки).
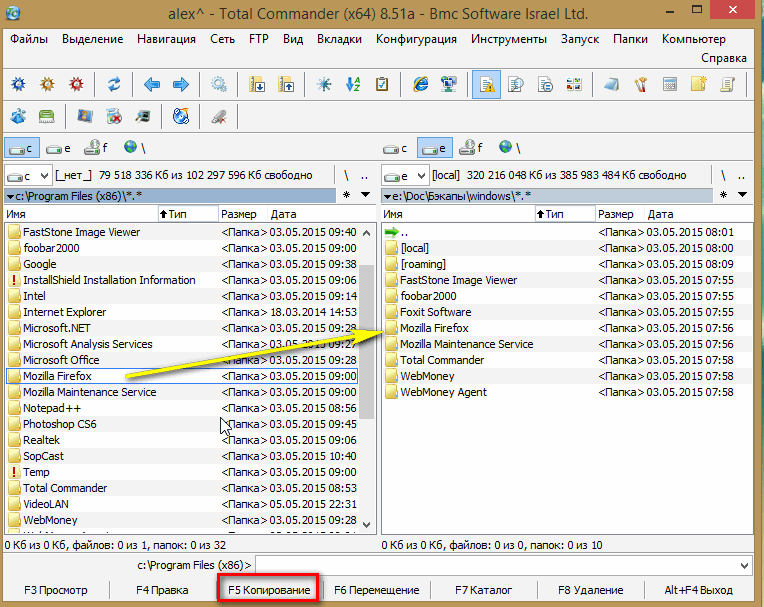
2) Далее поочередно заходим в папки c:\Users\alex\AppData\Local\ и c:\Users\alex\AppData\Roaming\ и копируем папки с одноименным названием на другой локальный диск (в моем случае папка называется Mozilla).
Важно! Чтобы увидеть подобную папку, вам нужно включить отображение скрытых папок и файлов в Total Commander. Это легко сделать на панельке ( см
скриншот ниже).
Обратите внимание, что у вас папка «c:\Users\alex\AppData\Local\» будет по другому пути, т.к. alex — это имя вашей учетной записи
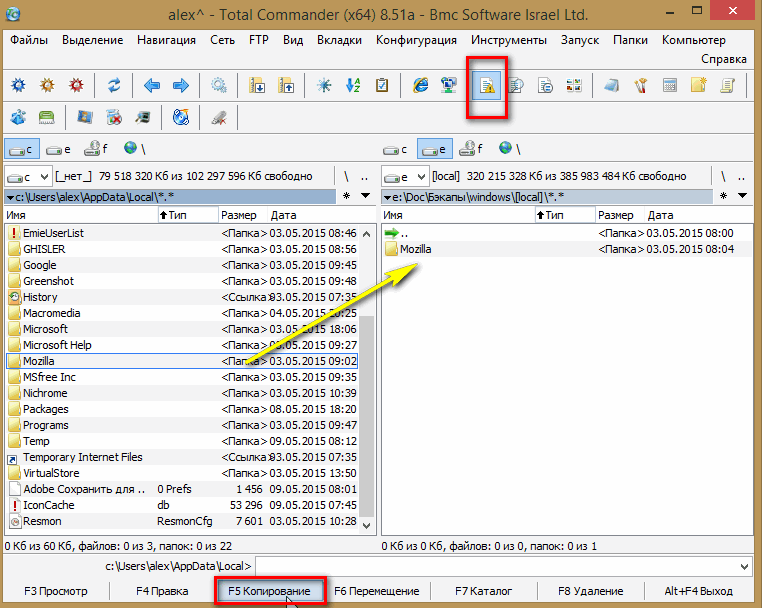
Кстати, в качестве бэкапа можно использовать возможность синхронизации в браузере. Например, в Google Chrome нужно завести свой профиль, чтобы активировать данную возможность.
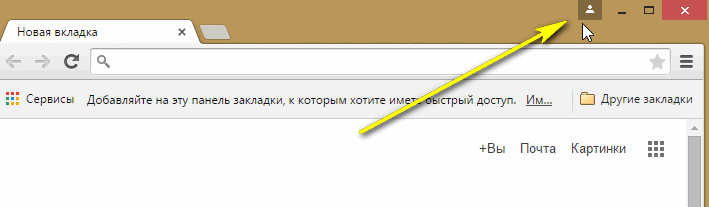
Google Chrome: завести профиль…
Процесс установки Windows 8.1
Установка Windows, после перезагрузки компьютера, должна начаться автоматически (если, конечно, вы правильно записали загрузочную флешку и должным образом задали настройки в BIOS).
Замечание! Ниже будет описан процесс установки Windows 8.1 со скриншотами. Некоторые шаги были опущены опущены (не значимые шаги, в которых либо нужно просто нажать кнопку далее, либо согласен на установку).
1) Довольно часто при установке Windows, первый шаг — это выбор устанавливаемой версии (как и получилось при установке Windows 8.1 на ноутбук).
Какую версию Windows выбрать?
см. статью: https://pcpro100.info/kak-uznat-razryadnost-sistemyi-windows-7-8-32-ili-64-bita-x32-x64-x86/
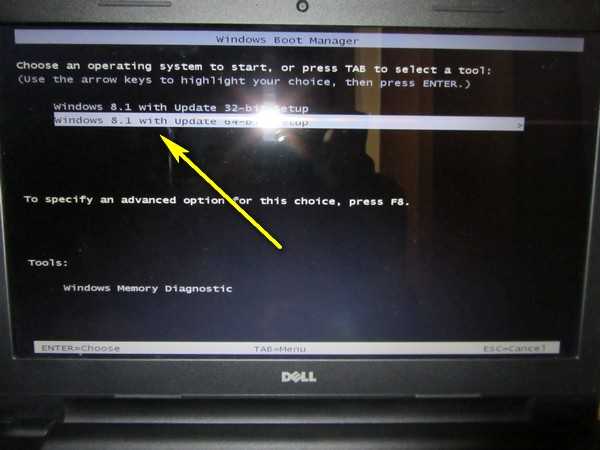
Начало установки Windows 8.1
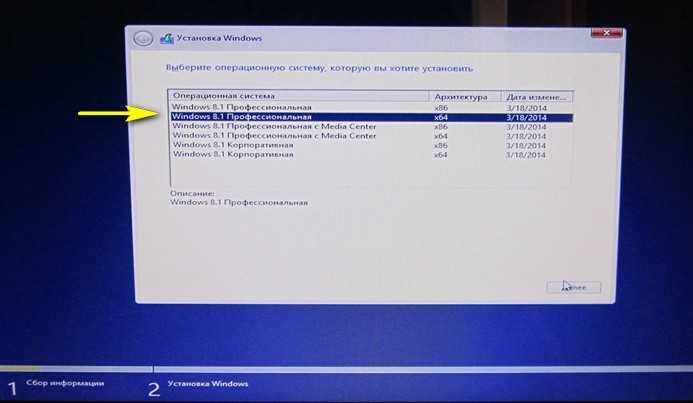
Выбор версии Windows.
2) Я рекомендую устанавливать ОС с полным форматированием диска (чтобы удалить полностью все «проблемы» старой ОС). Обновление ОС, не всегда помогает избавиться от различного рода проблем.
Поэтому рекомендую выбрать второй вариант: «Выборочная: только установка Windows для опытных пользователей».
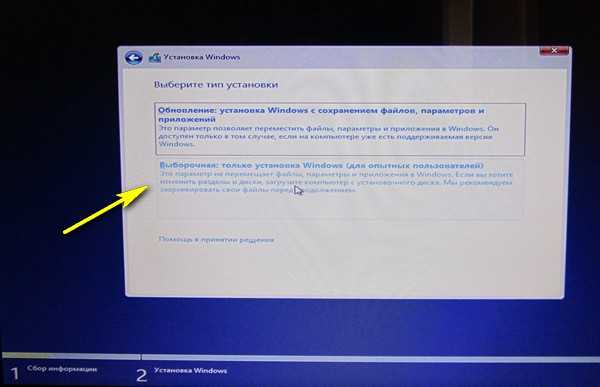
Вариант установки Windows 8.1.
3) Выбор диска для установки
На моем ноутбуке ОС Windows 7 ранее была установлена на диске «C:» (размером в 97,6 ГБ), с которого все нужное было заранее скопировано (см. первый пункт данной статьи). Поэтому сначала рекомендую форматировать этот раздел (для полного удаления него всех файлов, в том числе и вирусов…), а затем выбрать его для установки Windows.
Важно! Форматирование удалит все файлы и папки на жестком диске. Будьте внимательный и не форматируйте все диски, отображаемые в этом шаге!
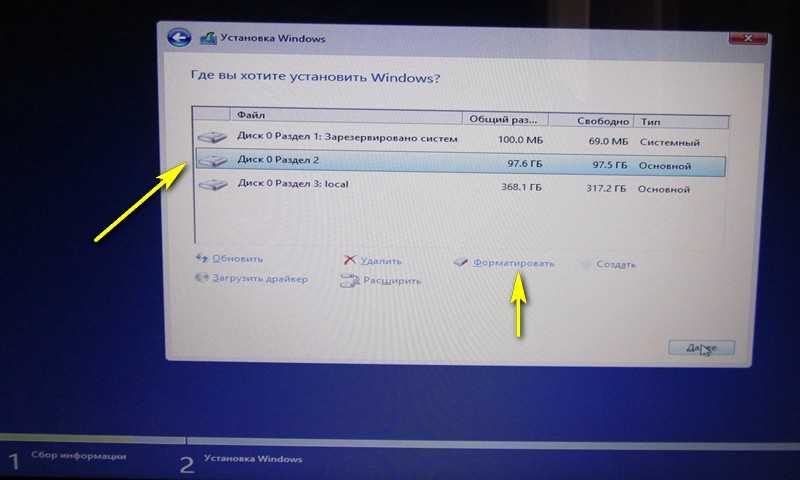
Разбивка и форматирование жесткого диска.
4) Когда все файлы будут скопированы на жесткий диск, для продолжения установки Windows, компьютер нужно будет перезагрузить. Во время такого сообщения — выньте флешку из USB порта компьютера (она больше не понадобиться).
Если этого не сделать — то после перезагрузки, компьютер начнет заново грузиться с флешки и заново запустит процесс установки ОС…

Перезагрузка компьютера для продолжения установки Windows.
5) Персонализация
Настройки цвета — это ваше дело! Единственное, что рекомендую сделать правильно в этом шаге — это задать имя компьютера латинскими буквами (иногда, наблюдаются различного рода проблемы с русским вариантом).
- computer — правильно
-
компьютер— не правильно
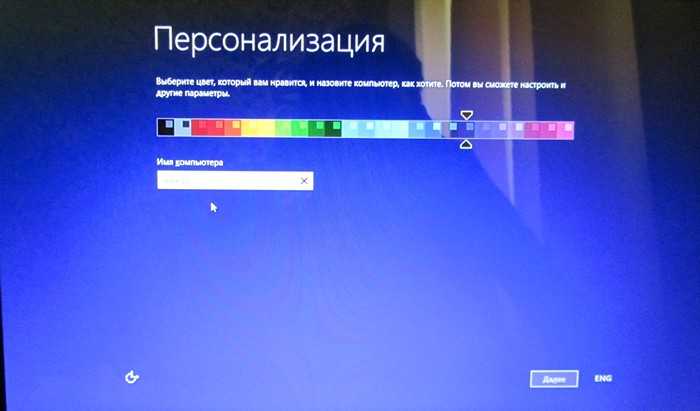
Персонализация в Windows 8
6) Параметры
В принципе, все настройки ОС Windows можно задать после установки, поэтому можно сразу нажать на кнопку «Использовать стандартные параметры».

Параметры
7) Учетная запись
В этом шаге так же рекомендую задать вашу учетную запись латиницей. Если ваши документы нужно скрыть от посторонних глаз — поставьте пароль для доступа к учетной записи.
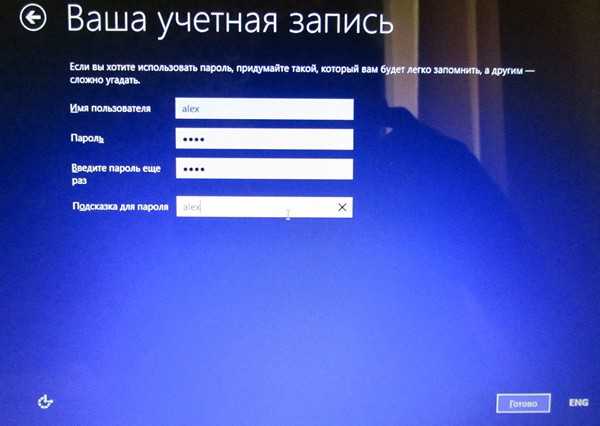
Имя учетной записи и пароль для доступа к ней
![]() Установка завершена…
Установка завершена…
Через некоторое время вы должны увидеть окно приветствия ОС Windows 8.1.
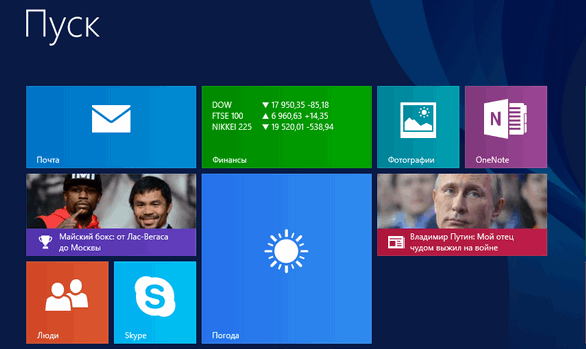
Окно приветствия Windows 8.
PS
1) После переустановки Windows, вам скорее всего, понадобится обновить драйвера: https://pcpro100.info/obnovleniya-drayverov/
2) Рекомендую сразу же установить антивирус и проверять все вновь устанавливаемые программы: https://pcpro100.info/luchshie-antivirusyi-2016/
Хорошей работы ОС!
Начинаем и заканчиваем установку Windows 8
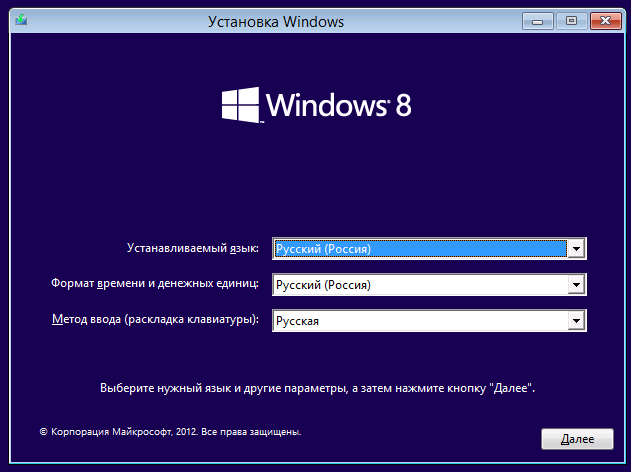
Выберите язык установки Windows 8
Сам по себе процесс установки новой операционной системы от Microsoft не представляет собой особых сложностей. После того, как компьютер загрузится с флешки или диска, Вам будет предложено выбрать язык установки, раскладки клавиатуры и формат времени и денежных единиц. После чего нажимаем «Далее»
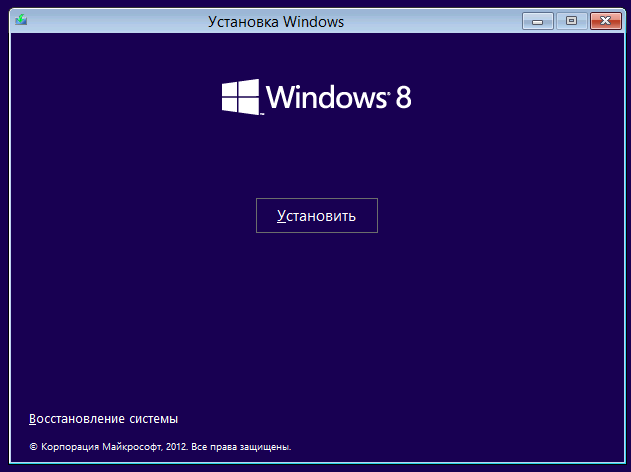
Появляется окно с большой кнопкой «Установить». Она-то нам и нужна. Есть здесь и еще один полезный инструмент — «Восстановление системы», но здесь мы о нем говорить не будем.
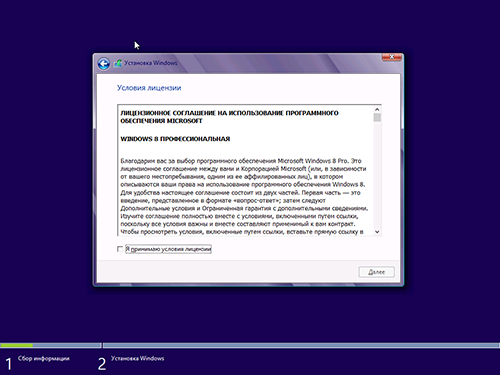
Соглашаемся с условиями лицензии Windows 8 и нажимаем «Далее».
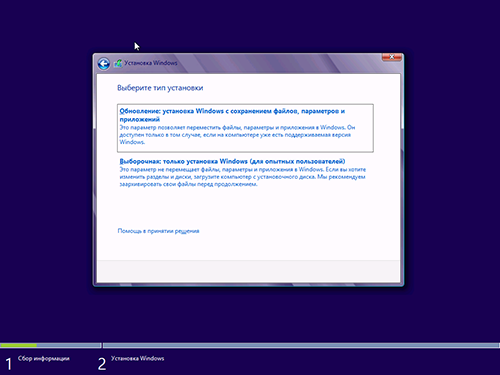
Чистая установка Windows 8 и обновление
На следующем экране будет предложено выбрать тип установки операционной системы. Как я уже отметил, я рекомендую выбрать чистую установку Windows 8, для этого в меню выбираем «Выборочная: только установка Windows». И не пугайтесь, что там написано, что это только для опытных пользователей. Сейчас мы такими станем.
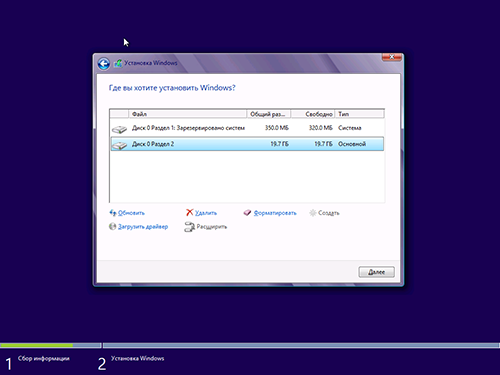
Следующий этап — выбрать место для установки Windows 8. (Что делать, если при установке Windows 8 ноутбук не видит жесткий диск) В окне будут показаны разделы Вашего жесткого диска и отдельные жесткие диски, если их несколько. Я рекомендую производить установку на первый системный раздел (тот, который ранее у Вас был диском C, не раздел с пометкой «Зарезервировано системой») — выберите его в списке, нажмите «Настроить», затем — «Форматировать» и после форматирования нажмите «Далее».
Возможен и такой вариант, что у Вас новый жесткий диск или же есть желание изменить размеры разделов или создать их. Если на жестком диске нет никаких важных данных, то проделываем это следующим образом: нажимаем «Настроить», удаляем все разделы с помощью пункта «Удалить», создаем разделы нужных размеров с помощью «Создать». Выбираем их и по очереди форматируем (хотя это можно сделать и после установки Windows). После этого, устанавливаем Windows 8 на первый по списку после небольшого раздела жесткого диска «Зарезервировано системой». Наслаждаемся процессом установки.
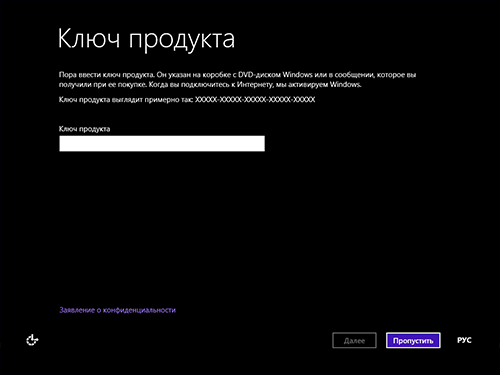
Введите ключ Windows 8
По завершении Вам будет предложено ввести ключ, который будет использоваться для того, чтобы прошла активация Windows 8. Можно ввести его сейчас или нажать «Пропустить», в этом случае для активации Вам потребуется ввести ключ позже.
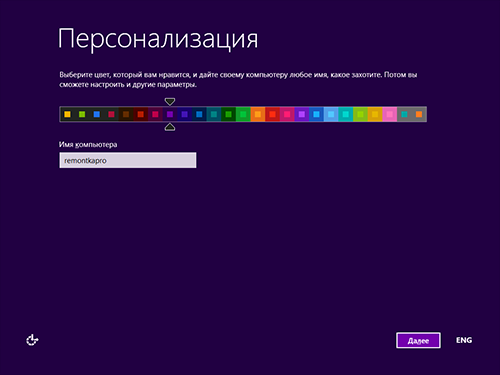
Следующим пунктом будет предложено настроить внешний вид, а именно цветовую гамму Windows 8 и ввести имя компьютера. Здесь все делаем на свой вкус.
Также, на этом этапе Вас могут спросить и о подключении Интернет, Вам потребуется указать необходимые параметры подключения, подключиться по Wi-Fi или пропустить этот шаг.
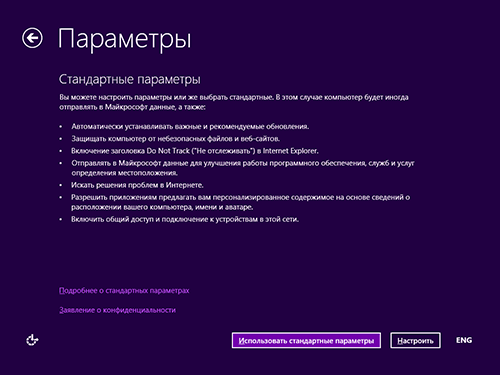
Следующий пункт — установка первоначальных параметров Windows 8: можно оставить стандартные, а можно и изменить какие-то пункты. В большинстве случаев подойдут стандартные настройки.
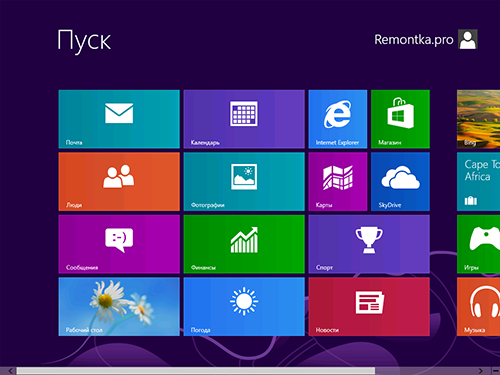
Начальный экран Windows 8
Ждем и наслаждаемся. Смотрим на экраны подготовки Windows 8. Также Вам продемонстрируют, что такое «активные углы». После минуты-двух ожидания Вы увидите начальный экран Windows 8. Добро пожаловать! Можно приступать к изучению.
Установка драйверов для Windwos 8.1
Убедитесь, что все оборудование определяется правильно и установлены необходимые драйверы устройств. Это можно проверить с помощью диспетчера устройств. Чтобы перейти к диспетчеру устройств нажмите поиск на панели справа. Затем введите команду devmgmt.msc
и на иконку слева.
Вы увидите перечисленные все ваше оборудование. Проверьте, если у вас есть компоненты с желтыми восклицательными знаками рядом с именем устройства. Они указывают на то, что драйвер для этого устройства не был установлен. На этом этапе вы можете установить драйвер для этого устройства. Для этого правой кнопкой мыши нажмите на устройство и выберите «Обновить драйвер». Вы можете выбрать «Поиск автоматически обновленного драйвера» или «Выполнить поиск драйверов на этом компьютере». Если у вас есть диск с драйверами или если драйвер на USB флешке, выберите «найти драйвер на этом компьютере». Windows 8 будет искать и установит драйвер с компакт-диска или вы можете найти драйвер вручную.
После того как вы избавились от всех желтых восклицательных знаков в Диспетчера устройств настойка Windows 8 будет полностью завершена.
Если вам нужна дополнительная помощь, вы можете посмотреть следующую видео руководство:
Выбор между Windows 10, Windows 7 и 8
Теперь при загрузке компьютера вы сможете выбирать Windows 10, Windows 7 или 8. Для переключения между системами перезагрузите компьютер и выберите нужную версию Windows в меню загрузки.
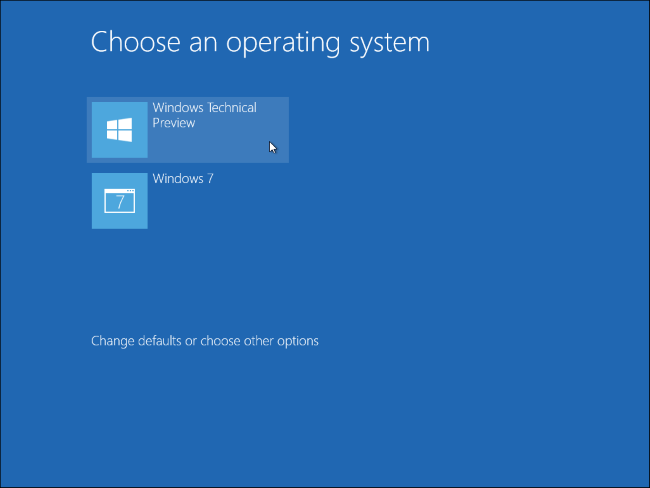
Нажмите «Изменить настройки по умолчанию или выбрать другие параметры» на этом экране, чтобы изменить параметры. Здесь вы можете выбрать операционную систему Windows, которую хотите загружать по умолчанию, и указать, как долго будет отображаться выбор операционной системы, прежде чем она автоматически загрузит версию Windows по умолчанию.
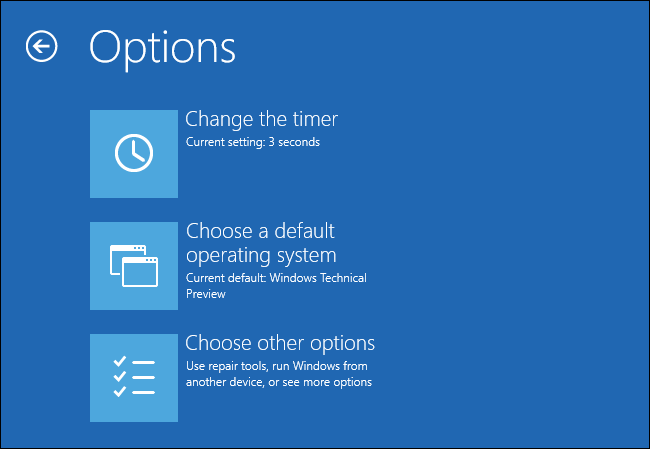
Обе версии Windows используют файловую систему NTFS, поэтому вы легко сможете получить доступ к файлам из любой используемой версии Windows. Вы увидите, что в проводнике файлов или проводнике Windows другой диск Windows отображается с собственной буквой диска. Вы можете щелкнуть правой кнопкой мыши диск и выбрать «Переименовать», чтобы дать ему более описательное название, например «Windows 10» или «Windows 7».
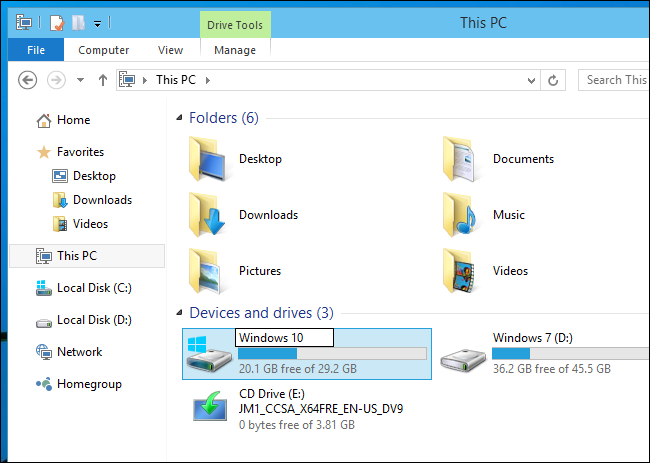
Если вы хотите выполнить двойную загрузку Windows 10 и Linux, вы должны сначала установить Windows 10, а затем установить подходящий дистрибутив Linux. Это идеальный способ настроить любую конфигурацию двойной загрузки Windows и Linux — Linux установит загрузчик GRUB2 и настроит его, чтобы при загрузке ПК вы могли выбирать, загружать ли вам Linux или Windows. Если после этого вы установите Windows 10, она установит собственный загрузчик и проигнорирует вашу систему Linux, поэтому вам придется восстановить загрузчик GRUB2.
- Как подключить ноутбук к телевизору через HDMI кабель
- Можно ли играть вдвоем на одном компьютере
- Лучшие HDMI кабели для игр (2018).
Подготовка диска для установки Windows 8
Первое что нам нужно это диск с Виндовс 8. Если его у вас нет, придётся записать ISO образ на чистый DVD диск. О том, как записать ISO образ на диск мы уже рассказывали в одной из наших статей. Но для того чтобы это руководство по установке Виндовс 8 было полным надо затронуть и данную тему.
Для создания загрузочного диска из ISO образа нам потребуется любая программа для записи дисков. В качестве примера возьмем программу ImgBurn. Ее можно закачать на официальном сайте imgburn.com.
Врубаем программу и выбираем пункт Write Image to disc.
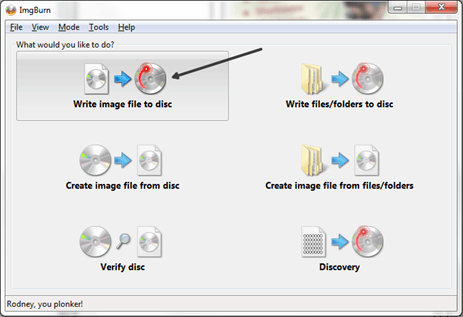
После чего запустится новое окно. Тут надо выбрать ISO образ, который мы хотим записать, для этого надо воспользоваться специальной кнопкой. После того как образ диска выбран можно записывать диск. Никаких других настроек не надо, работать с программой ImgBurn очень просто. Перед записью не забываем вставить чистый DVD диск в дисковод. На следующей картинке указана кнопочка для выбора ISO образа и кнопочка запуска.
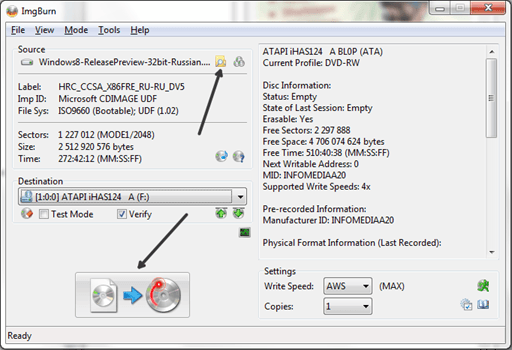
Как переустановить Windows 8 на Windows 7
Перед началом установки рекомендуем сохранить на флешке или перенести на другой раздел жесткого диска важные файлы, поскольку они могут быть стерты в процессе, если вы укажете это. Далее остается только подготовить накопитель и следовать инструкциям в установщике.
Шаг 1: Подготавливаем накопитель
Чаще всего лицензионные копии Windows 7 распространяются на дисках, но иногда встречаются и на флешках. В этом случае не требуется производить никаких операций, можете сразу переходить к следующему шагу. Если у вас есть образ операционной системы и вы хотите записать его на флешку для дальнейшей установки, то рекомендуем воспользоваться специальными программами. Подробнее об этом читайте в наших статьях.
Шаг 2: Настраиваем BIOS или UEFI
Компьютеры и ноутбуки, в которых с завода была установлена копия Виндовс 8, чаще всего имеют интерфейс UEFI вместо старого БИОСа. При использовании флешки необходимо выполнить ряд настроек, что позволит без проблем запустить загрузочную флешку. Об установке Windows 7 на ноутбуки с UEFI вы можете прочитать в нашей статье, кроме этого приведенные там инструкции подходят и для компьютеров.
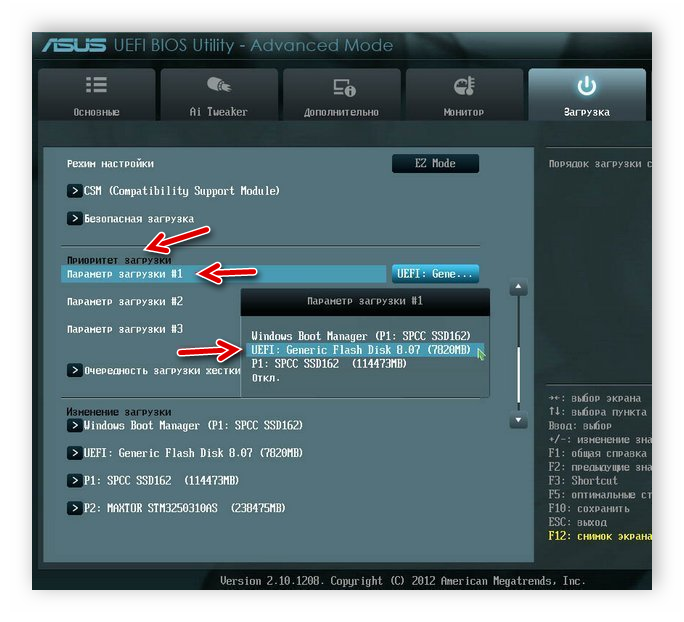
Подробнее: Установка Windows 7 на ноутбук с UEFI
Обладателям BIOS придется выполнить немного другие действия. Для начала вам необходимо определить версию интерфейса, а уже потом выбирать требуемые параметры в меню. Об этом также читайте в нашей статье.
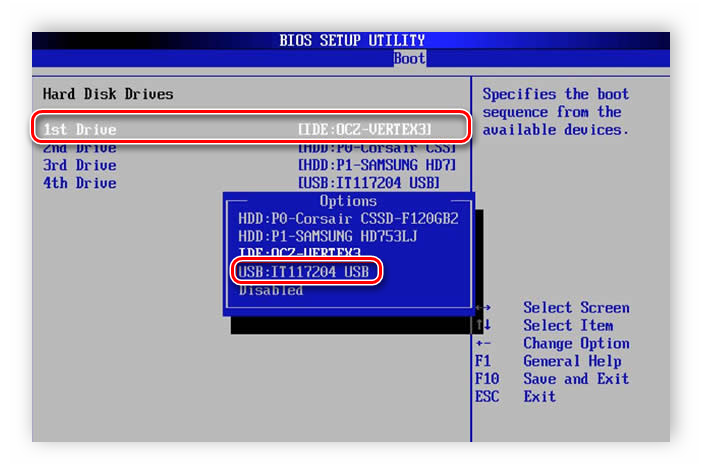
Подробнее: Настраиваем BIOS для загрузки с флешки
Шаг 3: Устанавливаем Windows 7
Подготовительные работы и настройка всех параметров завершена, остается только вставить диск или флешку и приступить к переустановке. Процесс не является чем-то тяжелым, просто следуйте инструкции:
- Включите компьютер, после чего произойдет автоматический запуск установщика.
- Выберите удобный язык интерфейса, раскладку клавиатуры и формат времени.
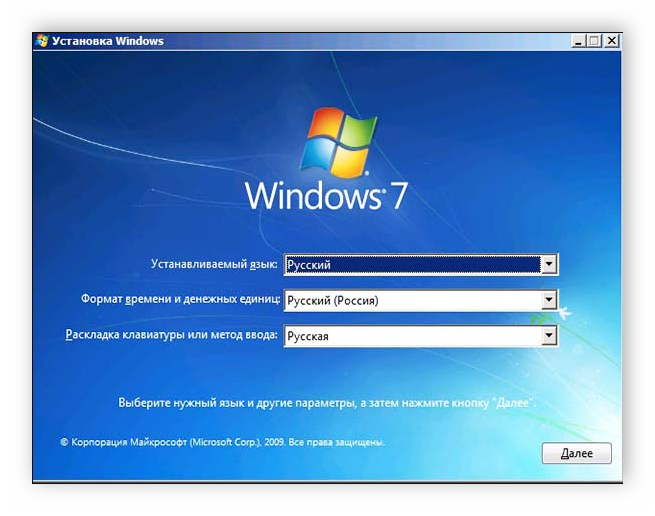
В окне «Тип установки» выберите «Полная установка».
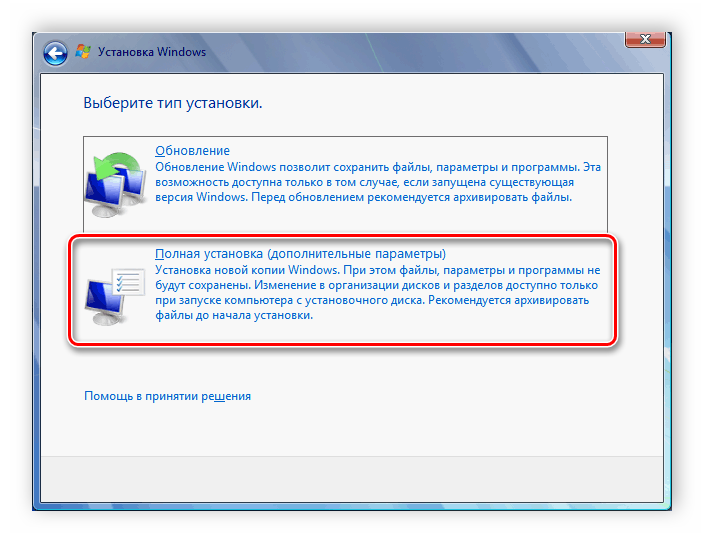
Теперь вы можете указать необходимый раздел, куда будет установлена операционная система, отформатировать его или оставить как есть. Если раздел не будет форматирован, то файлы старой ОС переместятся в папку «Windows.old».
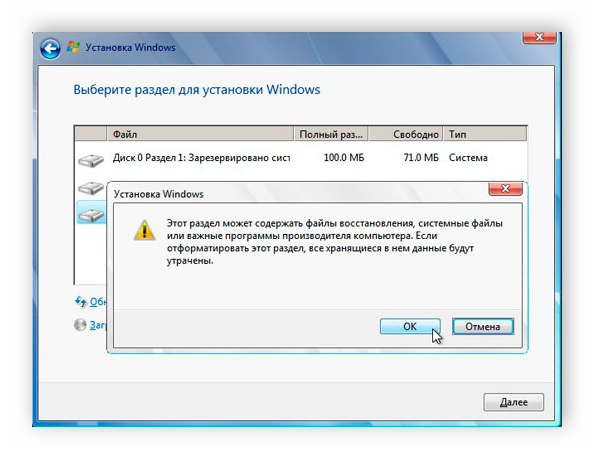
Введите имя пользователя и компьютера, данная информация пригодится во время работы с учетными записями.
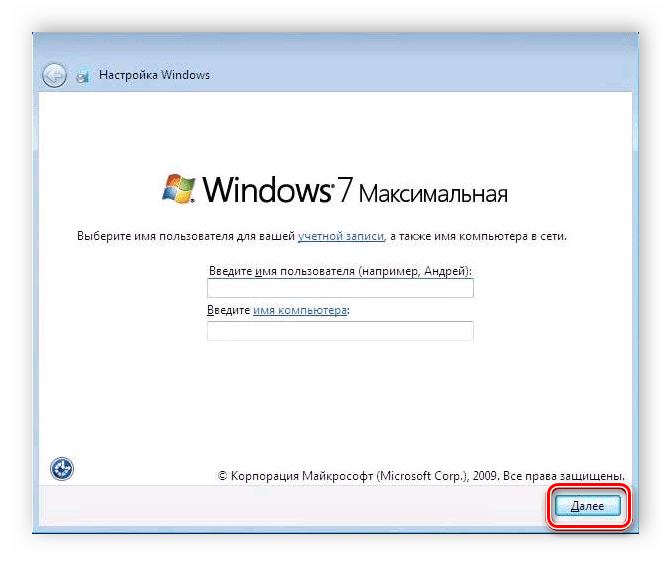
Если имеется, то введите ключ активации или выполните проверку подлинности ОС после установки через интернет.
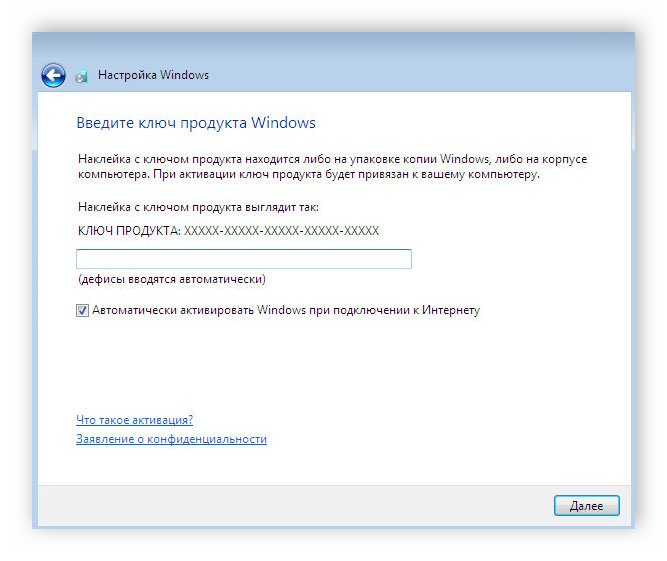
После выполнения всех действий остается только ожидать окончания установки. В течение всего процесса несколько раз будет произведена перезагрузка компьютера. Далее выполнится настройка рабочего стола и создание ярлыков.
Шаг 4: Скачиваем драйвера и программы
Комфортное использование Windows и любой другой операционной системы возможно только тогда, когда имеются все необходимые драйвера и программы. Для начала позаботьтесь о том, чтобы заранее подготовить сетевые драйвера или специальную офлайн-программу по их установке.
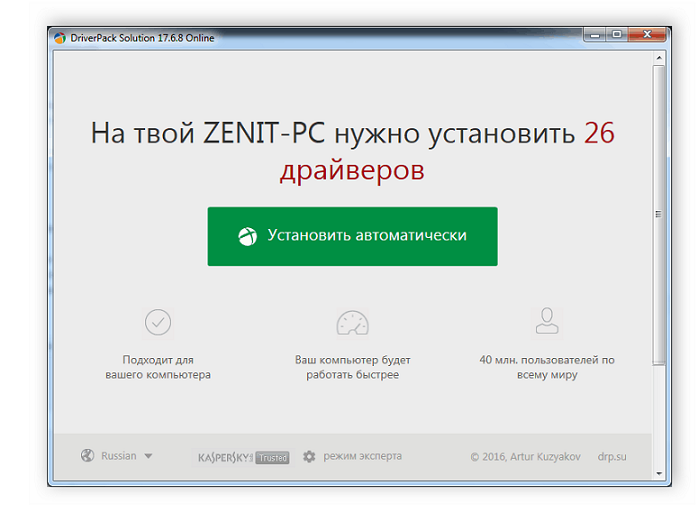
Подробнее:Лучшие программы для установки драйверовПоиск и инсталляция драйвера для сетевой карты
Теперь установите любой удобный браузер, например: Google Chrome, Mozilla Firefox, Яндекс.Браузер или Opera. Загрузите антивирус и другой требуемый софт.
В этой статье мы подробно рассмотрели процесс переустановки Windows 8 на Windows 7. От пользователя требуется выполнить всего несколько несложных действий и запустить установщик. Сложность может вызвать лишь настройка BIOS и UEFI, но если следовать приведенным инструкциям, то все получится выполнить без ошибок.
Опишите, что у вас не получилось.
Наши специалисты постараются ответить максимально быстро.
Действия в утилите «eRecovery»
После запуска приложения потребуется осуществить ввод кода, состоящего из 6 либо из 8 нулей, также иногда срабатывает «AIM1R8». После этого отобразится меню, где потребуется указать один из двух методов установки Windows 8, при использовании первого неизбежно будут удалены все данные с ПК (сохраненные на системном диске), а в случае же применения второго способа все пользовательские файлы и приложения сохранятся. Рекомендуется выбрать более надежный 1 метод.
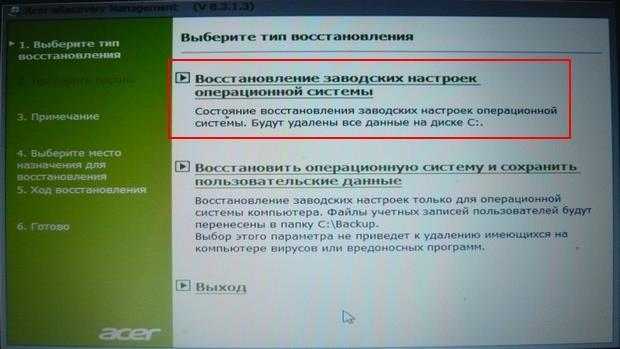 В следующем окне необходимо щелкнуть на «Далее». После этого начнется процесс, который продлится не дольше получаса. Дождавшись завершения процедуры кликнуть на «Ok», что автоматически перезапустит ноутбук.
В следующем окне необходимо щелкнуть на «Далее». После этого начнется процесс, который продлится не дольше получаса. Дождавшись завершения процедуры кликнуть на «Ok», что автоматически перезапустит ноутбук.
