Чем отличаются безопасная и чистая загрузки Windows
Отличие чистой загрузки Windows от безопасного режима заключается в типе отключаемых модулей системы и целей, для которых выбирается тот или иной режим.
Различие загрузочных режимов:
- Безопасный режим отключает сторонние драйверы и запускает минимум исполняемых модулей, что гарантирует запуск и восстановление системы, а также поиск и удаление поврежденных драйверов, программного обеспечения и вирусов. Безопасный режим отключает сторонние драйверы и запускает минимум исполняемых модулей
- Чистая загрузка использует сторонние драйверы, но не запускает сторонних программ и служб, позволяя выявить и устранить конфликты фоновых программ, влияющих на работу другого ПО в операционной системе. Чистая загрузка использует сторонние драйверы, но не запускает сторонних программ и служб
- Режим чистой установки Windows, в свою очередь, позволяет устранить существующие конфликты ПО и драйверов, а также получить свежую версию операционной системы, ускорив ее работу.
Чистая установка с помощью RefreshWindowsTool
Предупреждение об установке Windows c помощью официальной программы Microsoft RefreshWindowsTool и других программ чистой установки. Этот тип установки сохраняет пользовательские файлы, но удаляет все драйверы и стороннее ПО вместе с лицензиями.
Убедиться, что на жестком диске достаточно места
Размер скачиваемого программой образа Windows 10 составляет около 3 Гб, а для надежной работы установщика системы требуется около 16 Гб свободного места.
В связи с этим важно убедиться, что на жестком диске хватает места для проведения инсталляции ОС
Процесс установки Виндовс
Шаг 1. Перейти по адресу: https://www.microsoft.com/ru-ru/software-download/windows10startfresh, прокрутить страницу вниз и нажать «Скачать средство сейчас».
Переходим на сайт, нажимаем «Скачать средство сейчас»
Щелкаем по значку из трех горизонтальных черт, переходим в «Загрузки»
Шаг 2. Запустить скачанный файл и нажать «Accept», приняв соглашение.
Запускаем скачанный файл двойным левым щелчком мышиНажимаем «Accept», приняв соглашение
Шаг 3. Отметить один из двух вариантов: «Сохранить личные файлы…» или «Ничего не сохранять». Нажать «Начать».
Отмечаем подходящий вариант, нажимаем «Начать»
Приложение загрузит файл установки из всемирной сети и начнет установку ОС, сбросив все настройки по умолчанию.
Настройка системы
После завершения инсталляции ОС необходимо пройти через стандартную процедуру OOBE и завершить настройку Windows.
Шаг 1. Щелкнуть «Использовать стандартные параметры».
Щелкаем «Использовать стандартные параметры»
Шаг 2. Выбрать «Этот компьютер принадлежит мне» и нажать «Далее».
Выбираем «Этот компьютер принадлежит мне» и нажимаем «Далее»
Шаг 3. Нажать «Пропустить этот шаг».
Нажимаем «Пропустить этот шаг»
Шаг 4. Ввести имя учетной записи и нажать «Далее».
Вводим имя учетной записи и нажимаем «Далее»
Шаг 5. Дождаться появления рабочего стола Виндовс.
Ожидаем окончания процесса и появления рабочего стола
Шаг 6. Вернувшись на рабочий стол, нажать «Пуск» и щелкнуть «Параметры» (значок шестеренки).
Нажимаем «Пуск» и щелкаем «Параметры»
Шаг 7. Щелкнуть «Обновление и безопасность».
Щелкаем «Обновление и безопасность»
Шаг 8. В разделе «Центр обновления…» щелкнуть «Проверка наличия обновлений».
В разделе «Центр обновления…» щелкаем «Проверка наличия обновлений»
Шаг 9. Подождать загрузки последних исправлений и отсутствующих драйверов.
Сбои на различных стадиях загрузки системы
Как уже было вкратце упомянуто, неполадки на разных стадиях запуска Windows 7 проявляются по-разному: одни связаны с оборудованием, другие — с драйверами, третьи — с системным реестром или другими критически важными для загрузки файлами. Понимая, какие процессы происходят на каждом этапе старта системы, можно определить круг возможных проблем.
Коротко о проблемах аппаратного характера
На неполадках оборудования подробно останавливаться не будем, поскольку наша тема касается Windows 7, но иногда определить, что сломалось — физическое устройство или система, бывает весьма непросто.
- Повторяющийся сбой одного и того же драйвера на этапе старта Windows может быть связан с неисправностью устройства, управляемого этим драйвером.
- Серия разнообразных ошибок (синих экранов смерти), которые возникают на разных этапах загрузки, часто обусловлена неполадками оперативной памяти.
- Отсутствие изображения или артефакты на экране, в то время как слышны звуки загружаемой системы, могут свидетельствовать о проблемах видеокарты.
- Если загрузка Windows даже не начинается или внезапно останавливается — «застывает» на одном месте — не исключено, что выходит из строя жесткий диск.
- Внезапные выключения компьютера во время загрузки Windows говорят «в пользу» неполадок блока питания или материнской платы, а иногда и чего-либо другого.
Повреждение загрузочных файлов
На ранних этапах запуска Windows повреждение или отсутствие критически важных файлов может проявляться отображением на экране фразы «Bootmgr is missing» или другими сообщениями об ошибках. Но бывает, что никаких сообщений не выводится, а пользователь просто наблюдает черный экран с курсором в виде стрелки или без него.
Bootmgr — загрузчик операционных систем Windows 7 и 8, как и другие загрузочные элементы, недоступен пользователю — он находится в отдельном скрытом разделе и не может быть удален случайно. Однако пользователь по незнанию может отформатировать этот раздел, загрузившись с внешнего носителя. Тогда Windows загружаться не будет.
На скриншоте показан загрузочный раздел жесткого диска, доступ к которому получен из среды восстановления.
Другая часть важных для загрузки файлов находится на системном диске в каталоге и подкаталогах C:Windows. Там же находится и системный реестр.
Повреждение реестра
В случае недоступности или повреждения реестра загрузка Windows может даже не начаться.
Система сама проинформирует вас о сбое и автоматически запустит встроенный мастер восстановления. Он часто помогает выявить и устранить проблему — реестр восстановится из резервной копии.
Но самовосстановление загрузки Windows 7 возможно не всегда. Так, оно не происходит, если мастер восстановления не может найти резервные копии отсутствующих или поврежденных данных. В этих случаях системе нужна помощь пользователя.
Официальная программа Microsoft для чистой установки Windows 10
Для того, чтобы все пользователи спокойно могли установить Windows 10 начисто, корпорация Microsoft создала инструмент, позволяющий записать образ операционной системы на DVD диск или USB накопитель. Скачать данную бесплатную программу можно с компании.
Но будьте внимательны! Если на данной странице выбрать наверху синюю кнопку «Обновить сейчас», то на компьютер загрузится программа для обновления Windows 7 или 8.1 на Windows 10. Для того же, чтобы скачать программу для записи чистого образа «десятки» придётся спуститься пониже и выбрать синюю кнопку «».
Загрузится файл MediaCreatorTool.exe. По окончании скачивания его вам необходимо запустить, как любую другую программу и выбрать пункт «Создать установочный носитель для другого компьютера». Выбираем его даже если нам надо начисто поставить Windows 10 на этом же компьютере. В противном случае, если выбрать «Обновить этот компьютер сейчас» новая ОС будет записана поверх старой, а не начисто. (Вообще, логичнее было бы назвать эти пункты «Обновить операционную систему» и «Создать образ Windows 10», но тут, видимо, как это часто бывает с программным обеспечением, некорретный буквальный перевод с английского на русский).
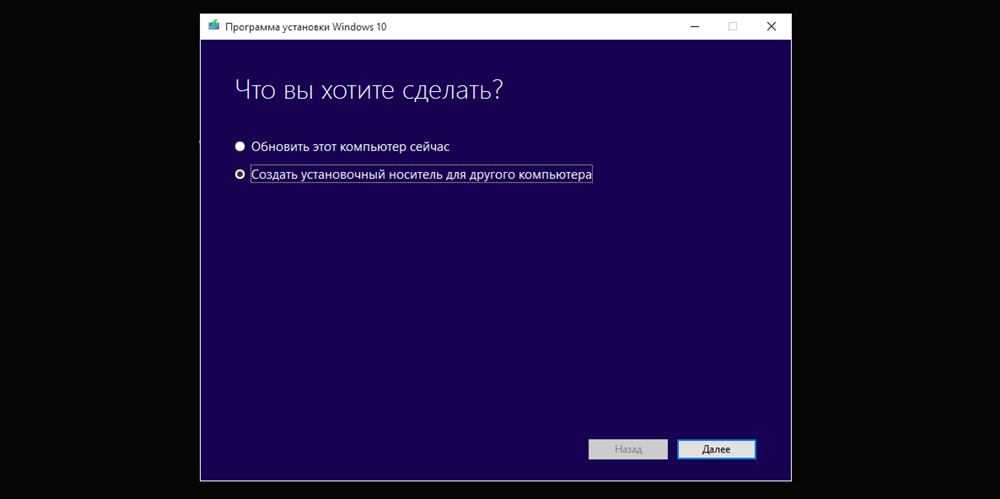
Одно время при запуске утилиты MediaCreationTool наблюдалась ошибка 80072f76 0x20017. Она была связана с «косяками» исключительно на стороне Microsoft и возникала повсеместно по всему миру аж с сентября по декабрь 2017 года. На данный момент проблема решена, но в таких случаях для скачивания образа Windows 10 с официального сайта можно использовать «костыль». Скачать десятку можно напрямую, заменив в браузере агент пользователя на Apple Safari. Там всё просто: нажимаем F12 в браузере Edge — далее переходим во вкладку «Эмуляция» — меняем строку агента пользователя на «Apple Safari (iPad)» — скачиваем нужные образы с (более подробно описано на английском). Если же доступа к браузеру Edge у вас нет по причине остутствия Windows 10 где-либо и вы решитесь довериться мне (кстати, совершенно напрасно — ибо доверять нельзя никому в интернете), то вот тут у меня есть в облачном хранилище Mega с самыми последними на декабрь 2017 года версиями Windows 10: 32 бит и 64 бит. Скажу сразу, скачивание оттуда, вероятнее всего, будет медленным. Быстрее воспользоваться способом с официальным сайтом и сменой агента в браузере. После скачивания ISO образа с Windows 10 любым из описанных способов нужно создать загрузочную флешку из данного установочного образа. Это можно сделать при помощи утилиты .
Выбор параметров чистого образа Windows 10
В программе записи чистого образа Windows 10 предусмотрена возможности создать его как на USB накопителе, так и на DVD диске.
Но прежде нужно выбрать некоторые параметры создаваемого образа операционной системы Windows 10 (это надо сделать, если установленные по умолчанию параметры Вас не устраивают, так как устанавливать чистый образ Windows 10 Вы собираетесь на другой компьютер).
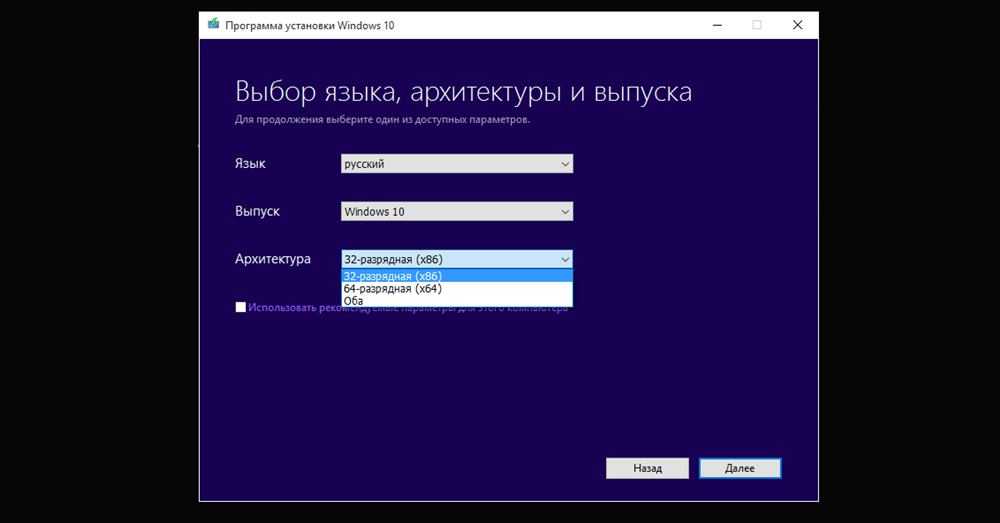
В первую очередь это выпуск (Windows 10 Home или Windows 10 Professional), а затем архитектуру (32-, 64-битную или обе сразу). По поводу выпуска скажу так: выбираем Windows 10 Home, если не понимаем, в чём разница.
Что касается 32- или 64-битной версии, то тут Вам нужно знать разрядность компьютера, на который Вы хотите установить чистый образ Windows 10. Как определить это читайте в статье «Как узнать разрядность моего компьютера? 32 или 64 бит на Windows 10». Если Вам нужен диск, с которого можно установить разные версии Windows 10 сразу на несколько компьютеров, то смело выбираем вариант «Оба». Если нужды в обоих образах нет, то выбирать двойной вариант не стоит, так как вес установочного диска увеличится ровно вдвое и составит около 8 Гб вместо 4 Гб.
Проблема при загрузке Windows
При загрузке Windows появляется ошибка:«С помощью настройки системы были сделаны изменения в способе запуска Windows. Программа настройки системы находится в режиме диагностической или селективной загрузки , что приводит выводу этого сообщения и к запуску этой программы при запуске Windows. Установите режим обычной загрузки на вкладке «Общие» для нормального запуска Windows и отмены изменений, выполненных программой настройки системы.(галочка) При перезагрузке не выводить это сообщение и не запускать настройку системы.»В msconfig отмечен выборочный запуск. Стоит Windows XP SP3.Если поставить в настройке системы «обычный запуск», то проблема исчезает. Но меня не устраивает в этом случае то, что будут загружаться все объекты автозагрузки.Тогда было решено отключать постепенно по одному из ненужных объектов автозапуска.Отключили агент Winamp. Опять появилась проблема.Теперь включаем всё, кроме OneNote2007. Опять проблемка.Конечно, можно в сообщении об ошибке поставить «не выводить сообщение» и не беспокоиться по этому поводу. Меня это не устраивает, хотелось бы устранить причину и работать нормально.
Как установить Windows 7 — Пошаговое руководство
В этой статье я расскажу о том, как самостоятельно установить операционную систему Windows 7 с диска к себе на компьютер или ноутбук.
Предлагаю подробную и пошаговую инструкцию с наглядной демонстрацией скриншотов установки операционной системы Windows.
Если вы считаете, что установка операционной системы – это нечто сложное и непонятное, с чем может справиться только специалист, то я вас разочарую: это неправда. Сейчас вы убедитесь в этом сами.
Все, что нужно для установки Windows 7 (или Windows — это компьютер или ноутбук, диск с операционной системой (поскольку в данной статье мы будем устанавливать Windows с диска), подробная инструкция, которую я вам сейчас предоставлю, ну и, пожалуй, внимательность! Надеюсь, что после установки вы не будете выглядеть как здесь.
Для чего нужна чистая загрузка
По сути, чистая загрузка соответствует тому состоянию компьютера, которое было сразу после установки Windows. Когда она активна, запускаются все стандартные службы Windows, и программы, которые установлены по умолчанию. При этом отключаются все сторонние службы и утилиты, то есть то, что было установлено уже вами.
Очень важно понимать, что это не то же самое, что безопасный режим. В безопасном режиме выполняется запуск только важных служб и приложений – жизненно необходимых для работы ПК, и с его помощью можно решить различные проблемы, в том числе и те, что касаются системы
Если же у вас проблемы с программами или играми, то сначала следует сделать чистую загрузку Windows. Потом посмотреть, как работает приложение, и, если все нормально, найти ту службу или утилиту, с которой происходит конфликт.
Если не получается установить приложений и именно для этих целей вам нужна чистая загрузка, то сразу после ее активации и запуска установочного файла программы появится такое окно: «Нет доступа к службе установщика Windows…». Дело в том, что нужная служба также отключается. Вы можете запустить ее вручную. Для этого через системный поиск найдите приложение «Службы». В открывшемся списке выберите «Установщик Windows» и запустите эту службу.
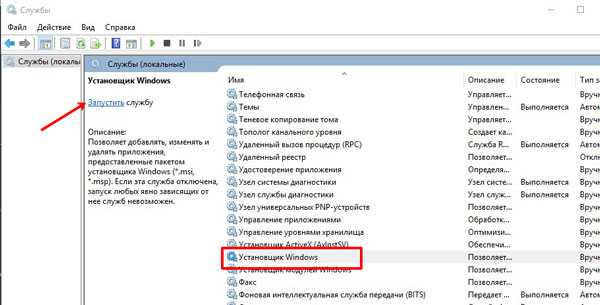
Этапы загрузки Windows 7
Запуск Windows 7 условно поделен на три этапа, которые делятся на фазы.
1) OSLoader
OSLoader — первый этап загрузки Windows 7, который начинается сразу после выполнения кода BOIS. В начале этой стадии загружается небольшая группа основных драйверов, необходимых для дальнейшего считывания данных с жесткого диска. Далее winload.exe, загрузчик Windows 7, переходит к инициализации и началу загрузки ядра, загружает в оперативную память куст реестра SYSTEM и следующую партию драйверов с параметром запуска BOOT_START.
Этап OSLoader длится 2-3 секунды. Ко времени появления на экране появляется логотипа системы, он уже завершен.
2) MainPathBoot
MainPathBoot — основной и самый длительный этап загрузки Windows. Состоит из нескольких фаз. Визуально этот этап продолжается от появления на экране логотипа системы и заканчивается началом загрузки рабочего стола. Продолжительность этой стадии может быть разной — в среднем, от десятка секунд до пары-тройки минут.
Фаза PreSMSS
Во время этой фазы полностью инициализируется ядро Windows 7, запускается диспетчер оборудования plug and play, инициализируются ранее запущенные драйвера BOOT_START и драйвера оборудования.
Ошибки, возникающие во время этой фазы, часто связаны с неполадками основных устройств компьютера или их драйверами.
Фаза SMSSInit
Фаза начинается с момента передачи управления диспетчеру сеансов — SMSS.exe. В это время инициализируются остальные кусты реестра, загружаются драйвера с параметром запуска «авто». В конце фазы управление переходит к файлу Winlogon.exe — программе пользовательского входа в Windows. Визуально об окончании SMSSInit свидетельствует появление на экране приглашения входа.
Сбои и замедления во время этой фазы часто связаны с задержкой загрузки видеодрайвера или проблемами видеоподсистемы.
Фаза WinLogonInit
Эта фаза начинается со старта Winlogon.exe (экрана приветствия) и заканчивается загрузкой рабочего стола — началом работы оболочки Windows — файла Explorer.exe. Во время ее хода система считывает и выполняет сценарии групповых политик и запускает службы (системные и сторонние). Фаза может длиться достаточно долго и сопровождаться высокой загрузкой процессора.
Сбои на этой стадии часто бывают вызваны службами сторонних приложений, в том числе антивируса.
Фаза ExplorerInit
Начинается стартом оболочки и заканчивается запуском процесса диспетчера окон рабочего стола. Во время хода этой фазы на экране появляются значки рабочего стола. Одновременно с этим происходит дальнейший запуск служб, старт автозагружаемых приложений, кэширование данных и т. п. Все это сопровождается высокой нагрузкой на аппаратные ресурсы — жесткий диск, память, процессор.
Неполадки и задержки во время ExplorerInit нередко связаны с недостаточной мощью или неисправностью оборудования.
3) PostBoot
Стадия PostBoot начинается появлением рабочего стола и заканчивается после загрузки всего, что прописано в автозапуск. В этот период начинает работать основная часть приложений, запускаемых вместе с Windows. После окончания этапа система переходит в бездействие.
Задержки и сбои на стадии PostBoot связаны с автозагружаемыми программами, иногда — с вирусной активностью.
Что делать, когда не удалось достичь положительного результата, исполнив вышеприведенные инструкции?
Если не удалось достичь успеха и уже пользователь дошел до этой части статьи, то значит, проблему нельзя относить к категории типичных сбоев загрузочного дистрибутива ОС. Понадобится все дальнейшие действия делать в безопасном режиме Виндовс. Рекомендуется делать анализ диска «С» на предмет появления битых кластеров.
Для входа «безопасный режим» необходимо выполнить следующее:
- В процессе запуска ПК кликать на «F8»;
- Отобразятся способы загрузки, где надо выделить строчку «Безопасный режим»;
- Щелкнуть «Ввод»;
- Дождаться загрузки ПК;
- Открыть командную строку;
- Набрать «chkdsk /r» и кликнуть «Ввод»;
- Далее кликнуть «Y», т.о. согласиться с Виндовс, которая порекомендует произвести анализ диска после перезагрузки;
- Дождаться окончания процедур перезапуска и анализа диска;
- Когда все процедуры ПК завершит, то он самостоятельно выполнит перезапуск системы;
- Готово! При наличии сбоев в функционировании раздела «С», ОС уже автоматически исправила эти проблемы и успешно загрузилась.
Угроза: программы rootkitThe threat: rootkits
Программы rootkit — это сложный и опасный тип вредоносных программ, которые выполняются в режиме ядра с теми же правами, что и операционная система.Rootkits are a sophisticated and dangerous type of malware that run in kernel mode, using the same privileges as the operating system. Так как программы rootkit обладают теми же правами, что и операционная система, и запускаются до нее, они могут полностью скрывать себя и другие приложения.Because rootkits have the same rights as the operating system and start before it, they can completely hide themselves and other applications. Зачастую программы rootkit входят в набор вредоносных программ, которые могут обходить процедуры входа, записывать пароли и нажатия клавиш, перемещать конфиденциальные файлы и получать зашифрованные данные.Often, rootkits are part of an entire suite of malware that can bypass local logins, record passwords and keystrokes, transfer private files, and capture cryptographic data.
Различные типы программ rootkit загружаются на различных этапах процесса запуска:Different types of rootkits load during different phases of the startup process:
- Программы rootkit встроенного ПО.Firmware rootkits. Такие программы перезаписывают встроенное ПО BIOS компьютера и другого оборудования для запуска программ rootkit перед Windows.These kits overwrite the firmware of the PC’s basic input/output system or other hardware so the rootkit can start before Windows.
- Буткиты.Bootkits. Такие программы заменяют собой загрузчик операционной системы (небольшую программу, которая запускает операционную систему), чтобы компьютер загружал буткит перед загрузкой операционной системы.These kits replace the operating system’s bootloader (the small piece of software that starts the operating system) so that the PC loads the bootkit before the operating system.
- Программы rootkit, работающие на уровне ядра.Kernel rootkits. Эти программы заменяют собой часть ядра операционной системы, чтобы программа rootkit запускалась автоматически при загрузке операционной системы.These kits replace a portion of the operating system kernel so the rootkit can start automatically when the operating system loads.
- Драйверные программы rootkit.Driver rootkits. Эти программы выдают себя за один из надежных драйверов, используемых Windows для взаимодействия с оборудованием компьютера.These kits pretend to be one of the trusted drivers that Windows uses to communicate with the PC hardware.
Как выполнить чистую установку Windows 10
Существует три метода, позволяющих выполнить чистую установку: через создание образа на стороннем носителе, с помощью функции Windows и через официальную программу Microsoft. Первый способ подойдёт тем, кто хочет перейти со старой операционной системы на Windows 10 или желает перераспределить место жёсткого или SSD диска между его разделами. Два других способа актуальны для тех, кто уже пользуется Windows 10 и хочет выполнить быструю переустановку с сохранением некоторых данных или без него.
Создание образа
Для реализации данного метода понадобится флешка как минимум на 4 ГБ. Всю информацию с неё придётся стереть, так как нужен абсолютно чистый носитель. Чтобы выполнить чистую установку этим способом, следуйте инструкции:
Дальнейшие шаги практически не требуют вашего вмешательства: произойдёт автоматическая загрузка всех компонентов Windows 10, вас попросят установить первоначальные настройки и создать учётную запись. Задав необходимые параметры, вы получите чистую систему.
Видео: как выполнить чистую установку Windows 10 с помощью загрузочной флешки
Установка с помощью системной функции Windows
В Windows 10 встроена функция, позволяющая в автоматическом режиме стереть имеющуюся систему и установить вместо неё чистую Windows 10. В результате этого процесса ваши папки, файлы и параметры не будут удалены. Чтобы воспользоваться данной функцией, выполните действия:
- Зайдите в параметры системы и откройте раздел «Обновление и безопасность».
- В пункте «Восстановление» нажмите на синюю ссылку, предлагающую узнать о чистой установке Windows.
- Нажмите «Начало работы», чтобы дать старт процессу.
- Далее согласитесь с условиями, а также подтвердите удаление всех сторонних программ и начало операции.
- Начнётся поэтапное восстановление, которое может длиться более часа. Ни в коем случае не прерывайте его, так как это приведёт к серьёзным проблемам.
После окончания процедуры вы получите частично чистую Windows: параметры и файлы сохранятся, но программы и бесполезные системные элементы будут удалены. На рабочем столе окажется файл со списком удалённых приложений. Некоторые драйверы могут перестать работать или удалиться, поэтому их придётся самостоятельно загрузить и установить заново.
В течение месяца после чистой установки в памяти компьютера будет храниться образ стёртой системы, то есть у вас будет шанс воспользоваться им и вернуться к удалённой версии Windows. Если вы уверены, что делать этого не будете, вручную удалите файл, так как он занимает приличный объём памяти.
В памяти компьютера сохранится удалённая Windows, поэтому вы сможете вернуться к ней, если захотите
Установка через официальную утилиту Microsoft
Данный способ — аналог предыдущего, так как выполняется та же самая чистая установка. Однако есть два отличия:
- используется дополнительная программа от Microsoft;
- у вас есть выбор, оставить личные файлы или нет (но все сторонние приложения всё равно будут удалены).
Выполните следующие действия:
Чистая загрузка в системе Windows 7, 8.1 и 10
Если возникли проблемы с компьютером или программным обеспечением, то в поисках решения в сети Интернет можете наткнуться на чьи-то советы, в которых автор рекомендует выполнить так называемую чистую загрузку. Очень часто многие рекомендуют ее на официальных игровых форумах. Если игра или программа медленно, или нестабильно работает либо самостоятельно закрывается, то часто пользователи получают совет выполнить чистую загрузку. Только что означает чистая загрузка windows 10 и какая от нее польза?
Чистая загрузка – это специальный метод запуска системы таким образом, чтобы во время запуска не включались дополнительные службы и сторонние программы (не относящиеся к Microsoft). В общем, она представляет собой чистый запуск Windows без лишних дополнений и сторонних программ. Но это не безопасный режим – в этом случае система загружается в обычном режиме, но без приложений и служб сторонних производителей.
При запуске Windows таким способом:
- не загружаются ненужные службы;
- активируются только компоненты Microsoft;
- игнорируются программы из автозагрузки.
Но, какая от нее польза? Очень часто проблемы с производительностью в играх или со стабильностью работы программ возникают из-за конфликтов между программным обеспечением. Одна небольшая программа, например, которая добавляет новые функции для клавиатуры или мыши в состоянии негативно повлиять на какую-то игру, из-за чего та начнет самостоятельно закрываться, зависать или вообще перестает запускаться. Одна служба, добавленная внешним программным обеспечением, может вызвать проблемы, препятствующие запуску некоторых приложений.
Но пока не убедитесь однозначно, что проблемы вызывает стороннее ПО, в том числе те, которые чрезмерно загружают оперативную память в компьютере, то не будете точно знать, где искать решение и как устранить ошибку. Чистая загрузка в состоянии подтвердить (или опровергнуть) то, что источником проблемы является стороннее программное обеспечение, установленное в системе.
В общем, благодаря загрузке таким способом можем убедиться, что проблемы с компьютером, играми и приложениями вызывают другие программы, установленные в системе. Если после проблемы с компьютером исчезают, это значит, что какие-то программы, не являющиеся по умолчанию компонентами Windows, вызывают конфликты. В этом случае уже известно, где искать проблемы и можно начинать по одному отключать или удалять их с компьютера, пока не найдете ту, которая вызывает ошибки.
Надежная загрузкаTrusted Boot
Надежная загрузка начинает работать, когда заканчивается безопасная загрузка.Trusted Boot takes over where Secure Boot leaves off. Загрузчик проверяет цифровую подпись ядра Windows10 перед ее загрузкой.The bootloader verifies the digital signature of the Windows10 kernel before loading it. Ядро Windows10, в свою очередь, проверяет все остальные компоненты процесса запуска Windows, в том числе загрузочные драйверы, загрузочные файлы и ЕЛАМ.The Windows10 kernel, in turn, verifies every other component of the Windows startup process, including the boot drivers, startup files, and ELAM. Если файл был изменен, загрузчик обнаруживает проблему и не загружает поврежденный компонент.If a file has been modified, the bootloader detects the problem and refuses to load the corrupted component. Как правило, Windows10 может автоматически восстановить поврежденный компонент, восстановить целостность Windows и разрешить запуск компьютера в обычном режиме.Often, Windows10 can automatically repair the corrupted component, restoring the integrity of Windows and allowing the PC to start normally.
Как сделать чистую загрузку Windows
Алгоритм действий для всех систем практически одинаковый, но есть небольшие отличия для Windows 7 и более младших систем (8.1 и 10). Чистая загрузка – отключение автозагрузки сторонних приложений и служб, для проверки их влияния и повышения производительности системы в целом.
Как выполнить чистую загрузку Windows 7
Все действия будут выполняться через параметры «Конфигурация системы». Что бы их открыть, введите в поиске Конфигурация системы или в окне Выполнить (Win+R) введите msconfig.
Запуск Конфигурации системы на Windows 7
После чего откроется соответствующее окно. Для начала, отключим сторонние службы, откроем вкладку Службы.
Вкладка Службы Конфигурации системы Windows 7 (на чистой системе нет сторонних служб)
Для отображения только сторонних служб поставьте галочку «Не отображать службы Майкрософт». Отобразятся сторонние службы, которые можно отключить выборочно (снятием галочки) или сразу все, кнопкой «Отключить все
Затем, откройте вкладку Автозагрузка. Тут будут показаны приложения, которые загружаются вместе с системой. Что бы их отключить нажмите кнопку «Отключить все
Автозагрузка Windows 7 (на чистой системе нет сторонних приложений)
Для принятия всех изменений, нажмите ОК и выполните перезагрузку компьютера.
Нажмите Перезагрузка, что бы загрузиться в режиме чистой загрузки
Таким образом выполняется чистая загрузка Windows 7.
Как выполнить чистую загрузку Windows 10
Отличий от 7й версии системы меньше, но в любом случае, пользователь должен знать, как сделать чистую загрузку на Windows 10.
Снова откроем окно «Конфигурация системы». Введите в поиске Конфигурация системы или в окне Выполнить (Win+R) введите msconfig.
Запуск Конфигурации системы Windows 10
Затем, откройте окно вкладку Службы и как и в случае с Windows 7, отключите все сторонние службы, предварительно поставив галочку «Не отображать службы Майкрософт».
Вкладка Службы Конфигурации системы Windows 10
В отличие от Windows 7, список автозагрузки приложений перенесли в диспетчер задач.
Диспетчер задач можно открыть следующими вариантами:
- Сочетание клавиш Ctrl+Shift+Esc
- Сочетание клавиш Ctrl+Shift+Delete (Del) и выбор Диспетчер задач
- ПКМ по панели задач и выбор Диспетчер задач
- ПКМ по Пуску или Win+X и выбор Диспетчер задач
Затем, включите расширенный режим кнопкой «Подробнее» (если ранее не был включен). После, пройдите во вкладку «Автозагрузка» и тут Вы увидите все приложения, которые нужно отключить.
Диспетчер задач Windows 10 — вкладка Автозагрузка
Выделите каждый процесс и нажмите «Отключить», это следует сделать со всеми записями.
Чистая загрузка через Autoruns
Если загрузка не «совсем чистая» и Вы хотите загрузить практически чистую систему, но без удаления программ, то в этом Вам поможет утилита от Sysinternals (принадлежит Microsoft) – Autoruns.
Скачать Sysinternals Autoruns с официального сайта. Или ссылка на сайт загрузки.
Загрузите архив, распакуйте и запустите Autoruns64, сразу от имени Администратора.
Интерфейс довольно прост. Нужные разделы разбиты на вкладки:
Everything – все, Logon – при входе в систему, Explorer – расширения Проводника, IE – расширения Internet Explorer и т.д.
Интерфейс Sysinternals Autoruns
Следует быть аккуратным, когда отключаете незнакомые Вам процессы. Например, во вкладке Drivers стоит отключать драйвера, который точно мешают корректной работе системы и Вы в этом уверены.
Приложение, также помогает определить, какие приложения желательно отключить, в этом случае, оно подсвечивает его красным цветом. Это может относиться к вирусам и другим нежелательным программам. С другой стороны, розовым цветом могут быть подсвечены неподписанные скрипты Microsoft, если есть сомнения, можно выполнить проверку.
Используя вкладку Options –ScanOptions можно выполнить проверку всех запущенных процессов через Virus Total, что позволит определить нежелательные процессы, если утилита не смогла самостоятельно определить это.
Функционал данной утилиты значительно богаче, чем Конфигурация системы и Диспетчер задач. Чистая загрузка в этом случае, может быть максимально приближена к своему названию.
Будет интересно: Как отключить помощник по обновлению Windows 10 Update Assistant
Больше полезных статей и интересных новостей на WindowsGuide.ru
