Намертво зависшие приложения Windows
Кроме аппаратных аварий ПК и проблем с компонентами Windows, описанных выше, пользователи часто сталкиваются с отказом конкретного приложения. К счастью, такая неполадка менее критична, чем окончательное зависание системных процессов, жизненно важных для Windows.
Причины следующие:
- частая установка других, новых приложений, которые вывели из строя данное приложение. Произошла подмена общих записей в реестре Windows, изменение настроек каких-либо служб, подмена общих системных библиотек DLL;
- требуется принудительная догрузка (со сторонних сайтов) в директорию C:\Windows\System32\ файлов .dll, на которые указывает то или иное приложение, отказывающее в запуске. Это действие небезопасно. Перед любыми действиями с папкой \Windows\ проверяйте полученные файлы библиотек антивирусными программами;
- версия приложения несовместима. Установите более свежую версию, свежие обновления Windows 8/10 или воспользуйтесь более ранней версией Windows. Также можно для пускового файла этого приложения включить режим совместимости, щёлкнув правой кнопкой мыши по ярлыку, кликнув на «Свойства», затем «Совместимость» и выбрав версию Windows, в которой данное приложение работало;
- неосторожная работа сторонних программ-оптимизаторов производительности ПК, например, jv16PowerTools. В состав этого пакета входит средство агрессивной очистки реестра Windows. После такой процедуры многие компоненты и приложения, включая данную программу, перестают запускаться. Если Windows не зависла намертво, используйте инструмент «Восстановление системы». Для этого нажмите комбинацию клавиш Windows + Pause/Break, в окне свойств системы дайте команду «Защита системы» — «Восстановить», а в запустившемся мастере «Восстановление системы» выберите любую из точек восстановления;
- вирусы, повредившие пусковой файл конкретного приложения. Например, если появились проблемы с редактором Microsoft Word (повреждён файл winword.exe в папке C:\Program Files\Microsoft Office\MSWord\ — расположение запускающих файлов .exe меняется в зависимости от версии программы), необходимо проверить ПК на вирусы, а затем удалить (если удаление ещё возможно) и переустановить Microsoft Office.
- аварийное завершение работы любого приложения. В старых версиях Windows появлялось сообщение о недопустимости каких-либо действий. Ошибка эта не была фатальной: можно было перезапустить это же приложение и продолжать работать ещё долго. В Windows 10 проблема может проявляться чаще;
- неуточнённые ошибки. Приложение запускается и работает, но в одном и том же месте зависает. Все зависшие приложения «снимайте» «Диспетчером задач».
Не хватает памяти
Если все сделать правильно — такой тип зависания даже менее опасный, чем предыдущий. Конечно, лучше таких моментов не допускать и настроить раздел подкачки или сжатие оперативной памяти с помощью zram, но если оно уже случилось и застало вас врасплох, можно попытаться что-то сделать.
Если вы еще можете переключиться в режим терминала, переключайтесь (Ctrl+Alt+F1), вводите логин и пароль. Причем будьте готовы к тому, что система будет работать очень медленно.
Отсортировать процессы по потреблению памяти можно командой:
Дальше остается завершить виновника одной из вышеописанных команд, например, pkill:
Посмотреть количество свободной памяти можно командой:
В современные ядра встроен механизм мониторинга памяти, таким образом, если памяти недостаточно, ядро смотрит какая программа потребляет больше всего и завершает ее, только в случае, если запущенно большое количество мелких программ этот процесс может занять много времени.
Если вы не хотите ждать и нет возможности перейти в режим терминала, можно попросить ядро завершить все процессы в текущем сеансе терминала сочинением клавиш Alt+PrintScreen+K. Завершит все запущенные вами программы в текущей терминальной сессии, в том числе графическую оболочку и ту программу, что использует много оперативной памяти.
Аппаратные неисправности
Зависание Windows 10 может быть связано и с неисправностями аппаратного характера. Сначала следует проверить работоспособность устройств.
Внешняя периферия. Любое устройств, подключаемое к USB-порту или другому интерфейсу компьютера, может вызывать сбои в работе ОС. Поэтому первым делом следует отключить все внешне подключаемые устройства. Это могут быть флешки, принтеры, сканеры, устройства IP-телефонии, мышь, клавиатура и т.д.
Жесткий диск. Первые признаки неисправности винчестера — щелчки или скрежет, издающийся из системного блока компьютера. Если система зависает после сильного щелчка либо после зависания слышны периодические щелчки, проблема может заключаться в технической неисправности жесткого диска. Сначала можно попробовать переподключить его к материнской плате, используя другой вывод питания и шлейф. Проверить винчестер на логические ошибки и прочие неполадки можно при помощи утилиты Victoria или HDD Master, устанавливающуюся на загрузочную флешку или диск.
Оперативная память. Аппаратные неисправности ОЗУ в большинстве случаев устранению не подлежат. Можно лишь попробовать подключить планку оперативной памяти в другой слот на материнской плате. Если не помогает, ОЗУ придется заменить.
Видеокарта. Проверить работоспособность внешне подключаемого видеоадаптера можно в случае, если в материнской плате предусмотрена встроенная видеокарта. Для этого внешнее устройство нужно отключить от материнской платы, затем подключить кабель монитора к встроенной карте. Если проблема устранена, видеокарту придется менять.
Материнская плата, процессор, блок питания. Эти устройства были объединены в один раздел, т.к. найти конкретную неисправность в их работе в домашних условиях практически невозможно. Проверить работоспособность главной платы, процессора и блока питания можно только путем их временной замены аналогичными устройствами.
Зависла графическая оболочка в Ubuntu
С зависанием приложений разобрались. Это было не очень страшно. Но что делать, если графическая оболочка Ubuntu зависла намертво, и вы не можете ни запустить системный монитор, ни XKill? Это может случиться по разным причинам, например, из-за неправильных драйверов или ошибке в системных программах. Но Linux тем отличается от Windows, что здесь кроме графической оболочки есть еще и режим терминала. Графическая оболочка зависла, но система все еще работает. Поэтому мы можем все исправить.
Сначала можно просто попытаться перезагрузить X сервер. Для этого используется специальная комбинация клавиш — Ctrl+Alt+Backspace.
Далее, если не помогло, переключаемся в один из терминалов. Всего в Linux по умолчанию создается 12 терминалов входа. И доступны они по сочетанию клавиш Ctrl+Alt+Fцифра.
Графический сервер, как правило, размещается по Ctrl+Alt+F7. Переключаемся в первый терминал Ctrl+Alt+F1, вводим там логин и пароль, затем перезагружаем графический сервер командой:
Если в приложениях остались не сохраненные данные, их можно попытаться извлечь описанным выше способом. Но поскольку тут уже зависла Ubuntu, и работать нужно в терминале, все сделать будет немного сложнее хотя бы потому, что вы не сможете копировать команды.
Программа не отвечает что делать?
Зависшую программу легко распознать – на любые действия (клики мышкой, нажатия клавиш) нет никакой реакции, в том числе и на попытки его закрыть в верхнем правом углу. Указатель мыши в таких ситуациях обычно переходит в режим wait (песочные часы), а в строке заголовка приложения может быть надпись «Не отвечает». Но если вы занимаетесь обработкой видео или работой с объемными графическими файлами в высоком разрешении, то скорее всего уже знакомы с ситуациями, когда несколько открытых одновременно тяжеловесных программ запросто могут подвесить систему. В таком случае внешне все выглядит безнадежно зависшим, но по прошествии нескольких минут программа «выходит из штопора» и работа продолжается. Такие же симптомы могут появляться при копировании с плохо читаемых носителей (старых дисков, например). Все что бывает нужно в таких случаях – это всего лишь некоторое время подождать (не более 7…12 минут).
Если приложение все таки зависло, первое, чего не нужно делать, это паниковать, также как и делать принудительную перезагрузку системы, нажав на Reset. Так вы рискуете потерять не сохраненные файлы, открытые в это же время в других программах. Также не стоит повторно отрывать зависшую программу – ситуацию этим вы точно не спасете, а вот нагрузить процессор до предела и окончательно вогнать систему в ступор – это запросто! Однозначно не рекомендуется запускать и другие приложения по причине излишней нагрузки на процессор и оперативную память.
Наверняка вы уже пробовали закрыть зависшую программу нажимая на пиктограмму «крестик» сверху справа,

если это не помогло, попробуйте еще комбинацию Alt+F4 или правым кликом мышки по значку зависшего приложения на панели задач вызовите меню и нажмите на «Закрыть».
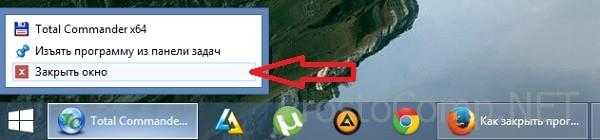
Не факт, что это поможет, но терять уже точно нечего. Итак, открываем диспетчер задач любым удобным (известным) вам способом. Если с запуском диспетчера задач возникают трудности, рекомендую к прочтению вот эту статью. В самой первой вкладке «Приложения» делаем клик правой кнопкой мышки по строчке с программой, из-за которой все проблемы и в окне контекстного меню щелкаем по пункту «Снять задачу».
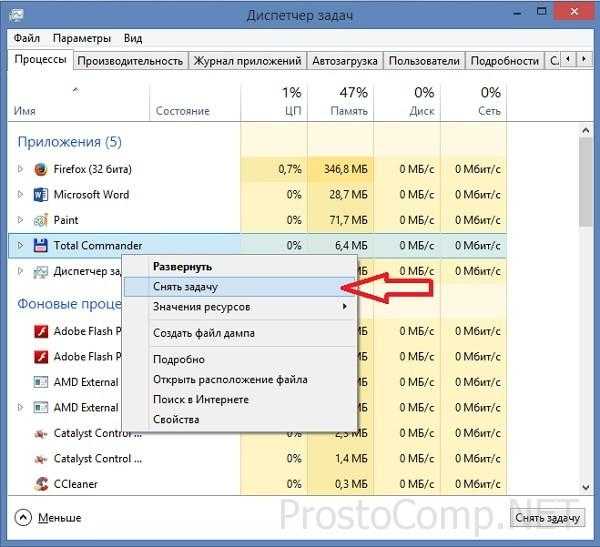
Скорее всего, зависшее приложение не закроется моментально, а через некоторое время должно появиться диалоговое окно с просьбой подтвердить завершение задачи. Если процесс ожидания ни к чему не приводит, то повторите правый щелчок мышкой по упрямому приложению и выбирайте пункт «Перейти к процессам» – и вы попадете на соседнюю вкладку «Процессы», а процесс, соответствующий зависшей программе будет выделен. Делаем по нему правый клик и дальше на ваш выбор – «Завершить процесс» или же «Завершить дерево процессов» (второй вариант бьет наповал). После этого зависшее приложение как правило закрывается.
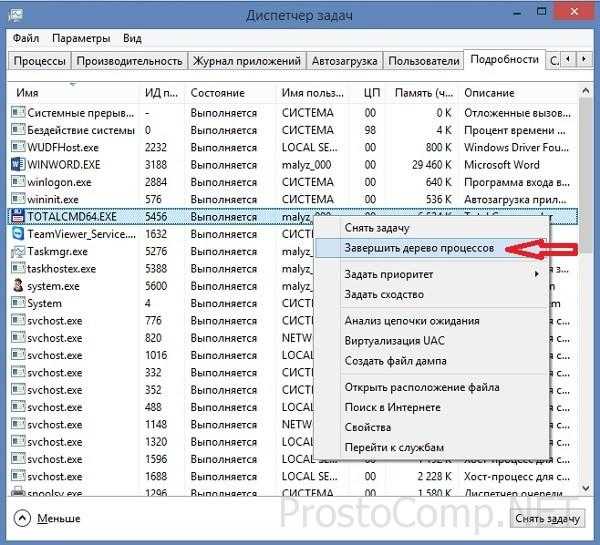
Бывает и такое, что зависшая программа никак не отображается во вкладке приложений, тогда необходимо перейти во вкладку процессов и вычислить среди всех тот, который нужно завершить. В большинстве случаев процесс (или несколько процессов), соответствующий висящей программе в сравнении с остальными процессами будет иметь наибольшую нагрузку на центральный процессор. Легче всего его найти, отсортировав все процессы по загрузке центрального процессора, для чего необходимо кликнуть по заголовку столбика с названием «ЦП». Правда, случается и так, что зависшая программа не слишком нагружает ЦП. В таком случае нужно узнать имя соответствующего ей процесса. Это можно сделать в свойствах ярлыка запуска этого приложения на рабочем столе (или на панели быстрого запуска). В конце пути напротив строки «Объект» вы увидите файл приложения с расширением .exe – это и есть наше искомое. Далее находим процесс с тем же именем в диспетчере задач и его завершаем.
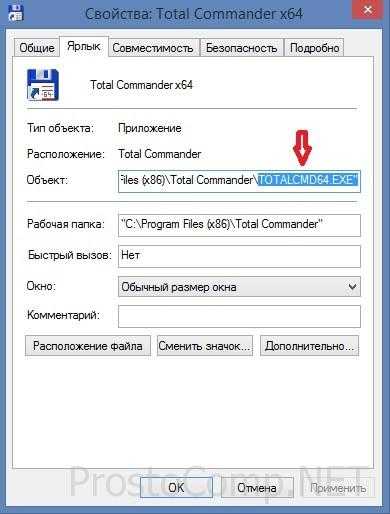
Если вы еще не знакомы с программами альтернативными штатному диспетчеру задач, можете ознакомиться с этой теме в одной из моих прошлых статей. Там я в подробной форме описывал возможности подобных утилит. Одна из них – Process Explorer считается не самой плохой из всего их обилия и я хочу именно ее порекомендовать к использованию. Программа абсолютно бесплатна, легковесна и не требует инсталляции. Все что от вас требуется – это загрузить ее, разархивировать и запустить. В окне Process Explorer’a отыщите нужный процесс по правому клику нажмите Kill Process (можно нажать также Kill Process Tree).
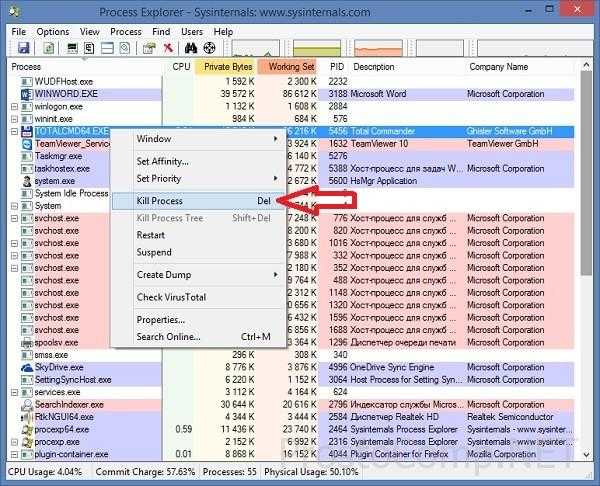
Восстановление системы
Если ничего из вышеописанного не помогает, остается только восстановить систему, вернув все ее параметры к заводским значениям. Это повлечет за собой удаление всех программ на системном диске, всех драйверов устройств и так далее — по сути, система будет переустановлена. Все файлы при этом можно будет сохранить. Для восстановления:
- Откройте «Параметры Windows» (значок в виде шестеренки в меню «Пуск»).
- Перейдите в раздел «Обновление и безопасность».
- Выберите в левой части окна «Восстановление».
- В разделе «Вернуть компьютер в исходное состояние» нажмите на кнопку «Начать».
- Затем выберите «Сохранить мои файлы» или «Удалить все», если файлы не нужны.
Если же Windows зависает через несколько секунд после входа в учетную запись, т.е. выполнить инструкцию выше не удается, тогда:
- В окне выбора пользователя при загрузке Windows нажмите и удерживайте клавишу «Shift», нажмите в правом нижнем углу на стрелку рядом с кнопкой «Выключение» и выберите «Перезагрузка».
- Когда Windows загрузится, на экране отобразятся несколько элементов. Выберите «Диагностика», а затем «Восстановление системы».
- Следуйте инструкциям на экране.
№1 Зависла программа
Тестируем производительность компьютера: используем популярные программы +Отзывы
Если вы уверены в том, что завис не сам компьютер, а только запущенная программа, то необходимо зайти в Диспетчер задач (нажимаем одновременно клавиши Ctrl+Alt+Del).
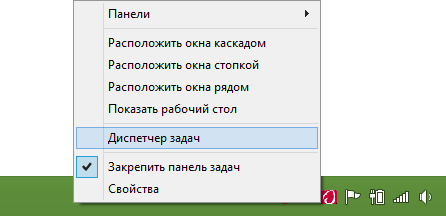
Диспетчер задач
Выделяем зависшую программу и нажимаем «снять задачу».
Таким образом, мы принудительно завершаем процесс, позволяя системе продолжить работу.
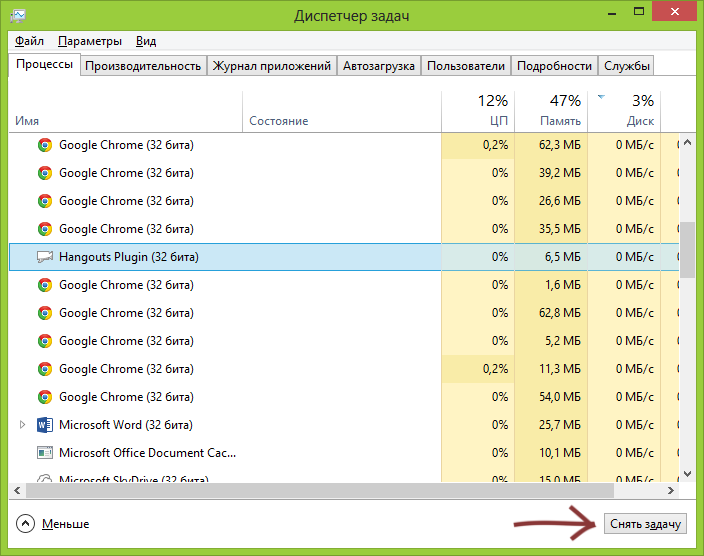
Снять задачу
Бывают случаи, когда такой метод не срабатывает. Посмотрите, не установлены у вас сразу две программы антивируса.
Иногда для удаления антивирусника необходимы специальные утилиты.
Когда зависает компьютер при использовании ежедневных программ, например Скайп, проверьте не подгружает ли сервис рекламные сообщения, или известия разработчика.
Это достаточно легко сделать: заходим в настройки и нажимаем раздел как показано на рисунке ниже.
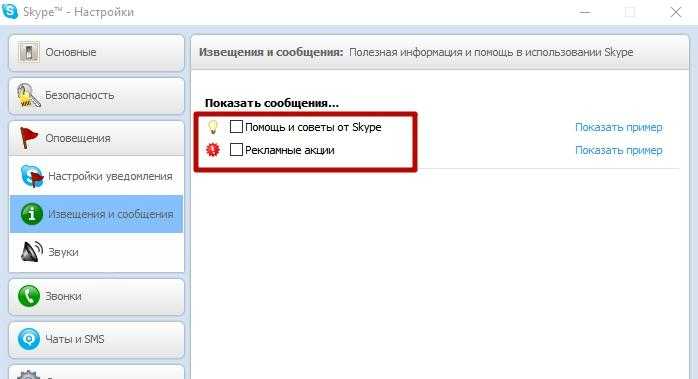
Оповещения
Снимаем галочки (когда они стоят) со всех пунктов, так как программа может подгружать советы по использованию Скайпа и предлагать различные выгодные тарифы.
Обязательно проверьте обновления драйверов, если необходимо обновить их до последней версии, сделайте это.
Обратите ваше внимание на пункт автозагрузки второстепенных приложений, они мешают работе вашего ноутбука.
Найти их вы можете по этому пути: C:\ProgramData\Microsoft\Windows\Главное_меню\Программы\Автозагрузка\

Автозагрузка
Очистите эту папку.
В некоторых случаях поможет обновление системы.
Система Windows работает благодаря большому количеству служб, без них невозможно открыть или запустить большинство приложений.
Но некоторые из них, те которые вы не используете, можно отключить вручную самостоятельно.
Рассмотрим как это сделать.
Чтобы открыть страницу служб, войдите в меню «Пуск» выберите команду «Выполнить» и в открывшемся окне введите
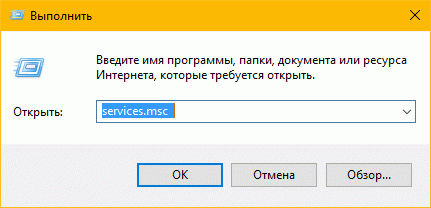
Выполнить команду
Далее у вас появиться окно служб, в нем выберите службу, которую необходимо отключить, либо те что вы не используете и, нажав правой кнопкой мышки, зайдите в «Свойства»

Службы
Во вновь открывшейся вкладке, сверху заходим в «Общие» и в подпункте «Тип запуска» выбираем «Отключена», закрываем окно, нажав на Ок

Отключение служб
Проделайте все также и с другими приложениями, которые не используете, затем перезагрузите компьютер.
После таких действий ваш ноутбук/планшет будет работать гораздо быстрее.
Можно еще отключить некоторые службы. Как это сделать и что отключать — смотрите в этом видео:
Дополнительная информация
y http-equiv=»Content-Type» content=»text/html;charset=UTF-8″>le=»text-align: justify;»>К сожалению, снятие задачи в диспетчере задач не всегда работает и помогает решить проблему с зависшей программой. В этом случае иногда помогает поиск имеющих отношение к данной программе процессов и закрытие их по отдельности (для этого в диспетчере задач Windows есть вкладка процессы), а иногда не помогает и это.
Зависание программ и компьютера, особенно у начинающих пользователей часто бывает вызвано установкой сразу двух антивирусных программ. При этом, удалить их после этого оказывается не так-то просто. Обычно это удается сделать только в безопасном режиме с использованием специальных утилит для удаления антивируса. Никогда не ставьте еще один антивирус, не удалив предыдущий (не касается встроенного в Windows 8 антивируса Windows Defender). См. также: Как удалить антивирус.
Если программа, или даже не одна зависает постоянно, то проблема может крыться в несовместимости драйверов (следует установить с официальных сайтов), а также в проблемах с оборудованием — обычно — оперативной памятью, видеокартой или жестким диском, о последнем сейчас скажу подробнее.
В тех случаях, когда компьютер и программы зависают на некоторое время (секунда — десять, полминуты) без всяких видимых причин достаточно часто, при этом некоторые из тех приложений, что уже были запущены до этого, продолжают работать (иногда частично), а также вы слышите странные звуки из компьютера (что-то остановилось, а потом начинает разгоняться) или видите странное поведение лампочки жесткого диска на системном блоке, то есть большая вероятность того, что жесткий диск выходит из строя и вам следует озаботиться сохранением данных и покупкой нового. И чем быстрее вы это сделаете, тем будет лучше.
На этом завершаю статью и надеюсь, что в следующий раз зависание программ не будет вызывать ступор и у вас появится возможность что-то предпринять и проанализировать возможные причины такого поведения компьютера.
А вдруг и это будет интересно:
Другие способы
Самый тяжелый случай, это когда зависла какая-нибудь программа или игра, которая была развернута на весь экран монитора. В этом случае вы не будете иметь доступа к «Рабочему столу», к «Диспетчеру задач», а также в меню «Пуск».
В этом случае попробуйте выйти из окна с зависшей программой на «Рабочий стол», при помощи клавиш на клавиатуре.
Нажмите на клавиши клавиатуры «Alt» + «F4». Эта комбинация клавиш в операционной системе Windows служит для закрытия приложений.
Можно попробовать нажать на клавиатуре на клавиши «Esc» или «Enter», возможно, в некоторых случаях, получится получить доступ к Рабочему столу.
Вам также может быть интересно:
- Оптимизация Windows 10 для ускорения работы ПК
- Очистка Windows 10: автоматическое и ручное удаление ненужных файлов
При нажатии на клавишу «Windows» также, иногда, можно попасть на Рабочий стол, при зависшей программе.
Попробуйте нажать на клавиатуре на функциональные клавиши «F1» — «F12». В некоторых случаях, нажатие на эти клавиши приводит к открытию Рабочего стола. Какая конкретно функциональная клавиша может помочь, зависит от конкретного компьютера, у разных компьютеров это бывает по-разному.
Если открылся Рабочий стол, то для выхода из зависшего приложения проделайте действия, описанные выше в этой статье.
Но, бывают такие ситуации, когда компьютер не реагирует ни на какие действия пользователя. Мышь не работает, на нажатия клавиш на клавиатуре, компьютер также никак не реагирует. В этом случае перезагрузки операционной системы уже не удастся избежать. Тогда вам придется нажать на кнопку «Reset» (Перезагрузка).
Зависает компьютер в играх намертво Windows 10
Системные требования нужной игры
Например, не стоит запускать GTA 5 на компьютерах десятилетней давности. Кроме, лагов и тормозов пользователь ничего не получит. В минимальных требованиях которой указывается необходимость наличия хотя бы процессора с 4 ядрами.
Если же не знаете какие у Вас комплектующие, тогда можно посмотреть характеристики компьютера в Windows 10. Перейдите в раздел Параметры > Система > О системе. Или воспользуйтесь программами, предложенными в указанной выше статье.
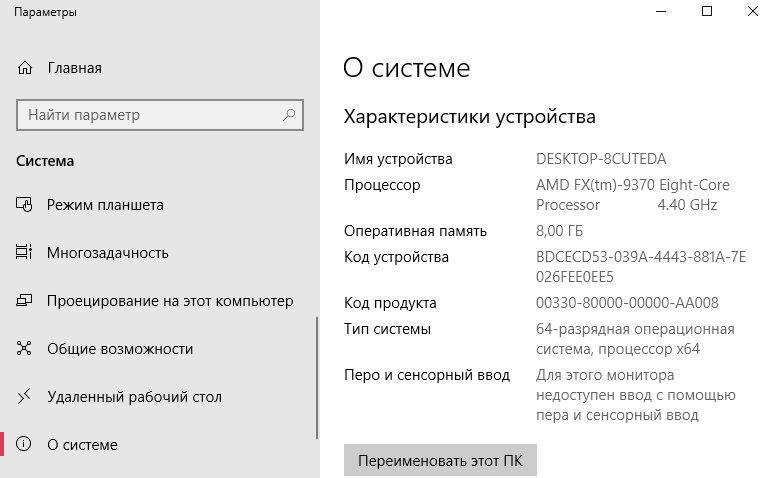
Обновление драйверов видеокарты
Выберите модель своей видеокарты на сайте производителя AMD или NVIDIA. Достаточно загрузить драйвер под свою версию ОС Windows 10. Обновлённая версия драйвера может не только исправить зависания, но и повысить производительность системы в целом.
| AMD | NVIDIA |
 |
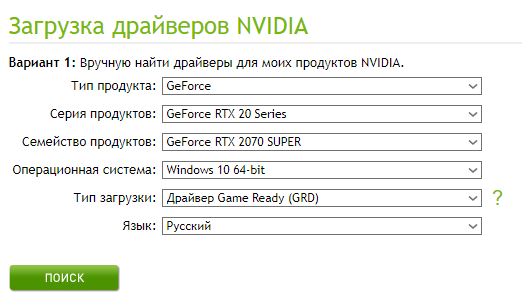 |
Можно полностью удалить драйвер на видеокарту Windows 10. Для более надёжности и чистой установки новой версии драйвера. Процесс установки не требует множества знаний. Просто запустите загруженный драйвер и следуйте его инструкциям.
Установка DirectX & Microsoft Visual C++
Загрузите Веб-установщик исполняемых библиотек DirectX для конечного пользователя. Запустите исполняемый файл, и в открывшемся окне выбрав пункт Я принимаю условия данного соглашения нажмите кнопку Далее.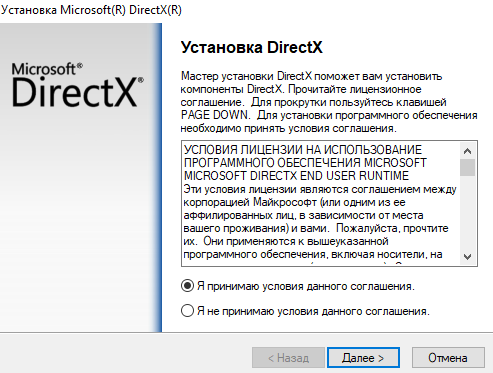
Некоторые игры в процессе установки устанавливают библиотеки DirectX или Microsoft Visual C++. Дождитесь завершения установки компонентов Microsoft DirectX. Всё очень просто.
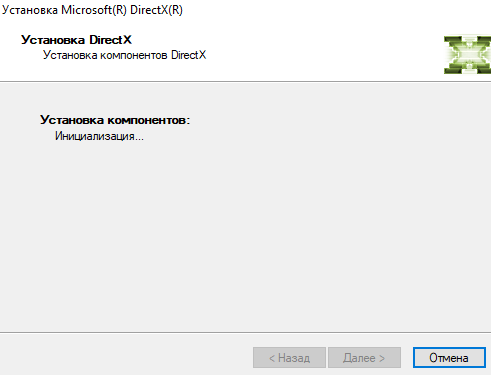
Старый жёсткий диск (HDD накопитель)
Все игры лучше запускать с более быстрых накопителей (SSD дисков). С классическими винчестерами могут возникать проблемы. Постоянные зависания игры и долгая загрузка может быть именно из-за плохо работающего накопителя.
Рекомендуем проверить состояние жёсткого диска Windows 10. Обычно пользователи собирают новый компьютер и устанавливают в него десятилетние накопители.
Как минимум воспользуйтесь встроенными средствами операционной системы. Можно быстро проверить диск на наличие ошибок файловой системы и выполнить дефрагментацию. Выберите Свойства используемого раздела и во вкладке Сервис нажмите Проверить.
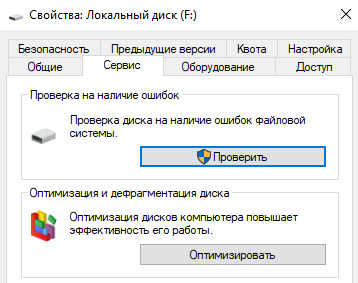
Проверить температуру комплектующих
Можете использовать программы для мониторинга температуры процессора и видеокарты. Даже в пробной версии программы AIDA64 можно посмотреть температуры комплектующих. Проверяйте их только в нагрузке, поскольку на рабочем столе сложно определить перегреваются ли компоненты или нет.
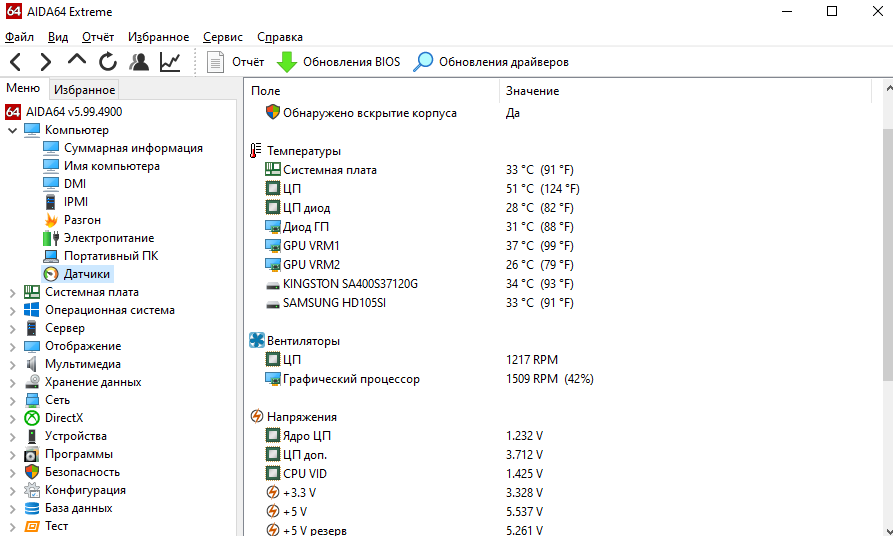
Важно! В случае нормальной температуры процессора может перегреваться материнская плата. Это касается уже более горячих процессоров как AMD, так и Intel
Актуально для материнских плат со слабым питанием и плохими компонентами охлаждения.
Стресс тестирование компьютера
Проверяйте работоспособность всех комплектующих в стресс тестировании. Для анализа полученных данных смотрите, как проверить процессор на исправность и работоспособность. Например, AIDA64 позволяет с лёгкостью провести все тестирования.
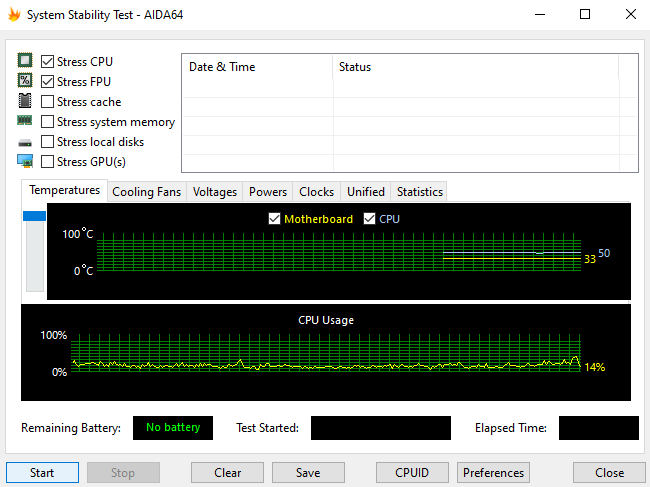
Из жизни! При просмотре фильма вылетел браузер (ну ничего бывает, после перезапуска работал). На следующий день браузер вылетал стабильно каждые 40 секунду, Discord даже не запускался ну и все игры зависали. Переустановка операционной системы, конечно же, ничего не исправила.
Компьютер не проходил стресс тестирование памяти и кэша процессора. История очень интересная. Сразу же было понятно, что процессор не может нормально работать с памятью. В конце концов, обновление BIOS (точнее, откат) исправило все проблемы с зависанием системы.
Настройка схем электропитания
Ранее уже рассматривалось, как включить максимальную производительность Windows 10. Особенно актуально, если же Вы собрали новый компьютер, но не стали переустанавливать систему. В настройках электропитания можно ограничить производительность процессора.

Заключение
- Зависают намертво игры на Windows 10? Вы не знаете что делать? Не нужно паниковать! В первую очередь смотрите рабочие температуры Ваших комплектующих и убедитесь, что проблема не в конкретной игре или старых драйверах видеокарты.
- Не ленитесь, почистите компьютер от мусора. Это только будет плюсом в любом случае. Дополнительно проверяем жёсткий диск и память на ошибки. По возможности переносим игру на быстрый твердотельный накопитель (SSD диск).
- Стресс тестирование комплектующих обычно помогает определить состояние видеокарты, процессора или системы в целом. В любом случае если же компьютер не проходит тестирование, Вам уже стоит задуматься.
Почему зависают программы?
Для того, чтобы не искать пути решения для закрытия той или иной программы, необходимо не допускать, чтобы они зависали. Существует ряд основных причин, по которым программы зависают, к ним относятся:
Ошибка в коде программы. Все мы допускаем ошибки и программисты в том числе. Любые недочеты, неправильно написанные строки кода, конфликты с другими программами, могут привести к тому, что программа будет зависать. В этом случае рекомендую вам обновить проблемную программу на сайте производителя. Если такой возможности нет, тогда переустановите ее.
Если ваша операционная система слишком «засорилась”, то не удивительно, что программы тормозят. Это одно из самых часто встречаемых явлений, когда пользователи винят программу в тормозах, а у самих операционка напичкана мусором. В таком случае поможет переустановка ОС или ее оптимизация.
Одной из причин рассматриваемой проблемы может быть конфликт оборудования или драйверов. Если такие конфликты присутствуют, то зависать будет не только программа, но и вся система в целом.
Программа будет зависать, если ее установить ее на неподходящую версию ОС. К примеру, если программа не предназначена для запуска на ОС Windows 7, а вы установили и пытаетесь ее запустить, естественно будет происходить конфликт и глюки в работе. В этом случае найдите программу подходящей версии или в свойствах ярлыка программы или запускаемого файла во вкладке «совместимость”, выберите другой тип системы.Ошибка на жестком диске. При ошибках файловой системы или при наличии сбойных секторов могут быть временные или постоянные подвисания. Проверьте свой жесткий диск на ошибки.
Если на вашем компьютере мало оперативной памяти, то большинство современных программ будут зависать
Это вы можете проверить в диспетчере устройств, если обратите внимание на объем загруженности памяти. Если вся память постоянно занята, то не мучайте свой комп и купите ему планку, а то и две, оперативы
Некоторых спасает увеличение объема файла подкачки. Но, все же я советую добавить оперативную память. Если вы установили взломанную программу, для установки которой необходимо было использовать «кряк”, то причина лагов может быть именно в этом. Советую вам использовать лицензионную программу или скачать с кряком, но уже с другого источника. А лучше находите программы на моем сайте.
Вирусы также могут стать причиной для сбоев работы в программе. Даже если вы скачали программу с официального источника и установили ее по всем правилам на нужную операционную систему, вирусы могут не дать вам насладиться ее использованием. Поэтому периодически проверяйте свой компьютер на наличие вирусов.
Кроме этих основных причин для зависания программы, есть множество других. Перечислять их можно очень долго.
Сегодня вы узнали основные причина, по которым зависают программы и научились закрывать их различным способом. Не забывайте оценить статью, если она вам понравилась. Подписывайтесь на обновления и мой канал на ютубе.
