Как определить, какая служба грузит сервис-хост
Для просмотра служб, работающих в грузящем хост-процессе, подойдет встроенный в систему или альтернативный диспетчер задач. В первом интересующая нас информация содержится в разделе «Процессы Windows». Каждый хост-процесс отображен в нем под именем «Узел службы».
В зеленой рамке на скриншоте показан список служб одного процесса svchost.
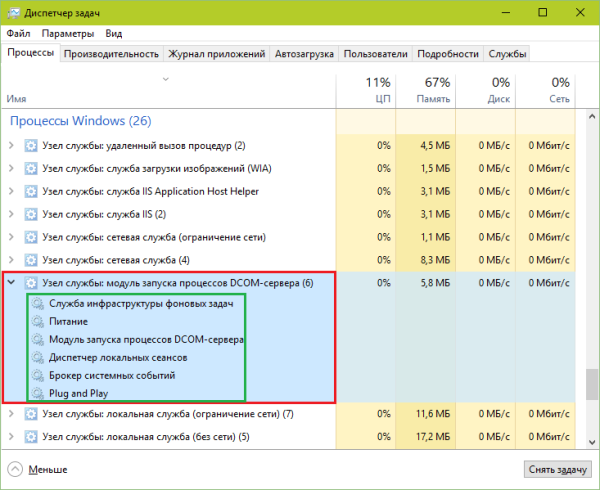
В качестве альтернативы штатному диспетчеру задач я предпочитаю бесплатный Process Explorer от Sysinternals. В нем достаточно навести курсор на строку – и все нужные сведения отобразятся во всплывающем окошке.
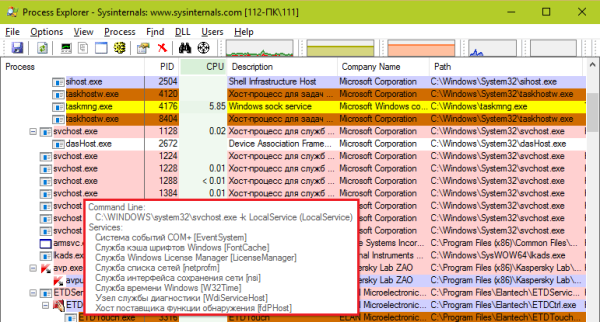
Если в грузящем хост-процессе работает больше одной службы, искать ту, которая вызывает проблему, придется методом перебора:
Откройте приложение «Службы» (кнопка открытия находится внизу одноименной вкладки диспетчера задач).
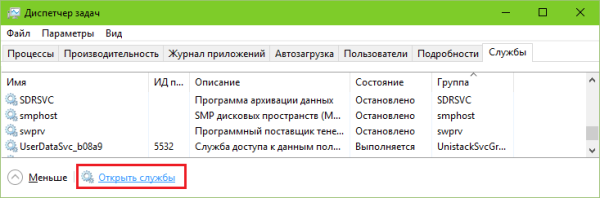
Отключите первую службу из списка грузящего сервис-хоста: откройте через меню правой кнопки ее свойства и выберите из списка «Тип запуска» «Вручную» или «Отключена».
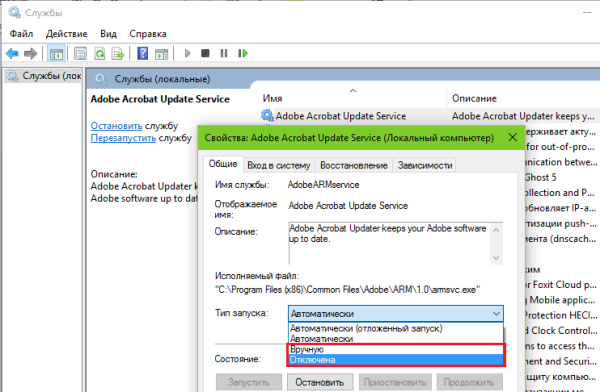
Перегрузите компьютер. Если проблема не ушла – снова запустите эту службу и отключите следующую.
Проблемная служба обнаружена, что дальше?
Дальше действуйте по ситуации. Если сбой вызывает второстепенный компонент, например, Superfetch (довольно часто создает проблему пользователям Windows 8 и 10), просто оставьте его отключенным. Если служба связана с оборудованием (аудио, сеть и т. д.) – попробуйте обновить или откатить драйвер устройства. При проблемах с Центром обновления Windows (часто встречается на «семерках» и XP), в 90% случаев помогает отключение проверки обновлений. Однако полный отказ от установки обновлений системы – это большая брешь в безопасности Виндовс, поэтому лучше переключите ее в ручной режим.
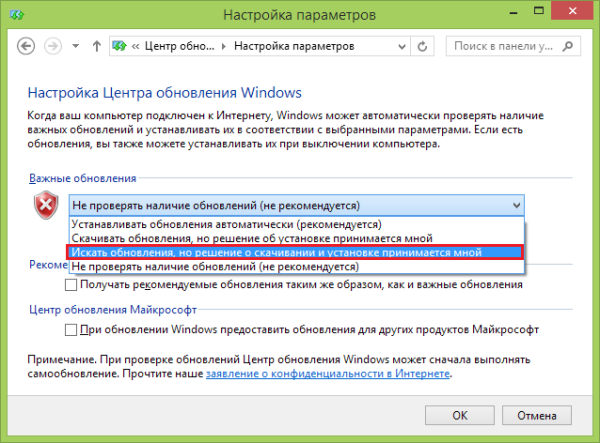
Если svchost начал грузить процессор после установки обновлений Windows, приложений или драйверов, откатите систему на дату, когда всё работало как надо, или деинсталлируйте источник сбоя.
В отдельных случаях помогает очистка папки WindowsPrefetch, где хранятся файлы трассировки Префетчера – системного компонента, который ускоряет загрузку системы и программ.
Сильная загрузка процессора из-за Windows Update
На компьютерах с ОС Windows 7 часто наблюдается ситуация, когда процесс Svchost.exe грузит процессор и память из-за центра обновлений. Чтобы проверить, что именно центр обновлений грузит память и процессор, нужно зайти в «Диспетчер задач» и с помощью Svchost.exe перейти к службам, которыми в данный момент он управляет. Пример такого перехода показан на изображении ниже.

После такого перехода должно открыться окно со службами, где будет выделена служба «wuauserv».

Именно эта служба отвечает за скачивание и установку обновлений на семерку. Исправить эту проблему достаточно просто.
В окне служб диспетчера задач можно полностью остановить «wuauserv» или в панели управления отключить проверку обновлений.
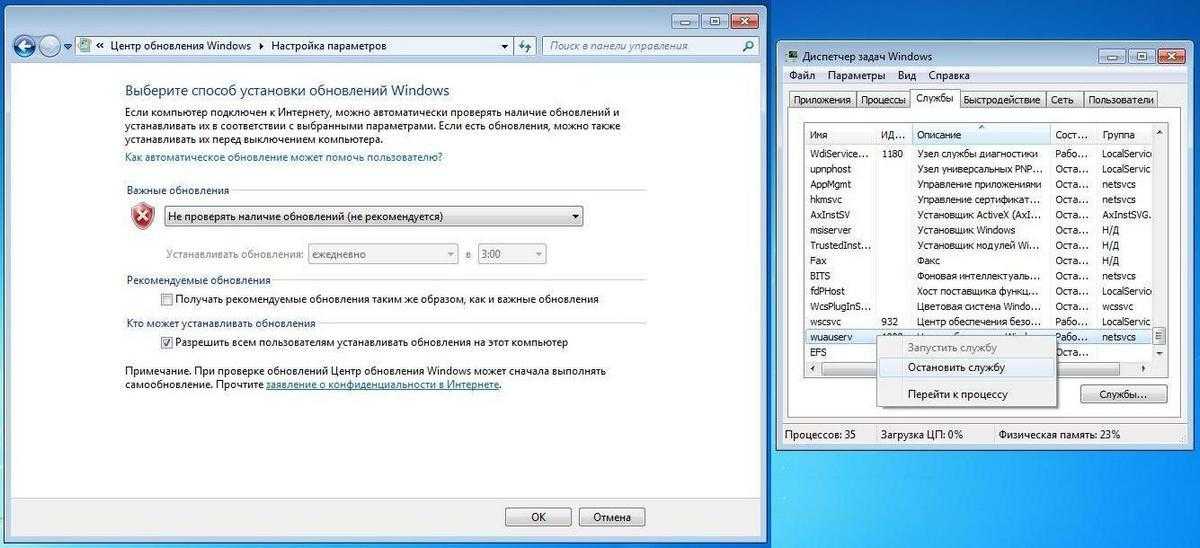
Но отключение службы «wuauserv» некрасивый выход из этой ситуации.
Решить эту задачу можно установкой обновлений вручную. Чтобы не скачивать десятки обновлений с сайта www.microsoft.com и потом долго их устанавливать, лучше всего воспользоваться набором обновлений UpdatePack7R2. Разработчиком этого набора является «simplix», который также известен под этим ником и является модератором на форуме www.oszone.net. Скачать этот набор можно на сайте http://update7.simplix.info. В данный момент на сайте выложена последняя версия под номером 17.12.15. После загрузки набора можно приступать к установке обновлений. Для этого запустим инсталлятор.

В появившемся окне нажмем кнопку Установить. После этого начнется процесс установки обновлений.

Этот процесс может занять довольно много времени и зависит от количества уже установленных обновлений. Обновлять таким оффлайновым способом Windows 7 можно постоянно, так как автор проекта постоянно выпускает новые наборы. Также после завершения установки обновлений вы можете заново запустить центр обновлений. В этот раз проблема с загрузкой памяти и процессора должна исчезнуть, так как в этих обновлениях содержится исправление.
Удаление троянской программы
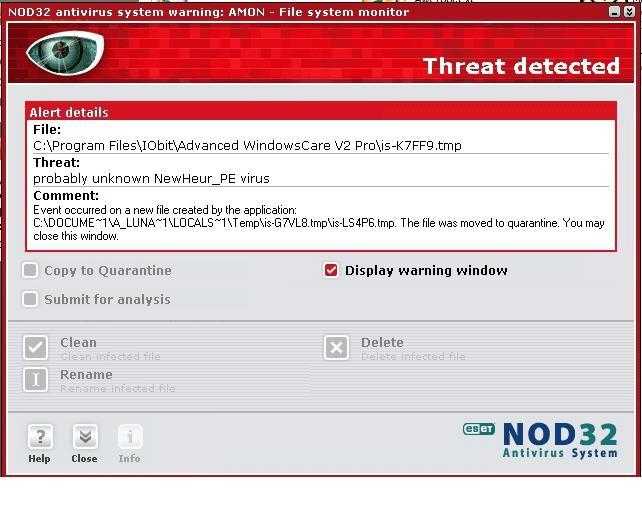
троянского коня
Первым делом, запустите редакторование системного реестра, набрав regedit в строке «Выполнить» из меню «Пуск». Найдите ключ вида: »PowerManager»=»%WinDir%svchost.exe.
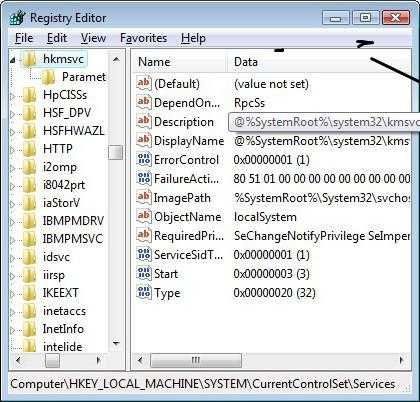
После того как PowerManager будет отключен, зайдите в «Диспетчер задач», вручную отключите процесс svchost.exe. Необходимо вручную удалить файлы:
- svchostc.exe;
- svchosts.exe;
- svchost.exe;
- msin32.dll;
- nostar.ini;
- svchost.com;
- SYSHOST.DLL;
- msrt32.dll;
- c1.txt;
- c2.txt;
- sysini.ini;
- c3.txt;
- svchost.com;
- SYSHOST.DLL;
- msrt32.dll
Будьте бдительны: «рабочий» svchost находится в каталоге %WINDIR%system32. Удалять его нельзя.
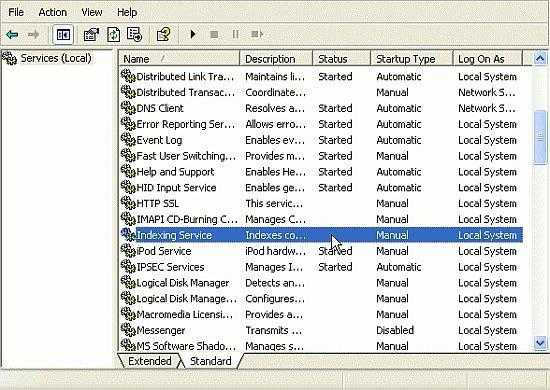
Методы решения проблемы
Для решения проблем можно использовать следующие способы:
Если проблема заключается в вирусе, то необходимо его удалить с помощью антивируса.
Возможно сбой в OC. Необходимо перезапустить компьютер.
Откройте диспетчер задач. Наведите на один из процессов курсором, нажмите левой кнопкой мыши и найдите в списке пункт «Перейти к службам». Далее появится много служб, которые задействованы в данном процессе. Найдите службу, загружающую процессор. Найти можно таким способом: отключайте поочередно каждую службу и следите за результатом. Если вы не разбираетесь в службах которые можно отключать, тогда воспользуйтесь анализатором служб, его можно найти в интернете бесплатно. Когда служба будет найдена, отключите её через «Управление компьютером», это нужно для того чтобы после перезагрузки данная служба не включалась
Обратите внимание! Этот совет подходит только для Windows 7.
Отключите автообновления ОС. Чтобы это сделать следует нажать на «Пуск», далее «Панель управления», «Центр обновления Windows».
Слева будет пункт «Настройка параметров». Потом находим « Важные обновления», «Не проверять наличие обновлений (не рекомендуется)» клацаем ОК.
- Откат системы. Можно откатить систему на пару дней назад.
- Очистить компьютер с помощью программ от ненужных файлов.
- Проверить на наличие повреждений чипов памяти.
- Отключите интернет кабель. Если все наладится, просканируйте на вирусы.
- Очень рискованный способ, система может повредиться. Откройте Проводник. C:\WINDOWS\Prefetch. Необходимо избавиться от этой папки. После открыть диспетчер и завершить перезагруженный процесс svchost. Потом перезагрузите систему.
https://youtube.com/watch?v=xiJ5JMDQKFA
А если это вирус? Как отличить вредоносный svchost от нормального
Вредоносная программа может:
- Создать на жестком диске свою копию под именем svchost.exe, которая будет размещаться где угодно, кроме каталога \Windows\System32, поскольку в нем находится одноименный системный файл. То есть, замаскироваться под системный процесс.
- Внедрить свои динамические библиотеки в один из легальных хост-процессов.
- Модифицировать (пропатчить) системный файл svchost.exe, поместив в его тело собственный исполняемый код.
Некоторых пользователей пугает слишком большое, по их мнению, количество запущенных хост-процессов. На самом же деле этот показатель ни о чем плохом не говорит. Число процессов svchost в нормально работающей системе составляет 8-9 и больше. В каждом из них выполняется одна или несколько служб – это видно в диспетчере задач. Службы разделены на группы в зависимости от нужного им уровня доступа к ресурсам, поэтому процессов несколько.
Большинство нормальных хост-процессов выполняется от имени системы, network service и local service. До выпуска Windows 8 любой сервис-хост, запущенный от имени пользователя, автоматически признавался вирусом, но сейчас это справедливо только для Windows 7 и ее предшественниц. В «восьмерке» и «десятке» один сервис-хост, работающий от имени пользователя, является нормой.
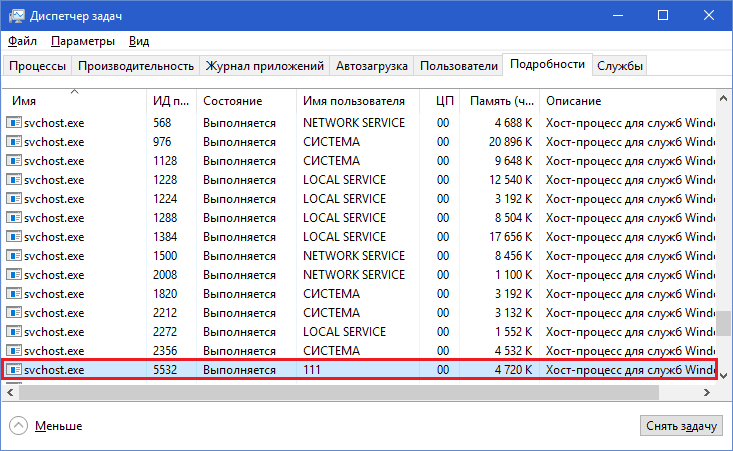
На то, что хост-процесс запущен или используется вирусом, указывает хотя бы один из признаков:
- Файл хост-процесса находится НЕ в папке \Windows\System32.
- В процессе работает неизвестная служба или в него загружена несистемная библиотека (.dll).
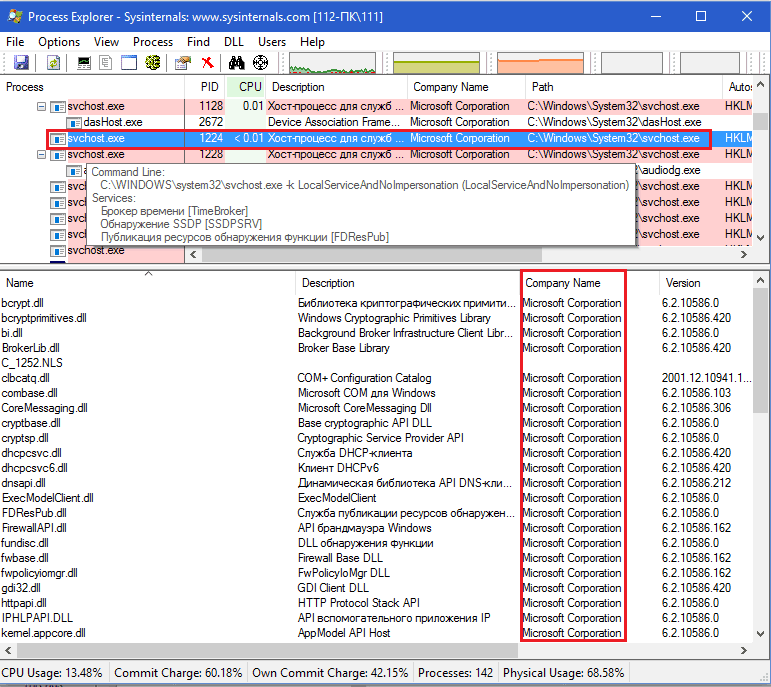
- На Windows XP-7 хост-процесс запущен от имени пользователя, а на Windows 8-10 присутствует больше одного хост-процесса от имени пользователя.
- Родительским процессом (Parent) нормального сервис-хоста всегда является приложение Services.exe. При заражении вирусом вместо него может всё, что угодно.
На скриншотах показан Process Explorer, запущенный от имени администратора. Для просмотра списка .dll, загруженных в сервис-хост, выделите последний кликом мыши и нажмите на клавиатуре Ctrl+D. Чтобы узнать его родительский процесс, нажмите кнопку «Properties» в верхней панели программы и откройте вкладку «Image».
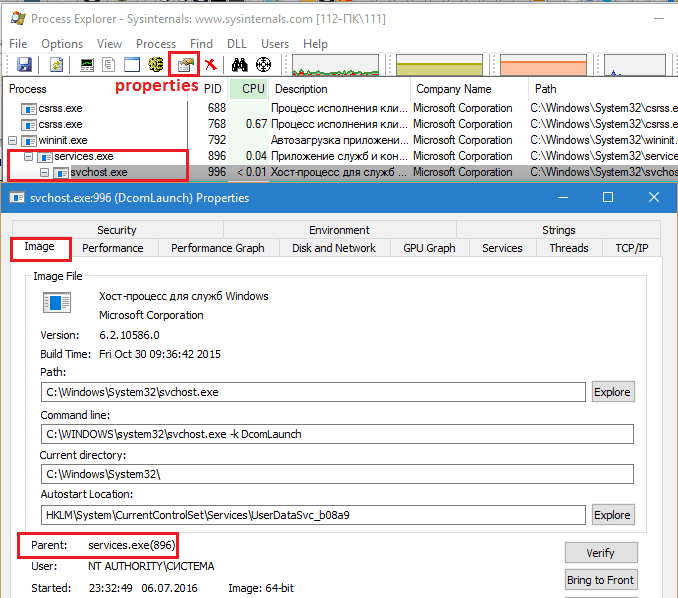
Что делать, если svchost.exe заражен вирусом
Важно разобраться, где именно скрывается инфекция: в самом системном файле svchost.exe или в том, что его использует. Если заражен системный файл, ни в коем случае не удаляйте его, а замените чистым, взяв с аналогичной копии Виндовс (для этого придется загрузить компьютер с другого носителя)
Вредоносные библиотеки, наоборот, необходимо удалить полностью.
Драйверы
Очень часто при переносе системы на другой диск после каких-то серьезных ошибок в файловой системе, а также после вирусной атаки, пользователи сталкиваются с ОС, которая полностью зависла из-за svchost. exe. «Как удалить этот зловредный процесс?» — думают начинающие пользователи.
Еще раз предупредим: удаление данного файла приведет к тяжелейшим последствиям и полной неработоспособности системы, так что перед крайними мерами лучше прочтите наш очередной совет.
Имеются сведения, что процесс svchost.exe, ошибка которого портит столько нервов пользователям, может некорректно работать из-за неправильно установленных или «кривых» драйверов. Очень часто оказывается, что причиной являются программы для видеокарт и звуковых плат. Драйверы для них сложны и непредсказуемы, так что при возможности удалите их, а после этого установите самые свежие (или самые стабильные) версии.
Способы решения проблемы с svchost.exe
Способ № 1. Перезагрузить компьютер. В некоторых случаях перезагрузка компьютера может привести к желаемому результату, поэтому мы и поместили этот способ решения проблемы с загрузкой процессора вначале.
Способ № 2. Проверка вирусной активности. Данную проверку можно выполнить самостоятельно или с помощью антивируса.
Самостоятельная проверка выполняется, как правило, быстрее, но менее точная по сравнению с проверкой антивирусом.
Рекомендуем сначала выполнить ручную проверку компьютера, на предмет вирусной активности, а затем приступить к проверке с помощью антивируса.
Совет! Ручная проверка начинается с того, что нам необходимо зайти в «Диспетчер задач», сделать это можно сочетанием клавиш Ctrl + Alt + Del.
Переходим во вкладку «Процессы».
Здесь, для удобства восприятия, можно выполнить сортировку процессов в зависимости от нагрузки на процессор (или потребляемую память), для этого необходимо в окне «Диспетчера задач» кликнуть на заголовок столбца с названием «ЦП» (или «Память» соответственно).
В результате вверху столбца будут наиболее ресурсоёмкие процессы, в нашем случае это — svchost.exe, и хотя загрузка процессора минимальна, памяти данная операция потребляет почти 167 и 132 Мб.
Далее обращаем внимание на то, от чьего имени запущена операция. Данная информация содержится в колонке «Пользователь»
В нашем случае все в порядке — процесс запущен от SYSTEM (система) и LOCAL и NETWORK SERVICE.
Если процесс запущен от любого другого пользователя перед вами с большой долей вероятности — вирус и на этом этапе необходимо выполнить проверку компьютера антивирусом.Для того, чтобы разобраться, какая именно служба работает с тем или иным процессом svchost.exe, необходимо кликнуть на процессе правой кнопкой мыши и выбрать пункт «Перейти к службам».

В данном окне мы можем видеть более подробную информацию, о том какие службы используют выделенный нами svchost.exe. Службы выделены синей подсветкой и имеют одинаковый ИД процесса.
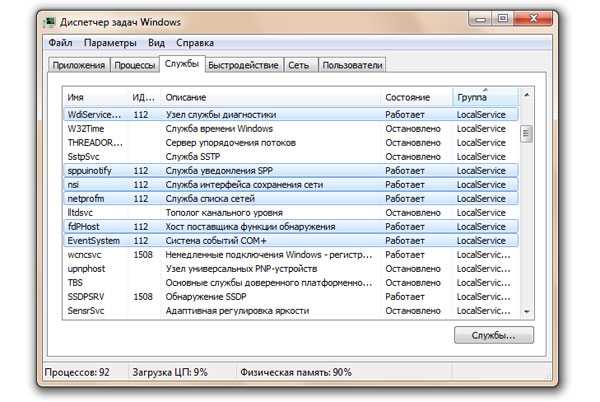 Далее, попеременно отключая ту или иную службу можно понять причину данной проблемы.
Далее, попеременно отключая ту или иную службу можно понять причину данной проблемы.
Наиболее распространёнными службами, работа которых приводит к увеличению потребления системных ресурсов процессом svchost.exe являются «Вспомогательная служба IP» и «Служба автоматического обновления Windows».
Указанные службы можно отключать и проверять результат, однако стоит обратить внимание на тот факт, что в результате операционная система не будет в автоматическом режиме получать обновления. Данная проблема решается запуском обновления в ручном режиме
Данная проблема решается запуском обновления в ручном режиме.
«Вспомогательная служба IP» данная служба используется для узкоспециализированных задач, обеспечивая возможность туннелирования для 6 версии протокола IP.
Для большинства пользователей её отключение абсолютно никак не повлияет на работу системы.
Проверка вирусной активности с помощью уже установленного антивируса в некоторых случаях не даёт необходимого результата. В некоторых случаях вирус может инфицировать сам антивирус.
Для достижения лучших результатов сканирования рекомендуем скачать бесплатную версию антивируса, который не требует установки (например, DrWeb Cureit, Kaspersky Security Scan, Kaspersky Virus Removal Tool).
Скопировать его на флешку и запустить на проверку, предварительно выполнив загрузку в безопасном режиме.
Способ № 3. Выполните проверку наличия обновлений Windows и если таковые имеются выполните их установку.
Способ № 4. Выполнить восстановление системы с контрольной точки восстановления. О том как это сделать можно узнать из нашей предыдущей статьи.
Способ № 5. Удалить содержание папки Prefetch. Данная папка используется для ускорения загрузки операционной системы (и запуска программ) путём сохранения значений предыдущих загрузок.
Как правило, каталог Prefetch это один из субкаталогов системного каталога Windows.
Восстанавливаем нормальную работу процессора с помощью антивируса
Если вышеописанные способы не помогли, то скорей всего ваша Windows 7 заражена вирусом. Обычно заражение вирусом происходит извне. То есть через интернет или через внешний накопитель данных. Если у вас стоит хороший антивирус, то скорей всего вирус не пройдет. Но бывают случаи, когда антивирусы не видят новые версии вирусов и пропускают их. Если ваш компьютер заражен, то процесс хост Svchost.exe будет грузить процессор до 100 процентов, а также в имени пользователя вы увидите не системные имена «LOCAL» и «NETWORK SERVICE», а совсем другое имя.

Чтобы избавиться от вируса в системе, нужно запустить полную проверку компьютера в Windows 7 на поиск вредоносных программ. Ниже мы рассмотрим пример запуска полной проверки компьютера с помощью антивируса Comodo Internet Security. Также перед запуском любого антивируса для проверки ОС обновите его антивирусную базу. Двигаемся дальше и запустим антивирус Comodo Internet Security.
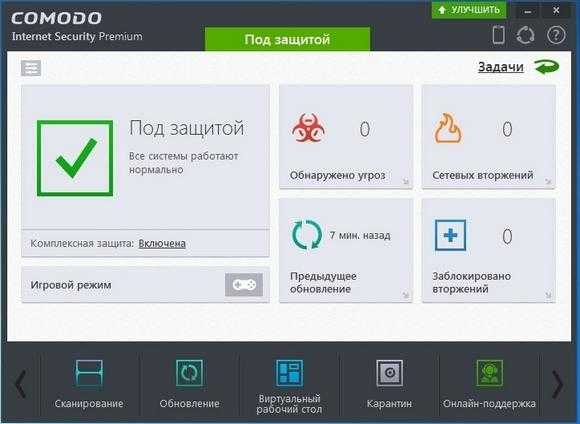
В главном окне антивируса перейдем к нижней вкладке «Сканирование», после чего откроется меню, в котором можно выбрать варианты сканирования.
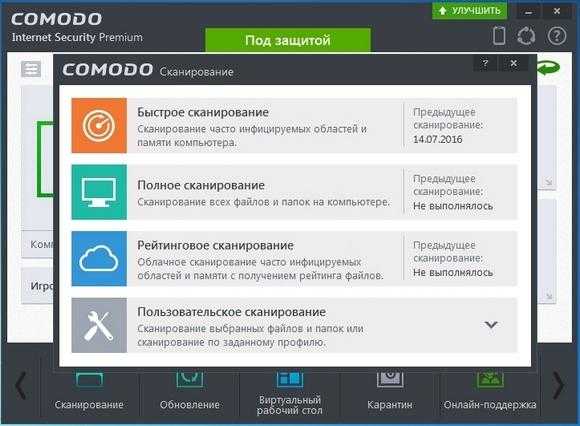
В нашем случае нужно выбрать пункт «Полное сканирование». Этот вариант просканирует полностью винчестер, выявит вредоносную программу и обезвредит ее. Ниже показано окно сканирования Comodo Internet Security.
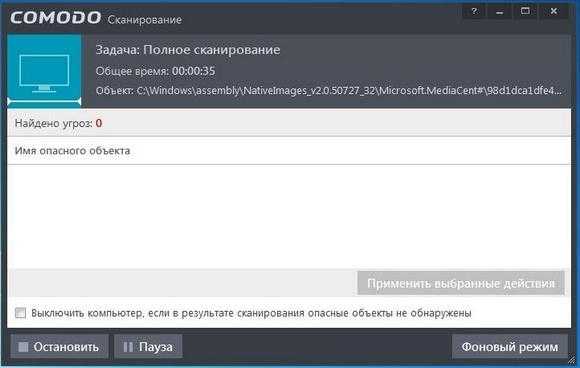
В других антивирусных программах принцип запуска полной проверки ПК максимально схож с рассмотренным. Поэтому если у вас проблема с хост-процессом Svchost.exe, то смело запускайте полную проверку ПК.
Для этого примера мы неспроста выбрали антивирус Comodo Internet Security. В этом антивирусе есть встроенный модуль под названием KillSwitch (в настоящее время этот модуль входит в состав бесплатного набора утилит COMODO Cleaning Essentials, скачать который можно здесь).
Этот модуль представляет собой диспетчер задач, который обладает расширенным функционалом. Например, KillSwitch может остановить дерево процессов и вернуть назад произведенные изменения после этого.
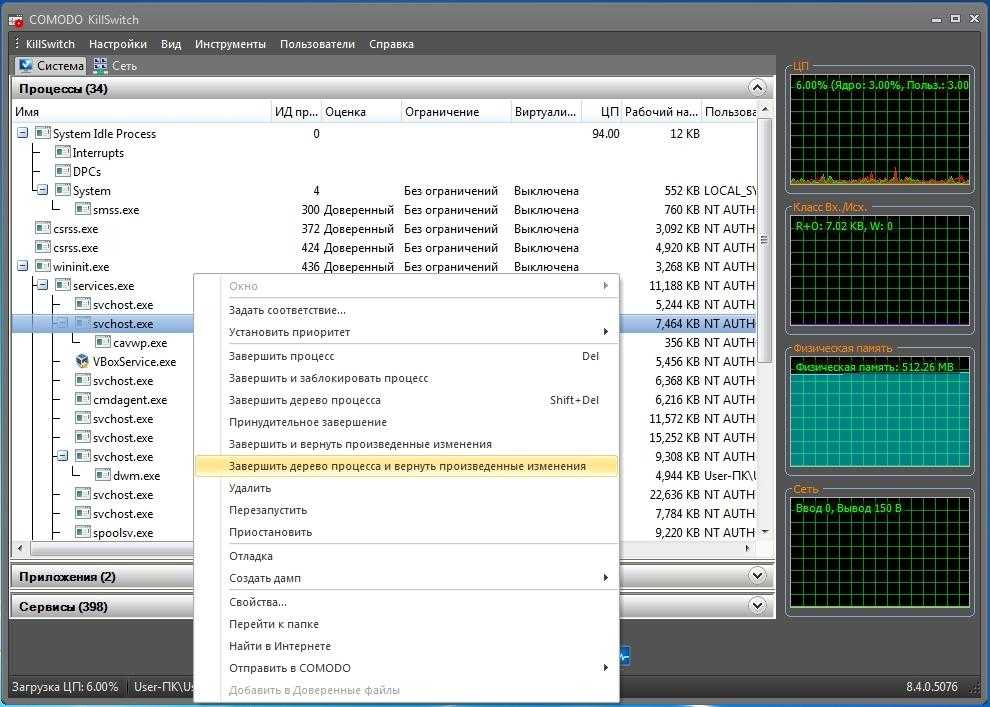
Также особенностью KillSwitch является проверка запущенных процессов на доверие. То есть, если процесс недоверенный, KillSwitch найдет его и укажет это в третьей колонке «Оценка». Эта особенность модуля KillSwitch поможет быстрее определить проблему, связанную с Svchost.exe и загрузкой процессора.
Еще стоит упомянуть, когда вирус заражает сам антивирус или надежно маскируется от него, вследствие чего его не видит установленный антивирус. В этой ситуации на помощь пользователю придёт загрузочный диск Dr.Web LiveDisk. Этот диск представляет собой портативную операционную систему, основанную на Linux, которая грузится с него. После загрузки с этого диска пользователь сможет запустить проверку ПК прямо с загруженной операционной системы.
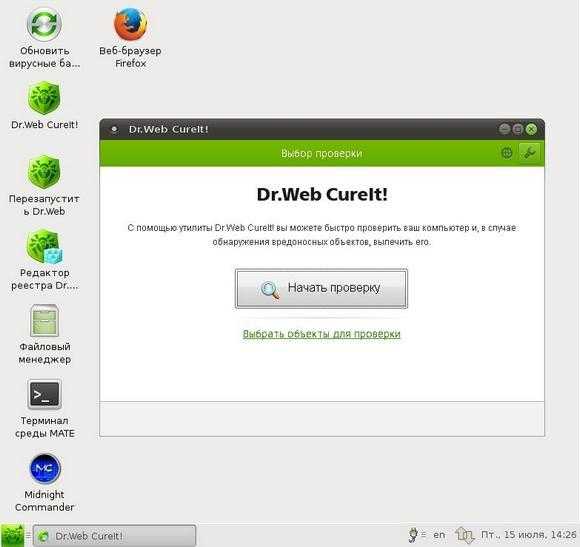
Такая проверка должна найти и обезвредить вирусы, которые заставляют Svchost.exe грузить процессорные ядра. Наиболее известными вирусами, которые грузят процессор с помощью Svchost.exe, являются:
- «Virus.Win32.Hidrag.d» — представляет собой вирус, написанный на C++. Попав в систему, он осуществляет подмену Svchost.exe. После этого он ищет файлы с расширением «*exe» и заражает их. Вирус является безобидным, он не вредит системе и не крадет информацию. Но постоянное заражение файлов с расширением «*exe» сильно грузит процессор.
- «Net-Worm.Win32.Welchia.a» — этот вирус представляет собой интернет-червь, который нагружает процессор путем интернет атак.
- «Trojan-Clicker.Win32.Delf.cn» — примитивный троян, который регистрирует в системе новый процесс Svchost.exe для открытия определенной страницы в браузере, тем самым нагружая систему.
- «Trojan.Carberp» — опасный троян, который также маскируется под Svchost.exe. Основным предназначением этого вируса является поиск и кража информации крупных торговых сетей.
svchost.exe грузит систему — ЦП, Память или Диск
Когда вы видите в диспетчере задач, что Служба узла (svchost.exe) грузит вашу систему, в частности ЦП, память или диск, то это может быть не то, что вы себе представляли, и грузить могут совершенно другие службы. К примеру, мы запускаем обновления Windows 10 в центре обновлений, и у нас svchost.exe будет грузить процессор, память или диск почти до 100%. Когда обновления установятся, то процесс svchost.exe больше не будет грузит вашу систему. В другом случае, может быть запущена автоматическая проверка защитником Windows, и в этот момент у вас будет грузится система до 70-90%. Нужно всего лишь подождать. В некоторых других случаях это может быть вирус.
Как узнать, что за служба связанна с svchost.exe
Жмем Ctrl+Shift+Esc, чтобы открыть диспетчер задач. Далее смотрим, что именно у нас под нагрузкой. В моем случае я вижу, что «Узел службы: локальная система» грузит мой диск. Раздвигаю список «Узла службы», и там куча служб. Я бегло посмотрел и обнаружил, что там есть такая служба как «Центр обновления Windows», далее я перешел в параметры центра обновлений и обнаружил, что идет установка новых обновлений для системы. Я просто пережду, и мой диск после окончания всех процессов по обновлению, перестанет грузиться.
К примеру, если вы не знаете, что за служба в списке «Узла служб», то нажмите правой кнопкой мыши по службе и выберите «Открыть службу». Там вы обнаружите описание данной службы и для чего она нужна. Вы также можете выбрать «Поиск в Интернете» для описания данной службы.
Как проверить, является ли svchost.exe вирусом
Вредоносное ПО может грузить вашу систему до 80%. В частности, вирусу могут иметь точно такое же имя как и svchost.exe. ,Откройте диспетчер задач, нажав Ctrl+Shift+Esc, и нажмите правой кнопкой мыши по той службе узла, которую считаете за вирус. Далее выберите «Открыть местоположение файла» и, если svchost.exe находиться в каталоге C:\Windows\System32, то это не вирус. Также рекомендую воспользоваться антивирусным сканером, как Zemana.
Смотрите еще:
- Cлужба узла: Служба репозитория состояний грузит ЦП в Windows 10
- dwm.exe: Что это такое и как работает в Windows 10
- Windows Modules Installer Worker (Tiworker.exe): Грузит ЦП и Диск
- Wmi provider host (WmiPrvSE.exe): Высокая загрузка ЦП в Windows 10
- Как исправить код ошибки 0xc000000e winload.exe в Windows 10
comments powered by HyperComments
Svchost.exe — что это за процесс (программа)
Svchost.exe в Windows 10, 8 и Windows 7 является основным процессом для загрузки служб операционной системы Windows, хранящихся в динамических библиотеках DLL. То есть службы Windows, которые вы можете увидеть в списке служб (Win+R, ввести services.msc) загружаются «через» svchost.exe и для многих из них запускается отдельный процесс, которые вы и наблюдаете в диспетчере задач.
Службы Windows, а особенно те, за запуск которых отвечает svchost, являются необходимыми компонентами для полноценной работы операционной системы и загружаются при ее запуске (не все, но большинство из них). В частности, таким образом запускаются такие нужные вещи, как:
- Диспетчеры различных видов сетевых подключений, благодаря которым Вы имеете доступ в Интернет, в том числе и по Wi-Fi
- Службы для работы с устройствами Plug and Play и HID, позволяющие Вам пользоваться мышками, веб-камерами, USB-клавиатурой
- Службы центра обновления, защитник Windows 10 и 8 другие.
Соответственно, ответ на то, почему пунктов «Хост-процесс для служб Windows svchost.exe» много в диспетчере задач заключается в том, что системе необходимо запускать много служб, работа которых выглядит как отдельный процесс svchost.exe.
При этом, если каких-либо проблем данный процесс не вызывает, вам, вероятнее всего, не стоит каким-либо образом что-то настраивать, переживать о том, что это вирус или тем более пробовать удалить svchost.exe (при условии, что нахождение файла в C:\Windows\System32 или C:\Windows\SysWOW64, иначе, в теории, может оказаться, что это вирус, о чем будет упомянуто далее).
Svchost вирус или системный процесс?
Svchost.exe — процесс, используемый для служб, которые загружаются из динамических библиотек (.DLL).
Данная операция используется в семействе MS Windows начиная с Windows 2000 и заканчивая самой последней на сегодняшний день версией Windows 10.
С целью уменьшения затрат процессорного времени и оперативной памяти разработчики решили использовать единый процесс для работы нескольких служб.
О недостатках этого решения мы поговорим ниже.
Обратите внимание! Разработчики вирусов и троянов используют имя данной операции для маскировки своих вредоносных приложений. Это легко объяснить тем, что процесс с именем svchost.exe запускает множество библиотек, соответственно, запустив диспетчер задач с целью выявить вредоносную программу, пользователь увидит множество процессов, имеющих одинаковое название — svchost.exe.. Поскольку при беглом анализе выясняется, что процесс svchost.exe системный, т.е
такой, который инициализирован операционной системой и его завершение может повлиять на стабильность её работы, многие переключаются на поиск вируса в другом месте
Поскольку при беглом анализе выясняется, что процесс svchost.exe системный, т.е. такой, который инициализирован операционной системой и его завершение может повлиять на стабильность её работы, многие переключаются на поиск вируса в другом месте.
Важно! Следует помнить, что системный процесс svchost.exe никогда не может быть запущен от имени пользователя, а только лишь от LOCAL или NETWORK SERVICE, SYSTEM
Обращаем ваше внимание и на то, что данная операция запускается только через механизм системных сервисов. Если процесс svchost.exe инициализирован из Run-раздела реестра — вы имеете дело с вирусом.
Разбираемся со службами, драйверами и оборудованием
Нередко причиной высокой загруженности процессора сервис-хостом становятся службы. В последней редакции Windows 10 найти проблемную службу стало проще, так как в основной массе хост-процессов их по одной. В Windows 7 и XP на 1 сервис-хост обычно приходится группа служб, иногда по 8-12 штук.
Чтобы увидеть перечень служб — потенциальных виновников неполадки в Виндовс 10, сделайте следующее:
Откройте в диспетчере задач на вкладке «Подробности» контекст подозрительного процесса svchost и нажмите «Перейти к службам».
- Всё, что работает в этом процессе, на вкладке «Службы» выделяется голубым цветом. Если выделена одна строка, скорее всего, вы нашли вероятного виновника. Если это, как в моем примере, служба wuauserv, можете спокойно выдохнуть: ваша операционная система просто качает обновления. И если компьютер не слишком производительный, svchost.exe в это время может нагружать процессор на 100 процентов. После обновления нагрузка придет в норму.
- Если голубым выделено несколько служб, найти проблемную поможет поочередная остановка. Для этого в контекстном меню одной из служб следует кликнуть по пункту «Остановить». Если нагрузка не уменьшится, запустите эту службу и остановите следующую.
Кстати, в Windows 10 останавливать и запускать службы можно прямо на вкладке «Процессы».
Если выявленная служба связана с драйвером устройства, например, звука (Windows Audio), Bluetooth (Bthserv), печати (Spooler) и т. д., причина может крыться не в ней, а в драйвере или неисправности самого устройства. Если драйвер был установлен незадолго до возникновения проблемы, откатите его к предыдущей версии. Если он давно не обновлялся — обновите либо переустановите. При подозрении на неполадку оборудования проверьте его отключением или заменой на заведомо исправное.
Другие способы устранения проблемы
Очистка системных журналов Windows
- Зайдите в Пуск.
-
Нажмите на стрелочку рядом с пунктом «Все программы».
- Пролистайте вниз и найдите папку «Стандартные».
-
Выберите «Выполнить».
-
В открывшемся окне вбейте команду eventvwr.msc и нажмите ОК.
-
Выберите нужный раздел журнала, который хотите очистить, и вверху на панели нажмите «Действие». В появившемся списке отыщите функцию «Очистить журнал…».
- Вы можете сохранить резервную копию файлов, либо просто провести очистку журнала.
Журналы событий – это всего лишь информация (как записи в ежедневнике) касательно всех ошибок и событий, которые происходили в вашей системе.
Очистка папки Prefetch
- Зайдите в «Мой компьютер», значок которого обычно находится на рабочем столе.
- Зайдите в Локальный диск С.
- Откройте папку Windows.
- Отыщите в ней подпапку Prefetch, и откройте её.
- Выделите и удалите все файлы в этой папке.
Существует ошибочное мнение, что для повышения производительности процессора папку Prefetch нужно удалить. Но на самом деле это может привести к временным сбоям в работе приложений и всего устройства.
-
Запустите Редактор реестра. Это осуществимо, если открыть «Пуск» и ввести в строку поиска regedit.
-
В открывшемся окне в колонке слева откройте папку HKEY_LOCAL_MACHINE, нажав на галочку.
- В ней вы найдёте несколько подпапок, среди которых будет SYSTEM.
-
Кликните на галочку возле SYSTEM, чтобы выпал список, и перейдите в CurrentControlSet.
- Теперь нужен кликнуть на галочку возле подпапок Control/SessionManager/Memory Management.
-
Нажмите на папку PrefetchParameters. В колонке справа появится небольшой перечень файлов. Нас интересует файл EnablePrefetcher.
-
Правой кнопкой мыши нажмите на файл EnablePrefetcher и выберите «Изменить».
-
Проставьте «2» в строке «Значение» и нажмите ОК. Это позволит закрыть доступ к папке для приложений, которые не относятся к системе Windows.
- Закройте Редактор реестра и перезагрузите систему.
Неправильно установленные приложения для драйвера: откат системы
- Нажмите на «Пуск».
-
Наберите в поисковой строке «Восстано» и выберите «Восстановление системы».
-
Далее появится окно с информацией о последствиях перезапуска. Ознакомьтесь с ней и нажмите «Далее».
-
Установите дату отката, ориентируясь на период прекращения нормальной работы процессора, и нажмите «Далее».
- Просмотрите данные о восстановлении. Продолжите процедуру нажатием на кнопку «Готово».
- Затем появится окно с предупреждением невозможности остановки операции. Подтвердите согласие продолжить процедуру отката кнопкой «Да».
- После этого придётся выждать время, необходимое для отката системы. После завершения процесса на экране появится уведомление об успешности процедуры.
Проверка целостности системы Windows
- Нажмите на значок «Пуск» на панели задач.
- Нажмите на черный треугольничек у строки «Все программы», чтобы увидеть список программ.
- В папке «Стандартные» отыщите Командную строку. Нажмите на неё правой кнопкой мыши и выберите запуск от имени администратора.
- Введите комбинацию sfc /scannow и нажмите на клавиатуре Enter.
-
После этого система самостоятельно отыщет и устранит проблемы. Перезагрузите систему.
Отключение автоматического обновления
- Откройте меню «Пуск».
- Зайдите в «Панель управления».
- Выберите раздел «Система и безопасность».
- Запустите «Центр обновления Windows».
- В колонке слева нажмите на категорию «Настройка параметров».
-
В открывшемся окне измените статус обновлений, выбрав «Не проверять…». Также уберите галочки в пунктах ниже и нажмите ОК.
-
В поисковой строке меню «Пуск» введите слово «Службы» и запустите данную программу.
-
В открывшемся окне отыщите в списке «Центр обновления Windows» и нажмите на данную строку. На панели вверху найдите кнопку «Остановки службы».
- После этого кликните по строке «Центр обновления Windows» правой кнопкой мыши и выберите «Свойства».
-
В разделе «Тип запуска» поставьте статус «Отключена».
- Подтвердите изменение кнопкой ОК и перезагрузите систему.
