Содержание файлов
Но не спешите скрывать эти объекты. Дело в том, что такие типы файлов иногда могут содержать очень важную информацию, касающуюся настроек некоторых программ.
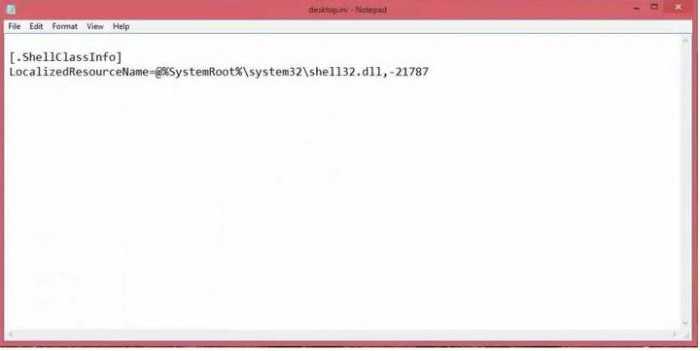
Если разобраться, на десктопе открыть файл можно довольно просто, используя для этого стандартный «Блокнот», который имеется в любой версии Windows. Можно использовать меню правого клика с выбором строки «Открыть с помощью…» либо же просто вызвать основное приложение и произвести открытие через основное файловое меню.
Теперь посмотрите на содержимое. Как правило, там есть всего две строки. Первая относится к инициализации класса Shell, вторая указывает на используемую при настройке конфигурации динамическую библиотеку DLL, которая, как правило, располагается в системной директории System32.
Вероятность вирусного заражения
Desktop.ini не является вирусом. Это системный конфиг, который лежит в папках Windows. Однако, были случаи, когда под подобный элемент маскировались троянские и другие вирусы.
Поэтому рекомендуется обратить внимание на присутствие этого значка на столе Windows, когда вы проверили все системные файлы и скрыли защищенные. Если, после проделанных действий, он все еще находится на столе, значит скорее всего это вирус
Обычно многие пользователи, увидев этот элемент, принимают его за системный и тем самым упускают возможность вовремя отреагировать на вирусное заражение.
Поэтому рекомендуется проделать вышеуказанные действия, чтобы проверить его на опасность заражения. Затем рекомендуется просканировать вашу систему на вирусы любой антивирусной программой.
Кроме этого нужно обратить внимание на название и поведение системы. В одном каталоге не может быть двух одинаковых элементов
И если пользователь увидел у себя что-то похожее на desktop1.ini или desktop_ini.ini, то это вирус. Также признаком вирусного заражения может служить постоянный сброс настроек рабочего стола и других директорий после перезагрузки.
Desktop ini что это за файл?
Desktop.ini – представляет собой файл, который несёт набор определённых конфигураций. Эти конфигурации присутствуют в любой ОС Виндовс, несмотря на её версию или разрядность. Данный файл нужен, чтобы Windows функционировал ровно, без ошибок и различных сбоев. В большинстве случаев файлы, имеющие расширение ini, являются скрытыми, и человек их не видит.
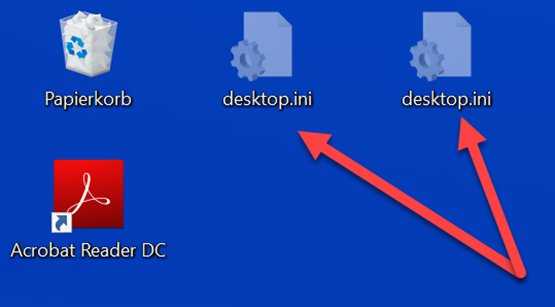
Данный файлик несёт в себе регулировки, отвечающие за наружный вид папочки системы. В файле присутствуют характеристики величин, вроде — цвета текста, изображения и др. Файл имеет точно организованные данные, которые разделены на сегменты.
Допустим, человек сделал какие-то изменения в регулировании вида папочек или просто включил показ скрытых файлов, в этом случае, desktop.ini скорее всего отобразится на вашем дисплее (можете его удалит, он опять появится).
Выглядит данный системный файл примерно так. Что бы это увидеть, попробуйте открыть его через блокнот, хотя, вам это всё равно ничего не даст.
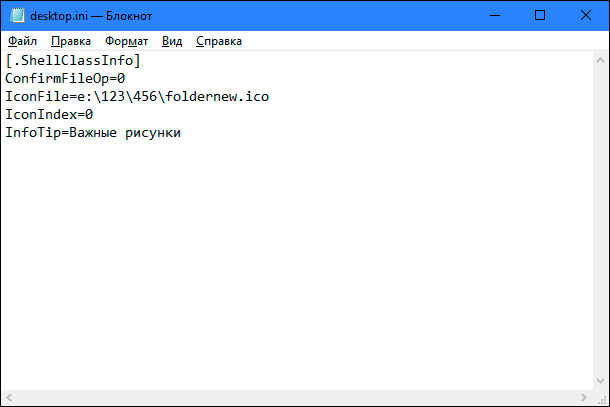
Как можно скрыть desktop.ini с дисплея компьютера
Из-то того, что desktop.ini отображается ввиду неправильной настройки внешнего вида файлов системы Виндовс, то деинсталляция данного файла не нужна. Достаточно вставить изменения в регулировку Windows. Итак, начинаем корректировать настройки:
- Входим в «Проводник». В верхней панели нужно выбрать меню «Вид». Затем «Параметры»;
- У нас всплывет окошко. Выбираем вкладку «Вид». Затем, в данном разделе нужно убрать галочку с команды «Скрывать защищенный файлы». Далее, ставим чикбокс над командой «Показывать скрытые…». Затем, нажмём «Применить», далее, Ок;
- Вернемся к экрану монитора компьютера. На нём возникнут кроме одного файла Desktop ini, ещё определённое количество. Все их нужно выделить, и удалить;
- Затем, нужно опять вернуться в окно «Параметры проводника», вкладка «Вид». На этот раз, нужно вновь поставить галочку над командой «Скрывать защищенные…» и чикбокс над строкой «Не показывать…». Можно сказать, что мы сейчас делаем прошлые действия наоборот. Не забываем нажать «Применить», затем Ок;
- Мы сохранили настройки параметров проводника вкладки «Вид». Итак, теперь можно провести перезагрузку Windows. Наш файл Desktop ini на экране монитора показываться более не будет.
Что такое desktop.ini?
Мне стало известно, что desktop.ini это стандартный набор конфигурации Microsoft Windows. Такие файлы присутствуют в каждой операционной системе и необходимы для ее функционирования. Обычно они имеют скрытые атрибуты и пользователю не видно этих значков. Файл конфигурации типа .ini содержит настройки, которые определяют внешний вид системной папки. Здесь собраны характеристики таких параметров как цвет текста, рисунок и прочее. Внутри файла обнаружатся четко структурированные данные. Конфигурация пишется с разделением на секции, каждая из которых имеет несколько строчек настроек. Каждому параметру в desktop.ini присваивается определенное значение. На основании такого принципа работает файл конфигурации.
RDP Wrapper: разрешить несколько RDP сеансов в Windows 10
OpenSource проект RDP Wrapper Library позволяет включить конкурентные RDP сессии в Windows 10 без замены файла termsrv.dll. Эта программа работает в качестве прослойки между менеджером управления службами (SCM — Service Control Manager) и службой терминалов (Remote Desktop Services). RDPWrap позволяет включить не только поддержку нескольких одновременных RDP сессии, но и реализовать RDP сервер на домашних редакциях Windows 10. RDP Wrapper не вносит никаких изменений в файл termsrv.dll, просто подгружая termsrv с изменёнными параметрами.
Таким образом, RDPWrap будет работать даже при обновлении версии файла termsrv.dll, что позволяет не опасаться обновлений Windows.
Важно. Перед установкой RDP Wrapper важно убедится, чтобы у вас использовалась оригинальная (непропатченная) версия файл termsrv.dll
В противном случае RDP Wrapper может работать не стабильно, или вообще не запускаться.
Вы можете скачать RDP Wrapper из репозитория GitHub: https://github.com/binarymaster/rdpwrap/releases (последняя доступная версия RDP Wrapper Library v1.6.2). Судя по информации на странице разработчика, поддерживаются все версии Windows. Windows 10 поддерживается вплоть до 1809 (хотя в 1909 тоже все прекрасно работает, см. ниже).
Архив RDPWrap-v1.6.2.zip содержит несколько файлов:
- RDPWinst.exe —программа установки/удаления RDP Wrapper Library;
- RDPConf.exe — утилита настройки RDP Wrapper;
- RDPCheck.exe — Local RDP Checker — утилита проверки RDP;
- install.bat, uninstall.bat, update.bat — пакетные файлы для установки, удаления и обновления RDP Wrapper.
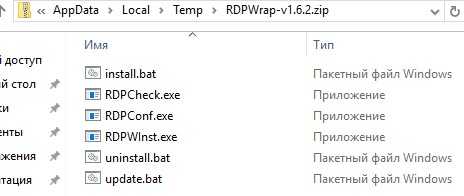
Чтобы установить RDPWrap, запустите файл с правами администратора.
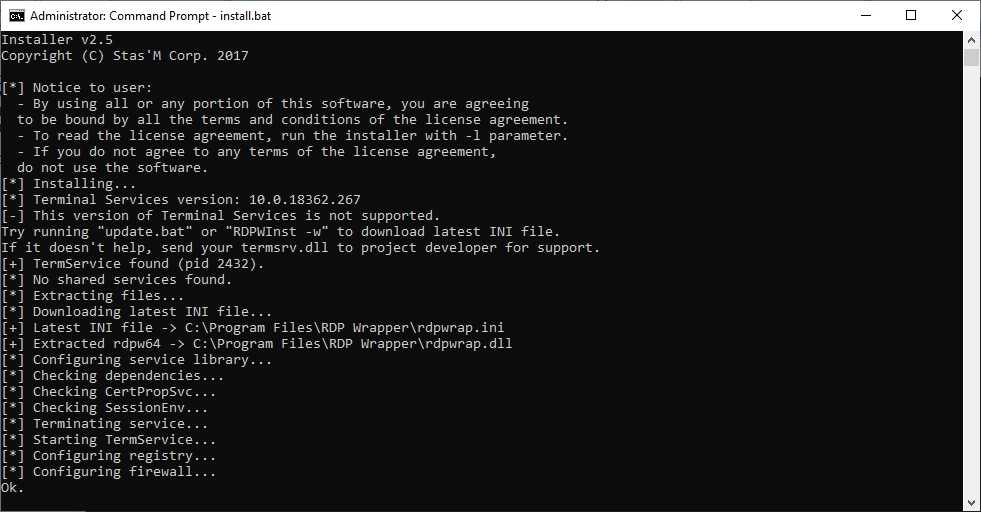
После окончания установки запустите RDPConfig.exe. Проверьте, что в секции Diagnostics все элементы окрашены в зеленый цвет.
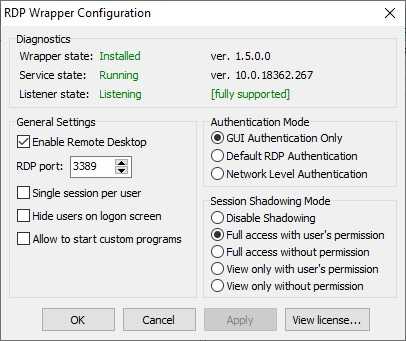
Запустите RDPCheck.exe и попробуйте открыть вторую RDP сессию (или подключитесь несколькими сессиями RDP с удаленных компьютеров) Все получилось! Теперь ваша Windows 10 позволяет одновременно подключаться по RDP сразу двум удаленным пользователям.
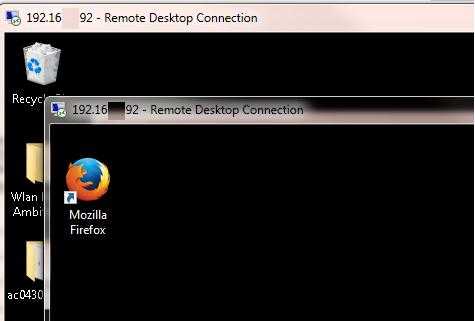 Утилита RDPWrap поддерживается во редакциях Windows: Windows Vista, Windows 7, Windows 8, Windows 8.1 и Windows 10. Таким образом из любой клиентской версии Windows можно сделать сервер терминалов.
Утилита RDPWrap поддерживается во редакциях Windows: Windows Vista, Windows 7, Windows 8, Windows 8.1 и Windows 10. Таким образом из любой клиентской версии Windows можно сделать сервер терминалов.
Также из интересных возможностей RDP Wrapper можно выделить:
- Опция Hide users on logon screen позволяет скрыть список пользователей на экране приветствия;
- При отключении опции Single session per user — будут разрешены несколько одновременных RDP сессий под одной учетной записью (устанавливается параметр реестра fSingleSessionPerUser = 0 в ветке HKLM\SYSTEM\ CurrentControlSet\Control\Terminal Server\fSingleSessionPerUser).
- RDP Port — можно изменить номера порта удаленного рабочего стола со стандартного TCP 3389 на любой другой;
- В секции Session Shadowing Mode вы можете выбрать режим теневого подключения к рабочему столу пользователей Windows 10.
5 ответов
6
(Much) Далее редактирование: похоже, что это решение больше не работает на Windows10. Оставляя ответ здесь для справки.
Я использовал найденное решение здесь :
Для меня у меня не было значения, поэтому мне пришлось его создать. После перезапуска он автоматически создал значение в
Запуск Windows 10 Build 14393.222
1
Обновлен скрипт. Проверено рабочее и не вызывает диалоговое окно разрешения.
Невозможно предотвратить Windows от создания desktop.ini, потому что на самом деле это не Windows. Некоторые другие сторонние службы запускают создание этого файла, и, очевидно, Windows позволяет это, несмотря на UseDesktopIniCache = 0.
Desktop.ini сводил меня с ума, поэтому я придумал решение ragtag. Я заметил, что файл desktop.ini создается через несколько секунд после загрузки. Я воспользовался этим. Используя планировщик заданий, я временно отключу разрешение на запись на рабочем столе при загрузке. Это останавливает сторонние службы от выполнения махинаций с моим рабочим столом. Затем через одну минуту после загрузки другая задача восстанавливает права на запись на рабочем столе.
Здесь я поделился набором примеров XML-файлов для планировщика заданий для выполнения задания.
Эта версия скрипта отключает наследование
Этот параметр предназначен для отключения разрешения на запись при загрузке:
Этот вопрос предназначен для восстановления разрешения через минуту:
Обратите внимание, что мой загрузочный диск — это SSD, хотя и не очень быстрый. Тайминги могут варьироваться в зависимости от того, насколько быстро загружается ваша ОС
Кроме того, вы не можете импортировать эти сценарии напрямую из-за наличия полей Author и User ID
Просто обратите внимание на все параметры
-1
Ой, простите об этом. Это было некоторое время и смутило его с помощью thumbs.db
Попробуйте это вместо файлов desktop.ini:
Откройте редактор реестра и перейдите к: HKEY_LOCAL_MACHINE \ Software \ Microsoft \ Windows \ CurrentVersion \ Policies \ Explorer
Измените значение UseDesktopIniCache на 0 (добавьте его как значение DWORD, если оно еще не существует.
Вот несколько ссылок на сообщения других, где он работал на них. Большинство из них были с победой 7 и 8.
- http: //jamesisin.com/a_high-tech_blech/index.php/2010/09/nevermore-be-bothered-by-desktop-ini/
- Какова цель файла desktop.ini в Windows и как я могу заставить его не создавать?
-2
Лучше не удалять файл desktop.ini, так как папке требуется, чтобы файл .ini работал правильно. Файл Desktop.ini — это файл, определяющий способ отображения папки в Windows. Если вы хотите, однако, включить просмотр скрытых файлов и щелкнуть правой кнопкой мыши и нажать delete, чтобы удалить элемент.
-3
Я знаю, что ты сказал: «Прекрати это создавать». Я предполагаю, что это потому, что вы хотите, чтобы системные файлы были видимыми, а desktop.ini (и, вероятно, thumbs.db) просто не присутствовали. Следующее решение не мешает его созданию, но оно скрывает системные файлы только на вашем рабочем столе, а не в системе. Возможно, это было бы приемлемо.
- Выберите «Рабочий стол» в проводнике Windows
- Перейдите на вкладку «Просмотр»
- Снимите флажок «Скрытые элементы» в разделе «Показать /скрыть» на ленте
Я получил это решение здесь:
http: //searchenterprisedesktop.techtarget.com/blog/Windows-Enterprise-Desktop/Settings-Reset-in-Windows-10-Reinforces-Desktopini-Trick
Что такое Desktop.ini ?
Всё, что заканчивается расширением .ini – инертно и обездвижено и несёт в себе лишь описательную функцию в виде скрипта. Desktop.ini – системный файл Windows, предназначенный для настройки отображения внешнего вида, различных настроек папок и ярлыков к файлам во всех системных директориях Windows (созданных самой системой). В ней вид каждой из папок можно настроить по своему усмотрению (сменить ярлык), придать ей некоторые специальные свойства (права, доступ к ней) или лишить таковых. Всё это находит отображение в файле Desktop.ini, который является файлом формата инициализации вида папки по умолчанию (и пусть вас слово desktop – рабочий стол – не смущает: появляется он не только в этой папке). Для пользователя он не играет никакой роли, однако, как понимаете, храниться где-то должен, а потому разработчики и спрятали файл, придав ему свойства скрытого. Грубо говоря, действуя от противного, если вы обнаружили в директории или папке системы файл desktop.ini – вы находитесь в папке, созданной в Windows с какой-то целью и изменения с этой папкой (они потребуют от пользователя дополнительных прав) означают определённые изменения в системе.
Файлы Desktop.ini на «Рабочем столе»: как их открыть?
Многие любознательные пользователи пытаются посмотреть, какую именно информацию содержит сам файл такого типа. Как правило, по умолчанию в Windows таким файлам не отвечает ни одна программа для просмотра или редактирования. Но открыть их можно элементарно — в стандартном «Блокноте», поскольку изначально файлы являются текстовыми.
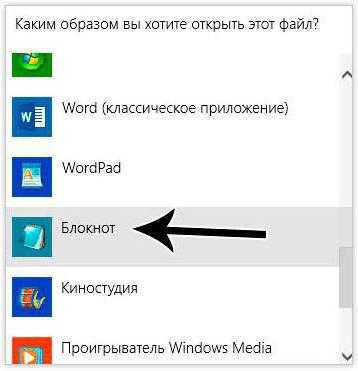
Сделать это можно через ПКМ с выбором пункта «Открыть с помощью…» и выбором соответствующего приложения. Но можно сначала просто запустить «Блокнот» и осуществить открытие файла через стандартное меню, указав в типе «Все файлы», поскольку по умолчанию выставлен формат TXT.
Июньское обновление 2020:
Теперь мы рекомендуем использовать этот инструмент для вашей ошибки. Кроме того, этот инструмент исправляет распространенные компьютерные ошибки, защищает вас от потери файлов, вредоносных программ, сбоев оборудования и оптимизирует ваш компьютер для максимальной производительности. Вы можете быстро исправить проблемы с вашим ПК и предотвратить появление других программ с этим программным обеспечением:
- Шаг 1: (Windows 10, 8, 7, XP, Vista — Microsoft Gold Certified).
- Шаг 2: Нажмите «Начать сканирование”, Чтобы найти проблемы реестра Windows, которые могут вызывать проблемы с ПК.
- Шаг 3: Нажмите «Починить все», Чтобы исправить все проблемы.

Почему мой рабочий стол показывает два файла desktop.ini?
Теперь вы должны иметь общее представление о том, что такое файлы desktop.ini. Однако это по-прежнему не объясняет, почему большинство папок содержат только один файл desktop.ini, а на рабочем столе их две. Чтобы разобраться в этом, нам нужно объяснить кое-что о вашем рабочем столе.
Прежде всего, рабочий стол — это папка, уникальная для каждой учетной записи пользователя, доступ к которой может получить только этот пользователь или администратор. Эта папка находится по следующему пути: «C:\Users\Ваше имя пользователя\Desktop»
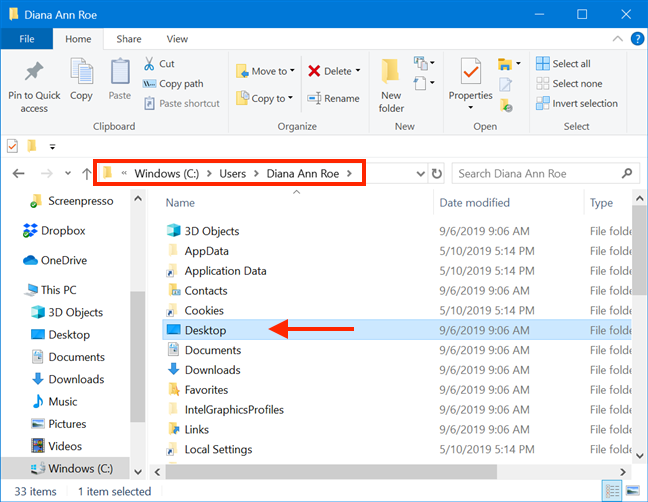
Во-вторых, есть папка Public Desktop, которую все пользователи вашего компьютера используют автоматически. Он находится в папке «C:\Users\Public» и содержит элементы, доступные на стандартном рабочем столе каждого пользователя.
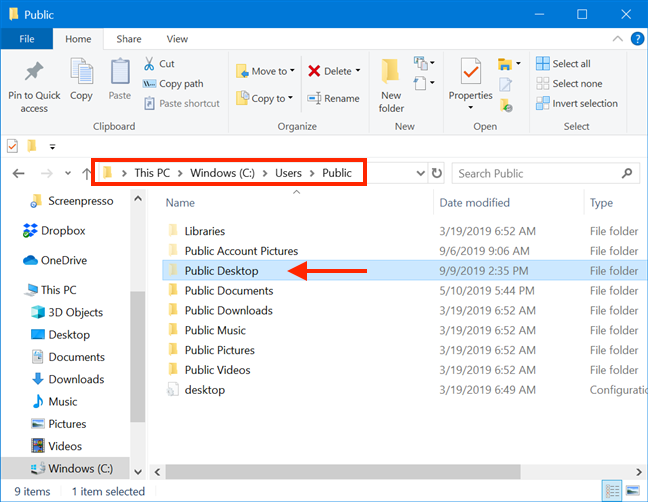
Рабочий стол, отображаемый Windows при запуске компьютера или устройства, представляет собой комбинацию рабочего стола вашего пользователя и папки Public Desktop. Вы видите два файла desktop.ini, потому что ваш рабочий стол представляет собой комбинацию из двух папок, каждая со своим собственным desktop.ini: одна для вашей учетной записи пользователя и одна для общего рабочего стола.
Что за значок desktop.ini
Desktop.ini является файлом, содержащим информацию какого-либо каталога, используется во всех версиях Windows, в том числе 7 и 10. В этом элементе лежит вся информация о внешнем виде директории Windows — фоновый рисунок, цвет и многое другое. Обычно «десктоп» используется различными программами. Из него можно узнать о расположении системных файлов, которые необходимы для запуска некоторых утилит.
Многие утилиты, которые использует юзер на своем рабочем столе обращаются к этому небольшому файлу. Вообще, этот конфиг является частью системы. Поэтому при удалении, а затем при открытии любой программы, этот элемент снова воссоздается.
Desktop или десктоп, в переводе с английского означает рабочий стол, но несмотря на это, расположен он в каждой папке системы Windows. Так как рабочий стол – это не программа, а тоже папка, создаваемая для каждого пользователя системы, то и desktop.ini в ней также расположен. Именно в этом каталоге он больше всего бросается в глаза, и именно поэтому многие стремятся его удалить.
Что умеет файл Desktop.ini ?
Можно посмотреть на него поближе и попрактиковаться в редактировании файла. Выберите нужную папку, созданную вами лично и придайте ей свойства системной. С правами администратора (удерживая Ctrl + Shift) запустите консоль Windows и укажите к папке путь в формате:
attrib +s имя-папки
Например, к выбранной папке Аудиокниги на диске D: я применю команду:
Она только что стала доступной Только для чтения и в ней созданы условия для установки специфических конфигураций:
Создадим файл под названием desktop.ini с помощью обычного Блокнота внутри папки и сделаем его скрытым. Можно прямо через Свойства. Сохраните файл в кодировке Юникод Big Endian для корректного отображения кириллицы. Чтобы другим пользователям было не с руки изменить его можете добавить и атрибут Только для чтения:
В поле документа можно ввести такой код:
ConfirmFileOp=0 IconFile=C:\Windows\system32\SHELL32.dll,15 InfoTip=Аудикнижечки
- – присваивает системные права собственности директории, которые позволяют изменять её специфические свойства с помощью файла desktop.ini
- ConfirmFileOp – позволит избежать системных сообщений с предупреждениями типа “Вы собираетесь удалить папку, содержащую системные файлы…” при удалении папки, содержащей файл desktop.ini.
- IconFile – если вы собираетесь присвоить папке специальную иконку, самое время указать здесь к ней имя. Путь нужно указать правильно и полностью, если рисунок расположен в другой директории. Здесь появляются свои нюансы, но сейчас без подробностей. Так, я указал системную (существующую в Windows с незапамятных времён) папку с кучкой маленьких пиктограмм. Для современных версий Windows это уже моветон, но для примера подойдёт.
- IconIndex – уточняющий параметр для IconFile. “0” означает, что в файле присвоения атрибутов IconFile есть только один файл, содержащий в себе иконку; в нашем случае функция бесполезная (я обращаюсь к другой директории), потому я её просто опустил
- InfoTip – текстовая строка с описательной про папку функцией. Эта надпись появится при наведении на папку мышки.
Вот так примерно:
К сожалению, официальная справка от Microsoft по настройке атрибутов через destop.ini бедна и давно устарела, однако этот файл не так прост как кажется.
Успехов.
Исправить Desktop недоступен в Windows 10
Проблема с недоступным рабочим местом обычно возникает из-за поврежденных системных файлов. Однако перезагрузка компьютера должна устранить проблему, но если вы не можете исправить ошибку, следуйте дальнейшим решениям.
1. Создать новую учетную запись пользователя
Шаг 1. Запустите командную командную строку от имени администратора. Нажмите Win + R и введите в поле cmd, после чего нажмите Ctrl + Shift + Enter. Если нажать сразу кнопку OK, то cmd запуститься в обычном режиме, но если вы нажмете сочетание кнопок Ctrl + Shift + Enet, Вы запустите её от имени администратора.
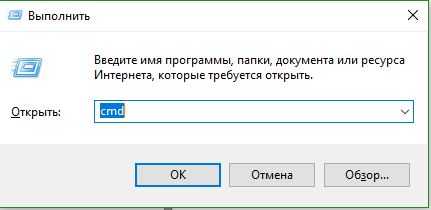
Шаг 2. Введите control userpasswords2 команду и нажмите Enter.
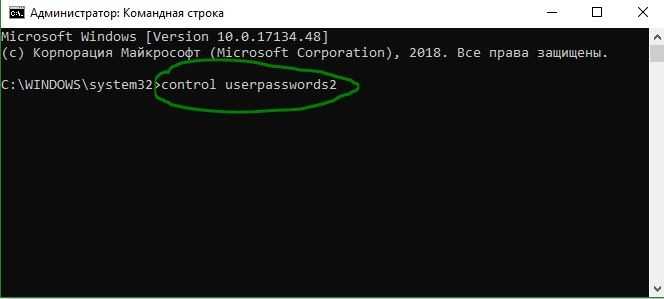
Шаг 3. Нажмите в новом окне «Добавить», чтобы создать учетную запись пользователя. Далее вставьте новый идентификатор электронной почты и код доступа в соответствии с инструкциями на экране. Вы можете добавить локального пользователя или учетную запись Microsoft и назначить ей права администратора, если хотите. Когда вы закончите создание нового пользователя, перезагрузите компьютер и на этот раз войдите в новую учетную запись пользователя. Это наиболее вероятное и простое решение, чтобы сохранить файлы и не переустанавливать windows.
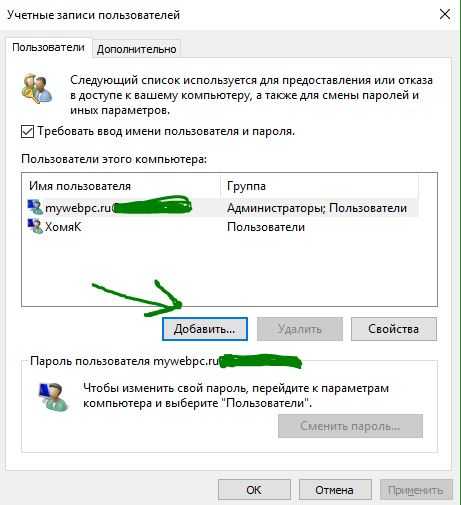
2. Обновить Windows через установочную флешку
Шаг 2. Подключите установочную флешку к компьютеру и включите свой компьютер до черного проблемного экрана. Далее нажмите Win + R, введите taskmgr и нажмите Ctrl + Shift + Enter, чтобы открыть диспетчер задач с правами администратора. В диспетчере задач нажмите на вкладку «Файл» > «Запустить новую задачу». В открывшемся диалоговом окне нажмите «Обзор» и перейдите на ранее созданный диск USB. Внутри будет файл setup.exe. Выберите его для запуска. Далее следуйте инструкциям на экране и будьте осторожны и внимательны, не пропустите пункт с сохранением файлов.
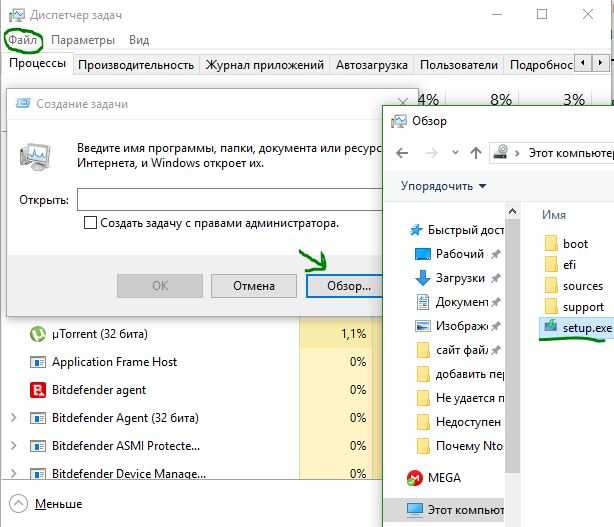
3. Перезапуск процесса explorer (Проводник)
Шаг 1. Откройте диспетчер задач, нажав Ctrl + Alt + Del и нажмите снизу подробнее, если у Вас есть такое. Во вкладке «Процессы» найдите процесс под именем Проводник (в Windows 7 он называется explorer.exe). Нажмите на нем правой кнопкой мыши и выберите «Снять задачу».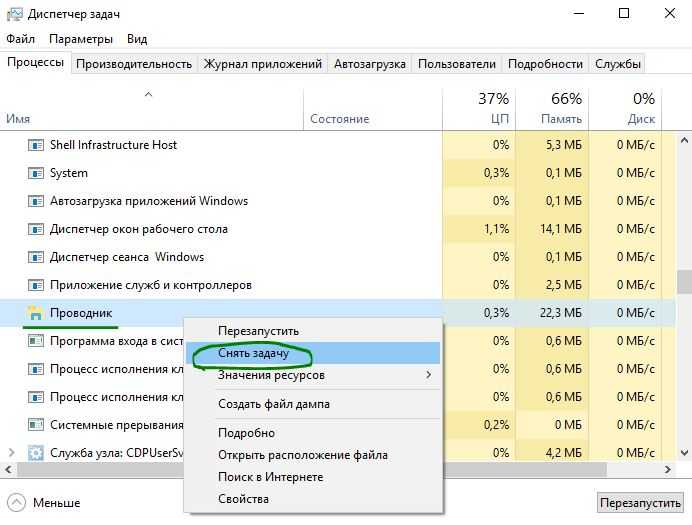
Шаг 2. Далее нажмите сверху на опцию Файл и выберите Запустить новую задачу. В появившимся окошке напишите explorer.exe, поставьте галочку Создать задачу с правами администратора и нажмите OK. В некоторых случаях, пользователи описывает, что проделовали запуск процесса несколько раз, чтобы исправить ошибку.

4. Вставить папку Dekstop
Шаг 1. Откройте «этот компьютер», если не можете с помощью курсора мышки, то нажмите на клавиатуре Win + E. Перейдите C:\User и включите Скрытые элементы нажав на вкладку Вид. Далее Вы увидите папку Default, зайдите в нее и скопируйте папку Dekstop, нажав правой кнопкой мыши по ней, если мышка не работает, то нажмите на клавиатуре кнопку контекстного меню, с правой стороны между AltCtrl и Ctrl.
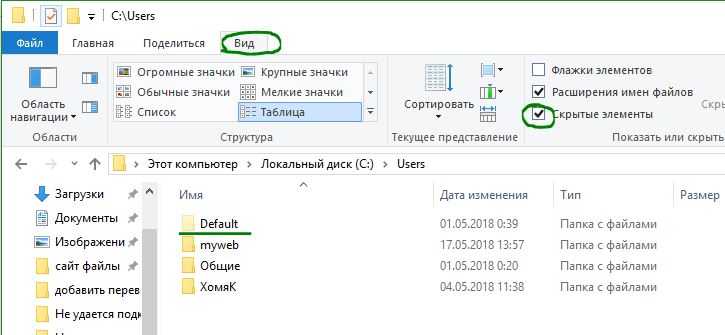
Шаг 2. После того как Вы скопировали папку Dekstop, перейдите по следующему пути C:\Windows\System32\config\systemprofile и вставьте папку Dekstop в каталог systemprofile. Перезагрузите компьютер или ноутбук, именно перезагрузите, а не выключить и включить.
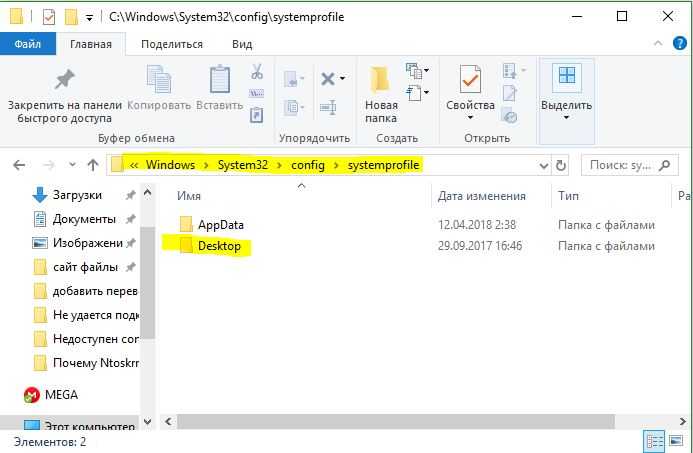
5. Выполнить чистую установку windows 10
Если ошибка «C:\windows\system32\config\systemprofile\desktop недоступен» появляется после первого проделанного пункта, то имеет смысл установить windows 10 с нуля. Windows 10 вы можете скачать с официального сайта Майкрософт и записать сразу, как ISO образ на флешку для установки или воспользоваться программами для создания загрузочной флешки.
6. Переустановить загрузочные файлы
Возможная причина недоступности рабочего стола — это поврежденные загрузочные файлы. Таким образом, Вы можете восстановить их с помощью командной строки из среды восстановления. Здесь вы найдете идеальный способ — как восстановить главную загрузочную запись (MBR). Если обнаружу еще способы решения новой ошибки в windows 10, то обязательно сообщу вам. Успехов!
Смотрите еще:
- Ошибка 0x8000ffff при восстановлении системы Windows 10
- Ошибка DistributedCOM Код события 10016 Windows 10
- Ошибка 0x80242006 обновления в Windows 10
- Ошибка 0x80070643: Не удалось установить обновления Windows 10
- Ошибка 0x80070091: Папка не пуста
comments powered by HyperComments
Убираем значки desktop.ini
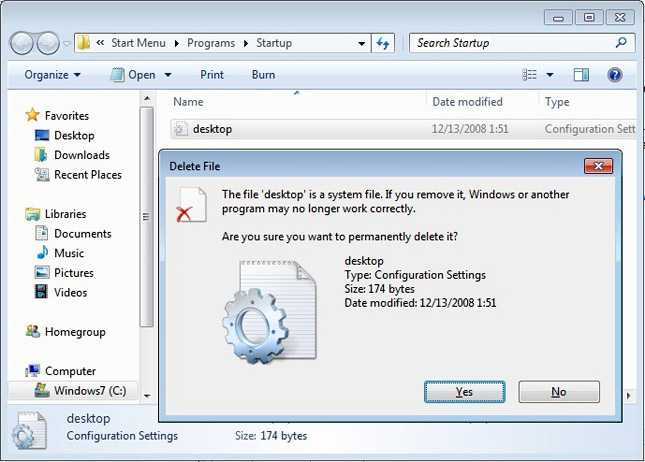
Естественно, главной проблемой для меня были поиски решения проблемы с desktop.ini, поскольку сами собой значки не пропадали. Если по умолчанию на компьютере установлено настройку, которая прячет системные файлы как скрытые, а desktop.ini все равно отображается, необходимо воспользоваться следующим способом, который я нахожу очень эффективным.
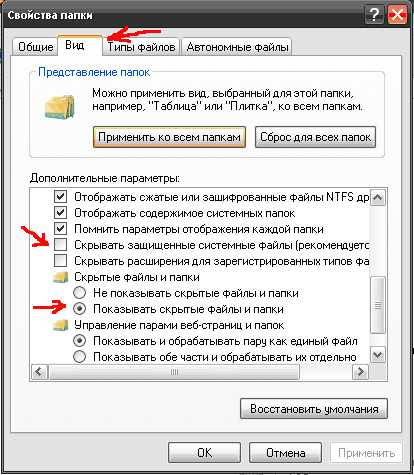
- Открываем «Проводник» и в ленте, где расположены все кнопки и опции окна, ищем необходимую нам вкладку – «Вид»;
- Открыв эту вкладку, необходимо найти настройку параметров;
- В окошке «Параметры» снова переходим на вкладку настроек внешнего вида. Там должна стоять галочка на пункте «Скрывать системные файлы»;
- Я снял эту галочку и подтвердил свое решение. Далее необходимо свернуть открытые окна;
- После предпринятых действий на рабочем столе обнаружится еще пару desktop.ini. Эти файлы без сомнений удаляем;
- Далее необходимо вернутся в настройку, с которой я начинал, и обратно поставить галочку на скрытие системных файлов.
После того как лишние файлы desktop.ini удалены, а настройки восстановлены, необходимо перезагрузить компьютер. С приятным удивлением я обнаружил, что desktop.ini перестал появляться! И пора забыть раз и навсегда, что это такое desktop.ini.
Проверьте, помогла ли вам эта процедура. Если нет, то еще раз внимательно повторите указанные действия. Также можно посмотреть видео по удалению desktop.ini:
Проблема решена!
Отображение или скрытие файла Desktop.ini
Вы уже знаете, что Desktop.ini является системным компонентом, соответственно, по умолчанию скрыт от глаз пользователей и администратором. Эту настройку можно регулировать самостоятельно, настроив отображение скрытых объектов, например, запретив показывать их или, наоборот, разрешив. Все это осуществляется путем изменения буквально нескольких пунктов в одном меню и происходит так:
- Откройте «Проводник», переместитесь в раздел «Этот компьютер» и откройте вкладку «Вид».
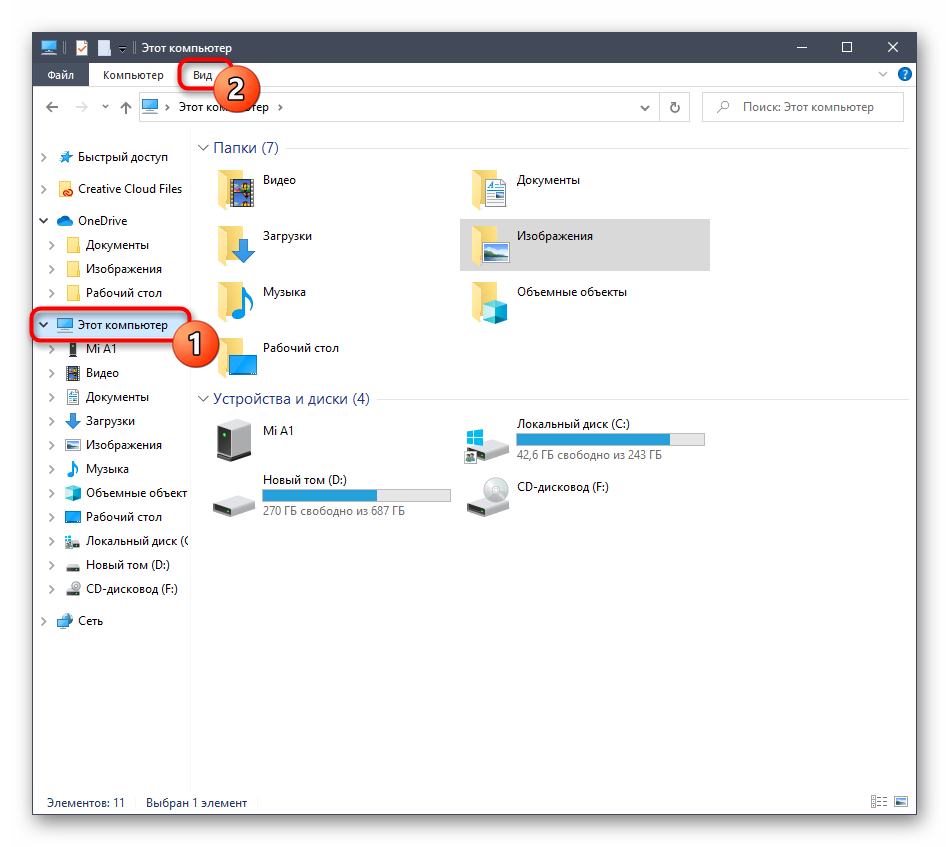
Здесь на отобразившейся панели вас интересует последний пункт под названием «Параметры».
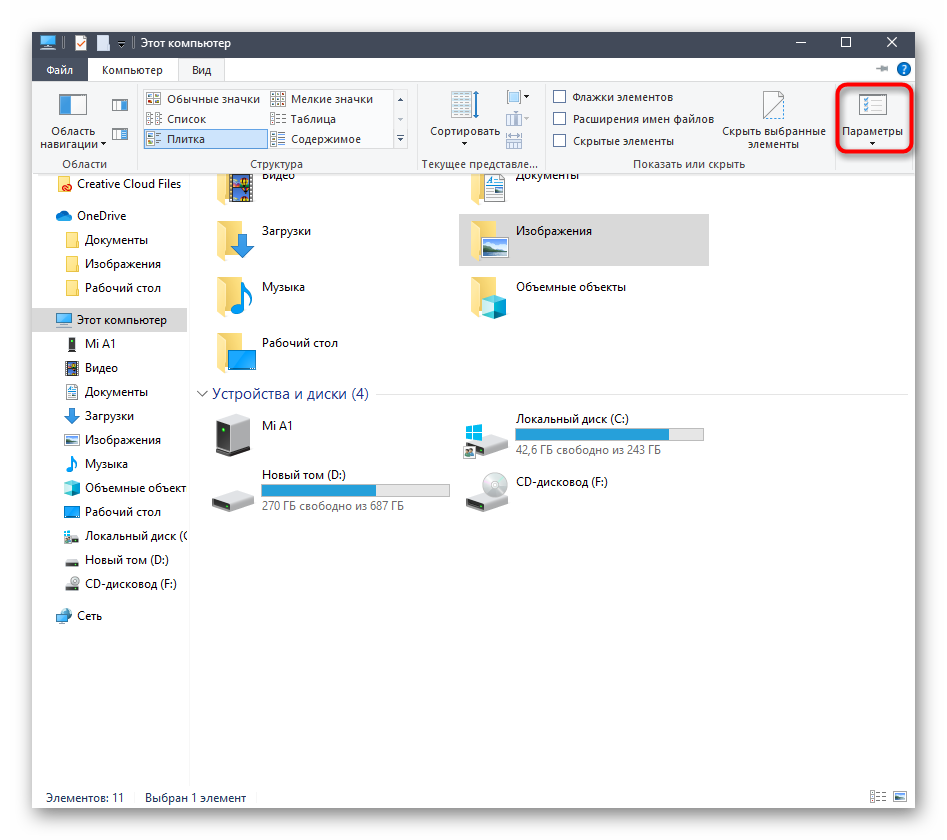
После щелчка по данной кнопке откроется окно «Параметры папок». Там перейдите на вкладку «Вид».
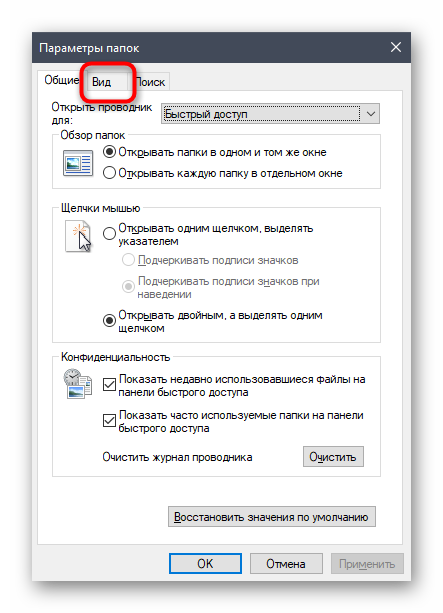
Снимите или поставьте галочку возле пункта «Скрывать защищенные системные файлы», а также не забудьте установить соответствующий маркер возле «Скрытые файлы и папки». После этого примените изменения.
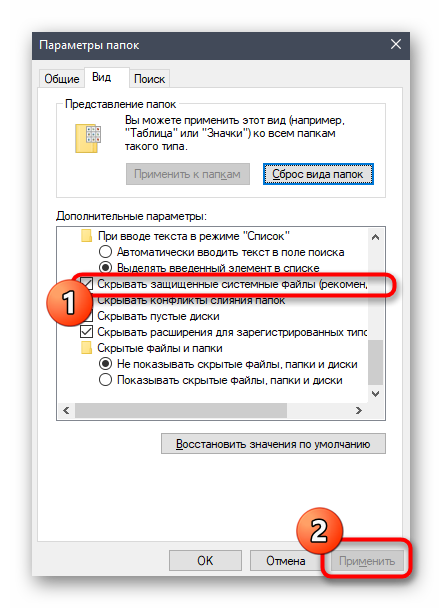
При появлении предупреждения выберите положительный ответ, чтобы все настройки вступили в силу.
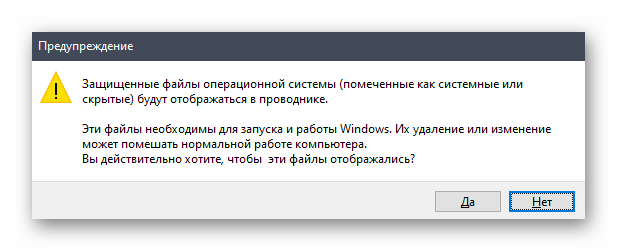
Существует другой метод изменения параметров папок, если этот вас не устраивает. Он является более привычным для некоторых пользователей и осуществляется через известное меню Панель управления.
- Откройте «Пуск» и через поиск отыщите «Панель управления».
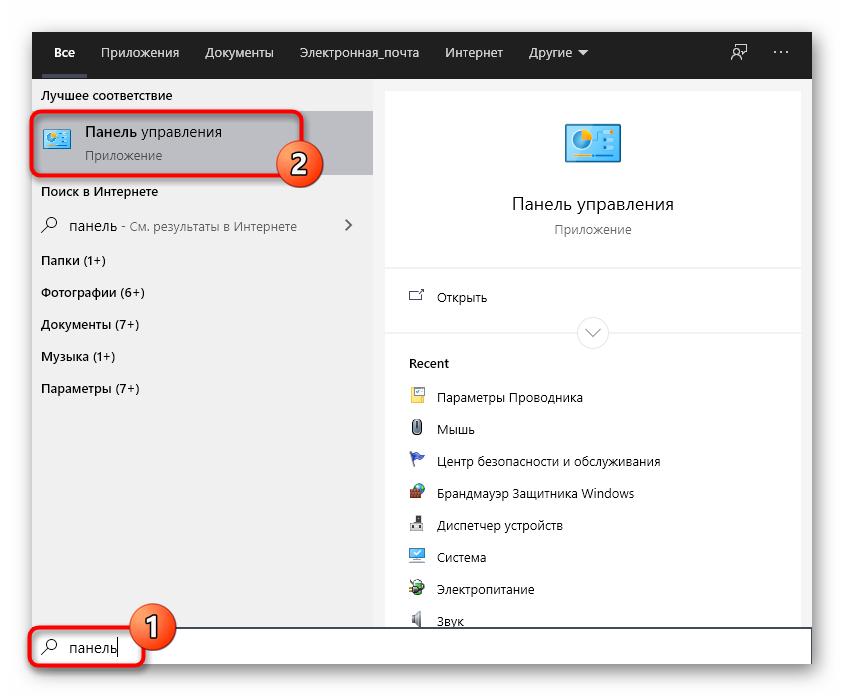
Здесь щелкните по разделу «Параметры Проводника».

Вы можете настроить все те параметры, о которых мы говорили выше, или же восстановить значения по умолчанию, кликнув по соответствующей кнопке.
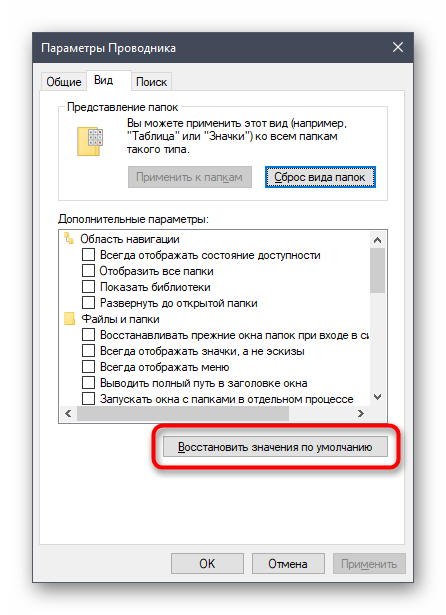
Не забудьте и про пункт «Скрытые файлы и папки», ведь именно от него зависит отображение Desktop.ini.
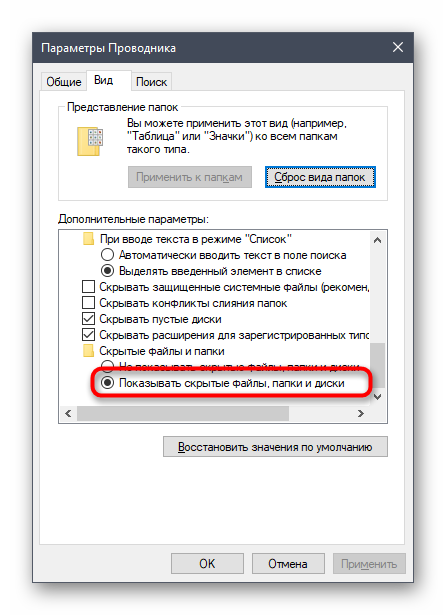
Если после внесенных изменений Desktop.ini все еще отображается или отсутствует, потребуется перезагрузить Проводник или создать новый сеанс Виндовс, чтобы все изменения применились.
Выводы статьи
В операционной системе Windows имеются скрытые защищенные файлы Desktop.ini, в которых находятся настройки конфигурации параметров папок: внешнего вида, цвета, свойств и т. д. По умолчанию, системные файлы не видны пользователям ПК, для предотвращения ошибочных действий, потому что эти файлы необходимы для работы системы.
Файл Desktop.ini в Windows (видео)
Похожие публикации:
- Как закрепить папку на панели задач Windows 10 — 5 способов
- Как отформатировать флешку в командной строке
- Как перезапустить Проводник Windows — 9 способов
- Автоматическое создание точек восстановления Windows
- Как ускорить работу ноутбука с Windows
