Отключаем дефрагментацию твердотельных дисков
Упоминаемое мероприятие применимо исключительно при хранении данных на HDD, что обусловлено конструктивными особенностями таких накопителей. Работа с данными на жёстких дисках выполняется посредством перемещения головки, которая считывает или же, наоборот, записывает информацию. Процесс записи может быть неравномерен, то есть несколько файлов одной структуры или вовсе части одного файла, если тот довольно объёмен, могут быть записаны на разных кластерах накопителя. Это вынуждает диск часто перемещать головку, водя ей по разным секторам при чтении, что, в свою очередь, создаёт ощутимую задержку при выводе информации. Для того чтобы нивелировать надобность механически перемещать головку, была придумана дефрагментация, которая реструктурирует данные, помещая их на один кластер или же как можно ближе друг к другу в физическом выражении. Но твердотельным дискам не нужна дефрагментация, поскольку в них отсутствуют механические части, а взаимодействие с данными идёт без посредников, одинаково заполняя «равноудалённые» друг от друга ячейки памяти.

Способ 1: SSD Mini Tweaker
Данная программа поможет быстро и без лишних кликов отключить дефрагментацию, для этого:
Так вы оперативно и полностью отключили дефрагментацию SSD с помощью SSD Mini Tweaker.
Способ 2: Отключение системным способом
Новые операционные системы, хотя «семёрку» уже такой можно назвать лишь по доброй памяти, прекрасно знают о специфике SSD, не применяя к ним автоматическую дефрагментацию. Но если вы хотите убедиться или вручную настроить дефрагментацию иных дисков, руководствуйтесь следующей инструкцией:
- Кликните по кнопке «Пуск» и введите в строку поиска «Дефрагментация диска», после чего откройте найденную программу, щёлкнув по одноимённому значку.
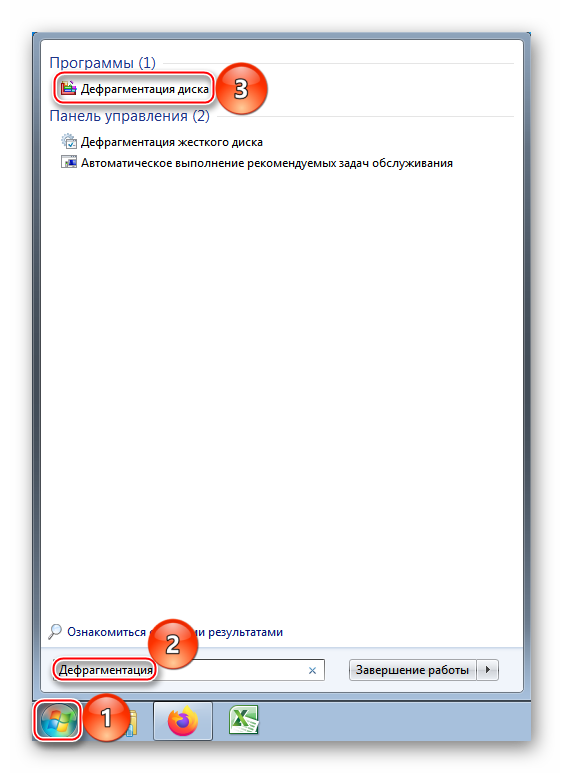
Как видите, у твердотельных накопителей относительно дефрагментирования будет высвечиваться приписка «Никогда не запускать». При этом вы можете нажать «Настроить расписание…», чтобы перейти в углублённое меню и убедиться в этом.
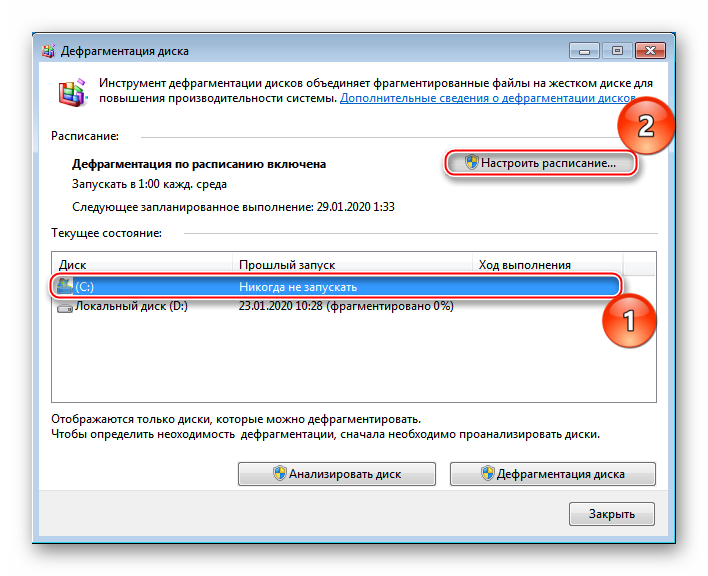
Кликните по «Выбрать диски».
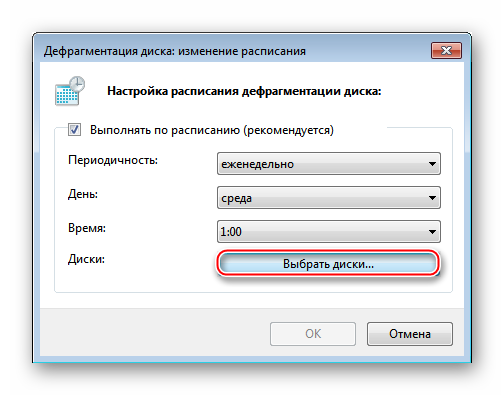
Заметьте, что среди доступных для включения в расписание дисков нет разделов, располагающихся на SSD. Но если вы хотите перестраховаться и отменить потенциальную дефрагментацию для вновь подключаемых твердотельных накопителей, снимите галочку с параметра «Автоматически фрагментировать новые диски», хотя Windows и не должна запускать этот процесс в случае подсоединения SSD.
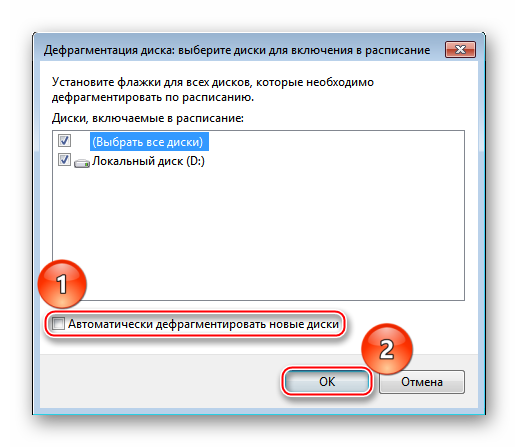
Дополнительно вы можете снять галочку с опции «Выполнять по расписанию», чтобы полностью отключить автоматическую дефрагментацию и сделать её программно невозможной, после чего нажмите «ОК», сохранив изменения.
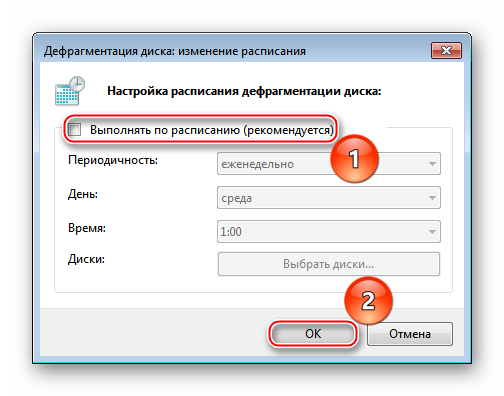
В рамках текущей статьи мы рассмотрели два метода отключения дефрагментации SSD в Windows 7. Вы можете полностью деактивировать её с помощью сторонней программы либо, идя по второму пути, увидите, что операционная система не дефрагментирует твердотельные накопители автоматически (хотя у вас остаётся возможность сделать эту вручную, чего мы не рекомендуем) и сможете отключить дополнительные параметры данного процесса для полной его блокировки.
Опишите, что у вас не получилось.
Наши специалисты постараются ответить максимально быстро.
Как сделать дефрагментацию в Windows 10?
И так, заходим в «Пуск» и нажимаем на кнопку «Компьютер». Теперь выбираем любой логический диск и делаем, по нему, клик правой кнопкой мыши. Откроется меню, в нем потребуется выбрать «Свойства». Появится окошко свойств, со множеством вкладок. Нам нужна вкладка «Сервис», откройте ее.
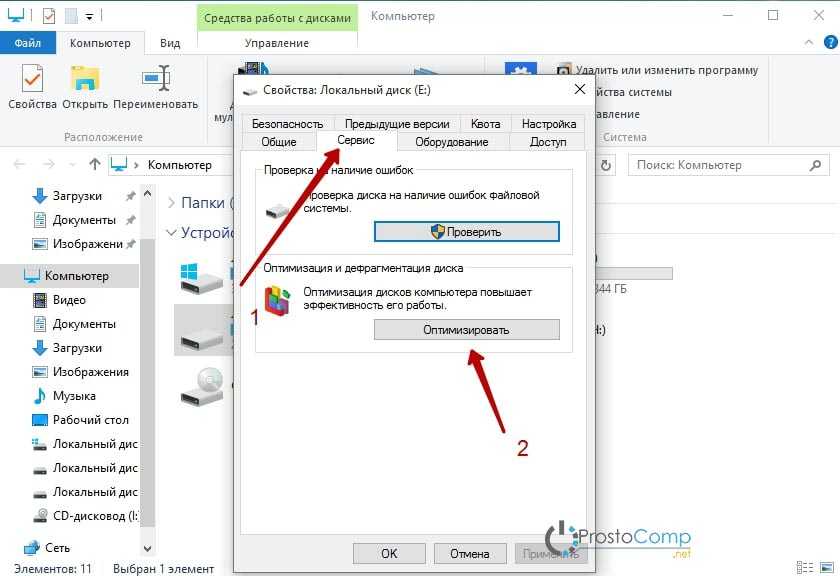
Здесь, прям посередине, будет нужный нам раздел «Оптимизировать».
В следующем окне будет табличка, со списком дисков. Выберите тот, что хотите избавить от фрагментации и нажмите снизу нажмите «Анализировать».
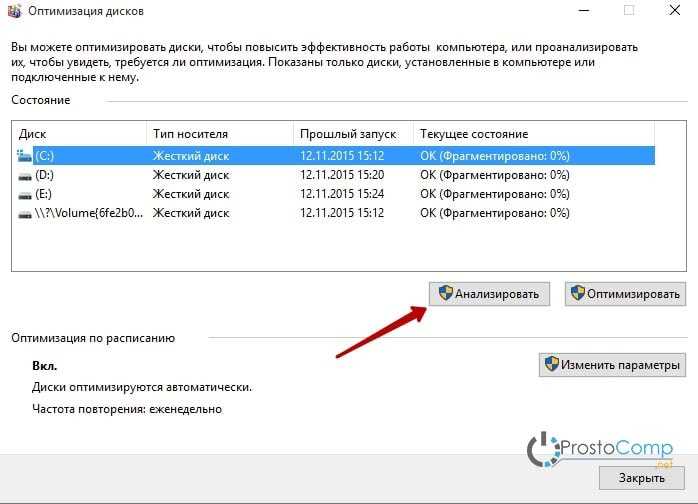
Некоторое время будет происходить анализ, придется немного подождать.
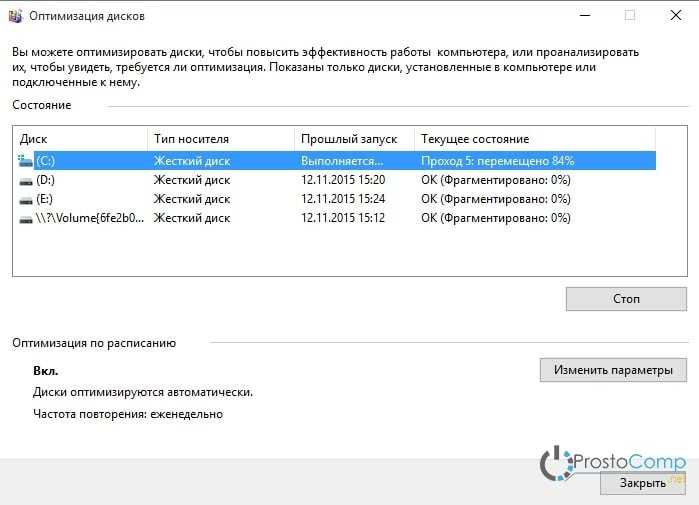
В нашем примере оказалось, что проверяемый диск требовал дефрагментации (оптимизации).
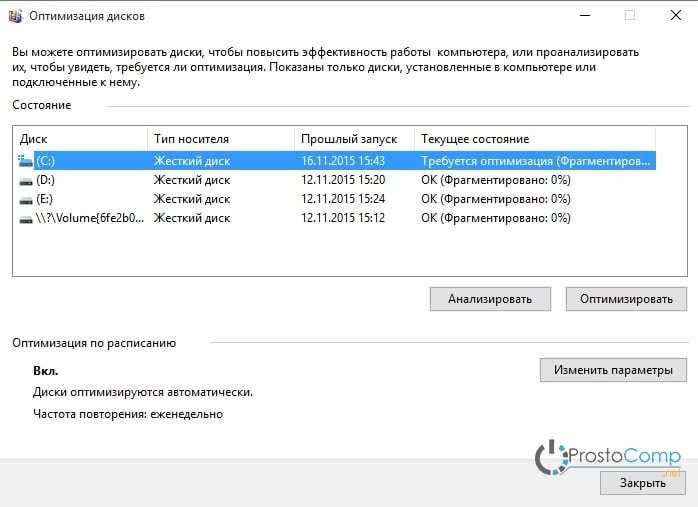
Вот таким нехитрым способом можно избавиться от фрагментации информации на жестком диске.
Вы можете не утруждать себя постоянными запусками дефрагментации вручную и установить запуск этого процесса по расписанию. В том же окне дефрагментации, нажмите «Изменить параметры».
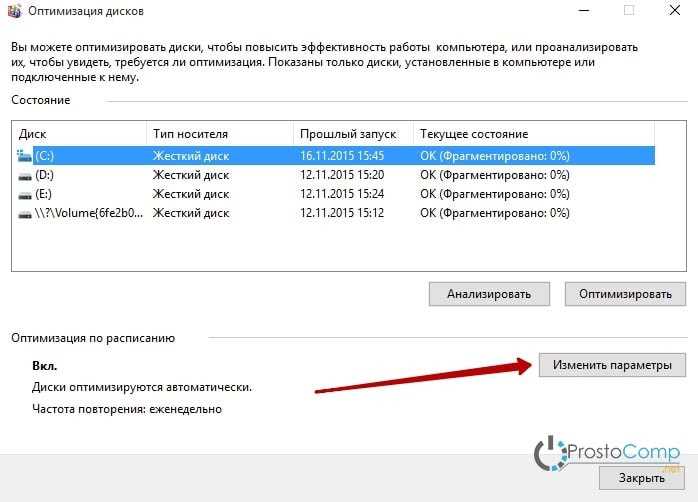
Появится небольшое окошко, поставьте галочку «Выполнять по расписанию (рекомендуется)». А дальше устанавливаете необходимую частоту.
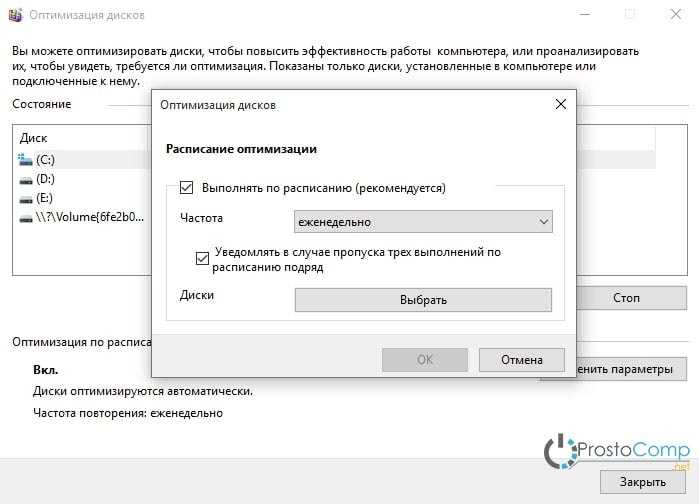
Вы можете выбрать дефрагментацию по расписанию и для отдельных дисков. В том же окошке нажмите «Выбрать» и укажите нужные. Хотя рекомендую выбирать все диски.
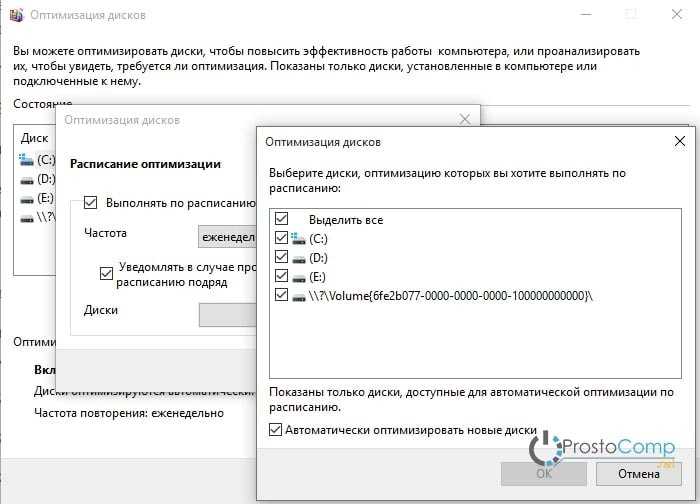
Чтобы эффект от дефрагментации был максимальным, рекомендую воспользоваться следующими простыми советами:
- Для дефрагментации необходимо определенное количество свободного места. Желательно не менее 10-15%. Много свободного места значительно ускорит данную процедуру.
- Когда идет дефрагментация на определенном разделе жесткого диска, старайтесь его не использовать. Не запускайте на нем программ, не копируйте, не удаляйте и не перемещайте файлы.
- Дефрагментацию нужно делать часто, оптимально до одного раза в месяц. Если эксплуатируете свой диск в повышенном темпе (постоянно записываете и удаляете крупные файлы), то можно и раз в неделю, например.
Чем ниже процент фрагментации информации на жестком диске, тем сильнее его производительность приближается к максимальной.
Теперь вы знаете больше про работу файловой системы на своем компьютере и умеете делать дефрагментацию жесткого диска. Можете прямо сейчас запустить этот процесс и по завершению оценить разницу в скорости работы всей системы.
На просторах сети мне попался еще один интересный, но немного мудреный, способ. Заключается он в использовании дополнительного жесткого диска. Переписываете на него всю информацию, а на основном все удаляете. После этого, с дополнительного диска выполняете запись удаленных файлов на основной жесткий диск. Вся информация записывается по порядку и фрагментации не возникает. Но этот способ достаточно сложный, да и дополнительный жесткий диск нужно иметь. Поэтому описанная в этой статье стандартная процедура лучше всего подходит для профилактики фрагментации и повышению производительности вашего компьютера.
Что такое дефрагментация диска
Жесткий диск в Windows использует файловые системы NTFS, FAT, или FAT32, которые разбивают его на кластеры. При копировании файлов на HDD происходит запись частей файла именно в эти кластеры. Система старается записывать информацию в кластеры для файлов последовательно. Со временем занятых кластеров становится больше, и они распределяются по всему жесткому диску. Когда файл удаляется, соответственно занятые им фрагменты освобождаются, образуя последовательность свободных кластеров. При записи файла большего размера, чем освободившееся последовательность кластеров, происходит дробление фрагментов записи, то есть одна часть файла занимает эти свободные кластеры, а другая часть дозаписывается в другие последовательности кластеров. Со временем таких фрагментов может стать много.
Считывание файлов на HDD осуществляется при помощи магнитной головки. Если фрагменты файла разбросаны по разным кластерам, то по времени считывание будет происходить дольше, нежели если бы фрагменты файла располагались в последовательности. Чем больше фрагментированных файлов, чем дольше происходит обращение к ним, отсюда и общее замедление работы.
Дефрагментация диска – это процесс перемещения фрагментов файлов к последовательности с целью быстрого считывания и ускорения работы. Дефрагментация применима только для HDD, для SSD она не нужна. В SSD к разным кластерам происходит обращение с одинаковым временем. Для SSD применима технология TRIM, которая выявляет блоки SSD не несущие полезную функцию и удаляет их.
По умолчанию Windows 10 еженедельно выполняет оптимизацию диска в зависимости от его типа. В таких случаях ручную оптимизацию Вам навряд-ли нужно делать, но ситуации бывают разные, например, внешний жесткий диск не всегда подключен и не может быть оптимизирован по расписанию. Давайте рассмотрим, как сделать дефрагментацию диска на Windows 10 в таком случае подробнее.
Важно! Дефрагментацию нужно делать, если фрагментировано более 10% пространства диска. Иначе особого толка не будет
Проделывайте действия ниже под администраторской учетной записью.
Использование сторонних решений
Существует огромное количество утилит на русском языке, способных справиться с осуществлением дефрагментации ЖД ничем не хуже встроенных в Windows 10 инструментов. Рассмотрим самые популярные и эффективные из них.
Defraggler
Скачиваем утилиту с официального сайта, ведь она абсолютно бесплатна. Процесс использования практически не отличается от применения стандартного метода:
- Выбираем HDD и кликаем по кнопке «Анализ» для того, чтобы выявить процент фрагментированности.
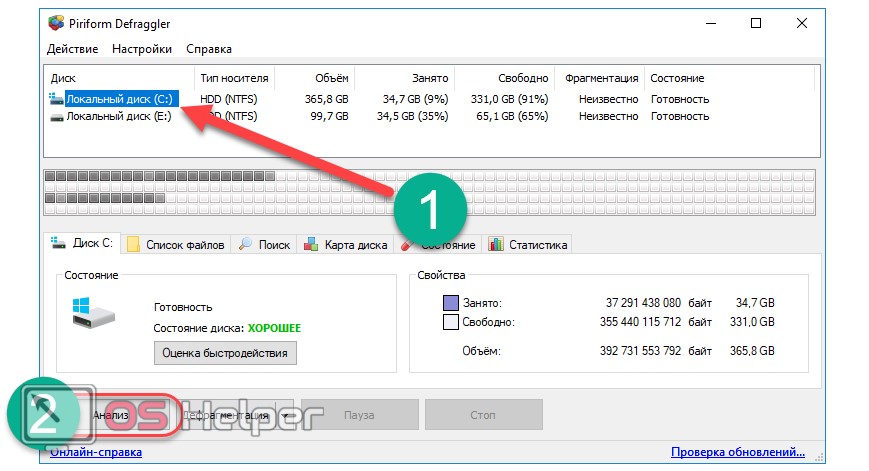
Обращаем внимание на фрагментированность и, исходя из значения, нажимаем «Дефрагментация». Помимо обычной проверки, приложение позволяет провести и быструю.
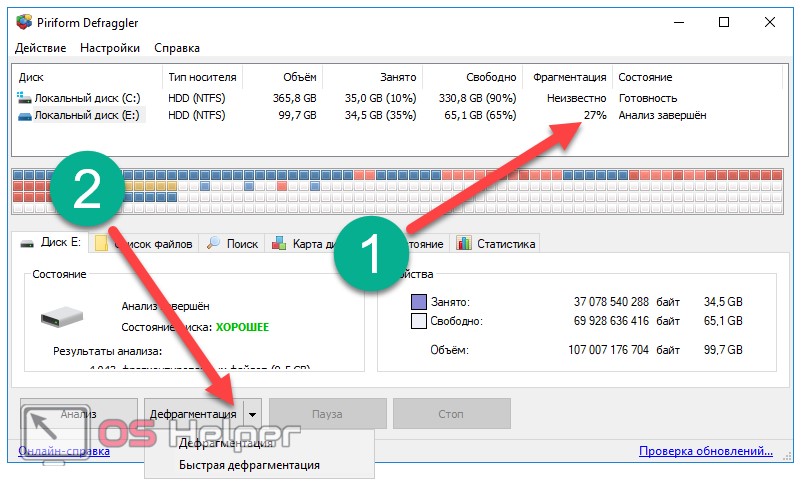
Auslogics Disk Defrag
Это мощная утилита для полноценной работы с дисками. Её преимуществом можно считать более высокую эффективность, чем у штатного средства.
Пользоваться программой необходимо согласно следующей инструкции:
- Выбираем нужные разделы, кликаем по стрелке напротив кнопки «Дефрагментация» и переходим к пункту «Анализ». Кроме анализа приложение предлагает провести такую процедуру, как оптимизацию SSD по специальному алгоритму, а также быструю дефрагментацию.
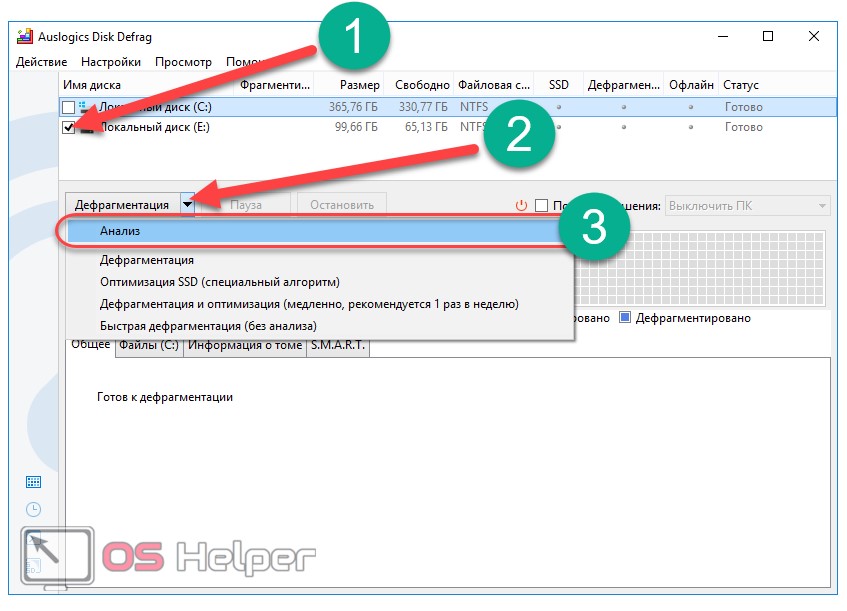
- Получив информацию о степени фрагментированности и количестве файлов, можно, при необходимости, перейти к их упорядочению нажатием на соответствующую кнопку.
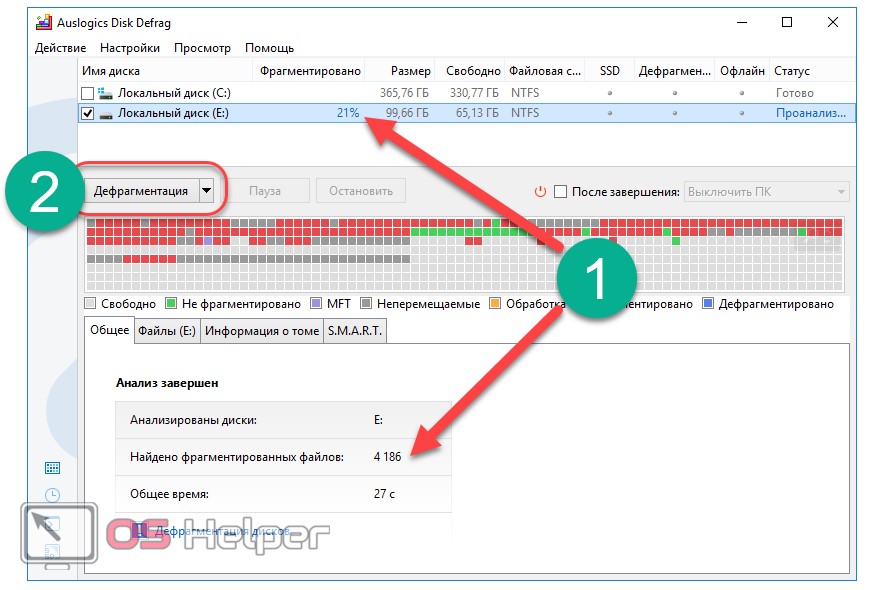
- Ожидаем окончания операции и по возможности не используем компьютер. Программа будет показывать всю информацию (например, сколько проходов было сделано).
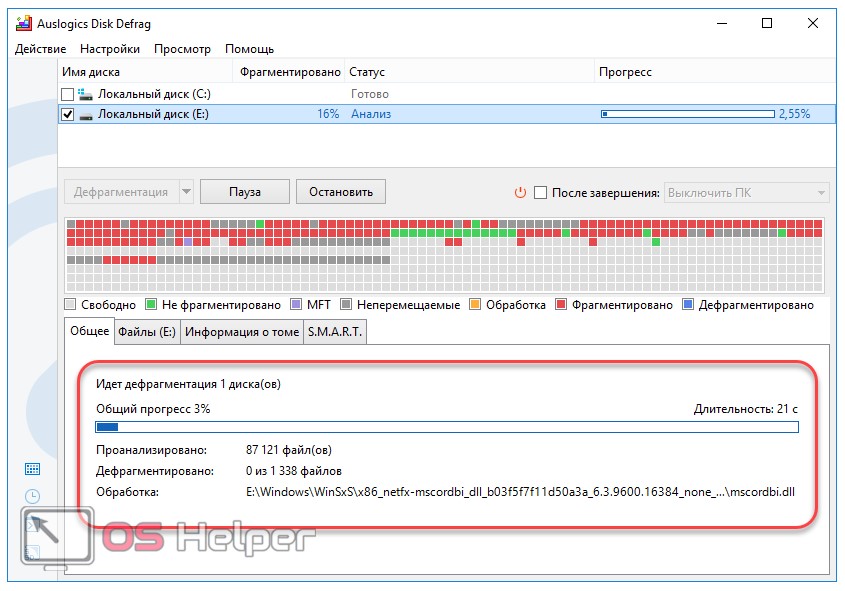
Перейдём к следующей утилите.
Smart Defrag
По своей сути это очередной бесплатный инструмент, способный действовать как в ручном, так и в автоматическом режиме по установленному расписанию. Его главным плюсом является именно автоматическое функционирование, ведь во время использования программа производит все действия без оказания какого-либо воздействия на производительность ПК.
В использовании же этот инструмент практически так же прост, как и предыдущие программы:
- Наводим курсор на стрелку рядом с кнопкой «Умная дефрагментация» и выбираем пункт «Анализ».
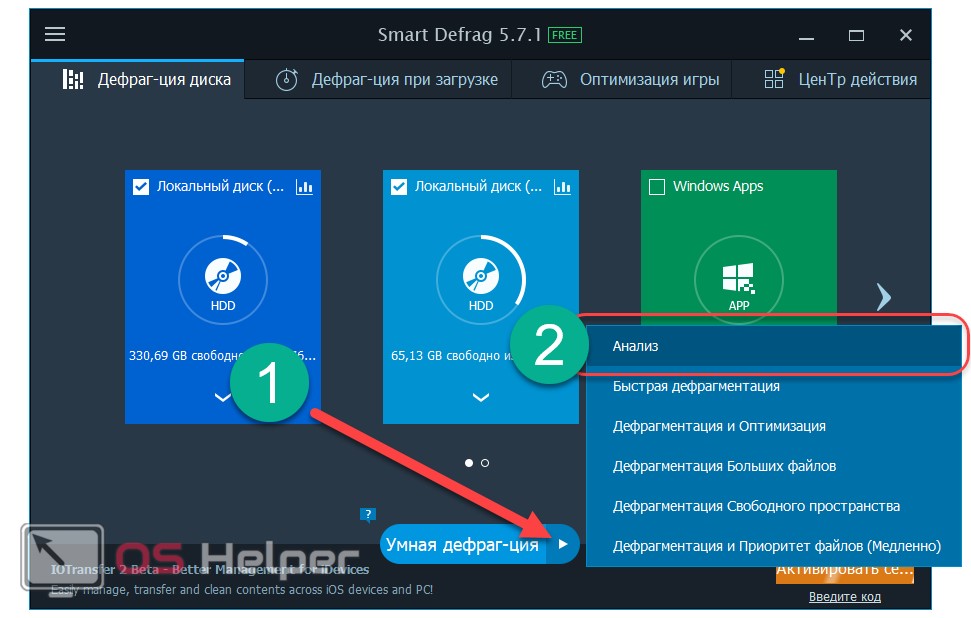
- По завершении анализа остаётся лишь выбрать фрагментированный диск и кликнуть по кнопке «Умная дефрагментация».
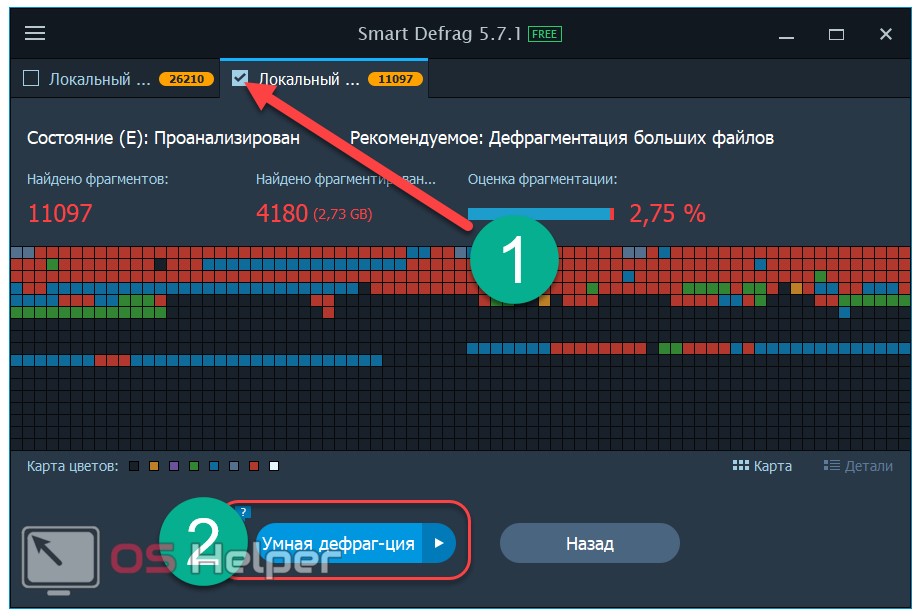
- Ждём окончания и закрываем программу.
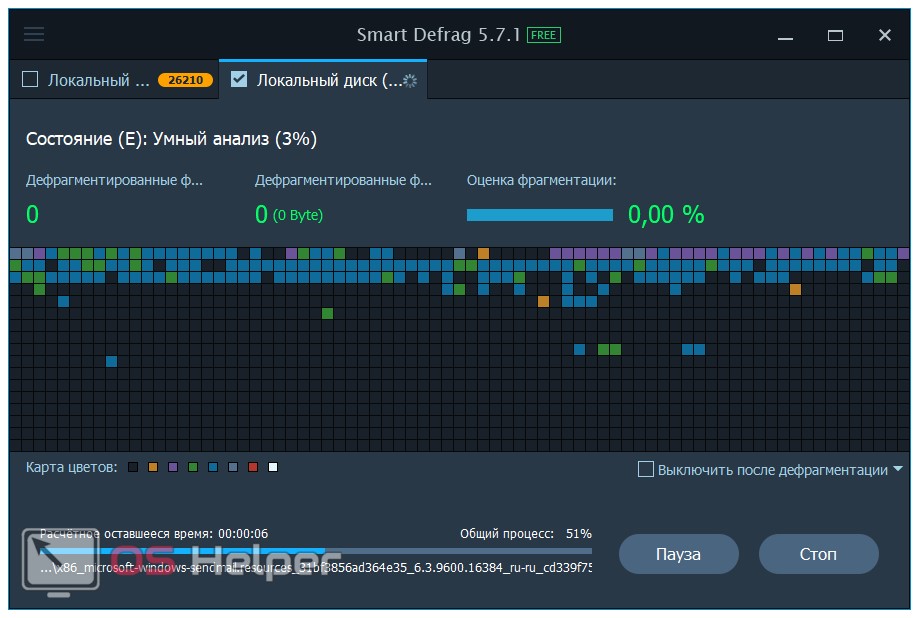
Ускоритель компьютера
Программа для дефрагментации диска «Ускоритель компьютера» полностью отвечает заявленному названию, оно обладает функционалом для оптимизации и ускорения работы ПК. Дефрагментатор диска рекомендован для пользователей, которые хотят выжать из своего компьютера максимум возможностей. Функция дефрагментации диска – одна из возможностей программы «Ускоритель компьютера».
После установки программа начинает работать в автоматическом режиме, пользователь может самостоятельно ускорить работу устройства за счет закрытия приложений, расходующих ресурсы, удалить ненужные файлы, выполнить настройки для максимальной производительности. Главное преимущество приложения заключается в том, что оно работает в фоновом режиме, пользователь может не следить за процессом работы, при этом всегда может получить доступ к результату.
К особенностям программы можно отнести:
- Интуитивно понятный интерфейс, разобраться в котором могут и начинающие пользователи;
- При работе в фоновом режиме использует минимум ресурсов ПК;
- Всесторонняя оптимизация системы для более стабильной и быстрой работы;
- Автоматическое закрытие приложений, которые расходуют ресурсы ПК;
- Доступен встроенный функционал для удаления ненужных файлов;
- Полная версия приложения распространяется по доступной цене.
Программы для дефрагментации диска
Дополнительные возможности по обслуживанию дискового пространства предоставляют специализированные программы для дефрагментации диска в Windows 10, из которых мы вкратце рассмотрим три наиболее популярных.
Auslogics Disk Defrag
Быстрый бесплатный инструмент для дефрагментации и оптимизации дисков HDD. Отличается от стандартного дефрагментатора Windows более высокой скоростью работы и наличием опции перемещения фрагментов часто используемых файлов в быструю область жесткого диска. Программа поддерживает четыре режима работы, файловые системы FAT 16/32 и NTFS, визуальное представление фрагментированных объектов.
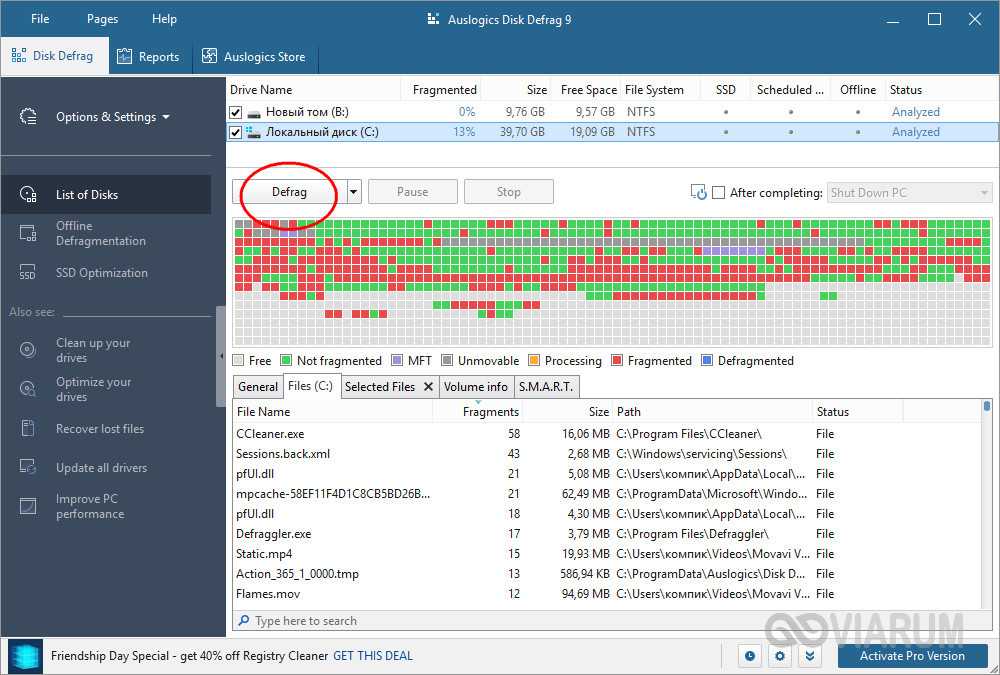
Среди функций приложения стоит отметить получение показателей SMART, добавление объектов в список исключений, обработку служебных файлов MFT, подкачки, гибернации, реестра и т.д. Также программа способна интегрироваться в контекстное меню Проводника, что позволяет выполнять дефрагментацию отдельных файлов и папок. В качестве бонуса идут удобный планировщик и поддержка работы с SSD-дисками в Pro-версии.
Defraggler
Еще одна утилита для дефрагментации диска на Windows 10 со всем необходимым для этого функционалом. С помощью программы можно произвести быструю и полную дефрагментацию, простой анализ, обработку отдельных файлов и каталогов. В интерфейсе приложения отображаются имена, пути и свойства фрагментированных файлов, а также другая полезная информация по нуждающимся в дефрагментации объектам. Возможности Defraggler включают обработку служебных файлов, поиск файлов по разным критериям, работу с файловыми системами NTFS и FAT32, использование встроенного планировщика заданий.
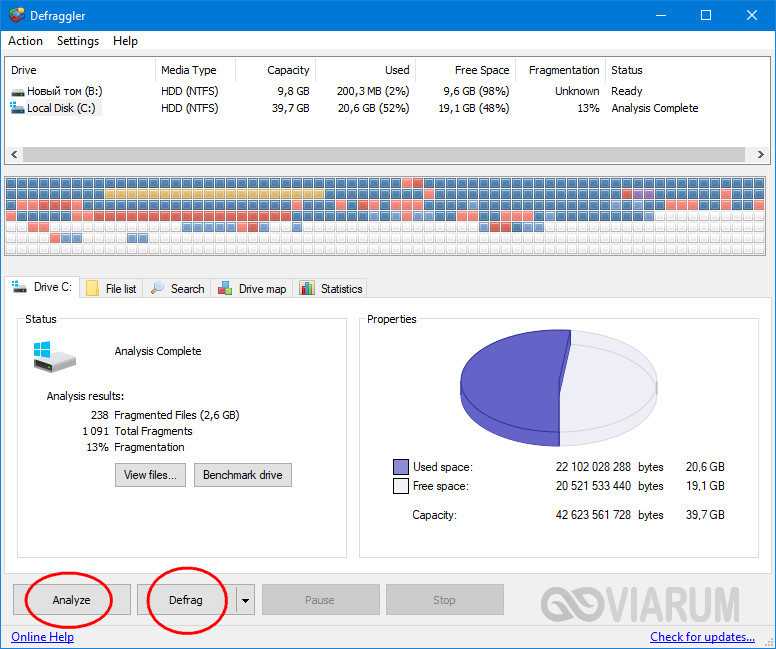
O&O Defrag Pro
Если вам нужно что-то более мощное, обратите внимание на O&O Defrag Pro – продвинутый инструмент для дефрагментации накопителей с ФС FAT, FAT32, NTFS и NTFS5, массивами Volume и Stripe Sets. На выбор программа предлагает пять режимов работы, включая оптимизацию путем перемещения часто используемых файлов в быстрые области винчестера, дефрагментацию при загрузке операционной системы, обработку MFT и прочих служебных файлов
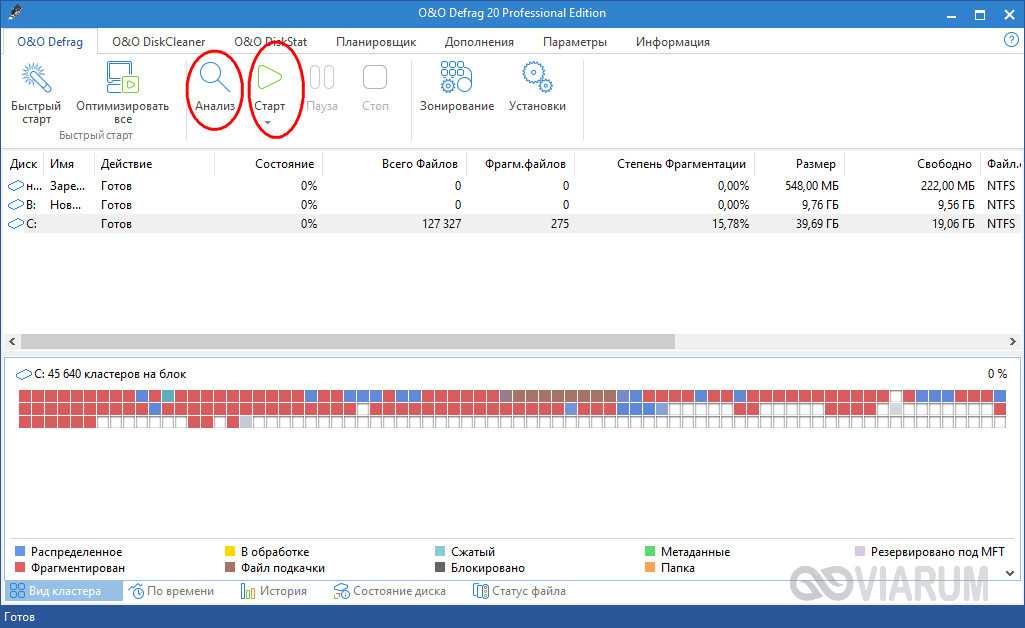
Утилитой O&O Defrag поддерживаются визуализация процесса, просмотр общего состояния диска, вывод статуса файлов с указанием степени фрагментированности и расположения (кластера). Кроме того, есть еще целый ряд дополнительных функций, направленных на общую оптимизацию дискового пространства и файловой системы. В программе вы найдете встроенный чистильщик дисков, шредер, планировщик заданий, инспектор кластеров, средство проверки файловой системы на предмет ошибок.
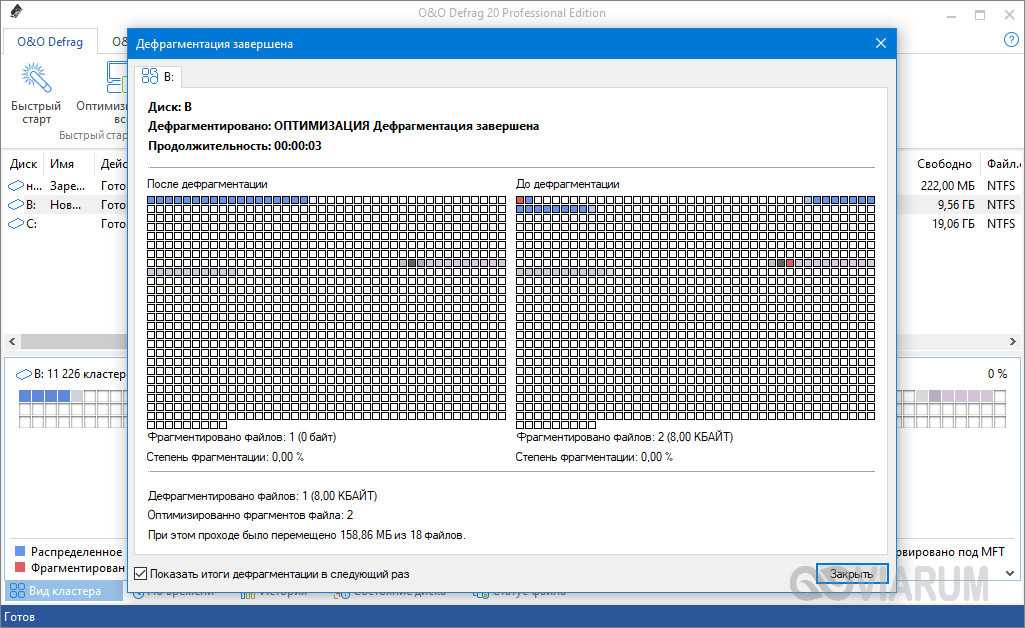
Резюме
Выше мы расписали, как сделать дефрагментацию диска на Виндовс 10, и какие инструменты для этого лучше использовать. Однако не лишним будет знать, когда процедуру нужно выполнять, а когда не обязательно. Если степень фрагментированности диска не превышает 15%, с запуском дефрагментации можно повременить. Не следует также производить дефрагментацию на носителях, забитых файлами под завязку, так как необходимо как минимум 15% свободного места, чтобы система могла без проблем перемещать блоки данных.
Что касается SSD, дефрагментировать диски этого типа не рекомендуется, поскольку, во-первых, они не подвержены фрагментации в такой степени как HDD, во-вторых, принудительное выполнение оптимизации способствует сокращению срока службы SSD по причине ограниченного количества циклов перезаписи.
Дефрагментируем диск в Windows 10
Суть дефрагментации заключается в том, что все части файлов собираются в одно место жесткого диска, то есть, записываются последовательно. Таким образом ОС не будет тратить много времени на поиски нужного фрагмента. Данную процедуру можно сделать специальными программами или встроенными в систему средствами.
Подробнее: Все, что нужно знать о дефрагментации жесткого диска
Способ 1: Defraggler
Defraggler может оценить состояние жесткого диска, отобразить карту фрагментации и т.д.
- Для начала стоит проанализировать состояние HDD. Выберите нужный диск и кликните «Анализ». Если в «Корзине» есть какие-то файлы, то программа предложит вам их удалить. Если хотите, то можете их не удалять.
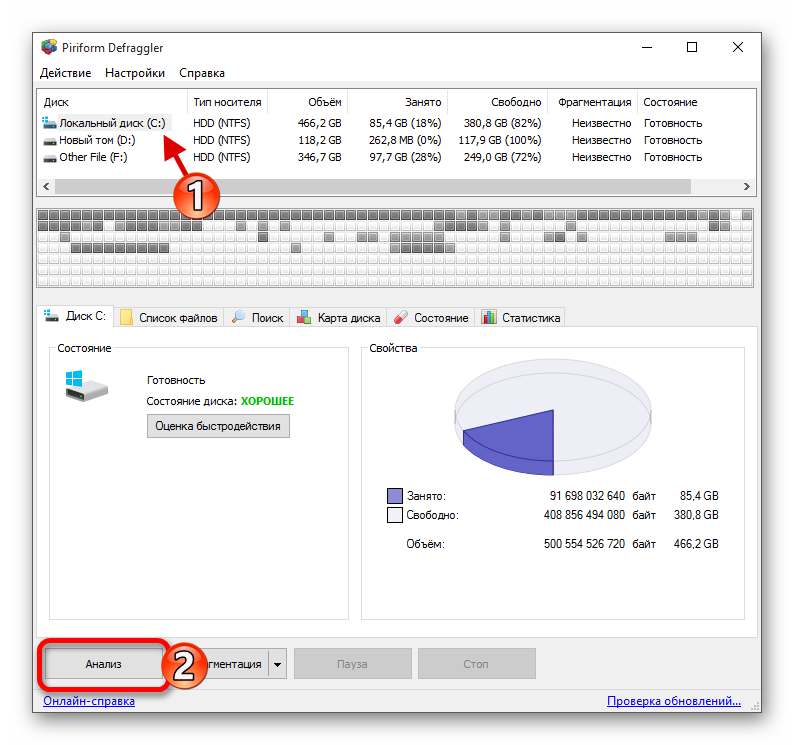
Теперь вам будут показаны результаты.
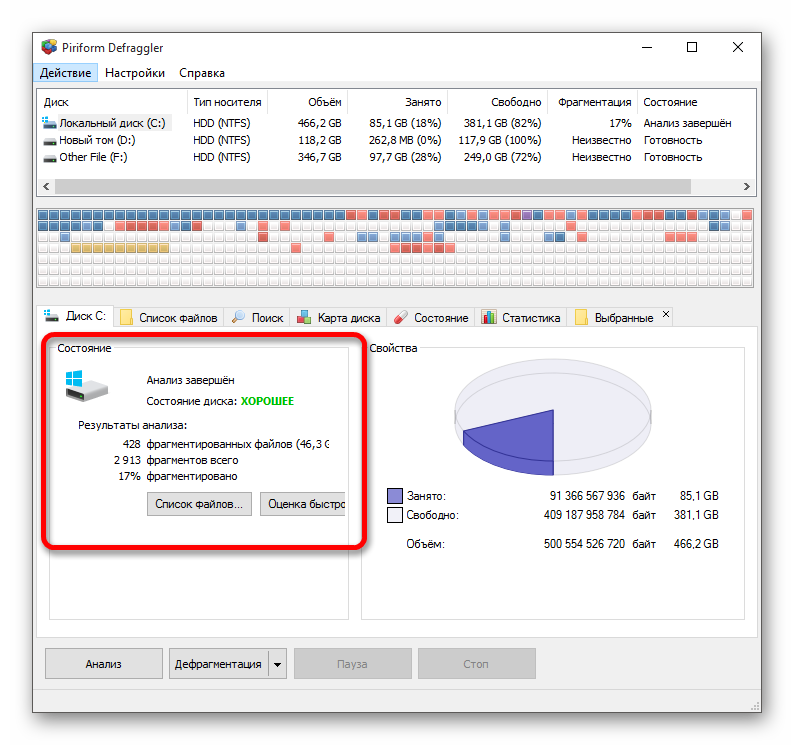
Далее кликните «Дефрагментация». Вы также можете применить быструю дефрагментацию, если вам это нужно.
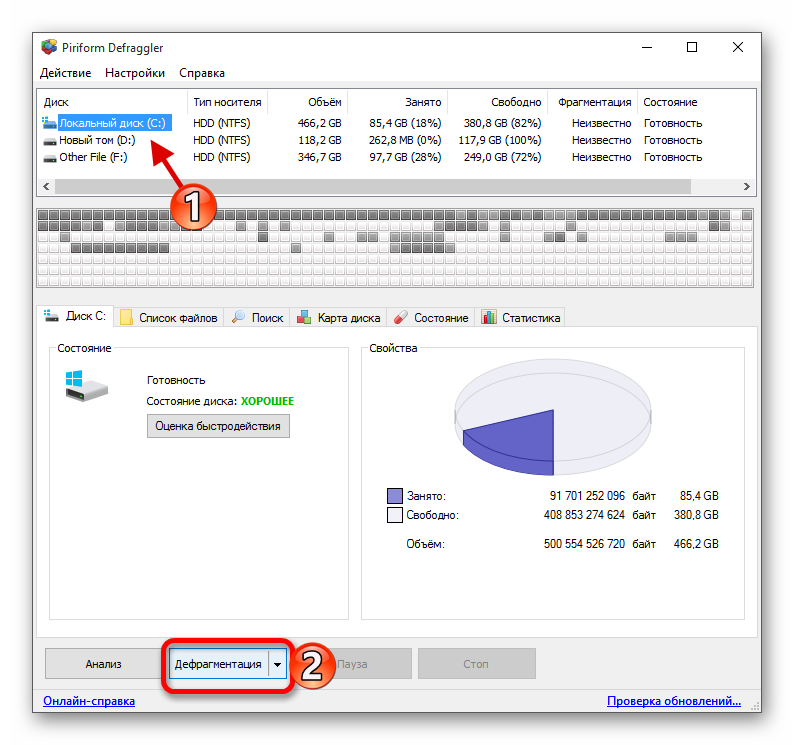
Способ 2: Auslogics Disk Defrag
Auslogics Disk Defrag — более продвинутая программа, чем Defraggler, но при ее установке будьте внимательны, чтобы не инсталлировать лишнее ПО. Выбирайте режим эксперта, чтобы знать, какие компоненты могут быть установлены.
ADD умеет не только дефрагментировать диски, но и оптимизировать SSD, позволяет просматривать подробную информацию о накопителе, может отображать все файлы в томе и многое другое.
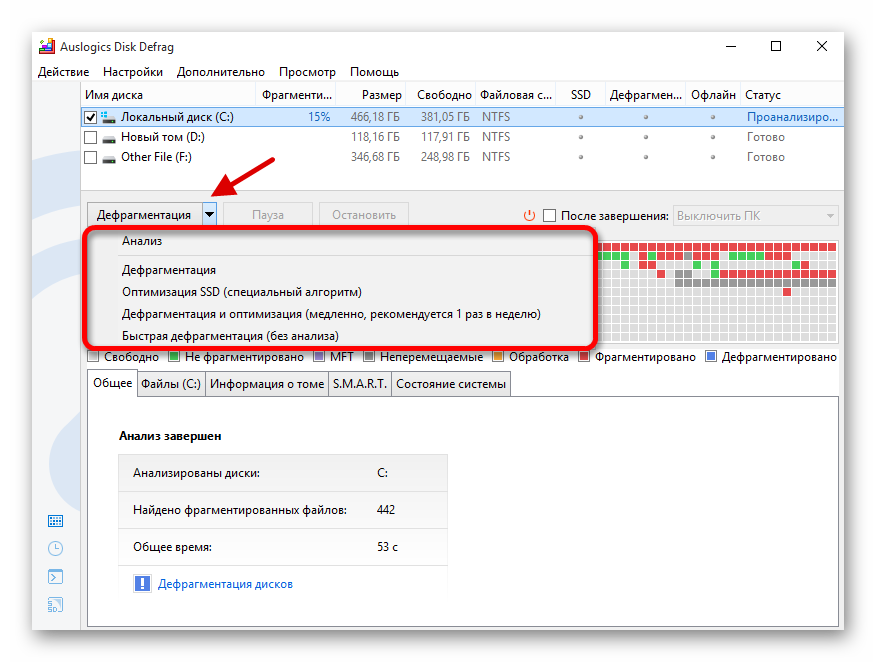
- При первом запуске вам будет предложено проанализировать диск. Если хотите это сделать, то нажмите на «Analyze Now». В противном случае нажмите на крестик, чтобы закрыть окно.
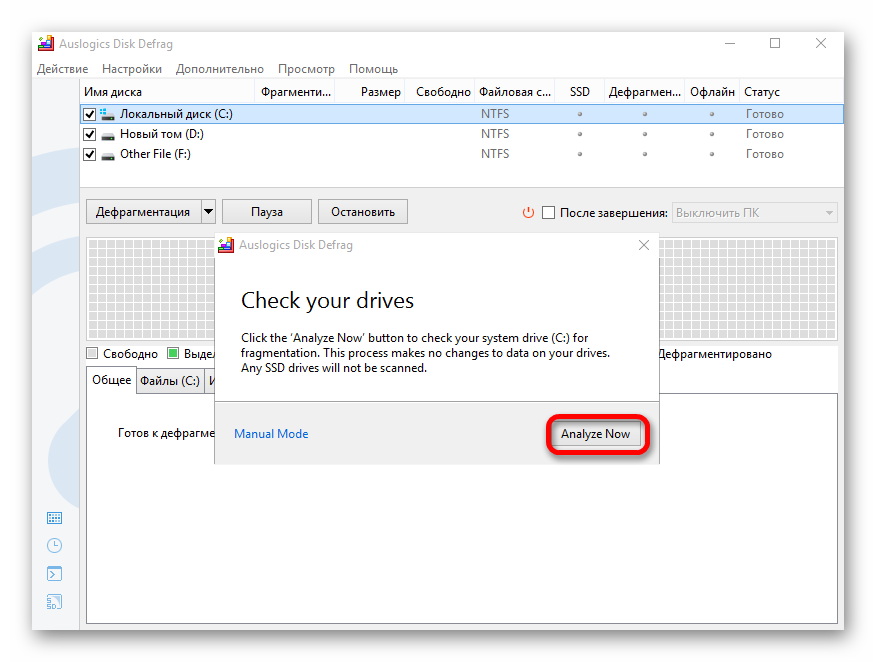
Если вы всё же согласитесь на анализ, то после проверки вам будет предложено дефрагментировать диск. Чтобы начать, кликните на «Defrag Now» или выйдите, если не хотите делать это прямо сейчас.
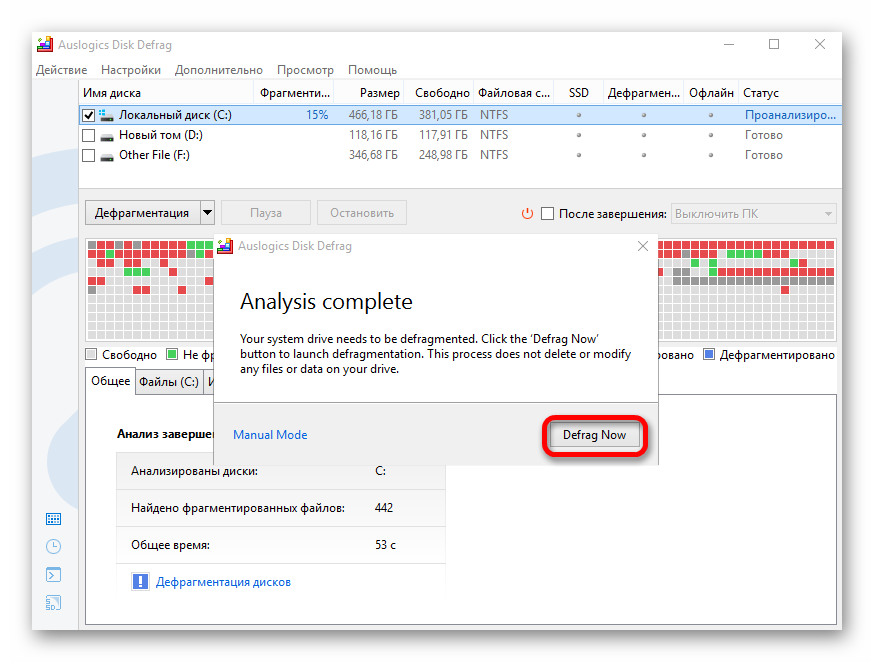
Или можно сделать так:
- Поставьте галочку напротив нужного раздела HDD.
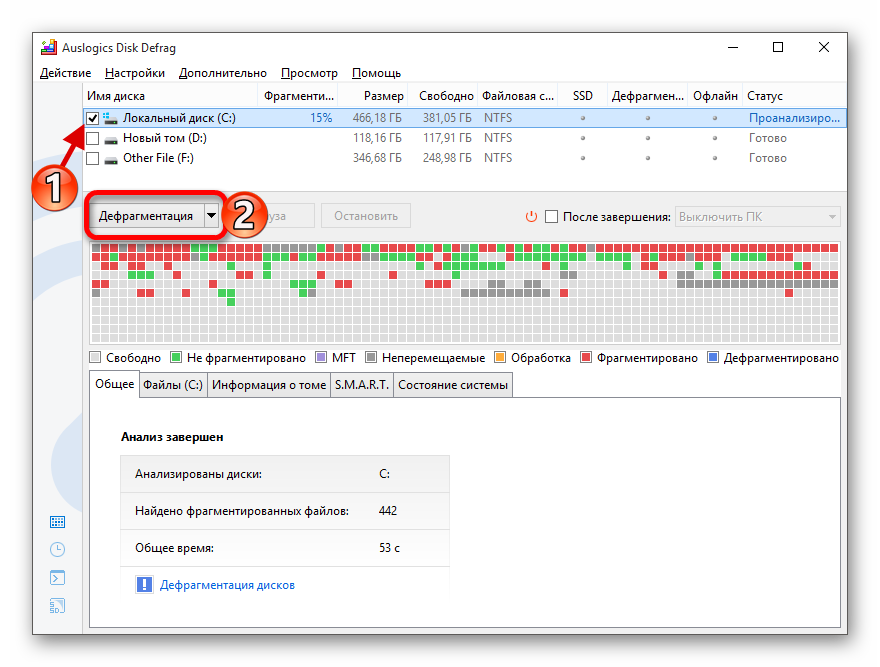
Выберите «Дефрагментация» или другую подходящую вам опцию.
Способ 3: MyDefrag
MyDefrag имеет простой интерфейс, может работать из-под командной строки и абсолютно проста в использовании.
- Запустите софт.
- Выберите «Только анализ» и отметьте нужный диск. Вообще, анализ вы можете провести по желанию.
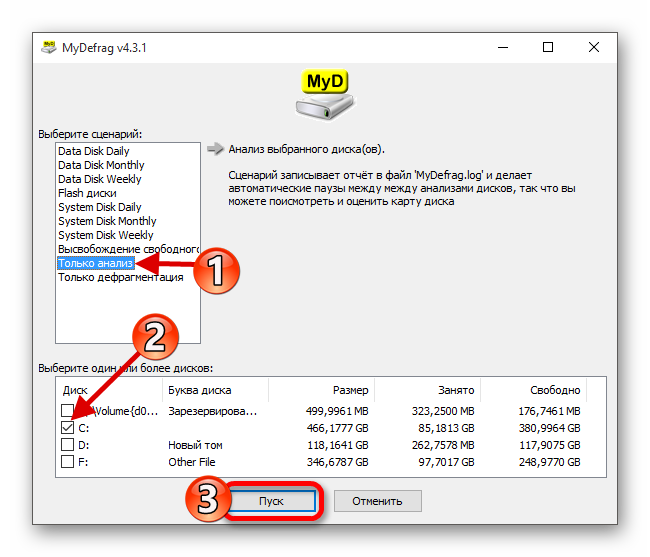
Теперь запустите всё кнопкой «Пуск».
Начнётся процесс анализа.
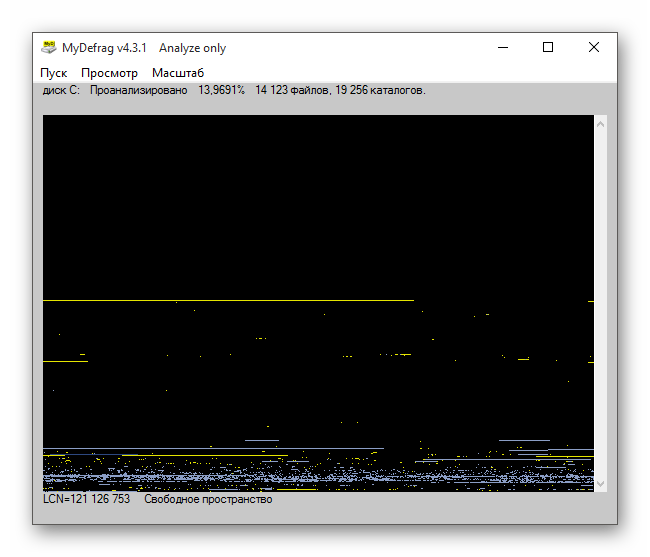
Далее нужно выбрать «Только дефрагментация» и нужный накопитель.
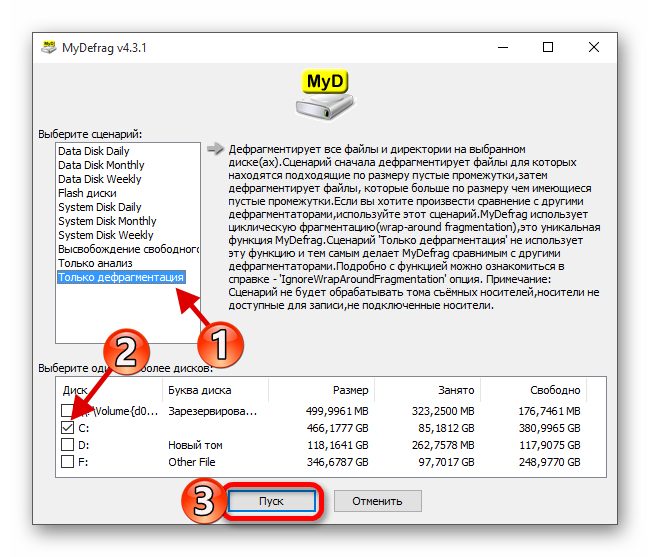
Подтвердите намерения, нажав «Пуск».
Способ 4: Встроенные средства
- Откройте «Этот компьютер».
- Нажмите правой кнопкой мыши на диск и выберите «Свойства».
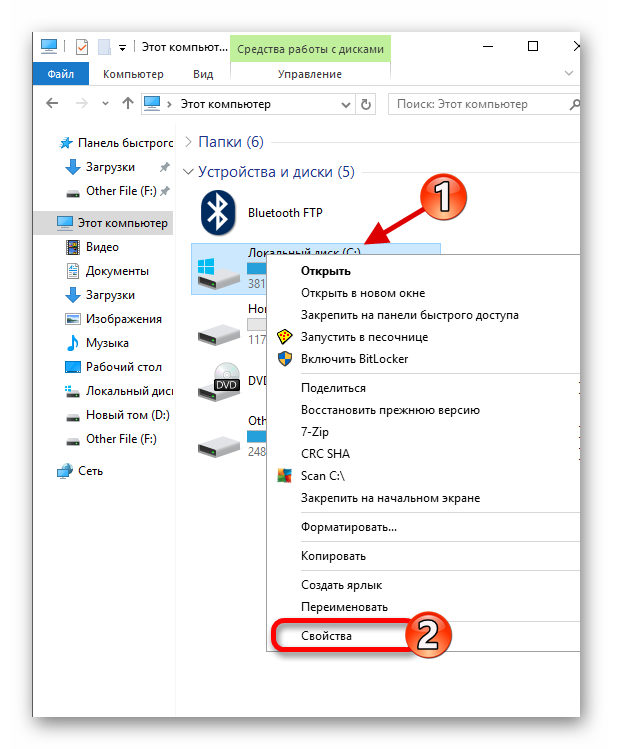
Перейдите во вкладку «Сервис» и найдите кнопку «Оптимизировать».
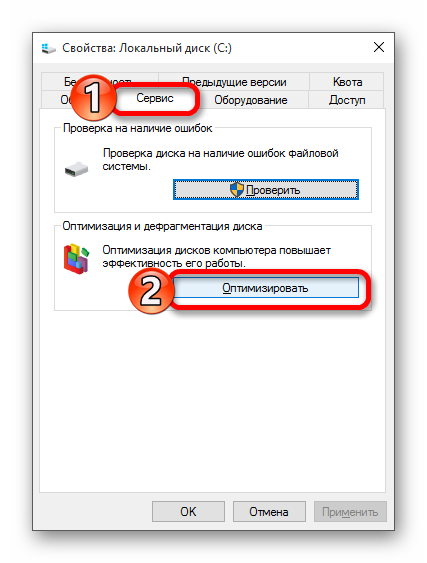
Выделите нужный HDD и кликните «Анализировать».
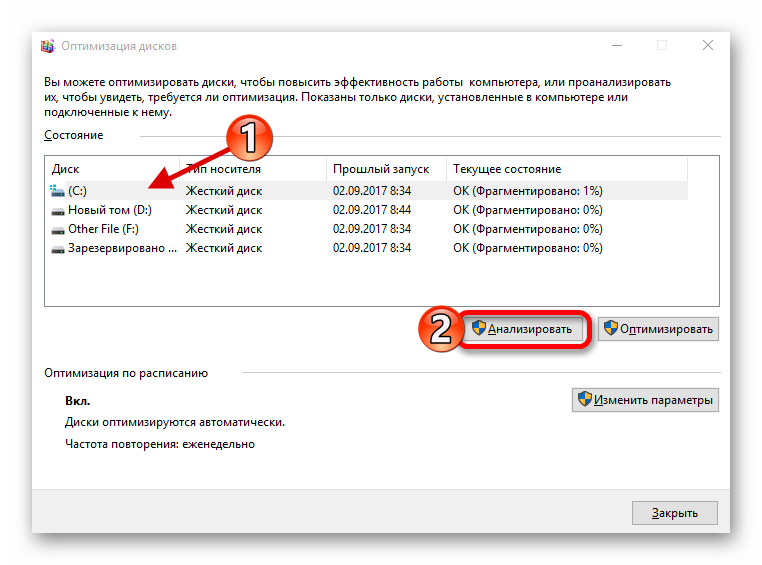
Начнётся процесс проверки, дождитесь его окончания.
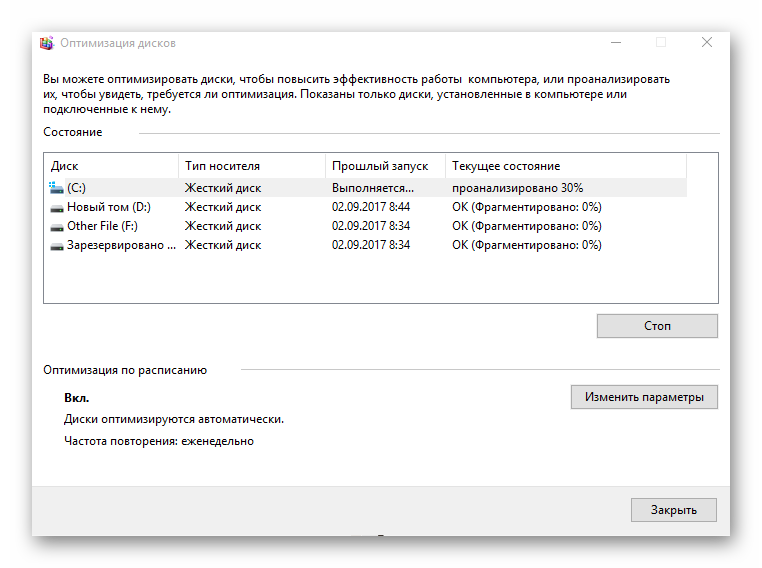
Теперь нажмите «Оптимизировать».
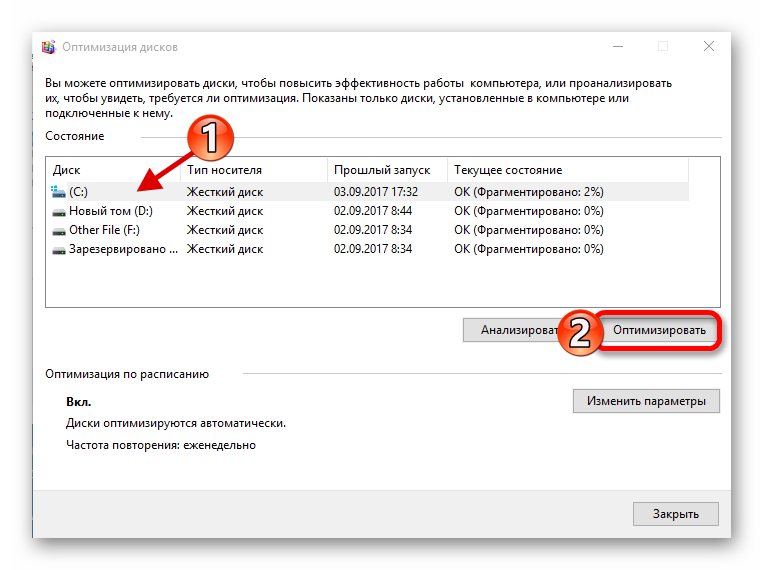
Вот такими способами вы можете избавиться от фрагментации накопителя в Виндовс 10.
Опишите, что у вас не получилось.
Наши специалисты постараются ответить максимально быстро.
Нужна ли дефрагментация реестра
В операционную систему Windows встроена утилита для дефрагментации жесткого диска, повышающая быстродействие системы в результате оптимизации. В статье я расскажу о том, как сделать дефрагментацию диска на примере операционной системы Windows 10. Запуск дефрагментации в Windows 7 и в Windows 8 происходит аналогично.
Зачем нужна дефрагментация? В процессе работы, на диске компьютера файлы постоянно перемещаются: добавляются новые файлы, файлы удаляются, копируются и т. д. По умолчанию, новый файл записывается на диск непрерывно, на свободное место диска.
В случае удаления или перемещения файла с диска, на диске образуется свободное место, окруженное другими записями. При добавлении нового файла большего размера, файл запишется в это свободное место, а другая часть файла в другое свободное место на диске компьютера. В результате файл будет фрагментирован, то есть фрагменты файла будут находиться в разных местах диска.
С течением времени, на диске скапливается большое количество фрагментированных файлов. Операционной системе Windows требуется больше времени для доступа к файлам, так как фрагменты одного файла находятся в разных местах диска, а таких файлов очень много.
Для решения этой проблемы необходима дефрагментация: перемещение фрагментов файла в одно место. Дефрагментация жесткого диска позволит увеличить быстродействие операционной системы. Если на компьютере никогда не проводилась дефрагментация, то после ее проведения, увеличение быстродействия Windows будет заметно даже визуально.
Дефрагментация диска на Windows выполняется с помощью встроенной утилиты для дефрагментации, или с помощью сторонних программ:
Сейчас мы рассмотрим бесплатную дефрагментацию диска в Windows, проводимую встроенной утилитой. Утилита дефрагментации, при настройках системы по умолчанию, включена для работы в автоматическом режиме, для выполнения оптимизации по расписанию.
Обратите внимание на то, что если на вашем компьютере установлен SSD диск, выполнять дефрагментацию на таком диске не следует. По умолчанию, в Windows 10 дефрагментация на SSD диске отключена
В этом случае, выполните дефрагментацию только на жестком диске (HDD) компьютера.
Зачем нужна дефрагментация диска?
Если объяснить предназначение этой процедуры более простыми словами, то можно сказать, что дефрагментация способствует сбору всех «частичек» файла в одно целое. Проводится этот сбор путем записи информации о данном элементе на поверхность магнитного диска.
Благодаря дефрагментации система сможет упростить доступ к файлу, так как для его запуска не нужен будет сбор этих самых «частиц». В этом и заключается повышение производительности ПК.
«Оптимизация дисков» работает с любыми носителями. Система будет выполнять в автоматическом режиме те операции, которые соответствуют имеющемуся винчестеру.
Как правило, этому процессу подвергают диск «С:», так как в нем находится львиная доля файлов. Собственно, если есть разделы, содержимое которых также часто используются, можете провести дефрагментацию и для них.
Согласно стандартным параметрам, процесс оптимизации производится один раз в 7 дней в автоматическом режиме.
Собственно, его можно проводить и в другое время по инициативе пользователя. Для этого можно воспользоваться одним из способов, которые мы предложим в данной статье.
Бесплатные программы от сторонних разработчиков
Если встроенные средства не помогают провести дефрагментацию диска, можно воспользоваться сторонними приложениями. Расскажем, как ими пользоваться и в чем их основные преимущества.
Defraggler
Defraggler – мощная бесплатная утилита, достаточно популярная и востребованная. С ее помощью можно провести дефрагментацию как всего диска, так и отдельно взятой папки, или даже группы. Написана на языке C++, разработчик – частная британская компания Piriform Limited, которая также выпустила Recuva и CCleaner.
Интерфейс достаточно прост, русский язык поддерживается, поэтому любой желающий быстро разберется, что к чему. Поддерживает файловые системы FAT32, exFAT и NTFS, есть встроенный планировщик.

Лого Defraggler
Auslogics Disk Defrag
Auslogics Disk Defrag поддерживает оптимизацию жестких дисков не только HDD, но и SSD формата. Кроме того, приложение может работать в автоматическом режиме без вмешательства со стороны пользователя. Оно использует собственные уникальные алгоритмы и находит фрагментированные элементы в два раза больше и быстрее стандартного мониторингового средства Windows.
В программе можно просматривать информацию о файлах в процессе сканирования, работать одновременно с двумя разделами и менять приоритеты. Также в нее встроен антивирус и планировщик задач. Поддерживает технологию VSS и экономит области записи и хранения. При завершении процедуры дефрагментации диска пользователю будет предоставлен полный отчет.

Auslogics Disk Defrag
Smart Defrag
Инструмент Smart Defrag прекрасно подойдет для пользования как в ручном, так и автоматическом режиме. При необходимости можно установить определенное расписание. За счет своей легкости никак не влияет на быстродействие ОС.
Начать процедуру дефрагментации диска в этом приложении достаточно просто. Кнопки крупные, поэтому любой новичок сможет разобраться в принципе его работы. Может выполнять процессы в фоновом режиме, отлично подходит для дисков с большой емкостью.
Лого Smart Defrag
Puran Defrag
Программа Puran Defrag функционирует на основе встроенного интеллектуального движка Puran Intelligent Optimizer. С его помощью информация перемещается на внешние области харда, поэтому скорость работы ПК увеличивается. В дополнение им можно оптимизировать конкретные папки или группу через проводник.
Основные преимущества Puran Defrag заключаются в возможности удаления временной информации перед началом процедуры. К тому же, она работает во время запуска, тем самым обеспечивая себе доступ к скрытым файлам.

Лого Puran Defrag
Disk Defrag Free
Интерфейс и функциональные возможности Disk Defrag Free очень схожи с программой Defragger. Поэтому разобраться в принципе ее работы будет достаточно просто. Утилита может оптимизировать файловую систему перемещением файлов Windows, увеличивая тем самым скорость работы.
Оптимальный период для проведения оптимизации – раз в месяц. Если на жесткий диск часто записывается новая информация и удаляется старая, желательно увеличить его до одного раза за неделю.

Лого Disk Defrag Free
