Как отключить зависшую программу
Самое популярное применение Диспетчера задач — выключение зависших приложений. Собственно, это его наиважнейшая функция — отрубать те программы, которые не получается закрыть обычным способом.
А также он спасает, когда из-за проблем с одной программой виснет вся система. То есть компьютер не реагирует ни на какие действия (бывает, даже курсор мыши не двигается).
Решается эта проблема так:
- Запускаем Диспетчер задач.
- Щелкаем по нужной программе во вкладке «Приложения» один раз левой кнопкой мышки (чтобы выделить ее) и нажимаем на кнопку «Снять задачу» внизу.
В графе «Состояние» показывается статус каждого запущенного приложения. У проблемной программы он обычно указан как «Не отвечает».
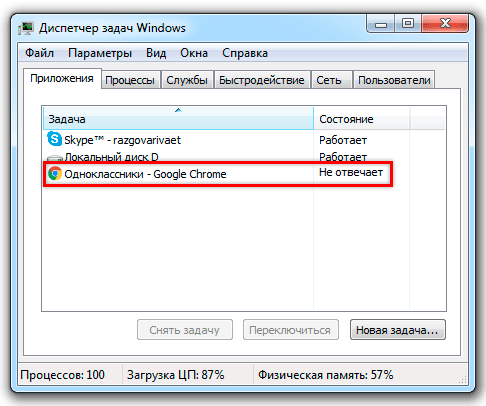
На заметку. Если после этого программа по-прежнему «висит», щелкните по ней правой кнопкой мыши и в списке выберите «Перейти к процессу». Откроется вкладка «Процессы», где уже будет выделен тот, что нужно выключить. Для этого нажмите на кнопку «Завершить процесс» (внизу).
Для чего еще нужен Диспетчер задач
Еще здесь можно найти данные об объеме занятой оперативной памяти, нагрузке на центральный процессор и общем количестве запущенных процессов. Эта информация всегда показывается внизу, независимо от открытой вкладки.
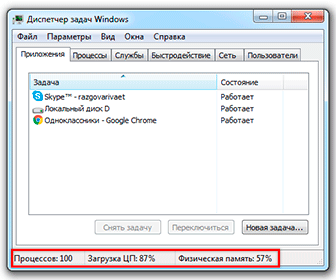
Но самую ценную информацию можно получить из вкладок программы (вверху). Там же можно управлять некоторыми процессами компьютера.
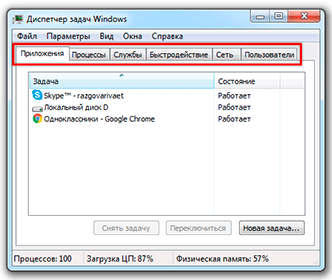
Процессы. Здесь показывается детальная информация обо всех процессах, которые сейчас запущены — то, как они нагружают процессор и занимают оперативную память. Их можно сортировать: по убыванию, возрастанию, в алфавитном порядке. Для этого просто нажать на нужный столбец.
Таким образом, например, можно узнать, какой процесс использует больше всего памяти.
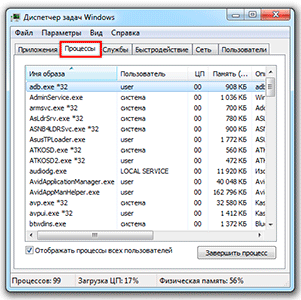
В отличие от вкладки «Приложения», здесь мы можем управлять и теми, которые не видны на Панели задач — работают в фоновом режиме или находятся в системном трее.
С каждым из них можно проделать различные манипуляции: открыть папку, в которой хранится этот файл, установить для него приоритет, завершить процесс и др. Для этого нужно щелкнуть по нему правой кнопкой мышки.
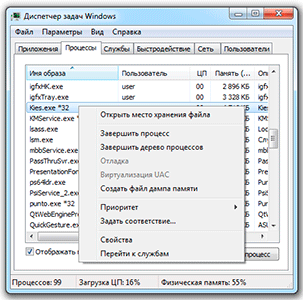
Если нужно получить больше данных, нажмите кнопку «Вид» вверху, выберите пункт «Выбрать столбцы», птичками отметьте то, что нужно отображать, и нажмите ОК.
Также именно здесь (среди процессов) можно обнаружить работу вирусов и вредоносных программ. Но закрывать их особого смысла нет, так как после перезагрузки компьютера они запустятся снова. Избавляться от них нужно по-другому — при помощи хорошего антивируса.
На заметку. В попытках ускорить работу компьютера некоторые пользователи начинают завершать разные неизвестные им процессы
Делать этого не рекомендуется, так как можно случайно закрыть что-то важное и компьютер начнет работать неправильно или вообще зависнет. Страшного в этом ничего нет – после перезагрузки все они запустятся снова
Но все же лучше не рисковать, ведь можно потерять несохраненную информацию.
Службы. В этой вкладке показаны приложения, которые запускаются операционной системой (как правило, в автоматическом режиме) и выполняются вне зависимости от статуса пользователя.
Через правую кнопку мыши эти службы можно редактировать. Но лучше этого не делать, так как все они нужны для корректной работы компьютера.
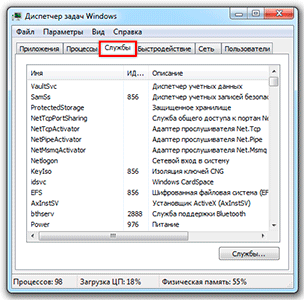
Быстродействие. Полная информация о загруженности процессора и объеме занятой оперативной памяти.
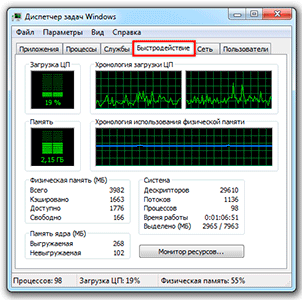
При желании можно получить еще более подробную информацию, нажав на кнопку «Монитор ресурсов» внизу.
Сеть. Информация о сетевых подключениях. Используется крайне редко в случае неполадок с интернет-соединением.
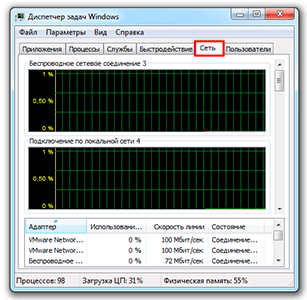
Пользователи. Предоставляет информацию о пользователях системы. А также здесь можно отключать отдельных пользователей, отправлять им сообщения и завершать сеансы.
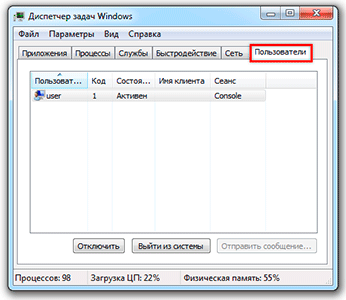
Эта вкладка может пригодиться только в том случае, если к вашему компьютеру кто-то подключается удаленно.
Секреты планировщика заданий: отключаем автоматическое обслуживание в Windows 10 / 8.1
Автоматическое обслуживание Windows (англ. «automatic (regular) maintenance») — это набор оптимизирующих мероприятий, направленных на поддержание высокой производительности операционной системы.
В рамках ежедневного обслуживания по расписанию проверяются системные обновления, запускается встроенный антивирус и дефрагментатор дисков, создается резервная копия реестра, обновляется поисковый индекс, оптимизируется загрузка системы.
Сегодня я расскажу, как в случае необходимости быстро отключить (включить) автоматическое обслуживание в Windows 10 / 8 (8.1), но в начале чуть подробней об Automatic Maintenance.
Планировщик заданий и автоматическое обслуживание Windows
Впервые появившись в Windows Vista, автоматическое обслуживание с каждым выпуском ОС обрастало все новыми заданиями в Планировщике, с помощью которого и осуществляется выполнение необходимых мероприятий.
Ключевое отличие автообслуживания «висты» и «семерки» от Windows 8 и 10 — в особом внимании к энергопотреблению устройства. Дело в том, что «восьмерка», на фоне общемирового спада продаж стационарных ПК, создавалась в первую очередь для портативно-автономных ноутбуков и планшетов.
Поэтому разработчик объединил все разрозненные задачи по обслуживанию «Окон» в единый пакет, который запускается только при условии работы девайса от сети.
Второй важный момент — автоматическое обслуживание осуществляется в фоновом режиме в период бездействия Windows, и если вы сели за компьютер в это время, оно сиюсекундно прекратится и будет перенесено.
Из сказанного ясно, что в подавляющем большинстве случаев отключать Automatic Maintenance нецелесообразно, однако бывают и исключения, скажем, вы предпочитаете оптимизировать «операционку» самостоятельно, с помощью стороннего софта. Либо ваш «железный друг» стал зависать во время простоя, т.е.
ошибку вызывает один из процессов автообслуживания системы. Выяснить и устранить причину бага поможет, например, Microsoft Diagnostics and Recovery Toolset (DaRT или «Набор средств диагностики и восстановления»), разложенный «по полочкам» здесь.
А о том, как корректно отключить все мероприятия, пойдет речь ниже.
Отключаем автоматическое обслуживание в Windows 8.1
Чтобы остановить автообслуживание «Окон», воспользуемся функционалом Планировщика заданий. Посему через «горячую» комбинацию «Win + R» откройте командное окошко «Выполнить», впишите taskschd.
msc и нажмите «ОК» → далее, раскройте слева дерево каталогов «Библиотека планировщика заданий» → «Microsoft» → «Windows» → «TaskScheduler» → перейдя в центральную область окна, кликните правой кнопкой мыши по задаче «Regular Maintance» → в контекстном меню остановитесь на «Отключить«.
Для включения автоматического обслуживания в Windows 8.1 проделайте вышеописанные манипуляции с Планировщиком, выбрав в контекстном меню задачи «Regular Maintance» пункт «Включить«.
Отключаем автоматическое обслуживание в Windows 10
В «десятке» эти мероприятия удалены из планировщика, дабы малоопытные пользователи не мешали обслуживанию ОС. Однако соответствующие настройки есть в системном реестре, чем мы и воспользуемся.
Чтобы деактивировать автообслуживание Windows 10, откройте знакомое окно «Выполнить» и наберите regedit → «ОК» → в редакторе реестра разверните ветвь HKEY_LOCAL_MACHINE\SOFTWARE\Microsoft\Windows NT\CurrentVersion\Schedule\Maintenance → щелкните правой клавишей мыши по свободному месту в правой части окна и создайте «Параметр DWORD (32 бита)» с именем MaintenanceDisabled → дважды кликните по новорожденному параметру и установите значение равным «1» → закройте редактор и перезагрузите компьютер.
https://youtube.com/watch?v=uIctaJi1omY
Если кому-то данный алгоритм показался слишком сложным, вот ссылка на мой Яндекс.Диск с парой заархивированных REG-файлов, предназначенных для мгновенного внесения изменений в реестр. Скачав и распаковав архив, двойным щелчком мыши запустите disable_automatic_maintenance.reg, если хотите отключить автообслуживание «Окон».
Чтобы включить автоматическое обслуживание в Windows 10, дабл-кликом запустите enable_automatic_maintenance.reg → «Да» → финальное «ОК«.
Дмитрий Евдокимов
www.TestSoft.su
Версия для печати Оценка публикации
Опубликовал: Dmitry, 2 октября, 2017 — 22:43
Выделите ее мышкой и нажмите Ctrl+Enter!
Создание простой задачи без помощи мастера
Может случиться так, что созданная в мастере простая задача вам не подходит, а создание новой требует более точных настроек.
Используем пункт раздела «Действия», который создает простую задачу без мастера, но с большим набором различных параметров.
В первом окне создания задачи вам также придется задать ей определенное имя, указать конечную точку, где она будет размещаться, а также сделать конкретное описание.
Выставляем также параметры безопасности.
На вкладке триггеров у вас будет возможность задать не один, а сразу несколько параметров, которые будут способствовать запуску задания.
Установка триггеров для создаваемой задачи
В окне создания триггера имеется список условий, при которых будет происходить запуск.
В нем присутствуют:
- по расписанию;
- при входе в систему;
- при запуске;
- при простое;
- при событии;
- при создании или изменении задачи;
- при подключении к пользовательскому сеансу;
- при отключении от пользовательского сеанса;
- при блокировании рабочей станции;
- при разблокировании рабочей станции.
Также в данном окне вы сможете отложить старт на произвольное время, повторять ее через определенные интервалы в течение указанного срока и осуществить ее остановку спустя указанное время.
Перейдя на вкладку для установки действий, вы сможете дать команду на запуск сразу нескольких программ, а также указать выполнение различных процессов.
В разделе условий вам предстоит установить те из них, которые являются определяющим условием, необходимым для запуска задачи.
Первый пункт — настройка задачи во время простоя компьютера, а ниже — ее настройка относительно питания.
Вкладка условий
Последняя вкладка, которую нужно настроить для завершения создания простой задачи — это «Параметры».
На ней необходимо указать некоторые дополнительные значения, необходимые для выполнения задания.
Вкладка параметров создаваемой задачи
Выставив необходимые из них — кликаете по кнопке «Ок» для завершения.
Несмотря на то, что данный процесс сопровождается большим количеством опций — затруднений в создании задания вы не испытаете.
Связано это с тем, что каждая из них довольно ясно и доходчиво описывает выполняемую функцию.
Иногда встречается такое, что служба планировщика заданий не запускается. Связано это с возникновением определенных ошибок в операционной системе Windows.
Для того, чтобы это исправить — можно воспользоваться программой Fix. Она предназначена для устранения ошибок в операционных системах.
Способы запуска диспетчера
Существует шесть основных способов запуска диспетчера задач, которые работают на всех версиях Windows, начиная с XP и заканчивая Windows 10 (кроме Win+X, действующего только на «восьмерке» и «десятке»).
Горячие клавиши
Чтобы вызвать диспетчер задач, пользователи обычно нажимают сочетание клавиш Ctrl+Alt+Delete. В зависимости от версии ОС это сочетание действует по-разному:
- На Виндовс XP сразу появляется окно Task Manager.
- На Виндовс 7 и более поздних версиях сначала открывается экран безопасности, где есть пункт «Запустить диспетчер задач».
Если вы не хотите попадать на экран безопасности, то используйте вместо привычного набора клавиш Ctrl+Shift+Esc. В этом случае вы сразу увидите окно Task Manager со всеми необходимыми вкладками и инструментами.
Панель задач
Еще один способ получить быстрый доступ к возможностям Task Manager – кликнуть правой кнопкой на панели задач и нажать «Запустить диспетчер».
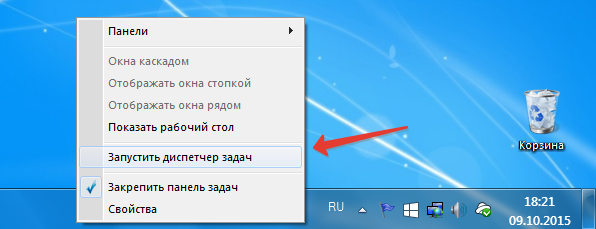
Всего пара кликов, и на экране появится вкладка «Процессы», через которую вы можете отследить, какие приложения грузят память и процессор.
Меню «Выполнить»
Если горячие клавиши и панель задач вам не подходят, используйте для запуска диспетчера функцию «Выполнить».
- Нажмите Win+R или найдите функцию «Выполнить» в меню «Пуск».
- Введите команду «taskmgr».
- Нажмите Enter или воспользуйтесь кнопкой «ОК».
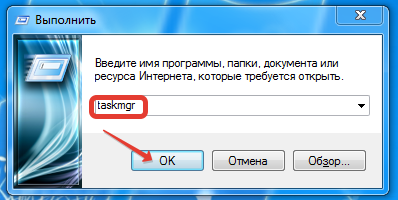
После выполнения этих простых действий вы увидите на экране полностью готовое к работе окошко диспетчера задач.
Без использования клавиатуры
Включить диспетчер можно и без клавиатуры: файл запуска Task Manager находится в каталоге «system32» на системном разделе диска:
- Откройте «Компьютер» (на Windows XP «Мой компьютер»).
- Перейдите в системный раздел, на котором хранятся файлы Windows.
- Откройте каталог «Windows».
- Зайдите в папку «system32».
- Найдите и запустите утилиту Taskmgr.exe
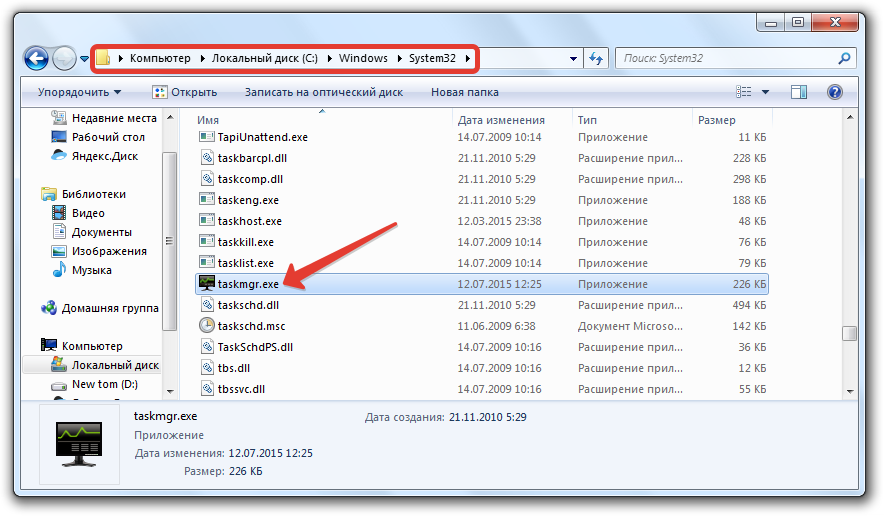
Раз уж вы знаете, где находится исполнительный файл taskmgr.exe, то сможете применить еще один способ – выведение ярлыка диспетчера задач на рабочий стол.
Ярлык на рабочем столе
Кликните по свободному месту на рабочем столе правой кнопкой, раскройте раздел «Создать» и выберите «Ярлык» (показано на примере Windows 7, но действует на всех современных версиях ОС от Microsoft, включая XP).
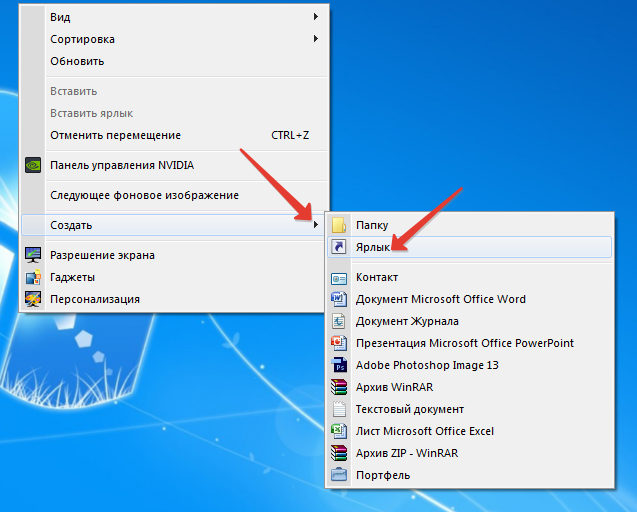
В появившемся окне укажите расположение объекта и нажмите «Далее».
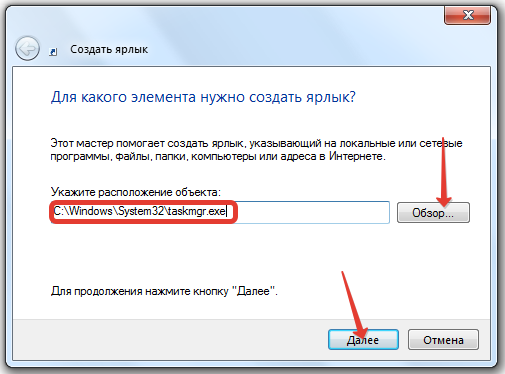
Придумайте для ярлыка имя или оставьте стандартное название «taskmgr.exe» (при необходимости имя затем можно сменить). После нажатия кнопки «Готово» на рабочем столе появится ярлык, при двойном нажатии на который запустится диспетчер.
Меню Win+X
В Windows 8 появился еще один дополнительный метод вызова системного инструмента Task Manager:
- Нажмите сочетание Win+X (или щелкните по значку вызова начального экрана правой кнопкой).
- Выберите в появившемся меню пункт «Диспетчер задач».
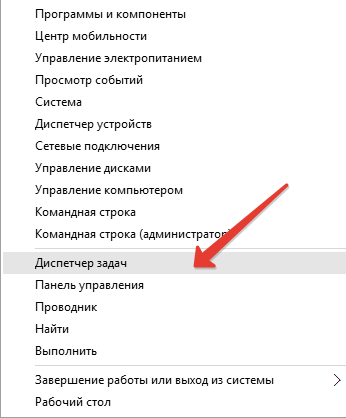
Способ этот не работает на XP и «семерке», но сохранился в Windows 10, так что если на вашем компьютере стоит новая система, можете без проблем пользоваться описанным методом.
Частые неисправности
Часто бывает так, что диспетчер задач не запускаться. Это скорее всего, связно с деятельностью вирусов, которые блокируют запуск диспетчера задач, чтобы пользователь не смог отследить вредоносное программное обеспечение. Либо в работе с реестром или локальной политикой произошел сбой.
Диспетчер задач отключен администратором
Очень часто возникающая ошибка.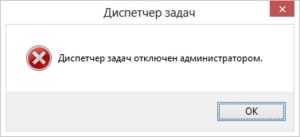
Можно воспользоваться несколькими способами для возобновления работы диспетчера.
Включение с помощью реестра. Если нет доступа к интерфейсу локальных политик безопасности, то диспечтер задач можно включить напрямую через реестр, для этого нужно: пройти по дереву реестра по такому пути (если такого пути нет, то скорее всего у вас старая версия Windows, уточните путь для своей версии Windows): HKEY_Current_user\Software\Microsfot\Windows\CurrentVersion\Policies\System. И изменить значение DisableTaskMgr на ноль.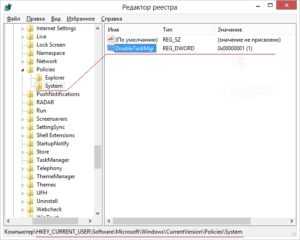 Через групповую политику. Аналогично в поиске вводите «gpedit.msc» потом нажимаете Enter.
Через групповую политику. Аналогично в поиске вводите «gpedit.msc» потом нажимаете Enter.
Конфигурация пользователя – Административные шаблоны – Система – Варианты действий после нажатия CTRL+ALT+DELETE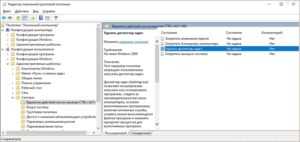 С помощью командной строки. Что бы включить диспетчер задач с помощью командной строки необходимо
С помощью командной строки. Что бы включить диспетчер задач с помощью командной строки необходимо
- Запустить командную строку с правами администратора
- Скопировать строчку: REG add HKCU\Software\Microsoft\Windows\CurrentVersion\Policies\System /v DisableTaskMgr /t REG_DWORD /d /0 /f
- Вставить в окно командной строки запущенной от имени администратора и нажать Enter.
Создаем reg файл для правки реестра. Ну и запасной случай, когда методы указанные выше не работают или кому удобней сделать так. Создаете текстовый документ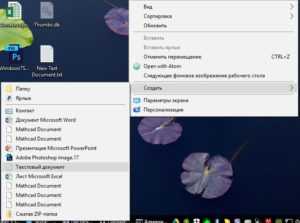
Копируете такой текст:
Windows Registry Editor Version 5.00
“DisableTaskMgr” =dword:00000000
Сохраняете файл с расширением reg (расширение это последние три буквы после точки), имя не имеет значение, нам главное запустить этот файл. Появиться окно с вопрос о том хотите ли вы добавить изменения в реестр из этого файла, вы нажимаете да.
Что делать если диспетчер задач открывается не полностью
В старых версиях Windows 2000, XP, Vista, окно диспетчера задач может открываться не полностью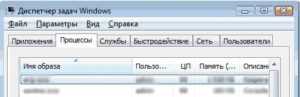
Что бы окно открылось полностью, просто двойным щелчком нажмите по белой рамке окна (по пустому месту)
Эпилог
Как правило, вопрос того, как снять задачу на компьютере с использованием «Диспетчера задач», решается достаточно просто. Другое дело – стартующие вместе с системой фоновые службы. Они «поедают» достаточно много оперативной памяти, хотите вы этого или нет. Нежелательные службы нужно просто отключить в разделе программ и компонентов (например, печать, если в системе нет установленного принтера), или воспользоваться автоматизированными утилитами вроде Windows Manager, которые способны самостоятельно определять степень загруженности системы и отключать ненужные инструменты. При этом сам пользователь особого участия в процессе снятия задач не принимает (ну разве что только подтверждение каких-то действий по очистке).
Остается сказать, что принудительное завершение задач и работы программ на компьютере – дело неблагодарное. Цена вопроса – работоспособность всей системы. При снятии некоторых задач ОС может просто «вылететь», после чего последует принудительная перезагрузка и восстановление с использованием контрольной точки. А что, если таковой нет? Вот тут даже не пытайтесь удалять резервные копии.
Тонкости работы с TaskManager
Для идентификации того или иного процесса Windows (как пользовательских, так и системных) стоит воспользоваться поиском в интернете. Существуют целые базы данных в сети, посвящённые данному вопросу, например, ProcessLibrary.
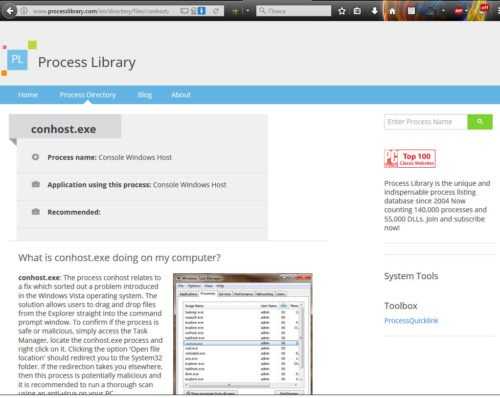
Информация о процессе «conhost.exe» на сайте ProcessLibrary
Воспользовавшись поиском, на ProcessLibrary можно получить всю информацию об интересующем вас процессе: подробное описание, является ли он вредным для системы, насколько ресурсоёмким оказывается его выполнение, и, главное, можно ли его отключить.
Видео: диспетчер задач Windows: отключаем лишние службы и процессы
https://youtube.com/watch?v=U0pa-vC_laM
Первоначальное количество процессов на только что установленной Windows 7 может составлять несколько десятков (в среднем, около тридцати). Это то количество служебных программ, которое требуется самой системе для успешного функционирования. В дальнейшем, после установки пользователем дополнительного ПО, которое прописывает себя в автозагрузку системы (Dropbox, Punto Switcher, uTorrent) или создаёт новые службы (Adobe Flash Player Update Service), количество процессов в диспетчере задач может увеличиться в несколько раз.
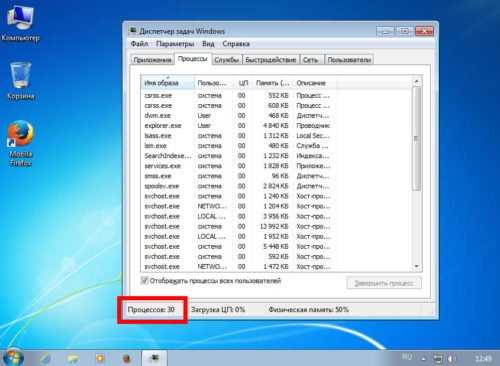
Количество процессов после загрузки только что установленной Windows 7 составляет порядка тридцати
Разумеется, слишком большое количество одновременно запущенных процессов, может сказываться на производительности ПК и комфорте работы с ним. Далеко не все приложения и службы востребованы пользователем постоянно, иногда они лишь потребляют ресурсы, которых не хватает другим программам. Тогда их следует завершить, воспользовавшись соответствующей кнопкой на вкладке диспетчера задач «Процессы».
Если процесс является службой или программой, которая грузится автоматически вместе с Windows, его можно отключить, воспользовавшись системной утилитой «msconfig.exe». Для этого:
- Откройте окно «Выполнить» (Win+R).
- Введите «msconfig.exe» и нажмите кнопку «ОК».
- Во вкладках «Службы» и «Автозагрузка» снимите галки с тех программ и сервисов, которые вам не нужны.
- Закройте окно «Конфигурация системы» и перезагрузите компьютер.
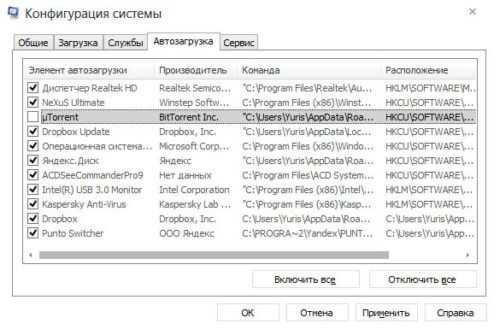
Снимите пометки с тех программ, которые не должны грузиться автоматически вместе с запуском Windows
Одно приложение может запускать несколько процессов. Так браузер Google Chrome под каждую открытую пользователем вкладку создаёт новый процесс.
Работающих процессов с названием «svchost.exe» может быть больше десяти. Это нормально, ведь каждый процесс подгружает одну или более служб из динамических библиотек (DLL). Очень часто вирусы пытаются маскироваться именем, похожим на svchost. Как отличить настоящую утилиту от подставной подробно описано на сайте Microsoft Community.
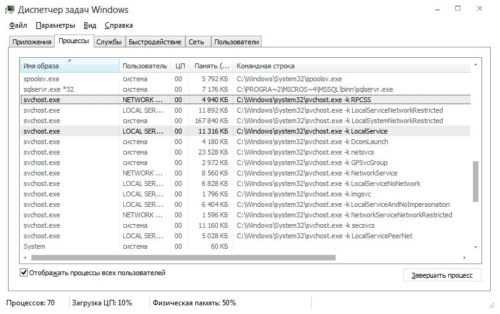
Количество запущенных процессов svchost.exe может достигать нескольких десятков, в зависимости от количества работающих служб Windows
Если в списке процессов присутствуют программы, которых вы не устанавливали, но они активно потребляют системные ресурсы, стоит заподозрить, что ваш ПК стал жертвой вирусной атаки. Проверьте ваш компьютер антивирусными программами, антивирусными сканерами типа «CureIt» от Dr.Web или «Kaspersky Virus Removal Tool» от KasperskyLab.
Диспетчер задач на примере Windows 7 (в сравнении с Windows 8, 10)
В Windows 7 и более ранних версиях Windows, диспетчер задач имеет 90% всех тех же возможностей, что имеются в диспетчере задач Windows 8 и 10. Отличия заключаются в менее удобном интерфейсе и удобстве взаимодействия.
Вкладка «Приложения» аналогична вкладке «Процессы» из Windows 8,10. Только в Windows 7 здесь отображается минимум информации, например, не отображаются программы, работающие в фоновом режиме (невидимые), также отсутствует дополнительная информация по нагрузке программы на компьютер (по отдельным компонентам).
Для завершения программы используется кнопка «Снять задачу.
Вкладка «Процессы» аналогична вкладке «Подробности» из Windows 8,10 и там располагается та же самая информация, практически без изменений.
Вкладка «Службы» точно такая же как в новых версиях Windows.
Вкладка «Быстродействие» аналогична вкладке «Производительность» из Windows 8,10. Отличается менее удобным интерфейсом и меньшим количеством отображаемой информации.
Вкладка «Сеть» показывает нагрузку общую нагрузку на сеть со стороны программ, например, как много программы передают данные в интернет или скачивают. В Windows 8,10 такой вкладки нет, поскольку отображение нагрузки на сеть включено во вкладку «Производительность».
Вкладка «Пользователи». В Windows 8,10 есть такая же вкладка, позволяющая увидеть, какие программы открыты и работаю от того или иного пользователя Windows (если их несколько). В случае с Windows 7, на этой вкладке можно увидеть лишь список пользователей, активных на компьютере с возможность отключить нужного пользователя (если он не один) или выйти из его аккаунта в Windows.
Интересные факты о Диспетчере задач
- В более-менее современном виде Диспетчер задач впервые появился в Windows NT 4.0 и с тех пор присутствует во всех версиях операционной системы Windows. До Windows NT 4.0 в Windows присутствовала программа под названием «Список задач», которая отображала список запущенных процессов и позволяла завершать или запускать процессы.
- За работу Диспетчера задач отвечает программа «taskmgr.exe», которая находится на системном диске в папке WINDOWS\ System32.
- Диспетчер задач несколько раз серьезно перерабатывался. Самыми значительные изменения он получил вместе с выходом операционных систем Windows Vista и Windows 8. Также много новых функций появилось уже в Windows 10.
- Диспетчер задач часто стает целью вредоносных программ (вирусов). Не редко после заражения компьютера такие программы пытаются повредить Диспетчер задач или не допустить его запуска, для того чтобы пользователь не мог завершить работу вредоносного ПО.
- Диспетчер задач может быть отключен через реестр Windows. В этом случае при попытке его открытия пользователь будет получать сообщение «Диспетчер отключен администратором». Для того чтобы восстановить работу Диспетчера задач нужно открыть раздел реестра «HKCU\Software\Microsoft\Windows\CurrentVersion\Policies\System\» и установить значение «0» для параметра «DisableTaskMgr».
- Для операционной системы Windows есть сторонние программы, которые могут выполнять функции Диспетчера задач. Самыми популярными программами такого рода являются System Explorer, Process Hacker, Process Lasso, Process Explorer и Process Monitor.
- Начиная с Windows XP Диспетчер задач обновляет информацию 1 раз в секунду. Но, это значение можно изменить с помощью редактирования бинарных данных в реестре Windows. Для этого нужно изменить параметр «HKEY_CURRENT_USER\Software\Microsoft\Windows NT\CurrentVersion\TaskManager\Preferences» указав значение в миллисекундах.
