Использование AutoHotKey в качестве цифровой клавиатуры
Если вам нужно встроенное решение, не требующее экранной клавиатуры или ноутбука, AutoHotKey — отличное решение.
Вот скрипт, который позволит вам использовать клавишу Caps Lock для отправки ваших цифровых клавиш в качестве цифровых клавиш клавиатуры:
SetCapsLockState, AlwaysOff
#If GetKeyState("CapsLock", "P")
1::Numpad1
2::Numpad2
3::Numpad3
4::Numpad4
5::Numpad5
6::Numpad6
7::Numpad7
8::Numpad8
9::Numpad9
0::Numpad0
Этот скрипт не позволяет вашей клавише Caps Lock выполнять свою обычную функцию, но как часто вы все равно используете эту клавишу?
Если вы хотите использовать клавишу Caps Lock в качестве переключателя для отправки клавиш цифровой клавиатуры, замените первые две строки этой единственной:
#If GetKeyState("CapsLock", "T")
Теперь, когда включена функция Caps Lock, ваши номера будут работать как цифры с клавиатуры.
Вы можете делать всякие полезные вещи с AHK и numpad. Например, мне нужно было создать маркеры в Excel, что вы можете сделать с помощью Alt + Numpad 7 . У меня нет цифровой клавиатуры, поэтому я написал скрипт, который заставлял Alt + # отправлять как Alt + Numpad # (!7::!Numpad7). Если вы готовы экспериментировать, вы можете решить практически любую проблему.
Автоматическое появление клавиатуры
Многим пользователям очень нравится, когда, после клика по полю для ввода текста, клавиатура появляется автоматически. На данный момент этого не происходит, даже если значок сенсорной клавиатуры отображается в трее. Исправить это можно помощью специальных программ.
Одна из них – ShowTabTip. Программка бесплатная и очень простая. Скачайте ее из Интернета. Затем зайдите в скачанный архив и запустите исполняемый файл.
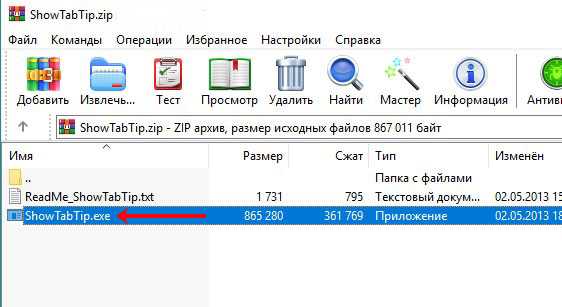
Утилита сразу запустится. Никакого окна при этом не появится, просто в трее появится ее значок.
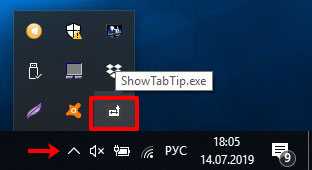
Теперь, перейдя в режим планшета и установив курсор в поле для ввода текста, сенсорная клавиатура будет появляться автоматически
Причем неважно, где вы запустите программу – в обычном режиме или режиме планшета, работать она будет
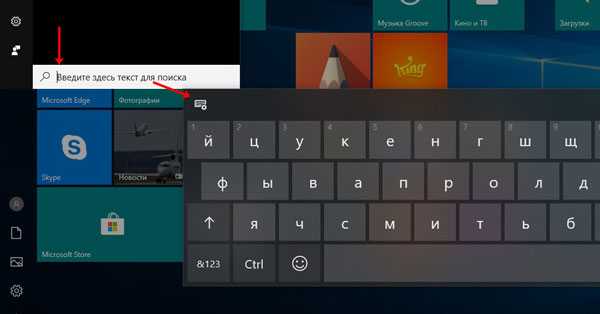
Экранная клавиатура Windows 10
На экранной клавиатуре в Windows 10 есть виртуальная цифровая клавиатура, которую вы можете использовать. Несмотря на то, что настраиваемые параметры экранной клавиатуры не всегда бывают такими же быстрыми, как у цифровой клавиатуры, они делают ее достойным эмулятором цифровой клавиатуры.
Чтобы получить доступ к экранной клавиатуре, вы можете выбрать несколько разных маршрутов. Самый быстрый маршрут включает нажатие клавиши с логотипом Windows + Ctrl + O, чтобы открыть экранную клавиатуру. Вы также можете включить или выключить экранную клавиатуру в любом месте с помощью того же сочетания клавиш.
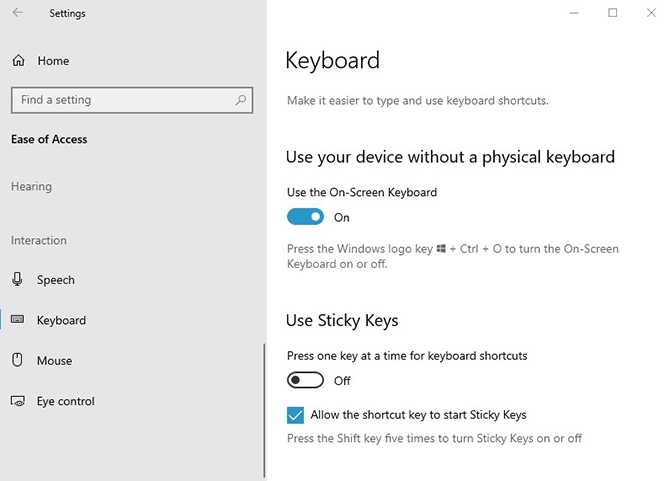
Если вы предпочитаете пройти через настройки Windows, выполните следующие действия:
- Нажмите кнопку «Пуск» в Windows.
- Нажмите Настройки.
- Прокрутите вниз и нажмите Легкость доступа.
- На левой боковой панели прокрутите вниз до пункта « Взаимодействие».
- Нажмите на клавиатуру.
- В разделе «Использование экранной клавиатуры» переместите ползунок в положение «Вкл.».
- Закройте или сверните окно.
Когда появится экранная клавиатура, цифровой клавиатуры не будет. Вам нужно будет нажать кнопку «Параметры» в правом нижнем углу и установить флажок «Включить цифровую клавиатуру».
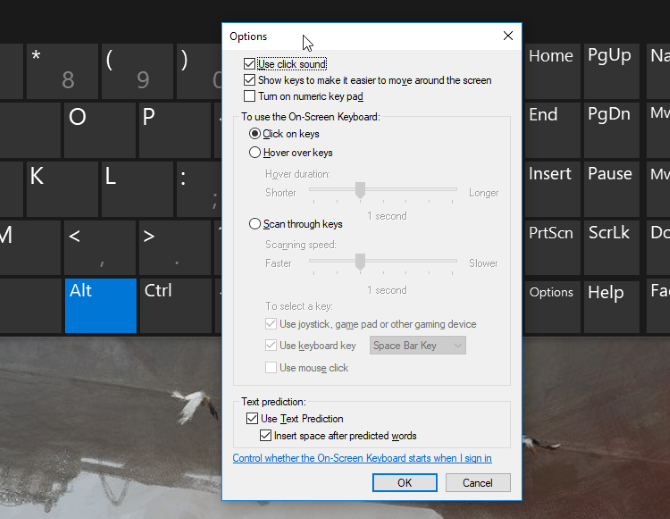
Наконец, нажмите кнопку NumLock, чтобы вызвать клавиатуру.
Теперь, когда вам нужно набрать число на цифровой клавиатуре, просто нажмите его на экранной клавиатуре. Если вы выберете опцию Наведите курсор на клавиши, вы также можете просто навести курсор на клавишу вместо щелчка мышью. Регулируя продолжительность наведения, вы также можете настроить время, необходимое для его регистрации в качестве нажатия.
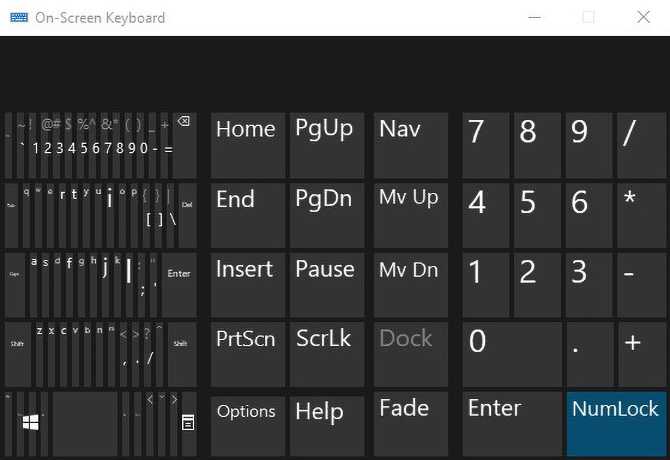
Если вы строго хотите использовать встроенную клавиатуру, но вам нужно сэкономить место на экране, вы можете сжать клавиатуру, чтобы сосредоточиться на цифровой клавиатуре.
Для чего нужна экранная клавиатура
Экранная клавиатура (далее «ЭК» для краткости) – небольшая встроенная в Windows программа, заменяющая реальную физическую клавиатуру программной виртуальной. Запустив ЭК, вы увидите на мониторе окно, поддерживающее несколько раскладок и имеющее все стандартные кнопки, как на настоящей клавиатуре. Используя мышь, вы сможете набирать текст, поочерёдно кликая по нужным буквам. Размер и некоторые параметры ЭК можно настроить самостоятельно, поэтому работать с ней будет удобно.

С помощью экранной клавиатуры можно вводить текст мышью
Пригодиться ЭК может тогда, когда сломана основная клавиатура. Конечно, полноценно заменить её она неспособна, так как вводить буквы при помощи мыши быстро очень сложно. Поэтому ЭК нужна именно в роли временного аналога.
Включение экранной клавиатуры стандартным методом
Данный способ того, как включить экранную клавиатуру можно назвать основным, но не самым быстрым. Для этого откройте меню «Пуск» и проследуйте в папку «Стандартные». Исходя из того, что виртуальная клавиатура находится в центре специальных возможностей, то далее перейдите в соответствующую папку.
Запуск экранной клавиатуры с помощью команды «osk»
Этот вариант запуска программы виртуального ввода значительно быстрее того, что описан выше. Необходимо просто одновременно нажать клавиши «Windows+R» и в соответствующем поле ввести команду «osk», имеющую расшифровку как «on-screen keyboard». Данным действием вы инициируете включение экранной клавиатуры посредством запуска ее исполнительного файла «osk.exe».
Открытие экранной клавиатуры через службу поиска
Самый, на первый взгляд, логически простой и быстрый способ найти и открыть экранную клавиатуру это воспользоваться системой поиска. Но, к сожалению, многие пользователи забывают об этой уникальной функции операционной системы, прибегая чаще всего к нестандартным действиям. Для того, чтобы им воспользоваться также открываем меню «Пуск» и вписываем в поисковую строку слово – «экранная».
Как видно из скриншота, системе не требуется ввод полной фразы. Она автоматически распознает искомое системное приложение и предоставляет возможность его запуска.
Настройки ярлыка экранной клавиатуры для быстрого запуска
Закрепить экранную клавиатуру на панели задач не представляет особого труда. Для этого, опять же, через меню «Пуск», в папке «Специальные возможности» находим ее ярлык и нажимая правой клавишей мыши по нему вызываем контекстное меню, в котором выбираем соответствующий пункт «Закрепить на панели задач».
Обратите внимание: для ускорения запуска виртуальной клавиатуры, можно также ее ярлык закрепить непосредственно в самом меню «Пуск»
Как настроить запуск экранной клавиатуры с ярлыка на рабочем столе
Если вам нужен ярлык экранной клавиатуры непосредственно на рабочем столе, то просто создайте его. Делается это в несколько простых действий. Но, перед тем, как приступить к данной процедуре, необходимо узнать где находится исполнительный файл данного приложения. Для этого опять через меню «Пуск» находим ярлык экранной клавиатуры и, вызвав контекстное меню, как это описано на предыдущем шаге, открываем его свойства.
После, во кладке «Ярлык», копируем запись из графы «Объект».
Далее, в любом месте рабочего стола, нажимаем правую клавишу мыши и в появившемся контекстном меню выбираем пункты «Создать» и «Ярлык».
На следующем шаге вставляем скопированную ранее запись и нажимаем «Далее».
Во вновь открывшемся окне присваиваем ярлыку название, как показано на скриншоте ниже». Вы же можете назвать его по-своему, на работоспособность программы это никоим образом не скажется.
После нажатия кнопки «Готово» ярлык виртуальной клавиатуры будет создан на рабочем столе.
Как открыть экранную клавиатуру с помощью горячих клавиш
Здесь тоже все очень просто. Дело в том, что для запуска системных программ и файлов в операционной системе предусмотрена функция ручного назначения горячих клавиш, хотя с одним «Но». Дело в том, что назначаемая комбинация состоит их трех кнопок, две из которых заблокированы системой. То есть сменить их невозможно. Пользователю доступен выбор только третей клавиши.
Итак, снова переходим в раздел свойства ярлыка рассматриваемой программы, как это описано в предыдущем способе, и в графе «Быстрый вызов», нажатием любой из подходящей для ее запуска клавиши, назначаем собственную комбинацию. В нашем случае в качестве третьей кнопки мы назначили клавишу «k», от слова «keyboard». Вы же можете присвоить любую другую.
После выполнения данных действий нажимаем «Ok» и проверяем работоспособность заданной комбинации.
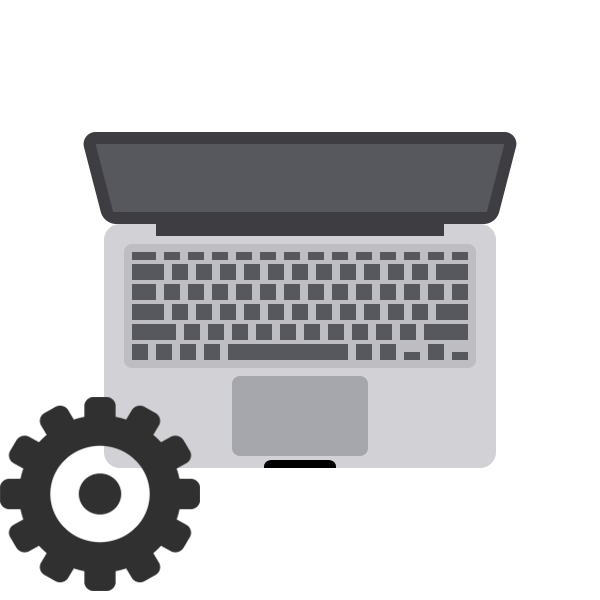
Для комфортного использования клавиатуры на ноутбуке ее необходимо правильно настроить. Осуществить это можно несколькими простыми способами, каждый из которых позволяет редактировать определенные параметры. Далее мы подробно рассмотрим каждый из них.
Где скачать экранную клавиатуру для Windows компьютера
y http-equiv=»Content-Type» content=»text/html;charset=UTF-8″>le=»text-align: justify;»>По ходу написания статьи я посмотрел, какие существуют альтернативные варианты экранных клавиатур для Windows. Задачей было найти простые и бесплатные.
Больше всего мне понравился вариант Free Virtual Keyboard:
- В наличии русскоязычная версия виртуальной клавиатуры
- Не требует установки на компьютер, а размер файла меньше 300 Кб
- Полностью чистая от всего нежелательного ПО (на момент написания статьи, а то бывает, что ситуация меняется, используйте VirusTotal)
Второй продукт, на который можно обратить внимание, но не являющийся бесплатным — Touch It Virtual Keyboard. Возможности его действительно впечатляющие (включая создание собственных экранных клавиатур, интеграцию в систему и прочее), но по умолчанию нет русского языка (нужен словарь) и, как я уже написал, это платно
А вдруг и это будет интересно:
Переключение языка
Теперь язык можно переключать движением в сторону по кнопке пробел (как на Android-клавиатурах).
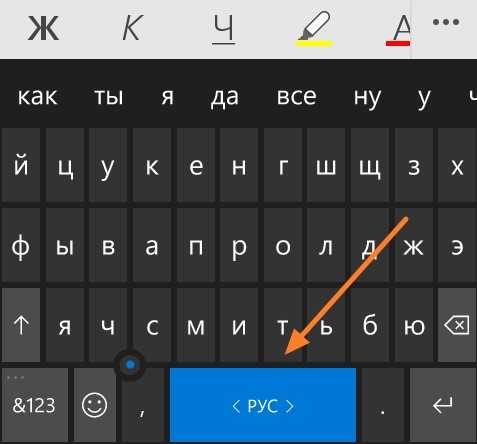
Однако отдельную кнопку, привычную с Windows Phone 8.1 все же можно вернуть. Для этого нужно нажать и удерживать кнопку «&123», после чего появится значок с шестеренкой. Нажав на него, мы попадаем в настройки клавиатуры.
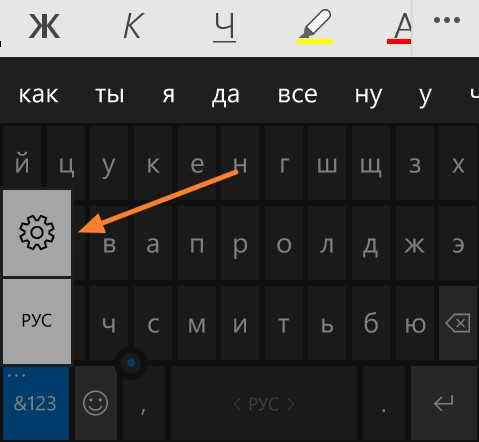
В настройках можно добавить клавиатуру, а также перейти в дополнительные параметры:
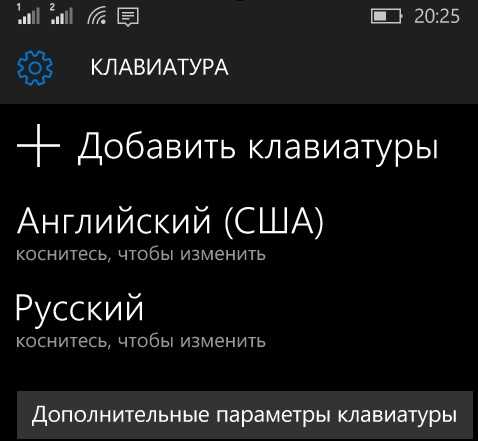
Здесь мы можем выбрать переключение на буквы после смайликов, а также установить кнопку переключения языка.
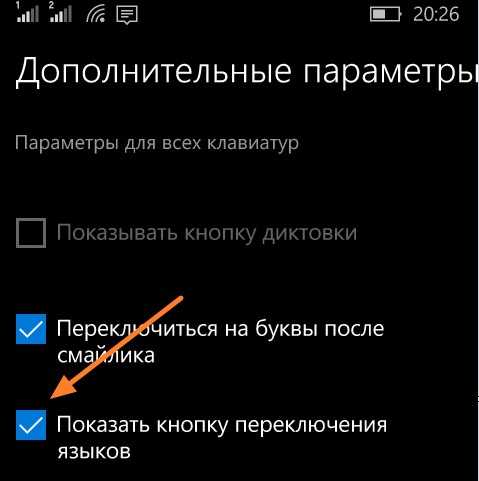
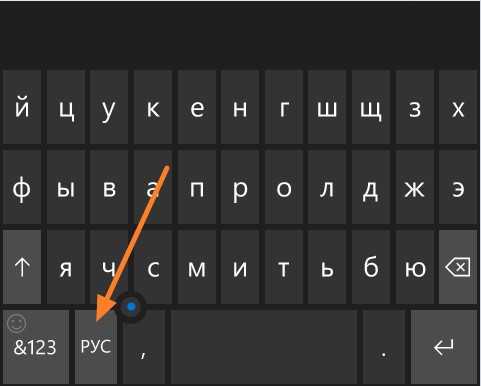
Чтобы после этого снова зайти в Дополнительные параметры, нужно нажать и удерживать кнопку переключения языка — появится значок с шестеренкой.
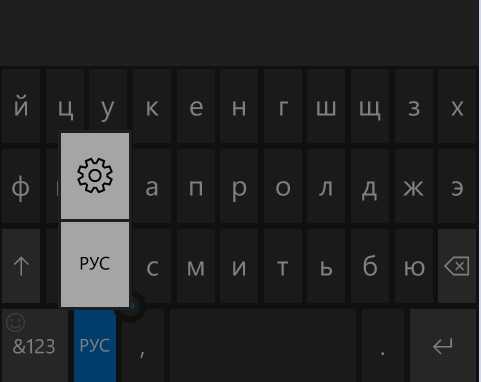
Включение клавиатуры на ноутбуке с Windows 10
Любой современный ноутбук оборудован клавиатурой, способной работать на всех операционных системах, не требуя скачивания какого-то софта или драйверов. В связи с этим если перестали работать все клавиши, скорее всего, проблема заключается в неисправностях, устранить которые зачастую могут только специалисты. Более подобно об этом сказано в завершающем разделе статьи.
Вариант 1: Диспетчер устройств
При условии подключения новой клавиатуры, будь то замена встроенной или обычное USB-устройство, она может заработать не сразу. Для ее включения придется прибегнуть к «Диспетчеру устройств» и активировать вручную. Однако это не гарантирует правильного функционирования.
- Нажмите правой кнопкой мыши по логотипу Windows на панели задач и выберите раздел «Диспетчер устройств».
В списке найдите строку «Клавиатуры» и дважды кликните по ней левой кнопкой мыши. Если в выпадающем списке имеются устройства с иконкой стрелочки или тревоги, нажмите ПКМ и выберите пункт «Свойства».
Перейдите на вкладку «Драйвер» и нажмите кнопку «Включить устройство», если она доступна. После этого клавиатура должна будет заработать.
Если кнопка недоступна, нажмите «Удалить устройство» и после этого переподключите клаву. При активации встроенного устройства в таком случае ноутбук придется перезагрузить.
При отсутствии положительных результатов от описанных действий, обратитесь к разделу этой статьи по устранению неисправностей.
Вариант 2: Функциональные клавиши
Как и подавляющее большинство других вариантов, неработоспособность лишь нескольких клавиш может возникать на разных операционных системах вследствие использования тех или иных функциональных клавиш. Проверить это можно по одной из наших инструкций, прибегнув к включению клавиши «Fn».
Подробнее: Как включить или отключить клавишу «Fn» на ноутбуке
Иногда может не работать цифровой блок или клавиши от «F1» до «F12». Их также можно деактивировать, а, следовательно, и включить отдельно от всей клавиатуры. На этот случай обратитесь к следующим статьям. И сразу заметьте, большинство манипуляций сводится к использованию клавиши «Fn».
Подробнее:Как включить клавиши F1-F12Как включить цифровой блок на ноутбуке
Вариант 3: Экранная клавиатура
В ОС Windows 10 имеется специальная возможность, заключающаяся в отображении полнофункциональной экранной клавиатуры, о процессе включения которой нами рассказано в соответствующей статье. Она может быть полезна во многих ситуациях, позволяя вводить текст с помощью мыши или касаниями при наличии сенсорного дисплея. При этом данная возможность будет функционировать даже при отсутствии или неработоспособности полноценной физической клавиатуры.
Подробнее: Как включить экранную клавиатуру в Windows 10
Вариант 4: Разблокировка клавиатуры
Неработоспособность клавиатуры может быть вызвана специальным софтом или предусмотренными разработчиком сочетаниями клавиш. Об этом нами было рассказано в отдельном материале на сайте
Особое внимание при этом стоит уделить удалению вредоносного ПО и очистки системы от мусора
Подробнее: Как разблокировать клавиатуру на ноутбуке
Вариант 5: Устранение неисправностей
Наиболее частой проблемой по части клавиатуры, с которой сталкиваются владельцы ноутбуков, в том числе и на Windows 10, заключается в выходе ее выходе из строя. Из-за этого придется отнести устройство в сервисный центр для диагностики и по возможности починки. Ознакомьтесь с нашей дополнительной инструкцией по данной теме и учтите, сама ОС в такой ситуации не играет никакой роли.
Подробнее:Почему не работает клавиатура на ноутбукеРешение проблем с клавиатурой на лэптопеВосстановление клавиш и кнопок на ноутбуке
Иногда для устранения сложностей с выключенной клавиатурой требуется индивидуальный подход. Однако описанных действий будет достаточно в большинстве случаев для проверки клавиатуры ноутбука с Windows 10 на предмет неисправностей.
Опишите, что у вас не получилось.
Наши специалисты постараются ответить максимально быстро.
Включение через Параметры
Данным способом получится открыть именно экранную клавиатуру. Для этого зайдите в «Параметры», используя сочетание клавиш Win+I. Затем перейдите в раздел «Специальные возможности».
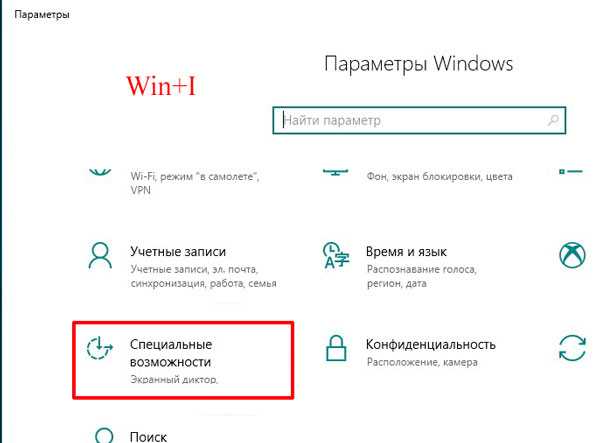
Пролистайте вниз вкладки слева и кликните по «Клавиатура». Далее в поле «Использовать экранную клавиатуру» нужно передвинуть ползунок в положение «Вкл.».
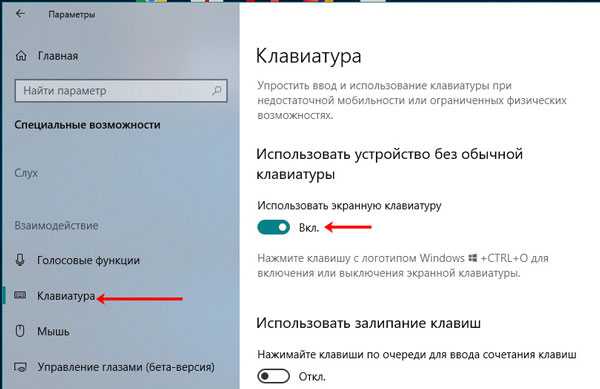
Клавиатура появится на экране.
Чтобы не заходить в окно параметров, можете воспользоваться комбинацией Win+Ctrl+O для запуска клавиатуры.
Если у вас она появляется автоматически после запуска Windows, то откройте данную страницу параметров и передвиньте ползунок в положение «Откл.».
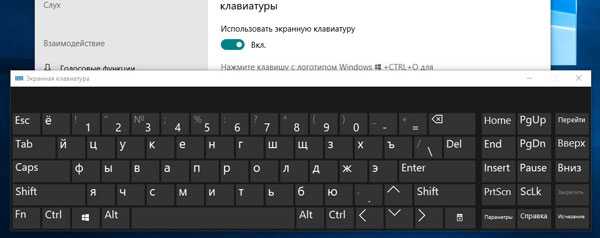
Не работает Клавиатура или Мышь в Windows 10? Что делать?
Если у вас есть сенсорный монитор или ноутбук, вы можете продолжать использовать свой ПК с ОС Windows без мыши или клавиатуры, а также упростить поиск и устранение неисправностей. Если у вас нет сенсорного монитора или компьютера, и ваша мышь или клавиатура перестали работать в Windows 10, это немного затруднит ситуацию. Сначала просмотрите список и прикиньте, какие из этих предложений вы сможете выполнить в данных обстоятельствах. Включите экранную клавиатуры в Windows 10, нажав правой кнопкой мыши на панели задач и выбрав «Показать кнопку сенсорной клавиатуры».
1. Используйте клавиатуру или мышь на другим компьютером
Используйте клавиатуру или мышь с другим компьютером. Таким образом, вы убедитесь, что проблема заключается в вашей клавиатуре и мыши. Вы также можете подключить к своему компьютеру другую рабочую мышь или клавиатуру и посмотреть, что дело может быть в вашем ПК.
2. Проверьте соединение Bluetooth и Wi-Fi
У многих есть беспроводные устройства ввода. Проверьте, работают ли ваши соединения Bluetooth, Wi-Fi, связаны ли они между собой подключением. Разрыв соединения может быть виновником не функционирования клавиатуры или мыши на компьютере.
3. Проверьте кабель проводной клавиатуры и мыши
Если вы используете кабельную клавиатуру или мышь, вам нужно проверить провод. Вы также должны подключить кабельную мышь / клавиатуру к другому ПК, чтобы определить неисправность. Если у вас нет другого компьютера поблизости и у вас есть кабель OTG, вы можете проверить на своем смартфоне подключив к нему. Но вы не сможете тестировать старые модели PS2 с кабелем OTG.
4. Выполнение чистой загрузки
Чистая загрузка, самый простой способ исправить различные проблемы, связанные с драйвером или программным обеспечением. Загрузите компьютер в состояние чистой загрузки и проверьте, работают ли они, а затем устраните неполадки вручную методом проб и ошибок.
5. Проверьте драйвер устройства
Если мышь или клавиатура не работают, вы можете обновить свои драйверы и посмотреть, решило ли это проблему. Хотя мышь и клавиатура (Bluetooth , Wi-Fi) не требуют установки какого-либо программного обеспечения в Windows 10, если вы используете более старые модели, им может понадобиться какое-либо стороннее программное обеспечение или драйвер для установки. Для этого вы можете использовать диспетчер устройств.
6. Удалить вторичные драйверы клавиатуры или мыши
Иногда драйверы от других клавиатур или мыши, которые вы ранее подключали, могут мешать и автоматически отключать клавиатуру ноутбука или ПК. Начните настройку клавиатуры, удалив все драйверы ноутбуков, которые не являются основной клавиатурой. Откройте диспетчер устройств, нажмите вкладку «Вид» и выберите «Показать скрытые устройства». Далее вы увидите все драйвера клавиатуры или мыши, которые были подключены давно. Возьмите и удалите их все, после чего перезагрузите систему.
7. Отключить Гибридное завершение работы
Посмотрите, поможет ли отключение Fast Startup, некоторые сообщили, что это помогло. Откройте панель управления и перейдите в раздел «Электропитание». Найдите слева «Действие кнопок питания». В новом появившимся окне нажмите на «Изменение параметров, которые сейчас недоступны» и снизу уберите галочку «Включить быстрый запуск» для отключения функции. Сохраните изменения и перезагрузитесь. Если не помогло, то включите обратно функцию быстрого пуска.
8. Отключить фильтры
Если вы включили Filter Keys (фильтрация ввода), отключите его и проверьте. Откройте «Параметры windows» > «Специальные возможности» > «Клавиатура» и справа найдите «Фильтрация ввода». Отключите ее и проверьте, решило ли это вашу проблему.
9. Запуск устранение неполадок
Запуск устранение неполадок может исправить проблему, когда не работает мышь или клавиатура в windows 10. Для этого откройте «Все параметры» > «Обновление и безопасность» > «устранение неполадок» и выберите справа «Клавиатура», а потом «Оборудование и устройства».
Смотрите еще:
- Не работает клавиатура на экране блокировки windows 10
- Не работает Тачпад на ноутбуке? 5 способов решения TouchPad
- Почему Пропал и Не Работает Звук в Windows 10?
- Как узнать IP-адрес компьютера
- Удалить папки $WINDOWS.~BT и $WINDOWS.~WS в Windows 10
comments powered by HyperComments
Ноутбук NumLock
Многие ноутбуки решают проблему отсутствия цифровой клавиатуры, включая скрытую цифровую клавиатуру, активируемую клавишей NumLock. Числа обычно выделяются цветом, отличным от цвета обычных клавиш (обычно серого или синего цвета). Если вы пытаетесь найти их, они часто разделяют клавиши 7, 8 и 9 в верхней строке номера.
Чтобы активировать цифровую клавиатуру, найдите клавишу блокировки номера (обычно обозначенную NumLock , Num Lk или Num ). Найдя его, найдите клавишу Fn или Alt . Если цвет клавиши Fn или Alt совпадает с альтернативными номерами, нажмите ее вместе с клавишей блокировки номера.
Вы можете сказать, что вам это удалось, включив или выключив подсветку клавиши блокировки номера. Теперь альтернативные цветные клавиши будут работать как цифровая клавиатура для вашего ноутбука. Просто не забудьте отключить блокировку номера, используя ту же комбинацию клавиш.
Внешний вид и настройки виртуальной клавиатуры
Вне зависимости от того, какая операционная система используется, и экранная клавиатура Windows 7 и Windows 10 выглядят почти одинаково. Используются стандартный набор клавиш, только по умолчанию отсутствует цифровой блок.
Однако не всегда работают так называемые горячие сочетания клавиш. Например, переключение языка. В таком случае его можно поменять, используя мышь и иконку в трее.
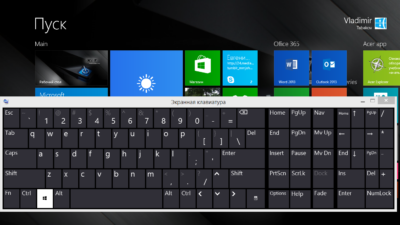
Для дополнительных настроек клавиатуры нужно нажать на кнопку “Параметры”. В открывшемся меню доступны:
- режимы введения символов: нажатием курсора мыши, удержание курсора на кнопке или сканирование;
- управление звуковыми эффектами;
- настройка внешнего вида утилиты: возможность добавить дополнительные секции или убрать их;
- запустить автозаполнение. Но нужно помнить, что такая возможность доступна не для всех языков.
Стандартных настроек экранной клавиатуры обычно вполне достаточно для полноценного пользования компьютером. Если же данного функционала не хватает, можно скачать расширенную версию приложения и пользоваться ей.
Как включить экранную клавиатуру в Windows 10
Выше отмечалось, что на компьютерах под управлением операционной системы Windows 10 имеется 2 типа виртуальных клавиатур. По сути, их функциональность одинаковая, но они несколько отличаются интерфейсом. Всего же запустить экранную клавиатуру в Windows 10 можно 5 различными способами, каждый из которых довольно просто, и запомнить их все не составит труда.
Через поиск
Самый простой и очевидный поиск запустить экранную клавиатуру – это воспользоваться поиском, который в Windows 10 хорошо справляется со своими задачами. Чтобы включить виртуальную клавиатуру, нажмите на значок поиска в левом нижнем углу экрана и введите в нем запрос «Экранная клавиатура», после чего выберите найденный вариант.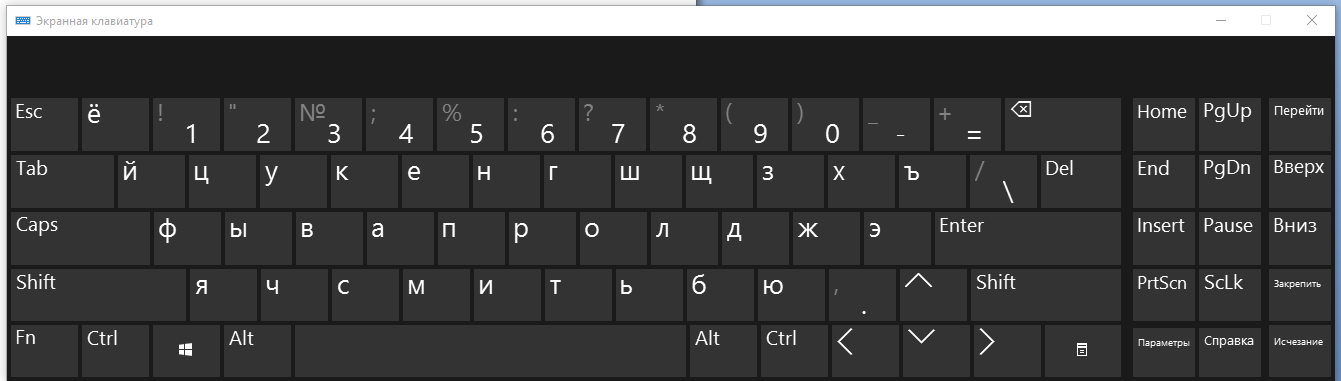
Очевидный минус данного способа в том, что запустить подобным образом виртуальную клавиатуру будет довольно трудно, если не работает физическая клавиатура и ввести запрос нечем.
Через команду «Выполнить»
Такой же тип экранной клавиатуры, который описан выше, можно запустить через команду «Выполнить». Чтобы активировать строку «Выполнить», нажмите на клавиатуре сочетание клавиш Windows+R или кликните правой кнопкой мыши по кнопке «Пуск» и выберите соответствующий пункт. В открытой строке «Выполнить» напишите osk и нажмите «ОК», после чего на экране отобразится экранная клавиатура.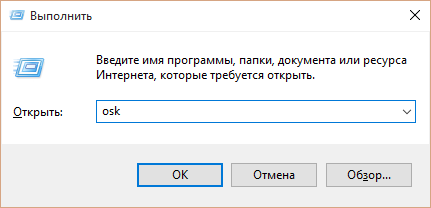
У данного способа минус такой же, как у описанного выше – необходимость вводить запрос с клавиатуры, что затруднительно, если она неисправна.
Через «Панель управления»
«Центр специальных возможностей» в «Панели управления» позволяет включить экранную клавиатуру. Чтобы это сделать, нажмите правой кнопкой мыши на кнопке «Пуск» и выберите во всплывающем меню пункт «Панель управления». Далее в правом верхнем углу открывшегося окна необходимо переключить режим просмотра с «Категория» на «Мелкие значки» или «Крупные значки». После этого станет доступен значок «Центр специальных возможностей» — нажмите на него и выберите пункт «Включить экранную клавиатуру».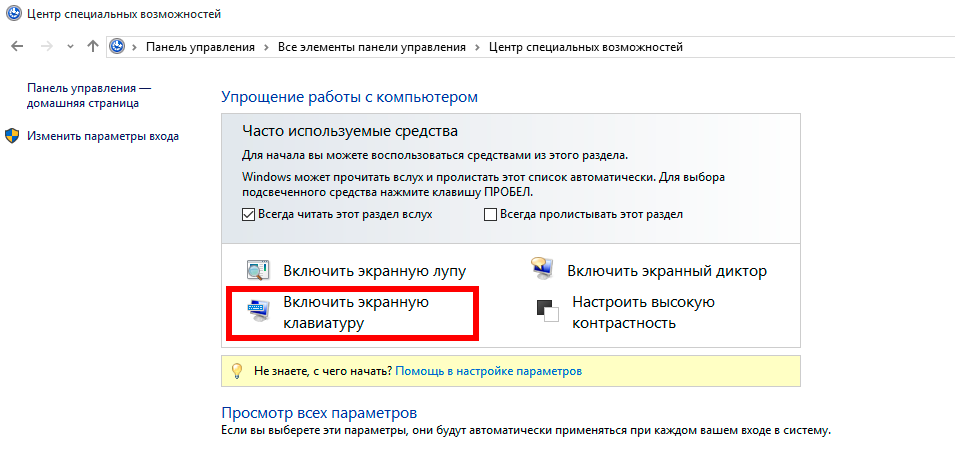
Через панель быстрых задач
В правом нижнем углу экрана Windows 10, где расположены часы и другие значки быстрого доступа, можно держать «горячую кнопку» включения экранной клавиатуры. Чтобы ее отобразить, нажмите правой кнопкой мыши на часы и поставьте галочку напротив пункта «Показать сенсорную клавиатуру». После этого на панели быстрых задач будет доступен новый значок – на него достаточно нажать левой кнопкой мыши, чтобы запустить виртуальную клавиатуру, выполненную в стиле сенсорной.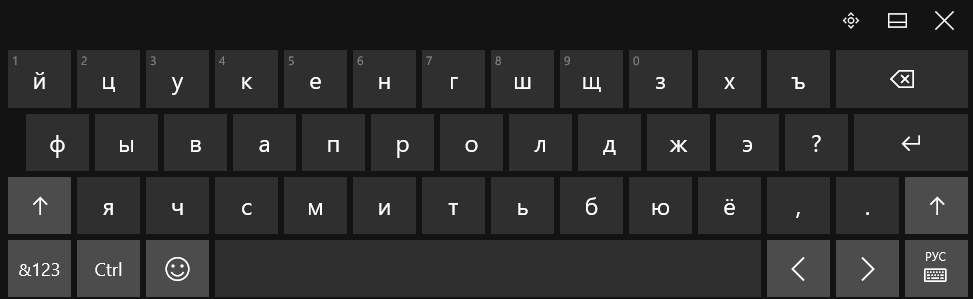
Через «Параметры»
Меню настроек компьютера позволяет запустить экранную клавиатуру довольно просто. Для этого нажмите на «Пуск» левой кнопкой мыши и перейдите в «Параметры». Далее необходимо выбрать пункт «Специальные возможности» и в левой части экрана перейти на вкладку «Клавиатура». После этого останется нажать на соответствующую кнопку для включения виртуальной клавиатуры.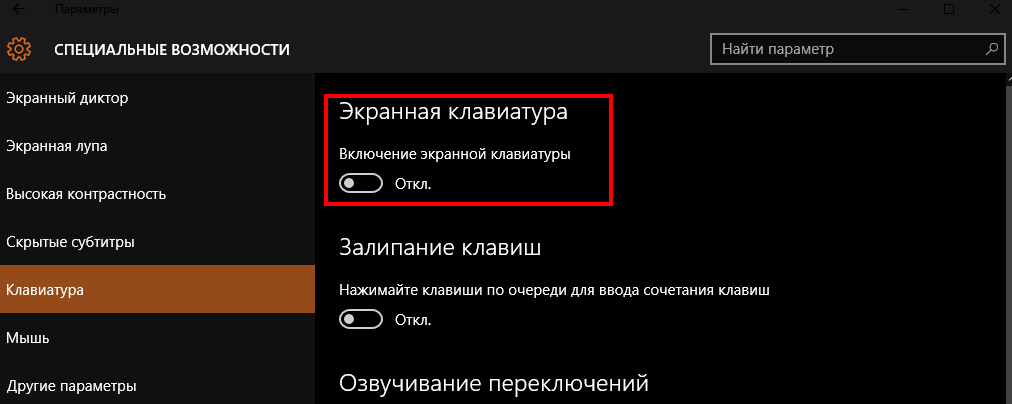
Не работает экранная клавиатура Windows 10
Экранная клавиатура действительно является полезным приложением. Экранная клавиатура может полностью заменить обычную клавиатуру в критических ситуациях. Обидно, когда в нужной ситуации не работает экранная клавиатура в Windows 10.
- Выполняем команду services.msc в окне Win+R.
- В списке находим и открываем Службу сенсорной клавиатуры и панели рукописного ввода.
- В открывшимся окне нажимаем кнопку Запустить текущую службу.
Служба сенсорной клавиатуры и панели рукописного ввода обеспечивает функционирование пера и рукописного ввода для сенсорной клавиатуры и панели рукописного ввода. После запуска текущей службы выполняйте выше представленные способы запуска экранной клавиатуры в Windows 10.
Выводы
Экранная клавиатура является отличным средством позволяющим заменить обычную клавиатуру в критических ситуациях. А с приходом операционной системы Windows 10 стандартная экранная клавиатура преобразилась и стала ещё удобней как пользователям обычных персональных компьютеров, так и владельцев устройств с сенсорными экранами.
Поэтому в этой статье мы рассмотрели более подробно как вызвать экранную клавиатуру в Windows 10 разными способами. Хотим обратить на новую возможность вызова экранной клавиатуры с помощью горячих клавиш, которой в предыдущих версиях не было. А также теперь Вы знаете как запустить службу сенсорной клавиатуры, когда не работает экранная клавиатура Windows 10.
Как вывести клавиатуру на экран Windows 7
Экранная клавиатура, как и любое другое приложение вызывается посредством нажатия на исполнительный файл с названием osk.exe. Он находится в системной папке System32, однако обычному пользователю довольно сложно найти этот файл. Для упрощения вызова утилиты разработчики операционной системы придумали способы полегче. Ниже мы добавили несколько возможностей для ее запуска, вам нужно выбрать наиболее удобную.
Три способа активировать виртуальную клавиатуру:
- В меню, которое появляется после нажатия кнопки “Пуск”, выбрать пункт “Программы”, затем “Стандартные”, затем “Специальные возможности”, который откроется следом, выбрать “Экранная клавиатура”.
- Проще: нажать кнопку “Пуск” и в строке поиска набрать те же слова.
- Через приложение “Проводник”. Найти ярлык программы на панели задач или нажать мышью на “Мой компьютер” на рабочем столе, и в открытом окне корневого каталога, в строке поиска прописать искомый файл osk.exe.

Вышеперечисленные варианты подходят, когда есть возможность вбить название приложения. В случаях, когда на компьютере установлена не официальная версия Windows, тогда стандартные методы не эффективны. Виртуальная клавиатура Windows 7 запускается следующим способом:
Находим на компьютере пункт “Панель управления”, в нем нажимаем “Программы и компоненты”. Дальше находим “Список установленных компонентов Windows”.

В этом открывшемся окне находим “Включение или отключение компонентов Windows”. Ставим галочку в пункте “Компоненты планшетного ПК”. В зависимости от перевода ОС, этот же пункт может называться “Использование компьютера без клавиатуры” и не забыть кликнуть в настройках на галочку в пункте “Автозапуск утилиты”.
Данные манипуляции выводят экранную клавиатуру при каждом запуске системы и закрепляют поверх других компонентов.
Что делать, если не включается вообще
Если ее не удается включить, значит проблема в службе, которая и отвечает за ее запуск. Пользователь мог случайно или намеренно отключить ответственный за это процесс. Также это могло быть вызвано деятельностью вирусных программ. Рассмотрим, как включить клавиатуру на экране windows 10:
- Запустите команду «Выполнить» (сочетание клавиш «Win+R»).
- В строку ввода пишем команду «services.msc», подтверждаем ввод.
Откроется список всех процессов. Находим нужную нам службу.
Кликаем дважды, откроется отдельное окно.
Нажимаем «Запустить», если служба не активна. Если активна, сначала «Остановить», далее «Запустить».
После этого все снова будет работать в штатном режиме.
Вот и все способы, как открыть виртуальную клавиатуру на windows 10, в некоторых случаях потребуется наличие физической, а в некоторых – можно справиться и мышью. Открыть ее достаточно легко, закрыть также не составит труда. Остается выбрать наиболее удобный способ и пользоваться.
