Что вызывает ошибку 0x0001 при запуске приложения Nvidia?
Есть несколько причин, при которых возникает уведомление в Nvidia Geforce Experience с кодом ошибки 0x0001:
- Баг GeForce Experience. Неполадка может возникнуть из-за внутренней ошибки, которая в настоящее время проявляется в последней «стабильной» версии. Ее можно решить после установки бета-версии GeForce Experience.
- Службы контейнеров NVIDIA не имеют разрешения для взаимодействия с локальной учетной записью. В основном служба контейнеров Nvidia Telemetry и ряд других процессов вызывают ошибку 0x0001, если им не разрешено взаимодействовать с локальной учетной записью пользователя. В этом случае проблема быстро решается настройкой дополнительных параметров службы.
- Папки Nvidia не принадлежат группе «Система». Ошибка может появиться, если папки приложения не входят в группу SYSTEM. Решить проблему можно путем изменения принадлежности каждой папки Nvidia к группе «Система».
- Поврежденные файлы. Как оказалось, поврежденные файлы внутри папки Nvidia или драйвер видеокарты могут нести ответственность за отображение уведомления об ошибке 0x0001. Поскольку их непросто удалить обычным способом, можно использовать специальную утилиту, способную полностью деинсталлировать GeForce Experience вместе с соответствующими драйверами, прежде чем устанавливать заново в чистой среде.
В статье представлено несколько шагов по устранению неполадки. Поскольку потенциальные решения упорядочены по эффективности, рекомендуем следовать их в том порядке, в котором они представлены.
При запуске NVIDIA GeForce Experience выдает ошибку, не запускается
При запуске приложения GeForce Experience может возникнуть ошибка о невозможности открыть программу. После этого любые попытки запустить утилиту завершаются следующим системным сообщением:

Способы решения сбоя:
- Переустановка программы. Первый способ устранения ошибки – переустановка NVIDIA GeForce Experience.
Воспользуйтесь инструментом удаления/изменения программ в ОС Windows для деинсталляции утилиты.
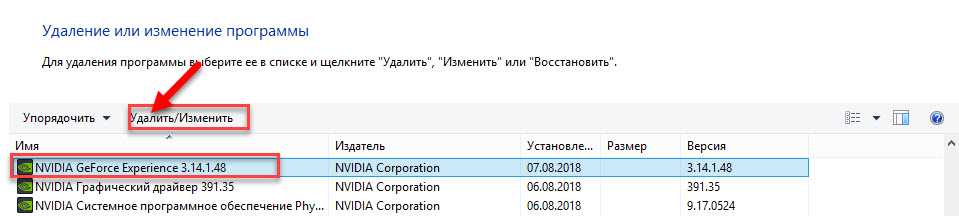
- Проверка компьютера на вирусы. Причиной появления ошибок при запуске ПО могут стать вирусы. Чтобы проверит систему на наличие вредоносных программ, вызывающих сбой, скачайте полезную утилиту CureIt от Dr.Web.
Зайдите на сайт CureIt и нажмите скачать (бесплатно для домашнего использования).

Запустите файл, загруженный на ПК.
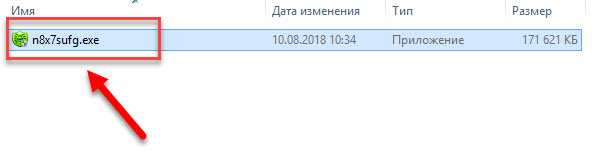
Нажмите «Начать проверку». Утилита запустит полный анализ системы на наличие вредоносного ПО: шпионские программы, трояны и т.д.
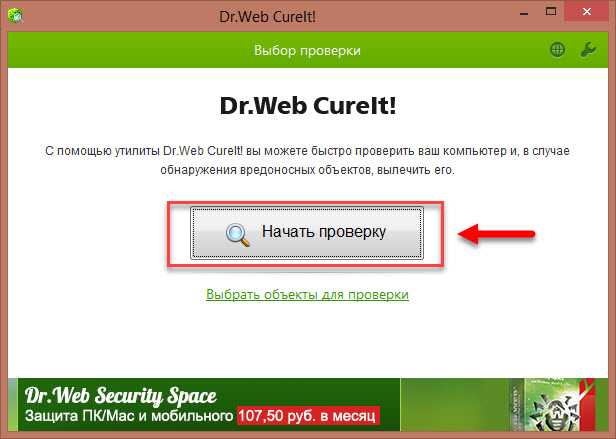
При обнаружении вирусов добавьте их в карантин или удалите. Перезагрузите систему и попробуйте запустить GeForce Experience снова.
- Починка реестра. В реестре могут возникнуть сбои в записях приложения. Часто эта проблема становится причиной ошибок при запуске.
Чтобы выполнить ремонт реестра используйте программу CCleaner. Скачайте и запустите утилиту. Бесплатной версии достаточно для повседневных задач.
В открывшемся окне перейдите в раздел «Реестр» и нажмите «Поиск проблем».
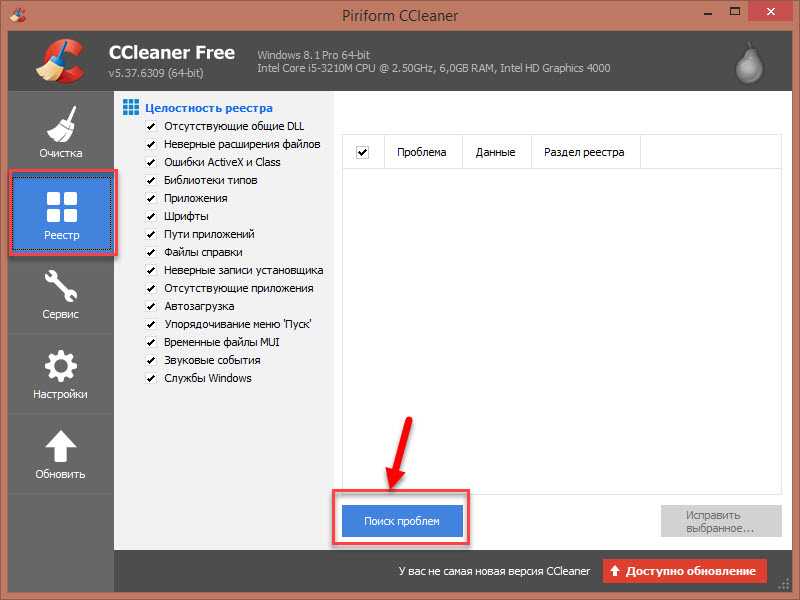
По завершению процесса поиска проблем нажмите «Исправить выбранное».
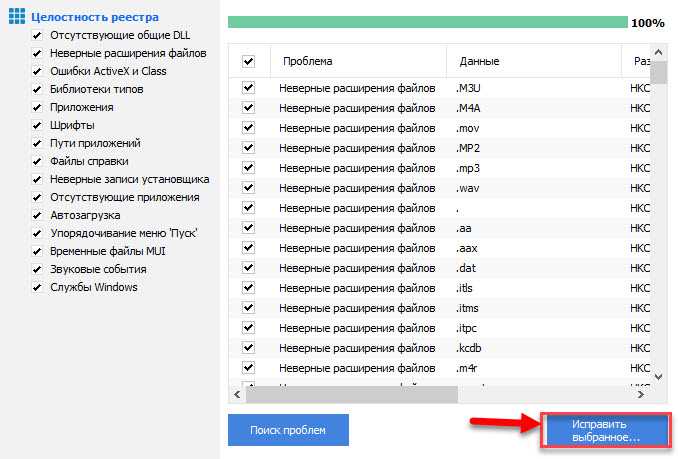
Основные неполадки и сбои в реестре исправлены. Перезагрузите компьютер и попробуйте запустить GeForce Experience снова.
Принудительный перезапуск служб для исправления некорректного кода
Большое число столкнувшихся с проблемой пользователей смогли избавиться от ошибки 0х0003 просто перезапустив системные службы Нвидиа.
Выполните следующее:
- Нажмите на кнопки Windows+R;
- В появившемся окошке наберите services.msc, не забыв нажать после этого на ввод;
-
Откроется окно служб. В открывшемся окне найдите все службы от Nvidia (например, «NVIDIA Display Container» и другие);
Среди перечня служб найдите службы от Нвидиа
-
Нажмите на каждой из таких служб правой клавишей мышки, и в появившемся меню выберите «Перезапустить»;
Перезапустите каждую из указанных служб
- Выполните указанную операцию для каждой найденной вами службы Нвидиа;
- Также убедитесь, что все службы Нвидиа работают (состояние «Выполняется»). Если нет, тогда нажмите правой клавишей мышки на неработающей службе, и в открывшемся меню выберите «Запустить»;
- Далее останется запустить «Geforce Experience», и проверить наличие ошибки. Если ошибка повторяется, тогда идём дальше.
В чем причина ошибки NVIDIA GeForce Experience с кодом 0x0003?
Прежде чем углубляться в методы устранения неполадок, вы должны иметь четкое представление о причинах проблемы GeForce Experience код ошибки 0x0003. Итак, мы провели опрос на нескольких платформах сообщества и выяснили нижеприведенные причины, которые запускают NVIDIA GeForce Experience, что-то пошло не так, код ошибки 0x0003. Давайте посмотрим на возможные причины:
Некоторые необходимые сервисы NVIDIA перестали работать: в случае, если NVIDIA Local System Container, NVIDIA Display Service или NVIDIA Network Service Container — любая из этих сервисов отключена, может появиться код ошибки 0x0003. Вы должны принудительно запустить службы, чтобы исправить это.
NVIDIA Telemetry не имеет разрешения на взаимодействие с вашим ПК: если это причина, вам нужно разрешить NVIDIA Telemetry установить соединение с вашим компьютером из служб Windows.
Поврежденный или устаревший драйвер NVIDIA. Если драйверы графического процессора каким-либо образом повреждены, эта проблема может возникнуть. Кроме того, если вы не обновляли драйверы в течение достаточно длительного периода, это может вызвать ошибку NVIDIA GeForce с кодом 0x0003.
Обновление Windows вступило в конфликт с устаревшим драйвером графического процессора: несколько пользователей сообщают, что эта проблема началась после установки обновлений Windows. Чтобы решить эту проблему, вы должны удалить все устаревшие версии драйверов графического процессора и установить последние версии.
Конфликт в сетевом адаптере: Вы также можете столкнуться с этой проблемой из-за вашего сетевого адаптера. Вы должны переустановить связь, чтобы устранить проблему.
Method 1: Installing GeForce Experience Beta
Some affected users have reported that the issue was no longer occurring after they uninstalled their current Nvidia Experience version and install the latest Beta version using the dedicated installer. Affected users are speculating that this version includes a hotfix that has not yet been integrated with the main installer.
Since this method has been confirmed to be effective by a lot of users, we encourage you to start with this one. Here’s a quick guide on uninstalling your current GeForce Experience installer and installing the latest Beta build:
- Press Windows key + R to open up a Run dialog box. Next, type “appwiz.cpl” and press Enter to open up the Programs and Features window.
- Inside the Programs and Features list, scroll through the list of applications and locate Nvidia Experience. Once you see it, right-click on it and choose Uninstall to begin the uninstallation process.
- Follow the on-screen prompts and confirm to commence the uninstallation of Nvidia GeForce Experience.
- Once the utility is uninstalled, restart your computer.
- At the next startup, visit this link here and download the latest Beta version of Nvidia Experience.
- Follow through with the on-screen prompts to complete the installation process. Once the process is complete, don’t launch the application yet. Instead, restart your computer once again.
- At the next startup, open GeForce Experience Beta and see if you’re still encountering the error.
- Also, make sure that you install Geforce Experience on the OS drive of your computer rather than any other one.
If you’re still seeing the same Error Code 0x0001 when trying to launch the utility, move down to the next method below.
Что такое Nvidia GeForce Experience?
Nvidia GeForce Experience не является важным модулем драйвера видеоадаптера, как многие пользователи считают. Это дополнение, которое помогает геймерам использовать различные функции и настройки интерфейса игры. Утилита является скринкастером — умеет снимать процесс игры. В программе внедрён модуль, который помогает автоматически устанавливать графические параметры для игр. И вам не придётся каждый раз открывать настройки графики, чтобы изменить их для своего ПК. Может создавать скриншоты, отображает счетчик FPS в играх и т.д.
Не всегда, конечно, программа оптимально настраивает видеопараметры. Об этом часто пишут на игровых форумах. Также большинство пользователей считают, что Nvidia GeForce Experience является практически бесполезной. Вы можете удалить её из своего компьютера, не опасаясь за производительность видео. Тем более, что программа способна применять настройки далеко не ко всем играм. Полный их список находится на официальном сайте https://www.nvidia.com/ru-ru/geforce/geforce-experience/games/.
Как устранить ошибки 0x0003 и 0x0001
Для тех, кто нашёл применение программы Nvidia GeForce Experience мы продолжаем. Ранее программа работала более стабильно. Новая версия помощника принесла много нужных и полезных функций. Но с ними и различные недоработки. В связи с этим пользователи встречают ошибки при её использовании. Часто эти ошибки можно решить при помощи нескольких несложных действий.
- Необходимо открыть службы Windows. Выберите клавиши WIN+R и введите в пустое поле: «services.msc». Для запуска нажмите клавишу «Энтер»;
-
Найдите в списке отображённых служб следующую: Nvidia Telemetry Container;
- Убедитесь, что она запущена. В противном случае выберите её ПКМ и укажите курсором «Свойства»;
- Выберите настройку «Тип запуск» и укажите для неё значения «Автоматически». Примените и сохраните изменения.
Часто именно из-за этой службы возникают проблемы с программой. Если такой способ не эффективен, попробуйте таким же образом выключить службу. И запустить Nvidia GeForce Experience, чтобы увидеть, пропали ли ошибки 0x0001, 0x0003.
Как исправить код ошибки 0x0001 или 0x0003 NVIDIA GeForce Experience
Давайте рассмотрим некоторые исправления, чтобы избавиться от этой проблемы в Windows 10. Прежде чем начать, попробуйте перезагрузить компьютер, а затем запустите GeForce Experience и посмотрите, работает ли он. Также, если вы обычно создаететочку восстановления системы, то вы можете откатить систему назад в рабочее состояние.
1. Проверить службы Nvidia
Нажмите комбинацию кнопок Win + R и введите в диалоговое окно services.msc, чтобы открыть службы
Теперь обратите внимание на следующие службы и убедитесь, что их типы запуска следующие:
- NVIDIA Display Container LS — Автоматически
- NVIDIA NetworkService Container — Ручной
- NVIDIA LocalSystem Container — Автоматический
- NVIDIA Telemetry Container — Автоматически
Дважды щелкните по службе, чтобы открыть окно свойств. Если служба еще не запущена, просто выберите «Запустить». А лучше нажмите на каждой «Остановить», а потом «Запустить», таким образом они перезапустятся.
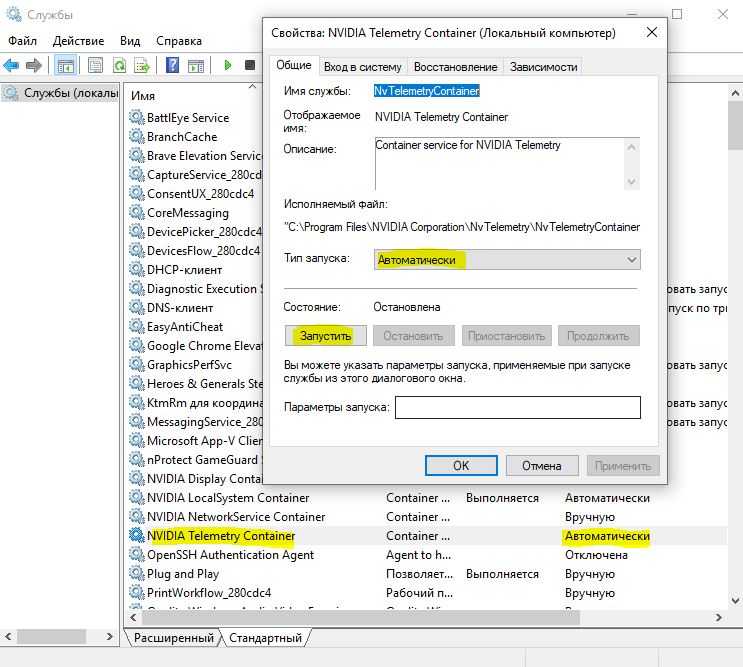
Если выше не сработало, то хочу обратить внимание на службу NVIDIA Telemetry Container. Нажмите по ней два раза, чтобы открыть свойства
Далее перейдите во вкладку «Вход в систему», выберите пункт «С системной учетной записью» и поставьте галочку напротив «Разрешить взаимодействие с рабочим столом». Перезагрузите ПК.
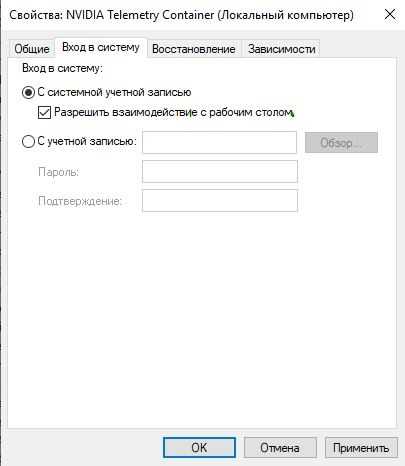
2. Обновите драйвер видеокарты NVIDIA или перейдите на бета-версию
Одной из основных задач, которую вы должны сделать, является обновление драйверов видеокарты NVIDIA. Для этого вам просто нужно зайти на их сайт загрузки драйверов видеокарт и скачайте последнюю версию драйвера. Перезагрузите компьютер, чтобы изменения вступили в силу.
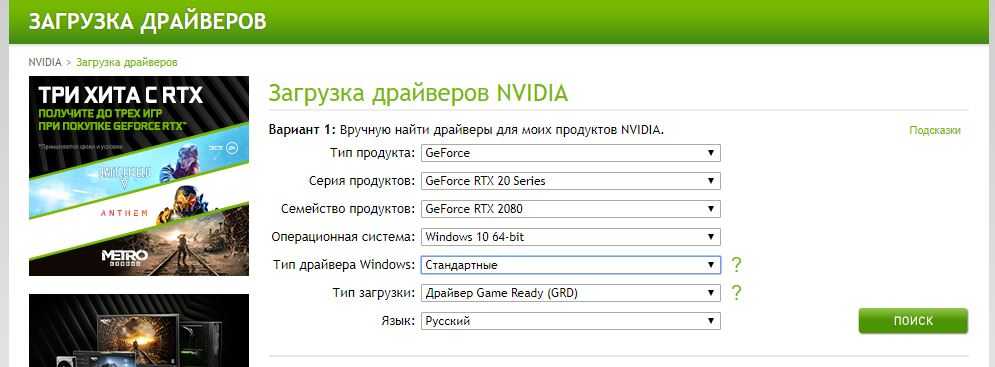
Если вы хотите попробовать бета-версию, вы можете найти ее здесь. Вы должны понимать, что бета-версия программного обеспечения содержит ошибки и нестабильна, вызывая ряд различных ошибок, но в то же время будет содержать некоторые исправления для некоторых ошибок в стабильном выпуске.
3. Полное удаление и чистая установка
Вы можете использовать программу для удаления драйвера видеокарты, которая полностью удаляет остаточные файлы в системе. После этого вы можете загрузить и установить последнюю версию графических драйверов NVIDIA. Обратитесь к руководству ниже, как:
Полностью удалить драйвера видеокарты Nvidia, AMD, Intel
Смотрите еще:
- Как обновить драйвер Nvidia не устанавливая GeForce Experience
- Видеодрайвер Nvidia перестал отвечать и был успешно восстановлен
- Драйверы NVIDIA, AMD, Realtek не устанавливаются в Windows 10
- Не удалось инициализировать драйвер этого устройства (Код 37)
- Как удалить старые ненужные драйвера в Windows
comments powered by HyperComments
Method 3: Ensuring that Nvidia folders are owned by SYSTEM
As it turns out, this particular issue can also occur if the folders used by NVIDIA don’t have the necessary permissions. Some affected users have been able to resolve the issue by modifying the ownership of the folder to SYSTEM. In order to be successful, you’ll need to do this for all NVIDIA folders on your computers.
Here’s a quick guide on how to do this:
- Open File Explorer and navigate to the following location:
C:\Program Files (x86)
Note: This guide is meant for those running a 64-bit architecture. If you’re running on 32-bit, you’ll only need to modify the permissions in C:\Program Files.
- Right-click on NVIDIA Corporation and choose Properties.
- Inside the Properties screen, go to the Security tab and click on the Advanced button (under Permissions for ALL APPLICATION PACKAGES).
- Inside the Advanced Security Settings, make sure that the Owner is set as SYSTEM. If it isn’t, click on Change.
- In the box under Enter the object name to select, type System, then click on Check Names, then on Ok.
- Click Apply to save the current permission configuration.
- Navigate to the following location:
C:\Program Files
- Repeat steps 2 to 6 with this folder, then restart your computer.
- At the next startup, open Nvidia Experience and see if the issue has been resolved.
Modifying permissions for Nvidia folders
If you’re still encountering the same error message even after following the steps above, move down to the next method below.
Не запускается GeForce Experience — что делать?
Если вы столкнулись с ошибкой, в первую очередь нужно попробовать запустить службу программы от Nvidia. По разным причинам, описанным выше, она могла быть выключена.
-
Открываем службы Windows любым способом. Например, нажимаем вместе Win + R. В небольшом окошке пишем: services.msc. Нажимаем клавишу Enter;
-
Найдите службу с названием Nvidia Telemetry Container. Сфокусируйте на ней выбор, нажав курсором мыши;
-
Вверху слева нажмите на кнопку Запустить или Перезапустить, если она всё же работает;
- Попробуйте после этих действий открыть Nvidia GeForce Experience, чтобы узнать, исправили ли вы ошибку 0x0003;
- Если таким образом её удалось исправить, снова откройте службы и отыщите Nvidia Telemetry Container в списке;
- Выберите её правой кнопкой и нажмите пункт Свойства;
-
В новом окне в строке Тип запуска нажмите на блок и выберите значение Автоматически;
- Ниже нажмите кнопку Запустить, если в данный момент служба остановлена, а также нажмите внизу окна Применить и Ok.
Последними действиями мы заставили службу программы GE запускаться в автоматическом режиме.
NVIDIA Telemetry Container отключение
NTC — собирает данные пользователей для стабильной работы приложений; сюда входят отчеты о сбоях и проблемах, а также информация о системе, необходимая для предоставления правильных драйверов и оптимальных настроек. Не бойтесь программа не передает вашу личную информацию.
Существует несколько способов как исправить код ошибки: 0x0001, 0x0003 при запуске. Мы перечислим два из этих методов, включая скриншоты:
Первый вариант:
- Нажмите на клавишу Windows на клавиатуре, введите services.msc и нажмите клавишу Enter. Это должно открыть список установленных Сервисов локального ПК.
- Найдите сервис Nvidia Telemetry Container нажмите правой кнопкой.
- Выберите «свойства».
- Открываем вкладку «Вход в систему»
- Перейдите на вкладку убедитесь, что все сеансы переключаются на учетную запись локальной системы.
Если данный способ вам не помог, читайте следующий.
Второй вариант:
Прочитав на различных формах, пользователи рекомендовали отключить NTC:
- Откройте диспетчер задач «ctrl + alt + delete».
- Открываем последнюю вкладку «Службы».
- Находим в списке «NVIDIA Telemetry Container».
- Нажимаем правой кнопкой «Остановить».
Запомните эти действия, вам придется проделывать их снова в будущем, если вы обновите драйвера.
Способ 3: Сброс сетевого адаптера
Ошибку Geforce Experience 0x0003 можно устранить путем сброса программного обеспечения сетевого адаптера до настроек по умолчанию. Эта процедура также известна как «сброс Winsock» или переустановка сетевых протоколов.
Выведите на экран окно «Выполнить» совместным нажатием Win + R. В поле ввода наберите cmd и нажмите Ctrl + Shift + Enter, чтобы открыть командную строку с администраторскими правами.
Для сброса сетевого адаптера введите следующую команду и подтвердите ее запуск на Enter:
netsh winsock reset
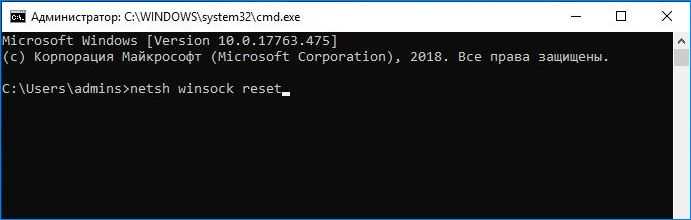
После успешной обработки команды перезагрузите компьютер и проверьте, устранена ли ошибка с кодом 0x0003.
Причины, вызывающие подобное состояние
Вполне логично, что если возникла GeForce Experience ошибка 0x0003, то изначально стоит понять причины ее возникновения. Ведь благодаря такому пониманию часто можно самостоятельно обнаружить и максимально эффективный способ ее устранения.
В этом случае первопричин данной неприятности достаточно много:
- Отсутствие правильного взаимодействия между рабочим столом операционной системой и фирменной телеметрией разработчиков этого ПО.
- Не активное состояние таких важных служб, как: Nvidia Display Service, Nvidia Local System Container и Nvidia Network Service Container.
- Проблемы с драйверами, которые необходимы для работы установленной графической платы.
- Сетевой адаптер работает некорректно и со сбоями.
- Система автоматически выполнила установку очередного пакета обновления, который привел к замене качественного видеодрайвера на некорректный вариант.
Итак, что вызывает это неприятное состояние, мы выявили. В такой же последовательно и будем двигаться, чтобы избавиться от подобного сбоя.
GeForce Experience вылетает, зависает, тормозит, лагает
Спустя некоторое время работы программы могут появиться и другие сбои, ошибки, лаги, вылеты, тормоза. При этом Geforce Experience не оптимизирует игры. Причина возникновение неполадок кроется в системе.
Способы устранения сбоев:
- Переустановите драйвер для видеокарты. Удалите старую версию видеодрайверов стандартными средствами Windows. После этого загрузите новую версию с сайта NVIDIA и выполните чистую установку.
- Отключите антивирус. Антивирус потребляет большое количество системных ресурсов во время работы. Это может стать причиной тормоза и сбоя открытых приложений, в том числе GeForce Experience.
- Отключите антивирусную программу, если она установлена на компьютере.
- Переустановите программу. Удалите утилиту через инструмент удаления и изменения программ. Загрузите установочный файл с сайта приложения и выполните установку заново. Очень часто именно переустановка решает проблему сбоев, лагов и зависания.
- Почистите реестр. Воспользуйтесь для этого бесплатной версией программы CCleaner.
Запустите софт после установки. Перейдите в раздел «Реестр». Нажмите «Поиск проблем».
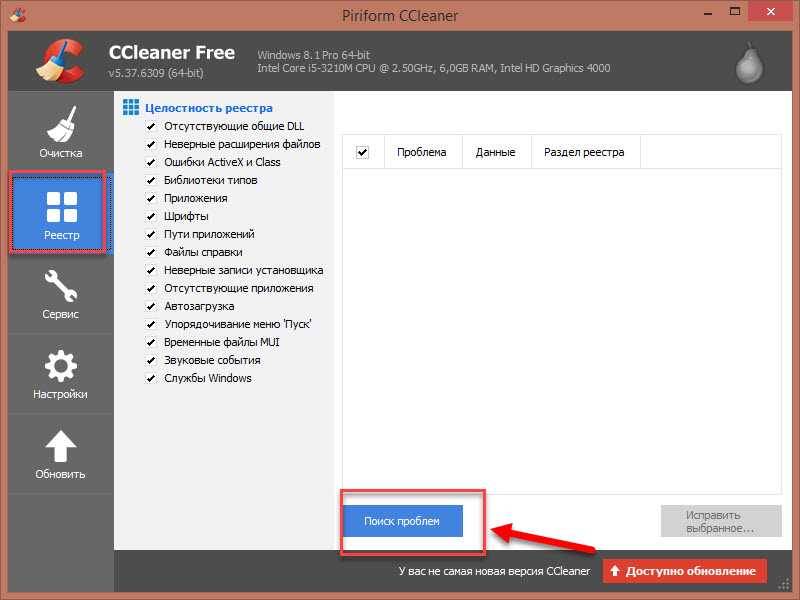
По завершению обнаружения неполадок нажмите «Исправить выбранное».
Проверка компьютера на вирусы
Мы также рекомендуем перед установкой новой GeForce Experience проверить компьютер на вирусы. Разные их виды часто выводят из строя ряд программ в Windows, чтобы получить доступ в системе к важным компонентам. Проверять ПК лучше всего одноразовыми сканирующими антивирусами от Dr.WEB, Kaspersky, Microsoft. Можно попробовать проверить систему вот этой.
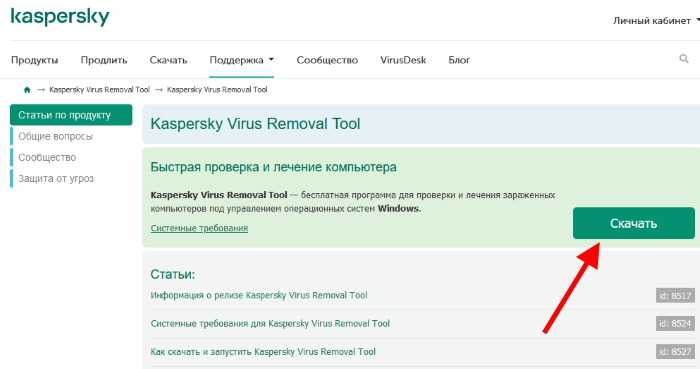 Бесплатная сканирующая утилита от Лаборатории Касперского
Бесплатная сканирующая утилита от Лаборатории Касперского
Откройте автозагрузку в Windows и включите GE в программах, которые запускаются вместе с операционной системой. Для этого нажмите вместе: Ctrl + Shift + Esc. Если ошибка в Nvidia GeForce Experience 0x0001 или 0x0003 при запуске появляется, вам нужно попытаться включить программу в автозагрузке.
Попробуйте также запустить приложение от имени администратора. Это можно сделать, нажав по ярлыку программы ПКМ, и выбрав соответствующий пункт. Стоит также попытаться открыть её в режиме совместимости, выбирая разные операционные системы.
Код ошибки 0x0001 для NVIDIA GeForce Experience
Мы рассмотрим следующие исправления, чтобы избавиться от ошибки 0x0001 для NVIDIA GeForce Experience в Windows 10. Но прежде чем начать, попробуйте перезагрузить компьютер, а затем запустите GeForce Experience и посмотрите, работает ли он.
- Проверьте службы драйверов дисплея NVIDIA.
- Обновите драйверы дисплея NVIDIA или перейдите на бета-версию.
- Чистая Установка и переустановка драйверов.
Если вы обычно создаете точку восстановления системы, вы можете отменить любые изменения на вашем компьютере, выполнив Восстановление системы. В случае, если у вас нет привычки создавать точку восстановления системы; Я предлагаю вам начать делать это, потому что это очень сильная функция, которая позволит вам исправить ваш компьютер в некоторых сценариях.
1] Проверьте службы драйверов дисплея NVIDIA
Вам придется открыть диспетчер служб Windows. Начните с нажатия комбинации клавиш WINKEY + R , чтобы запустить утилиту Выполнить . Затем введите services.msc и нажмите Enter . Теперь откроется окно «Службы» и будет заполнен список служб.
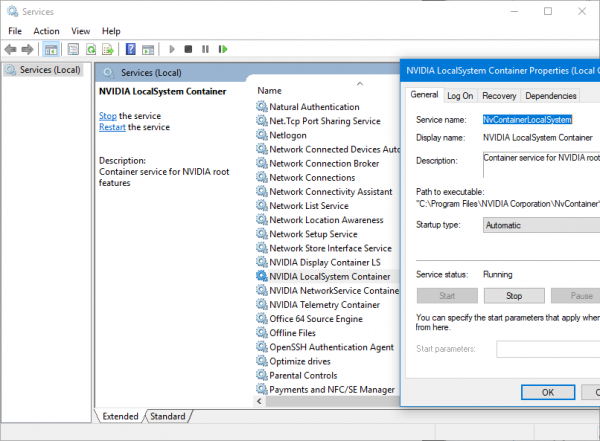
Теперь обратите внимание на следующие сервисы и убедитесь, что их типы запуска следующие:
- NVIDIA Display Container LS — Автоматически
- NVIDIA NetworkService Container — Руководство
- Контейнер NVIDIA LocalSystem — автоматический
- Контейнер NVIDIA LocalSystem — автоматический
- NVIDIA GeForce Experience Service — автоматический (отложенный запуск)
- Бэкэнд-сервис NVIDIA Geforce Experience — автоматический (отложенный запуск)
- NVIDIA Telemetry Container service — Автоматическая
Дважды щелкните по нему, чтобы открыть окно свойств. Если служба еще не запущена, просто выберите Пуск , чтобы запустить их, в противном случае сначала выберите Стоп , а затем выберите Пуск , чтобы перезапустить их.
Проверьте, решает ли это вашу проблему.
2] Обновите драйверы дисплея NVIDIA или перейдите на бета-версию
Одной из основных задач, которую вы должны сделать, является обновление драйверов дисплея NVIDIA. Для этого вам просто нужно зайти на их последний веб-сайт загрузки драйверов дисплея, чтобы скачать драйвер NVIDIA.
Из выпадающего меню вам нужно выбрать точную модель вашей видеокарты. Затем, нажав кнопку Поиск , вы увидите последнюю версию драйвера для вашей видеокарты. Примите условия использования, а затем загрузите драйвер. Наконец, запустите загруженный файл, чтобы установить последние версии драйверов.
Перезагрузите компьютер, чтобы изменения вступили в силу.
Но если вы хотите попробовать бета-версию, вы можете найти ее здесь. Прежде чем двигаться вперед, вы должны знать о том, что бета-версия программного обеспечения содержит ошибки и нестабильна, вызывая ряд различных ошибок, но в то же время будет содержать некоторые исправления для некоторых ошибок в стабильном выпуске.
3] Удалите и переустановите драйверы NVIDIA
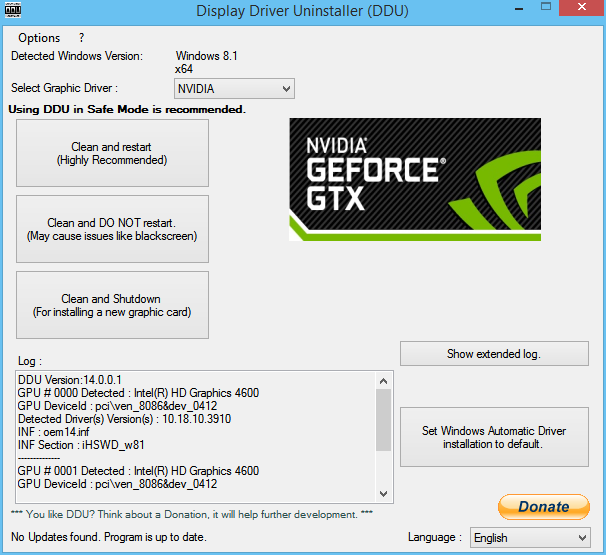
Вы можете использовать программу удаления драйвера дисплея, чтобы удалить драйвер дисплея NVIDIA. После этого вы можете загрузить и установить последнюю версию графических драйверов NVIDIA.
Надеюсь, это поможет!
Налаживание взаимодействия телеметрии ЭнВидиа и системного рабочего стола
Возможно, неопытным пользователям инструкция может показаться немного сложной. Но не стоит беспокоиться – достаточно просто скрупулезно, шаг за шагом, ее повторят:
- Воспользоваться многим известной комбинацией «ВИН» + «R», чтобы активировать строку «Выполнить».
- Вбить в ней services.msc и нажать на Enter. Если система попросит подтвердить запрос с правами администратора – кликнуть на вариант «Да».
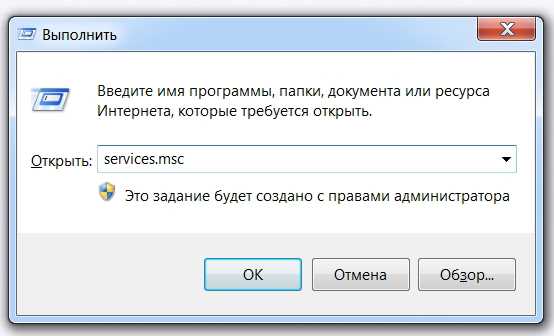
- Активируется окно, которое называется «Службы». На экране будет представлен достаточно большой список. Следует его пролистать и обнаружить в перечне службу, которая является так называемым контейнером телеметрии.
- Нажать на названии правой кнопкой комп.мышки и в выпадающем меню кликнут
- ь на «Свойства».
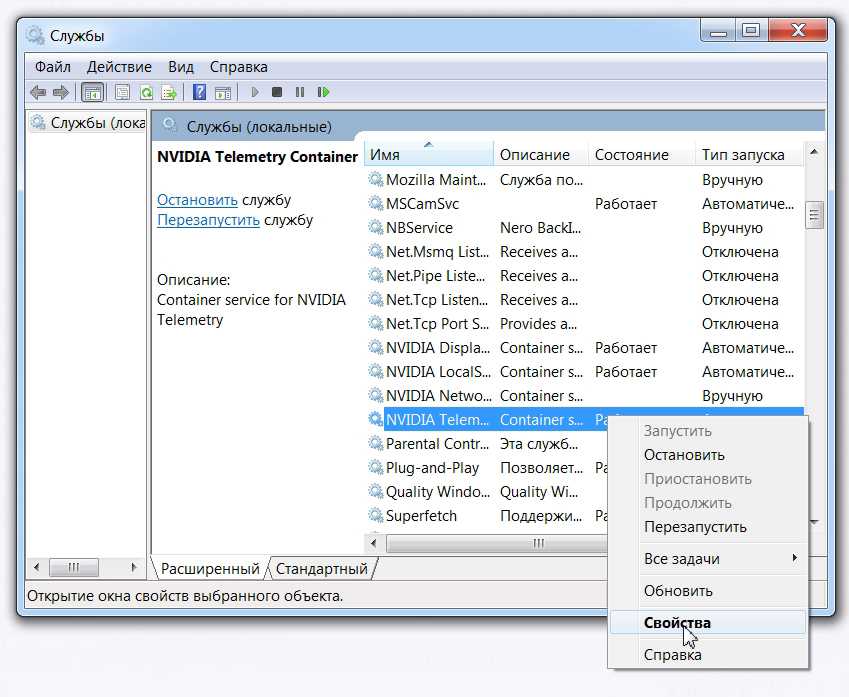
- На выбор – четыре вкладки. Нам необходима «Вход в систему».
- В ней требуется выставить галочку возле разрешения взаимодействия с рабочим столом. Не забыть нажать на «Применить» и «ОК».
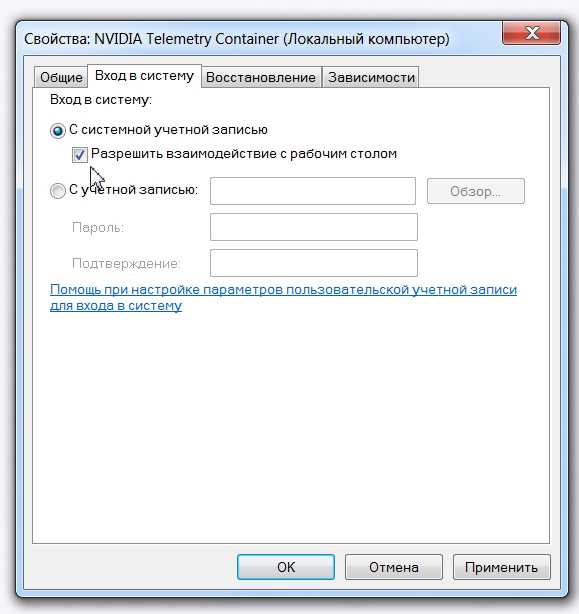
Это еще не все:
- Опять активировать окно «Службы» описанным выше методом.
- Найти в том же списке три варианта: Display Service, Local System Container, Network Service Container. Они находятся рядом, так как все начинаются со слова ЭнВидиа.
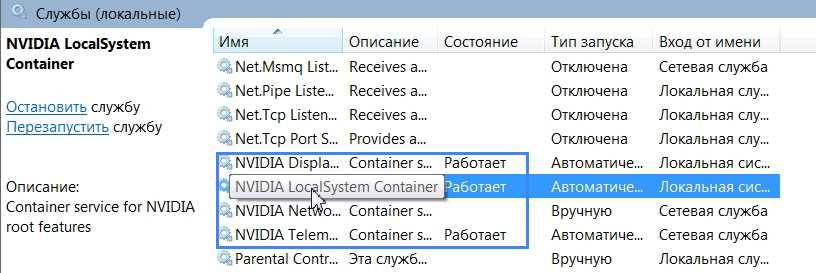
Воспользовавшись ПКМ на каждой из них, вызвать доп.меню, в котором кликнуть на «Запустить». Этот шаг позволяет одновременно устранить и причину, которая в нашем перечне стоит на втором месте.
После этого можно переходить к проверке результата.
Переустановка программы и ее компонентов
Воспользовавшись этой методикой, вы исключите вероятность влияния поврежденных драйверов и каких-то компонентов самой программы на ее работоспособность:
- Опять активировать окно «Выполнить», воспользовавшись сочетанием «Win» и «R».
- Ввести appwiz.cpl, нажать ВВОД, чтобы открылось окошко «Программы и компоненты».

Найти все элементы, которые следует удалить, достаточно просто – они отмечены фирменной черно-зеленной иконкой. Последовательно нажимаем на них правой кнопкой и выбираем из списочка «Удалить».
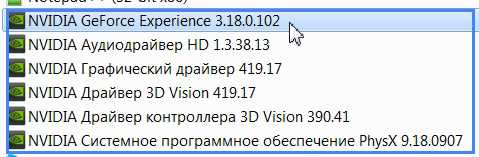
- Выполнить перезапуск компьютерного оборудования.
- Воспользоваться удобным для себя интернет-браузером, чтобы появилась возможность перейти на официальный веб-ресурс компании NVidia.
- Остается только найти, скачать и выполнить установку подходящей версии программы, которая автоматически все настроит.
Решение проблемы с сетевым оборудованием
Данный этап позволяется выполнить отказ до изначальных настроек этого важного адаптера. Сделать все достаточно просто:
Сделать все достаточно просто:
- В очередной раз активировать строку «Выполнить».
- В ней нужно использовать команду «cmd» (без кавычек). Но не спешите нажимать на ВВОД. Необходимо, чтобы она выполнилась с правами администратора. Для этого требуется одновременно нажать три кнопки на клавиатуре: CTRL, SHIFT и ENTER.
- Дальше откроется многим известное окошко с черным фоном. В нем использовать команду netsh winsock reset.
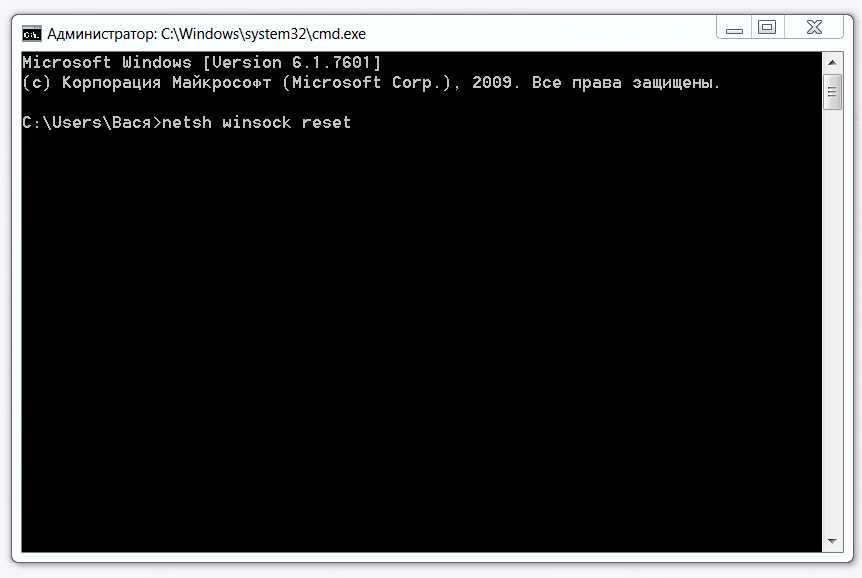
Для окончательного изменения настроек потребуется осуществить перезапуск ПК.
Инсталляция «правильных» драйверов
Этот шаг пригодиться, если ошибка начала возникать после какого-либо очередного апгрейда операционной системы. И в нем опять нет ничего сверхсложного:
Перейти в окно «Программы и компоненты», с помощью использования команды appwiz.cpl, как это написано по переустановке самой программы.
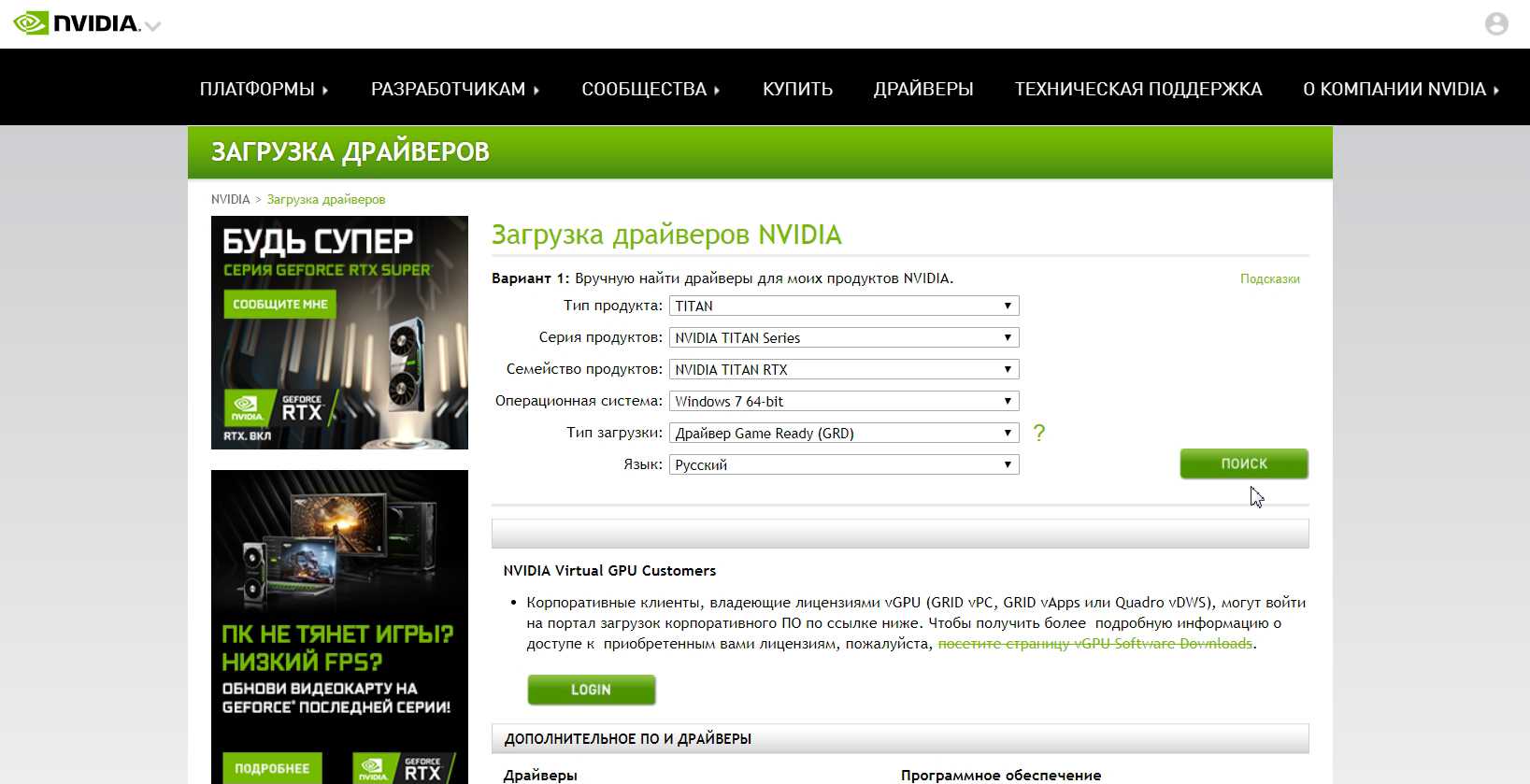
Необходимо правильно заполнить все поля, чтобы система подобрала оптимальные и наиболее подходящие видеодрайвера.
Остается их спокойно скачать на жесткий диск, запустить файл инсталляции, следовать инструкциям по установке.
Method 4: Using a dedicated utility to remove Geforce Experience & current Display Driver
Several affected users have reported that the issue was only resolved after they used a dedicated display driver uninstaller to remove both the current version of GeForce Experience and the display drivers that support it. This is the equivalent of doing of graphics driver uninstall.
There are several utilities that are capable of doing this for you automatically. But after testing multiple utilities, we recommend doing it with the Display Driver Uninstaller. It’s free, easy and reliable.
Here’s a quick guide on using Display Driver Uninstaller to GeForce GForce Experience along with the current display driver:
- Once the download is complete, use an extraction utility like or WinZip to extract the contents of the DDU archive.
- Double-click on DDU executable, choose a convenable location and click Extract to unpack the contents of the utility.
- Once the extraction process is complete, double-click on Display Driver Uninstaller and click Yes at the UAC (User Account Control).
- Inside the Display Driver Uninstalling interface, select GPU from the Select device type drop-down menu. Then, click on Clean and restart to begin the cleanup process.
- Once the process is complete and the next computer startup is complete, visit this link (here). Then, select your GPU, operating system and language before hitting search. Then, follow the on-screen prompts to install the latest available Game Ready Driver.
- Visit this link (here) and download the latest Nvidia GeForce Experience build. Once the download is complete, follow the on-screen prompts to complete the installation.
Upon launching the utility again, you should no longer be encountering the Error Code 0x0001.
Способ 1: Установка бета-версии GeForce Experience
Можно избавится от проблемы после удаления текущей версии Nvidia Experience и установки последней бета-версии. Многие предполагают, что эта версия включает исправление, которое еще не интегрировано с основным установщиком.
Поскольку этот способ подтвержден многими пользователями, рекомендуем начать с него.
Пошаговая инструкция по удалению текущей программы GeForce Experience и установке последней бета-версии:
- Нажмите сочетание Windows + R для вывода диалогового окна «Выполнить». Наберите команду «appwiz.cpl» и кликните на Enter для входа в раздел Программы и компоненты.
- В списке программ найдите Nvidia Experience. Кликните по ней правой кнопкой мыши и выберите Удалить/Изменить.
- Следуйте инструкциям на экране до завершения процесса удаления Nvidia GeForce Experience.
- После удаления приложения перезагрузите компьютер.
- После перезагрузки откройте сайт производителя и скачайте последнюю бета-версию Nvidia Experience.
- Запустите загруженный файл и следуйте инструкциям установщика программы.
- После установки не запускайте приложение. Вместо этого перезагрузите компьютер еще раз.
После перезапуска запустите бета-версию GeForce Experience и проверьте, отображается ли ошибка с кодом 0x0001. Если не удалось ее исправить, перейдите к следующему шагу.
Method 2: Allowing NVIDIA Container services to interact with the local account
As it turns out, another possible reason why this particular error will occur is when a service used by GeForce Experience (NVIDIA Telemetry Container service) doesn’t have the necessary permissions to interact with the local account properly.
In most cases, the responsible culprit is the NVIDIA Telemetry Container service, but there are other cases where the issue was only resolved after the affected users modified the settings for all NVIDIA Container services. Here’s a quick guide on how to do this:
- Press Windows key + R to open up a Run dialog box. Then, type “services.msc” and press Enter to open up the Services screen. If prompted by the UAC (User Account Control), click Yes to grant administrative privileges.
- Scroll through the list of services until you locate the four Container services used by NVIDIA.
- Once you see them, right-click on the first container services and choose Properties.
- Inside the Properties screen, go to the Log On tab and make sure that the toggle associated with Local System account is checked.
- Make sure that the box associated with Allow service to interact with desktop is checked, then hit Appy to save the changes.
- Repeat steps 3, 4 & 5 with the rest of Nvidia container services that you’re able to find inside the Services screen. Also, make sure to click on the “Start” button in case any one of them aren’t already started.
- When you reach the point where all NVIDIA container services are configured to allow the service to interact with the desktop, restart your computer.
- At the next startup, check if the issue has been resolved by opening Nvidia Experience one again.
Modifying the Nvidia Container Services to communicate with the local account
If you’re still encountering the same Error Code 0x0001 when trying to open Nvidia Experience, move down to the next method below.Note: Also, you should start and set to “Automatic” all Nvidia services to make sure that all the required services are running and can be started on startup.
