Online NT Password & Registry Editor
Online NT Password & Registry Editor — приложение для сброса и восстановления пароля Windows. Утилита работает через BIOS в автономном режиме, есть встроенный редактор реестра и возможность поиска/разблокировки заблокированных учетных записей.
Программа работает на операционной системе Windows, язык интерфейса — английский, модель распространения — бесплатная.
На первом этапе работы с ПО необходимо создать загрузочный CD или USB-накопитель. Для этого нужно загрузить файлы для записи на диск или USB с сайта приложения. После создания загрузочного диска перезагрузите компьютер, чтобы перевести компьютер в автономный режим. Во время загрузки системы откроется командная строка утилиты. На первом экране сброса пароля Windows необходимо нажать «Enter».
На следующем экране откроется список разделов на которые установлена операционная система Windows. Чтобы проложить работу введите номер раздела в строке «Select» и нажмите «Enter» на клавиатуре.
Откроется новый раздел, в котором расположены основные инструменты программы Online NT Password & Registry Editor. Чтобы сбросить пароль, выберите функцию под номером «1» — «Password reset «. Сброс пароля будет выполнен в режиме SAM, который обеспечивает работу с обычными учетными записями.
Дальше откроется новое окно, в котором нужно выбрать пункт «Edit user data and passwords». После этого появится возможность сброса пароля выбранного пользователя.
Преимущества Online NT Password & Registry Editor:
- возможность смены и установки пароля;
- встроенный редактор реестра;
- инструмент для разблокировки заблокированных учетных записей.
Недостатки:
- нет графического интерфейса;
- отсутствует поддержка русского языка.
Изменение пароля для пользователя с помощью встроенной учетной записи Администратора
Для использования данного способа, вам потребуется одно из: Live CD с возможностью загрузки и доступа к файловой системе компьютера, диск (флешка) восстановления или дистрибутив Windows 10, 8.1 или Windows 7. Я продемонстрирую использование последнего варианта — то есть сброс пароля с помощью средств восстановления Windows на установочной флешке
Важное примечание 2018: в последних версиях Windows 10 (1809, у некоторых — в 1803) описанный далее способ не работает, прикрыли уязвимость
Первым шагом будет загрузка с одного из указанных накопителей. После загрузки и появления экрана выбора языка установки, нажмите клавиши Shift + F10 — это вызовет появление командной строки. Если ничего подобного не появляется, вы можете на экране установки, после выбора языка, слева внизу выбрать пункт «Восстановление системы», затем зайти в Устранение неполадок — Дополнительные параметры — Командная строка.
В командной строке введите по порядку команды (после ввода нажать Enter):
- diskpart
- list volume
Вы увидите список разделов на жестком диске. Запомните букву того раздела (его можно определить по размеру), на котором установлена Windows 10 (это может быть не C в данный момент, при запуске командной строки из программы установки). Введите команду Exit и нажмите Enter. В моем случае это диск C, эту букву я и буду использовать в командах, которые следует ввести далее:
- move c:\windows\system32\utilman.exe c:\windows\system32\utilman2.exe
- copy c:\windows\system32\cmd.exe c:\windows\system32\utilman.exe
- Если все прошло успешно, введите команду wpeutil reboot для перезагрузки компьютера (можно перезагрузить и по-другому). В этот раз загрузитесь с вашего системного диска, а не с загрузочной флешки или диска.
Примечание: если вы использовали не установочный диск, а что-то еще, то ваша задача с помощью командной строки, как было описано выше или другими средствами, сделать копию cmd.exe в папке System32 и переименовать эту копию в utilman.exe.
После загрузки, в окне ввода пароля, нажмите по иконке «Специальные возможности» внизу справа. Откроется командная строка Windows 10.
В командной строке введите net user имя_пользователя новый_пароль и нажмите Enter. Если имя пользователя состоит из нескольких слов, используйте кавычки. Если вы не знаете имени пользователя, используйте команду net users чтобы посмотреть список имен пользователей Windows 10. После смены пароля, вы сразу же сможете зайти под новым паролем в учетную запись. Ниже — видео, в котором подробно показан данный способ.
Изменить порядок загрузки компьютера
Если у вас порядок загрузки уже выставлен сперва с CD-ROM(DVD-ROM), или вы знаете как, смело пропускаем шаг.
Существует 2 способа изменить порядок загрузки компьютера:
3.1 BIOS
В BIOS любого компьютера есть варианты выбора последовательности для загрузки системы. Если при включении компьютера эти варианты не высвечиваются автоматически, нажмите кнопки F2, или Del — они могут отличаться в зависимости от модели и сборки вашего BIOS.
В BIOS’е нужно перейти в раздел BOOT и в Boot Sequence выбрать первым загрузочным устройством CD/DVD.
Сохраняем настройки и выходим(SAVE AND EXIT)
3.2 без BIOS
Большинство современных компьютеров имеют возможность назначения порядка загрузки без вхождения в BIOS. Для этого используется быстрое загрузочное меню, которое вызывается нажатием специальной клавиши сразу после включения компьютера (например, F10, F12 или даже F8 — в зависимости от модели материнской платы).
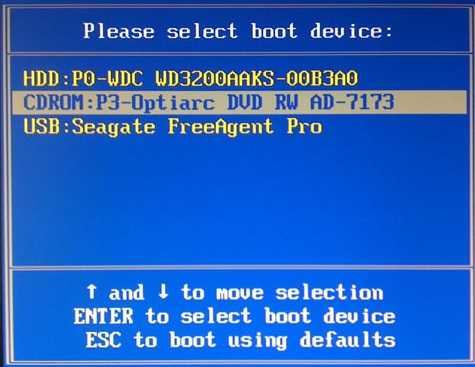
Обычно при загрузке BIOS сам подсказывает на экране, какую клавишу необходимо нажать.
P.S. Диск должен быть вставлен в дисковод.
Способ №11: Создание образа установочного диска
В некоторых случаях придется действовать радикально. Первое, что мы можем сделать — использовать образ установочного диска. Этот способ актуален, если система перестала функционировать, а диск для ее восстановления не был создан при установке. Правильно настроенный образ установочного диска вернет ОС в состояние, в котором она была в момент установки.
Еще более радикальный способ, 12-й в нашем списке, — переустановка операционной системы.
Создание образа и переустановка ОС требуют определенных знаний и навыков, поэтому их лучше доверить специалисту.
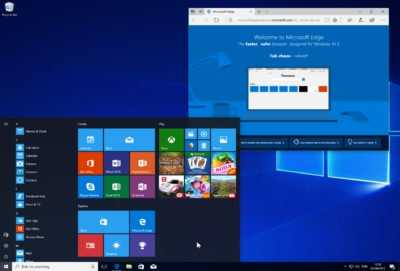
Как не забывать пароли
Мы защищаем шифрами не только учетные записи ПК. У одного человека может быть сотня аккаунтов на разных сайтах. Разумеется, все шифры не запомнить. В таком случае нужно воспользоваться умными подсказчиками. К ним относятся приложения для смартфона или расширения для браузера. Можно записать все логины и коды для входа в тетрадь, а также хранить их в файле на ПК. Последние два способа — не самые надежные в плане секретности. Но они работают годами.
Читайте блог Comfy. Вы узнаете еще много интересных лайфхаков.
Способ №6: для корпоративной или профессиональной ОС
Прежде всего, запускаем командную строку. Далее нам нужно ввести net user Administrator (Администратор в случае русскоязычной версии ОС) пробел /active:yes. Если команда выполнена успешно, в нижней части рабочего стола появится значок, кликнув по которому вы сможете выбрать пользователя.
При отсутствии значка, перезагрузите ПК. Кликаем по значку и входим в систему под учетной записью Администратора. Для входа не нужно вводить какие-либо буквенно-числовые обозначения.
При первом входе потребуется какое-то время на загрузку. Когда вошли в систему, выберете пункт “Пуск”. Здесь ищем строку “Управление компьютером”. Кликаем по ней и попадаем в окно, в котором ищем пункт “Локальные пользователи”. В открывшемся меню выбираем строку под названием “Пользователи”. Выберите учетную запись, к которой забыли пароль, Виндовс 10 выдаст предупреждение. Кликаем по кнопке “Продолжить” и в открывшемся окне вводим новое буквенно-числовое обозначение.
Способ №4: с помощью загрузочной флешки с ОС
Этот способ подходит для восстановления доступа к локальной учетной записи. Чтобы все получилось, нам необходима загрузочная флешка с операционной системой. При этом совсем необязательно, чтобы на флешке была та же самая версия ОС, что стоит у вас в ПК.
Инструкция пошагово:
Включаем флешку. Откроется установщик. Зажимаем комбинацию Shift+F10. В случае ноутбука нужно одновременно нажать Shift+Fn+F10.
Появится командная строка. Она нам и нужна для сброса пароля Windows 10. Вводим слово regedit. Нажимаем Enter.
После предыдущей команды должен открыться редактор реестра. В левой части ищем надпись HKEY_LOCAL_MACHINE. Выделяем ее.
В следующем меню кликните по надписи “Файл”.
Далее выбираем пункт “Загрузить куст”.
Затем нам нужно указать путь к файлу. Он выглядит следующим образом: C:\Windows\System32\config\SYSTEM
Обращу ваше внимание на такой факт: первая буква может быть не C, а любая другая. Нам нужен тот жесткий диск, на котором установлена ОС.
- Откроется окно, в котором нужно задать имя куста. Вводим любое слово или фразу.
- Открываем загруженный раздел реестра. Вы его легко определите по названию HKEY_LOCAL_MACHINE.
- Выбираем пункт Setup.
- Ищем кнопку CmdLine. Она находится внизу справа. Два раза по ней кликаем левой кнопкой мыши.
- В строке вводим cmd.exe.
- Ищем пункт Setup Type. Здесь ставим 2.
- Кликаем по надписи “Файл” в верхнем правом углу. В открывшемся окне выбираем пункт “Загрузить куст”. Ищем имя, которое мы придумывали в пункте №7.
- Закрываем все окна.
- Перезагружаем ПК.
- Откроется командная строка, в которой вводим net user. Эта команда позволяет узнать обо всех пользователях данного ПК.
- Далее после записи net user пишем имя пользователя и указываем новое кодовое обозначение или вовсе не указываем, чтобы в будущем не попасть в аналогичную ситуацию.
- В командной строке пишем regedit.
- Выбираем раздел HKEY_LOCAL_MACHINE, кликаем по пункту System и нажимаем на надпись Setup.
- Выбираем CmdLine и удаляем его значение.
- Кликаем по SetupType. Задаем 0.
- Закрываем окна. После этого откроется новая учетная запись.
Утилита Online NT Password & Registry Editor
Эта программа уже много лет позволяет попадать в аккаунты с забытыми паролями. Она регулярно обновляется и позволит получить доступ как к локальным учетным записям, так и к сетевым (не к самим записям, а к устройству). На компьютерах, где данные зашифрованы с помощью EFS, эти данные станут недоступны для чтения, после получения доступа таким образом.
Сперва необходимо зайти на сайт разработчика и скачать там образ для записи на съемный накопитель или на диск.
Содержимое необходимо извлечь на флэшку, желательно на чистую, и она не должна являться загрузочной. После чего будет нужно запустить консоль с правами администратора и ввести h:\syslinux.exe –ma, вместо h нужную подставить букву накопителя, на который был извлечен архив. Если команда не выполнилась, можно убрать часть оператора после ехе и попробовать снова. Если снова не удалось записать, то можно воспользоваться одной из утилит для записи загрузочный носителей.
После останется лишь загрузится с накопителя.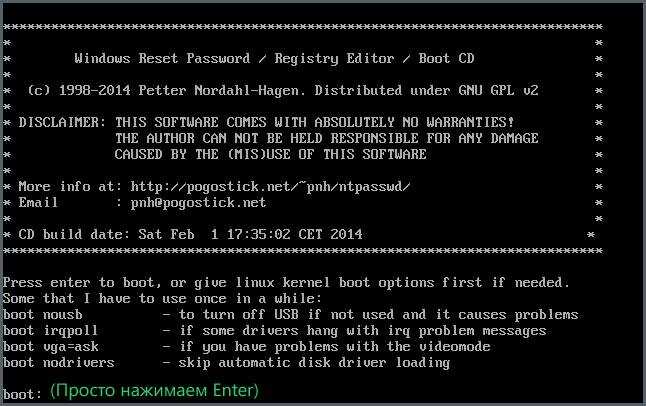
На первом экране делать практически ничего не надо, если возникают какие-то сбои, то можно воспользоваться соответствующим оператором из предложенных.
Затем будут представлены все жесткие диски, на которых есть операционная система. Здесь нужно выбрать тот, на котором необходимо сбросить пароль.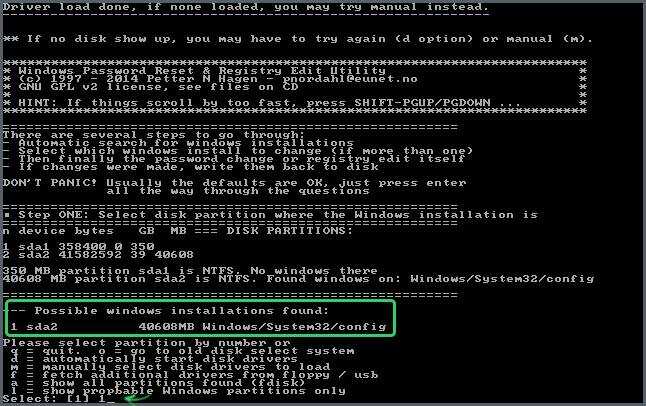
После этого будет произведена проверка файлов реестра и утилита предложит выбрать один из вариантов. Сброс пароля идет под цифрой один.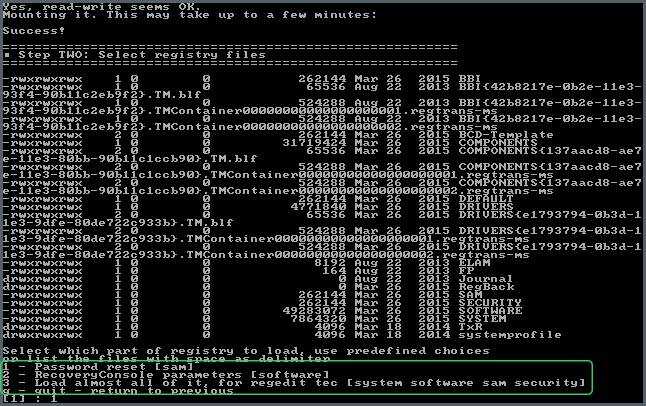
В следующем пункт также необходимо выбрать один, что позволит провести редактирование пользовательских данных.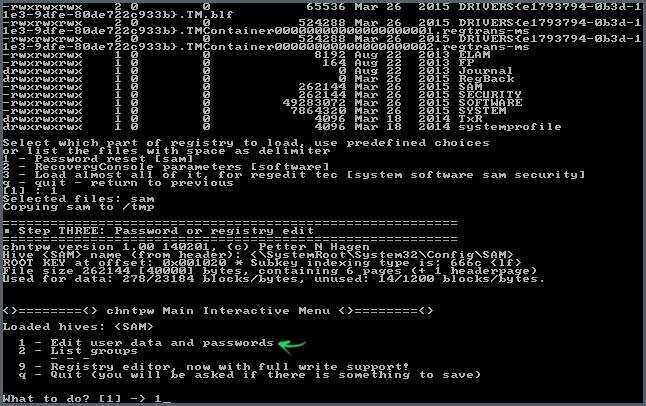
В следующем окне будут представлены все юзеры, а также то, обладают они админскими правами или нет.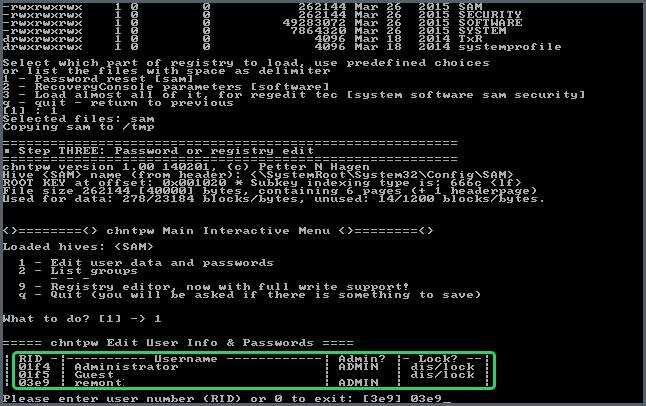
Здесь будет нужно запомнить номер пользователя. В следующем окне при использовании первого пункта можно будет сбросить пользователю пароль, второй позволит разблокировать и задействовать пользователя. Это можно использовать на 8 и 10 версии ОС, чтобы запустить скрытый аккаунт администратора. Третий позволит добавить пользователю права админа.
Нужно выбрать первый пункт. В дальнейшем нужно будет нажать ентер, затем ввести q для выхода и y для сохранения данных.
Для этого выполняйте следующие шаги

Включите или перезагрузите компьютер, предварительно вставив флешку и выбрав ЮСБ-порт первым в списке приоритетов, как указано выше. Когда загрузится экран, нажмите Enter. Вам выдаст список систем: выберите нужную, наберите с клавиатуры её номер и нажмите Enter. На следующем экране нажмите 1 (в списке единице должна соответствовать команда Password Reset), Enter. Опять нажмите 1 и Enter.
Вам будет выдан список пользователей. Если вместо имени отображаются квадратики, выберите тот, в котором количество квадратиков совпадает с количеством букв в имени. Перепишите его номер без нолика слева и нажмите Enter. Опять 1 и Enter. После этого ищите на экране надпись «Password cleared». Если она есть – нажмите q. Ещё раз q. Введите букву y.
Нажмите n и сразу Ctrl+Alt+Del. В результате, компьютер перезагрузится, при загрузке опять войдите в БИОС и поменяйте приоритет обратно на HDD, если вы не отклонялись от инструкции и не перепутали учётную запись, то пароль должен быть сброшен.
Такой вот не сложный способ, чтоб сделать сброс пароля через флешку.
Сброс пароля, если есть загрузочная флешка Windows

Под загрузочной флешкой Windows имеет в виду юсб-носитель с установщиком любой версии операционной системы, начиная с Windows 7, при этом версия ОС, которая установлена на вашем компьютере, роли не играет.
С её помощью сбросить пароль не составит труда. Если у вас есть на компьютере образ установочного диска ОС, вы можете создать флешку сброса пароля с помощью программ UltraISO или Rufus, однако для этого тоже необходимы права администратора. В этом методе используется системная программа Utilman, ничего дополнительно скачивать не надо, всё необходимое мы сделаем с помощью установщика операционной системы. Единственное – нужно опять же выставит приоритет в БИОС на флешку.
Вставьте вашу флешку в компьютер и включите или перезагрузите его. Далее выполняйте следующие действия. После загрузки чёрного экрана с надписью вверху, нажмите любую кнопку чтоб запустить установщик. Должно появиться окно установщика с предложением выбрать язык. Жмём Далее. После появится предложение установить систему.
Нам же нужна строка «Восстановить систему», она находится в нижней части окна, жмём её. Установщик выдаст список с установленными системами. Посмотрите в таблицу. Напротив нужной вам системы в третьем столбце будет буква. Запомните её. Выбирать ничего не нужно, если вы случайно уже выбрали систему, кликните на пустом месте в таблице. Нажимаем — далее. В открывшемся окне кликаем по пункту — командная строка, и избираем — сopy А:\Windows\System32\Utilman.exe А: (А – буква, обозначающая вашу систему из списка в пункте 4.
Теперь вам осталось только выполнить перезагрузку и извлечь флешку. Система загрузится, и вы попадёте на окно с предложением ввести пароль. В этом окне необходимо будет кликнуть по иконке «Специальные возможности» внизу. Должна показаться командная строка. В ней прописываем команды: net user Name » где Name – имя вашего пользователя. Если оно не слитно, то нужно писать его в кавычках.
После этого пароль данной учётной записи будет сброшен, секрет способа в том, что вместо программы специальных возможностей мы подставили командную строку. Рекомендуется вернуть программу на место, загрузите установщик с флешки, когда дойдете до 5 подпункта нашего алгоритма, пропишите вот такую команду: move А:\Utilman.exe А:\Windows\System32\Utilman.exe Напомним, что «А» – обозначение вашей системы.
Рекомендации

Данный способ является более предпочтительным, ведь он не требует вмешательства посторонних программ в работу системы. Таким образом, вы сможете выполнить данную задачу использовав загрузочую флешку – совсем не сложная задача, не так, ли.
Единственной проблемой может быть создание самого загрузочного носителя, как было указано выше, это требует прав администратора, а чаще всего именно для учётной записи от имени администратора забывают пароль.
Но это не такая большая проблема – в конце – концов, можно создать загрузочную флешку, и с другого компьютера. Скачать флешку для сброса пароля и все описанные здесь программы вы можете в Интернете, сброс пароля в рабочей версии Windows 7 через флешку потребует некоторого времени, но в итоге вы получите полный доступ к своей учётной записи.
Сброс пароля при помощи флешки
На самом деле, она практически единственная из общедоступных программ, предназначенных для сброса пароля и других манипуляций с системой.
Пользоваться ей довольно легко. Все делается следующим образом:
- Сначала необходимо сделать так, чтобы при загрузке системы она сначала проверяла, нет ли чего-нибудь в приводе и USB-портах, а потом уж загружала саму Windows с жесткого диска. Делается это в БИОС
когда появляется экран загрузки (пример такого показан на рисунке №1), необходимо нажать Delete;
. Для этого нужно сделать следующее:
Примечание: В зависимости от модели системы, вход в БИОС может осуществляться при помощи нажатия самых разных кнопок. Нужно смотреть, что написано в загрузочном экране. В большинстве случаев это именно кнопка Delete, более редко F2.
На рисунке №1 как раз подчеркнуто – в загрузочном экране написано, что для входа в БИОС нужно нажать Delete.
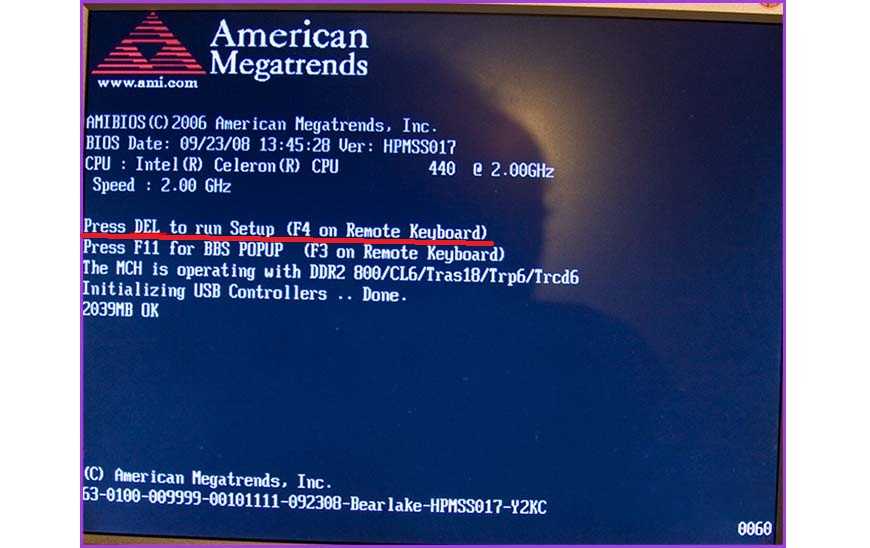
№1. Загрузочный экран системы
- Вставляем флешку;
- Заходим в пункт под названием «Advanced BIOS Features»;
Примечание: Это применимо только для Award BIOS, есть еще AMI и Phoenix-Award. Там нужно искать пункты меню, где фигурирует название «Boot
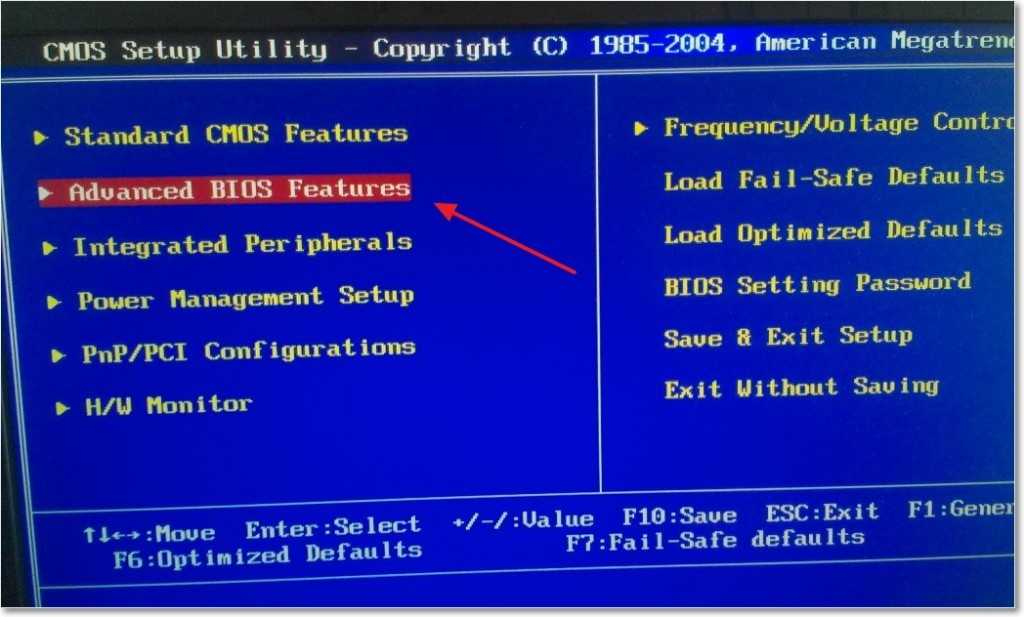
№2. Пункт «Advanced BIOS Features» в БИОС
Переходим в пункт «Boot Sequence»;
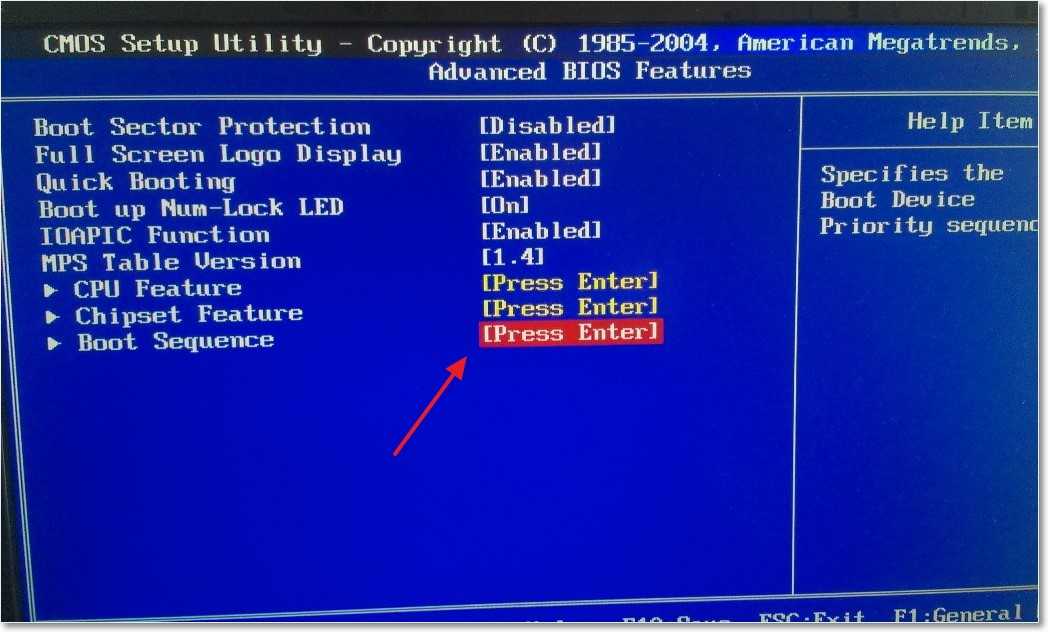
№3. Пункт «Boot Sequence» в БИОС
В появившемся окне видим список всех доступных носителей, с которых может происходить загрузка (разумеется, в названии флешки будет фигурировать «USB», это показано стрелкой на рисунке №4), так вот, нужно нажать на первый пункт, то есть «1st Boot Device» и в появившемся окне выбрать наш USB-накопитель, как это показано на рисунке №5;
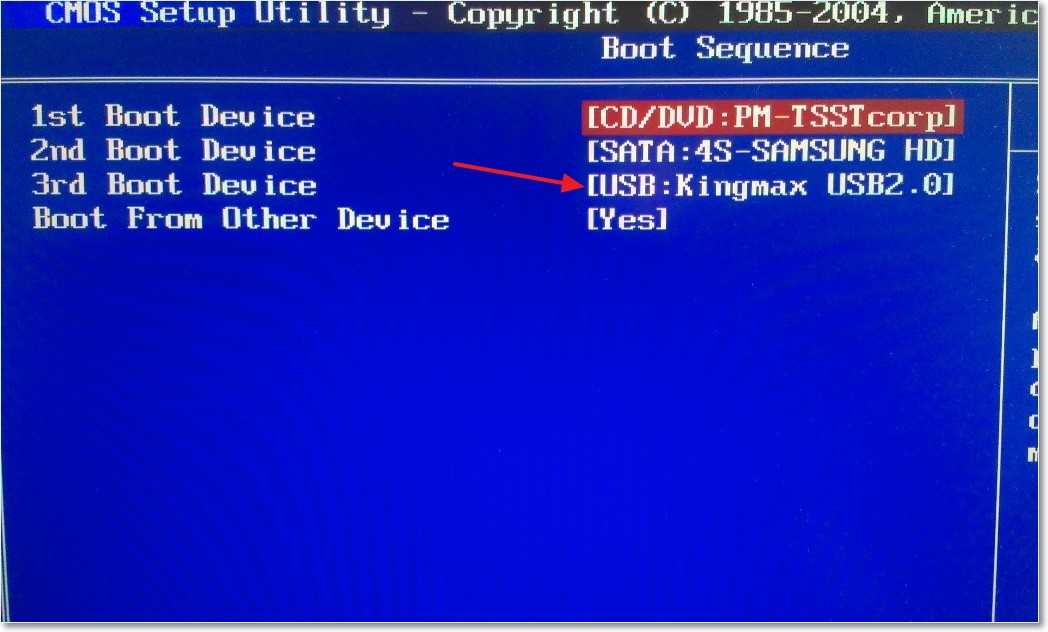
№4. Приоритет загрузки с носителей в БИОС
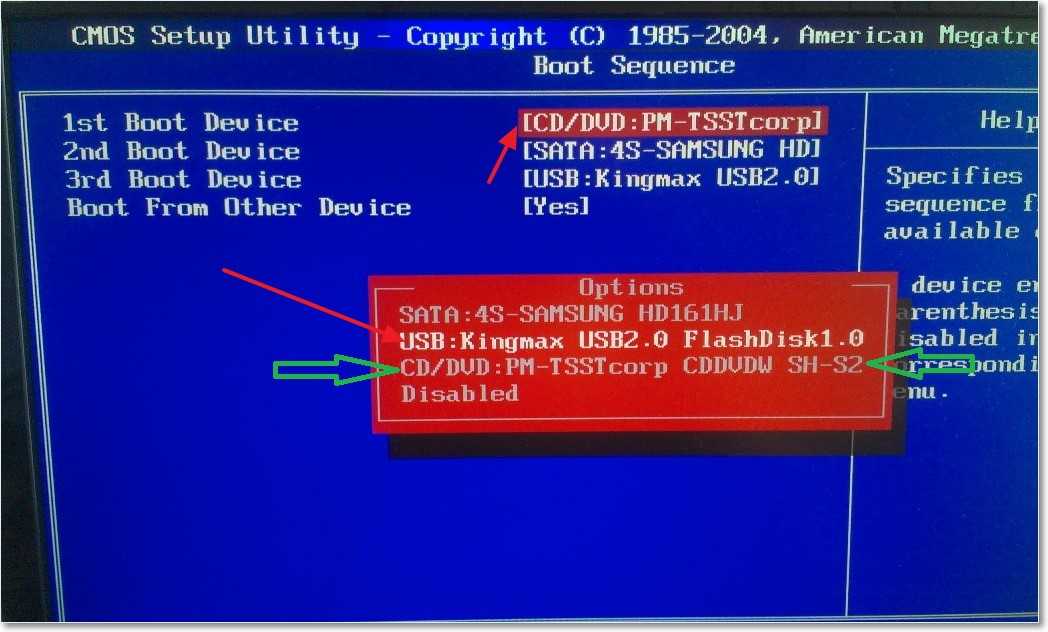
№5. Список доступных носителей для загрузки
Теперь нужно нажать F10, чтобы сохранить все изменения.
Опять же, следует помнить, что не во всех версиях все будет выглядеть так, как показано выше. В любом случае, смысл всего должен быть понятен. А искать всегда нужно пункт, связанный с «Boot».
Если мастер сброса забытого пароля под названием Online NT Password & Registry Editor записан не на флешку, а на диск, соответственно в последнем пункте нужно выбрать пункт, связанный с CD/DVD.
На рисунке №5 такой показан зелеными стрелками.
Перезагрузить компьютер. Здесь мы уже увидим, что загрузка происходит именно с флешки. Если на ней действительно установлен Online NT Password & Registry Editor (а, скорее всего, так и есть, ведь других таких общедоступных программ нет), появится такой интерфейс, который показан на рисунке №6. Здесь ничего не нужно делать, кроме как просто нажать Enter на клавиатуре.
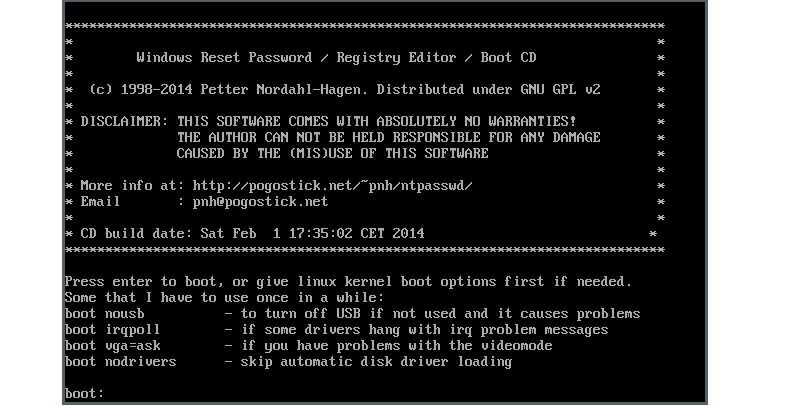
№6. Загрузочный интерфейс Online NT Password & Registry Editor
На рисунке №7 можем видеть список всех доступных разделов, с которыми можно работать (выделен зеленой рамкой). Вам нужно знать, на какой из них установлен Windows. В показанном примере он всего один. Скорее всего, у вас будет так же. В любом случае, нужно написать номер раздела, с которым мы будем работать, что и показано в красной рамке на том же рисунке.
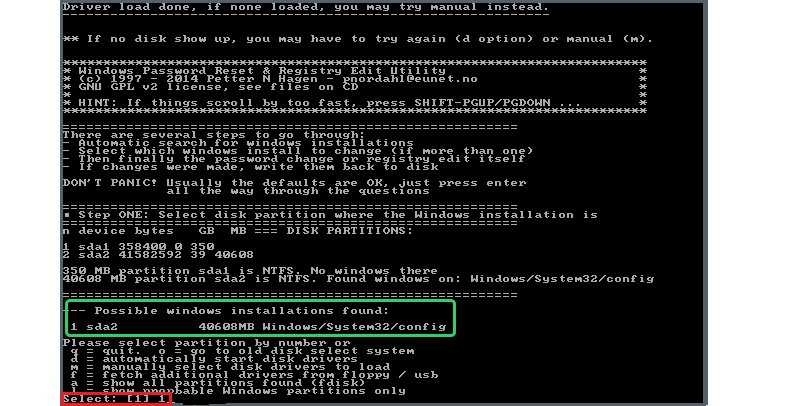
№7. Список разделов в программе Online NT Password & Registry Editor
На рисунке №8 модем видеть список доступных действий (выделен зеленой рамкой). Нас интересует сброс пароля, то есть «Password reset». Это первый пункт, поэтому и указывать нужно именно его номер, что и показано в красной рамке.
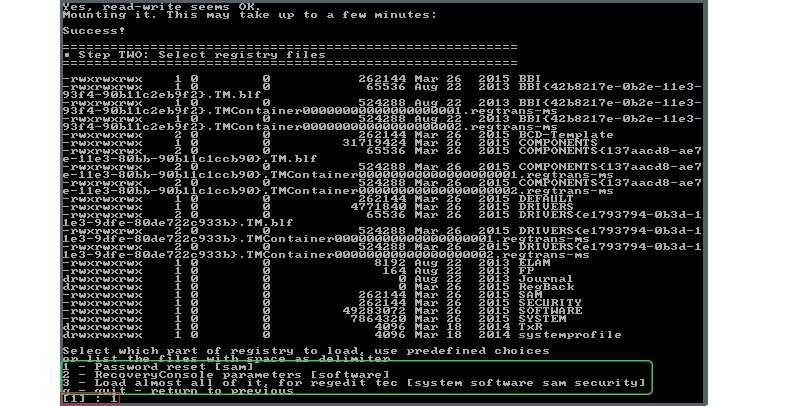
№8. Список доступных действий с разделом
И снова на рисунке №9 можем видеть список действий в зеленой рамке. Здесь нас интересует сброс пароля, то есть первый пункт. Его и выбираем, что показано в красной рамке.
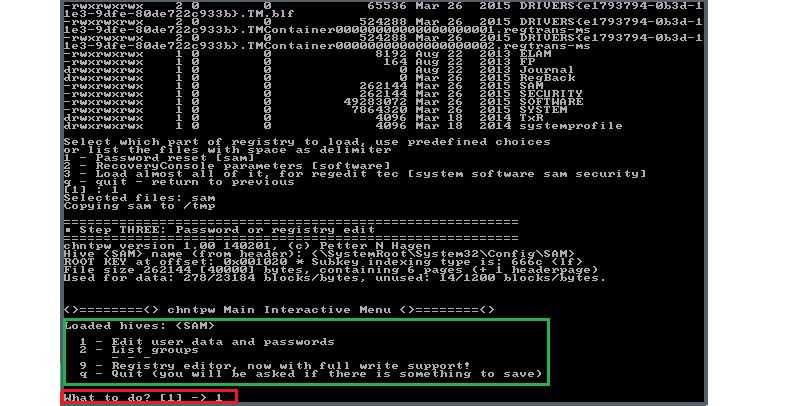
№9. Список действий с пользовательским паролем
На рисунке №10 в зеленой рамке можем видеть список пользователей. У вас будет такой же, только с пользователями вашего компьютера. У каждого из них есть свой уникальный код, то есть RID, который нужно будет ввести. В показанном примере выбираем пользователя «Administrator» и вводим его RID, что показано в красной рамке.
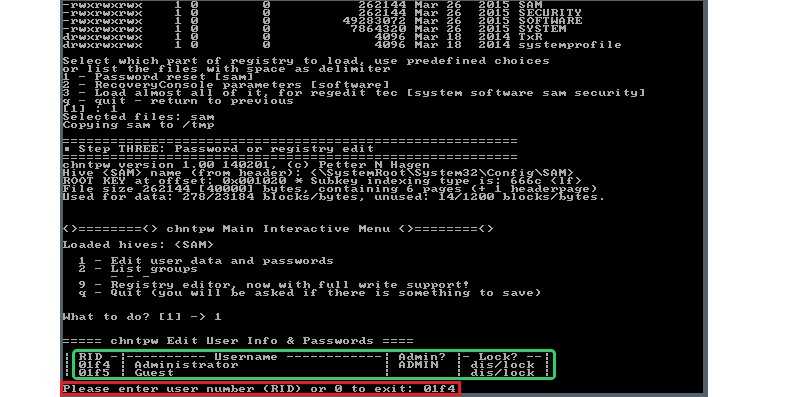
№10. Список пользователей и их RID
На рисунке №11 снова можно видеть список доступных действий в зеленой рамке. Нас интересует очищение пароля, то есть первый пункт. Его и выбираем, что показано в красной рамке.

№11. Список действий для конкретного пользователя
Если все получилось, видим соответствующее сообщение (на рисунке №12 оно выделено стрелками). И опять доступен список действий в зеленой рамке. Нас интересует выход, поэтому вводим «q», что показано красной рамкой.
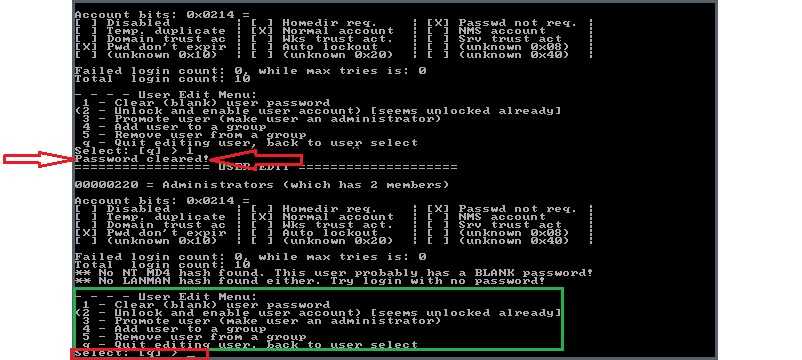
№12. Успешное завершение сброса пароля
Как видим, все завершено успешно и теперь можно вынимать флешку и заходить в систему безо всяких паролей.
Огромный плюс, что для выполнения всех вышеуказанных действий не нужно устанавливать права администратора, ничего не нужно делать через командную строку и т.д.
Использование Password Reset Disk
Есть так же еще один вариант сброса локальной «учетки». Он больше подойдет совсем уж забывчивым пользователям, которые снова и снова теряют свой пароль. Для таких рассеянных можно придумать нечто более удобное – создать специальную флешку, сбрасывающую пароль. Само собой, это влечет и большую угрозу безопасности, поскольку такой флешкой может воспользоваться и злоумышленник, если, конечно, найдет ее у пользователя.
Шагов создания такой флешки всего шесть:
- Входим в свою локальную учетную запись. Ту, для которой необходимо создать диск сброса пароля;
- Вставляем приготовленный заранее flash накопитель;
- В меню «Пуск» нужно ввести «password reset», подтвердив это вводом;
- Теперь стоит найти и выбрать пункт «Создать диск сброса пароля»;
- Система запросит ввести пароль, который стоит в локальной учетной записи в данный момент;
- Ну а теперь, как всегда, «Далее» и «Готово».
Сбросить пароль Windows. Способ второй – только на Windows XP
А вот сейчас нам понадобиться очень хорошая программа. Она стара как мир и работает на всех семействах до Windows 10 (к сожалению, разработчики совсем её забросили). А почему я остановил выбор на ней – о том позже. Скажу лишь применительно к нашей ситуации: в проблеме “забытого” пароля к Windows она имеет почти НЕОГРАНИЧЕННЫЕ возможности. В том числе:
- сбросить пароль
- просто посмотреть, списать и тихонько удалиться незамеченным
- исправить пароль, задав свой собственный – вот админ удивится…
- и много-много чего ещё (думаю, на странице этого блога я к ней вернусь не раз)
Для версий Windows 7 и более поздних программа имеет ограниченный функционал. И результат не всегда гарантирован. У меня, однако, срабатывало на версиях вплоть до Windows 10. Не получается? Пробуйте снова и снова! Или обратитесь к другим способам.
Итак, нам понадобятся:
- сама программа
- и носитель (флешка или диск)
Скачайте Trinity Rescue Kit по этой ссылке:
ftp://ftp.osuosl.org/pub/trk/trinity-rescue-kit.3.4-build-372.iso
Весит программа немногим более 150 Мб.
Теперь создайте загрузочное… нечто. Если выбираете диск – просто запишите образ на пустую болванку. Если хотите иметь программу на флешке – обратитесь к статье Загрузочная флешка вместе с Rufus. В любом случае – это дело 5 минут.
Далее нам придётся перезапустить компьютер и выставить BIOS так, чтобы тот загрузился с вашей флешки или диска. Об этом у меня много в разделе Установка операционных систем.
Включаем, запускаем. Нас встретит меню на английском. На первый же пункт и щёлкаем:
Минута загрузки и новое меню, где выбираем пункт:
Жмём и попадаем в более обеднённое меню:
Выбираем пункт Interactive winpass (самые талантливые уже догадались, почему в 7-ке или 10-ке семейства Windows это не всегда прокатит – этим пользователям нужно выбрать предыдущий пункт Reset password on built-in Administrator). Но продолжим. И читаем до конца.
Программа обнаружила операционную систему Windows и предлагает войти в неё, выбрав 1. Если ОС-ей несколько, им будут присвоены номера по порядку из списка в загрузочной записи. а мы жмём 1. Полезла инфа, но нас интересует нижняя часть экрана:
Первый из пунктов в красной окантовке – редактирование паролей. Нам сюда. Жмём снова 1. А теперь пользователи Windows XP узнают эти учётные записи:
Под двумя из них можно попасть в систему: это 1 – он же Admin – (всегда так называю) и учётная запись LoL. Причём учётку с именем 1 (учётку администратора) я уже сбросил – столбец Lock? имеет характеристику BLANK, а учётку LoL-а мы сейчас сбросим вместе. Просто наберём это имя в строке, как по-английски и предлагает утилита:
Как видно по фото, утилита после моего выбора предоставила немного информации по аккаунту учётной записи и предложила несколько вариантов действий в части User Edit Menu. Первый – обведён жёлтым и указан того же цвета стрелкой – означает возможность сбросить пароль Windows XP, второй пункт – редактирование пароля. 3-ий – придать учётной записи права администратора, 4-ый – разблокировать учётную запись, если она была заблокирована админом (но утилита верно угадала, что учётка рабочая). Всё. Password cleared! означает, что после перезагрузки пароли вам не понадобятся. Если учётных записей несколько, можете повторять процедуру по всем из них. Дальше нам останется лишь выбрать символ ! для выхода, затем q и Enter для выхода в меню инструментов. Для выхода в основное меню выберите пункт Go back to main menu и опуститесь стрелкой до нижнего Reboot without ejecting CD / usb stick (перезагрузка без удаления диска или флешки).
Как сделать сброс пароля в Windows 8
Для того, чтобы сделать сброс пароля в Windows 8 и 8.1, нужно загрузить компьютер с установочного диска или флеш-накопителя. Когда ваш компьютер будет загружен, выберите нужный язык и нажмите “Далее”. Как сбросить пароль на Windows 8 и 8.1:
- Нажмите клавиши Shift + F10. Откроется командная строка
- Сохраните файл запускающий залипание, для этого введите команду copy D:\windows\system32\sethc.exe D:\
- Пропишите следующую команду: copy D:\windows\system32\cmd.exe
- Когда консоль попросит подтверждение, введите соответствующую клавишу (Y или N) и нажмите “Enter”
- Закройте командную строку и перезагрузите компьютер
После того, как загрузится компьютер, при вводе пароля нажмите 5 раз клавишу Shift. Если вы всё сделали правильно, должна появиться командная строка. Чтобы сброс пароля в Windows 8 произошёл, вам нужно ввести в командной строке: net user Администратор 123456.
Расшифруем команду:
- net user — команда смены пароля
- Администратор — необходимый пользователь
- 123456 — новый пароль
Не забудьте восстановить файл запуска функции залипания клавиш. Для этого снова загрузитесь с установочного диска, откройте командную строку и выполните следующую команду: copy D:\sethc.exe D:\windows\system32\sethc.exe.
И согласитесь с заменой. Готово, теперь вы можете перезагрузить компьютер и спокойно работать.
