Отключение функции в Windows XP
В данном случае последовательность действий будет существенно отличаться от описанных выше. Рассмотрим пошагово, что делать, когда залипают клавиши на клавиатуре в Windows XP:
- Нажать Shift на клавиатуре 5 раз.
- Отобразится окно-уведомление о включении опции. В нем дано краткое описание опции, а также варианты дальнейших действий: кнопка «ОК» включает функцию, «Отмена» отключает, «Параметры» – открывает дополнительные настройки. Следует кликнуть на последнюю.
- Откроется окно «Специальные возможности». По умолчанию активна вкладка «Клавиатура». Нажать на кнопку «Настройка», справа от опции «Залипание».
- Блок «Включение режима» – снять галочку напротив строки «Использовать такой способ включения».
- Кликнуть «Ок», затем «Применить».
Опция отключена и больше не будет тревожить в неподходящий момент. Если возникнет необходимость разобраться, как включить залипание клавиш, то представленные выше инструкции будут актуальны – потребуется лишь выполнить противоположные действия, активировав функцию.
Избавляемся от проблемы в Windows 7
В самой распространённой поддерживаемой версии ОС Windows алгоритм выглядит похожим образом:

№4. Панель управления Windows 7
Совет! Добраться к этой функции через панель задач также можно и в Windows XP.
В этом меню находиться большой набор инструментов, которые призваны упростить работы за ПК для пользователей с ограниченными возможностями. Среди полезных функций, таких как экранная лупа, залипание клавиш находится в разделе Облегчение работы с клавиатурой.
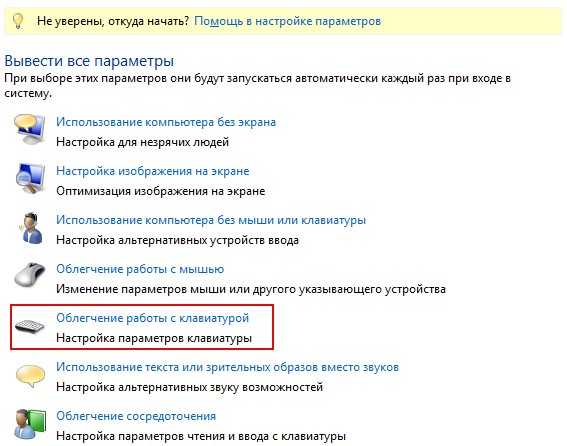
№5. Категории специальных возможностей в Windows 7
В открывшемся меню можно деактивировать (или активировать, если есть необходимость) эту очень полезную возможность. В Виндовс 7 при работе в режиме залипание каждое нажатие клавиш Alt, Shift или Ctrl сопровождается звуковым сигналом из системного динамика, что также может сильно надоедать. К счастью для тех, кто не очень любит полифонические импровизированные мелодии, и эту функцию можно отключить при помощи чекбокса.
Особые эстеты могут насладиться всем многообразием настроек такой непростой функции, как залипание клавиш. Для этого необходимо лишь перейти в расширенное меню.
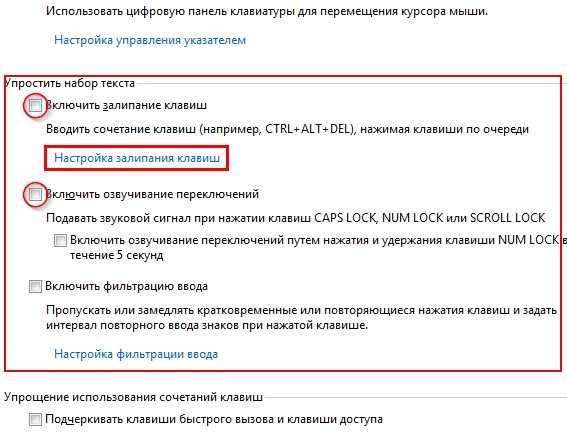
№6. Настройка залипания в Windows 7
Человек, который занимался проработкой данной возможности, наверное, имел очень много свободного времени. Ничем иным объяснить наличие таких тщательных и ненужных настроек попросту нельзя.
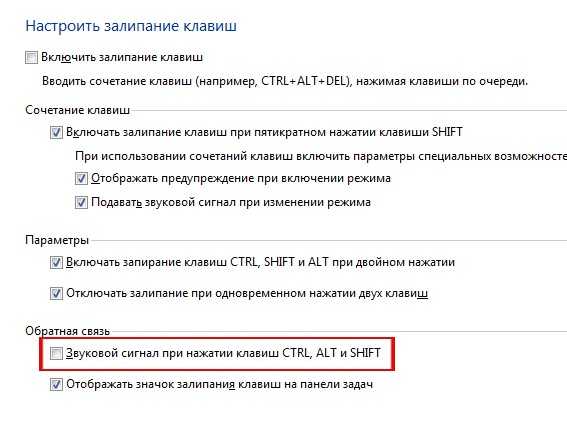
№7. Расширенные настройки
Воспользовавшись этим алгоритмом, пользователи Windows 7 также смогут немного улучшить процесс работы за компьютером.
Но не стоит оставлять в беде приверженцев современных версий операционных систем, таких как Windows 8 и Windows 10.
Почему так происходит
Лэптопы очень привередливые устройства, которые требуют к себе бережного отношения. Поэтому причины, по которым залипают клавиши на ноутбуке могут быть спровоцированы человеком, в редком случае программным обеспечением.
Специалисты по ремонту лэптопов разделяют эти проблемы на два типа:
- программные;
- механические.
К программным относится включенная функция залипания кнопок.
Что такое функция залипания клавиш
К программным проблемам клавиатуры относятся капризы ноутбука после нескольких дней непрерывной работы. Устройство просто не может справиться с постоянной нагрузкой и начинает выдавать такие ошибки, как залипание кнопок на кейборде. Это проблема решается простым выключением нетбука. Стоит дать ему отдохнуть пару часов, так он придет в норму.
Но есть функция залипания клавиш в программном обеспечении операционной системы, о ней знают не все юзеры. Она нужна для того, чтобы постоянно не удерживать одну и ту же кнопку, например, при перенесении информации из одной папки в другую. Если она включена, то ее нужно просто отключить. Однако, есть и другие причины.
Нефункциональные причины
Ноутбук долгое время лежит на диване, по нему ходит кошка, нечаянно кто-то из семьи пролил чай на клавиатуру – все эти нарушения правил эксплуатации лэптопа могут привести к западанию клавиш.
Пролитый чай или вино может не только оставить кнопку в одном положении, но и навредить микросхеме клавиатуры. Решить последнюю проблему помогут только сервис-центры. Но если пользователь продвинутый и уже не раз имел дело с процедурой замены клавы, то может выполнить ее самостоятельно.
Избавляемся от проблемы в Windows 7
В самой распространённой поддерживаемой версии ОС Windows алгоритм выглядит похожим образом:

№4. Панель управления Windows 7
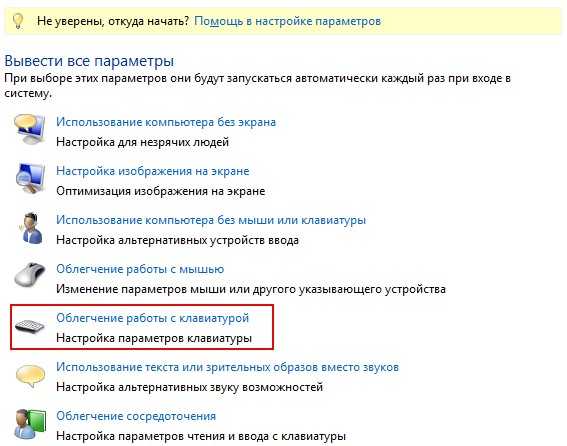
№5. Категории специальных возможностей в Windows 7
В открывшемся меню можно деактивировать (или активировать, если есть необходимость) эту очень полезную возможность. В Виндовс 7 при работе в режиме залипание каждое нажатие клавиш Alt, Shift или Ctrl сопровождается звуковым сигналом из системного динамика, что также может сильно надоедать. К счастью для тех, кто не очень любит полифонические импровизированные мелодии, и эту функцию можно отключить при помощи чекбокса.
Особые эстеты могут насладиться всем многообразием настроек такой непростой функции, как залипание клавиш. Для этого необходимо лишь перейти в расширенное меню.
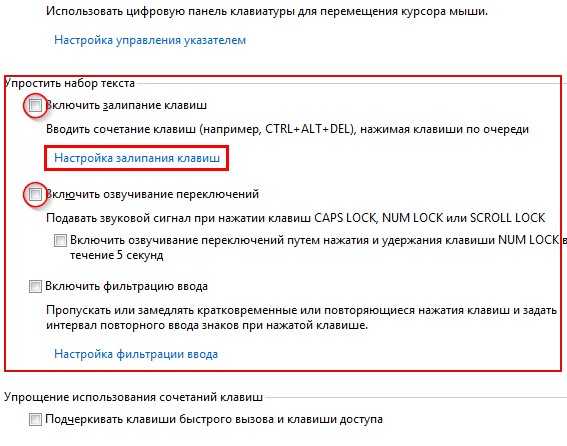
№6. Настройка залипания в Windows 7
Человек, который занимался проработкой данной возможности, наверное, имел очень много свободного времени. Ничем иным объяснить наличие таких тщательных и ненужных настроек попросту нельзя.
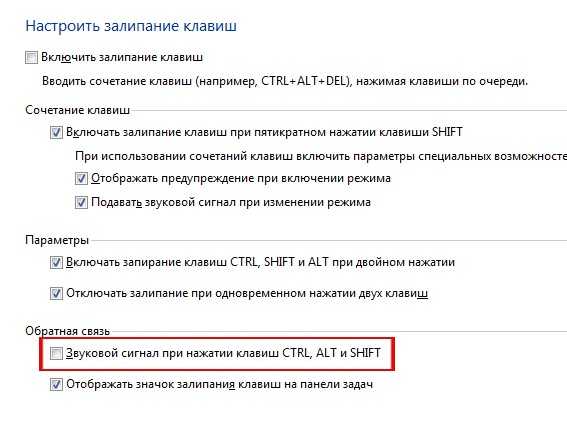
№7. Расширенные настройки
Воспользовавшись этим алгоритмом, пользователи Windows 7 также смогут немного улучшить процесс работы за компьютером.
Но не стоит оставлять в беде приверженцев современных версий операционных систем, таких как Windows 8 и Windows 10.
Еще один способ отключить залипание клавиш в Windows 8.1 и 8
В последних версиях операционной системы Windows многие параметры системы продублированы также и в новом варианте интерфейса, это же касается и залипания клавиш. Вы можете открыть правую панель, переведя указатель мыши в один из правых углов экрана, нажать «Параметры», а затем — «Изменение параметров компьютера».
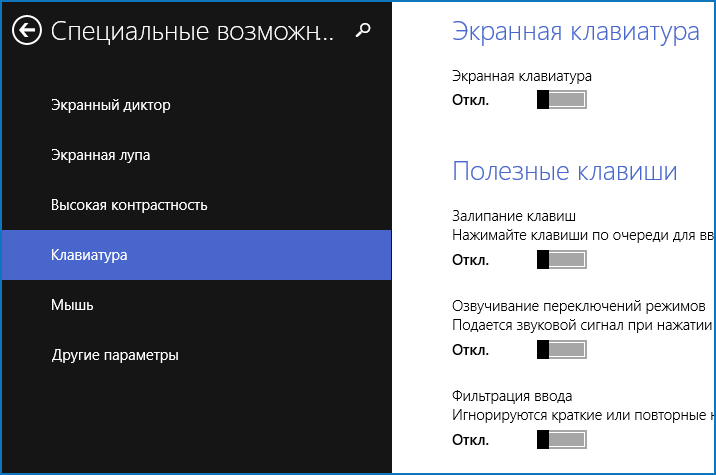
В открывшемся окне выберите «Специальные возможности» — «Клавиатура» и установите переключатели желаемым образом. Однако, чтобы полностью отключить залипание клавиш, и чтобы не появлялось окно с предложением задействовать эту возможность, придется воспользоваться первым из описанных способов (тот, который для Windows 7).
Функция залипания клавиш может стать отличным инструментом для детей, работающих за компьютером, облегчит времяпровождение за ним инвалидам и начинающим пользователям. Но для геймеров и людей, которые пользуются комбинациями горячих клавиш для работы в приложениях, или же когда приходится по нескольку секунд удерживать одну клавишу на клавиатуре, она становится обузой и постоянно отвлекает от работы. Так как отключить залипание клавиш?
Если включается залипание клавиш после пяти нажатий на кнопку Shift, то отключить данную функцию, относящуюся к специальным возможностям Windows, несколько сложнее.
Рассмотрим методы отключения залипания клавиш в различных редакциях операционной системы Windows.
Как отключить залипание клавиш в Windows 8 и Windows 8.1
В операционных системах Windows 8 и Windows 8.1 отключить залипание клавиш можно способом, описанным выше для Windows 10. Также отдельно компания Microsoft предусмотрела данные настройки в новом оформлении стиля Metro, дублировав параметр. Вторым способом отключить залипание клавиш будет проще, и делается это следующим образом:
- Переведите курсор мыши в правую часть экрана, чтобы появилось всплывающее меню;
- Далее нажмите «Параметры» и выберите вариант «Изменение параметров компьютера»;
- В открывшемся окне нажмите «Специальные возможности»;
- Перейдите в левой части экрана на вкладку «Клавиатура»;
- В пункте «Полезные клавиши» отключите необходимые функции. Чтобы залипание клавиш и другие подобные окна не появлялись при нажатии на кнопки клавиатуры, лучше отключить все три переключателя.
Минус данного способа в том, что нельзя настроить детально срабатывание функции залипания клавиш.
Как отключить залипание клавиш на клавиатуре в операционной системе Windows
Как убрать на Windows XP
В этой уже далеко не самой современной операционной системе отключить залипание клавиш довольно просто. Делаем следующие действия:
- Намеренно вызываем окно, предлагающее включить залипание клавиш. Для этого достаточно нажать пятикратно клавишу Shift.
- И в этом окне, мы видим что, кроме опции о включении залипания, или отказа от него, имеется функция «Параметры», которая и позволит нам настроить залипание клавиш. Нажимаем на эту кнопку.
- В первой же вкладке будет раздел «Залипание клавиш», который предлагает настроить сочетания для своего этого режима. Заходим в настройки.
- И, наконец, снимаем галочку с опции «использовать такой способ включения». Это полностью отключит возможность быстрого вызова залипания клавиш в Windows XP
- Нажимаем OK и после закрытия этого окна перезагружаем компьютер.
Как выключить на Виндовс 7
В этой операционной системе отключить залипание клавиш будет чуть сложнее. Делаем следующее:
- В панели управления, находим раздел, в котором находятся специальные возможности, упрощающие работу с компьютером. В этом же разделе настраиваются условия для работы за компьютером людей с ограниченными возможностями. Открываем его.
- Находим пункт, который позволят произвести настройку параметров клавиатуры и открываем его.
- Далее, снимаем все флажки из раздела «Упростить набор текста».
- Затем, заходим в раздел настроек на этом же экране.
- Убеждаемся, что пункт «Включить залипание клавиш» отключён. Если это не так, то вам стоит убрать галочку рядом с ним. И также можно выключить воспроизведение звукового сигнала при нажатии клавиш, чтобы избавиться от надоедливых звуков.
- После того как все настройки будут закончены, перезагружаем компьютер.
На Windows 8 и её версиях
Способ отключения залипания клавиш в Windows 8 и всех её версиях полностью повторяет способ, что мы использовали в Windows 7. Тем не менее в этой операционной системе есть ещё один способ, который может показаться вам проще и удобнее. Итак, делаем следующие шаги:
- Проводим мышкой или пальцем (если речь про сенсорное устройство) вдоль правого края экрана.
- В меню, которое появилось, выбираем параметры, а затем заходим в настройки специальных возможностей.
- Далее, переходим в настройки клавиатуры.
- Сдвигаем ползунок, который отвечает за залипание клавиш в левое положение.
Как отключить залипание клавиш на Виндовс 10
Вот мы и добрались до самой новой операционной системы. Изменений в отключении залипания клавиш тут минимум, но они все же имеются. Делаем следующее:
- Нажимаем Win+X и выбираем «Панель управления».
- В ней, так же как и раньше заходим в раздел «Облегчение работы с клавиатурой», что находится в центре специальных возможностей.
- Листаем страницу вниз, пока не доходим до раздела «Упростить набор текста». В этом разделе вы сразу увидите функцию которая вас интересует. Снимаем соответствующую галочку, в этой версии Windows открывать настройки совсем необязательно.
- После этого, рекомендуется выполнить перезагрузку компьютера для принятия изменений.
После выполнения этих инструкций залипание клавиш в Windows 10 будет отключено.
Видео: отключение залипания клавиш
Теперь вы знаете для чего используется функция залипания клавиш в компьютере, а также как отключить её. Больше эта функция, бесполезная для большинства пользователей, не будет вас отвлекать и утилита предназначенная для включения залипания не побеспокоит вас во время работы или развлечения.
Текст видео
Как Починить Залипающую Клавишу (Кнопку) Клавиатуры своими руками. Лайфхаки Секрет Мастера. Сделай сам. Как починить клавиатуру с залипающими клавишами своими руками. Мастер класс Sekretmastera. Делаем из канцелярской скрепки специальную скобу съемник. Вынимаем клавиши. Ватной палочкой удаляем загрязнения, ставим клавиши на место. Клавиатура починена. Это простейший ремонт и он возможен при несильном заливе клавиатуры жидкостями.
Life-hacking. Do it yourself. How to fix a keyboard with sticky keys with their hands. Make a paper clip, a special bracket puller. Take out the keys. Cotton swab remove the dirt, put the keys in place. Keyboard repaired. This is the simplest repair and it is possible slightly Gulf keyboard liquids.
Музыка Space Coast Topher Mohr and Alex Elena (YouTube Audio Library)
Как правильно почистить клавиатуру ноутбука
Если залипает одна или всего несколько кнопок после попадания крошек или, например, капли варенья, то достаточно будет просто их «отщелкнуть», а место посадки протереть смоченной в воде ватной палочкой. Отсоединяются они очень просто – для этого сама клавиатура не демонтируется:
- Плоской отверткой или тонким ножиком подденьте неработающий элемент и отсоедините его от места посадки.
- После очистки загрязненных поверхностей кнопка ставится на место, для чего на нее слегка надавливают до щелчка. Если демонтировались элементы большого размера вроде пробела или «Shift», то на специальных держателях нужно будет закрепить еще специальные металлические штифты, выполняющие роль ребер жесткости.
Отключить лэптоп и далее делать его разборку все же придется, если залипание является следствием не случайно упавшей капли жидкости, а, например, пролитого на устройство стакана сладкого чая или лимонада. В этом случае токопроводящие дорожки на полиэтиленовой плате через некоторое время сгниют, после чего устройство ввода придет в негодность.
Как разобрать клавиатуру для капитальной чистки
Процедура эта не так сложна, чтобы обращаться к специалистам. На большинстве мобильных компьютеров клавиатура крепится на защелки и снимается первой, поэтому делать полную разборку не потребуется
Важно не забыть перед этим отключить лэптоп и извлечь батарею. Разборка осуществляется следующим образом:
- плоской небольшой отверткой подденьте самую первую от края защелку;
- освободившийся край слегка приподнимите и проделайте то же самое со следующим по ходу креплением;
- после отсоединения защелок извлеките из специального слота шлейф, соединяющий девайс с системной платой, держась при этом только за пластиковый коннектор во избежание повреждения контактов.

После того, как будет полностью снято устройство ввода, можно будет приступать непосредственной разборке:
Описанным ранее уже способом отщелкните от него все элементы
Не забудьте их перед этим сфотографировать, чтобы в дальнейшем не было проблем со сборкой.
Далее нужно осторожно убрать все пластиковые лифты, к которым крепятся площадки кнопок.
Отделите алюминиевую подложку, после чего можно приступать непосредственно к очистке.

Делать это следует влажным тампоном из мягкой ткани, можно использовать мыльный раствор. Прибегать же к помощи растворителей или спирта не следует, так как вместе с загрязнениями при помощи этих средств можно случайно «смыть» и сами токопроводящие дорожки, после чего придется покупать новое устройство ввода. После завершения очистки соберите мобильный компьютер в обратном порядке.
Бывает, что чистка не помогает избавиться от проблемы, и залипание отдельных клавиш в играх продолжается. Чаще всего причиной является перегрев лэптопа вследствие замусоривания его системы охлаждения. Решается эта проблема разборкой мобильного компьютера, чисткой от пыли радиатора, кулера, иных компонентов устройства. После этого на процессор и графический чип наносится новая термопаста.
Как отключить липкие клавиши Windows 10
Самый простой способ выключить липкие клавиши — нажать кнопку Shift одновременно 5 раз, пока липкие клавиши включены. И это отключит липкие клавиши в системах Windows 10. Но в случае, если этот простой метод не работает, перейдите к нашим двум лучшим методам, чтобы навсегда отключить липкие клавиши Windows 10. Вот так:
Метод 1: Отключить Sticky Keys через настройки клавиатуры легкого доступа
Помимо одновременного пятикратного нажатия кнопки Shift, использование приложения «Настройки» (настройки клавиатуры с легкостью доступа) — это самый простой способ отключить липкие клавиши на ноутбуках с Windows 10 или настольных компьютерах. Итак, просто следуйте этим шагам и узнайте, как отключить липкие клавиши в операционных системах Windows 10:
Шаг (1): сначала нажмите клавишу с логотипом Windows на клавиатуре, а затем нажмите значок «Настройки».
Шаг (2): в настройках Windows, нажмите на «Простота доступа», а затем «Клавиатура».
Шаг (3). Теперь в разделе «Клавиатура» просто отключите параметр «Использовать липкие клавиши».
Шаг (4): Кроме того, снимите флажок «Разрешить сочетанию клавиш запускать Sticky Keys», чтобы убедиться, что вы не включите его снова по незнанию.
Шаг (5): Наконец, прокрутите вниз до опции «Упростить ввод» и установите оба этих флажка:
Показывать предупреждающее сообщение при включении Sticky Keys, Toggle Keys или Filter Keys с клавиатуры
Издавать звук при включении или выключении Sticky Keys, Toggle Keys или Filter Keys с клавиатуры
Выполнив последний шаг, вы узнаете, случайно включив Sticky Keys. Теперь проверьте, успешно ли вы отключили липкие клавиши в Windows 10 или они все еще активны. В случае, если липкие клавиши не выключаются после выполнения этих шагов, выполните следующий метод, приведенный ниже.
Способ 2: отключить липкие клавиши с помощью панели управления
В случае, если вы не можете отключить «залипание» клавиш в Windows 10 с помощью настроек клавиатуры «Легкость доступа» в приложении «Настройки», то отключение «залипаний» клавиш через панель управления — еще один быстрый и упрощенный способ. Вот как можно отключить липкие клавиши Windows 10 на постоянной основе с помощью панели управления:
Шаг (1): Прежде всего, нажмите клавишу Windows + R вместе, чтобы открыть диалоговое окно «Выполнить», затем введите элемент управления и нажмите кнопку ОК.
Шаг (2). Теперь в окне «Панель управления» нажмите «Простота доступа», а затем «Центр легкости доступа».
Шаг (3): После этого в окне Ease of Access Center щелкните опцию «Упростить использование клавиатуры».
Шаг (4). Теперь в разделе «Упростить использование клавиатуры» снимите флажок «Включить залипание клавиш».
Шаг (5): Наконец, нажмите кнопку ОК и затем кнопку Применить , чтобы сохранить изменения.
Точно выполнив эти шаги, вы сможете навсегда отключить липкие клавиши Windows 10. Разве это не очень простой процесс?
Деактивация функции
Конечно, вы можете каждый раз вручную закрывать окошко с вопросом об активации залипания кнопок, но есть вариант получше — отключить вызов этого уведомления при любых происходящих с клавиатурой действиях. Поскольку эта функция свойственна всем версиям Windows, далее будут представлены инструкции для каждой из них.
 При нажатии на одну и ту же кнопку пять раз подряд возникает уведомление о залипании клавиш
При нажатии на одну и ту же кнопку пять раз подряд возникает уведомление о залипании клавиш
Отключение в Windows 7
Этот способ актуален для всех версий Windows, но в Windows 7 он является основным:
- Разверните «Панель управления».
- Найдите раздел «Центр специальных возможностей» и перейдите к ней.
- Кликните по подразделу «Облегчение работы с клавиатурой».
- Проверьте наличие галочки напротив «Включить залипание клавиш». Её отсутствие обозначает лишь то, что функция не активирована в настоящее время. Чтобы деактивировать её окончательно, необходимо перейти к пункту «Настройка залипания клавиш».
- В блоке «Сочетание клавиш» снимите галочку с функции «Включать залипание клавиш при…».
- Вернитесь в предыдущее меню и перейдите к разделу «Настройки фильтрации ввода».
- Снимите галочку с функции «Включать режим фильтрации ввода при удерживании правой SHIFT более 8 секунд».
- Кликните по кнопке «Применить». Готово, залипание клавиш отключено.
Видео: как отключить залипание клавиш в Windows 7
Устраняем «залипание» на Windows 8, 8.1, 10
В этих версиях операционной системы служба отключается абсолютно одинаково, поэтому рассмотрим всё в одном пункте:
- Разверните параметры компьютера, используя поиск Windows.
- Перейдите к пункту «Специальные возможности».
- Разверните блок «Клавиатура» в левом списке окошка.
- В строке «Залипание клавиш» переместите ползунок, чтобы перейти к более детальной настройке функции.
- Выберите условия, при которых будет активироваться функция, отключив лишние. Готово, на этом отключение функции завершено.
Видео: как отключить залипание клавиш в Windows 10
Отключаем функцию на Windows XP
В этой версии отключение функции немного отличается от остальных, так как сначала придётся самостоятельно вызвать уведомление:
- Нажмите кнопку Shift пять раз подряд, чтобы вызвать соответствующее уведомление. В открывшемся окне кликните по кнопке «Параметры».
- Проверьте галочку напротив строки «Залипание». Если она отсутствует, это обозначает лишь то, что данная функция неактивна в настоящий момент. Поэтому в блоке «Залипание клавиш» нажмите кнопку «Настройки».
- Отключите функцию «Использовать такой способ включения». Готово, функция отключена, осталось сохранить изменения и закрыть все окна.
Залипание клавиш может быть полезно в очень редких случаях, но по большей части оно приносит только неудобства. Не бойтесь залипание клавиш деактивировать: в любой момент вы сможете включить эту функцию, поставив все убранные галочки на свои места.
Навязчивые рекомендации искусственного интеллекта
Если кто не в курсе, я вкратце ознакомлю вас с обстоятельствами ситуации. Например, вы играете, и вам необходимо с помощью клавиши выполнить ряд повторяющихся действий, каждое из которых приносит какие-то «плюшки».
Вы ритмично кликаете по клавиатуре в надежде получить их быстро и побольше. Но тут на экране появляется предупреждающее окно и из системника начинает раздаваться неприятный писк.
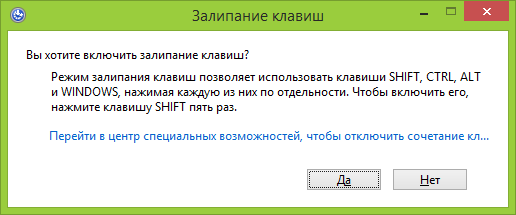
Компьютер воспринимает это как нестандартные действия и сигнализирует об ошибке, чем сильно мешает в играх. Но вы-то стопроцентно знаете, что все в норме. А эти подсказки вас жутко раздражают и вызывают желание объяснить искусственному интеллекту Винды, что он неправ, и так больше делать не стоит :).
Кстати, подобная ситуация возникает не только у геймеров. Очень часто используются разные комбинации клавиш, что существенно упрощает работу. Однако одновременное их нажатие требует определенных навыков и сноровки. Гораздо проще, зажав первую кнопку (например «Ctrl»), потом добавить другую. И в этом случае активированная «борьба» с залипанием будет доставать вас неприятными напоминаниями.
