Зачем нужна «Фокусировка внимания» в Windows 10
Функция «Фокусировка внимания» появилась в Windows 10 после крупного апрельского обновления. Если рассматривать в общих чертах, то она стала своеобразной заменой режиму «Не беспокоить»
Важной особенностью Focus Assist является возможность полностью запретить входящие сообщения и уведомления от различных программ и пользователей в конкретно заданное время, либо же в момент трансляции и игры
Это действительно интересная функция, позволяющая не только существенно сократить количество разнообразных оповещений, но и блокировать их показ во время напряженной игры или просмотра важной трансляции. Такой подход дает возможность целиком сконцентрироваться на развлечениях или работе
При этом Focus Assist никак не получится назвать абсолютно новой функцией, ведь она стала логическим продолжением популярного ранее режима «Не беспокоить». Но «Фокусировка внимания» имеет в своем распоряжении и дополнительные возможности. Например, одним из важнейших нововведений стал автоматический выбор временного периода для наилучшей концентрации внимания
Такой подход дает возможность целиком сконцентрироваться на развлечениях или работе. При этом Focus Assist никак не получится назвать абсолютно новой функцией, ведь она стала логическим продолжением популярного ранее режима «Не беспокоить». Но «Фокусировка внимания» имеет в своем распоряжении и дополнительные возможности. Например, одним из важнейших нововведений стал автоматический выбор временного периода для наилучшей концентрации внимания.

Основные преимущества данной функции
Благодаря такой функции у пользователя появляются дополнительные настройки. Они позволяют детально регулировать работу уведомлений. Так, есть возможность указать временной интервал для полной блокировки разных сообщений. Можно автоматически активировать режим «Не беспокоить», который окажется весьма полезным во время напряженной игры, работы или презентации.
Если возникла необходимость, то можно и вовсе отключить такие параметры. Также «Фокусировка внимания» предлагает глушить уведомления. Причем можно устанавливать конкретные исключения.
Например, вам захотелось оставить уведомления от пользователей из панели My People, либо же СМС-сообщения. Более того, для игнорирования фокусировки внимания можно добавлять любую доступную программу в исключения. А в будущем появится возможность глушить уведомления с учетом текущего местоположения.
Запуск и отключение «Фокусировки внимания»
Последние обновления Windows 10 позволяют отключать или включать эту функцию несколькими способами. Каждый из вариантов имеет свои особенности. При этом ничего сложного делать не нужно.
Центр уведомлений:
- На панели задач находим «Центр уведомлений», а потом нажимаем правую кнопку мышки.
- Останавливаем выбор на «Фокусировке внимания».
- Выбираем следующее действие – только предупреждение, выключить или только приоритет.
Параметры Windows:
- Заходим в глобальные параметры Windows.
- Находим раздел «Система».
- Осуществляем выбор пункта «Фокусировка внимания».
- Выбираем следующее действие – только предупреждение, выключить или только приоритет.
Стоит отметить, что при выборе «Выключить» все уведомления будут приходить на компьютерное устройство пользователя без ограничений. «Только предупреждения» оставляет лишь уведомления от будильника. А вот «Только приоритет» позволяет скрыть все уведомления, кроме тех, которые вручную внесены в список приоритетов.
Включить или отключить Focus Assist в Windows 10
Чтобы включить или отключить справку Focus в Windows 10 версии 1803, откройте «Настройки»> «Система»> «Справка Focus». Под «Focus Assist» выберите один из трех вариантов:
- Отключено — отключает функцию, и вы увидите уведомления о запросах и контактах.
- Только приоритет — эта функция позволяет только уведомления, в зависимости от настроек, которые вы настроили в своем списке приоритетов.
- Только оповещения — удаляет все уведомления, когда включена целевая помощь, кроме предупреждений.
Июньское обновление 2020:
Теперь мы рекомендуем использовать этот инструмент для вашей ошибки. Кроме того, этот инструмент исправляет распространенные компьютерные ошибки, защищает вас от потери файлов, вредоносных программ, сбоев оборудования и оптимизирует ваш компьютер для максимальной производительности. Вы можете быстро исправить проблемы с вашим ПК и предотвратить появление других программ с этим программным обеспечением:
- Шаг 1: (Windows 10, 8, 7, XP, Vista — Microsoft Gold Certified).
- Шаг 2: Нажмите «Начать сканирование”, Чтобы найти проблемы реестра Windows, которые могут вызывать проблемы с ПК.
- Шаг 3: Нажмите «Починить все», Чтобы исправить все проблемы.

Вы также можете управлять адресной справкой с помощью контекстного меню Центра поддержки. Просто щелкните правой кнопкой мыши на кнопке «Центр действий» в области уведомлений, выберите «Focus Assist» и выберите один из доступных вариантов:
- Выкл.
- Только приоритет.
- Только тревоги.
Вы также можете запрограммировать различные режимы помощи фокусировке для разных ситуаций. Чтобы настроить эти параметры, выберите соответствующие параметры в разделе «Автоматические правила».
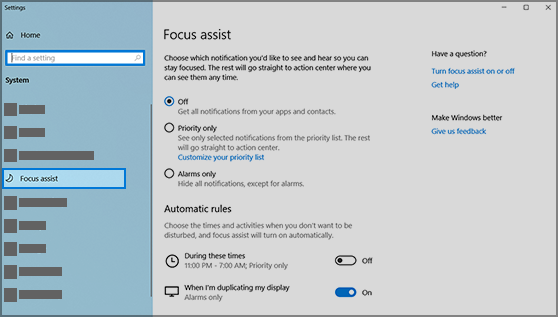
Вы можете настроить следующие правила:
- В эти периоды: включение или отключение адресной справки в эти периоды. Например, я предпочитаю отключать уведомления, когда работаю над своими статьями.
- Когда я дублирую свое объявление: включите или отключите справку по фокусу при использовании нескольких объявлений. Например, мы обычно подключаем несколько экранов, когда делаем презентации.
- Когда я играю в игру: само собой разумеется. Кто любит получать уведомления, когда они играют в игры? Лучше полностью отключить их во время игры.
- Когда я использую приложение в полноэкранном режиме: если мы используем приложения в полноэкранном режиме, это означает, что мы хотим сосредоточиться только на этом конкретном приложении. Так что вам лучше отключить все уведомления. Например, когда мы смотрим видео или фильмы на Youtube в полноэкранном режиме.
- Когда я дома: это определяется типом сети, который вы выбрали при подключении к домашней сети. Он должен быть настроен на домашнюю сеть (частную).
Рядом с ним есть флажок, который позволяет мне показать сводку того, что я пропустил, когда был включен фокусировщик. Не забудьте установить этот флажок, иначе вы можете потерять важные уведомления.
Заключение
Помощник фокусировки не должен мешать. Почему Кортана отправляет сообщение о том, что не будет вас предупреждать? Чтобы вы знали, что включен режим «Focus Assist». В целом, Focus Assist не отключает уведомления, не уведомляя вас, поэтому вы не пропустите важные уведомления.
Настройки функции «Фокусировка внимания»
Пользоваться инструментом очень удобно, адаптировав его работу под собственные требования. Выполнить необходимые настройки очень просто и под силу даже неопытному пользователю. Для этого необходимо перейти к «Параметрам», где доступно внесение изменений в работе функции, формирование списка приоритетов и настройка автоматических правил активации при определённых условиях.
Настройка списка приоритетов
При помощи данного инструмента вы сможете настроить исключения, для которых будут разрешены уведомления, будь то приложения, звонки, сообщения или контакты. Чтобы сформировать перечень, нужно выполнить ряд несложных действий:
Переходим к окну «Параметров».
Открываем раздел «Система».
Выбираем «Фокусировку внимания», после чего открывается страница с параметрами инструмента.
Под пунктом «Только приоритет» находится активная ссылка, предполагающая переход к настройке перечня приоритетов, нажимаем на неё.
Здесь в разделе «Вызовы, СМС и напоминания» можно настроить показ сообщений, входящих вызовов, в том числе VoIP, а также уведомлений от приложений.
В разделе «Люди» нажатием соответствующей кнопки со знаком «+» можно добавить тех пользователей, от которых будут приходить сообщения при активации режима
Опцию, позволяющую показывать оповещения от контактов, закреплённых на панели задач, можно активировать, поставив галочку в пункте или отключить, сняв её.
Ниже находится раздел «Приложения», где по аналогии с предыдущим есть возможность добавления важного софта, для которого можно разрешить отправку уведомлений.
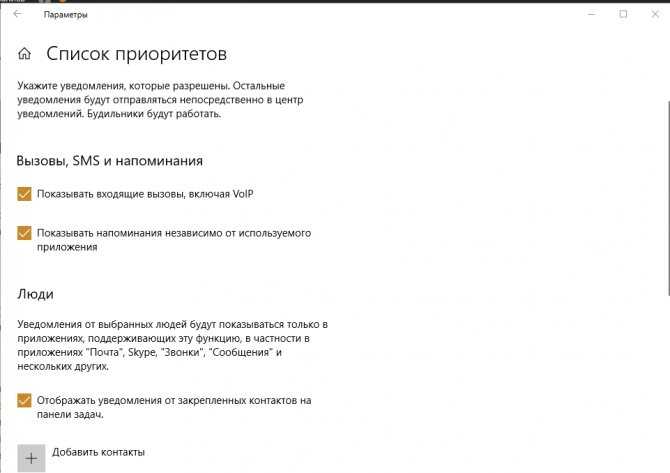
Настроив перечень исключений, вы можете применить функцию «Фокусировки внимания» в режиме «Только приоритет», активировав её перемещением маркера. При этом вам не будут докучать ненужные сообщения, звонки или напоминания из мессенджеров и прочих сервисов, а от включённых в список людей или приложений поступят все оповещения.
Автоматическое включение функции
Настройка следующих параметров позволит установить для инструмента Focus Assist для Windows 10 время автоматического включения и выключения по графику или при выполнении определённых действий. Настройки выполняются здесь же, в «Параметрах» («Параметры» – «Система» – «Фокусировка внимания» – «Автоматические правила»). Раздел содержит следующие пункты:
- «В это время» – этот параметр позволяет активировать и деактивировать функцию в выставленные пользователям дни и часы, а также указать уровень фокусировки (приоритет или предупреждения). Для перехода к настройкам нужно переставить переключатель напротив данного пункта в положение включения и нажатием на строчку перейти к странице, позволяющей задать настройки.
- «При дублировании моего экрана» – правило поможет избавиться от показов напоминаний при выводе информации с дисплея на внешний монитор, например, при проведении презентаций. Активируется и деактивируется параметр переводом положения переключателя, здесь же можно выбрать уровень фокусировки.
- «Когда я играю в игру» – правило обеспечит вам полное погружение в игровой процесс без помех в виде ненужных в данное время сообщений со стороны системы, позволяя задать и уровень фокусировки. Имеются в виду DirectX-игры в полноэкранном режиме.
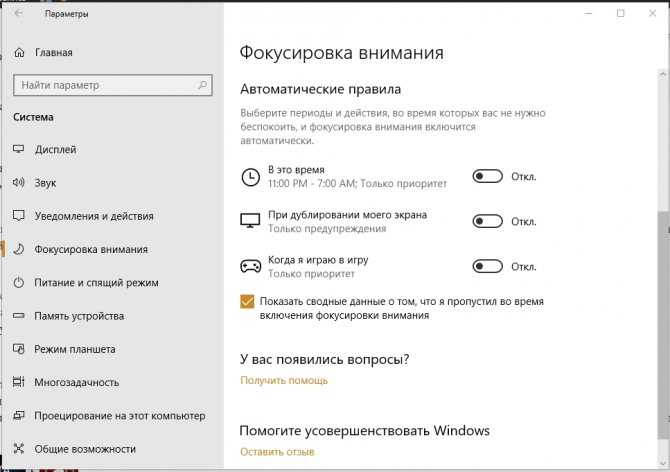
Указанные пользователем правила будут действовать с момента перевода переключателя в положение «Вкл». Обратным способом задача отменяется. Кроме того, можно активировать показ сводных данных, которые были пропущены в период активности функции, поставив галочку в соответствующем пункте ниже. Данный параметр будет полезен многим пользователям, например, при выходе из игры или по истечении определённого периода, когда был включён режим, система оповестит вас обо всех пришедших за это время сообщениях или уведомлениях.
Усовершенствованный режим «Не беспокоить» отличается гибкостью персональных настроек и позволяет адаптировать включение и выключение опции под собственные нужды, как и когда вам будет удобно.
Отключение уведомлений в параметрах системы
- Воспользуемся Параметрами системы. Зайти в них можно, используя комбинацию клавиш Win+I, либо через контекстное меню Пуск, которое вызывается нажатием Win+X.
- Далее выбираем раздел “Система”.
- Переходим в раздел “Уведомления и действия”. Первая часть окна направлена на редактирование так называемых, быстрых действий. В рамках данной статьи, они нам не интересны, поэтому пролистываем окно вниз до пункта “Уведомления”. Здесь, переключая кнопки типа “вкл-выкл” можно указать, какая пользовательская информацию нам нужна и каким образом мы хотим ее получать.
- Также можно указать, какие приложения могут отправлять нам уведомления.
Отключение сообщений о том, что при работе в полноэкранном режиме или пока вы играете ваши уведомления будут беззвучно сохраняться в центре уведомлений
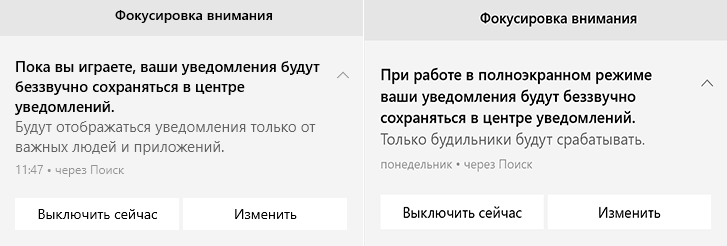
Для того, чтобы отключить рассматриваемое уведомление, достаточно выполнить следующие простые действия:
- Зайдите в Параметры Windows 10 (это можно сделать через меню Пуск или клавишами Win+I).
- Зайдите в раздел настроек «Система» — «Фокусировка внимания».
- В разделе «Автоматические правила» посмотрите на включенные правила. По умолчанию это — «При дублировании моего экрана», «Когда я играю в игру» и «Когда я использую приложение в полноэкранном режиме». При срабатывании любого из этих правил вы и видите уведомление фокусировки внимания.
- Для отключения уведомления, нажмите по каждому из правил (не по переключателю, а по названию правила), а затем отключите пункт «Отображать уведомление в центре уведомлений, когда фокусировка внимания автоматически включается».
После того, как этот пункт был отключен для всех автоматических правил, уведомлений при выходе из игр и других программ в полноэкранном режиме вы больше не увидите.
При желании, вы можете отключить и сами автоматические правила: например, если требуется продолжать получать уведомления при работе в программах в полноэкранном режиме или при просмотре видео, но нужно отключить их при играх — просто отключите автоматическое правило для приложений в полноэкранном режиме, но оставьте его включенным для игр.
Видео инструкция
Привет! Достали уведомления от фокусировки внимания на компьютере или ноутбуке Windows 10? Сегодня я покажу вам как убрать и отключить данную функцию в виндовс 10. Что это такое? Вы можете настроить получение уведомлений таким образом, чтобы они вас не отвлекали от работы. Если фокусировка включена, вы можете выбрать определённые оповещения, которые будут вам показываться. Все остальные уведомления будут сохраняться в центре уведомлений, вы сможете посмотреть их в любое время. Всё очень просто и быстро. Смотри инструкцию далее и пиши комментарии, если есть вопросы. Погнали!)
Что такое управление вниманием?
Управление вниманием – это по сути то же самое управление временем, но с другими акцентами. Вот несколько примеров:
- Постановка целей – определение ориентиров, которые мы решаем держать в фокусе нашего внимания.
- Планирование – распределение внимания по проектам.
- Выполнение – собственно фокусировка и удержание внимания.
- Делегирование – освобождение своего внимания и направление внимания подчиненного на ключевые моменты.
- Списки – фокус внимания на том, что нужно, а то, что не нужно, остается за фокусом.
Управление вниманием можно разделить на две части: управление своим вниманием и управление чужим вниманием. Управление чужим вниманием достаточно подробно описано в книге Бена Парра «Ловушка для внимания» и в тысяче книг по маркетингу
Это, безусловно, интересная тема, но сейчас я хотел бы рассказать об управлении собственным вниманием.
Главная метафора
«Если я когда и делал значимые открытия, то обязан был больше своему терпеливому вниманию, чем любому другому таланту», – писал Исаак Ньютон.
Представьте, ваше внимание – это фонарь. Сила светового пучка – это ваш профессионализм
Чем вы профессиональнее, тем ярче пучок вашего фонаря. Он также зависит от физического состояния, эмоционального состояния, мотивации и прочих факторов. Угол расхождения – это ваш кругозор. Чем больше знаний в смежных областях, тем большее пространство вы можете осветить. Но ореол светит не так ярко, как основной пучок – профессиональная область.
Умение пользоваться своим вниманием-фонарем подразумевает:
Умение удерживать фонарь долгое время в одном направлении – это концентрация или устойчивость внимания.
Умение переключать внимание с объекта на объект без потери времени и части внимания – переключение внимания.
Умение удерживать в фокусе большие объемы информации – большой объем внимания.
Умение изменять фокус: отдалять, чтобы увидеть цели, приближать, чтобы увидеть ресурсы.
Держать фонарь постоянно заряженным.
Июньское обновление 2020:
Теперь мы рекомендуем использовать этот инструмент для вашей ошибки. Кроме того, этот инструмент исправляет распространенные компьютерные ошибки, защищает вас от потери файлов, вредоносных программ, сбоев оборудования и оптимизирует ваш компьютер для максимальной производительности. Вы можете быстро исправить проблемы с вашим ПК и предотвратить появление других программ с этим программным обеспечением:
- Шаг 1: (Windows 10, 8, 7, XP, Vista — Microsoft Gold Certified).
- Шаг 2: Нажмите «Начать сканирование”, Чтобы найти проблемы реестра Windows, которые могут вызывать проблемы с ПК.
- Шаг 3: Нажмите «Починить все», Чтобы исправить все проблемы.

