Как включить и как отключить гибернацию в windows 10
Если вы обратили внимания на предыдущие статьи, обычно самым простым способом что-либо включить или отключить — это использование командной строки. Точно так же и здесь необходимо запустить командную строку с правами администратора. Для этого нажмите правой кнопкой мыши на кнопке пуск (не перестаю удивляться насколько разработчики сделали удобный инструмент с этой кнопкой) и выберите команду «Командная строка (администратор)».
Обладая правами администратора в командной строке для отключения режима гибернации введите следующую команду и нажмите «Enter»:
powercfg -h off
Отключение гибернации windows 10
По аналогии с отключением точно так же при помощи командной строки мы можем включить режим гибернации в Виндовс 10. Запустив командную строку с правами администратора, введите следующую команду:
powercfg -h on
Способ 3. Включить или отключить гибернацию через редактор реестра
- Нажмите клавиши Windows + R, чтобы открыть диалоговое окно «Выполнить», введите regedit и нажмите OK.
- Если появится запрос «Контроль учётных записей», нажмите Да.
- В редакторе реестра перейдите к расположению ниже. (см. скриншот ниже)
HKEY_LOCAL_MACHINE\SYSTEM\CurrentControlSet\Control\Power
- На правой панели дважды нажмите HibernateEnabled и выполните шаг 5 или шаг 6 ниже, чтобы выполнить то, что вы хотели бы сделать. (см. скриншот выше).
-
Включить гибернацию.
Введите 1, нажмите OK и перейдите к шагу 7 ниже. (см. скриншот ниже)
-
Отключить спящий режим.
Введите 0 (ноль) и нажмите OK. (см. снимок экрана выше)
- Закройте regedit и перезагрузите компьютер, чтобы изменения вступили в силу.
Как включить или отключить режим гибернации с помощью «Редактора реестра»
-
Чтобы открыть диалоговое окно «Выполнить» нажмите клавиши «Win+R», введите «regedit» и щелкните «Enter».
Вводим «regedit», щелкаем «Enter»
-
В «Редакторе реестра» перейдите к расположению «HKEY_LOCAL_MACHINE»-«SYSTEM»-«CurrentControlSet»-«Control»-«Power» (см. снимок экрана ниже).
Переходим к расположению папки «Питание» поочередно открывая папки «HKEY_LOCAL_MACHINE»-«SYSTEM»-«CurrentControlSet»-«Control»-«Power»
-
На правой панели клавиши «Питание» дважды щелкните «Включить гибернацию» (см. скриншот ниже).
Дважды кликаем левой кнопкой мыши по параметру «HibernateEnabled» или «Включить гибернацию»
-
Для включения гибернации: здесь мы восстановим файл hiberfil.sys и таким образом гибернация появится в параметрах выключения под режимом сна. Введите 1 и нажмите «OK» (см. снимок экрана ниже).
В поле «Значение» меняем 0 на 1, нажимаем «ОК»
-
Для отключения гибернации: здесь мы отключим режим гибернации, уберем его из меню «Пуск», а также удалим файл «hiberfil.sys». Введите 0 (ноль) и нажмите «OK» (см. скриншот ниже).
В поле «Значение» меняем 1 на 0, нажимаем «ОК»
- Закройте «regedit». Перезагрузите компьютер, чтобы применить изменения.
- По желанию вы также можете добавить или убрать гибернацию из меню «Пуск».
Как отключить гибернацию
Решить поставленную задачу можно несколькими способами, среди которых превалирует использование функционала командной строки, для этого:
Откройте командую строку с правами администратора, нажав «WIN+S» + поисковый запрос «cmd.exe», где останется выбрать соответствующий пункт;
В консоль командной строки введите и выполните команду «powercfg -h off», где «powercfg» отвечает за завершение работы операционной системы, параметр «-h» — это гибернация, а «off» — это отключение функции.
Тем самым вы не только отключите гибернацию, но и удалите файл «hiberfil.sys».
Для возвращения работоспособности данного режима энергосбережения достаточно выполнить эту же команду, но с параметром «on», вместо «off».
Здесь же стоит коснуться вопроса уменьшения размера файла «hiberfil.sys», с сохранением активности функции гибернации.
Потребуется снова запустить командную строку (соответственно, при рабочем состоянии гибернации) и выполнить команду «powercfg /h /type reduced».
Для возвращения исходного состоянии используется эта же команда, только с параметром «full», вместо «reduced».
Что такое hiberfil.sys и зачем нужен файл гибернации в Windows?
Файл hiberfil.sys — это файл гибернации, используемый в Windows для хранения данных и их последующей быстрой загрузки в оперативную память при включении компьютера или ноутбука.
В последних версиях операционной системы Windows 7, 8 и Windows 10 имеются два варианта управления питанием в режиме сна — один — это спящий режим, в котором компьютер или ноутбук работает с низким потреблением электроэнергии (но при этом работает) и вы можете почти мгновенно привести к состоянию, в котором он был, перед тем, как Вы его перевели в режим сна.
Второй режим — гибернация, в котором Windows полностью записывает все содержимое оперативной памяти на жесткий диск и выключает компьютер. При последующем включении не происходит загрузка системы «с нуля», а загружается содержимое файла. Соответственно, чем больше размер оперативной памяти компьютера или ноутбука, тем больше места hiberfil.sys занимает на диске.
Режим гибернации использует файл hiberfil.sys, чтобы сохранять текущее состояние памяти компьютера или ноутбука, а так как это системный файл, вы не можете удалить его в Windows обычными методами, хотя возможность удаления всё равно существует, о чем далее.
Файл hiberfil.sys на жестком диске
Вы можете не увидеть этот файл на диске. Причина — либо в уже отключенной гибернации, но, что более вероятно, в том что вы не включили показ скрытых и защищенных системных файлов Windows
Обратите внимание: это две отдельные опции в параметрах вида проводника, т.е. включения отображения скрытых файлов недостаточно, нужно также снять отметку с пункта «скрывать защищенные системные файлы»
Отключение гибернации на Windows 10
Процедуру отключения гибернации на Windows 10 можно провести теми же способами, что и на других операционных системах.
Аналогично Windows 8 открываем командную строку и вводим уже знакомую команду и нажимаем ОК.
Панель управления открывается аналогично Windows 7, а все шаги такие же, как и на обеих предыдущих операционных системах.
Реестр в Windows 10 открываем одновременным нажатием Win и R. Здесь каждый шаг аналогичен процессу, проведенному с Windows 7 и 8.
Если удалить режим гибернации на ноутбуке или компьютере с Windows 10 или более ранних версий не получилось, следует перепроверить правильность проделанных операций. Возможно, последовательность шагов была неточной или вы воспользовались способом не для той операционной системы. Если же действия правильные, стоит проверить настройки BIOS. Проблема может быть в настройках функций выключения компьютера – через спящий режим, гибернацию и путем полного завершения работы. Если параметры заданы неверно, необходимо это исправить. Но так как BIOS на компьютерах разных производителей разный, следует ознакомиться с принципом работы данной программы именно на нужном компьютере.
Если на ноутбуке включен режим гибернации, независимо от того, какая версия Windows — 7, 8 или 10 — в системе будет присутствовать папка hiberfils.sys, занимающая большое пространство на диске. При использовании только спящего режима или полного выключения компьютера и при отсутствии необходимости в гибернации, оптимально будет отключить данный режим. Это освободит большое количество памяти, которое можно использовать более полезно.
Папка hiberfils.sys находится на жестком диске и занимаем обычно до нескольких гигабайт пространства. Натолкнувшись на файл с таким размером, любой пользователь задается вопросами — что это и для чего это нужно? Те, кто пользуется режимом гибернации, знают, что папка и должна занимать такое пространство. Как правило, размер файла такой же, как и размер оперативной памяти. Так, если память составляет 2 Гб, размер файла hiberfils.sys будет таким же. Удалить папку можно, если чаще всего используется спящий режим.
Инструкция: Как включить гибернацию в Windows 10? Отличия гибернации от спящего режима
Операционная система Windows 10 приобрела множество интересных функций, в сравнении с более старыми версиями программного обеспечения от компании Microsoft. Вместе с тем она лишилась ряда специфических настроек и возможностей, некоторые из которых были скрыты. Многие пользователи заметили, что режим гибернации в Windows 10 пропал из меню пуск при базовой настройке, тогда как многие владельцы стационарных компьютеров и ноутбуков привыкли им пользоваться. В рамках данного материала мы рассмотрим, как включить гибернацию в Windows 10 и вывести кнопку, отвечающую за переход в данный режим, в меню «Пуск».
Гибернация в Windows 10: назначение
В Windows 10 режим гибернации предназначен, как и в прошлых версиях операционной системы, чтобы компьютер мог быстро вернуться к выполняемым задачам после временного отключения. Режим гибернации отличается от спящего режима более эффективным потреблением энергии, и в первую очередь он необходим для ноутбуков.
В режиме гибернации Windows 10 компьютер сохраняет все открытые в данный момент задачи, которые используют оперативную память, в отдельный файл, после чего они закрываются. Это позволяет избавить компьютер от «лишнего» потребления энергии в спящем режиме. При возобновлении работы из режима гибернации, операционная система Windows использует информацию из созданного файла, чтобы вновь открыть все запущенные ранее программы в исходном состоянии.
Очевидным минусом режима гибернации, в сравнении со спящим режимом, является скорость перехода компьютера от выключенного состояния к рабочему. Но его использование оправдано, если речь идет о ноутбуке на аккумуляторе, которому требуется всегда быть наготове, чтобы перейти в рабочий режим.
Как включить гибернацию в Windows 10
Как оговаривалось выше, режим гибернации в новой версии операционной системы от компании Microsoft пропал из меню «Пуск», и пользоваться им стало невозможно. Вернуть гибернацию в Windows 10 на привычное место можно следующим образом:
Нажмите правой кнопкой мыши на «Пуск» в левом нижнем углу, и в открывшемся меню выберите пункт «Управление электропитанием»;
Далее в левой части экрана необходимо выбрать вкладку «Действия кнопок питания»;
После нажмите на пункт «Изменение параметров, которые сейчас недоступны»
Обратите внимание, что доступ к данному пункту меню имеет только пользователь компьютера с правами администратора.
При нажатии на эту кнопку, в нижней части окна активируются ранее недоступные пункты, и среди них необходимо напротив «Режим гибернации» поставить галку, после чего нажать «Сохранить изменения».. Сразу после описанных выше действий, режим гибернации станет доступен в меню «Пуск», и им можно будет воспользоваться
Стоит отметить, что имеются ограничения со стороны «железа» на использование режима гибернации. Некоторые видеокарты отказываются поддерживать энергосберегающий режим работы компьютера с выгрузкой имеющихся задач в отдельный файл
Сразу после описанных выше действий, режим гибернации станет доступен в меню «Пуск», и им можно будет воспользоваться. Стоит отметить, что имеются ограничения со стороны «железа» на использование режима гибернации. Некоторые видеокарты отказываются поддерживать энергосберегающий режим работы компьютера с выгрузкой имеющихся задач в отдельный файл.
Как отключить и включить гибернацию в Windows 10 через командную строку
Режим гибернации может быть отключен не только в параметрах компьютера, но и в настройках BIOS. Если это так, описанный выше способ включения режима гибернации не позволит добиться желаемого результата. В таком случае, включить гибернацию необходимо через командную строку. Для этого запустите командную строку от имени администратора и пропишите в ней:
powercfg –h on
После этого, если галочка стоит в настройках электропитания, кнопка перевода компьютера в режим гибернации станет доступна в меню «Пуск». На уровне BIOS так же администраторы компьютера могут выключить режим гибернации, прописав в командной строке:
powercfg –h off
Использование режима гибернации на стационарных компьютерах не имеет никакого смысла, и на них лучше отдавать предпочтение стандартному спящему режиму. При этом на ноутбуке активировать гибернацию необходимо, особенно, если он часто используется без подключенного питания.
(91 голос., средний: 4,80 из 5)
Что такое гибернация
Итак, функционал, позволяющий восстановить работу операционной системы, например, после упомянутого выше закрытия крышки ноутбука, называется «гибернация» (hibernation).
Гибернация – это энергосберегающий режим работы компьютера, при котором вся сохраняемая информация, актуальная на момент запуск гибернации, помещается в специальный файл под названием «hiberfil.sys», который хранится в корне системного раздела.
Кто-то может сказать, что описанное выше практически идентично функционалу не менее известному режиму работы компьютера под названием «Режим сна». Да разница на первый взгляд не так очевидна, но гибернация хороша тем, что компьютер фактически отключается, так как все файлы сохраняются не исключительно на ОЗУ, являющейся энергозависимой, а на жёсткий диск/твердотельный накопитель.
Только после запуска/включения компьютера (то есть выхода из гибернации) содержимое файла «hiberfil.sys» направляется в оперативную память, что позволяет мгновенно запустить операционную систему ровно в том состоянии, которое было до отключения.
Резонный вопрос: «Если этот функционал так полезен, зачем же его отключать?». На это существует две причины:
- Он фактически не используется. Наиболее часто – гибернацию отключают пользователи стационарных компьютеров.
- Нехватка объёма свободного места на жёстком диске/твердотельного накопителя. Учитывая, что в файл «hiberfil.sys» помещается достаточно значительный объём данных, который может достигать ГБ-ты (и не один, и не два), пользователи с системным диском малого объёма (особенно остро с SSD), в приоритет ставят освобождение места на носителе. Вполне обоснованное решение.
Тем самым мы подошли к основному вопросу настоящей статьи – это отключение гибернации.
Как отключить гибернацию в windows 10
как отключить гибернацию в windows 10. самый простой способ включения или отключения режима гибернации — использовать командную строку. Потребуется запустить ее от имени администратора: для этого кликните правой кнопкой мыши по кнопке «Пуск» и выберите соответствующий пункт. Введите команду
powercfg -h off
Гибернация Windows 10-через командную строку
Будет отключение гибернации windows 10, данный режим, удалит файл hiberfil.sys с жесткого диска, а также отключит опцию быстрого запуска Windows 10 (которая также задействует данную технологию и без гибернации не работает). В данном контексте рекомендую прочитать последний раздел этой статьи — об уменьшении размера файла hiberfil.sys.
Для включения режима гибернации, используйте команду powercfg -h on тем же образом. Учтите, что эта команда не добавит пункт «Гибернация» в меню Пуск, как это сделать описано далее.
Примечание: после отключения гибернации на ноутбуке следует так же зайти в Панель управления — Электропитание, кликнуть по настройке используемой схемы питания и посмотреть дополнительные параметры. Проверьте, чтобы в разделах «Сон», а также действиях при низком и критическом разряде батареи не был установлен переход в гибернацию.
Еще один способ отключения гибернации — использование редактора реестра, для запуска которого можно нажать клавиши Win+R на клавиатуре и ввести regedit, после чего нажать Enter.
В разделе HKEY_LOCAL_MACHINE\ System\ CurrentControlSet\ Control\ Power найдите значение DWORD с именем HibernateEnabled, дважды кликните по нему и установите значение 1, если гибернацию следует включить и 0 — чтобы выключить.
отключить режим гибернации windows 10
Чем хороша гибернация?
Для того, чтобы компьютер потреблял меньше энергии придуман режим гибернации. При нем отключаются все периферийные устройства, а системные работают в медленном режиме. Информация, с которой работал пользователь сохраняется не в оперативной памяти, а записываясь в файл hiberfil.sys, хранящийся в корневой папке системного тома. Работает в этом режиме только оболочка BIOS от встроенной батарейки.
В окне проводника этот файл может быть невидимым, так как обычно храниться скрыто. После запуска операционной системы, файл считывается и все данные с него переносятся в оперативную память, что позволяет максимально быстро запустить Windows. При этом открытые программы останутся в том же виде, что и перед переходом в гибернацию. После того как вы узнали, что это за режим, определимся, нужно ли отключать гибернацию Windows 10.
Многие пользователи не отказываются от гибернации из-за того, что они могут прервать работу в любой момент, а потом вернуться и продолжить пользоваться программами и файлами, ведь они сохраняются в том же состоянии, что и при работе с ними.
Как отключить гибернацию Windows 10 в командной строке
Посмотреть все 3 фото
Чтобы вызвать командную строку и использовать ее для отключения гибернации, необходимо следовать инструкции:
- Найдите в меню «Пуск» папку служебных программ.
- Найдите в списке командную строку и нажмите на ней правой кнопкой мыши – вам нужно выбрать из контекстного меню пункт «Запуск администратором». В некоторых сборках эта возможность прячется под пунктом «Дополнительно» в списке. А лучше — просто нажмите на кнопку пуск и наберите на клавиатуре . Виндовс сама найдет программу командной строки.
- В открывшемся окне введите команду: . Подтвердите свои действия клавишей .
- Теперь вам останется только проверить результат при помощи команды: . Подтвердите команду клавишей Enter.
Видео с инструкцией как отключить гибернацию в Windows 10
Если вы замените батарейку на системной плате и решите снова начать пользоваться гибернацией, то необходимо так же вызвать командную строку и ввести одну из комбинаций: или .
Соответственно, если вы введете вариант: , то режим гибернации будет отключен.
Как отключить гибернацию в редакторе реестра Regedit
Если вы ищете ответ на вопрос, как отключить файл гибернации в Windows 10, то обратитесь к реестру. В этом случае система запретит его запись и использоваться режим не будет. Изменить системные настройки при помощи реестра можно по инструкции:
- вызовите окно «Выполнить» при помощи сочетания клавиш ;
- для перехода к реестру в появившемся окошке введите ;
- теперь вам необходимо найти новый ключ, пройдя по пути: и там найдите подраздел;
- в правой части окна найдите ключ ;
- щелкните по нему правой кнопкой мыши и выберите из списка вариант «Изменение параметра;
- в открывшемся окне вам необходимо ввести «Значение»: – для включения режима, – для его деактивации.
Эта инструкция подойдет как для компьютеров, так и для ноутбуков. После того как вы выставите нужное значение, гибернация перестанет применяться.
Что делать, если компьютер не выходит из режима гибернации в Windows?
Еще одним признаком износа системного источника питания является ситуация, когда компьютер не выходит из режима гибернации. В этом случае до отключения режима вам потребуется загрузить компьютер, не реагирующий на кнопку включения. Для этого:
- если вы пользуетесь ноутбуком – снимите его с зарядки и вытащите батарею;
- если вы используете компьютер, воспользуйтесь аварийным переключателем питания, расположенным на задней части корпуса на блоке;
- сложнее всего придется тем, у кого планшет — в этом случае необходимо будет дождаться его разрядки.
Эти способы нельзя применять постоянно, поэтому при сбое работы внутренней батареи, примите меры. Лучше всего в этом случае отключить гибернацию Widows 10. SSD в этом случае будет работать чуть медленнее, но вы не испытаете неудобств.
Как включить или отключить режим гибернации, используя «Командную строку»
- Откройте «Командную строку» с правами администратора.
В меню «Пуск» или нажав на значок поиска, вводим «cmd», нажимаем на найденный результат правой кнопкой мыши, выбираем «Запуск от имени администратора»
- Для включения гибернации: здесь мы восстановим файл «hiberfil.sys» и тем самым режим гибернации появится в параметрах выключения. Скопируйте и вставьте команду «powercfg -h on» в командную строку и нажмите «Enter» (см. снимок экрана ниже). Вводим команду «powercfg -h on» в командную строку, нажимаем «Enter»
- Для отключения гибернации: здесь мы отключаем режим гибернации, убираем его из меню «Пуск», а также удаляем файл «hiberfil.sys». Скопируйте и вставьте приведенную команду «powercfg -h off» в командную строку, а затем нажмите «Enter» (см. снимок экрана ниже). Вводим команду «powercfg -h off», нажимаем «Enter»
- Теперь вы можете закрыть командную строку.
Имейте в виду, что в зависимости от конфигурации вашего оборудования режим гибернации может быть недоступен. К возможным причинам его отсутствия относятся:
- текущий драйвер видеокарты не поддерживает схемы питания. В этом случае вам нужно обновить его;
- компьютер поддерживает параметры энергосбережения, но они не включены в BIOS;
- в некоторых случаях гибернация недоступна, если на устройстве включен «гибридный сон»;
- если у вас нет доступа администратора к компьютеру, то измените параметры электропитания, используя учетную запись Microsoft;
- ваше оборудование несовместимо с параметрами энергосбережения.
Как включить гибернацию в Windows 10
Как оговаривалось выше, режим гибернации в новой версии операционной системы от компании Microsoft пропал из меню «Пуск», и пользоваться им стало невозможно. Вернуть гибернацию в Windows 10 на привычное место можно следующим образом:
Нажмите на поиск в левом нижнем углу и напишите «Панель управления», чтобы запустить данный пункт;
Перейдите в раздел «Электропитание»;
Далее в левой части экрана необходимо выбрать вкладку «Действия кнопок питания»;
После нажмите на пункт «Изменение параметров, которые сейчас недоступны»
Обратите внимание, что доступ к данному пункту меню имеет только пользователь компьютера с правами администратора.
При нажатии на эту кнопку, в нижней части окна активируются ранее недоступные пункты, и среди них необходимо напротив «Режим гибернации» поставить галку, после чего нажать «Сохранить изменения».. Сразу после описанных выше действий, режим гибернации станет доступен в меню «Пуск», и им можно будет воспользоваться
Стоит отметить, что имеются ограничения со стороны «железа» на использование режима гибернации. Некоторые видеокарты отказываются поддерживать энергосберегающий режим работы компьютера с выгрузкой имеющихся задач в отдельный файл
Сразу после описанных выше действий, режим гибернации станет доступен в меню «Пуск», и им можно будет воспользоваться. Стоит отметить, что имеются ограничения со стороны «железа» на использование режима гибернации. Некоторые видеокарты отказываются поддерживать энергосберегающий режим работы компьютера с выгрузкой имеющихся задач в отдельный файл.
В чем смысл гибернации
В компьютерной терминологии гибернация – это такое состояние работы ноутбука или стационарного компьютера, при котором его энергопотребления находится на минимальном уровне. Смысл применения такого режима очевиден для ноутбуков. Для стационарного компьютера этот режим имеет меньшее значение. В основном его можно применять, для снижения потребления электроэнергии, когда неприменим стандартный метод завершения работы. На компьютере с Windows 10, запущенной в таком режиме, блок питания работает на минимальном токе потребления, следовательно, счета за электроэнергию будут снижены. Все комплектующие системного блока включая центральный процессор работают при активной гибернации в состоянии незначительной нагрузки слабого потребления тока. Данные из оперативной памяти приносятся в корень системного раздела диска в виде файла hiberfil.sys. Это системный файл, который имеет атрибут «скрытого», следовательно, при попытке его обнаружить средствами стандартного проводника вы его не увидите. Рассмотреть его можно, активировав функцию показа скрытых файлов и папок. При стандартных настройках проводника он является невидимым.
В случае завершения гибернации, связанной с активностью пользователя, информация из файла hiberfil.sys переносится обратно в ОЗУ. Такой алгоритм включает Windows 10 с актуальным состояния активности всех запущенных приложений.
Что такое «Гибернация» и в чем ее отличие от «Сна»
Итак, гибернация – это энергосберегающий режим компьютера или ноутбука, при котором все данные о состоянии ОС и программ копируются из оперативной памяти в специальный файл hiberfil.sys на жестком диске. Файл располагается в корне системного диска и по умолчанию скрыт. Подробнее о hiberfil.sys поговорим позже, сейчас же вернемся к особенностям гибернации. В этот режим компьютер можно перевести с помощью меню «Пуск», выбрав соответствующий пункт в списке возможных вариантов завершения работы.
Также Гибернация может быть установлена в качестве режима, в который переводится компьютер при нажатии кнопки питания (Панель управления – Электропитание – Действие кнопки питания).
После перехода в состояние «Гибернация» компьютер выключается полностью и не потребляет электроэнергии, т. е. его можно вообще отключить от источника питания. При этом перед завершением работы на жестком диске создается точная копия данных оперативной памяти на момент выключения компьютера. По сути это образ системы – ее состояние со всеми открытыми приложениями и вкладками. При включении компьютера привычным способом с помощью кнопки на системном блоке информация с диска подгружается обратно в оперативную память, и вы после загрузки видите рабочий стол со всеми запущенными программами в таком же виде, в каком он был при уходе в режим гибернации. Удобно? Конечно.
Принципиальная разница между «Сном» и «Гибернацией» заключается в том, что при переходе в спящий режим компьютер продолжает потреблять энергию. Напряжение подается на оперативную память, процессор и ряд других компонентов. В то же время жесткий диск, системы охлаждения и монитор обесточиваются и не потребляют электричество, то есть, в целом, компьютер работает в существенно более экономном режиме. Вся информация о запущенных приложениях и их состоянии продолжает храниться в оперативной памяти, как мы помним, по-прежнему получающей питание. Соответственно, при старте компьютера или ноутбука данные считываются из памяти и мы так же, как и в случае с гибернацией, можем продолжать работу с того места, на котором закончили без необходимости все заново открывать.
Так как доступ к оперативной памяти осуществляется намного быстрее, чем к жесткому диску, то выход из режима «Сна» укладывается в куда более короткие временные рамки, нежели из режима «Гибернации». Например, если в первом случае на загрузку уходит до 10 секунд, то во втором – до 30-60, а то и больше, в зависимости от объема занятой памяти. Это еще одно, пусть и не столь существенное, различие между Сном и Гибернацией.
Методы отключения гибернации
После всех приготовлений разберемся, как отключить гибернацию в Windows 10. Прекратить использование этого режима можно несколькими способами.
Настройки электропитания
Для начала, как самый простой, рассмотрим вариант отключения в графическом интерфейсе пользователя.
- Вызываем параметры ОС, воспользовавшись клавиатурной комбинацией Win+ I», и выбираем отмеченный на скриншоте пункт.
- Выполняем показанную последовательность действий и переходим в классическое меню управления.
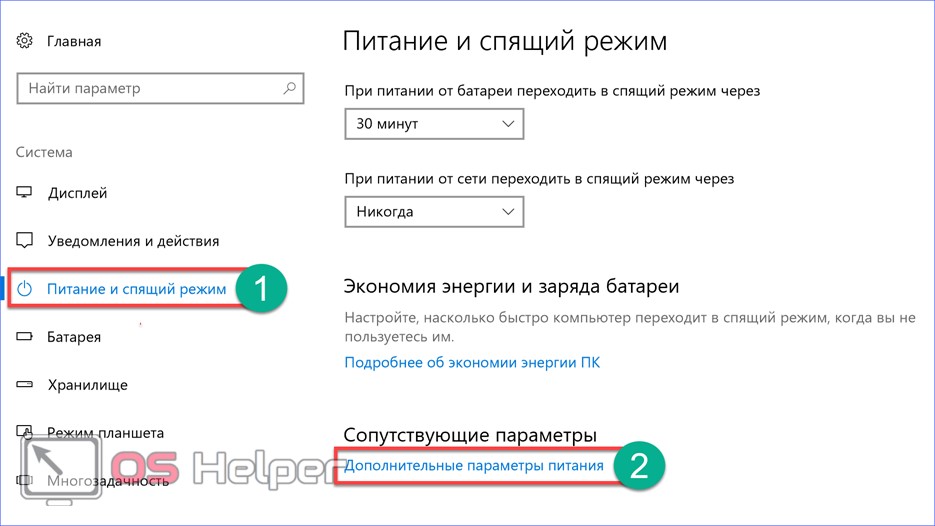
- В меню быстрого перехода выбираем пункт, отмеченный на скриншоте.
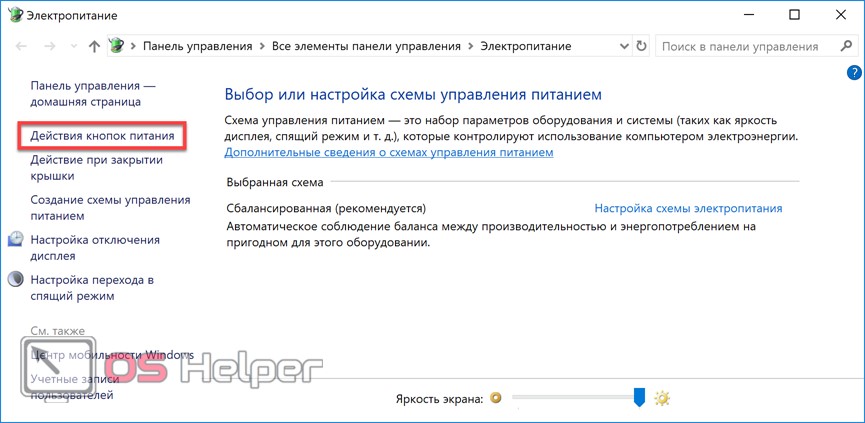
- В результате добираемся до панели управления электропитанием компьютера. На скриншоте видно, что элементы управления, позволяющие убрать спящий режим и гибернацию, неактивны. Чтобы их активировать, разрешаем изменение параметров, включив отмеченный пункт.
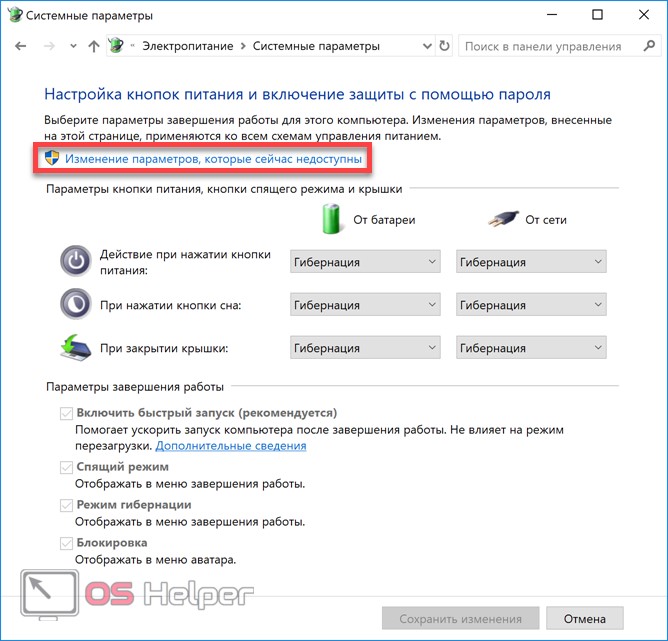
- Теперь, когда галочки управления активны, можно отрегулировать режим завершения работы под свои предпочтения. Как в Windows 10 отключить спящий режим тоже становится понятно. Быстрый запуск, следуя рекомендациям Майкрософт, в системе лучше оставить. Таким образом, пользователи, которые предпочитают полностью выключать компьютер в конце каждого сеанса, могут сразу избавить его от всех видов сна. Выбрав необходимые параметры завершения работы, назначаем действия кнопок и реакцию на закрытие крышки ноутбука, исключающие использование любых режимов сна. Завершаем все действия сохранением изменений.
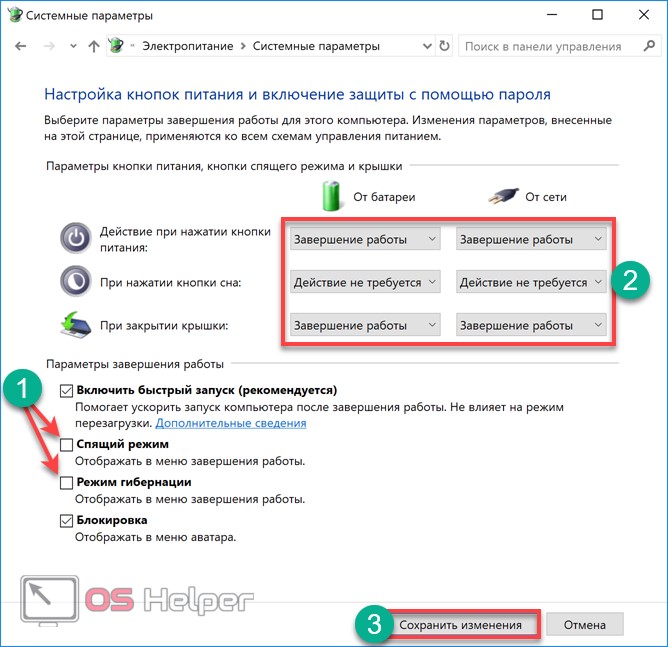
- Записав заданные параметры, система вернет нас на главную страницу управления питанием. Чтобы окончательно запретить переход в спящий режим, откройте последний пункт меню в зоне быстрого перехода.
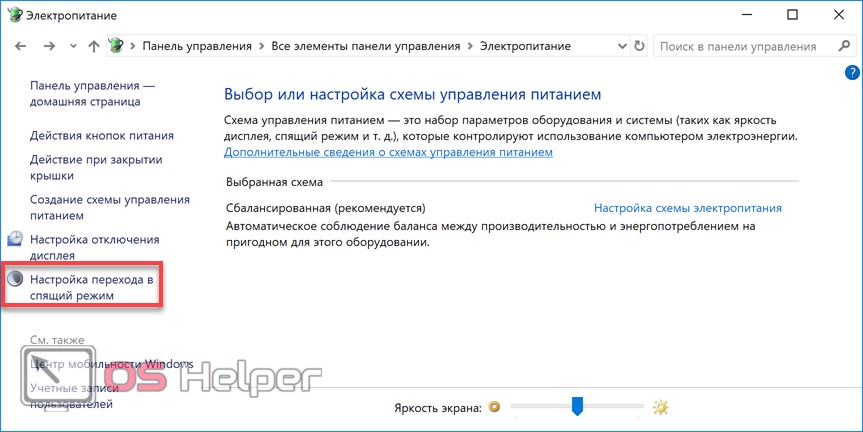
- Выставляем переключатели в положение, запрещающие уход в режим сна, и сохраняем последние совершенные изменения.
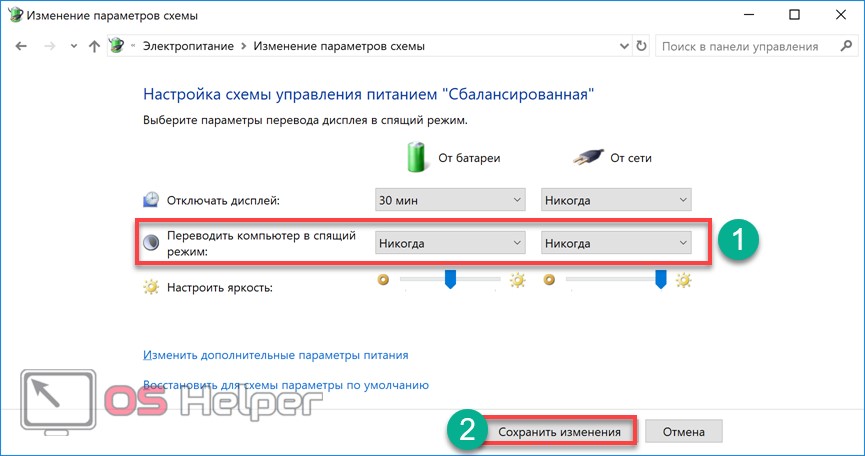
На этом настройки в графическом режиме можно считать законченными.
Мы добились желаемого результата и режим гибернации через меню «Пуск» теперь недоступен.
Командная строка
Более быстрый метод связан с применением командной строки. С ее помощью можно удалить hiberfil.sys, а в параметрах электропитания отменить все связанные с использованием гибернации настройки.
- Запускаем PowerShell в режиме администратора и вводим команду на отключение. Набирать ее можно в полном или сокращенном, как показано на скриншоте, варианте:
powercfg /hibernate offpowercfg –h off

- Обратные действия, направленные на возвращение системе способности работать с гибернацией, выполняются аналогичным образом.

- Особенностью такого метода является сопутствующее отключение режима быстрой загрузки, при котором также нужен hiberfil. Чтобы отключить гибернацию, но сохранить возможность его использования в системе, оптимизируем размер следующей командой.

- Отмена созданных изменений позволяет вернуть hiberfil к первоначальному состоянию и восстановить режим «глубокого сна».

На скриншоте видны данные о его размере при последовательном выполнении обеих команд.
Редактирование реестра
Наиболее радикальный ответ на вопрос о том, как удалить файл гибернации и запретить ее использование в системе, заключается в редактировании реестра Windows. Эта «святая святых» ОС присутствует в x32 bit и x64 bit системах и содержит все параметры конфигурации компьютера. Работая с реестром, опытный пользователь может внести в систему любые изменения. С тем же успехом неправильные действия могут привести к ее полной неработоспособности.
Итак, посмотрим, как удалить hiberfil.sys c помощью реестра операционной системы.
- Вызываем меню «Выполнить» сочетанием клавиш Win+ R» и вводим команду regedit.
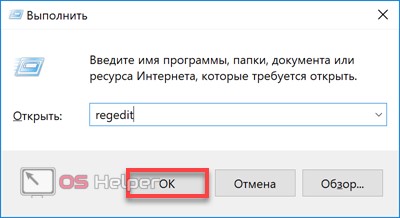
- Открывается редактор реестра. В левой части расположены «кусты», содержащие информацию. Нас интересует HKEY_LOCAL_MACHINE. Все данные о компьютере и его конфигурации собраны в нем.
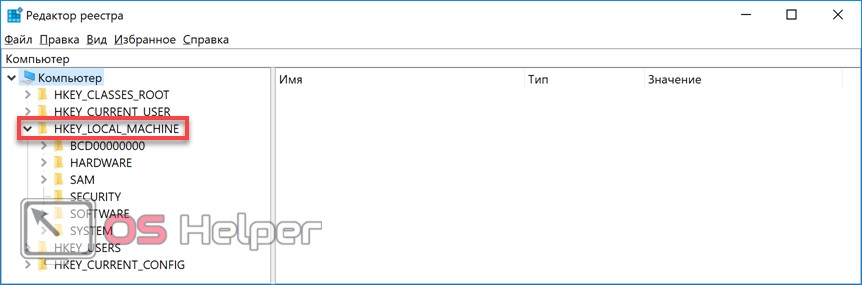
- Последовательно открываем «ветви» реестра, следуя по пути: HKLM\SYSTEM\CurrentControlSet\Control. Ищем подраздел Power и, нажав на него, открываем содержимое в правой половине окна. Интересующий нас параметр именуется HibernateEnabled. В данный момент он имеет значение переменной REG_DWORD равное «1». Это означает, что гибернация в системе включена.
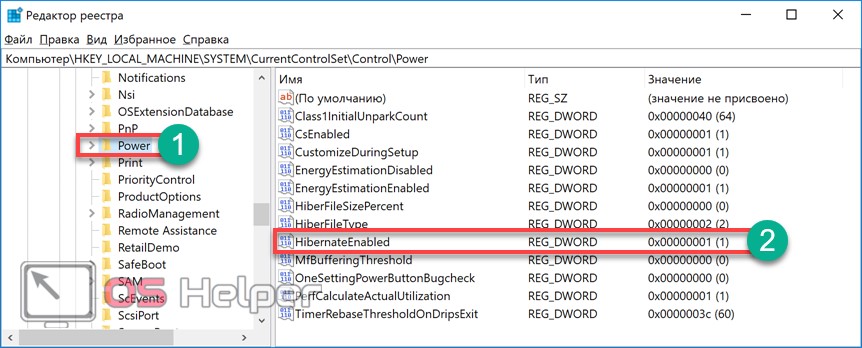
- Двойным щелчком открываем параметр для редактирования. В поле «Значение» вводим «0» и подтверждаем внесенные изменения.
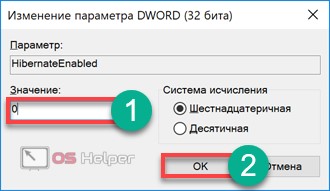
- Закрываем редактор и перезагружаем ПК. В результате у нас исчезает файл гибернации, а вместе с ним — возможность использования быстрого запуска системы.
На заключительном этапе настраиваем действия системы при выключении. Для этого повторяем операции, выполненные в графическом интерфейсе, начиная с четвертого шага.
Есть ли разница между гибернацией и сном системы
У людей, которые далеки от сферы компьютерных технологий, может возникнуть представления, что режим гибернации тождественен спящему. Это ассоциация не имеет ничего общего с реальным положение дел. Гибернация подразумевает практически полное отключение всех комплектующих и перезапись всех хранимых данных из ОЗУ в скрытый файл на винчестере. Во время выхода компьютера из гибернации этот файл перезаписывается в оперативную память, что обеспечивает практически мгновенную загрузку с сохранением всех активных программы. Состояние компьютера «фотографируется» и в момент выхода из этого состояния Windows 10 продолжает работу, восстановив свое состояние в режиме последней активности. Пользователь после выхода «десятки» из режима гибернации может с лёгкостью продолжить свою работу именно там, где он остановился. Сон работает примитивнее, чем гибернация. Компьютера не отключается полностью, а потребляет гораздо меньше электроэнергии.
Отключаем/включаем гибернацию
Отключается гибернация Windows 10 посредством системной команды, выполненной в командной строке или окне «Выполнить», с соответствующими аргументами.
Для вызова командной строки вызываем контекстное меню Пуска и выбираем вариант ее загрузки с правами администратора. Окно командного интерпретатора («Выполнить») легко открыть комбинацией Win+R.
Функция перевода ПК в режим гибернации отключается при помощи команды «powercfg –h off», где:
- powercfg – команда завершения функционирования операционной системы;
- -h – параметр, касающийся гибернации;
- off – деактивация указанной функции.
Эта строчка поспособствует отключению гибернации, после перезагрузки удалит hiberfil.sys и отключит возможность быстрого старта операционной системы (который не работает без гибернации).
Еще одним способом деактивации гибернации является использование функционала редактора реестра.
- Жмем Win+R.
- Вводим «regedit» и выполняем команду.
- Идем в ветку HKLM\System\CurrentControlSet\Control.
- Находим раздел «Power».
- Дважды жмём по параметру «HibernateEnabled» и задаем его значение как «0» (для включения режима вводим «1»).
Активация данного режима при необходимости выполняется посредством команды «powercfg -h on», выполненной одним из описанных методов, однако она не добавит кнопку перевода ПК в режим гибернации в Пуск. Делается это следующим образом.
