Как включить и отключить гибернацию на Windows 10
Для включения или отключения режима гибернации необходимо использовать командную строку с правами администратора. Для этого кликните по кнопке меню Пуск и выберете соответствующий пункт: Командная строка (администратор)
Для включения режима гибернации, используйте команду powercfg -h on. Но стоит учесть, что при этом вы только включите ее, но она не появится в меню Пуск в параметрах выключения компьютера. Для того чтобы опция «Гибернация» появилась необходимо сделать несколько небольших настроек.
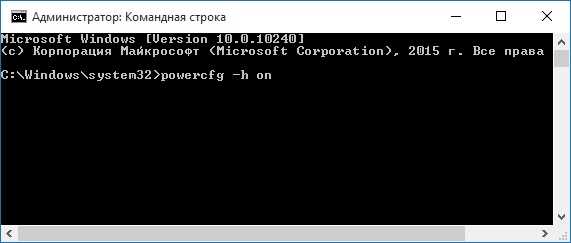
Шаг 1. Зайдите в Панель управления, а затем в Электропитание. Нас интересует вкладка «Действия кнопок питания», кликаем по ней.
Шаг 2. Далее жмем на «Изменение параметров, которые сейчас недоступны» (требуются права администратора).
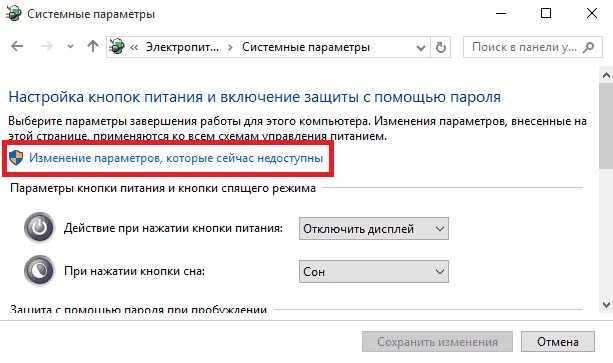
Шаг 3. Ставим галочку для отображения гибернации в меню Пуск.

Готово! теперь вы можете использовать режим гибернации при выборе способа отключения компьютера.
Для отключения гибернации необходимо совершить обратные действия, т.е. при выполнении трех шагов описанных выше Вам необходимо снять галочку в шаге 3. Далее открываем командную строку с правами администратора, но в этот раз вводим другую команду: powercfg -h off. Теперь режим гибернации на компьютере отключен.
В чем смысл гибернации
В компьютерной терминологии гибернация – это такое состояние работы ноутбука или стационарного компьютера, при котором его энергопотребления находится на минимальном уровне. Смысл применения такого режима очевиден для ноутбуков. Для стационарного компьютера этот режим имеет меньшее значение. В основном его можно применять, для снижения потребления электроэнергии, когда неприменим стандартный метод завершения работы. На компьютере с Windows 10, запущенной в таком режиме, блок питания работает на минимальном токе потребления, следовательно, счета за электроэнергию будут снижены. Все комплектующие системного блока включая центральный процессор работают при активной гибернации в состоянии незначительной нагрузки слабого потребления тока. Данные из оперативной памяти приносятся в корень системного раздела диска в виде файла hiberfil.sys. Это системный файл, который имеет атрибут «скрытого», следовательно, при попытке его обнаружить средствами стандартного проводника вы его не увидите. Рассмотреть его можно, активировав функцию показа скрытых файлов и папок. При стандартных настройках проводника он является невидимым.
В случае завершения гибернации, связанной с активностью пользователя, информация из файла hiberfil.sys переносится обратно в ОЗУ. Такой алгоритм включает Windows 10 с актуальным состояния активности всех запущенных приложений.
Как включить гибернацию в Windows 10
Как оговаривалось выше, режим гибернации в новой версии операционной системы от компании Microsoft пропал из меню «Пуск», и пользоваться им стало невозможно. Вернуть гибернацию в Windows 10 на привычное место можно следующим образом:
Нажмите на поиск в левом нижнем углу и напишите «Панель управления», чтобы запустить данный пункт;
Перейдите в раздел «Электропитание»;
Далее в левой части экрана необходимо выбрать вкладку «Действия кнопок питания»;
После нажмите на пункт «Изменение параметров, которые сейчас недоступны»
Обратите внимание, что доступ к данному пункту меню имеет только пользователь компьютера с правами администратора.
При нажатии на эту кнопку, в нижней части окна активируются ранее недоступные пункты, и среди них необходимо напротив «Режим гибернации» поставить галку, после чего нажать «Сохранить изменения».. Сразу после описанных выше действий, режим гибернации станет доступен в меню «Пуск», и им можно будет воспользоваться
Стоит отметить, что имеются ограничения со стороны «железа» на использование режима гибернации. Некоторые видеокарты отказываются поддерживать энергосберегающий режим работы компьютера с выгрузкой имеющихся задач в отдельный файл
Сразу после описанных выше действий, режим гибернации станет доступен в меню «Пуск», и им можно будет воспользоваться. Стоит отметить, что имеются ограничения со стороны «железа» на использование режима гибернации. Некоторые видеокарты отказываются поддерживать энергосберегающий режим работы компьютера с выгрузкой имеющихся задач в отдельный файл.
Отключение гибернации на Windows 10
Процедуру отключения гибернации на Windows 10 можно провести теми же способами, что и на других операционных системах.
Аналогично Windows 8 открываем командную строку и вводим уже знакомую команду и нажимаем ОК.
Панель управления открывается аналогично Windows 7, а все шаги такие же, как и на обеих предыдущих операционных системах.
Реестр в Windows 10 открываем одновременным нажатием Win и R. Здесь каждый шаг аналогичен процессу, проведенному с Windows 7 и 8.
Если удалить режим гибернации на ноутбуке или компьютере с Windows 10 или более ранних версий не получилось, следует перепроверить правильность проделанных операций. Возможно, последовательность шагов была неточной или вы воспользовались способом не для той операционной системы. Если же действия правильные, стоит проверить настройки BIOS. Проблема может быть в настройках функций выключения компьютера – через спящий режим, гибернацию и путем полного завершения работы. Если параметры заданы неверно, необходимо это исправить. Но так как BIOS на компьютерах разных производителей разный, следует ознакомиться с принципом работы данной программы именно на нужном компьютере.
Если на ноутбуке включен режим гибернации, независимо от того, какая версия Windows — 7, 8 или 10 — в системе будет присутствовать папка hiberfils.sys, занимающая большое пространство на диске. При использовании только спящего режима или полного выключения компьютера и при отсутствии необходимости в гибернации, оптимально будет отключить данный режим. Это освободит большое количество памяти, которое можно использовать более полезно.
Папка hiberfils.sys находится на жестком диске и занимаем обычно до нескольких гигабайт пространства. Натолкнувшись на файл с таким размером, любой пользователь задается вопросами — что это и для чего это нужно? Те, кто пользуется режимом гибернации, знают, что папка и должна занимать такое пространство. Как правило, размер файла такой же, как и размер оперативной памяти. Так, если память составляет 2 Гб, размер файла hiberfils.sys будет таким же. Удалить папку можно, если чаще всего используется спящий режим.
Гибридный спящий режим
Включение и выключение данного режима выполняется по принципу, описанному в разделе о гибернации Windows 7. Потребуется открыть «Электропитание» и перейти к настройкам схемы потребления энергии. Затем раскрыть дополнительные параметры, отыскать в них пункт «Сон» и разрешить или запретить опцию. Пункт будет присутствовать, только после предварительного включения гибернации.
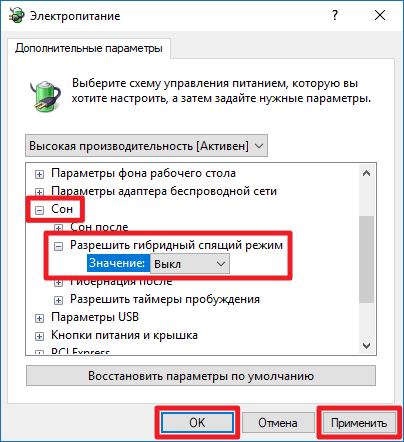
Будет полезным
При включении, гибридный спящий режим становится приоритетным и активизируется, когда компьютер переходит в сон. Особых отличий в поведении ПК пользователь не заметит, однако появится возможность восстановления работы и несохраненных данных при непредвиденном отключении питания
Разница между сном и гибернацией
Прежде чем двигаться дальше, важно понять, в чем разница между этими двумя функциями
Сон
Спящий режим переводит компьютер в энергосберегающее состояние, отключив все компоненты, кроме оперативной памяти. Это связано с тем, что ее модули должны постоянно обеспечиваться электричеством, или потеряют любые хранящиеся внутри данные.
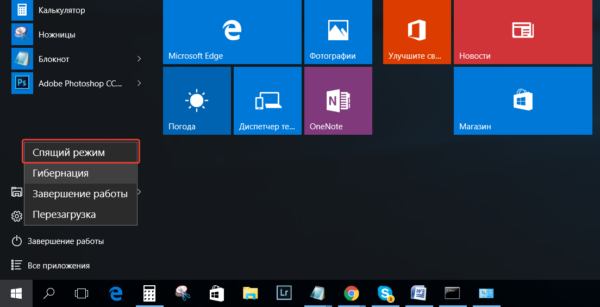
Значение и функции «Спящего режима»
Устройство проснется за считанные секунды, поскольку все, что нужно сделать, — снова включить все его компоненты. Режим сна не имеет каких-либо недостатков, кроме того факта, что система по-прежнему использует минимальное количество электроэнергии.
Гибернация
Гибернация переносит информацию из оперативной памяти на основной накопитель, а затем переходит к выключению компьютера. Когда вы снова загружаете его, то данные, сохраненные на накопителе, повторно переносятся в RAM-память.
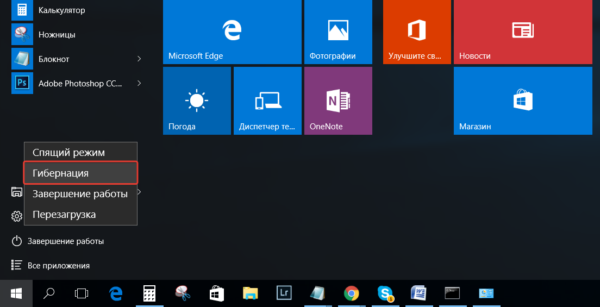
Значение и функции режима «Гибернация»
Это приводит к тому, что компьютер запускается с того же места, где вы его отключили. Гибернация почти не потребляет электроэнергии, поскольку устройство выключено. Однако, для его отключения/выключения все же требуется передача небольшого объема данных, поэтому сам процесс перехода немного медленнее, чем в режиме сна.
Гибернация создана главным образом для ноутбуков, но также принесет пользу тем, кто использует ПК со старым жестким диском. Как правило, у них небольшая скорость передачи, что приводит к чрезвычайно медленному времени загрузки. Использование гибернации значительно ускорит запуск системы.
Способы включения и выключения режима гибернации
С помощью командной строки
Чтобы включить гибернацию в командной строке от имени администратора необходимо выполнить команду powercfg -h on
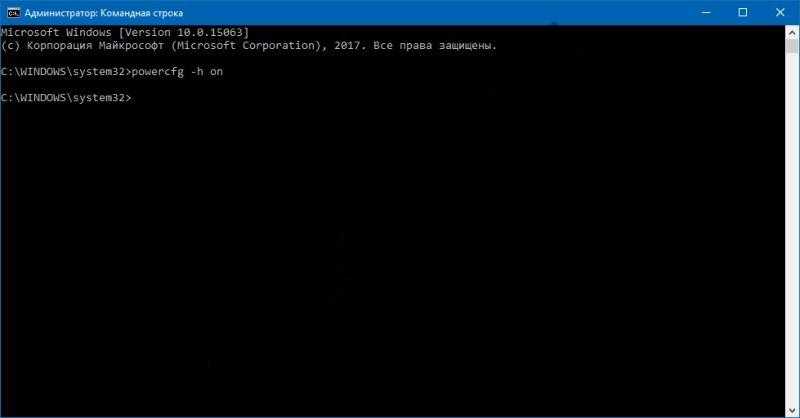 Для выключения гибернации необходимо также выполнить команду powercfg -h off
Для выключения гибернации необходимо также выполнить команду powercfg -h off
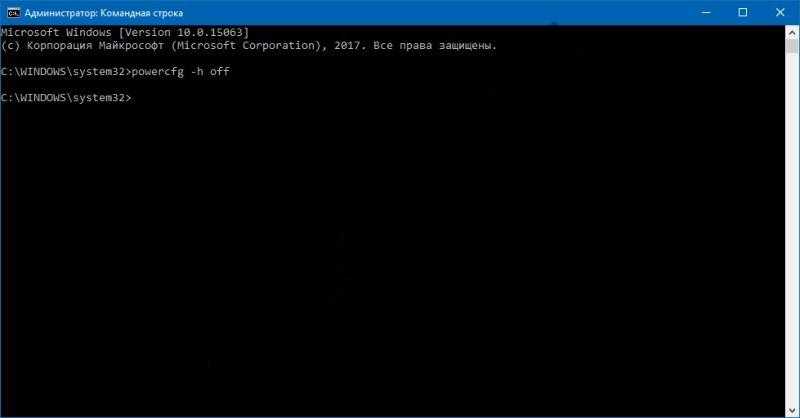
С помощью редактора реестра
Вызвать редактор реестра можно, выполнив команду regedit в окне «Выполнить».

Далее, необходимо перейти в куст HKEY_LOCAL_MACHINE\System\CurrentControlSet\Control\Power и найти параметр DWORD с названием HibernateEnabled. Если установить значение данного параметра в 1, то режим гибернации будет включен, если в 0, то выключен.
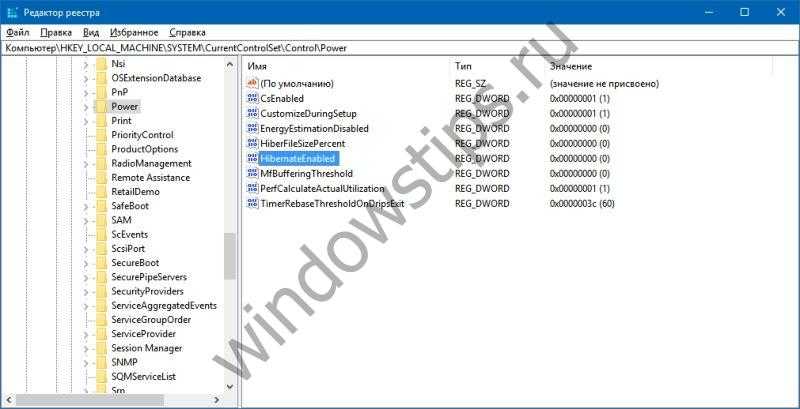
Чтобы добавить этот режим в меню Пуск, необходимо перейти в параметры Электропитания в панели управления.
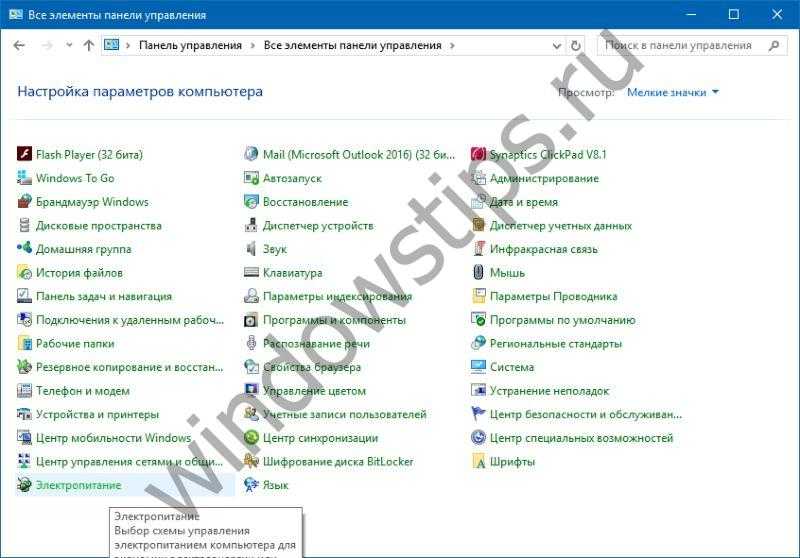
Далее, щелкнув на пункт слева «Действия кнопок питания» мы сможем увидеть, что произойдет при нажатии на кнопку включения/выключения.
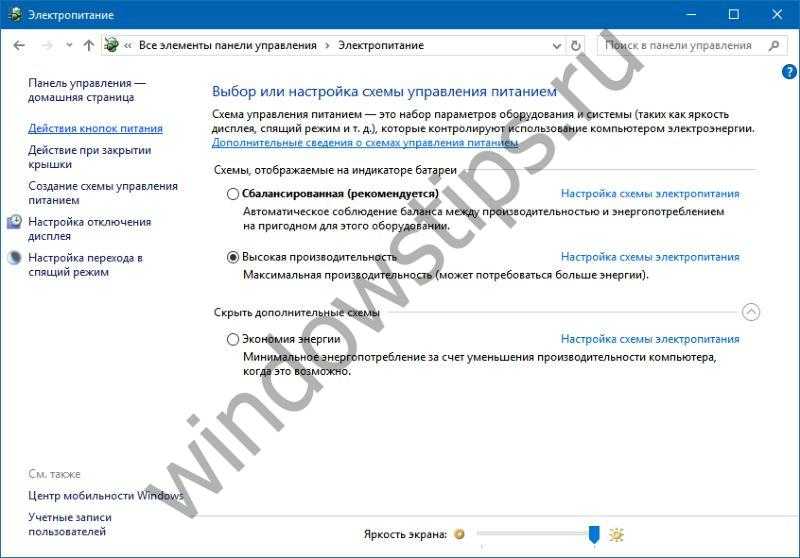
Нажав на «Изменение параметров, которые сейчас недоступны», мы сможем включить нужный нам режим гибернации, отметив его галочкой.
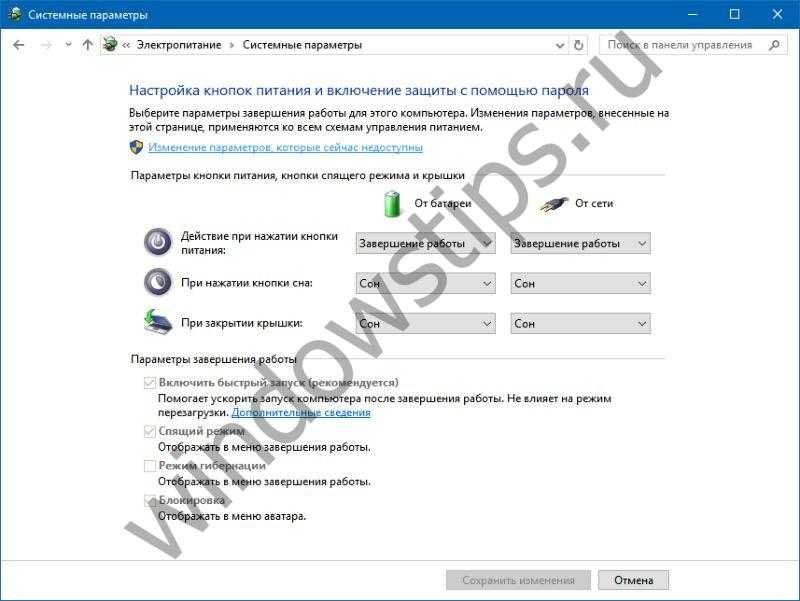
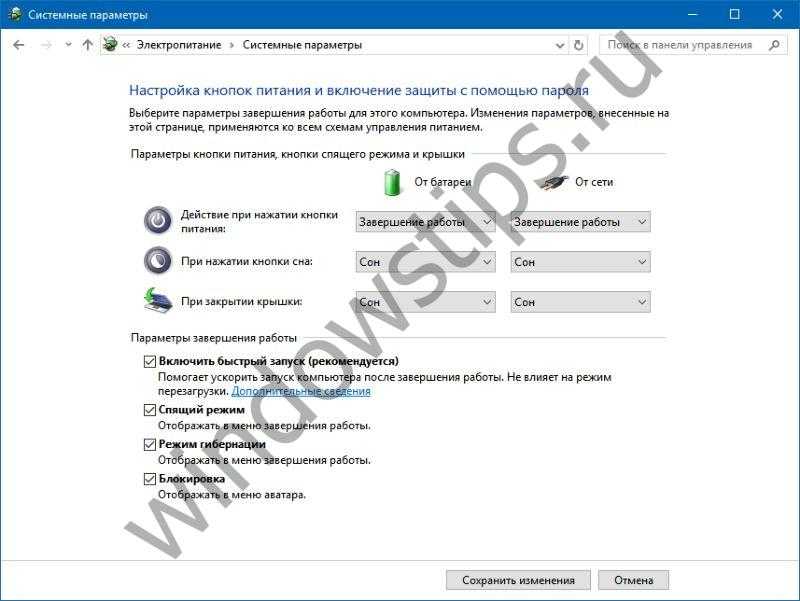
Таким образом, мы сможем перевести компьютер в режим гибернации, выбрав в списке параметров выключения в Пуске необходимый пункт.
Рассмотрим возможные проблемы, которые могут возникнуть при выходе из гибернации:
- Система не запускается, видно логотип Windows, после чего предлагается выполнить автоматическое восстановление. При этом происходит восстановление запуска системы, но это не помогает. Здесь же предлагается выбрать вариант обычной загрузки, что тоже может не сработать. Для начала необходимо запустить среду восстановления, а после нее перезапустить компьютер – иногда это помогает и загрузка системы проходит без проблем. Если это не помогло, то можно выполнить восстановление системы на точку восстановления (загрузившись в среду восстановления, если туда попасть не удается, то необходимо создать установочный носитель и загрузить среду восстановления через него). В среде восстановления нам поможет командная строка и команда rstrui. Данный способ хорош, если в наличии имеются точки восстановления. В случае, если и возврат на точку не помог, то здесь поможет переустановка системы – способ радикальный, но, к сожалению, единственный в данной ситуации. Дополнительные варианты восстановления системы можно посмотреть в статье по восстановлению Windows 10.
- Проблема может также возникнуть из-за конфликта системы с драйвером на чипсет, в случае платформы Intel это Intel Management Engine. В любом случае, проверить наличие свежих драйверов на сайте производителя (не только ноутбука, но и на сайте производителя самих аппаратных компонентов) крайне рекомендуется. Наряду с драйверами проверьте обновление на BIOS (сайт производителя ноутбука), устаревший BIOS может также привести к возникновению проблем.
- Возможно также, что система загрузилась корректно, однако не работает какое-либо периферийное оборудование – принтер, монитор и т.д. В этом случае попробуйте переподключить устройства.
Итак, мы рассмотрели понятие гибернации, его отличия от режима сна, как можно включить и выключить гибернацию и решение некоторых проблем, с которыми мы можем столкнуться при использовании гибернации.
Отключение гибернации в Виндовс 10
Изначально гибернация была ориентирована на пользователей ноутбуков как режим, при котором девайс потребляет меньше всего энергии. Это позволяет батарее дольше продержать заряд, чем если бы использовался режим «Сон». Но в определенных случаях гибернация приносит больше вреда, чем пользы.
В частности, ее настоятельно не рекомендуют включать тем, у кого вместо обычного жесткого диска установлен SSD. Это обуславливается тем, что при гибернации весь сеанс сохраняется как файл на накопителе, а для ССД постоянные циклы перезаписи категорически не приветствуются и сокращают срок службы. Второй минус — необходимость отвести под файл для гибернации несколько гигабайт, которые окажутся свободными далеко не у каждого юзера. В-третьих, этот режим не отличается скоростью своей работы, так как весь сохраненный сеанс сперва переписывается в оперативную память. При «Сне», например, данные изначально сохраняются в ОЗУ, из-за чего запуск компьютера происходит существенно быстрее. Ну и, наконец, стоит отметить, что для настольных ПК гибернация практически бесполезна.
На некоторых компьютерах сам режим может быть включен даже при условии, что соответствующая кнопка отсутствует в меню «Пуск» при выборе типа выключения машины. Проще всего узнать, включена ли гибернация и сколько места она занимает на ПК можно, зайдя в папку С:\Windows и посмотрев, присутствует ли файл «hiberfil.sys» с зарезервированным местом на жестком диске для сохранения сеанса.
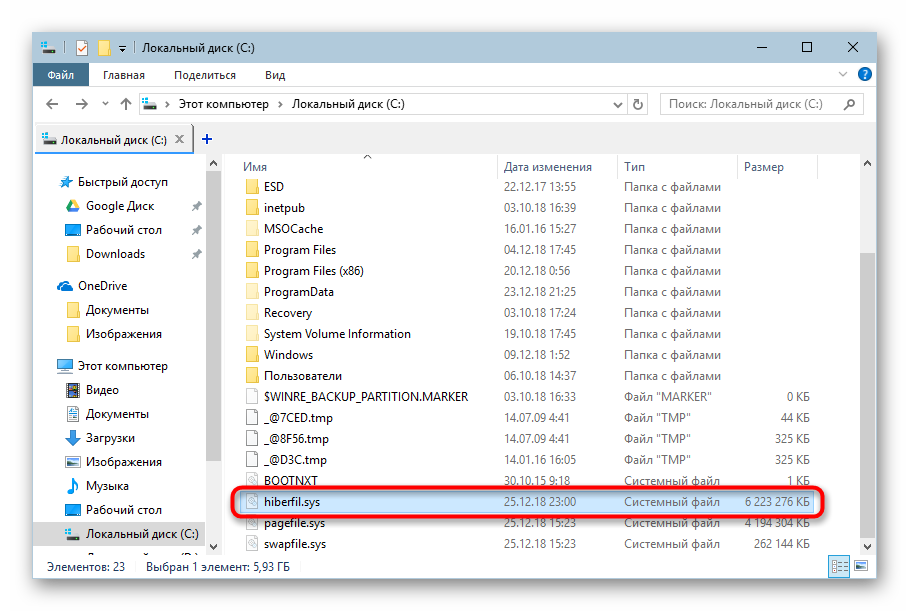
Подробнее:
Отключение перехода в гибернацию
Если вы не планируете окончательно расставаться с режимом гибернации, но не хотите, чтобы ноутбук переходил в него самостоятельно, например, после простоя в несколько минут или при закрытии крышки, произведите следующие системные настройки.
Как вы уже поняли, сам режим при этом останется включенным в системе — файл с зарезервированным местом на диске останется, компьютер просто не будет уходить в гибернацию до тех пор, пока вы снова не установите нужный отрезок времени до перехода. Дальше мы разберем, как вообще его отключить.
Способ 1: Командная строка
Очень простой и действенный в большинстве случаев вариант заключается во вводе специальной команды в консоль.
- Вызовите «Командную строку», напечатав это название в «Пуск», и откройте ее.
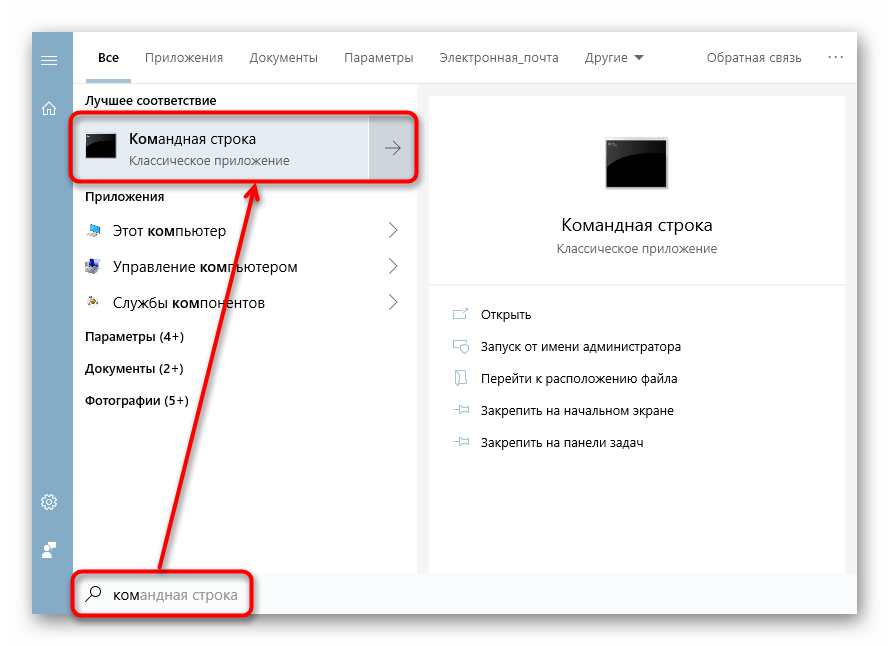
Впишите команду и нажмите Enter.
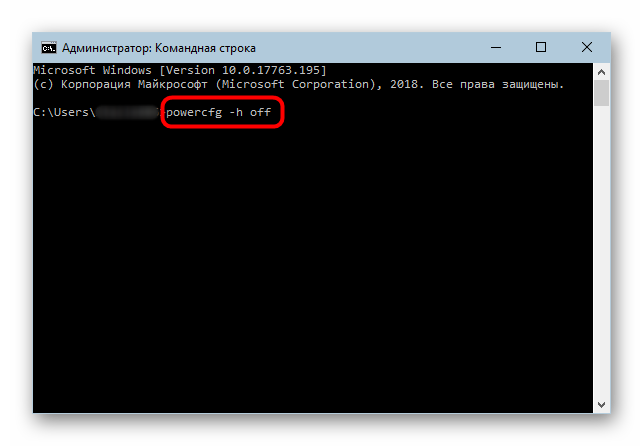
Если вы не увидели никаких сообщений, но при этом появилась новая строчка для ввода команды, значит все прошло успешно.
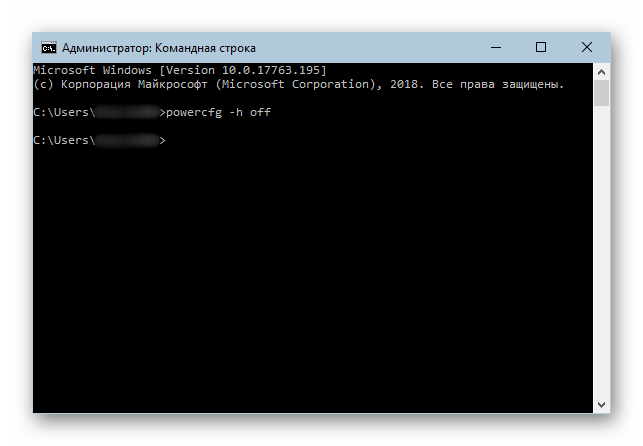
Файл «hiberfil.sys» из С:\Windows при этом также исчезнет.
Способ 2: Реестр
Когда по каким-то причинам первый способ оказывается неподходящим, пользователь всегда может прибегнуть к дополнительному. В нашей ситуации им стал «Редактор реестра».
- Откройте меню «Пуск» и начните набирать «редактор реестра» без кавычек.
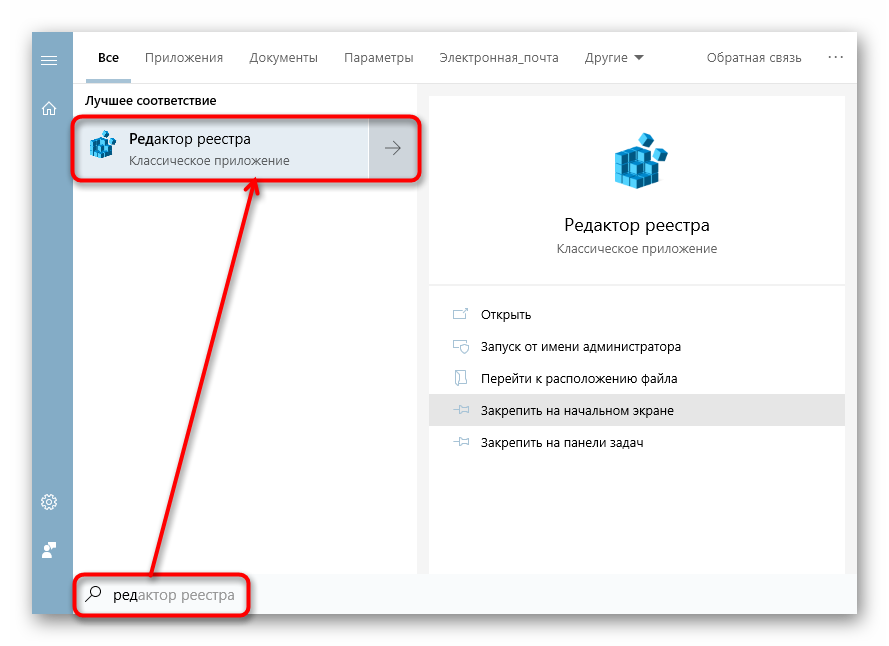
В адресную строку вставляем путь и жмем Enter.
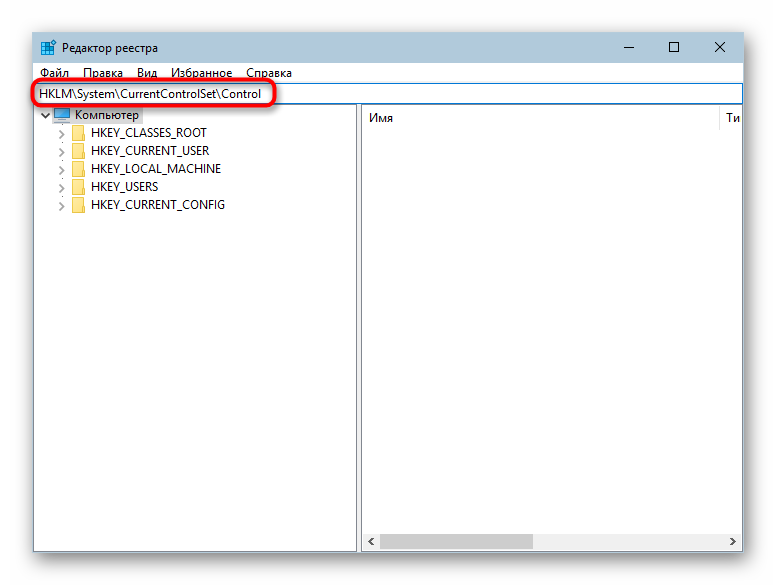
Открывается ветка реестра, где слева ищем папку «Power» и переходим в нее левым кликом мыши (не разворачиваем).
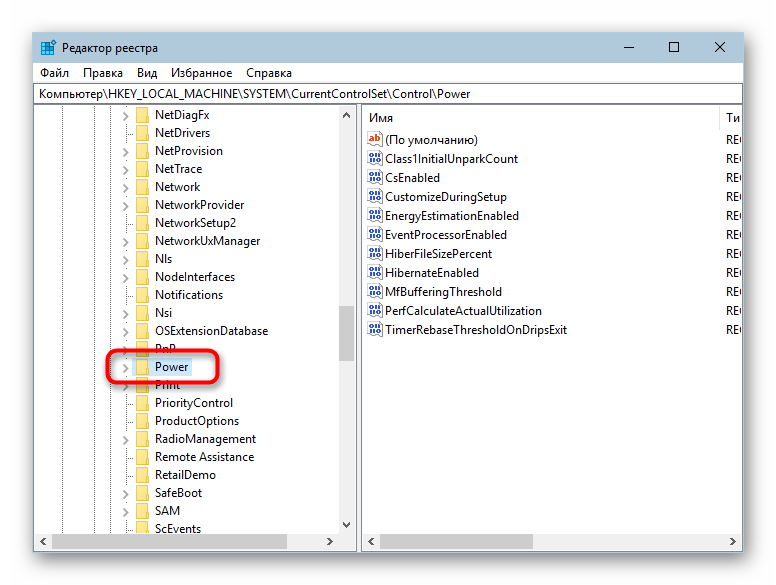
В правой части окна находим параметр «HibernateEnabled» и открываем его двойным щелчком левой кнопки мыши. В поле «Значение» пишем «0», а затем применяем изменения кнопкой «ОК».
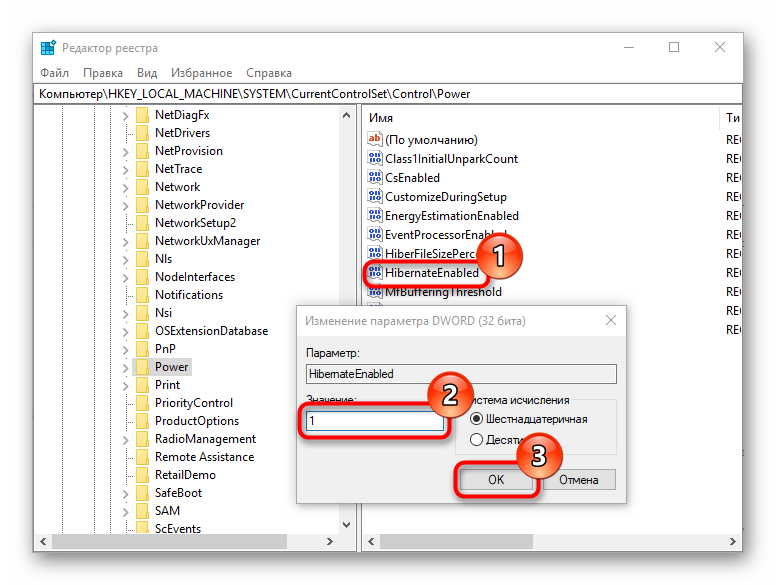
Теперь, как мы видим, файл «hiberfil.sys», отвечающий за работу гибернации, исчез из той папки, где мы его находили в начале статьи.
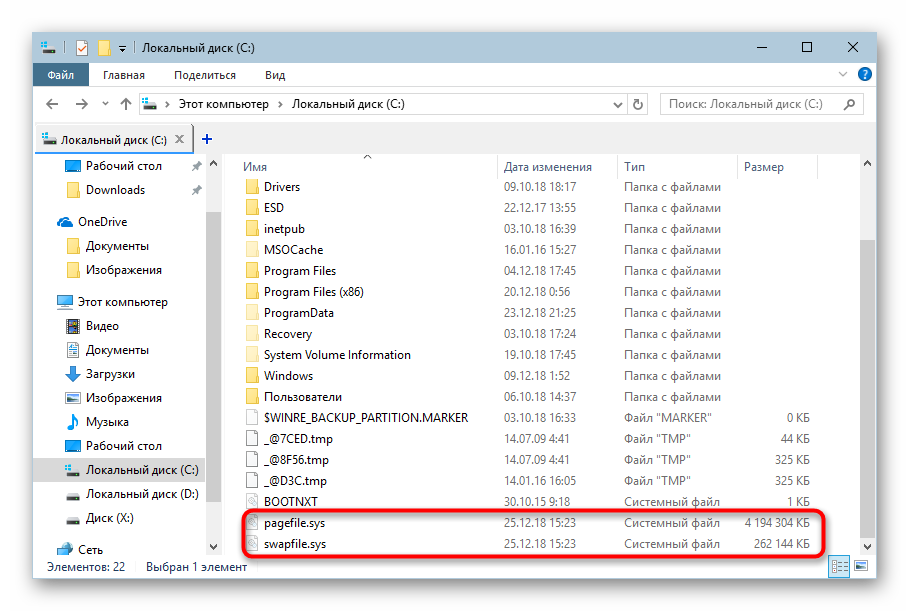
Опишите, что у вас не получилось.
Наши специалисты постараются ответить максимально быстро.
Гибернация Windows 10
как включить гибернацию +в windows 10
Гибернация windows 10 — это по сути засыпание компьютера. Сегодня поговорим подробно о том, как включить и отключить гибернацию в Windows 10, восстановить или удалить файл hiberfil.sys (или уменьшить его размер), а также добавить пункт «Гибернация» в меню Пуск. Заодно расскажу о некоторых последствиях отключения режима гибернации.
А для начала о том, о чем идет речь. Гибернация — энергосберегающее состояние компьютера, предназначенное в первую очередь для ноутбуков. Если в режиме «Сна» данные о состоянии системы и программ хранятся в оперативной памяти, потребляющей энергию, то при гибернации эта информация сохраняется на системном жестком диске в скрытом фале hiberfil.sys, после чего ноутбук выключается. При включении, эти данные считываются, и вы можете продолжить работу с компьютером с того момента, на котором закончили.
Как отключить гибернацию в windows 10
как отключить гибернацию в windows 10. самый простой способ включения или отключения режима гибернации — использовать командную строку. Потребуется запустить ее от имени администратора: для этого кликните правой кнопкой мыши по кнопке «Пуск» и выберите соответствующий пункт. Введите команду
Гибернация Windows 10-через командную строку
Будет отключение гибернации windows 10, данный режим, удалит файл hiberfil.sys с жесткого диска, а также отключит опцию быстрого запуска Windows 10 (которая также задействует данную технологию и без гибернации не работает). В данном контексте рекомендую прочитать последний раздел этой статьи — об уменьшении размера файла hiberfil.sys.
Для включения режима гибернации, используйте команду powercfg -h on тем же образом. Учтите, что эта команда не добавит пункт «Гибернация» в меню Пуск, как это сделать описано далее.
Примечание: после отключения гибернации на ноутбуке следует так же зайти в Панель управления — Электропитание, кликнуть по настройке используемой схемы питания и посмотреть дополнительные параметры. Проверьте, чтобы в разделах «Сон», а также действиях при низком и критическом разряде батареи не был установлен переход в гибернацию.
Еще один способ отключения гибернации — использование редактора реестра, для запуска которого можно нажать клавиши Win+R на клавиатуре и ввести regedit, после чего нажать Enter.
В разделе HKEY_LOCAL_MACHINE\ System\ CurrentControlSet\ Control\ Power найдите значение DWORD с именем HibernateEnabled, дважды кликните по нему и установите значение 1, если гибернацию следует включить и 0 — чтобы выключить.
отключить режим гибернации windows 10
По умолчанию в Windows 10 отсутствует пункт гибернации в меню Пуск, но его можно туда добавить. Для этого, зайдите в Панель управления (чтобы попасть в нее, можно нажать правой кнопкой мыши по кнопке Пуск и выбрать нужный пункт меню) — Электропитание.
включение гибернации windows 10
Выбираем Электропитание. В окне настроек электропитания, слева, нажмите пункт «Действие кнопок питания», а затем кликните «Изменение параметров, которые сейчас недоступны» (требуются права администратора).
Гибернация Windows 10-03
Ставим галку Режим гибернации, произойдет включение гибернации windows 10.
Гибернация Windows 10-04
После этого вы сможете включить отображение пункта «Режим гибернации» в меню завершения работы.
Гибернация Windows 10-05
Вот так вот просто включается Гибернация Windows 10.
В обычных условиях, в Windows 10 размер скрытого системного файла hiberfil.sys на жестком диске составляет чуть более 70 процентов размера оперативной памяти вашего компьютера или ноутбука. Однако, этот размер можно уменьшить.
Если вы не планируете использовать ручной перевод компьютера в режим гибернации, но при этом хотите сохранить опцию быстрого запуска Windows 10, вы можете установить уменьшенный размер файла hiberfil.sys.
Для этого, в командной строке, запущенной от имени администратора, введите команду: powercfg /h /type reduced и нажмите Enter. Для того, чтобы вернуть все в исходное состояние, в указанной команде вместо «reduced» используйте «full».
Если что-то осталось не ясным или не получается — спрашивайте. Хочется надеяться, что вы сможете найти здесь полезную и новую информацию.
Материал сайта pyatilistnik.org
Что такое гибернация в Windows 10
Для начала давайте разберемся, что такое Гибернация в Windows 10. Это особое энергосберегающее состояние портативного устройства, ноутбука или компьютера. Изначально данный метод завершение работы разрабатывался исключительно для ноутбуков, но спустя некоторое время стал актуален и востребован на стационарных ПК под управлением Windows 10.
Чтобы иметь представление об этом режиме и знать, что такое гибернация, нужно понимать какие различия между ним и режимом сна. Практически все пользователи продуктов вышеуказанного бренда знакомы с функцией режим сна, перейдя в который техника переходит в состояния пониженного энергопотребления, а вся системная информация держится в ОЗУ, которая в свою очередь потребляет энергию.
Данный режим можно назвать как гибридный спящий режим, ведь в нем системные данные сохраняются на определенный файл и храняться в BIOS, незначительное энергопотребление которого зависит от встроенной батарейки. Все остальные процессы полностью завершаются.
Выходит компьютер из режима гибернации так же как и из сна, отличается он тем, что перед тем как вывести систему из режима гибернации все исходные настройки системы со специального файла переносятся в ОЗУ, что дает возможность мгновенно запустить систему.
Как включить и отключить гибернация в Windows 10
Как включить гибернацию в windows 10? Необходимо зайти в меню “Пуск” и в подменю, которое завершает работу выбрать соответствующий пункт, который находится вместе с кнопками выключения и спящего режима.
Если этого режима нет в стандартных настройках по умолчанию (нередко встречается в последних обновлениях ОС), то есть возможность запустить самостоятельно несколькими способами:
- Включаем гибернацию Windows 10 через настройки в панели управления;
- Включение гибернации в реестре;
- Запуск и отключение режима гибернации через командную строку
Давайте разбираться с каждым вариантом подробнее.
Проблемы спящего режима и гибернации
Иногда при использовании режимов ожидания у вас могут возникать какие-либо проблемы. Разберём самые частые из них.
Экран выключается, когда спящий режим, гибернация и отключение дисплея не активированы
Вероятно, проблема возникает из-за включённой заставки.
- Нажмите Win + R. Введите следующую команду и нажмите Enter: control desk.cpl,,@screensaver
- Убедитесь, что в выпадающем списке выбран пункт (нет), который соответствует отключенной заставке.
- Снимите галочку Начинать с экрана входа в систему.
- Нажмите Применить и ОК.
Компьютер сам включается или выходит из спящего режима
Такая ситуация может возникать из-за включённых таймеров пробуждения или подключенной периферии. Подробно этот вопрос описан в соответствующей статье.
Компьютер не выходит из спящего режима
Такая проблема может возникать из-за неполадок в драйверах чипсета. Зайдите на сайт производителя устройства, загрузите и установите последние доступные версии драйверов.
Инструкция: Как включить гибернацию в Windows 10? Отличия гибернации от спящего режима
Операционная система Windows 10 приобрела множество интересных функций, в сравнении с более старыми версиями программного обеспечения от компании Microsoft. Вместе с тем она лишилась ряда специфических настроек и возможностей, некоторые из которых были скрыты. Многие пользователи заметили, что режим гибернации в Windows 10 пропал из меню пуск при базовой настройке, тогда как многие владельцы стационарных компьютеров и ноутбуков привыкли им пользоваться. В рамках данного материала мы рассмотрим, как включить гибернацию в Windows 10 и вывести кнопку, отвечающую за переход в данный режим, в меню «Пуск».
Гибернация в Windows 10: назначение
В Windows 10 режим гибернации предназначен, как и в прошлых версиях операционной системы, чтобы компьютер мог быстро вернуться к выполняемым задачам после временного отключения. Режим гибернации отличается от спящего режима более эффективным потреблением энергии, и в первую очередь он необходим для ноутбуков.
В режиме гибернации Windows 10 компьютер сохраняет все открытые в данный момент задачи, которые используют оперативную память, в отдельный файл, после чего они закрываются. Это позволяет избавить компьютер от «лишнего» потребления энергии в спящем режиме. При возобновлении работы из режима гибернации, операционная система Windows использует информацию из созданного файла, чтобы вновь открыть все запущенные ранее программы в исходном состоянии.
Очевидным минусом режима гибернации, в сравнении со спящим режимом, является скорость перехода компьютера от выключенного состояния к рабочему. Но его использование оправдано, если речь идет о ноутбуке на аккумуляторе, которому требуется всегда быть наготове, чтобы перейти в рабочий режим.
Как включить гибернацию в Windows 10
Как оговаривалось выше, режим гибернации в новой версии операционной системы от компании Microsoft пропал из меню «Пуск», и пользоваться им стало невозможно. Вернуть гибернацию в Windows 10 на привычное место можно следующим образом:
Нажмите правой кнопкой мыши на «Пуск» в левом нижнем углу, и в открывшемся меню выберите пункт «Управление электропитанием»;
Далее в левой части экрана необходимо выбрать вкладку «Действия кнопок питания»;
После нажмите на пункт «Изменение параметров, которые сейчас недоступны»
Обратите внимание, что доступ к данному пункту меню имеет только пользователь компьютера с правами администратора.
При нажатии на эту кнопку, в нижней части окна активируются ранее недоступные пункты, и среди них необходимо напротив «Режим гибернации» поставить галку, после чего нажать «Сохранить изменения».. Сразу после описанных выше действий, режим гибернации станет доступен в меню «Пуск», и им можно будет воспользоваться
Стоит отметить, что имеются ограничения со стороны «железа» на использование режима гибернации. Некоторые видеокарты отказываются поддерживать энергосберегающий режим работы компьютера с выгрузкой имеющихся задач в отдельный файл
Сразу после описанных выше действий, режим гибернации станет доступен в меню «Пуск», и им можно будет воспользоваться. Стоит отметить, что имеются ограничения со стороны «железа» на использование режима гибернации. Некоторые видеокарты отказываются поддерживать энергосберегающий режим работы компьютера с выгрузкой имеющихся задач в отдельный файл.
Как отключить и включить гибернацию в Windows 10 через командную строку
Режим гибернации может быть отключен не только в параметрах компьютера, но и в настройках BIOS. Если это так, описанный выше способ включения режима гибернации не позволит добиться желаемого результата. В таком случае, включить гибернацию необходимо через командную строку. Для этого запустите командную строку от имени администратора и пропишите в ней:
powercfg –h on
После этого, если галочка стоит в настройках электропитания, кнопка перевода компьютера в режим гибернации станет доступна в меню «Пуск». На уровне BIOS так же администраторы компьютера могут выключить режим гибернации, прописав в командной строке:
powercfg –h off
Использование режима гибернации на стационарных компьютерах не имеет никакого смысла, и на них лучше отдавать предпочтение стандартному спящему режиму. При этом на ноутбуке активировать гибернацию необходимо, особенно, если он часто используется без подключенного питания.
(91 голос., средний: 4,80 из 5)
