Видеоредактор Olive
Olive – самый новый видеоредактор на рынке, однако, по амбициозным планам разработчиков, он должен позволить заменить профессиональные программы монтажа. Несмотря на то, что Olive всё ещё в версии Альфа – то есть, ряд инструментов отсутствует, а работа программы может быть нестабильной – редактор выглядит многообещающе.
Визуально Olive отличается абсолютной минималистичностью. Интерфейс программы выполнен в тёмно-серой цветовой теме, и бОльшую его часть занимают два окна: Media Viewer и Sequence Viewer. Первое позволяет просматривать импортированные видеофайлы и вырезать нужные фрагменты перед добавлением их на шкалу времени. Второе окно отображает последовательность файлов и все изменения, которые вы применили. В нём же вы можете изменять размер видео и менять его положение в кадре. Поскольку Olive тоже нелинейный видеоредактор, располагая файлы друг под другом, вы задаёте их одновременный показ на сцене. Принцип применения эффектов картинка-в-картинке и сплит-скрин здесь так же прост, как и в VSDC: измените размер видео непосредственно на сцене и разместите их в кадре в соответствии с задумкой.
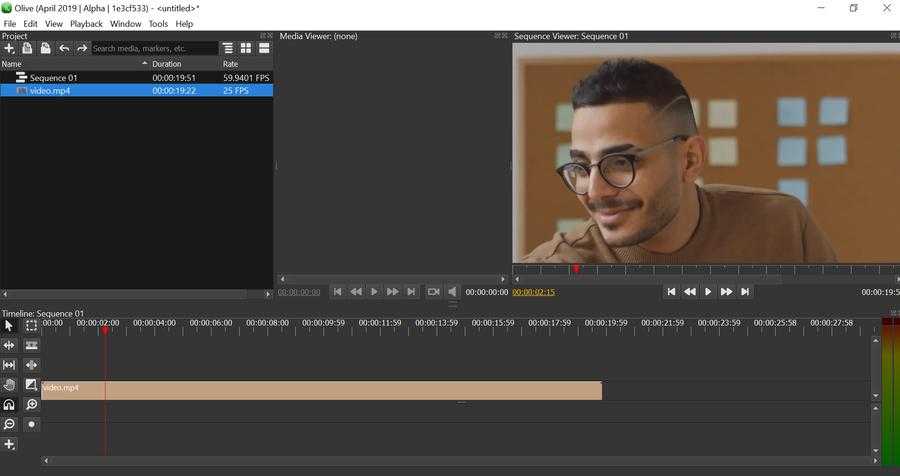
Olive – новый нелинейный редактор для Windows с открытым исходным кодом
Монтаж в Olive можно полностью построить на горячих сочетаниях клавиш, и это здорово оптимизирует процесс редактирования. Например, клавиша “C” на клавиатуре активирует инструмент «Бритва», после чего вам остаётся в один клик обозначить места, в которых видео необходимо разрезать. Шкалу времени при этом можно приближать и удалять для удобства.
Выбор эффектов, переходов и текстовых заголовков пока ещё довольно ограничен, однако для редактора, который находится в Альфа-версии, Olive предоставляет достаточное количество базовых инструментов монтажа. Например, у вас есть 2 опции перехода между кадрами – растворение и плавное исчезание. Что касается других эффектов, то многие из них становятся доступны, если кликнуть правой кнопкой мыши по файлу. Так, вы можете вручную изменить скорость проигрывания видео и применить эффект обратной перемотки. Экспорт файлов осуществляется комбинацией клавиш Ctrl + M.
Возможно, Olive не самый сильный претендент на звание альтернативы Movie Maker, однако этот редактор определенно достоин внимания, как один из наиболее перспективных инструментов, которые обновляются с завидной регулярностью. На текущий момент он вполне подойдёт для обрезки и объединения файлов, применения переходов, добавления текстовых заголовков и аудио.
Ответы на вопросы
Как сохранить видео в HitFilm Express?
После того, как видео смонтировано, его можно сохранить в виде проекта, при необходимости дополнительного монтажа. Для этого нужно открыть вкладку меню «File» и нажать на пункт «Save», либо нажать сочетание клавиш «Ctrl+S» или значок «Save». Если значок «Save» темно-серый, то это означает, что в проект не был изменен с последнего момента сохранения. При необходимости сохранить видео в другом формате, нужно открыть меню «File» и выбрать пункт «Save As», либо использовать комбинацию горячих клавиш «Ctrl+Alt+S». В открывшемся окне можно выбрать или создать папку для хранения файла, указать название файла, а также выбрать формат файла из выпадающего меню.
Видеоредактор VSDC Free Video Editor
По заголовку этого раздела вы уже поняли, какой именно видеоредактор мы имеем в виду. Для максимальной наглядности сначала мы опишем процесс установки программы и уже потом расскажем, как ею пользоваться. Впрочем, обо всем подробно.
Устанавливаем программу
Начинать мы будем, естественно, с установки ПО для монтажа и обработки видео. Для того чтобы это сделать, сначала нам понадобится скачать дистрибутив. Делается это так:
- Принимаем лицензионное соглашение, которые предложит нам программа. Для этого устанавливаем флажок в верхнее положение и кликаем по кнопке «Далее».
- Пропускаем общую информацию, снова нажав на ту же кнопку.
- При необходимости настраиваем ярлыки, которые будут создаваться на рабочем столе или в меню «Пуск». После этого переходим к следующему этапу.
- Отдельно мы можем настроить добавление ярлыков в главное меню нашей операционной системы.
- Ну и, соответственно, нам нужно будет указать каталог, в который будет вестись инсталляция.
- После этого мы сможем запустить установку, кликнув по кнопке, которую обозначили красной рамкой.
- Сама инсталляция не отнимет у вас много времени и уже через несколько мгновений программа будет готова к работе.
- Последнее, что нужно будет сделать, это завершить установку. Для этого просто кликаем по единственной кнопке.
Теперь, когда с установкой ТОП-версии VSDC Free Video Editor покончено, мы можем переходить непосредственно к инструкции по работе с бесплатным видеоредактором для Windows 10.
Как пользоваться
Переходя к практике, давайте разбираться, как при помощи бесплатного редактора обрабатывать наше видео в Windows 10:
- Сначала нужно будет запустить программу и обозначить режим ее работы. Мы можем создать простой проект, организовать слайд-шоу, импортировать уже готовые материалы или даже записать видео с экрана. Для нашего примера мы используем именно новый проект.
- Как только кнопка будет нажата, мы увидим окно настроек проекта. Тут нужно указать его название, при необходимости задать автора, а главное, установить размер видео. После внесения всех необходимых опций жмем кнопку принятия изменений.
- После этого наступит этап редактирования. Мы можем обрезать видео, наложить эффекты, поработать со звуком и сделать все, чтобы ролик приобрел необходимый вид.
- Когда все будет готово мы сможем экспортировать свой проект одним из предусмотренных программой способов. Это может быть, например:
- копирование на компьютер;
- экспорт в интернет;
- подготовка видео для устройств Apple или Android;
- запись на оптический диск и так далее.
- К примеру, если мы захотим экспортировать результат в интернет, то сможем добавить видео непосредственно на одну из известных площадок, а именно: YouTube, Instagram, Twitter, Facebook, Vimeo и так далее.
Дальше давайте более подробно рассмотрим возможности бесплатного видеоредактор для Windows 10, который вы сможете скачать на русском языке в самом конце этой странички.
Дополнительные настройки
Все функции программы для удобства пользователя разделены по тематическим вкладкам. Соответственно, мы так и будем их рассматривать.
В этом меню мы можем создавать новые сцены и работать с несколькими проектами одновременно.
Правка
Меню «Правка» предусматривает стандартные инструменты для любых Windows приложений. Это может быть копирование в буфер обмена, вставка, вырезание, отмена или повтор операции.
Редактор
Это одним из самых интересных разделов VSDC Free Video Editor. Тут вы найдете такие инструменты как:
- различные эффекты и переходы для видео;
- добавление объектов;
- инструменты для обработки звука;
- кадрирование и многие другие полезные функции.
Окна
При помощи этого раздела настроек нашего приложения для редактирования видео конфигурируется рабочая среда. Каждому пользователю больше нужны именно привычные только ему инструменты. Поэтому вы можете настроить приложение таким образом, чтобы самые часто используемые функции всегда были под рукой.
Инструменты
Раздел «Инструменты» содержит еще несколько очень важных и полезных функций. Одна из них – это автоматическая стабилизация видео. Данная опция будет полезной практически всегда, когда видео снималось с рук. Даже при наличии оптического стабилизатора на устройстве, картинка все равно не будет такой плавной, как нам хотелось бы. Однако бесплатный видеоредактор, который мы сегодня обозреваем, отлично справляется с этой задачей уже на постобработке.
Кроме этого присутствуют такие функции как:
- видеоконвертер;
- запись видео с экрана компьютера или ноутбука;
- запись с внешнего источника;
- запись голоса;
- запись дисков;
- загрузчик на YouTube.
Скачать VSDC Free Video Editor Rus
Программа для редактирования видео ivsEdits
ivsEdits — профессиональная программа для нелинейного видеомонтажа, имеющаяся как в бесплатном, так и в платном вариантах. При этом, для домашнего использования бесплатной версии будет более чем достаточно, единственные неприятные ограничения, которые могут затронуть простого пользователя — форматы экспорта в бесплатном ivsEdits ограничиваются AVI (Uncompressed или DV), MOV и WMV.
Русский язык в ivsEdits отсутствует, но, если вы имели опыт работы с другими англоязычными профессиональными видеоредакторами, то понять, что к чему будет относительно просто — логика работы программы та же, что и в большинстве популярных программ видеомонтажа. Мне сложно описать, что может ivsEdits — пожалуй всё, что можно ожидать от видеоредактора и даже больше (включая запись и обработку 3D Stereo, поддержку сигнала с нескольких камер и обработку видео в реальном времени, поддержку сторонних и собственных плагинов, совместную работу над проектами по сети и многое другое).
Davinci Resolve
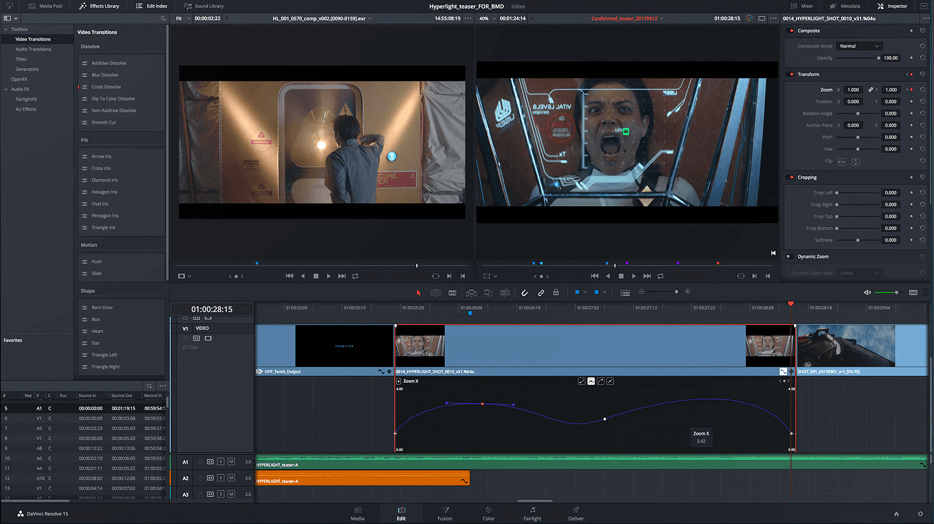
Davinci Resolve — профессиональный видеоредактор от Black Magic Design. Является бесплатной версией инструмента Davinci Resolve Studio, используемого в Голливуде для создания спецэффектов. Эта программа должна вас заинтересовать, если вам нужно монтировать видео на профессиональном уровне. Вы получаете в распоряжение временную шкалу, расширенное управление мультимедиа, плагины и многие другие функции.
Поскольку DaVinci Resolve создавался в первую очередь для профессионалов, его нельзя назвать самым простым. Нужно будет потратить некоторое время на его изучение. DaVinci Resolve может быть слишком сложным, если вам нужно просто обрезать определенный фрагмент, прежде чем поделиться им с друзьями. Но это отличный инструмент, если вы хотите создать профессиональный ролик. В бесплатной версии есть большинство тех же функций, которые присутствуют и в платной. Исключение составляет лишь возможность сохранения видео в разрешении 3840×2160, а также некоторые дополнительные фильтры.
Shotcut — ещё один нелинейный видеоредактор для Windows 10
Среди полупрофессиональных видеоредакторов не так уж много инструментов с открытым исходным кодом. ShotCut является одним из них. Он доступен для пользователей Windows, MacOS, а также Linux. Интерфейс Shotcut тоже достаточно минималистичен, но возможно, недостаточно интуитивен для тех, кто никогда не работал с продвинутыми редакторами. В ShotCut вы сможете не только нарезать видео и выполнять стандартные операции, но также работать на более профессиональном уровне — например, стабилизировать изображение в кадре и выравнивать баланс белого.
Применять эффекты в VideoPad особенно удобно благодаря возможности предпросмотра в режиме реального времени. Вы можете добавить сразу несколько эффектов или фильтров в рабочее меню слева, а затем применять и отменять их путём снятия галочки, моментально просматривая результат в окне справа.
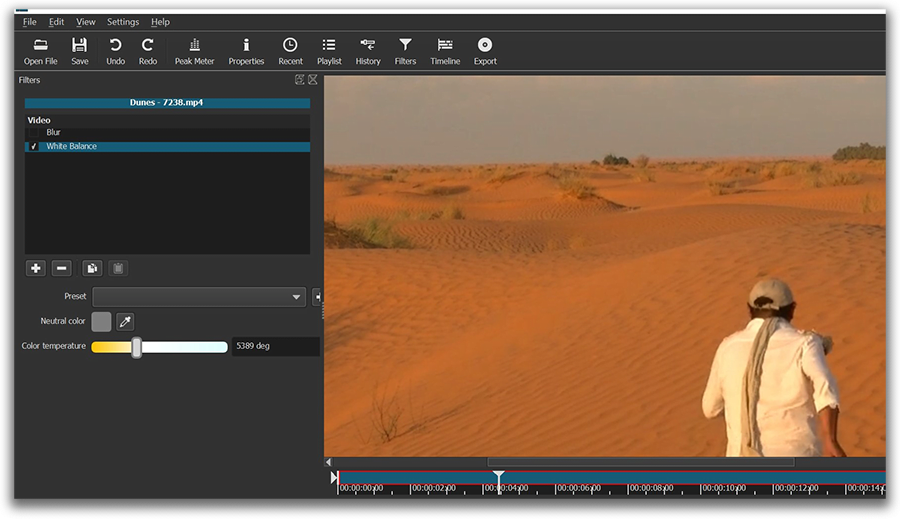
Возможно, одна из наиболее примечательных возможностей Shotcut — это удаление зелёного фона с видео. В Movie Maker никогда не было встроенного инструмента для применения эффекта Chroma Key, однако практически все видеоредаторы в этом списке легко справляются с этой задачей. Shotcut выделяется тем, что позволяет удалить зелёный фон с видео при минимальном количестве действий со стороны пользователя.
Чем ещё интересен этот инструмент: возможностью быстро отменять действия в нелинейной последовательности и вне зависимости от того, сколько шагов назад они были сделаны. Что это значит? Как мы уже отмечали выше, каждый фильтр и эффект, который вы используете в проекте, автоматически отмечается «галочкой» и попадает в список «действий» в меню слева. Чтобы отменить любое из применённых действий в списке, просто снимите с него галочку.
Davinci Resolve — профессиональный видеоредактор для опытных пользователей
Большинство программ для видеоредактирования на профессиональном уровне (такие как Adobe Premiere или Sony Vegas) как правило, идут в комплекте с не самыми доступными для среднестатистического пользователя ценами. Скажем, если вы не планируете работать в них чаще, чем несколько раз в год, покупать лицензию за несколько тысяч рублей вам скорее всего не захочется. И всё же на рынке сегодня есть одна бесплатная программа, которая по своим возможностям обработки видео и цветокоррекции относится к профессиональным видеоредакторам. Это Davinci Resolve. Если вы ищете видеоредактор для Windows 10 с амбициями начинающего кинематографиста, Resolve вам определённо подойдёт.
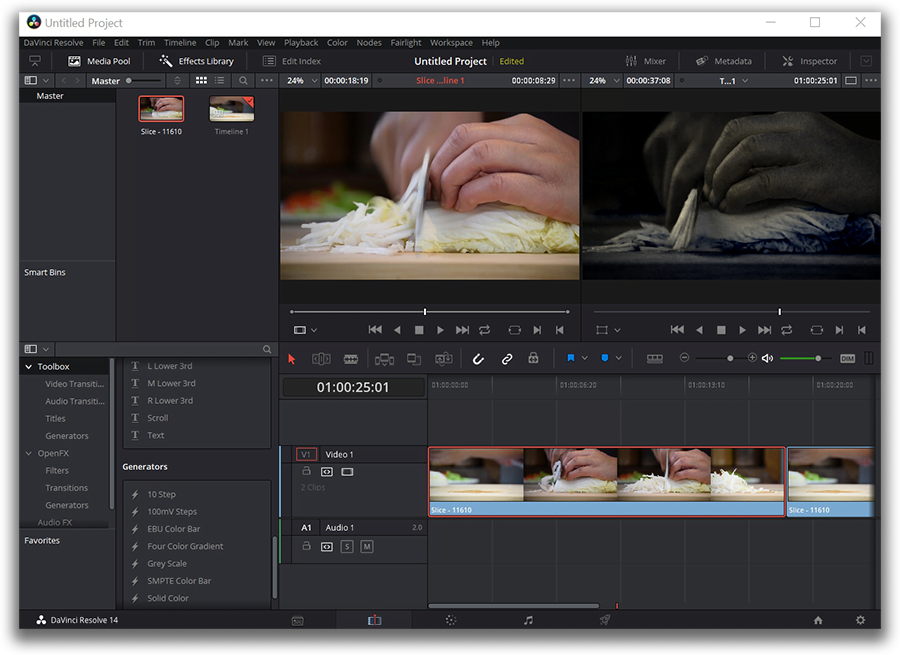
Для ознакомления с программой мы рекомендуем посмотреть онлайн уроки, доступные на таких ресурсах как Lynda и Udemy, а также инструкции, опубликованные поклонниками программы на YouTube. Безусловно, вы можете освоить интерфейс Davinci Resolve самостоятельно методом проб и ошибок, однако приготовьтесь к тому, что в программе придётся провести не один час. Впрочем, результат, которого можно добиться, того стоит. С точки зрения цветокоррекции и работы с градиентом, Davinci Resolve нет равных среди бесплатных программ. Базовые операции, такие как обрезка, состыковка фрагментов, работа со звуком и с текстом — тоже доступны в меню быстрого доступа.
Среди недостатков это видеоредактора есть два момента, о которых стоит знать заранее. Во-первых, Davinci Resolve максимально задействует мощность компьютера во время работы. Это значит, что если на вашем ПК недостаточно памяти или видеокарта не соответствует требованиям, работать стабильно скорее всего не получится. Во-вторых, у Resolve возникают сложности с распознаванием некоторых форматов видео и аудио. Официально рекомендованный формат для работы в этой программе — ProRes, однако, большинство файлов кодированных в H.264 тоже адекватно открываются на редактирование и не вызывают проблем.
Скачайте Free Video Editor для Windows 10 на русском бесплатно
| Версия | Платформа | Язык | Размер | Формат | Загрузка |
|---|---|---|---|---|---|
| * скачайте бесплатно Free Video Editor для Windows, файл проверен! | |||||
| VSDC Video Editor Pro v5.8.9 | Windows 10 | Русский | 91.2MB | .zip | |
| Video Editor Free x86 | Windows | Русский | 42.5MB | .exe | |
| Video Editor Free x64 | Windows | Русский | 48.8MB | .exe |
Обзор Free Video Editor
Free Video Editor – бесплатная программа, предназначенная для нелинейного монтажа и конвертирования аудио и видео. Подходит как для любительских, так и для профессиональных проектов.
Скриншоты
Похожие программы
Adobe Flash Player — программа для воспроизведения flash-контента
Sony Vegas Pro — создание многодорожечных видео и аудио записей
Xvid Video Codec — библиотека для сжатия видео в стандарте MPEG-4
KMPlayer — мощный проигрыватель файлов звуковых и видеоформатов
Aimp — музыкальный проигрыватель с хорошим эквалайзером
SopCast — просмотр видео и аудиотрансляций в Интернете
iTools
Audacity — звуковой редактор, поддерживающий работу с несколькими дорожками
Reason
Camtasia Studio — программа для захвата видеоизображения с монитора компьютера
Windows Media Player — проигрыватель видео и аудио файлов от Microsoft
VLC Media Player — бесплатный кроссплатформенный медиапроигрыватель
DirectX — пакет библиотек, необходимый системе для работы с мультимедиа
Adobe Premiere Pro — программное обеспечение для нелинейного видеомонтажа
Adobe Audition
VKMusic — поиск и скачивание музыки из ВКонтакте, RuTube и YouTube
Windows Live Movie Maker
Fraps
K-Lite Codec Pack — набор кодеков для воспроизведения видео и аудиофайлов
Winamp — проигрыватель мультимедиа c поддержкой потокового контента
Realtek HD — пакет драйверов, предназначенный для HD Audio кодеков
Unity Web Player
MorphVOX Pro
VirtualDub
Freemake Video Converter
DivX — набор кодеков и утилит для воспроизведения аудио и видео
Adobe After Effects
Bandicam — программа для снятия скриншотов и записи видео с экрана
Ableton Live Suite
Steinberg Cubase
Pinnacle Studio — программа для обработки видео файлов
Movavi Video Editor — утилита для монтажа видеофайлов
iMovie — бесплатный видеоредактор от компании Apple
Sound Forge
Ace Stream Media
Virtual DJ — программа, имитирующая пульт диджея для микширования музыки
Action!
PowerDVD — проигрыватель мультимедийных файлов
GOM Player — медиапроигрыватель для Windows
Format Factory
CyberLink PowerDirector — видеоредактор с возможностью захвата видео с внешних источников
Finale
JetAudio — плеер с хорошим эквалайзером
Corel VideoStudio — профессиональный видеоредактор от компании Corel
Free Studio — пакет объединяющий более 40 мультимедийных программ
Avidemux — для создания новых и обработки готовых видео
Edius — программное обеспечение для нелинейного монтажа видео
ManyCam
Kodi — программа для воспроизведения мультимедиа
Daum PotPlayer — плеер с поддержкой всех мультимедийных форматов
ФотоШОУ PRO — программа для создания из фотографий видеороликов и слайд-шоу
Guitar Pro
MIRO
Shortcut
Light Alloy — бесплатный медиаплеер
GeForce Experience — автоматического поиск драйверов видеокарт компании Nvidia
HyperCam
Magix Music Maker — утилита для записи и обработки музыкальных дорожек
VideoPad Video Editor — частично бесплатный видеоредактор
Proshow Producer — условно-бесплатная программа для создания слайд-шоу
Free Video Editor — бесплатный видео редактор для нелинейного видео монтажа
Wondershare Filmora — условно-бесплатная программа для работы с видеофайлами
Zune
Аудио | Видео программы
Графические программы
Microsoft Office
Игры
Интернет программы
Диски и Файлы
VSDC Free Video Editor
VSDC – отличная альтернатива Movie Maker для Windows, особенно если базовых инструментов вам становится недостаточно. Это простая бесплатная программа, которая поможет вам перейти на следующий уровень и освоить новые приёмы монтажа. В отличие от Movie Maker, VSDC – это нелинейный видеоредактор. Это значит, что вы можете одновременно размещать несколько изображений или видео в одной сцене через наложение, эффект картинка-в-картинке или сплит-скрин.
Например, на иллюстрации ниже показано, как VSDC позволяет применить вышеупомянутый эффект «сплит-скрин» (разделение экрана на части) для того, чтобы одновременно показать сразу несколько видео в кадре. Всё, что нужно сделать – это перетащить видеофайлы на сцену, сжать их по размеру движением мыши и расположить в желаемом порядке.
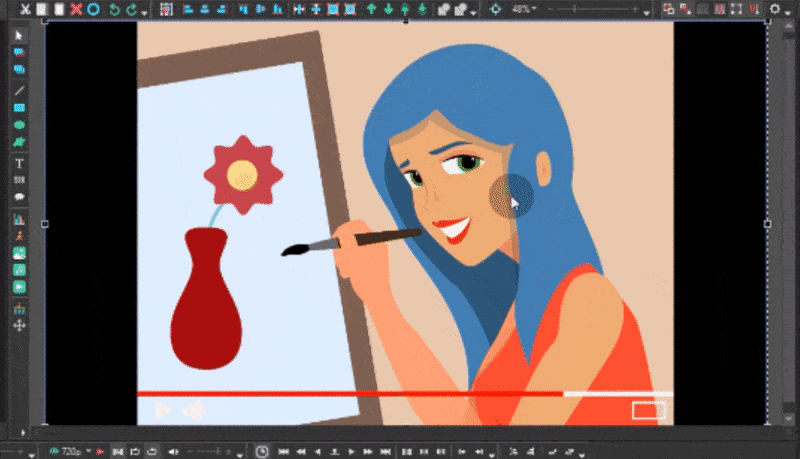
Применение эффекта сплит-скрин в бесплатном редакторе VSDC
Вся суть нелинейного монтажа при этом сводится к тому, что шкала времени включает в себя несколько дорожек как для аудио, так и для видеофайлов. Размещая видео друг под другом, вы “сообщаете” программе, что они принадлежат к одному временному отрезку и должны появляться в кадре одновременно. Чтобы объединить файлы в простой прямой последовательности, просто разместите их на одной дорожке друг за другом – так же, как вы бы сделали это в Movie Maker.
Все базовые инструменты монтажа находятся в меню быстрого доступа сверху: это обрезка и разбивка кадра, поворот, кадрирование и уровень прозрачности. Советуем начать работу в программе именно с них, а затем переходить к эффектам и приёмам более продвинутого уровня. Например, помимо стандартного набора цветовых фильтров, переходов, видео и аудиоэффектов, VSDC позволяет сделать профессиональную цветокоррекцию, удалить фон на видео с помощью Хромакей, и поэкспериментировать с режимами наложения. В результате, с VSDC вы сможете как улучшить качество отснятого материала, так и смонтировать ролик со спецэффектами.
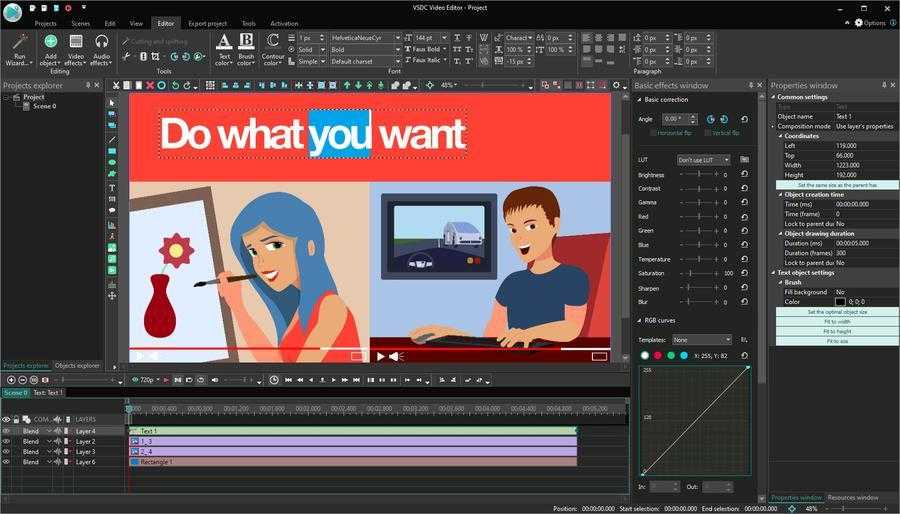
Набор инструментов VSDC включает полнофункциональный редактор текста
Для работы с текстовыми заголовками VSDC также предоставляет гораздо больше возможностей, чем Movie Maker. Благодаря тому, что в программе доступен полноценный текстовый редактор, вы можете корректировать формат, размер и стиль текста, загружать собственные шрифты, создавать контурный и полупрозрачный текст.
Ну и самое главное, VSDC – не только абсолютно бесплатная, но и не самая требовательная к ресурсам компьютера программа. Редактор будет работать стабильно даже на ПК с Windows 7 и небольшим объёмом памяти. Кроме того, VSDC отлично распознаёт все видеоформаты и позволяет экспортировать видео в высоком качестве после монтажа.
