ФункциИ Destroy Windows 10 Spying
Основная функция приложения Destroy Windows 10 Spying — отключение/блокировка системных служб, функций и приложений, напрямую или косвенно отвечающих за сбор информации о действиях пользователя при изменении системных настроек, получении обновлений, использовании различных встроенных программ и т.д. При помощи данной программы все эти функции операционной системы можно отключить всего в один клик, нажав на соответствующую кнопку в главном окне утилиты. Для использования программы потребуются права администратора.
Приложение DWS помогает пользователю ОС Windows оставаться анонимным за счет следующих действий:
- Отключение кейлоггеров — системных и сторонних приложений, считывающих и записывающих в файл действия пользователя с устройствами ввода-вывода (клавиатура, мышь и др.). Приложение просто блокирует действие подобных программ.
- Добавление в хост-файл адресов сайтов-шпионов, доступ к которым рекомендуется закрыть с имеющегося компьютера.
- Отключение приватных пользовательских настроек операционной системы, которые позволяют собрать некоторую личную информацию о пользователе компьютера.
- Отключение Windows Defender — компонентов и служб, не только отвечающих за безопасность компьютера, но и накапливающих данные об устанавливаемых пользователем приложениях и скачиваемых файлов на компьютер.
- Установка стандартного приложения для просмотра фотографий и любых графических файлов. Как известно, в Windows версии 8 и выше программа для просмотра фото также обменивается данные с серверами Microsoft. Приложение DWS устраняет эту угрозу анонимности.
- Удаление различных Metro-приложений, которые, по мнению разработчика DWS, могут также отслеживать действия пользователя либо получать доступ к персональной информации. К таким программам относятся, например, Mail, Calendar, Groove Music, XBOX, Voice Recorder и другие. Пользователь может сам выбрать, какие из этих программ будут удалены.
Кроме этой программа Destroy Windows 10 Spying имеет и другие вспомогательные функции:
- Возможность выключения/включения службы обновления операционной системы и службы работы с облачным хранилищем от Microsoft — One Drive.
- Отключение функции телеметрии в Microsoft Office — функций, осуществляющих сбор информации о наименованиях созданных/открытых документов, установленных пользователем расширений и множестве других аспектов при использовании Microsoft Word, Excel, Outlook и т.д.
- Сброс настроек (удаление записей о блокированных адресах в сети интернет) системного фаервола.
При выполнении любого действия приложение Destroy Windows 10 Spying автоматически создают контрольную точку восстановления. Это позволит отменить изменения системных параметров, измененных при помощи данной утилиты.
Следует иметь в виду, что приложение Destroy Windows 10 Spying не может гарантировать полную защиту пользователя ПК от шпионажа за ним со стороны разработчиков операционной системы или встроенных/устанавливаемых приложений.
Обзор программы Destroy Spying
Программа не требует установки и является версией Portable. Скачать Destroy Windows 10 Spying бесплатно можно на различных ресурсах, но мы всегда рекомендуем обращаться лишь к проверенным. Итак, загрузить можно:
с сайта https://github.com/Nummer
Как было сказано выше, ничего устанавливать не требуется, по ссылкам выше будет загружен файл с расширением .exe, весом не более 400 Kb.
Запускается программа Destroy Windows 10 Spying на русском языке в том случае, если запустить ее на русскоязычной ОС. Так, язык интерфейса зависит от языка ОС вашего компьютера, но, несмотря на отсутствие трудностей перевода, будьте предельно внимательны при настройке.
Программа довольно проста для восприятия. Функционал разбит по вкладкам, рассмотрим подробнее каждую.
Читайте статью о том, как включить спящий режим в Windows 10 в ней мы очень подробно описали этот процесс: его функции и работу.
Главная
В верхней части расположена большая кнопка, при нажатии на которую будут автоматически заблокированы все IP-адреса и отключены Защитник и фильтр «Smart Screen». На самом деле, этого делать мы не рекомендуем, поэтому далее о том, как пользоваться Destroy Windows 10 Spying.
Настройки
Для начала в нижней части окна установите птичку в «Отключить Windows Defender» → после снимите птичку с «Включить профессиональный режим».
Кроме того, если вы не используете «Плитки» и вам привычнее старый интерфейс ОС, установите птичку «Удалить Win 10 Metro приложения», но помните, что они не подлежат восстановлению. Так, например, будет удален калькулятор, магазин приложений и т.д. К слову, вы сможете установить старую версию калькулятора, доступную в более ранних версиях Windows.
Утилиты
Во вкладке «Утилиты» Destroy Windows 10 Spying — последняя версия, вы сможете:
- отредактировать файл «hosts»;
- удалить «One Drive» — если вы его не используете;
- восстановить систему – используя созданные вами точки восстановления;
- включить и (или) отключить UAC – иными словами, «Контроль_учетных_записей»;
- включить и (или) отключить «Update» — «Центр_Обновления»;
- отключить телеметрию – сбор информации и отправку в приложениях Office 2016;
- поможет удалить старые правила файервола;
- починить поворот экрана – если вы случайно нажали сочетание клавиш и оно привело к повороту изображения. Вернуть обратно можно и зная горячие клавиши.
Для вступления всех изменений, потребует перезагрузку ОС.
Данная вкладка говорит сама за себя, и тут же можно изменить язык на желаемый.
Прочитай меня
Это не просто help-файл и Info, здесь для самых продвинутых пользователей прописаны аргументы для использования их в командной строке.
Destroy Windows 10 Spying имеет отличные отзывы, способен помочь как начинающим пользователям, так и профессионалам.
За чем следит Windows 10?
Microsoft следит за:
Персональной информацией, включая контент пользователя (содержимое
электронной переписки, информацию из других средств общения и файлы из
личных папок), якобы для того что бы защитить их.- Следит за вашими предпочтениями в интернете и скайпе, что бы подсунуть вам максимально релевантную рекламу
- Следит за веб содержимым что бы защитить от вредоносного или запрещенного содержания
- Отправляет данные введенные рукописным вdодом, что бы улучшить качество сервиса
- Отслеживают ваше местоположение, что бы показывать вам релевантные местные новости, события, рекламу
- Отслеживает микрофон и камеру, для поддержки браузера кортаны и XboX
- Контакты и календарь, контакты для синхронизации например, с Аутлуком или мобильником. Календарь для напоминалок и работы кортаны.
- Отслеживает данные диагностики компьютера, а также может попросить написать вас отзыв, для того что бы выявить и исправить недостатки ОС.
Больший список того что отслеживает Майкрософт можно прочитать тут.
Кроме того в интернете уже давным давно за всеми нами нагло следят. Например, браузеры они отслеживают всю нашу деятельность в интернете, но только для того что бы обеспечить нам больший кофорт при серфинге сайтов. Поиск гугла и яндекса тоже следит за нашими предпочтениями и подсовывает нам релевантную рекламу. Скайп следит за нашей перепиской что бы опять таки показать нужную рекламу. В общем куда не сунься везде о нас все очень хорошо знают. Для тех кто боится за свою безопасность можно обойти все эти слежки, но нужно ли?
В любом случае вы сами можете выбрать готовы ли вы что бы за вами следили (автор не считает это слежкой) или нет. И если вы не готовы, специально для вас следующие инструкции.
Destroy Windows Spying — как отключить шпионаж Windows 10 и не только
Ознакомиться с подробностями можно в уже упомянутой выше статье (хотя это еще и далеко не все ужасы жизни. Для отключения всего этого зоопарка шпионов, мы воспользуемся утилитой, под названием, которое Вы уже видели в заголовке статьи, а именно: «Destroy Windows 10 Spying»

Здесь мы переходим на вкладку «Настройки» в кнопку «Включения профессионального режима» Destroy Windows Spying, что даст нам больше возможностей:
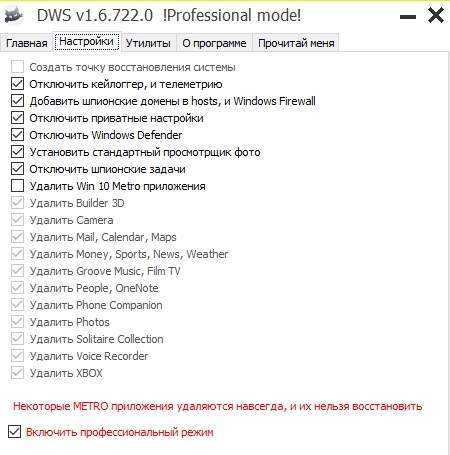
Желательно также, в целях избежания всё той же слежки, а так же, если Вы ими не пользуетесь удалить встроенные приложения. Сделать это можно избирательно, либо с помощью такой вот статьи, либо поставив только нужные Вам галочки.
В числе прочего, не обязательно отключать Windows Defender (встроенный антивирус, при условии, что у Вас не установлен другой). Если установлен, то галочку можно оставить:
Для этого поставьте галочку «Удалить Win 10» в соответствующем пункте (сняв галочки с нужных, если Вы ими пользуетесь или не пользуетесь):
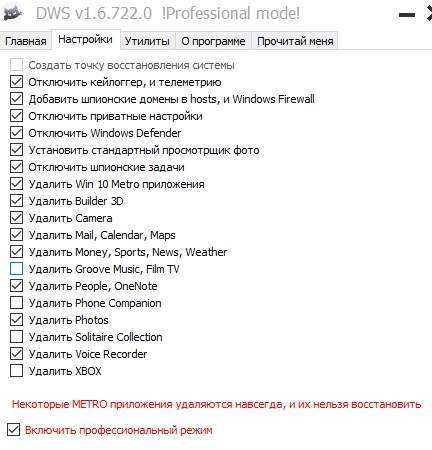
Теперь переходим на вкладку «Главная» и жмем кнопку Destroy Windows 10 Spying, что условно можно перевести как «Удалить шпионские модули Windows 10» после чего надо будет дождаться такого вот процесса:
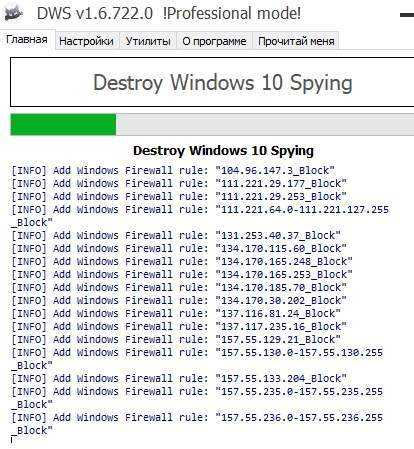
Теперь на тему того, что еще стоит знать и как обратить изменения.
Какие данные собирает Windows 10?
Microsoft активно следят за пользователями своей операционной системы. В Windows 10 было введено множество механизмов, позволяющих собирать огромное количество данных. Одним из ведущих инструментов для сбора данных является голосовой помощник Cortana. Абсолютно все голосовые запросы, которые пользователь передает в динамик устройства, Windows отправляет на собственные сервера. Информация отправляется с периодичностью в 15 минут, каждая порция содержит около 80 мегабайт. Кроме того, записи преобразовываются в текст и отправляются на сервера в двух формата — текстовом и аудиоформате wav.
Многие наивно полагали, что, отключив Cortana, слежка прекратится. Не всё так просто: программа продолжает работать в фоновом режиме даже после отключения.
Cortana — всего лишь один из инструментов. Помимо этого, Microsoft анализируют абсолютно всю почтовую переписку, узнавая все предпочтения пользователя. Поисковой движок Bing — неотъемлемый помощник для анализа переписок, поскольку именно ему передаются все полученные данные.
Веб-камера — также используется для сбора данных. После запуска веб-камеры, на сервера Microsoft передаются данные о вас, самое главное — изображение вашего лица, комнаты.
Владельцы Microsoft уверяют своих пользователей в том, что подобный сбор информации производится с благими целями, к примеру, для улучшения качества приложений. Однако, в это поверить очень трудно. Уже сейчас большинство владельцев Windows 10 задумываются над тем, как огородить себя от всевидящего ока Microsoft.
Что умеет программа?
Список возможностей этой небольшой утилиты довольно обширен. Многие пользователи считают, что сей продукт является наиболее функциональным из себе подобных. DWS умеет следующее:
- блокирует «шпионские» адреса Microsoft путем правки файла hosts;
- полностью отключает автоматическое обновление системы;
- отключает «Защитник Windows» и сопутствующие службы;
- удаляет приложения Metro;
- избавляется от назойливого OneDrive;
- блокирует отправку данных Microsoft Office;
- отключает телеметрию;
- вносит шпионские адреса в системный брандмауэр и не дает ОС с ними соединяться;
- удаляет «кейлоггер» (шпион, считывающий нажатия клавиатуры).
Также в DWS есть замечательная опция для тех, кто привык все делать сам. Можно вручную отредактировать файл hosts и лично решить, какие адреса будут под запретом. Плюсом утилиты является и то, что она бесплатная. За ее использование не нужно платить ни цента, так как создана она была обычным пользователем-энтузиастом.
Установка и настройка Destroy Windows 10 Spying
Программа занимает очень мало места на компьютере, обладая при этом огромным функционалом. Она распространяется в стиле Portable, то есть, её не нужно устанавливать. Запускаем и видим перед собой небольшое окно тёмного цвета. Сразу идём во вкладку Утилиты, ознакомимся с её содержимым.
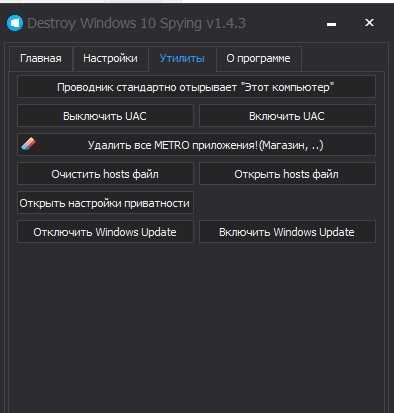
Управление утилитами в Destroy Windows Spying
Здесь доступно управление различными утилитами Windows 10, нужные действия с которыми производятся практически моментально. К примеру, для отключения UAC (Контроль учётных записей) достаточно нажать на соответствующую кнопку и дождаться успешного выполнения процедуры:
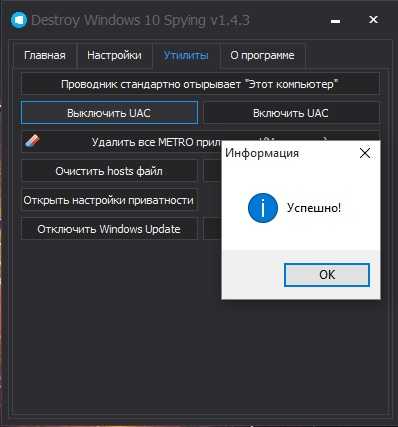
Отключение UAC в Главное окно Destroy Windows Spying
Ознакомимся теперь со вкладкой Настройки.
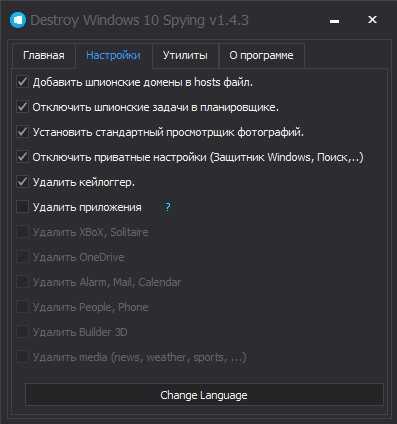
Вкладка настроек Главное окно Destroy Windows Spying
В ней содержатся параметры, которые будут учитываться при очистке шпионских программ, которую мы произведём во вкладке Главная. Поскольку это показательный пример, оставим настройки стандартными и перейдем в главную вкладку программы.
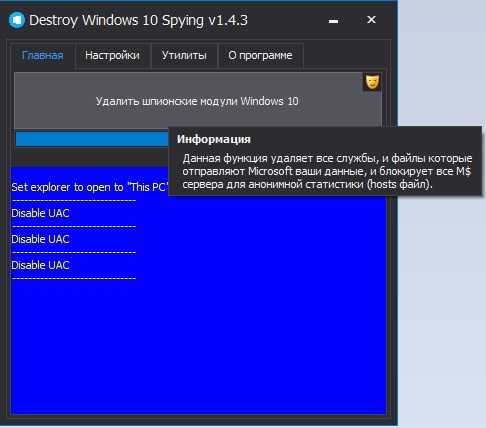
Главное окно Destroy Windows Spying
Здесь присутствует одна волшебная кнопка: Удалить шпионские модули Windows 10. Смело нажимаем на неё. Видим, что процесс пошёл:
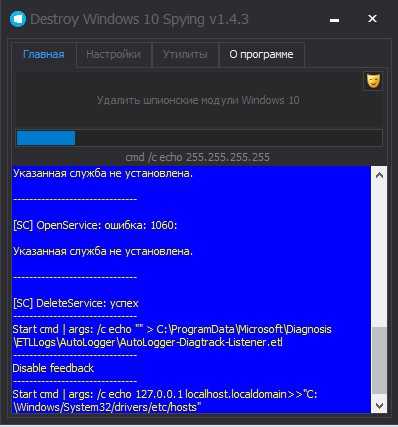
Процесс удаления шпионских программ
Когда процесс завершится, программа уведомит об успешной очистке шпионских программ.
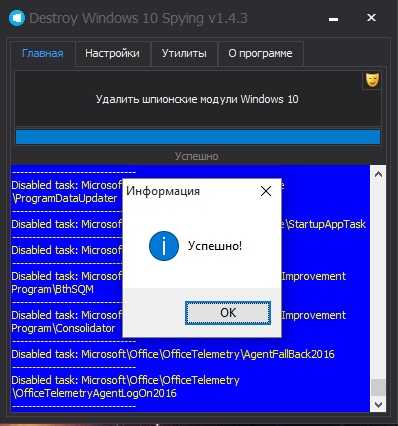
Шпионские программы успешно удалены
Довольно просто и эффективно.
Наверняка вас терзает вопрос о том, почему во вкладке Утилиты присутствует возможность работать с файлом hosts, когда как в самом начале было сказано, что это неэффективный способ.
Дело в том, что Destroy Windows 10 Spying все свои действия производит совершенно незаметно для самой операционной системы. Работа с hosts тому пример: после правки этого файла руками, Windows 10 легко обнаружит в нём изменения, и, в случае, если вы заблокировали адреса, на которые Microsoft отправляют собранные данные, ваши приложения перестанут работать. Destroy Windows Spying позволяет произвести это и другие действия скрытно и максимально быстро, что, безусловно, делает её одной из лучших программ для защиты пользователей от слежки со стороны Microsoft.
Дополнительные возможности программы
c http-equiv=»Content-Type» content=»text/html;charset=UTF-8″>lass=»remon-after-2nd-h2″ id=»remon-243537516″>
На этом функционал программы не заканчивается. Если Вы не любитель «плиточного интерфейса» и не пользуетесь Metro-приложениями, то для Вас может быть полезна вкладка «Настройка». Здесь Вы можете выбрать, какие из Metro-приложений Вы хотите удалить. Также удалить сразу все встроенные приложения можно на вкладке «Утилиты».
Обратите внимание на красную надпись: «Некоторые METRO приложения удаляются навсегда, и их нельзя восстановить» — не игнорируйте её, это действительно так. Удалить эти приложения можно и вручную: Как удалить встроенные приложения Windows 10
Внимание: Приложение «Калькулятор» в Windows 10 также относится к Metro-приложениям и вернуть его после работы этой программы невозможно.
Если вдруг по какой-то причине это произошло, установите программу Old Calculator for Windows 10, которая напоминает стандартный калькулятор из Windows 7.
Также к Вам «вернётся» стандартный «Просмотр фотографий Windows». Если вам не требуется OneDrive, то с помощью Destroy Windows 10 Spying его можно полностью удалить из системы, перейдя на вкладку «Утилиты» и нажав на кнопку «Удалить One Drive»
То же самое вручную: Как отключить и удалить OneDrive в Windows 10
Если вам не требуется OneDrive, то с помощью Destroy Windows 10 Spying его можно полностью удалить из системы, перейдя на вкладку «Утилиты» и нажав на кнопку «Удалить One Drive». То же самое вручную: Как отключить и удалить OneDrive в Windows 10.
Дополнительно, в данной вкладке можно найти кнопки для открытия и редактирования файла hosts, отключения и включения UAC (он же «Контроль учётных записей»), Windows Update (Центр обновления Windows), отключения телеметрии, удаления старых правил файервола, а также для запуска восстановления системы (с использованием точек восстановления).
И, наконец, для совсем продвинутых пользователей: на вкладке «прочитай меня» в конце текста находятся параметры для использования программы в командной строке, которые также могут пригодиться в некоторых случаях. На всякий случай упомяну, что одним из эффектов использование программы будет надпись Некоторыми параметрами управляет ваша организация в настройках Windows 10.
А вдруг и это будет интересно:
Как перезапустить «проводник» в «Windows 10» правильно?
Почему нельзя взять и прибить «explorer.exe» из диспетчера задач и зачем именно делать это «правильно»?
Дело в том, что если просто прибить «Проводник» через диспетчер задач или «taskkill», то не сохраняются пользовательские настройки, сессионные данные и вид открытых папок. Для теста, собственно, попробуйте перетасовать значки на рабочем столе и убить «explorer.exe».. Запустив его снова Вы обнаружите расположение значков до перетасовки, т.е старое.
Правильный перезапуск проводника выглядит так:
В диспетчере задач выделить «explorer.exe» и нажать «Перезапустить»
..или:
Щелкните «ПКМ» на панели задач «обычного» рабочего стола, удерживая на клавиатуре «CTRL»+»SHIFT», в контекстном меню появится пункт «Выход из проводника».
После этого нужно заново запустить проводник. Нажмите «Ctrl»+»Shift»+»Esc» на клавиатуре, а в меню выберите «Файл» -> «Запустить новою задачу» -> «explorer.exe». Готово.
Изменение языка раскладки используемого по умолчанию
Для изменения языка раскладки используемой по умолчанию выполните указанные ниже действия:
- Щелкните правой кнопкой мыши на кнопку «Пуск» и нажмите «Панель управления»;
- Измените в «Панели управления значение способа просмотра», вместо «Категория» на «Крупные значки» или «Мелкие значки»;
- Нажмите «Язык» (или в Проводнике введите «Панель управления\Все элементы панели управления\Язык» и нажмите «Enter»);
- В меню слева нажмите «Дополнительные параметры»;
- В разделе «Переопределение метода ввода» по умолчанию выберите необходимый Вам язык и нажмите кнопку «Сохранить».
Вот так вот простенько и со вкусом.
Особенности программы
Интерфейс утилиты довольно простой и удобный, он рассчитан на выполнение определенных задач и ничего лишнего здесь нет, кроме описания функционала и вкладки с важными данными. Все доступные опции разделены на 3 списка.
- Главная. Отображает статус работы и предупреждения. К примеру, если отключено «Восстановление», то отобразится соответствующее текстовое уведомление.
- Настройки. Центр управления возможностями. Здесь отключается телеметрия, блокируются все отслеживающие домены в системном файле hosts, отключается «Defender». В профессиональном режиме Destroy Windows Spying открываются новые возможности: удаление стандартных инструментов и приложений Metro, создание точки восстановления системы и отключение приватных настроек.
- Утилиты. Еще один важный блок функционала, который помогает напрямую отредактировать host, отменить сделанные изменения с помощью «Центра восстановления» и деактивировать службу обновлений. С помощью двух кнопок включается/отключается запрос учетной записи администратора для выполнения различных действий: внесение изменений в реестр, запуск и удаление утилит.
В основных программах Office 2016 работает агент телеметрии — компонент, который собирает информацию об авторах, используемых инструментах, версиях файлов и т.д. Вы можете легко закрыть доступ к этим сведениям, нужно лишь скачать dws и запустить профессиональный режим.
Использование утилиты
Здесь все просто. Можно всего лишь нажать на ту самую большую кнопку, и программа начнет работу со стандартными настройками. Но лучше настроить некоторые параметры.
- Идем на вкладку «Tools» и щелкаем по кнопкам «Disable Windows Update» и «Disable Windows Defender». Это действие отключит защитник и обновление ОС.
- На вкладке «Plugins» можно кликнуть по кнопке «Hosts Manager». Откроется тестовый редактор с файлом hosts, который можно править по своему усмотрению.
- Вкладка «Settings» даст доступ к настройкам утилиты. Здесь можно выбрать параметры «кейлоггера», телеметрии и прочего. Для того, чтобы отключение шпионских опций было полным лучше оставить здесь все, как есть.
- На вкладке «About» можно узнать базовую информацию об утилите и ее разработчике.
После внесения всех изменений в настройки программного продукта следует возвратиться на вкладку «General» и нажать кнопку «Destroy Windows Spying NOW!», которая находится прямо под окном консоли. Весь процесс будет отображаться в этом самом окне. По завершении работы программа попросит перезагрузить компьютер. После этого действия пользователь станет обладателем самой защищенной «десятки» в мире.
Отключить слежку в настройках Windows
Жмем кнопку Пуск — параметры — конфиденциальность — общие и ставим (отключаем все) как показано на картинке ниже:
Чтобы отключить слежку за расположением и делаем так:
Чтобы отключить доступ к камере в настройках камеры вырубаем ее, но после этого все программы что используют камеру могут заглючить. С микрофоном та же история.
Чтобы отключить изучение вашего рукописного ввода и отслеживания нажатий клавиатуры идем в «Речь, рукописный ввод и ввод текста» жмем кнопку остановить изучение и дальше выключить.
Что бы запретить передачу сведений вашей учетной записи идем в «сведения вашей учетной» и выключаем там настройку.
По тому же принципу настраиваем остальные настройки — контактов, календаря, обмена сообщений, радио (блютуз), других устройст и диагностики.
Честно если все это отключить, то компьютер не сможет выполнять более половины своих функций нормально. Я в лице автора не советую все это отключать. Но в любом случае решать вам.
Дальше речь пойдет о программе Destroy Windows 10 Spying которая отключает почти всю слежку на Windows 10.
Методика тестирования
Все тесты проводились параллельно на двух тестовых сборках Windows 10 Pro — 1709 и 1803. Чтобы условия тестирования были одинаковыми, каждая «антишпионская» утилита была развернута в клонах виртуальной машины. На скринах в статье сначала приводится снимок работы в 1709, а затем в 1803, если не указано иное. В качестве дополнительных утилит использовались программы Wireshark, TCPView и Regshot.
Во всех рассмотренных в статье программах настройки выкручивались по максимуму. Если какую-то функцию или приложение не заблокировать, то возникнет неопределенная погрешность. Будет непонятно: то ли это незаблокированный пункт приводит к сливу данных, то ли какую-то функцию программе не удалось отключить. Идеальный результат — это дамп сетевого трафика без IP-адресов Microsoft. Посмотрим, кто как справится с этой задачей, но перед тем как приступить к проверке давайте глянем на штатные функции управления приватностью в Windows 10 и как их отключение повлияет на передаваемых трафик.
Видео обзор DWS
Результат работы программы продемонстрирован в коротком ролике. Пользователь выбрал несколько главных опций и запустил блокировку отслеживания. Буквально за несколько минут были внесены все изменения, и система стала более безопасной.
Автор не рекомендует отключать «Центр обновлений» и с ним вполне можно согласиться. Microsoft действительно добавляет очень много изменений в «десятку», буквально через день появляются уведомления о новых компонентах. Но все же полностью избавляться от возможности устанавливать новое программное обеспечение не стоит. Особенно когда компьютерные вирусы настолько модернизировались, что очищать компьютер от них приходится не 1 час. Относительно недавно несколько вредоносных объектов заразили правительственные системы многих стран, и это на время парализовало их работу. Что уж говорить о менее защищенных компьютерах обычных пользователей. Тот же вирус WannaCry проник в сотни тысяч операционных систем и полностью заблокировал к ним доступ до отправки денег разработчикам. Если вы решите загрузить dws lite в windows 10, то не отключайте обновления.
Интерфейс программы
В новой версии DWS есть кое-какие изменения, способные запутать даже тех, кто раньше пользовался этим софтом. Теперь на главной вкладке имеется только консоль и большая кнопка «Destroy Windows Spying Now!», которая и запускает процесс деактивации шпионских опций. Настройки программы спрятаны в других вкладках. Но и они не порадуют разнообразием. С помощью некоторых из них можно только отключить или включить обновление системы, Windows Defender или отредактировать файл hosts. А вот выбрать удаляемые приложения Metro уже нет возможности. Сложности добавляет еще и то, что меню не на русском языке. Пользователи, не владеющие английским будут вынуждены искать дополнительную информацию в Сети или самостоятельно переводить пункты меню.
Что стоит и знать и как обратить изменения Destroy Windows Spying
После этого процесса, во-первых, потребуется перезагрузить компьютер. Во-вторых, может не работать обновления и кое-какие другие хвосты. Чтобы обратить изменения, есть вкладка «Утилиты» Destroy Windows Spying:

Соответствующие пункты помогут Вам восстановить систему, почистить hosts, включить обратно Windows Update (обновление системы), удалить добавленные правила фаерволла, починить поворот экрана (если у Вас мобильное устройство) и многое другое.
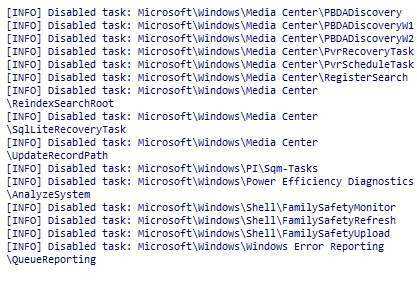
Учитывая, что программа на русском, а кнопочек тут не так много, — Вы, думаю, без труда разберетесь с ними. Учтите, что может потребоваться перезагрузка на каждом из этапов (т.е после нажатия на одну из кнопок).
Так же, сами кнопки не очень быстро и очевидно делают свою работу, так что стоит подождать после нажатия на одну из них, либо проверить вкладку «Главная», где описывается процесс работы всего.
Если Вам потребуется восстановить приложения Windows 10, то сделать это можно вот так вот.
Давайте переходить к послесловию.
Горячие клавиши Windows 10
Тут о общем-то многое характерно, но не совсем всё:
- Win + Tab, – открывает Task View;
- Win + A, – открывает центр уведомлений;
- Win + D, – сворачивает все окна и показывает рабочий стол;
- Win + E, – открытие проводника;
- Win + L, – заблокировать работу компьютера;
- Win + X, – открытие пользовательских функций выключения;
- Win + R, – запуск диалогового окна «Выполнить» ;
- Win + Н, – использование функции «Поделиться» в приложениях Windows 10;
- Win + I, – запуск основных настроек «Десятки» ;
- Win + К, – активизация функции Connect (для беспроводных устройств типа дисплеев и аудио);
- Win + стрелки влево|вправо|вверх|вниз, – позволяет привязывать окно приложения к соответствующей области дисплея;
- Win + Ctrl + D, — создание нового Виртуального рабочего стола;
- Win + Ctrl + F4, — закрыть Виртуальный рабочий стол;
- Win + Ctrl + влево или вправо, — переключение между виртуальными Рабочими столами;
- Win + Shift + влево или вправо, – перемещение приложения с одного монитора на другой
- Win + 1|2|3|4|5 и тд, — быстрый запуск приложений закрепленных на панели задач.
И помните, что можно использовать «Ctrl+V» в командной строке ![]()
Проверка настроек приватности Windows 10
Если оставить все настройки конфиденциальности по умолчанию, то после загрузки операционной системы сразу виден огромный поток исходящего трафика на сервера Microsoft.
Мониторинг сетевого трафика с дефолтными настройками приватности
Теперь попробуем отключить все, что отключается на экране настроек конфиденциальности. Результат налицо.
Мониторинг сетевого трафика с обрезанной передачей телеметрии
Но даже после переключения всех настроек слежения в запрещающее положение некоторые данные сразу отправляются в облачную платформу Microsoft Azure, которая находится Сингапуре. В отчета Wireshark я заметил IP-адреса сетевых узлов Microsoft из разных уголков мира. Видимо, таким образом работает балансировка нагрузки. Соединение с серверами не постоянное (вышел на связь, передал что надо и оборвал соединение). Пул адресов огромный. Я их перепроверил и убедился, что почти все они принадлежат компании Microsoft или ее партнерским сетям, с которыми она сотрудничает.
