Процесс загрузки и переустановки Windows 10 из облака
y http-equiv=»Content-Type» content=»text/html;charset=UTF-8″>le=»text-align: justify;»>Сама переустановка описываемым методом мало чем отличается от варианта с локальным восстановлением. Шаги по восстановлению Windows 10 из облака будут следующими:
- Если вы можете зайти в систему, перейдите в Параметры (клавиши Win+I) — Обновление и безопасность — Восстановление и нажмите кнопку «Начать» в разделе «Вернуть компьютер в исходное состояние».
- Если вход в систему выполнить не удается, но вы можете попасть на экран блокировки, нажмите на нем по изображенной справа внизу кнопке выключения, а затем, удерживая Shift, нажмите «Перезагрузка». На открывшемся синем экране нажмите «Поиск и устранение неисправностей» — «Вернуть компьютер в исходное состояние».
- Если Windows 10 не загружается, но появляется синий экран с пунктом «Дополнительные параметры», откройте их, затем перейдите в «Поиск и устранение неисправностей» — «Вернуть компьютер в исходное состояние».
- Дальнейшие шаги во всех вариантах будут почти одинаковыми, за исключением того, что во 2-м и 3-м случае может происходить дополнительная перезагрузка и требоваться ввод пароля пользователя. Если у вас не задан пароль, оставьте поле запроса пустым и нажмите Enter.
- Выберите один из вариантов — «Сохранить мои файлы» или «Удалить всё». При выборе пункта «Удалить всё» также будут удалены учетные записи, данные на отдельных физических дисках затронуты не будут, про отдельные разделы на том же диске должен появиться соответствующий запрос (внимательно читайте всё, что сообщается).
- Выберите пункт «Загрузка из облака. Загрузить и переустановить Windows».
- На следующем экране ознакомьтесь с тем, что будет выполнено. При нажатии на пункт «Изменить параметры» вы сможете включить очистку диска — этот пункт означает, что файлы будут не просто быстро удалены (с потенциальной возможностью восстановления), а полностью очищены с диска, чтобы кто-то другой в дальнейшем не смог получить к ним доступ. Если вы не передаете компьютер другим лицам, оставьте параметры по умолчанию.
- После нажатия кнопки «Далее» начнется процесс проверки готовности компьютера к восстановлению Windows 10 из облака. На этом этапе вам могут сообщить, что на диске недостаточно свободного места для восстановления с указанием, сколько ещё гигабайт следует освободить.
- Если проблем не обнаружено, вы увидите окно «Вернуть этот ПК к заводским настройкам» со сводной информацией о предстоящих задачах. Нажмите кнопку «Заводской» для начала восстановления.
- Останется дождаться скачивания необходимых файлов для восстановления, перезагрузки и завершения процесса автоматической установки Windows 10 — всё это может занять продолжительное время.
- По окончании в случае полного удаления всех данных вам потребуется выполнить настройки региона, учетной записи и других параметров так же, как при чистой установке Windows 10 с флешки (настройка описывается начиная с 10-го шага в инструкции).
На этом восстановление Windows 10 будет завершено, и вы получите полностью чистую систему, с параметрами по умолчанию, установленную с помощью образа, загруженного из облака Microsoft.
При использовании восстановления с удалением данных, системный раздел диска не будет содержать лишних файлов, кроме пустой папки Windows.old, которую можно удалить в проводнике, удаление «полной» папки описывается в руководстве Как удалить папку Windows.old.
Видео инструкция
На этом всё. Если в процессе восстановления что-то работает не так, как ожидается, оставляйте комментарий, постараемся разобраться. Дополнительные материалы на тему вы можете найти в статье Методы восстановления Windows 10.
А вдруг и это будет интересно:
Проверка диска из командной строки
В некоторых ситуациях пользователю может понадобиться запуск утилиты CHKDSK из командной строки. Такая возможность позволит проверить и восстановить диск в том случае, если система не запускается и графический интерфейс Windows остается недоступным.
Чтобы запустить командную строку из среды восстановления ОС, необходимо:
Шаг 1. Воспользоваться установочным диском или загрузочной флешкой Windows и после окна выбора языка нажать по пункту «Восстановление системы». Перейдя в среду восстановления, следует нажать по пункту «Поиск и устранение неисправностей».
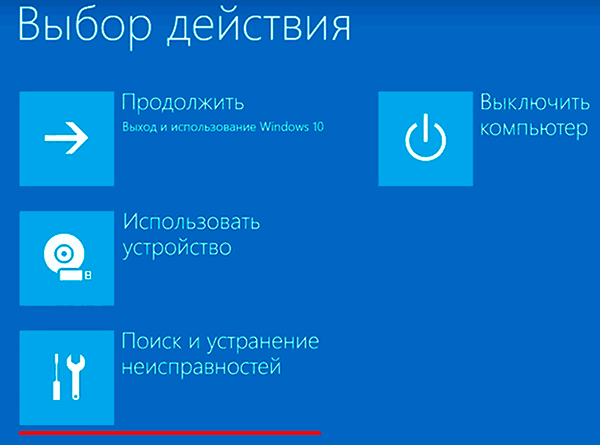
Шаг 2. На следующем окне следует выбрать пункт «Дополнительные параметры», после чего можно обнаружить кнопку «Командная строка».

Также всегда остается возможность запустить утилиту проверки дисков через командную строку из работающей системы
Важно! Для использования полного потенциала CHKDSK следует производить запуск командной строки только с правами администратора. В ином случае утилита CHKDSK проведет проверку без устранения выявленных неполадок
Запустить командную строку или Windows PowerShell от имени администратора можно, нажав правой кнопкой мыши по кнопке «Пуск» и выбрав пункт «Командная строка(администратор)».
Файловая система RAW
Привет друзья! Файловая система RAW, как это ни парадоксально звучит, обозначает отсутствие любой файловой системы. Другими словами, на диске C: нашего читателя (написавшего первое письмо) файловая система NTFS сильно повреждена (нарушена файловая таблица MFT, некорректный загрузочный сектор или неправильные данные в таблице разделов MBR).
Случается это по разным причинам, ошибки при работе с программами менеджерами разделов жёсткого диска (Acronis Disk Director, Paragon Partition Manager), активность вредоносных программ или например, неправильное выключение компьютера.
Как выйти из положения с достоинством? Очень просто, я вам предложу несколько вариантов решения проблемы и подробно их опишу, а вы выберите тот, который вас устроит.
Первый способ. Снять жёсткий диск, подсоединить его к другому компьютеру и проверить утилитой Chkdsk исправляющей ошибки файловой системы.
Второй способ. Если файловая система RAW появилась у вас НЕ на системном диске C:, а на каком-нибудь другом, к примеру диске D:, то нужно просто загрузиться в операционную систему нормальным способом и запустить утилиту Chkdsk с параметром /f, то есть, открываете командную строку от имени администратора и вводите команду chkdsk D: /f, эта команда запустит проверку и дальнейшее исправление файловой системы RAW на диске D:, в подавляющем большинстве случаев это решит проблему и файловая система RAW будет преобразована в нормальную NTFS.
Примечание: Запустить CHKDSK для диска можно даже тогда, когда у него нет буквы, читайте эту статью
Как это происходит на практике. Совсем недавно у моих знакомых произошла подобная проблема, перестала загружаться операционная системы, выдавая ошибку Reboot and select proper boot device or insert boot media.
Я снял жёсткий диск и подсоединил его к своему компьютеру вторым. На жёстком диске моих знакомых оказалось три раздела, первый скрытый служебный раздел без буквы (100 МБ) Windows 7, второй раздел (F:) с неопределённой файловой системой RAW,
как раз на этом разделе находились файлы операционной системы, при попытке открыть его, выходила ошибка «Нет доступа к F::\. Файл или папка повреждены. Чтение не возможно».
С разделом (G:) всё было нормально.
Я открыл командную строку от имени администратора и ввёл команду chkdsk F: /f/
Началась проверка раздела F: на ошибки файловой системы
и она закончилась успешно. Windows сделала исправления в файловой системе. Дальнейшие действия не требуются.
В результате файловая система RAW была реконструирована в файловую систему NTFS и появился диск F: с пропавшими файлами.
Вы хотите избавится от файловой системы RAW, но у вас под руками нет другого компьютера.
Или вы не хотите снимать ваш жёсткий диск из системного блока, можно поступить по другому — загрузить компьютер с Live CD или диска восстановления Windows 7, или наконец с установочного диска «семёрки», войти в среду восстановления и запустить эту же утилиту Chkdsk из командной строки.
Например загрузим компьютер с установочного диска Windows 7, если не знаете как это сделать, читайте нашу статью «BIOS загрузка с диска».
В самом начале загрузки появится надпись «Press any key to boot from CD…», сразу нажимайте любую клавишу на клавиатуре и произойдёт загрузка с диска.
Далее.
Восстановление системы.
Далее.
Командная строка.
Перед работой определим правильные буквы всех дисков, так как в среде восстановления они будут отличаться.
В командной строке вводим команду notepad и жмём Enter, откроется блокнот. Выберите в меню Файл и Открыть.
Сначала откроется содержимое диска восстановления или установочного диска Windows 7, ему будет присвоена буква (X:). Нажмите кнопку «Компьютер»
Выберите пункт «Тип файлов» и затем в меню «Все файлы»
Внимание: Содержимое диска с файловой системой RAW будет недоступно. Содержимое всех остальных дисков с файловой системой NTFS будет доступно.
Например мы не сможем открыть диск (D:)
Для проверки файловой системы на диске (D:) в командной строке вводим команду
chkdsk D: /f
Начинается проверка диска D: с файловой системой RAW на ошибки.
После проверки файловая система RAW должна быть преобразована нормальную в файловую систему NTFS.
Точка восстановления для Windows 10
Для начала рассмотрим возможность создания резервной копии windows с помощью
cmd (командной строки).
Чтобы создать копию рабочей операционной системы, нужно перезагрузить компьютер следующим образом:
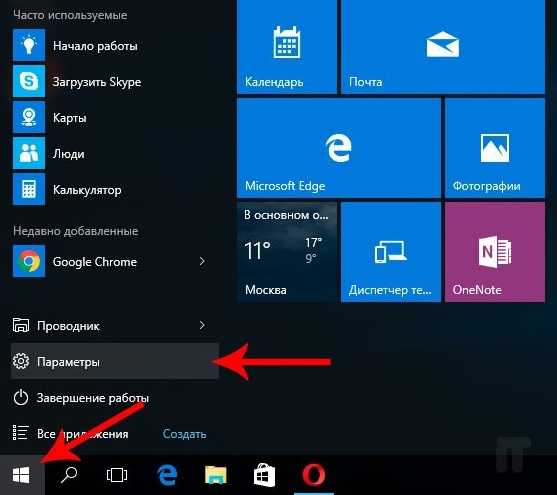
Меню пуск
Удерживая клавишу
Shift, нажимаем левой кнопкой на опцию «Перезагрузка».
Перед вами появится следующее окно. В нём выбирите пункт
«Поиск и устранение неисправностей».
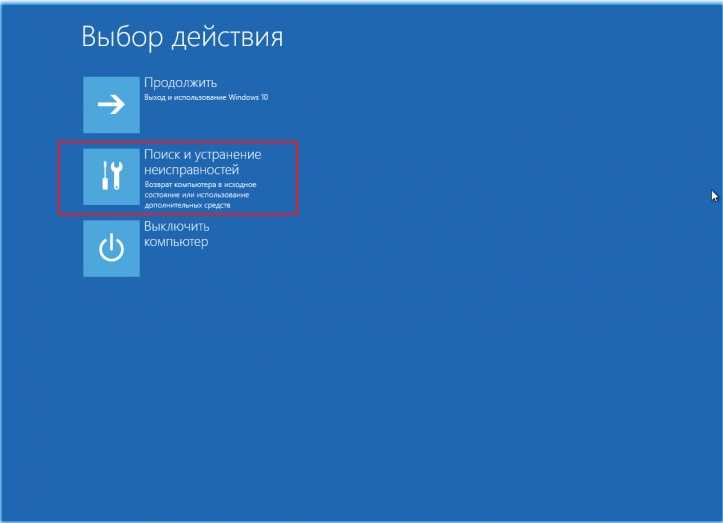
Выбор действия
В следующем окне выбираем
«Дополнительные параметры», как показано на скриншоте.
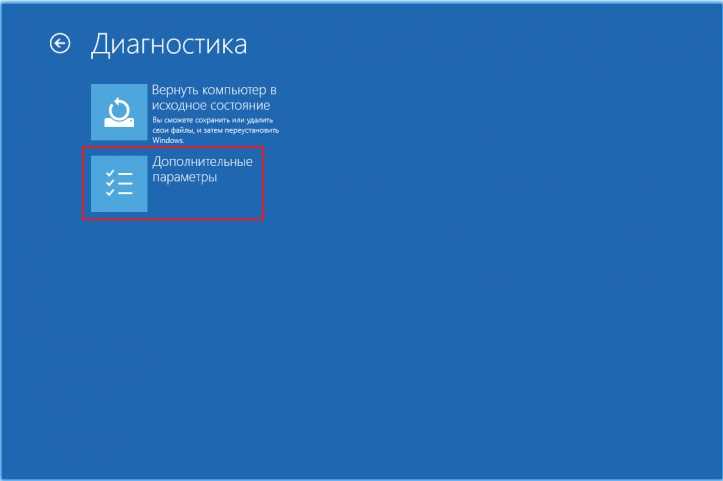
Окно диагностики
Важно!
Если на вашем ПК установлен пользовательский пароль или в системе находиться ещё какие-то учётные записи помимо вашей, перед загрузкой cmd могут появиться дополнительные экраны предупреждений.
В первом случае просто введите пароль в указанное поле и нажмите Ок. Во втором выберите нужную учётную запись и нажмите Enter.
В окне доп. параметров находим пункт
«Командная строка» и нажимаем на него.
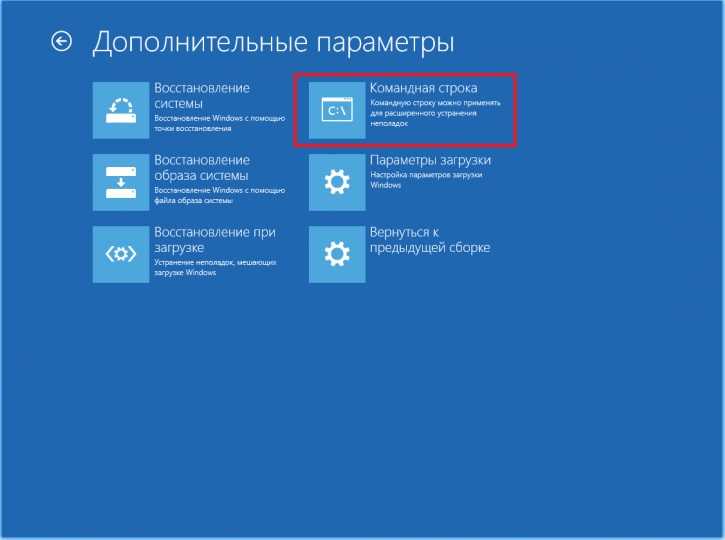
Дополнительные параметры
Теперь нужно по порядку ввести нужные команды. Это позволит сделать резервную копию правильно.
В нужное поле вводим команду
и нажимаем Enter.
Здесь будут отображены имена всех существующих в системе дисков и их параметры.
Следующая команда
и нажимаем кнопку Enter.
Она выдаст нам список, в котором нужно будет запомнить букву системного диска.
Системное отображение и буква из графической оболочки могут не совпадать, поэту запишите букву именно из этого списка.
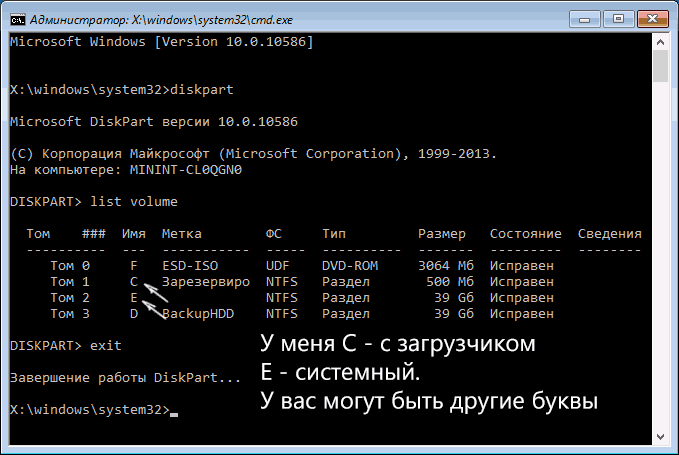
Список дисков
Для завершения вводим
и снова нажимаем Enter.
Теперь приступаем к созданию образа операционной системы.
Будем использовать системную утилиту
«dism.exe».
Снова открываем
cmd и печатаем в поле для ввода следующее:
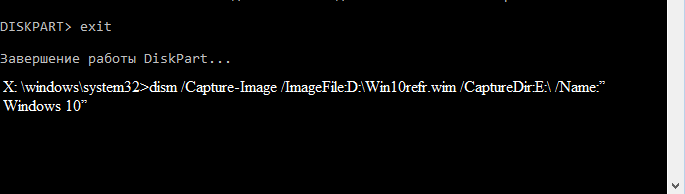
Команда для монтирования образа
Эта процедура может занять некоторое время. Наберитесь терпения.
О завершении процесса нам сообщит следующее окно:
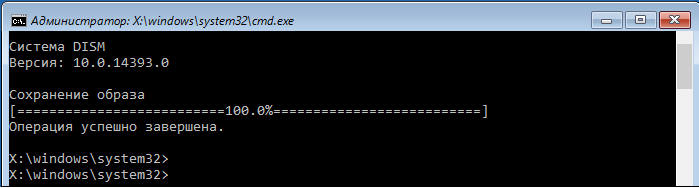
Успешное завершение операции
Образ смонтирован и можно приступать к следующим шагам.
Выходим из режима восстановления системы.
Восстановление загрузочной записи Windows с помощью консоли
Используя ПК с операционной системой Windows 7, пользователи часто встречаются с проблемой его загрузки и получают при старте ОС сообщения такого типа.

Или такое.

Главным виновником данной проблемы является поврежденная загрузочная запись MBR
или нарушенная конфигурация загрузки BCD
. Решить эту проблему можно с помощью утилиты Bootrec.exe
. С помощью команд «/FixMbr
» и «/FixBoot
» утилита может создавать новую загрузочную запись и исправлять ее.
Чтобы воспользоваться этими командами, нам необходимо загрузиться с установочного диска и запустить командную строку, как в предыдущем примере. Воспользуемся первой командой «/FixMbr
» утилиты Bootrec.exe
.
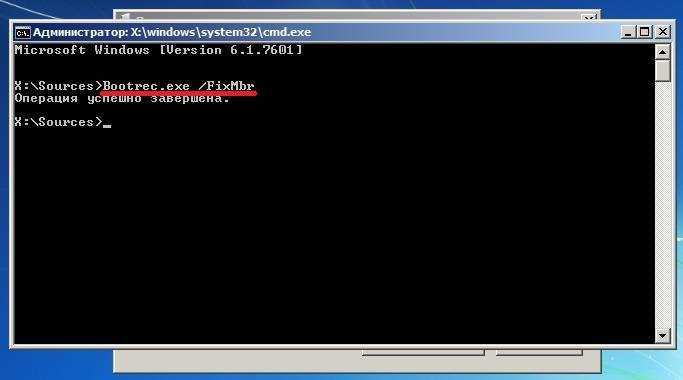
Выполнив эту команду, мы исправили нашу загрузочную запись MBR
. Если эта команда не поможет, то воспользуемся второй командой «/FixBoot
» утилиты Bootrec.exe
.
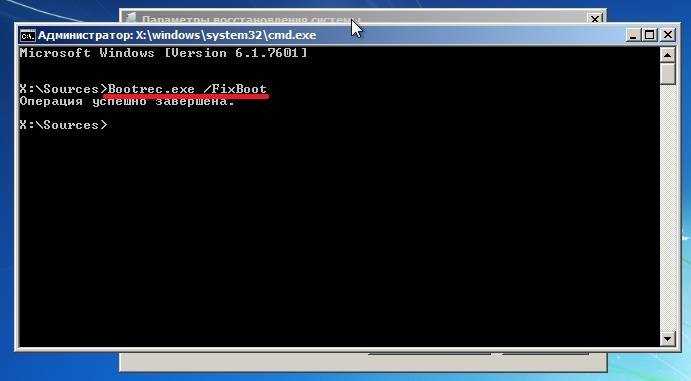
Выполнив эту команду, мы создадим новую загрузочную запись, которая позволит запустить Windows 7.
Из примера видно, что используя Bootrec.exe
в большинстве случаев, вы сможете восстановить или исправить загрузочную запись в Windows 7. Также хочется отметить, что главными причинами, которые повреждают или затирают загрузочную запись, являются:
-
Изменение размера локального диска
с операционной системой с помощью специального ПО; - Установка старых ОС Windows поверх новых
. Например, установка Windows XP на том же ПК с установленной семеркой; - Запись стороннего загрузочного сектора
, который не поддерживает Windows
. Например, linux загрузчик GRUB; - Различные вирусы и вредоносное программное обеспечение.
Обращая внимание на причины, которые повреждают или затирают загрузочную запись, вы сможете сохранить рабочее состояние своего ПК
Ручное исправление проблем
Если автоматический режим бессилен, приступаем к ручному устранению багов.
Для этого в режиме «
Дополнительных параметров» выбираем вкладку «Командная строка».
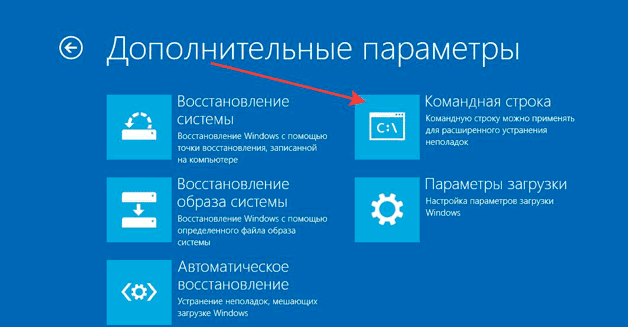
Выбор командной строки
Начинаем работу с командной строкой.
Для начала вводим
— для исправления загрузочной записи.
Потом пишем
чтобы исправить новый загрузочный сектор.
Затем вводим
Эта команда поможет найти ранее установленные версии Виндовс.
И последняя —
Она предназначена для предоставления сведений об инсталлированных версиях ОС в хранилище загрузки.
Для завершения вводим латинскую
Y, чтобы подтвердить все наши действия.
В результате у вас должна образоваться такая картина:
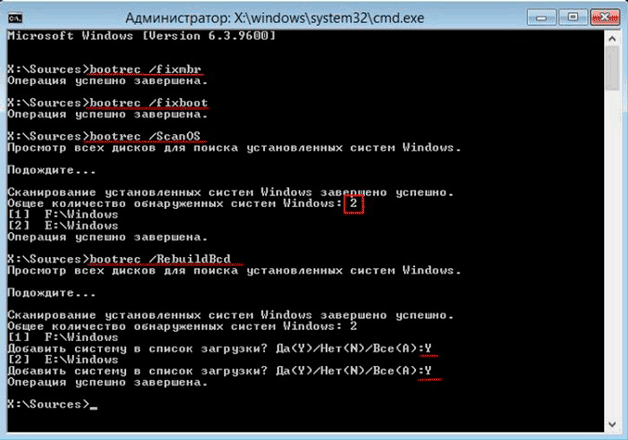
Поочерёдность нужных команд
Теперь нужно просто перезагрузить компьютер, чтобы внесённые изменения вступили в силу.
Если все предыдущие действия не увенчались успехом, то воспользуемся ещё одним способом.
Снова открываем командную строку с установочного носителя (как описано выше).
Пишем действие
Запускается системная утилита.
Затем вводим действие
которое откроет список всех установленных дисков.
Ищем диск, на который установлена наша операционная система.
Смотреть надо только по объёму.
Далее пишем команду
чтобы покинуть утилиту diskpart.
После этого вводим и выполняем
где E:» — имя системного диска.
У вас оно может отличаться, будьте внимательны.
В результате у вас должно получиться следующее:
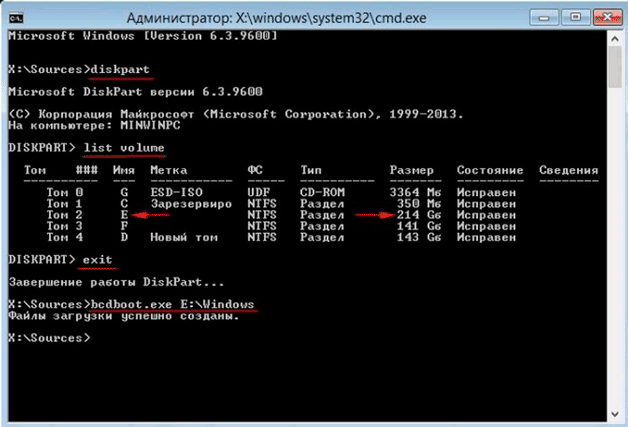
Консоль с действиями по управлению дисками
Это действие исправит некорректно работающий файл — «bootmgr».
Конфигурация хранилища загрузки так же восстановит свою работу, что поможет правильному запуску ОС.
Если и эта манипуляция не помогла, придётся удалять раздел.
После этого мы создадим новый, с правильно заданными конфигурациями.
Открываем утилиту
diskpart, как описано выше.
Далее вводим
Это действие выведет список подключённых к устройству накопителей.
При помощи команды
мы выделяем том с зарезервированной системой.
Его размер должен быть равен 350Мб. Эго нужно удалить при помощи действия
После этого снова пишем
для выведения списка нужных разделов.
В нём выбираем
«Диск 0» и пишем
Дальше нужно воссоздать удалённый диск, с точным повторением его размеров.
В строке пишем
Для него нужно установить нужный формат, а именно —
NTFS.
Для этого вписываем очередное действие
Затем нужно активировать его, кликнув на надпись
В результате всё должно выглядеть следующим образом:
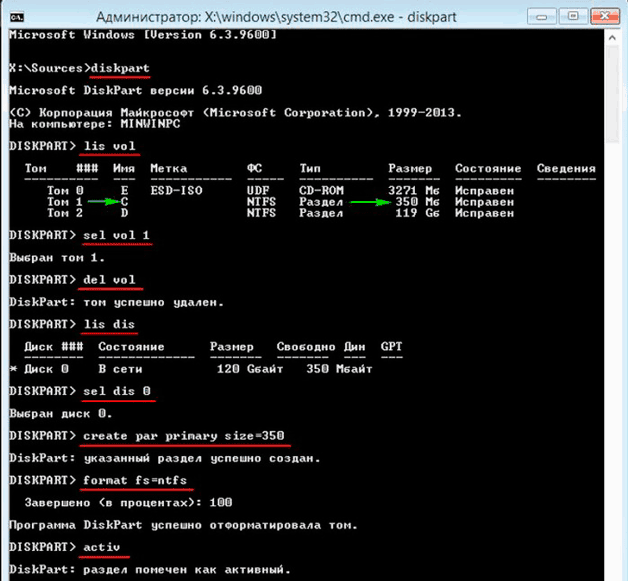
Конфигурация нового раздела
При помощи команды
наделяем наш новый размер именем.
Это должна быть большая латинская буква.
Чтобы проверить действие, снова пишем знакомое действие
Найдите диск, объём которого равен 350Мб — запомните его букву.
Можем завершить работу с утилитой, написав действие
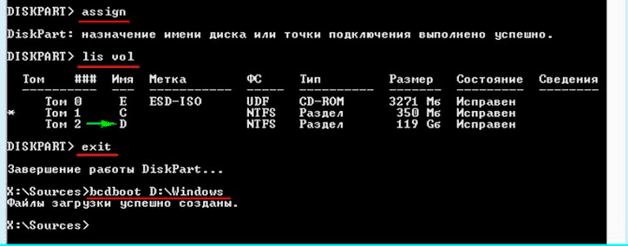
Конфигурация нового диска
Последнее что нужно сделать, написать завершительную команду
Вместо
D:» должна стоять буква, присвоенная созданному вами диску.
Интересные видео, которые помогут дополнительно разобраться в проблеме:
Использование команды BCDboot.exe
Если восстановить работоспособность системы Windows 7 с помощью вышеописанных команд не получилось, можно попробовать воспользоваться утилитой BCDboot.exe. Данная программа также позволяет реанимировать поврежденный загрузочный сектор или создать новый.
Утилиты BCDboot.exe прописывается так, как указано на изображении.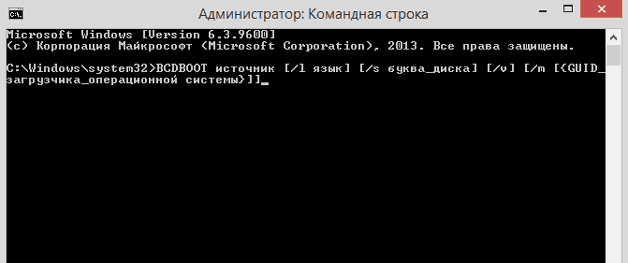
Источник – это путь к месту хранения папки Windows, из которой будут копироваться требуемые для реанимирования файлы.
- /l язык – позволяет установить язык загрузки. Является необязательным ключом.
- /s буква диска – Указывается название тома, куда будут копироваться загрузочные файлы. По умолчанию для этих целей применяется системный том. Данный параметр также является необязательным.
- /v – активирует функцию подробного протоколирования функционирования программы (необязательный ключ).
- /m – объединяет свойства старого и нового загрузчика (необязательный параметр).
На сегодняшний день разработано много средств, позволяющих восстановить ОС Windows 7. Так что при правильном подходе у вас обязательно получится выполнить поставленную задачу.
Спасибо recoverit.ru
Обновления не загружаются из конечной точки интрасети (WSUS или Configuration Manager)Updates aren’t downloading from the intranet endpoint (WSUS or Configuration Manager)
Устройства с Windows 10 могут получать обновления из различных источников, в том числе с веб-сайта центра обновления Windows, сервера Windows Server Update Services и других пользователей.Windows 10 devices can receive updates from a variety of sources, including Windows Update online, a Windows Server Update Services server, and others. Чтобы определить источник обновлений Windows, используемых в настоящее время на устройстве, выполните указанные ниже действия.To determine the source of Windows Updates currently being used on a device, follow these steps:
- Запуск Windows PowerShell от имени администратораStart Windows PowerShell as an administrator
- Выполните \ $MUSM = New-объект-ComObject «Microsoft. Update. ServiceManager».Run $MUSM = New-Object -ComObject «Microsoft.Update.ServiceManager».
- Запустите \ $MUSM. Служб.Run $MUSM.Services.
Проверьте выходные данные для параметров Name и OffersWindowsUPdates, которые можно интерпретировать в соответствии с этой таблицей.Check the output for the Name and OffersWindowsUPdates parameters, which you can interpret according to this table.
| ВыводOutput | КаноническInterpretation |
|---|---|
| -Name: Microsoft Update- Name: Microsoft Update -OffersWindowsUpdates: true-OffersWindowsUpdates: True | -Источник обновлений — это Microsoft Update, и это значит, что вы также можете доставить обновления для других продуктов Майкрософт, кроме операционной системы.- The update source is Microsoft Update, which means that updates for other Microsoft products besides the operating system could also be delivered.-Указывает на то, что клиент настроен для получения обновлений для всех продуктов Майкрософт (Office и т. д.)- Indicates that the client is configured to receive updates for all Microsoft Products (Office, etc.) |
| — Name (имя): DCat тестовый заказ- Name: DCat Flighting Prod -OffersWindowsUpdates: true- OffersWindowsUpdates: True | -Начиная с Windows 10 1709, обновления компонентов всегда доставляются через службу DCAT.- Starting with Windows 10 1709, feature updates are always delivered through the DCAT service.-Указывает на то, что клиент настроен для получения обновлений компонентов из центра обновления Windows.- Indicates that the client is configured to receive feature updates from Windows Update. |
| -Name: Магазин Windows (DCat произв.)- Name: Windows Store (DCat Prod) -OffersWindowsUpdates: false- OffersWindowsUpdates: False | -Источник обновлений — это обновления для участников программы предварительной оценки для приложений Магазина.-The update source is Insider Updates for Store Apps.-Указывает на то, что клиент не может получать и не настроен для получения этих обновлений.- Indicates that the client will not receive or is not configured to receive these updates. |
| -Name: служба обновления Windows Server- Name: Windows Server Update Service -OffersWindowsUpdates: true- OffersWindowsUpdates: True | -Источник — это сервер служб Windows Server Updates.- The source is a Windows Server Updates Services server. -Клиент настроен для получения обновлений от WSUS.- The client is configured to receive updates from WSUS. |
| -Name: Windows Update- Name: Windows Update-OffersWindowsUpdates: true- OffersWindowsUpdates: True | -Источник — это Windows Update.- The source is Windows Update. -Клиент настроен для получения обновлений из центра обновления Windows Online.- The client is configured to receive updates from Windows Update Online. |
Команды для восстановления Windows XP
Корректному запуску системы может препятствовать функциональной сбой.
Откат системы возможен только после полной загрузки ОС.
Но что делать, если этого процесса не происходит?
В таком случае нам нужно воспользоваться функционалом командной строки Windows.
В консоли восстановления находится большинство самых востребованных системных команд.
Они позволяют в считанне минуты исправить проблему и возобновить работу компьютера.

Сообщение об ошибке
Для начала нужно иметь под рукой установочный диск или флешку с версией Windows, что была установлена на ПК.
В наше время наиболее часто используются USB-носители.
С помощью специальной утилиты
Rufus, мы можем за пару кликов создать такой накопитель.
Если подсистема BIOS поддерживает загрузку со съёмного накопителя, нам нужно вставить нашу флешку в соответствующий разъём.
Далее нужно перезагрузить компьютер (или включить его).
Открываем загрузочное меню, с помощью клавиши входа в БИОС.
Обычно это клавиша Delete или F1
, но возможны и другие варианты.
Во время загрузки в нижнем углу экрана высветиться подсказка с названием нужной кнопки.
Затем выбираем место, с которого система установит файлы. В нашем случае это USB-устройство.
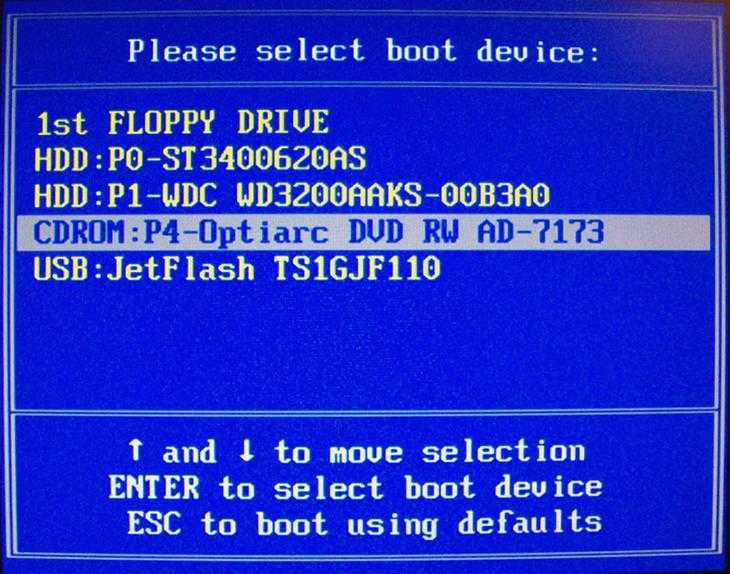
Выбор устройства
Далее загрузчик просит нас нажать любую клавишу для запуска процесса копирования файлов.
Как на картинке ниже:
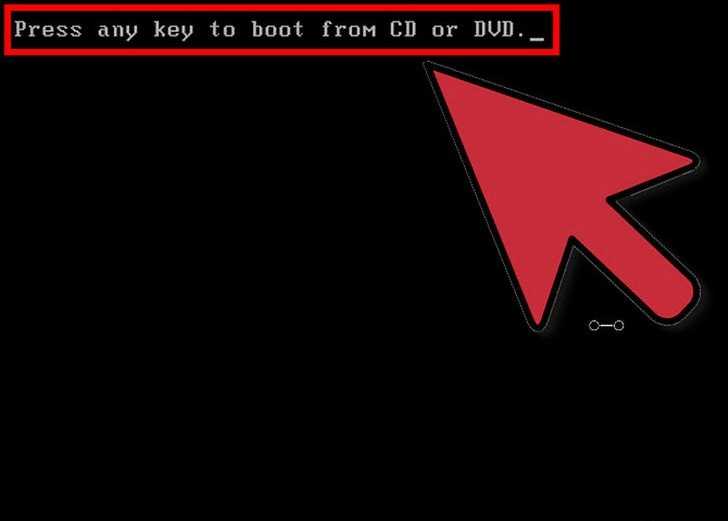
Нажмите любую клавишу
Нажимаем на, скажем, пробел и идём дальше.
Откроется процесс инсталляции нашей Windows XP, нужно подождать пока распакуются все загрузочные файлы.
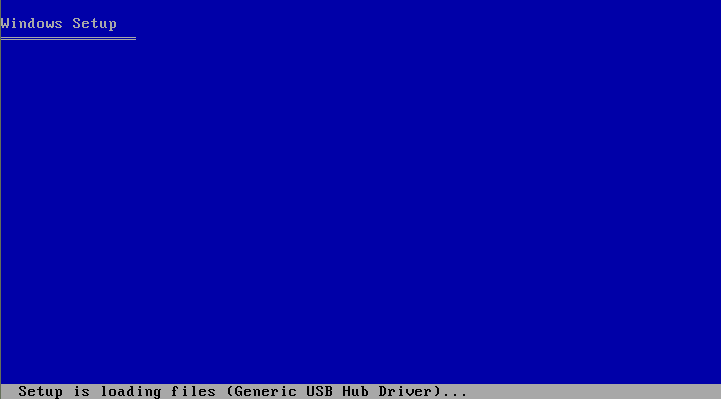
Установка файлов
После завершения распаковки, откроется следующее окно.
В нём нажимаем клавишу
R, чтобы открыть консоль восстановления.

Программа установки
Теперь нужно ввести цифру, которая соответствует нужной копии Windows.
В большинстве случаев, установлена лишь одна ОС, кликаем на кнопку
1.
Если у вас установлен пароль — нужно ввести его и нажать
Ok. Либо просто жмём Enter.
После этого откроется консоль восстановления.
В текстовую строку мы можем прописать любую интересующую нас команду.
Их полный список можно получить, написав

Консоль восстановления
Вводим
— эта команда поможет восстановить загрузочный раздел системы.
Чтобы подтвердить любое действие, нажимаем латинскую букву Yи нажимаем
Enter.
Пишем и подтверждаем команду
чтобы начать процесс записи ОС на системный диск.
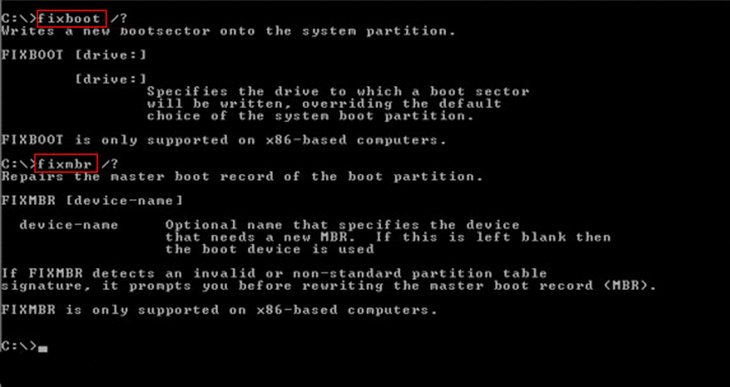
Команда исправления
После завершения процесса вводим
чтобы закрыть ненужную консоль.
Затем перезагружаем компьютер.
https://youtube.com/watch?v=FEFctFbTWrM%2520https%3A
Как восстановить загрузчик Windows 10
Вы должны подготовится, так как компьютер на рабочий стол у вас не загружается и дополнительные параметры загрузки могут быть не эффективны. По этому, вам нужно создать загрузочную флешку с Windows 10 с той же разрядностью (x32 или x64), которую собираетесь починить, и желательно той же версии. Вы должны загружаться во всех ниже способах с загрузочной флешки, чтобы запустить командную строку. Помните, что после восстановления загрузчика могут появляться некоторые ошибки и нужно пару раз просто перезагрузить ПК, чтобы загрузчик притерся.
Начните установку Windows 10 с загрузочной флешки и дойдите до пункта установки. Далее нажмите снизу на «Восстановление системы», чтобы попасть в дополнительные параметры загрузки.
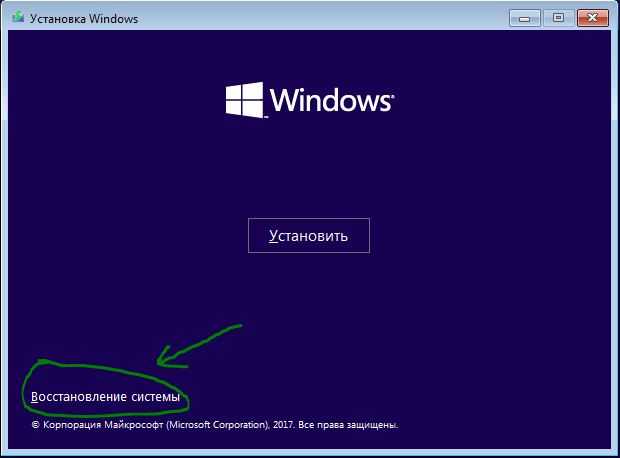
Способ 1. Как только попали в дополнительные параметры загрузки, то перейдите «Поиск и устранение неисправностей» > «Дополнительные параметры» > и выберите «Восстановление при загрузке». Дождитесь окончание процесса и загрузчик Windows 10 должен восстановиться.
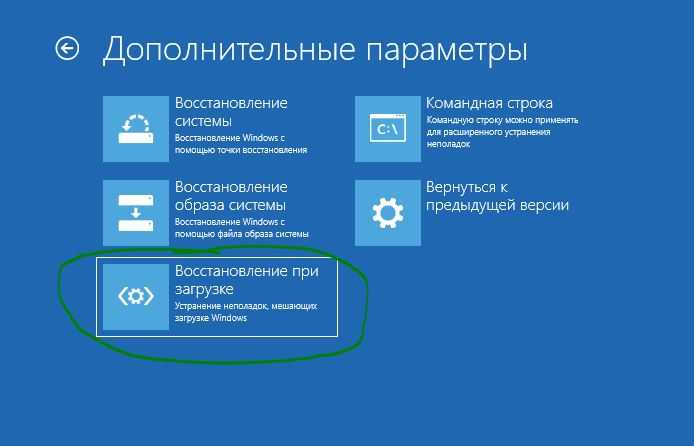
Способ 2. В тех же дополнительных параметрах загрузки перейдите «Поиск и устранение неисправностей» > «Дополнительные параметры» > и запустите «Командная строка».
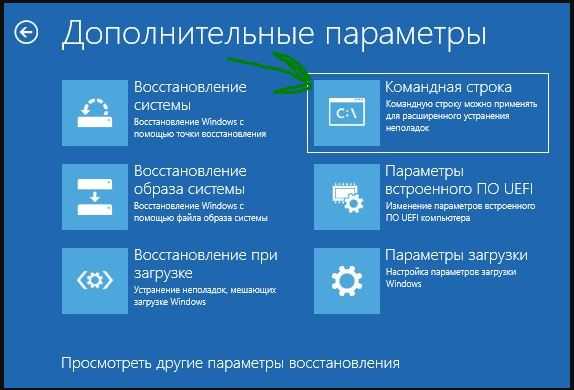
Для начало мы удостоверимся на каком локальном диске расположена система в которой мы хотим восстановить загрузчик. Для этого в командной строке проделайте следующие три команды, нажимая Enter после каждой:
- — запускает инструмент для работы с дисками.
- — выводит список разделов.
- — выход из инструмента по работе с дисками.
В моем случае на скрине ниже видно, что локальный диск на котором установлена Windows 10 не «C», а «D». У вас скорее всего будет «C», но будьте внимательны, вы должны определить, где у вас установлена система. Как только вы определили под какой буквой у вас система, то введите следующую команду, чтобы восстановить загрузчик Windows 10:
bcdboot D:\windows
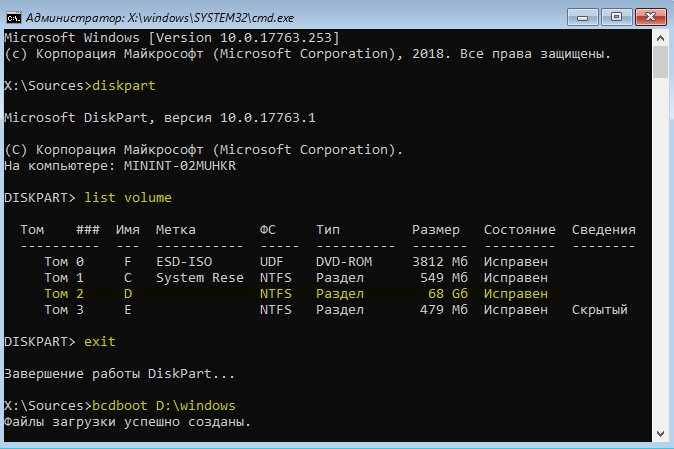
Способ 3. Если вы используете систему Windows с новым UEFI и схемой разделов GPT, то нужно найти скрытый раздел с файловой системой FAT32 (он примерно 90-300 Мб). Если у вас стоит BIOS и разметка MBR, то файловая система будет NTFS (примерно 500 Мб). В моем случае это NTFS. Значит, запускаем командную строку через загрузочную флешку, как описано выше способами, и пишем команды:
- — запускает инструмент для работы с дисками.
- — выводит список разделов.
- — Выбор скрытого тома (в моем случае это NTFS, у вас может быть скрытый FAT32).
- или — форматирование выбранного тома (смотря какая у вас).
- — Назначаем новую букву тому (я присвоил то, что уже было).
- — выход из инструмента дискпарт.
- — копируем файлы загрузчика. (В моем случае диск D: — это том, на котором находится сама Windows, E: — буква, которую мы присвоили скрытому разделу).
- — запускает обратно инструмент для работы с дисками.
- — выводим список разделов.
- — Номер скрытого тома, которому мы присваивали букву.
- — удаляем букву, чтобы раздел не отображалась в системе, когда перезагрузимся.
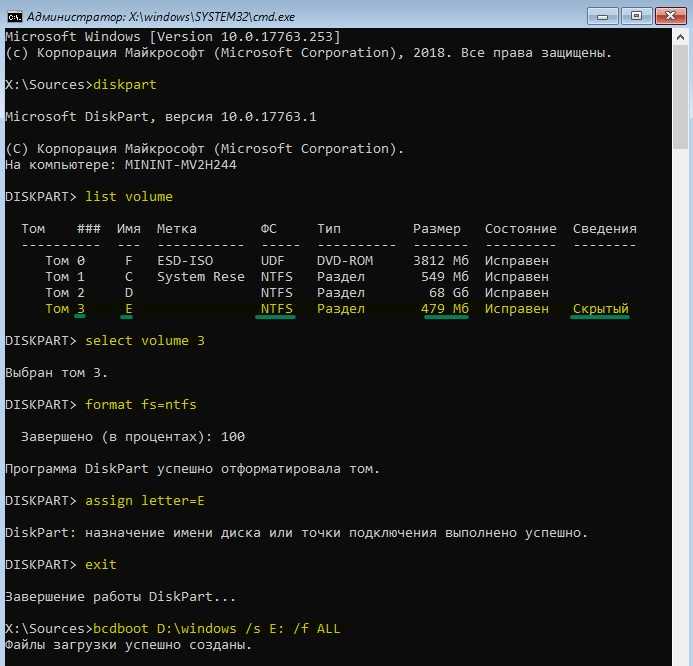
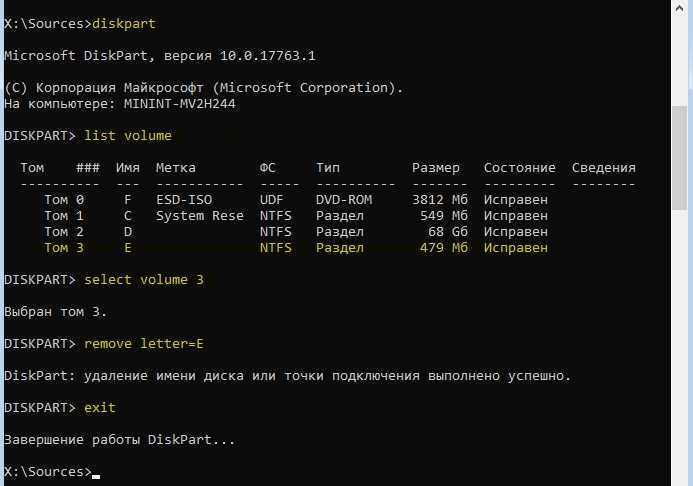
Способ 4. В этом способе воспользуемся инструментом Bootrec.exe. Введите в командную строку следующие команды одну за другой:
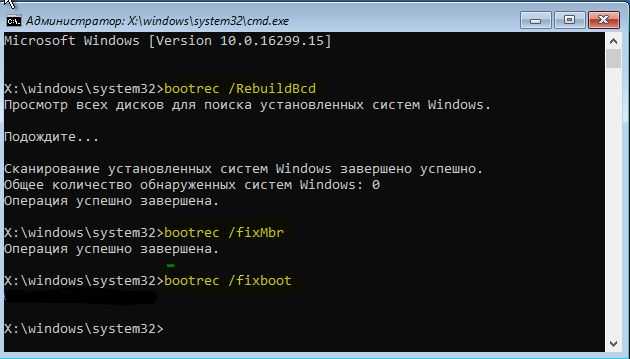
В некоторых случаях, потребуется выполнить дополнительную команду:
bootsect /nt60 SYS или bootsect /nt60 ALL
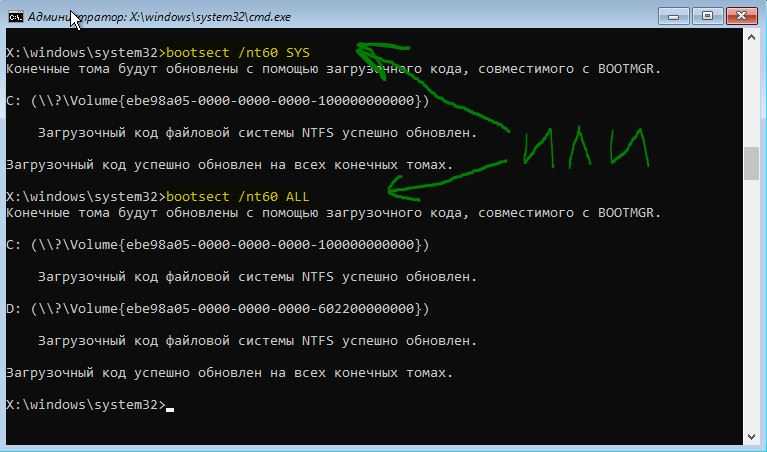
Смотрите еще:
- Ошибка: A disk read error occurred Press Ctrl+Alt+Del to restart
- Vulkan Run Time Libraries — Что это за программа в Windows 10?
- Отсутствует файл xlive.dll? Скачайте его для запуска игр Windows Live
- Удалить папки $WINDOWS.~BT и $WINDOWS.~WS в Windows 10
- Ошибка CRITICAL_STRUCTURE_CORRUPTION в Windows 10/8.1/7
comments powered by HyperComments
