Создание правил для программ
Большая часть современных утилит работает через интернет или, как минимум, получает через него информацию и обновления. Однако это могут быть не только полезные программы, но также и нежелательные. Или пользователь не хочет, чтобы его ПО обновлялось, потому что текущая версия ему нравится больше или работает лучше. Правила для взаимодействия программ и интернета можно создавать через брандмауэр, о том, как это делается будет написано в данном разделе. Для вызова меню, в котором нужно создавать правило, проще всего будет нажать win+r и ввести wf.msc.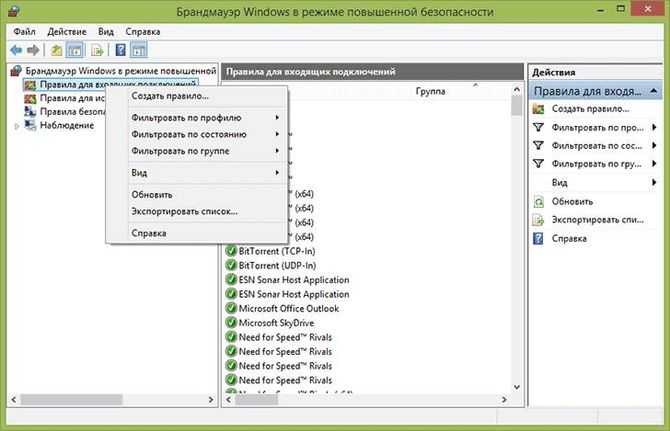
Для начала пользователю стоит кликнуть по правилам для входящих подключений правой клавишей мышки и выбрать «Создать правило». Дальше откроется раздел, где следует открыть раздел «Для программ».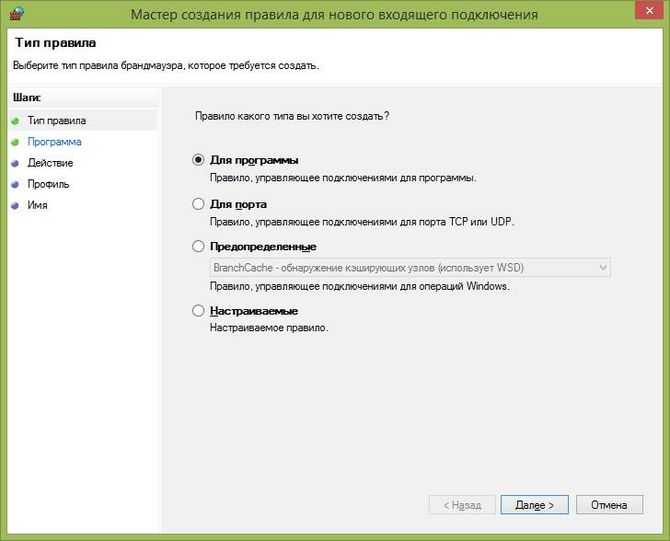
В следующем окне придется указать ту программу, на которую пользователь хочет наложить ограничения. Также здесь можно выбрать Все программы, если такое правило должно распространяться на все установленное ПО.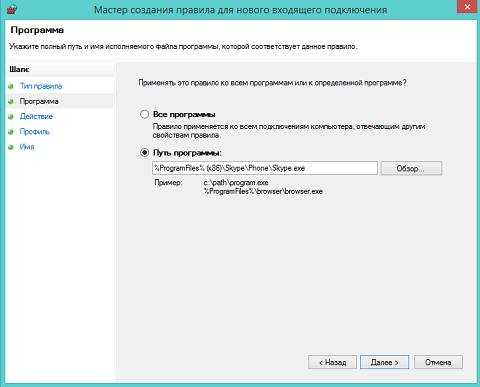
Следующее окно предполагает выбор действия, которое будет применено к утилите:
- Разрешить подключение. При этом будут разрешены все подключения для данной программы, которые соответствуют общим настройкам брандмауэра.
- Разрешить безопасное подключение. Характерно для этого режима безопасности, открывает подключения, если они противоречат введенным ранее правилам, а также для защищенных по протоколу IPSec.
- Блокировать подключение. При выборе этого варианта, программе подключится не удастся. Брандмауэр будет блокировать все попытки.
В следующем окне пользователю придется выбрать профиль, на который будет распространяться данное правило, на последней же странице нужно ввести его имя. Лучше вводить информативные имена, чтобы потом не пришлось искать нужное правило среди сотен имен, состоящих из случайного набора букв.
Включаем Windows Firewall с помощью GPO
Чтобы пользователи (даже с правами локального админа) не могли выключить службу брандмауэра, желательно настроить автоматический запуск службы Windows Firewall через GPO. Для этого перейдите в раздел Computer Configuration- > Windows Settings -> Security Settings -> System Services. Найдите в списке служб Windows Firewall и измените тип запуск службы на автоматический (Define this policy setting -> Service startup mode Automatic). Убедитесь, что у пользователей нет прав на остановку службы.
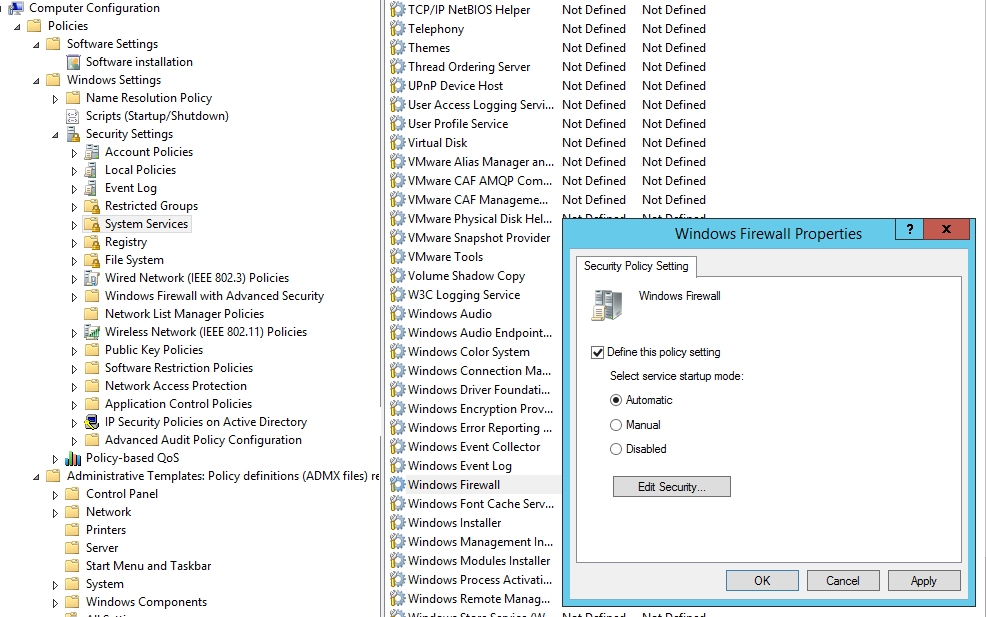
Перейдите в раздел консоли GPO Computer Configuration -> Windows Settings -> Security Settings. Щелкните ПКМ по Windows Firewall with Advanced Security и откройте свойства.
На всех трех вкладках Domain Profile, Private Profile и Public Profile (что такое профиль сети) измените состояние Firewall state на On (recommended). В зависимости от политик безопасности в вашей организации вы можете указать, что все входящие подключения по умолчанию запрещены(Inbound connections -> Block), а исходящие разрешены (Outbound connections -> Allow) и сохраните изменения.
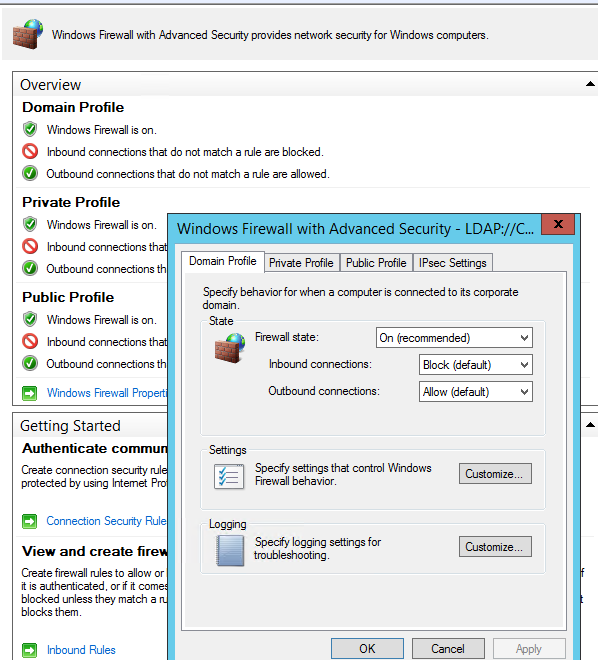
В этом разделеIn this section
| СтатьяTopic | ОписаниеDescription |
|---|---|
| Общие сведения о брандмауэре защитника Windows в процессе разработки с улучшенной безопасностьюUnderstanding the Windows Defender Firewall with Advanced Security Design Process | Узнайте, как начать работу с брандмауэром защитника Windows в режиме повышенной безопасности.Learn how to get started with the Windows Defender Firewall with Advanced Security design process. |
| Определение брандмауэра защитника Windows в целях развертывания с дополнительными параметрами безопасностиIdentifying Your Windows Defender Firewall with Advanced Security Deployment Goals | Сведения о том, как определить брандмауэр защитника Windows в целях развертывания с дополнительными параметрами безопасности.Learn how to identify your Windows Defender Firewall with Advanced Security deployment goals. |
| Сопоставление целей развертывания с брандмауэром защитника Windows в режиме повышенной безопасностиMapping Your Deployment Goals to a Windows Defender Firewall with Advanced Security Design | После того как вы закончите просмотр существующих брандмауэр защитника Windows в целях развертывания с дополнительными параметрами безопасности и определите, какие цели важны для вашего развертывания, вы можете сопоставить эти цели с конкретным брандмауэром защитника Windows в режиме повышенной безопасности.After you finish reviewing the existing Windows Defender Firewall with Advanced Security deployment goals and you determine which goals are important to your specific deployment, you can map those goals to a specific Windows Defender Firewall with Advanced Security design. |
| Пример оценки брандмауэра защитника Windows в режиме повышенной безопасностиEvaluating Windows Defender Firewall with Advanced Security Design Examples | Сведения о том, как использовать брандмауэр защитника Windows, чтобы повысить безопасность компьютеров, подключенных к сети.Learn how to use Windows Defender Firewall to improve the security of the computers connected to the network. |
| Проектирование брандмауэра защитника Windows с помощью стратегии расширенной безопасностиDesigning a Windows Defender Firewall with Advanced Security Strategy | Чтобы выбрать наиболее эффективный дизайн для защиты сети, необходимо тратить время на сбор основных сведений о текущей среде компьютера.To select the most effective design for helping to protect the network, you must spend time collecting key information about your current computer environment. |
| Планирование брандмауэра защитника Windows в режиме повышенной безопасностиPlanning Your Windows Defender Firewall with Advanced Security Design | После того как вы собрали соответствующие данные в предыдущих разделах, вы можете выбрать дизайн (или сочетание дизайнов), которые будут соответствовать вашим потребностям.After you have gathered the relevant information in the previous sections, and understand the basics of the designs as described earlier in this guide, you can select the design (or combination of designs) that meet your needs. |
| Приложение A. Пример файлов шаблонов GPO для параметров, используемых в этом руководствеAppendix A: Sample GPO Template Files for Settings Used in this Guide | Вы можете импортировать XML-файл с настроенными параметрами реестра в объект групповой политики (GPO) с помощью функции «Параметры» в консоли управления групповыми политиками (GPMC).You can import an XML file containing customized registry preferences into a Group Policy Object (GPO) by using the Preferences feature of the Group Policy Management Console (GPMC). |
Настройка брандмауэра Виндовс 7
Исключения брандмауэра Виндовс 7
Когда брандмауэр блокирует приложения или к примеру брандмауэр порой блокирует доступ к интернет сети для некоторых игр, существует достаточно простой способ снять это ограничение и дать полный доступ на выход в интернет для этого приложения, в данной сети, к которой вы подключены.
Для этого на странице межсетевого экрана (брандмауэра) выберите в левом меню пункт меню: Разрешить запуск прог через брандмауэр Windows.
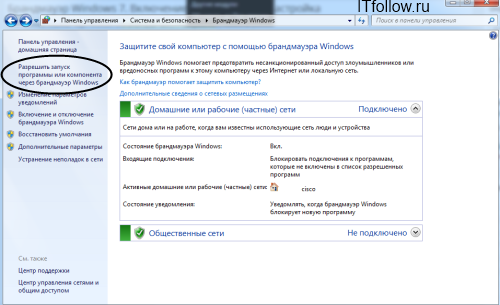
Далее найдите в списке свою программу и дайте ей доступ в нужной сети или сразу во всех, где нет галочек, таким образом можно добавлять исключения брандмауэра Виндовс 7.
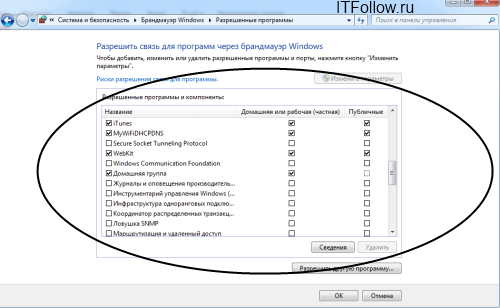
Блокировка исходящего трафика
Для повышения безопасности компа, что порой бывает особенно необходимо, можно воспользоваться способом полной блокировки исходящего трафика, т.е. такого трафика, который передается от вашего компа к удаленному серверу, разрешить лишь для некоторых необходимых приложений и их соответствующих служб.
Для настройки брандмауэра Виндовс , необходимо перейти во вкладку Дополнительные параметры в окошке Брандмауэра.
Выберите Брандмауэр Виндовс в режиме повышенной безопасности в левом меню, после чего в правой колонке, кликните по пункту «Свойства»
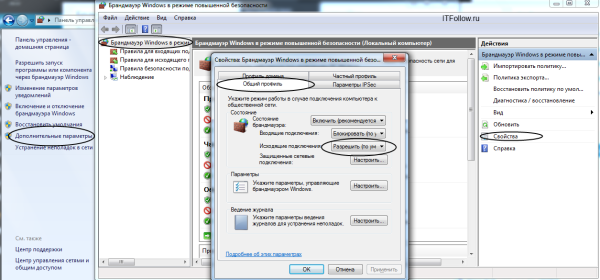
Откроется меню Свойства Брандмауэра, в котором можно заблокировать весть исходящий трафик, на вкладке Исходящие подключения.
В выпадающем меню выберите «Блокировать» и нажмите Ок.
Разрешение для программ после блокировки
После того как были заблокированы все исходящие подключения к интернет, можно создать правило, которое позволит подключаться к интернету некоторым программам. Давайте в качестве примера создадим правило разрешающее браузеру Гугл Хром подключаться к сети интернет.
Для того что бы создать правило исходящего подключения, выберите «Правила для исходящего подключения», а в колонке действия выберите «Создать правило»:
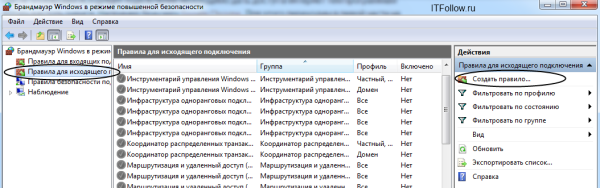
Появится мастер добавления нового правила, в котором необходимо нажать Далее ->
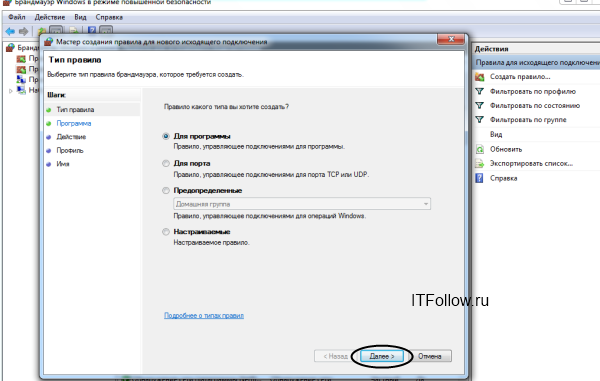
На следующей странице, используя кнопку Обзор добавляете путь к приложению, в нашем случае к браузеру Гугл Хром.
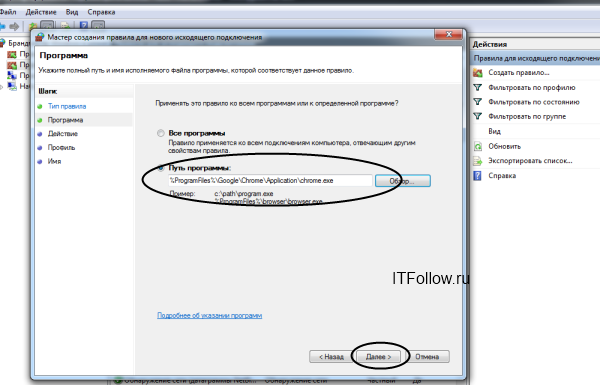
Для поиска пути расположения нужного exe файла, вы можете воспользоваться поиском или увидеть в свойствах ярлыка, там всегда указан путь к приложению.
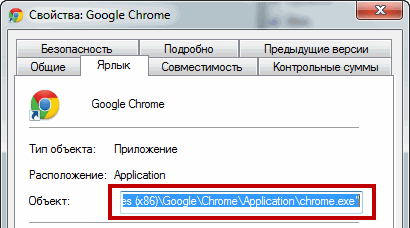
Нажимаете далее > на следующем шаге отмечаете Разрешить подключение и опять далее>
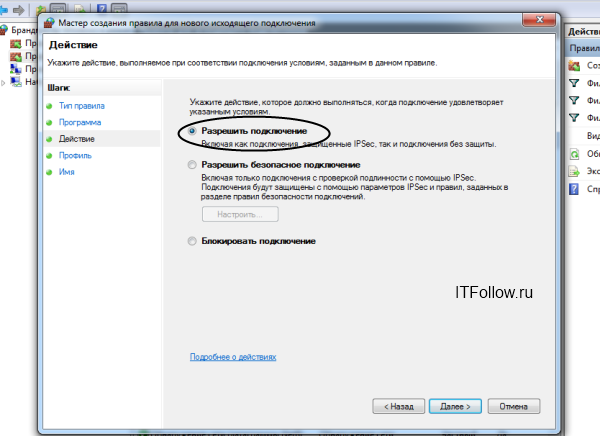
Отмечаете как на скриншоте ниже и нажимаете Далее
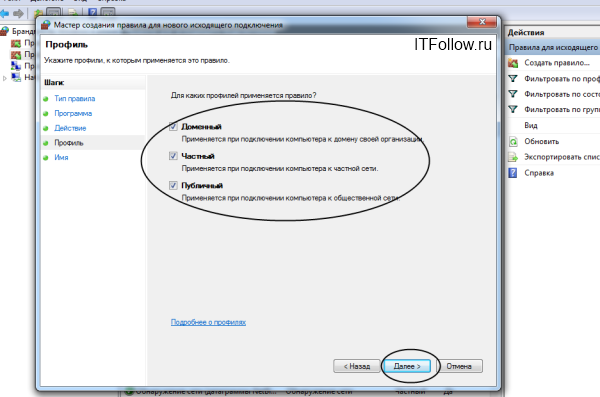
На следующем шаге необходимо ввести имя для правила и если необходимо, то и его описание.
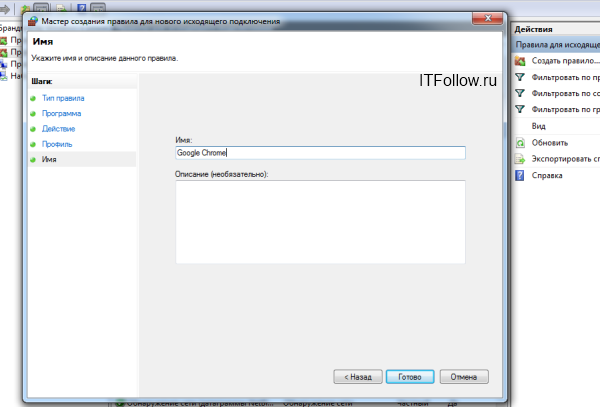
Вот и все, новое правило для брандмауэра успешно создано и работает, о чем свидетельствует зеленая галочка напротив правила.
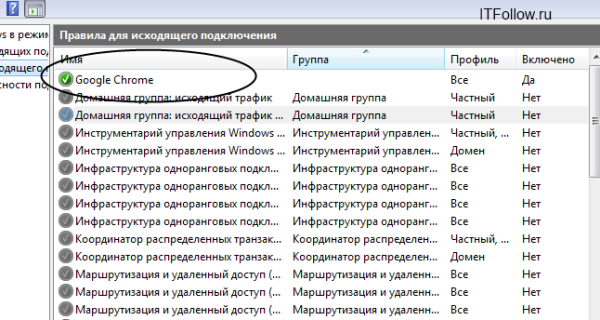
Точно таким же образом можно добавить правило в брандмауэр для любого нужного порта, для этого в начале необходимо выбрать «Создать правило для порта».
Проверка Брандмауэра
По завершению проведения всех работ по настройке брандмауэра, рекомендуем проверить его работоспособность, воспользуйтесь для этого простым сервисом для тестирования фаерволов на сайте 2IP- http://2ip.ru/firewalltest/
Эта запись была посвящена различным способам настройки брандмауэра Виндовс 7, рассмотрели способы его включения и отключения, которые должны помочь вам для того что бы вы смогли самостоятельно его настроить.
Не стоит пренебрегать безопасностью. Уделите его настройке немного внимания и вы сможете избежать разных неприятностей в дальнейшем.
Платные варианты
1. Bitdefender Internet Security
Bitdefender широко рекомендуется и часто упоминается как отличная комбинация антивирус – брандмауэр. Он доступен для Windows и Mac, хотя версия для Mac более ограничена. Набор функций включает в себя:
- Защита от вирусов, руткитов и троянов.
- Обновление программного обеспечения, которое автоматически находит устаревшие программы на вашем компьютере. Ведь устаревшее программное обеспечение это хорошая цель для хакеров.
- Родительский контроль с фильтрацией интернет-контента, таких как насилие и порнография.
- Менеджер паролей.
- Блокировка веб-камеры для предотвращения несанкционированного доступа.
- Настройки брандмауэра настраиваются из коробки.
- Эффективен в устранении угроз.
Минусы
- Защита ваших мобильных устройств требует дополнительной платы.
- Уведомления навязчивы. Но есть тихий режим и его нужно активировать вручную.
2. Avira Internet Security
Бюджетный вариант с некоторыми бесплатными функциями Avira поставляется с комплексным брандмауэром, который защищает от ботов и червей, пытающихся проникнуть в вашу сеть. Другие функции включают:
- Менеджер паролей.
- Безопасный вход в систему без кейлоггеров и шпионских программ.
- Обновление ПО.
- Бесплатная онлайн защита.
- Хорошая работа антивируса.
- Есть игровой режим.
Минусы
- Отдельная плата за мобильную защиту и родительский контроль.
- Бесплатная версия включает в себя рекламу платной версии.
3. Intego Mac Premium
Вот один из вариантов для пользователей Mac. Intego хранит все свои инструменты в одной папке для быстрого доступа. Функция NetBarrier автоматически обнаруживает домашние и публичные сети Wi-Fi и устанавливает настройки брандмауэра соответственно. Другие доступные инструменты:
- Родительский контроль.
- Washing Machine – которая проверяет на наличие устаревшего ПО.
- VirusBarrier – сильная защита против вирусов
Минусы
- Дополнительная плата для мобильных версий.
- Нет защиты от вредоносных программ Windows. Если ваш MacOS компьютер подключен к каким-либо устройствам Windows, то нет никакой гарантии, что эти другие устройства будут защищены.
Почему брандмауэр блокирует интернет
Если у пользователя пропал интернет или прекратился обмен по сети, то причина может быть в некорректной настройке встроенного брандмауэра или установленного вместе с антивирусом. Для проверки следует отключить и то и другое, и проверить, появилась ли сеть. Если да, то возможно причина в том, что пользователь настраивал брандмауэр и запретил устройству обмен данными. То же самое могло произойти и с антивирусом
Следует проверить обе утилиты, особое внимание уделяя самостоятельно созданным правилам. Также не стоит обходить вниманием и недавно появившиеся ограничения
Стоит удалить или отключить их и снова проверить сеть.
На этом настройку можно считать оконченной, если же пользователь не нашел ответов на то, как заблокировать определенную программу или процесс, то стоит поискать информацию о том, какой конкретно протокол или служба за них отвечает, после чего настроить ограничения для них.
Полезные советы
Все выше сказанное выполнили но ничего не помогло. А проблема повторяется вновь и вновь! Не исключена возможность такого поведения программного обеспечения. Да еще если оно пиратское, какая то корявая сборка, то в большинстве случаев так и будет! Выйти с положения можно следующими способами:
- Добавить подключение в список исключений;
Не всегда, но иногда помогает в решении данного вопроса занесения вашего подключения в список исключений. При этом, после того как вы это сделаете, включите и сразу же выключите защитник Windows.
- Установка лицензионной операционной системы;
Один из самых верных выходов с любой ситуации, это использование лицензионного программного обеспечение. Дело в том, что оригинальная ОС работает намного стабильнее, дольше и не имеет такой массы багов как пиратские ОС. Кроме этого, вы можете со спокойной душей использовать новые обновления не боясь что ваша система рухнет.
- Поиск и удаление потенциально не желательного ПО.
И завершающий способ в исправлении блокировки интернет подключения, поиск и удаление потенциально нежелательных программ. Вроде как и нет никакого отношения дополнительного софта к сети, но не тут то было. Вирусный софт зачастую работает в скрытом режиме, то есть, что бы пользователь не видел. В это время может идти загрузка вредоносных файлов. В следствии чего, защитник ОС реагирует и банит интернет.
Если каждый из советов был выполнен в точности описания, в дальнейшем никаких сбоев и проблем быть не должно. Но если же ни один из советов не помог, рекомендуем перечитать статью по внимательней, нейти то что вы не выполнили, а так же исправить свою ошибку.
Бесплатные Варианты
1. Windows Defender Firewall
Defender должен быть знаком для пользователей Windows. Это брандмауэр и антивирус, который В целом это подходящее решение для нетребовательных пользователей.
- Основные параметры конфигурации позволяют контролировать определенные программы и управлять правилами для входящего и исходящего сетевого трафика.
- Есть опция устранения неполадок с сетью.
Плюсы
- Бесплатный для пользователей Windows 10.
- Малое использование системных ресурсов.
- Уведомления о заблокированном контенте.
Минусы
- Недостаточное количество доступных функций.
- Частота обнаружения вредоносных программ не так высока, как у других.
2. Comodo Free Firewall
Comodo – еще один бесплатный брандмауэр для пользователей, которые ищут немного больше функционала, чем есть у Windows по умолчанию. Возможности Comodo:
- Монитор для подозрительных программ и активности.
- Режим песочницы, – основное преимущество среди других. Этот функционал позволяет посещать веб-страницы и запускать программы в безопасной зоне, чтобы проверить их действия до того как вы сможете запускать их на своем компьютере.
- Веб-фильтрация вредоносных URL.
Плюсы
- Пользователь может легко создавать правила для отдельных программ и сетей.
- Уникальная функция песочницы.
Минусы
Установщик пытается добавить браузер Comodo Dragon. Будьте внимательны, чтобы снять этот флажок при установке.
3. GlassWire
GlassWire это идеальный брандмауэр для пользователей, которым нужна информация и статистика по сетевой активности в дополнение к сканированию на наличие подозрительных соединений.
Плюсы
- Составляет график использования вашей сети, например, какие программы используют сеть, сколько данных используется и какие подозрительные действия происходят.
- Уведомления, когда новая программа требует онлайн доступ.
- Отличный пользовательский интерфейс.
Минусы
- Сложный функционал затрудняет понимание для новых пользователей.
- Мониторинг веб-камеры и хранение данных для уже проведенных сканирований предлагаются за отдельную плату.
В 2020 году брандмауэры не следует считать необязательными
Интернет полон рискованных сайтов, хакеров и вредоносных программ, предназначенных для воздействия на ваш компьютер. Вот почему установка надежного брандмауэра и антивируса в вашей системе является обязательным.
Хотя эти программы могут время от времени вызывать небольшие задержки на вашем компьютере, они защищают вас и защищают вашу конфиденциальную информацию от хакеров и преступников.
Как диагностировать и исправить проблемы Брандмауэра Windows 10
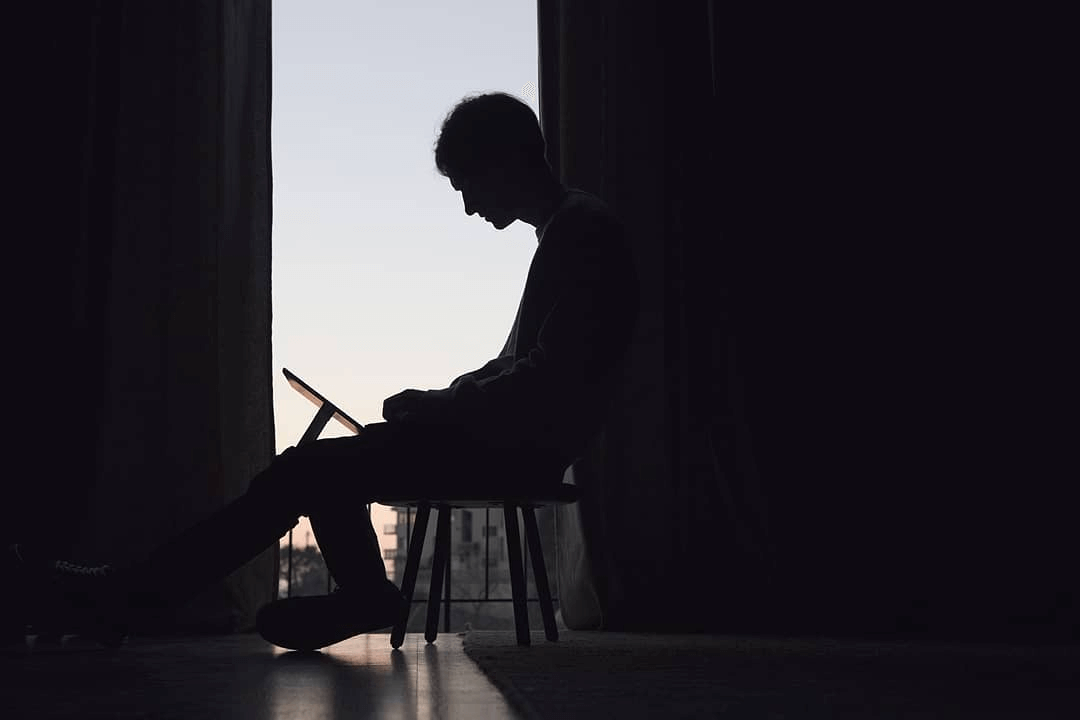
Windows 10 включает несколько функций безопасности для поддержания безопасности компьютера и защиты данных от вредоносных программ и хакеров. Одной из таких функций является Брандмауэр Windows, который помогает предотвращать несанкционированный доступ к вашему компьютеру и блокировать потенциально вредоносные приложения.
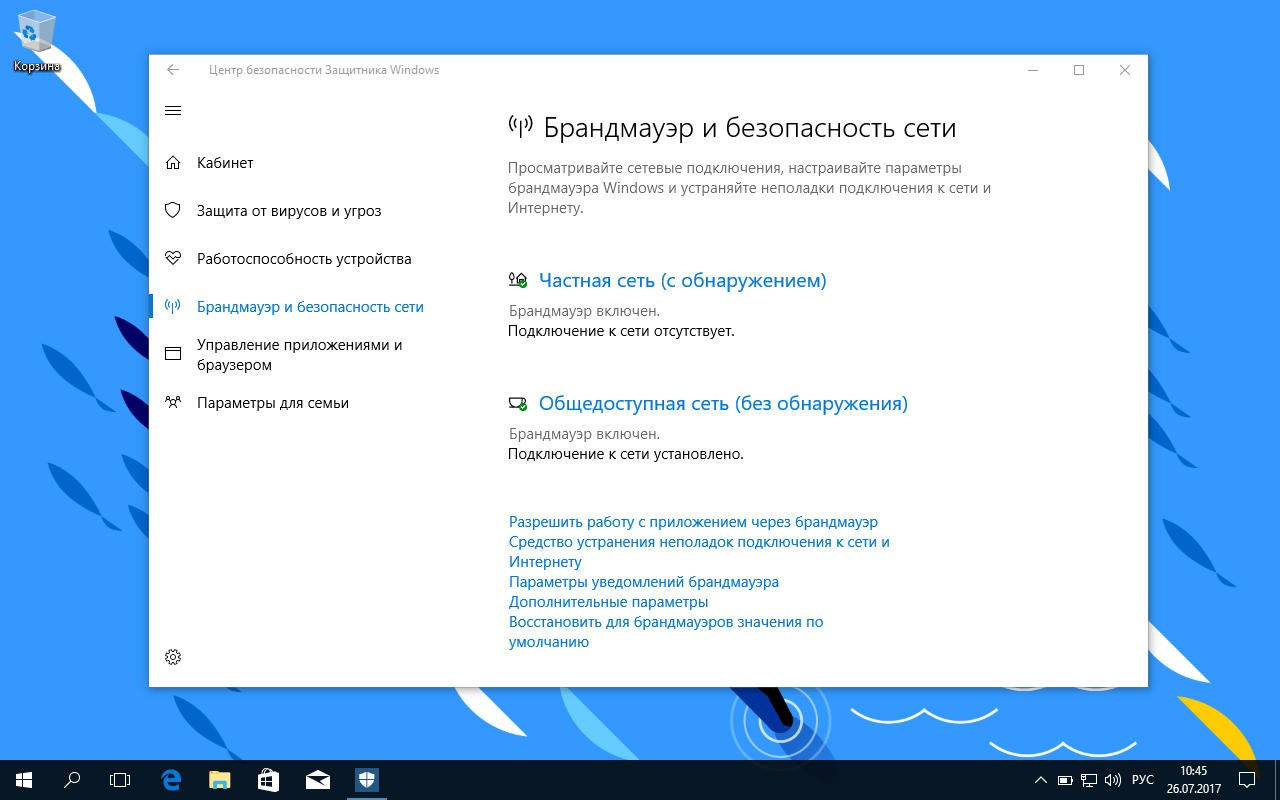
Хотя в большинстве случае Брандмауэр работает стабильно и надежно, иногда вы можете столкнуться с проблемами. Например, возможен сбой запуска служб Брандмауэра или возникновение ошибки 80070424 или ошибки сервиса 5 (0x5). Кроме того, иногда приложения или функции, например, средство подключения к удаленному рабочему столу (Remote Assistant), могут потерять доступ к общим файлам и принтерам из-за ошибочной блокировки системным фаерволом.
Если вы наткнетесь на любую из этих или подобных проблем, вы предпринять несколько действий. Вы можете использовать инструмент “Устранение неполадок брандмауэра Windows”, который является автоматизированным средством сканирования и устранения распространенных проблем. Также доступен сброс настроек брандмауэра по умолчанию и ручное управление сетевым доступом приложений, заблокированным Брандмауэром.
Как исправить проблемы с Брандмауэром Windows 10
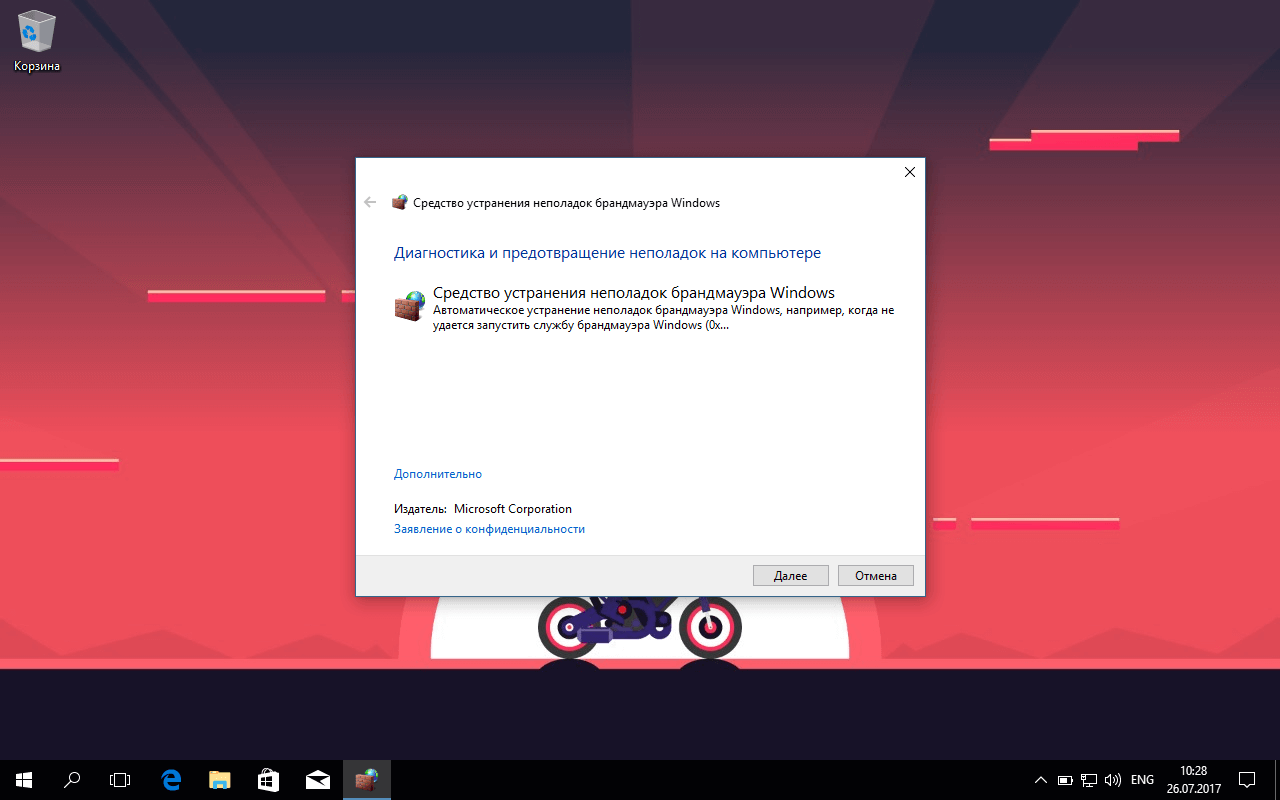
Чтобы диагностировать и устранить проблемы с Брандмауэром, используйте следующие шаги:
- Загрузите средство устранения неполадок брандмауэра Windows с сайта Microsoft.
- Запустите файл WindowsFirewall.diagcab, дважды щелкнув по нему.
- Нажмите Далее.
- В зависимости от результатов поиска, выберите опцию, которая исправит проблему.
- Если все сработало успешно, нажмите кнопку “Закрыть”, чтобы завершить работу со средством устранения неполадок.
Если инструмент не смог исправить проблему, нажмите ссылку “Просмотреть дополнительные сведения”, чтобы ознакомится с подробной информацией обо всех проблемах, которые он пытался исправить, включая общий доступ к файлам и принтерам, проблемы с Remote Assistant и службами фаервола.
Как сбросить настройки Брандмауэра Windows
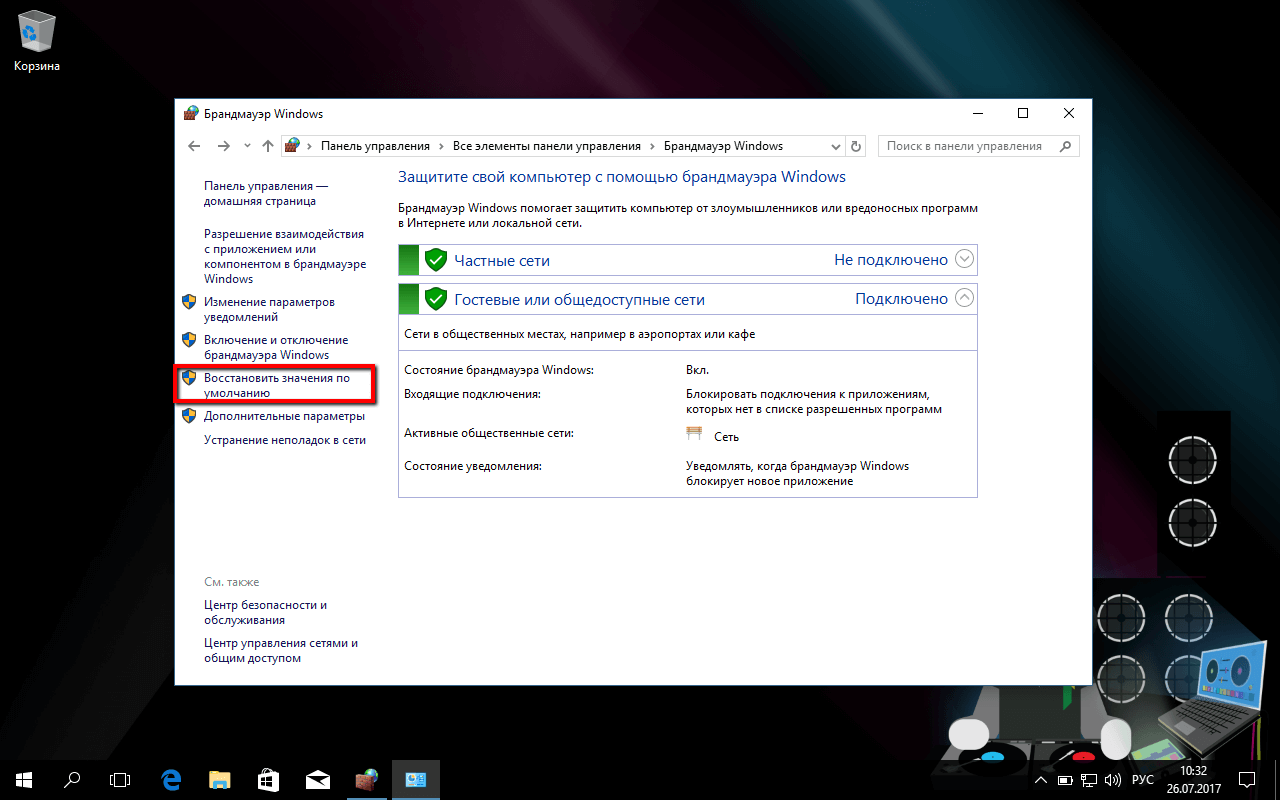
Если средство устранения неполадок брандмауэра Windows не смогло обнаружить проблему, то скорее всего она связана с конкретным параметром в системе. В данном сценарии, вы можете попытаться удалить текущую конфигурацию и вернуть настройки по умолчанию.
Важно: после восстановления настроек по умолчанию, может потребоваться повторная настройка приложений, которые запрашивают доступ к сети через фаервол. Чтобы вернуть настройки брандмауэра по умолчанию, проделайте следующие шаги:
Чтобы вернуть настройки брандмауэра по умолчанию, проделайте следующие шаги:
Откройте панель управления (нажмите клавишу Windows и введите фразу “Панель управления”).
- Выберите “Систем и безопасность”.
- Нажмите по секции “Брандмауэр Windows”.
- В левом меню выберите опцию “Восстановить значения по умолчанию”.
- Нажмите кнопку “Восстановить значения по умолчанию”.
- Нажмите “Да” для подтверждения операции.
После того, как выполните эти шаги, будут восстановлены стандартные правила и настройки, и все проблемы конфигурации будут устранены.
Разрешаем доступ к сети через Брандмауэр
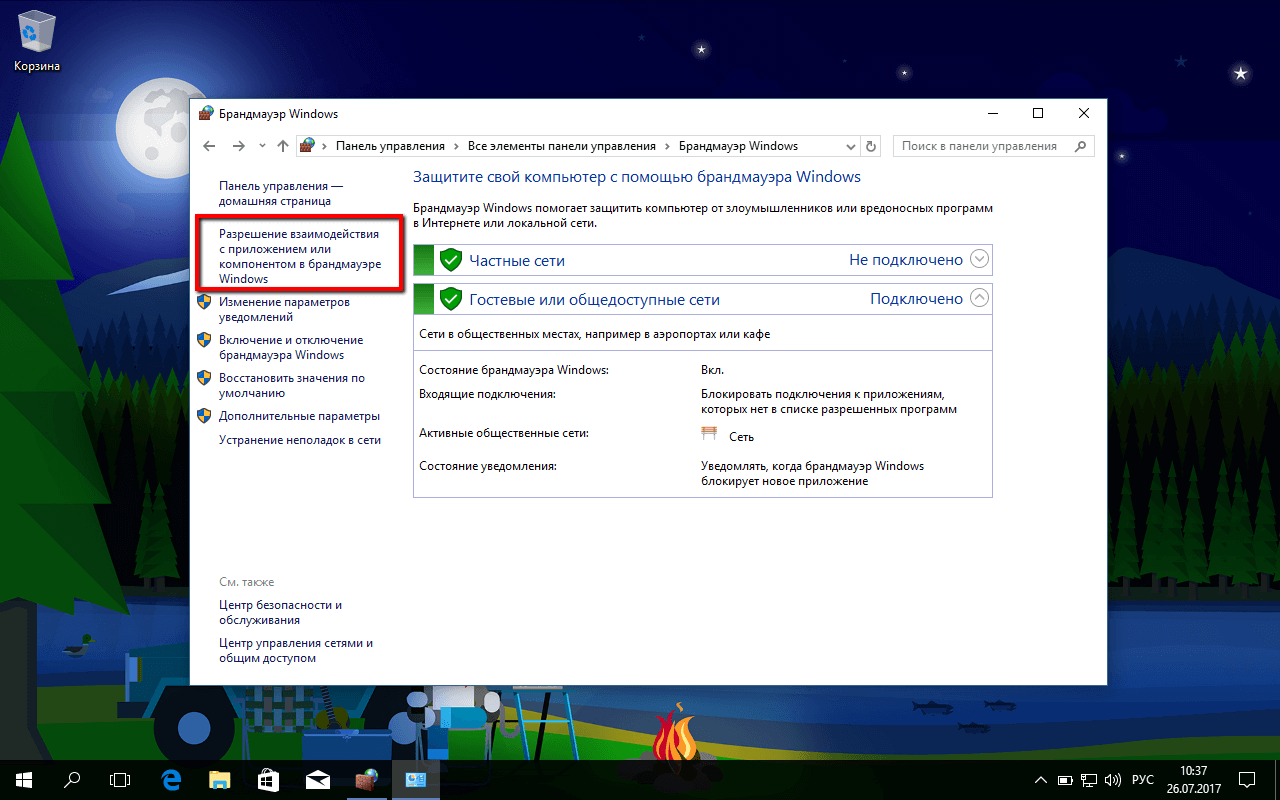
Если проблема заключается в ошибочной блокировке приложений, то вы можете использовать следующие шаги, чтобы разрешить доступ приложений к сети.
- Откройте панель управления (нажмите клавишу Windows и введите фразу “Панель управления”).
- Выберите “Систем и безопасность”.
- Нажмите по секции “Брандмауэр Windows”.
- В левом меню выберите опцию “Разрешение взаимодействия с приложением или компонентом в Брандмауэре Windows”.
- Выберите “Изменить параметры”, используя учетную запись администратора устройства.
- Выберите приложение или сервис, которые вы хотите разрешить.
- Выберите тип сети “Частная”, если приложение должно получить доступ только к локальной сети или “Публичная”, если приложение должно взаимодействовать и Интернетом.
- Нажмите ОК.
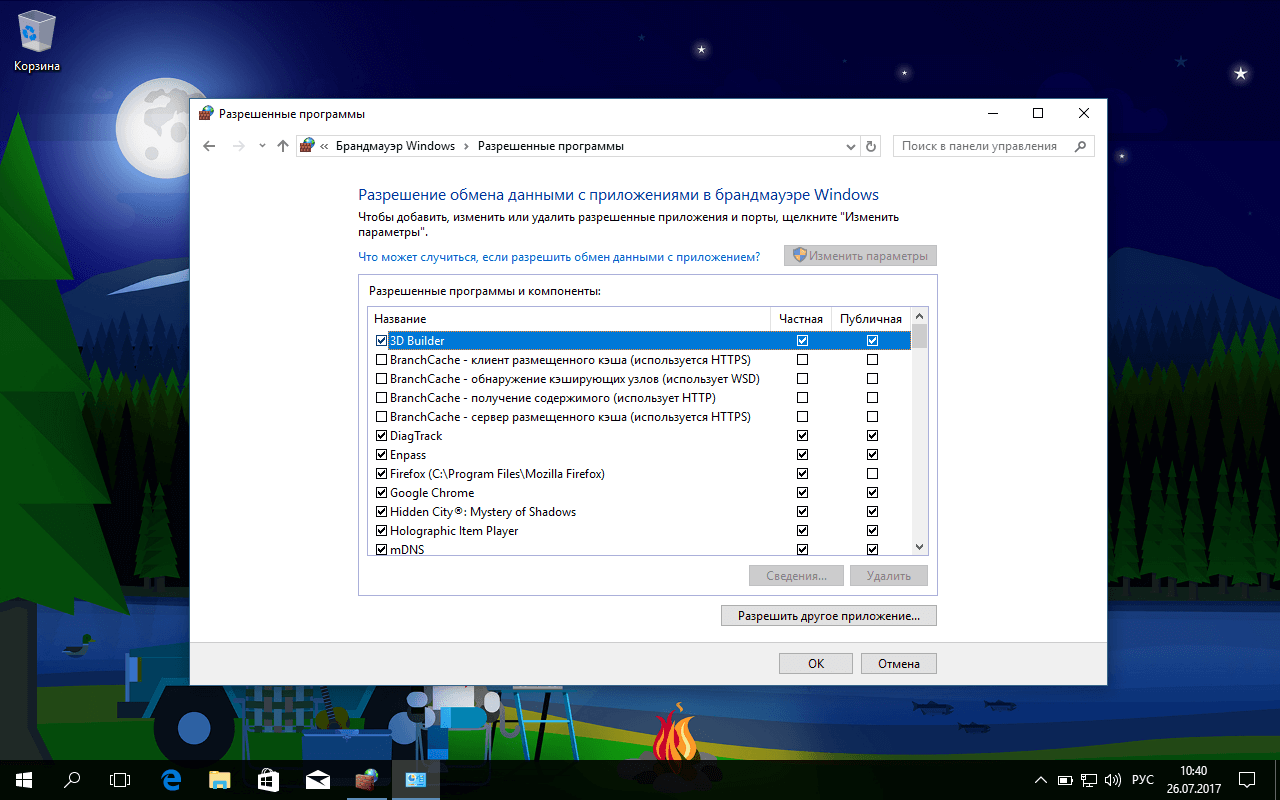
Совет: если приложения или функция не отображаются в списке, то нажмите кнопку “Разрешить другое приложение”, чтобы добавить его в список.
Вы можете использовать данную инструкцию, чтобы выполнить повторную настройку приложений после восстановление стандартных настроек Брандмауэра Windows.
Хотя в данном примере мы использовали Windows 10, вы можете использовать эти же инструкции для устранения проблем брандмауэра в Windows 8.1 и Windows 7.
Сетевые профили
В Windows Vista определено три сетевых профиля: доменный, частный и общий. Если компьютер принадлежит домену, и вход в домен успешно выполнен, автоматически применяется профиль домена — самостоятельно сделать этот выбор вы не можете. Когда компьютер подключен к внутренней сети, в которой нет домена (например к домашней сети или сети в небольшом офисе), вы (или администратор) должны применить частный профиль. Наконец, когда компьютер подключен непосредственно к Интернету, следует применить общий профиль.
Как Windows Vista определяет, куда поместить ваш компьютер? Если происходит изменение сети (получен новый IP-адрес, обнаружен новый шлюз, применяемый по умолчанию, или получен новый интерфейс), служба сетевого расположения (NLA) выявляет это изменение. Она создает сетевой профиль, который включает информацию о существующих интерфейсах, о том, прошел ли компьютер проверку подлинности при подключении к контроллеру домена, MAC-адрес шлюза и т.д., и присваивает этому профилю GUID. Затем NLA уведомляет брандмауэр, и тот применяет соответствующую политику (для каждого из трех существующих профилей определена своя политика).
Если интерфейс новый и компьютер ранее с ним не сталкивался, а служба NLA не выбрала профиль домена, вы увидите диалоговое окно, в котором вас попросят указать тип сети, к которой вы подключаетесь. Как ни странно, вариантов три: домашняя, рабочая и публичная. Вы можете подумать, что “рабочая” означает профиль домена, но на самом деле это не одно и то же. Помните, что профиль домена вы не увидите, так как при подключении компьютера к домену служба NLA выбирает его автоматически. На самом деле оба варианта — “домашняя” и “рабочая” — относятся к частному профилю. Функционально они одинаковы — отличаются только значки. (Примечание. Чтобы выбрать частный профиль, вы должны быть локальным администратором или иметь возможность повысить права до локального администратора.) Как и следовало ожидать, “публичная” относится к общему профилю.
В Windows Vista сетевой профиль применяется ко всем интерфейсам компьютера. Вот краткое описание алгоритма дерева решений службы NLA.
- Исследовать все подключенные сети.
- Имеется ли интерфейс, подключенный к сети, определенной как публичная? Если да, настроить профиль компьютера как общий и выйти.
- Имеется ли интерфейс, подключенный к сети, определенной как частная? Если да, настроить профиль компьютера как частный и выйти.
- Все ли интерфейсы видят контроллер домена и выполнил ли компьютер успешный вход в него? Если да, настроить профиль компьютера как доменный и выйти.
- Иначе настроить профиль компьютера как общий.
Целью является выбор как можно более ограничивающего профиля. Однако здесь есть два очевидных побочных эффекта. Во-первых, если порт Ethernet вашего компьютера подключен к вашей корпоративной сети, а его адаптер беспроводной связи подключен к сети кафе Starbucks этажом ниже, компьютер выберет общий профиль, а не профиль домена. Во-вторых, если ваш компьютер подключен прямо к Интернету (в общем профиле) или подключен к вашей домашней ЛВС (в частном профиле), и вы устанавливаете VPN-подключение к корпоративной сети, ваш компьютер остается в общем или частном профиле.
Что это может означать? Политика брандмауэра для профиля домена включает правила для удаленной поддержки, удаленного администрирования, общего доступа к файлам и принтеру и т.д. Если вы используете эти правила, чтобы удаленно подключиться к клиенту, у вас ничего не получится, если клиент выбрал какой-либо другой профиль. Но не расстраивайтесь — можно написать правила брандмауэра, которые разрешают необходимые вам входящие подключения, а затем применить их только к VPN-подключениям.Теперь можно выполнять администрирование ваших клиентов с помощью VPN, даже если они не используют профиль домена.
Общие сведения о брандмауэре защитника Windows в дополнительной безопасностиOverview of Windows Defender Firewall with Advanced Security
Брандмауэр защитника Windows в Windows 8, Windows7, Виндовсвиста, Windows Server 2012, Windows Server2008 и Windows Server2008R2 — это брандмауэр основного приложения, который помогает защитить устройство, позволяя создавать правила, определяющие, какой сетевой трафик будет разрешено вводить устройство из сети и сетевой трафик, разрешенный для отправки устройством в сеть.Windows Defender Firewall in Windows 8, Windows7, WindowsVista, Windows Server 2012, Windows Server2008, and Windows Server2008R2 is a stateful host firewall that helps secure the device by allowing you to create rules that determine which network traffic is permitted to enter the device from the network and which network traffic the device is allowed to send to the network. Брандмауэр защитника Windows также поддерживает IP-безопасность (IPsec), который можно использовать для проверки подлинности на любом устройстве, которое пытается связаться с устройством.Windows Defender Firewall also supports Internet Protocol security (IPsec), which you can use to require authentication from any device that is attempting to communicate with your device. Если требуется проверка подлинности, устройства, которые не могут пройти проверку подлинности как доверенное устройство, не смогут взаимодействовать с устройством.When authentication is required, devices that cannot be authenticated as a trusted device cannot communicate with your device. Вы также можете использовать IPsec, чтобы затребовать шифрование определенного сетевого трафика, чтобы предотвратить его прочтение анализаторами сетевых пакетов, которые могут быть подключены злоумышленником к сети.You can also use IPsec to require that certain network traffic is encrypted to prevent it from being read by network packet analyzers that could be attached to the network by a malicious user.
Брандмауэр защитника Windows с помощью оснастки Advanced Security обеспечивает более гибкие возможности и предоставляет гораздо больше функций, чем интерфейс брандмауэра защитника Windows, который можно найти на панели управления.The Windows Defender Firewall with Advanced Security MMC snap-in is more flexible and provides much more functionality than the consumer-friendly Windows Defender Firewall interface found in the Control Panel. Оба интерфейса взаимодействуют с теми же самыми зависимыми службами, но предоставляют разные уровни управления этими службами.Both interfaces interact with the same underlying services, but provide different levels of control over those services. Несмотря на то, что программа брандмауэра защитника Windows может защитить одно устройство в домашней среде, она не обеспечивает достаточно централизованного управления или функций безопасности для обеспечения более сложного сетевого трафика, обнаруженного в типичной бизнес-среде среды.While the Windows Defender Firewall Control Panel program can protect a single device in a home environment, it does not provide enough centralized management or security features to help secure more complex network traffic found in a typical business enterprise environment.
Включение брандмауэра в Windows 7
Теперь следует понять, как правильно запустить программу. Всего существует несколько способов. Далее подробнее о каждом из них.
Включение файрвола через Центр поддержки
Это самый простой и быстрый способ попасть в систему.
Что для этого нужно:
- Отыщите на панели задач значок в виде стрелочки.
- После нажатия на неё появится меню, в котором вам необходимо выбрать белый флажок.
- Дождитесь появления списка действий и выберите «Открыть центр поддержки».
Откроется новое окно. В разделе «Безопасность» вы увидите «Сетевой брандмауэр», где нужно выбрать возможность «Включить сейчас».
После этого файрвол будет подключён.
Включение файрвола через Панель управления
В этом случае начать следует с тех же действий, что и при открытии брандмауэра.
- Найдите с левой стороны пункт включения и отключения брандмауэра.
Включите брандмауэр для всех типов сети.
Отладка файрвола через настройку Конфигурации системы
Этот способ поможет устранить проблемы с работой при включённом брандмауэре.
- Откройте меню «Пуск», расположенное в левой нижней части экрана.
- Введите в поисковой строке словосочетание «Конфигурация системы».
Появится окошко, в котором вам нужна вкладка «Службы».
Найдите в перечне программ строку «Брандмауэр Windows».
Обратите внимание на столбец «Состояние». Если стоит статус «Остановлена», вы ставите галочку и нажимаете внизу «OK».
Отладка файрвола через меню «Службы»
Если по какой-либо причине предыдущий способ оказался неподходящим, можно воспользоваться этим вариантом.
- Зайдите в меню «Пуск».
- Выберите возможность просмотра всех программ.
- Найдите в списке папку «Стандартное».
- После нажатия вы увидите «Выполнить».
- Откроется окно для ввода команд. Наберите services.msc
В появившемся окне в списке среди других программ отыщите «Брандмауэр Windows».
С помощью правой кнопки мыши откройте контекстное меню и нажмите «Запустить»
Отладка работы файрвола с помощью команды firewall.cpl
Ещё один простой способ запустить функции брандмауэра.
Что нужно делать:
- Найдите папку «Стандартное» через меню «Пуск» и выберите команду «Выполнить».
- В появившемся окошке вбейте firewall.cpl
Откроется панель управления брандмауэром.
Сверху вы увидите запись о необходимости обновления.
Рядом будет кнопка «Использовать рекомендуемые параметры», на которую требуется нажать.
Процесс остановки программы практически не отличается от запуска. Рассмотрим на примере использования панели управления.
После того, как вы открыли меню брандмауэра, действуйте следующим образом:
- Найдите с левой стороны возможность включения и отключения брандмауэра.
В меню настройки параметров отметьте в каждом пункте строку отключения брандмауэра.
Завершите процедуру нажатием на кнопку «OK».
Также рекомендуется отключить службу брандмауэра.
Делается это следующим способом:
- В поисковой строке меню «Пуска» наберите слово «Службы».
После запуска этой программы появится список запущенных процессов. Найдите в нём «Брандмауэр Windows».
Дважды кликните на название программы, чтобы открыть меню настроек.
