Июньское обновление 2020:
Теперь мы рекомендуем использовать этот инструмент для вашей ошибки. Кроме того, этот инструмент исправляет распространенные компьютерные ошибки, защищает вас от потери файлов, вредоносных программ, сбоев оборудования и оптимизирует ваш компьютер для максимальной производительности. Вы можете быстро исправить проблемы с вашим ПК и предотвратить появление других программ с этим программным обеспечением:
- Шаг 1: (Windows 10, 8, 7, XP, Vista — Microsoft Gold Certified).
- Шаг 2: Нажмите «Начать сканирование”, Чтобы найти проблемы реестра Windows, которые могут вызывать проблемы с ПК.
- Шаг 3: Нажмите «Починить все», Чтобы исправить все проблемы.

Монитор ресурсов Windows 7 Вкладка Диск (Disk)
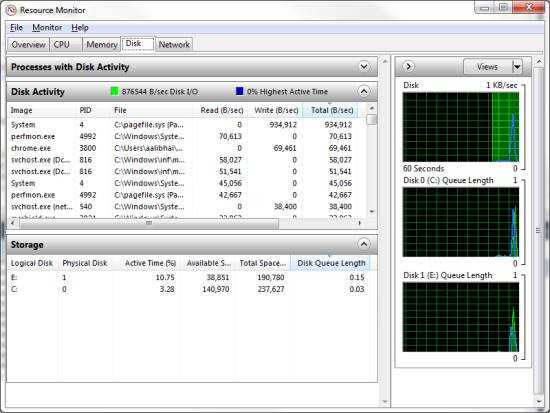
На вкладке Диск можно найти всю необходимую информацию для анализа загруженности диска, а так же все считываемые и записываемые процессами файлы. Однако, опять же интерфейсу не хватает хотя бы простой фильтрации детальной информации и нескольких функций, таких как «Закрыть дескриптор файла», «Открыть в проводнике» и «Свойства». Например, на загруженном компьютере, с установленными и запущенными программами для обмена через p2p-сети, найти все процессы использующие определенный файл очень и очень тяжело (кроме большого объема информации, нужно учитывать, что таблица будет постоянно скакать). Тем не менее, для первичного анализа данной вкладки вполне достаточно.
Красный экран на мониторе ПК/ноутбука — что делать, как исправить
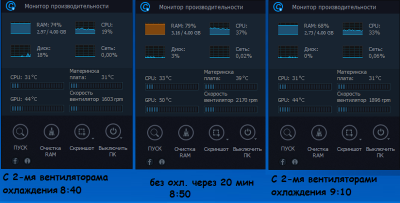
Всем доброго дня!
На моем блоге уже были статьи о черном и синем экранах, а теперь дошла очередь и до красного…
Причиной тому послужило недавнее обновление Windows 10, после чего у некоторых пользователей ряд элементов на рабочем столе и окнах проводника стали красными, см. пример на превью и скриншоте ниже (по статистике с этим в основном столкнулись владельцы интегрированных AMD видеокарт).
Собственно, в этой заметке я решил затронуть не только проблему последнего обновления, но и ряд других причин, приводящих к появлению красного «цвета» на экране…
Примечание: так как каждый пользователь под «краснотой» понимает разные вещи (и серьезную аппаратную ошибку при включении ПК, и «безобидное» окрашивание окна проводника), я кратко пробегусь по ним всем (приведя фото в качестве примера к каждой проблеме). Думаю, сориентироваться будет можно…
Управление процессами при помощи монитора ресурсов
Монитор ресурсов также можно использовать для завершения процессов, но советую это делать только в том случае, когда не удается закрыть программу обычным способом. В том случае, если открытая программа связана с процессом, то она сразу закроется и все несохраненные данные будут потеряны. Завершение системного процесса может привести к неустойчивости системы и потере данных. Помимо завершения процессов и служб монитор ресурсов можно использовать для приостановки процесса. После того, как процесс будет приостановлен, с программой, за которую он отвечает, нельзя будет работать до тех пор, пока работа процесса не восстановится. Приостановка процесса может привести к потере данных, если от него зависят другие программы.
Для того чтобы завершить процесс, нужно в главной таблице на любой вкладке монитора ресурсов в столбце «Образ» нажать правой кнопкой мыши на имени исполняемого файла, который нужно завершить для вызова контекстного меню. В контекстном меню выбрать опцию «Завершить процесс». Для того чтобы также завершить все процессы, которые зависят от выбранного, нужно применить опцию «Завершить дерево процессов». В появившемся диалоговом окне «Завершить работу имя_процесса.exe» подтверждаем завершение процесса.
Для того чтобы приостановить процесс, нужно в главной таблице на любой вкладке монитора ресурсов в столбце «Образ» нажать правой кнопкой мыши на имени исполняемого файла, который приостанавливаем для вызова контекстного меню. В контекстном меню выбрать опцию «Приостановить процесс».
В появившемся диалоговом окне «приостановить имя_процесса.exe» подтверждаем приостановку процесса. Все приостановленные процессы в таблице будут отображаться синим цветом.
Для возобновления приостановленного процесса нужно в главной таблице на любой вкладке монитора ресурсов в столбце «Образ» нажать правой кнопкой мыши на имени исполняемого файла, который завершаем для вызова контекстного меню и выбрать опцию «Возобновить процесс». В появившемся диалоге «Возобновить работу имя_процесса.exe» нажмите на кнопку «Возобновить процесс».
О мониторе ресурсов Windows 7
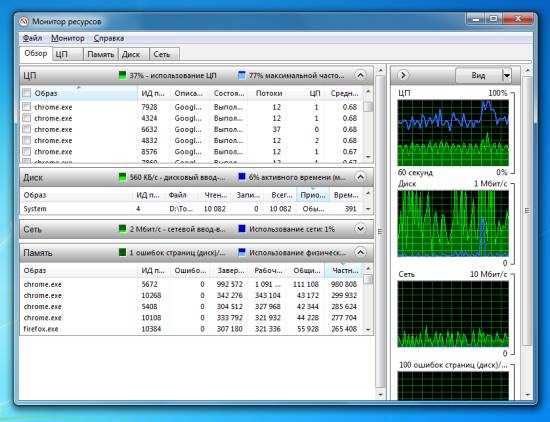
Возможно, вы знакомы с различными версиями древней утилиты под названием Диспетчер задач (Task Manager), которая входит в состав Windows, начиная с Windows 95. Монитор ресурсов включает в себя не только большую часть функций диспетчера задач, но и подробную информацию об использовании процессора, памяти, диска и сетевых ресурсов. Кроме расширенной информации, несомненным преимуществом утилиты является то, что вы можете отфильтровать всю информацию по процессам. Это позволяет вам быстро найти проблемы среди нагромождений информации.
Как это обычно бывает в Windows, существует множество способов для запуска утилиты. Самым быстрым из них является запуск из панели поиска меню Пуск. Для этого нужно ввести либо «resmon», либо «perfmon /res», и нажать Enter. Вы так же можете запустить монитор из диспетчера задач, перейдя на вкладку «Быстродействие» и нажав кнопку «Монитор ресурсов» в нижней части окна. Монитор так же можно запустить из меню Пуск по пути «Все программы -> Стандартные -> Служебные -> Монитор ресурсов».
Конкретика или что во вкладках Монитора?
От обзорной вкладки перейдём к конкретным показателям. Окна Монитора доступны к изменениям и визуальным настройкам:
Каждое из окон показывает список программ, которые в данный момент потребляют хоть какие-то ресурсы компьютера. К вашему сведению предлагаются все модули, файлы библиотек, ключи реестра, события и пути к местам хранения файлов, связанных с выбранным процессом:
Переходя по каждой из вкладок, вы можете увидеть как выбранный процесс (или процессы) влияет на загрузку процессора, сколько они ил он потребляют оперативной памяти. Можно проверить, идёт ли сейчас от имени процесса запись на диски, и общается ли сейчас процесс с кем-либо по сети, отнимая сетевой трафик. Во вкладках…
- ЦП – отображается информация о загрузке процессора над каждой из выполняемых задач. Помните, что некоторые приложения (чаще всего браузеры) разбивают себя на несколько одноимённых процессов с целью предотвращения зависания, сильной нагрузки на ЦП и потери данных. Дескрипторы в части окна ниже показывают связанные с процессами файлы библиотек и ключи реестра, которые сейчас обрабатываются. Отсюда можно проследить практически все цепочки, связанные с любым процессом в вашей системе.
- Память – выводится список тех же процессов с потребляемыми ресурсами RAM, причём внизу вкладки можно увидеть состояние общей памяти в виде строки состояние с всплывающими подсказками:
Обратите внимание на столбец с наименованием Ошибок отсутствия страниц в памяти в секунду. Нормальный показатель здесь – 0, но и другая цифра не должна вас смущать
Цифры в столбце не означают ошибки памяти, это лишь показатель того, что системе в какой-то момент “немного не хватило” физических объёмов RAM, и та отправилась за дополнительными объёмами оперативки к swap-файлу на жёстком диске. Повторюсь, эта ситуация при небольших показателях в столбце абсолютно нормальна.
Диск – показана информация по степени загруженности жёсткого диска выбранным процессом. Их уже не так много, так как нет смысла перечислять все процессы, висящие в памяти Windows. Отсюда хорошо видно, куда сейчас записываются данные или из которых осуществляется чтение.
Разверните строку Запоминающие устройства: увидите активность установленных логических томов по отношению к выбранному процессу. Эта вкладка, кстати, прекрасный инструмент для первоначального анализа “непонятных” процессов: слишком активная деятельность несистемных и неизвестных вам процессов должна вас насторожить. Плюсом к тому, показатель Длины очереди диска не должен забегать за единицы и, тем более, десятки единиц, если сейчас не происходит интенсивная запись чего-либо. В противном случае, присмотритесь к происходящим процессам.
Сеть – показана сетевая активность процессов. Здесь всё просто – если процесс отображён, значит его сейчас используют чьи-то сторонние сервера. И именно эти процессы сейчас грузят ваше сетевое соединение. Разверните все строчки основного окна вкладки:
Монитор ресурсов во вкладке подробно показывает ваши (локальные) и внешние IP адреса, порты и протоколы, по которым сейчас ведут общение выбранные процессы. Если вы имеете представления об этих понятиях, дальнейшие объяснения излишни. Смотрите и проверяйте.
Общие сведения о мониторе ресурсов
Монитор ресурсов Windows включает следующие компоненты.
Вкладки
Монитор ресурсов содержит пять вкладок: Обзор, ЦП, Память, Диск и Сеть. На вкладке Обзор показаны общие сведения об использовании системных ресурсов; остальные вкладки содержат информацию по каждому конкретному ресурсу.
- Для переключения между вкладками щелкайте по их заголовкам.
- Если отфильтровать результаты на одной вкладке, то на других вкладках будут показаны только ресурсы, используемые выбранными процессами или службами. Отфильтрованные результаты выделяются оранжевой строкой под строкой заголовка каждой таблицы. Чтобы остановить фильтрацию результатов во время просмотра текущей вкладки, в главной таблице снимите флажок рядом с заголовком Образ.
Таблицы
Каждая вкладка монитора ресурсов включает несколько таблиц, содержащих подробные сведения о ресурсе, представленном на этой вкладке.
- Чтобы развернуть или свернуть таблицу, щелкните стрелку справа от заголовка таблицы. Не все таблицы развернуты по умолчанию.
- Чтобы добавить или скрыть в таблице столбцы данных, щелкните правой кнопкой мыши заголовок столбца и выберите команду Выбрать столбцы. Установите или снимите флажки для столбцов, которые нужно отобразить. Не все столбцы отображаются по умолчанию.
- Первой всегда показана главная таблица. Она всегда содержит полный список процессов, использующих ресурс, представленный на данной вкладке. (Главная таблица на вкладке Обзор содержит полный список процессов, выполняющихся в системе.)
- Для сортировки табличных данных щелкните заголовок столбца, по которому нужно выполнить сортировку. Чтобы изменить порядок сортировки на обратный, снова щелкните заголовок столбца.
- Можно отфильтровать подробные данные в таблицах, отличных от главной, по одному или нескольким процессами или службам. Чтобы выполнить фильтрацию, в главной таблице установите флажок рядом с каждым процессом или службой, которые необходимо выделить. Чтобы остановить фильтрацию для одного процесса или службы, снимите соответствующий флажок. Чтобы остановить фильтрацию для всех процессов, в главной таблице снимите флажок рядом с заголовком Образ.
- После применения фильтра таблицы, отличные от главной, будут показывать только данные для выбранных процессов или служб.
- Для просмотра определений данных, содержащихся в таблицах, поместите указатель мыши над заголовком столбца, о котором надо просмотреть сведения.
- Запись процесса, который больше не выполняется, но включен в текущие отображаемые данные, будет показана в таблице серым цветом, пока срок действия данных не истечет.
Панель диаграммы
Каждая вкладка монитора ресурсов в правой части окна содержит панель диаграммы, на которой показаны графики ресурсов, представленных на этой вкладке.
- Чтобы изменить размер графиков, нажмите кнопку Представления и выберите другой размер графика.
- Можно скрыть панель диаграммы, щелкнув стрелку в ее верхней части.
- Если к результатам был применен фильтр, то ресурсы, используемые выбранными процессами или службами, будут показаны на графиках оранжевой линией.
- Если у вас несколько логических процессоров, можно выбрать из них те, что должны отображаться на панели диаграммы. На вкладке ЦП щелкните Монитор и выберите команду Выбрать процессоры. В диалоговом окне Выбор процессоров снимите флажок Все ЦП, а затем установите флажки для логических процессоров, которые нужно отображать.
Примечание Монитор ресурсов показывает один график для каждого логического процессора. Например, для компьютера с одним двухъядерным процессором на панели диаграммы на вкладке ЦП будут отображаться два графика процессоров. Для компьютеров с несколькими процессорами, объединенными в узлы NUMA, можно при помощи пункта меню Выбор узлов NUMA настроить в мониторе ресурсов отображение всех логических процессоров в выбранном узле NUMA.
Монитор ресурсов под Windows 10
Монитор ресурсов или Resmon Вы можете легко отслеживать использование процессора, использование памяти, активность диска, сетевую активность и многое другое. Подобно монитору надежности или монитору производительности, монитор ресурсов является полезным интегрированным инструментом в Windows.
Чтобы запустить Resource Monitor, введите resmon в Начать поиск и нажмите Enter. При первом запуске приложения отображается вкладка «Обзор».
Обзорная вкладка
Июньское обновление 2020:
Теперь мы рекомендуем использовать этот инструмент для вашей ошибки. Кроме того, этот инструмент исправляет распространенные компьютерные ошибки, защищает вас от потери файлов, вредоносных программ, сбоев оборудования и оптимизирует ваш компьютер для максимальной производительности. Вы можете быстро исправить проблемы с вашим ПК и предотвратить появление других программ с этим программным обеспечением:
- Шаг 1: (Windows 10, 8, 7, XP, Vista — Microsoft Gold Certified).
- Шаг 2: Нажмите «Начать сканирование”, Чтобы найти проблемы реестра Windows, которые могут вызывать проблемы с ПК.
- Шаг 3: Нажмите «Починить все», Чтобы исправить все проблемы.

Как следует из названия, на вкладке «Обзор» отображается основная информация об использовании системных ресурсов других четырех основных вкладок:
-
-
- CPU
- Память
- Диск
- сеть
-
Вы можете просмотреть основную графику для каждой из четырех категорий. Он предоставляет базовый обзор текущего состояния вашей системы с первого взгляда.
Как видите, на графике ЦП показан общий процент используемой в данный момент мощности ЦП (зеленые кривые вдоль графика) синим цветом, указывающим максимальную частоту ЦП. Рядом с ним — схема диска, показывающая общий ток ввода / вывода зеленым цветом и наибольшее активное время синим цветом. Аналогичные результаты также отображаются для графика сети и графика памяти. При использовании памяти текущие твердые дефекты в секунду отображаются зеленым, а процент физической памяти — синим.
Чтобы узнать больше о конкретной вкладке, просто выберите соответствующую вкладку.
CPU
На вкладке ЦП можно фильтровать каждое представление указанных вкладок в соответствии с процессом. Просто установите флажок для этого процесса, и только активность для этого процесса появится в нижнем окне. Если процесс не выбран, нижние окна преобразуются в страницу активности для всех активных процессов. Числовой масштаб правых диаграмм изменяется с изменением активности. Справа вы видите графики потребления, которые помогут вам контролировать процессоры.
Вкладка памяти
На вкладке «Память» отображается память, используемая каждым из текущих процессов, и графика справа. Это дает нам краткий обзор использования физической памяти. Вы можете легко увидеть всю физическую память и ее активное использование, а также аппаратное резервирование. Аппаратное обеспечение представляет адреса физической памяти, зарезервированные аппаратным обеспечением и недоступные для Windows.
Вкладка диска
На вкладке Диск вы найдете процессы, связанные с работой диска. На этом этапе вы можете найти некоторые процессы, которые участвуют во многих операциях чтения-записи. Щелчок правой кнопкой мыши по процессу позволяет завершить процесс, завершить все дерево процессов и т. Д.
Вкладка Сеть
На вкладке Сеть указано, какие программы обращаются к сети и к какому IP-адресу она подключена. Это помогает ограничить проблему, если вы испытываете чрезмерно высокую сетевую активность.
Монитор ресурсов предлагает много преимуществ по сравнению с предыдущими отдельными инструментами, такими как системный монитор, журналы производительности и оповещения и советник по производительности сервера, так что он объединяет функциональность этих инструментов в единый интерфейс. Он также предоставляет гораздо более подробный обзор системной активности и потребления ресурсов, чем предыдущие инструменты, такие как диспетчер задач.
Смотрите это сообщение, если монитор ресурсов не работает.
Связанные видео
https://youtube.com/watch?v=eoTJCa67kZE
Использование монитора ресурсов для просмотра дескрипторов и модулей
При помощи монитора ресурсов Windows можно узнать, какие дескрипторы и модули используются выбранным процессом.
Дескрипторы — это неотрицательное целое число. Когда мы открываем существующий файл и создаем новый файл, ядро возвращает процессу файловый дескриптор. Иначе говоря – это указатели, которые ссылаются на системные элементы, включая (но не ограничиваясь этим перечнем) файлы, параметры реестра, события и каталоги.
Модули — функционально законченный фрагмент программы, оформленный в виде отдельного файла с исходным кодом или поименованной непрерывной его части, предназначенный для использования в других программах. Модули позволяют разбивать сложные задачи на более мелкие, в соответствии с принципом модульности. Обычно проектируются таким образом, чтобы предоставлять программистам удобный для многократного использования функционал (интерфейс) в виде набора функций, классов, констант. Модули могут объединяться в пакеты и, далее, в библиотеки
Для того, чтобы просмотреть дескрипторы и модули, связанные с процессом нужно сделать следующее:
- Открываем монитор ресурсов;
- Переходим на вкладку «ЦП»;
- В таблице «Процессы» переходим на столбец «Образ» и отмечаем чекбокс рядом с именем процесса, для которого нужно просмотреть связанные дескрипторы и модули. Выбранные процессы будут перемещены в верхнюю часть столбца.
- Нажимаем левой кнопкой мыши на заголовки таблиц «Связанные дескрипторы» и «Связанные модули», для того, чтобы развернуть их. Выбранные процессы будут выделены оранжевой строкой под строкой заголовка каждой таблицы.
- Теперь можно просматривать результаты в таблицах сведений.
Идентификация приложения при помощи дескриптора:
В строке заголовка таблицы «Связанные дескрипторы» щелкните в поле «Поиск дескрипторов», введите имя дескриптора, который нужно найти, и нажмите кнопку поиска. Строка поиска не учитывает регистр и не поддерживает символы подстановки. Для поиска дескриптора можно ввести всю строку или ее часть. Например, поиск строки C:\Windows вернет все дескрипторы, имя которых содержит C:\Windows.
Для того, чтобы уточнить результаты поиска, после поиска в таблице «Процессы» можно установить флажок рядом с именем процесса. Результаты будут отфильтрованы по выбранному процессу или процессам. Таблица результатов не обновляется динамически. Если вы считаете, что состояние системы изменилось, снова нажмите кнопку поиска для обновления результатов.
Преимущества системного монитораBenefits of System Monitor
Системный монитор может быть полезным для одновременного контроля счетчиков операционной системы Windows и SQL ServerSQL Server для определения корреляции между производительностью SQL ServerSQL Server и Windows.System Monitor can be useful to monitor Windows operating system and SQL ServerSQL Server counters at the same time to determine any correlation between the performance of SQL ServerSQL Server and Windows. Например, контроль счетчиков Windows для операций ввода-вывода на диске и одновременно счетчиков диспетчера буферов SQL ServerSQL Server может выявить закономерности всей системы.For example, monitoring the Windows disk input/output (I/O) counters and the SQL ServerSQL Server Buffer Manager counters at the same time can reveal the behavior of the entire system.
Системный монитор позволяет получить статистические данные о текущей активности и производительности SQL ServerSQL Server .System Monitor allows you to obtain statistics on current SQL ServerSQL Server activity and performance. Применение системного монитора предоставляет следующие возможности.Using System Monitor, you can:
-
Просматривать данные одновременно на любом числе компьютеров.View data simultaneously from any number of computers.
-
Просматривать и изменять диаграммы, отражающие текущую активность, отображать значения счетчиков, обновляемых с частотой, которую определяет пользователь.View and change charts to reflect current activity, and show counter values that are updated at a frequency that the user defines.
-
Экспортировать данные из диаграмм, журналов, журналов предупреждений и отчетов в электронные таблицы или приложения баз данных для дальнейшей обработки и печати.Export data from charts, logs, alert logs, and reports to spreadsheet or database applications for further manipulation and printing.
-
Добавлять системные предупреждения, которые вносят событие в журнал предупреждений и уведомляют пользователей, формируя сетевые предупреждения.Add system alerts that list an event in the alert log and can notify you by issuing a network alert.
-
Запускать предопределенные приложения в первый раз или каждый раз, когда значение счетчика становится выше или ниже заданного значения.Run a predefined application the first time or every time a counter value goes over or under a user-defined value.
-
Создавать файлы журналов, содержащие данные о различных объектах в разных компьютерах.Create log files that contain data about various objects from different computers.
-
Присоединять к одному файлу выбранные разделы из других файлов журналов для формирования долговременного архива.Append to one file selected sections from other existing log files to form a long-term archive.
-
Просматривать отчеты о текущей активности или создавать отчеты на основе данных существующих файлов журналов.View current-activity reports, or create reports from existing log files.
-
Сохранять отдельные диаграммы, предупреждения, журналы, параметры отчетов или данные для запуска всего рабочего пространства для повторного использования.Save individual chart, alert, log, or report settings, or the entire workspace setup for reuse.
Примечание
В системах позднее Windows NT 4.0 системный монитор заменил монитор производительности.System Monitor replaced the Performance Monitor after Windows NT 4.0. Для выполнения указанных задач можно использовать системный монитор или монитор производительности.You can use either the System Monitor or Performance Monitor to do these tasks.
Как с помощью Монитора ресурсов Windows 7 разобраться с утечками памяти
Если вам нужно разобраться с утечками памяти, то, первым делом, откройте вкладку Память и отсортируйте список процессов по столбцу «Частный (КБ)». В столбце отображается размер используемой памяти, недоступной другим программ. Этот шаг поможет вам понять, какие процессы занимают основную часть оперативной памяти. Ведь, возможно, в вашем браузере просто открыто много вкладок или же вы забыли закрыть прожорливую программу.
Затем пройдитесь по всему списку программ и выделите не только весомые процессы, но и процессы небольших размеров. Посчитайте общую сумму занимаемой памяти всех «ненужных процессов». Это шаг позволит отделить слабо влияющие процессы. Ведь, возможно, много небольших программ «съели» большую часть оперативной памяти.
Запишите текущее значение потребляемой памяти. Затем пройдитесь по всем процессам и закройте лишние. Сравните значение потребляемой памяти с ранее записанным. Этот шаг поможет вам понять сколько памяти съедают все ваши «лишние» программы. Ведь, возможно, привычка оставлять программы в фоновом режиме послужила причиной утечки памяти.
Примечание: Вкладка Память практически полностью дублирует диспетчер процессов, но все же ее так же можно полноценно использовать.
