Анализ состояния жесткого диска
Если на компьютере установлен HDD, то для нормального функционирования системы необходимо периодически выполнять дефрагментацию диска. Владельцы SSD-накопителей от такой работы освобождены из-за особенностей технологии. На HDD данные записываются в виде фрагментов на секторы, которые могут повреждаться в процессе работы диска. Чтобы запретить жесткому диску работать с поврежденными секторами и упорядочить информацию, нужно выполнить дефрагментацию.
Сделать это можно разными способами.
- Откройте «Компьютер».
- Щелкните правой кнопкой по накопителю и зайдите в его свойства.
- Перейдите на вкладку «Сервис» и щелкните «Оптимизировать».
- Выберите один раздел и кликните «Оптимизировать».
Процедура занимает достаточно много времени, поэтому рекомендуется запускать ее на ночь. После завершения дефрагментации одного раздела запустите исправление ошибок на другом – и так далее, пока не оптимизируете накопитель полностью.
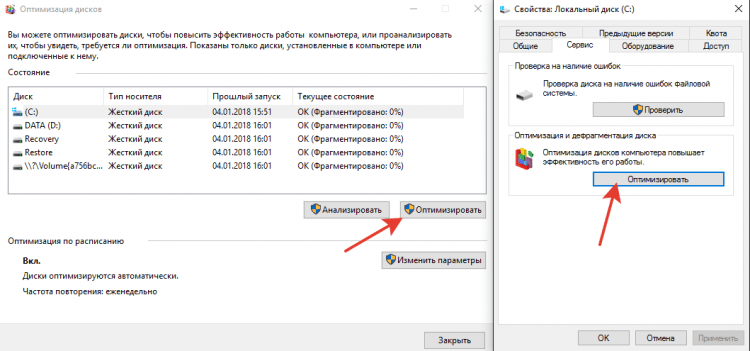
Если вы хотите узнать состояние жесткого диска, нажмите в его свойствах на вкладке «Сервис» кнопку «Проверить». Чтобы посмотреть результат проверки:
- Откройте Центр безопасности и обслуживания (найдите его через встроенный поиск Windows).
- Разверните раздел «Обслуживание».
- Посмотрите результат последней проверки.
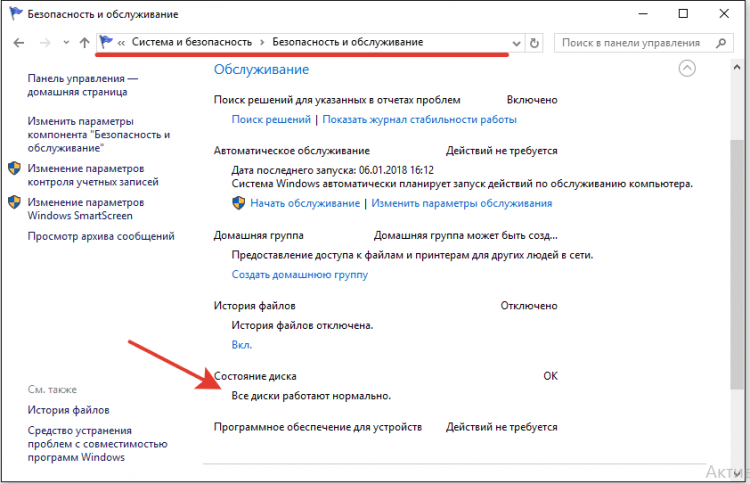
Если вам необходимо устранить ошибки в работе жесткого диска без восстановления порядка секторов, используйте командную строку.
- Запустите командную строку с администраторскими правами.
- Выполните команду «chkdsk C: /F /R», где C – диск, F – исправление неполадок, а R – восстановление данных из сбойных секторов.
Если раздел диска используется в данный момент, отобразится уведомление о невозможности выполнения его проверки. Есть два варианта – перезагрузить компьютер и просканировать используемый раздел или отменить проверку и проанализировать другой том. Вы можете выбрать любой путь, главное не забудьте проверить все диски.

Вместо командной строки для проверки жесткого диска можно использовать Power Shell. Это более мощная утилита, которая умеет быстро выполнять действия, невозможные для командной строки. Например, при использовании Power Shell нет необходимости перезагружаться для сканирования используемого раздела.
- Запустите Power Shell с администраторскими правами.
- Выполните «Repair-Volume -DriveLetter C».
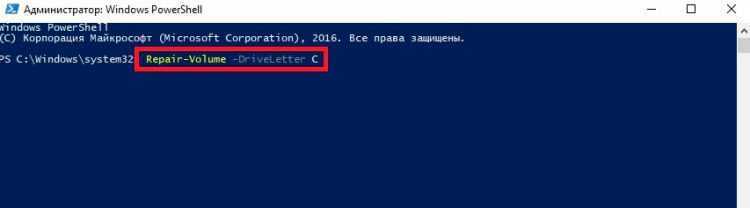
После завершения проверки проверьте другие разделы и накопители, заменив в синтаксисе букву «C». Если вы сообщение «NoErrorsFound», значит, ошибки не найдены.
NetAdapter Repair All In One
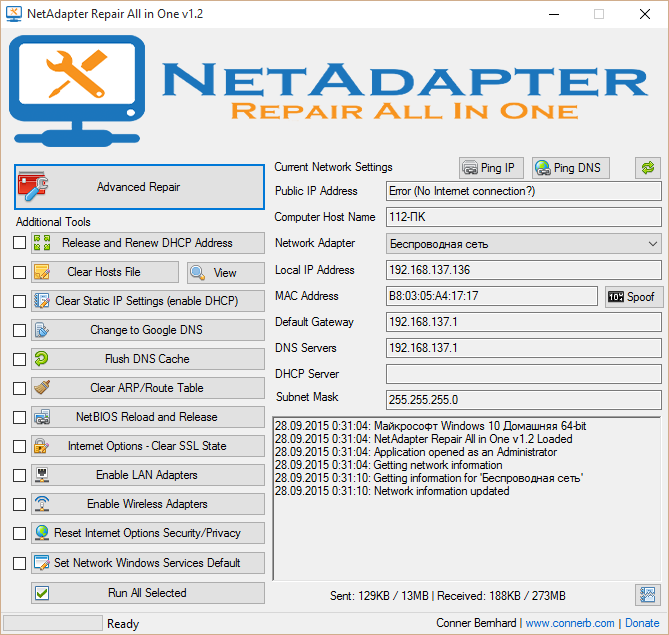
NetAdapter Repair All In One — бесплатная программа для исправления ошибок сетевых подключений Windows 7, 8 и XP.
NetAdapter Repair All In One не устраняет ошибки автоматически. Она предлагает пользователю самостоятельно решить и указать, что исправить.
Кроме того, в состав утилиты входят средства диагностики и просмотра сетевых настроек.
Просмотр доступен всем, а функции исправления — только администратору компьютера.
Использование утилиты новичками сильно затрудняет англоязычный интерфейс, но для тех, кому она адресована, это не составит проблемы.
NetAdapter Repair позволяет исправить:
- настройки DHCP;
- файл Hosts;
- адреса DNS (заменить на публичные от Google);
- таблицу маршрутизации;
- работу протокола NetBIOS;
- настройки криптографии и приватности в сети;
- настройки сетевых служб Windows.
Нажатие кнопки «Advanced Repair» сбрасывает на умолчания WinSock/TCP/IP, установки прокси и VPN, а также брандмауэра Windows.
Утилита NetAdapter Repair All In One удобна и полезна тем, кто понимает смысл решаемых ею задач, а таких среди обычных пользователей ПК не слишком много.
Какие ошибки исправляет MWFix
Утилиты действительно решают множество самых распространенных багов. Стоит хотя бы поверхностно изучить, что именно можно устранить:
- ошибки проводника – отсутствие корзины, боковой панели, доступа к папкам, не нахождение дисков;
- блокировку работы интернет соединения;
- разные конфликты в мультимедиа;
- закрытие доступа к инструментам системы (редактор реестра, командная строка и т. д.);
- проблемы с аэро, ярлыками, выключением ПК и многое другое.
Сканирование и ремонт
Как уже было ранее описано для начала ремонта достаточно просто кликнуть по соответствующей клавише на главном окне (1). Но перед этим опустить ниже для создания точки восстановления (2). Если же интересует конкретное исправление одного единственного модуля, тогда отыщите его в левом меню. Напротив ярлыка будет кнопка «Fix». В один клик все будет отремонтировано. Для закрепления полученного результата вас попросят перезагрузиться.
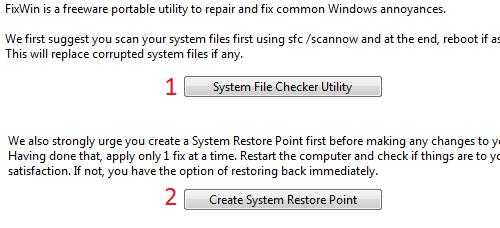 Сканирование и ремонт в MWFix
Сканирование и ремонт в MWFix
А вот небольшой видео-обзор программы FixWin 10 (MwFix)
https://youtube.com/watch?v=ReteMBY-w_c
Проверка оперативной памяти
Жесткий диск в порядке, осталось проверить оперативную память – вдруг все проблемы были из-за нее? Для этого используем встроенное средство проверки памяти Windows. Оно так и называется – вы легко найдете утилиту через поиск. После запуска утилиты появится предложение выполнить перезагрузку и проверку. Завершите работу всех программ и согласитесь с таким порядком работы.
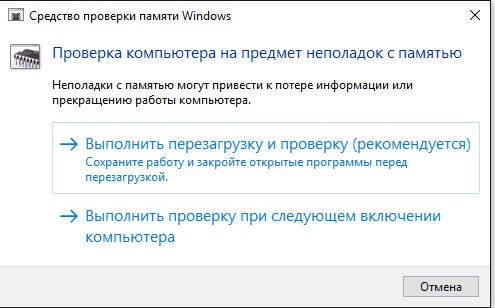
После перезагрузки (которая займет чуть больше времени) запустится сканирование. Вы можете нажать на кнопку F1 и изменить его параметры – например, установить широкий тип проверки с несколькими проходами для увеличения эффективности.
После завершения проверки компьютер перезагрузится. При запуске системы появится уведомление с итогами проверки. Если никакой информации нет, посмотрите события Windows:
- Найдите инструмент «Просмотр событий» через поиск Windows.
- Раскройте раздел Журналы Windows – Система.
- Найдите MemoryDiagnostics-Results и посмотрите результат.
Если проблемы с оперативной памятью серьезнее, чем вы предполагали, используйте для проверки программу Memtest 86+. На сайте вы найдете комплект для создания установочной флешки. Проверка начинается автоматически после загрузки с созданного установочного носителя.
Проверять модули памяти рекомендуется по очереди. Оставили одну планку, проверили на ошибки, поставили следующую – такой подход позволяет выявить сбойный модуль. Если программа обнаружила много ошибок на одной планке, и они сильно мешают работе компьютера, то проще заменить плату, хотя в некоторых случаях помогает очистка контактов.
Распространенные проблемы
Устранение ошибок в Windows 10 при помощи внутренней утилиты проводится крайне редко, что связано с ее малой функциональностью. Русская версия Fixwin для Windows 10 характеризуется большим функционалом и эффективностью. Самые распространенные проблемы:
- Прикрепление приложений к панели задач в автоматическом режиме. Часто встречается проблема, связанная с появлением иконок различных приложений на панели задач. При этом удалить их нельзя.
- Сброс настроек основных программ. Каждый пользователь операционной системы настраивает ее под свои запросы. На это может уйти много времени. После обновления последней версии Windows часто все настройки сбрасываются до заводских. В некоторых случаях решить эту проблему можно при использовании стандартной утилиты, в других — только сторонними программами.
- Не работает веб-камера. Многие пользователи компьютера используют веб-камеру для общения через интернет и записи видео. Устройство может работать неправильно.
- Исчезают жесткие диски и папки. Корректор ошибок позволяет найти пропавшие логические диски и папки.
- Операционная система не активируется. При использовании лицензионной версии могут возникнуть проблемы с продлением лицензии. В большинстве случаев проблема заключается в большой нагрузке сервисов.
- Экран блокировки после ввода пароля или активации учетной записи не отключается.
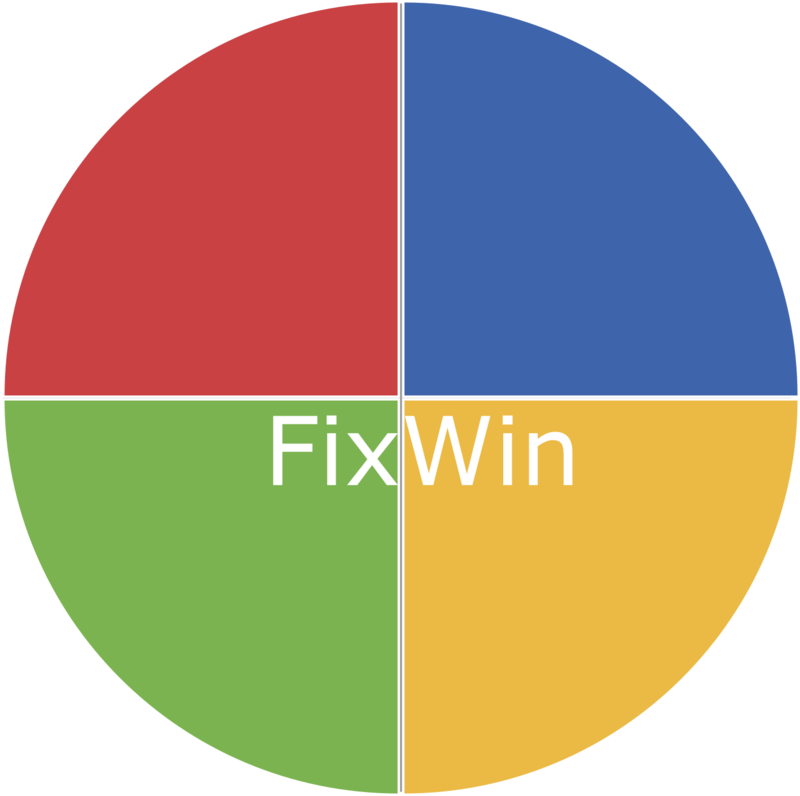
Некоторые ошибки решаются путем правильной настройки операционной системы, для решения других нужно установить специальную программу. Кроме этого, некоторые ошибки не проявляются сразу, а через некоторое время приводят к потере информации.
Проверка реестра
Из-за частой установки и удаления программ в реестре накапливается ненужная информация – это одна из главных, но не единственная причина возникновения ошибок. Особенно плохо реестру после неправильного удаления программы, когда вместо полноценной деинсталляции пользователь стирает папку с файлами. В таком случае в реестре остается много пустых ключей. Чтобы исправить эти ошибки, используйте встроенный инструменты сканирования реестра:
- Запустите командную строку с полномочиями администратора.
- Выполните «scanreg /fix».

Недостаток встроенной утилиты в том, что многие реестровые неисправности остаются после проверки нетронутыми. Чтобы устранить их, необходимо использовать программы от сторонних разработчиков – например, CCleaner. Эта утилита умеет быстро обнаруживать и исправлять ошибки, не задевая ничего лишнего.
Чтобы проверить и устранить неисправности:
- Запустите CCleaner.
- Откройте раздел «Реестр».
- Кликните «Поиск проблем».
- Дождитесь завершения анализа и щелкните «Исправить выбранное».
- Сохраните резервные копии записей, которые будут исправлены. Если появятся проблемы, можно будет откатиться к предыдущему состоянию, открыв созданный предварительно бэкап. Если система работает без ошибок, резервную копию можно удалить после следующего запуска системы.
- Щелкните «Исправить отмеченные».
Аналогичным образом выполняется очитка реестра в Glary Utilities и Wise Registry Cleaner. Даже если ошибки визуально не заметны, рекомендуется периодически выполнять проверку – хотя бы раз в 2-3 месяца. Это обеспечит стабильное функционирование Windows и позволит устранить неполадки до того, как они начнут существенно влиять на производительность компьютера.
Как восстановить все системные файлы
Если никакие инструкции выше не помогли, остаётся лишь метод полного восстановления.
Примечание
: некоторые скриншоты и шаги могут незначительно отличаться от того, что вы увидите при применении этого способа восстановления. Это связано с тем, что Microsoft постоянно дорабатывает используемую утилиту.
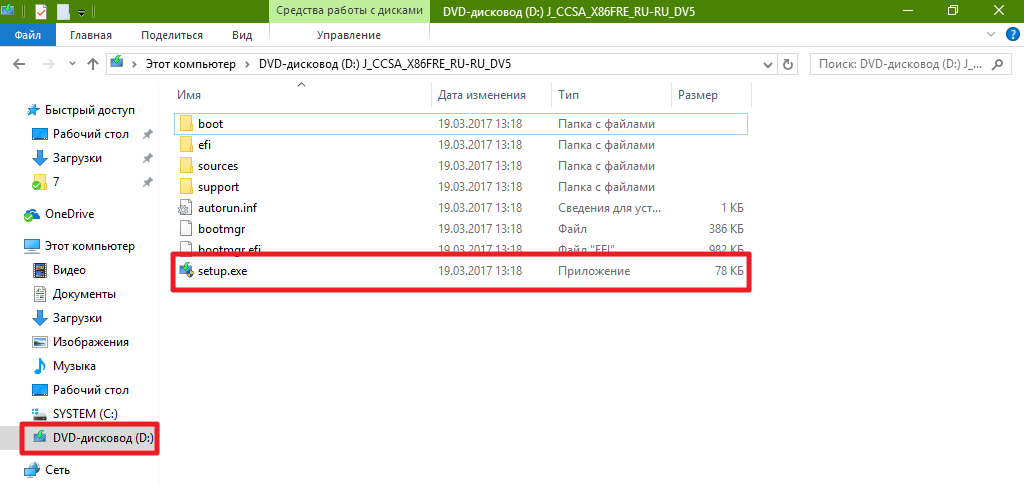
Windows 10 будет фактически переустановлена с сохранением ваших настроек, приложений и файлов. Все системные файлы будут возвращены в стандартное состояние. Этот процесс может занять 1-1,5 часа. В это время не следует трогать ПК.
Если эта инструкция вам не помогла, задумайтесь о , как об универсальном решении всех проблем.
Исправление ошибок Windows 10 с помощью DISM
Если служба проверки системных файлов не помогла, тогда вам следует воспользоваться более мощной утилитой для восстановления системных файлов в Windows 10 и исправления ошибок.
Не удалось найти исходные файлы
При выполнении команды вы можете получить ошибку Не удалось найти исходные файлы
. Это значит, что у службы восстановления нет временных файлов, с помощью которых можно провести операцию. Чтобы всё-таки запустить её, придётся выполнить некоторые довольно затратные по времени шаги:
- , причём именно той версии системы, которая у вас установлена.
- , которое у вас установлено. То есть если образ версии 14393.0, а у вас установлена сборка 14393.970, тогда вам нужно интегрировать обновление 14393.970. Иначе механизм восстановления не сработает корректно.
- с этим образом.
- Теперь запустите от имени администратора так же, как вы делали это раньше.
- Введите следующую команду:DISM /Online /Cleanup-Image /RestoreHealth /source:WIM:X
:\Sources\Install.wim:1 /LimitAccess
Здесь X
— буква, которой обозначена в системе вставленная загрузочная флешка. - Запустите механизм восстановления ещё раз.
Как видите, это не так уж и легко, поэтому, возможно, стоит воспользоваться инструкцией в последнем разделе этой статьи.
Проверка оперативной памяти на ошибки Windows 10
Провести диагностику памяти на ошибки можно через встроенную утилиту Windows. Для ее запуска требуется сделать следующие шаги:
- Win+R – ввод команды mdsched – Enter.
- Далее перезагрузка ПК, чтобы осуществить проверку памяти на неполадки. После нее начнется сканирование с выявлением ошибок.
- Во время диагностики можно нажать F1 для изменения настроек сканирования, в частности его типа, применения кэша и числа прохождения тестирования.
После окончания проверки произойдет перезагрузка ПК и на мониторе после входа в систему отобразится информация по проверке памяти на ошибки Windows 10. Чтобы ознакомиться с результатами (MemoryDiagnostics-Results) нужно войти в «Журналы Windows» — «Система».
Как пользоваться FixWin 10?
По большей части программа FixWin 10 устраняет ошибки путем запуска встроенных в систему диагностических средств, перенастройки системных параметров, исправлений записей реестра и т.д. Удобство использования утилиты обусловлено тем, что большое количество распространенных ошибок в Windows 10 может быть устранено всего в несколько кликов.
Перечень исправляемых утилитой FixWin 10 ошибок достаточно широк и постоянно увеличивается. Все неисправности Windows 10, с которыми успешно справляется программа, разбиты на несколько основных разделов (они же — название вкладок в самом приложении):
File Explorer. Из данного раздела осуществляется устранение ошибок, в основном связанных с работой файлового менеджера «Проводник». Например, FixWin 10 может прийти на помощь в следующих ситуациях:
- Исчезновение корзины с рабочего стола.
- Исчезновение из «Панели управления» раздела с настройками «Проводника»
- В «Проводнике» перестали отображаться эскизы мультимедиа-файлов.
- Системой и/или определенной программой не распознается оптический привод.
- Возникновение ошибки «Класс не зарегистрирован» при работе с «Проводником», браузером «Egde» или «IE».
- И другие.
Internet & Connectivity. В этом разделе пользователь сможет исправить различные ошибки, связанные с подключением к сети и работой в интернете, например:
- Различные ошибки сетевых протоколов TCP/IP и DNS, вследствие которых невозможно подключиться к сети либо работать в ней.
- Проблемы со встроенным фаерволом Windows.
- Всевозможные ошибки браузеров при серфинге в интернете.
- Отсутствие отклика в браузере Egde/IE при нажатии правой кнопки мыши на любой странице и т.д.
Windows 10. В данную категорию помещены инструменты исправления часто возникающих системных ошибок Windows 10:
- Устранение причин неработоспособности «Windows Store» (не запускается, не скачиваются приложения и т.д.).
- Различные ошибки при запуске приложений, устанавливающихся из «Windows Store».
- Неработоспособность стартового меню Windows (ранее — меню «Пуск»).
- Ошибки подключения к Wi-Fi после обновления до Windows
- Зависание процесса установки обновлений при выключении/включении компьютера.
- И другие.
System Tools. В данной категории представлен перечень средств устранения ошибок, связанных с работой системных приложений, например:
- Устранение ошибок «Диспетчер задач/Командная строка/Редактор реестра был отключен администратором».
- Исправление различных проблем, связанных со службой поиска (Windows Search) .
- Устранение неисправностей «Диспетчера устройств» (зависает при открытии, не отображает ни одного устройства).
- Устранение ошибок «Защитника Windows» и т.д.
Troubleshooters. Из вкладки «Troubleshooters» пользователь может запустить различные средства диагностики и устранения неполадок на компьютере Windows 10, включая:
- Устранение неполадок при воспроизведении и записи звука.
- Устранение неполадок в работе принтеров, сканеров и любых других устройств.
- Устранение неполадок, связанных с подключением к интернету и локальной сети, общими сетевыми папками и файлами, работой браузеров и т.д.
Additional Fixes. В данном разделе пользователь сможет найти средства устранения различных некритичных ошибок Windows 10, например:
- Исчезновение опции «Гибернация» в настройках режимов питания компьютера.
- Не работают визуальные эффекты Windows Aero.
- Перестали отображаться уведомления.
- Документы Microsoft Office перестали открываться после очередного обновления.
- И другие.
Как можно заметить, FixWin 10 работает только с системными настройками и приложениями. Т.е. все выполняемые утилитой операции по устранению тех или иных ошибок пользователь может выполнить и самостоятельно, но удобней, быстрей и проще это делать при помощи FixWin 10.
Какие проблемы с Windows 10 FixWin10 исправит автоматически
В текущем разделе рассмотрим исправления, собранные в третьем разделе «Windows 10» в порядке их размещения, что облегчит использование утилиты для людей, плохо знакомых с английским или не владеющим им вовсе.
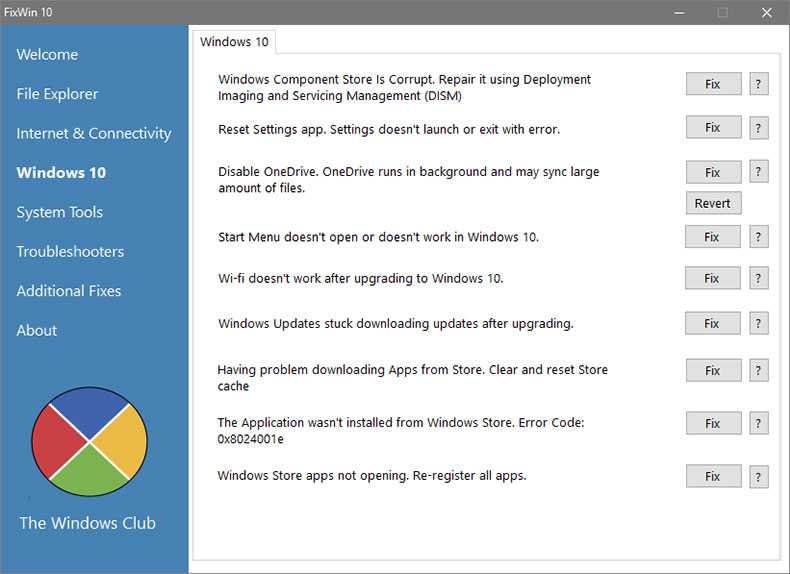
- Восстановление поврежденного хранилища Windows 10 посредством инструмента DISM.
- Сброс приложения «настройки» для случая, когда окно «Все параметры» не доступно или его запуск сопровождается ошибкой.
- Отключение хранилища OneDrive, если не пользуетесь облачными сервисами от Microsoft. Кнопка «Revert» активирует хранилище при необходимости.
- Исправление проблем, если не удается открыть Пуск.
- Устранение неполадок, когда после апгрейда Windows 10 возникают перебои с WiFi или он не работает вообще.
- После установки апдейтов «десятка» не получает обновлений.
- Удаление кэша магазина Windows 10 в случае неполадок с загрузкой приложений с магазина.
- Исправление проблемы 0x8024001e при скачивании приложений с магазина.
- Перерегистрация приложений с магазина в случаях, когда они не работают.
И напоследок: загружать программу следует только с ее официального сайта. Перед запуском скачанный архив рекомендуется проверить на Virustotal.
FixWin 10 — бесплатная программа, которая позволяет исправить многие из этих ошибок автоматически, а также решить другие проблемы с Windows, типичные не только для последней версии этой ОС
При этом, если в целом я не советую использовать различный софт «автоматического исправления ошибок», на который вы можете постоянно натыкаться в Интернете, FixWin здесь выгодно отличается — рекомендую обратить внимание
Программа не требует установки на компьютер: вы можете сохранить ее куда-либо на компьютер (а рядом положить , который тоже работает без установки) на тот случай, если когда-либо возникнут проблемы с системой: действительно многие из них можно будет исправить без лишних поисков решения. Главный недостаток для нашего пользователя — отсутствие русского языка интерфейса (с другой стороны, все максимально понятно, насколько я могу судить).
Сторонние приложения для диагностики и исправления ошибок
Нет ничего секретного в том, что Microsoft является лидером в разработке программного обеспечения. Однако количество не означает качество, поэтому большинство стандартных утилит имеют более продвинутые и удобные аналоги. Исправление ошибок не является исключением из правил. Рынок ПО предлагает множество программ для решения тех или иных проблем с ОС Windows.
Microsoft Fix It
Обычно инструмент Fix It в Windows 10 не используется, так как является уже вшитым в «Параметры» системы. Именно эта программа взята за основу «Устранения неполадок» в разделе «Обновление и безопасность». Её интерфейс представлен разнообразными категориями и кнопками Run, запускающими процесс поиска и устранения ошибок.
Программа Microsoft Fix It работает в среде поиска и устранения неполадок ОС Windows
FixWin 10
Одной из лидирующих программ на рынке по устранению ошибок «десятки» является FixWin 10. К сожалению, её интерфейс только на английском языке, но в нём очень просто разобраться. Уже на главной странице можно увидеть четыре основных направления, по которым работает программа:
- проверка на ошибки системных файлов;
- перерегистрация приложений «Магазина», если они установлены и в их работе появляются неполадки;
- создание точки восстановления;
- проверка и восстановление системных элементов ОС.
Кнопка Search For More Fixes запускает работу всех четырёх категорий.
Программа FixWin 10 работает по четырём основным направлениям поиска и устранения неполадок в ОС Windows
Программа разделена по категориям своей работы в колонке справа, пункт Windows 10 направлен на исправление ошибок именно в «десятке». Подробное и тщательное сканирование категории начинается после нажатия кнопки Fix напротив:
- исправление повреждённого хранилища компонентов с использованием DISM.exe;
- сброс приложения «Настройки», если «Все параметры» не открываются или при выходе возникает ошибка;
- отключение OneDrive (включить его можно с помощью кнопки Revert);
- решение проблемы с меню «Пуск», которое не запускается;
- решение проблемы с Wi-Fi, который не работает после обновления до Windows 10;
- решение проблемы с обновлениями, которые перестали загружаться после обновления до Windows 10;
- решение проблемы с приложениями из «Магазина», которые не скачиваются. Очистка и сброс кэша «Магазина»;
- исправление ошибки установки приложения из «Магазина» Windows 10 с кодом ошибки 0x8024001e;
- решение проблемы с приложениями Windows 10 (из «Магазина» и предустановленными), которые не открываются.
Программа FixWin 10 является комплексной и подходит для диагностики во всех сферах работы ОС Windows.
Видео: как диагностировать и исправлять ошибки Windows 10 с помощью утилиты FixWin 10
AVZ
Программа AVZ хорошо справляется с поиском и лечением вирусов и троянов на компьютере. Её технологии были заимствованы «Лабораторией Касперского» в продукте Kaspersky Internet Security. Также программа специализируется на поиске и устранении разного рода шпионского ПО. Этот продукт идеально подходит для профилактической диагностики и лечения системы вследствие заражения вредоносным программным обеспечением.
Антивирусная утилита AVZ отлично справляется с поиском шпионского ПО и прочих вирусов
Видео: как пользоваться программой AVZ
Anvisoft PC PLUS
Программа Anvisoft PC PLUS является скорее оптимизатором системы, чем программой для устранения неполадок. Однако при помощи этого инструмента возможно увеличить производительность системы в работе и играх, отключить ненужные службы и минимизировать воздействие нужных на работу ОС, а также исправить некоторые небольшие ошибки сети, ярлыков, реестра и многого другого.
Программа Anvisoft PC PLUS оптимизирует компьютер и устраняет некоторые неполадки
Net Adapter Repair
Основная задача программы Net Adapter Repair заключается в комплексном поиске и решении проблем локальной сети, Wi-Fi и подключения к интернету. Работать с утилитой очень просто: после запуска отметьте галочками те категории, которые необходимо проверить, и нажмите кнопку Run All Selected. Дальше программа всё сделает сама, исправив некритичиные ошибки.
Утилита Net Adapter Repair создана для поиска и устранения ошибок в сфере сети
Устранение неполадок в работе Windows служебными утилитами
Разработчики компании Microsoft предусмотрели возникновение сбоев в работе Windows и включили в пакеты ОС служебные утилиты для диагностики и устранения ошибок.
Проверка жесткого диска и исправление неполадок с помощью chkdsk
Служебная утилита chkdsk запускается из командной строки Windows. Она предназначена для восстановления поврежденных секторов жесткого диска и исправления ошибок файловой системы.
Командную консоль можно вызвать одним из следующих способов:
- Нажать сочетания Win() + R, набрать cmd (Выполнить);
- В поисковой строке Пуска набрать «cmd» и запустить результат;
- Через Пуск найти Стандартные программы\Командная строка и нажать Открыть;
- В каталоге Windows \System32 открыть файл «cmd ( .exe )»;
- Для Windows 8 и 10 нажать сочетание Win() + X и выбрать «Командная строка(Администратор)».
Загрузив командную консоль, в строке набрать следующее:
chkdsk буква_диска: параметры_проверки, где:
буква диска – это имя диска с двоеточием (С:).
параметры:
- /F – проверка с автоматическим исправлением ошибок;
- /V – проверка с выдачей информации о путях и именах файлов на диске;
- /R – обнаружение поврежденных секторов и их восстановление;
- /X – с совместным использованием параметра /F перед проверкой отключается том.
На Скрин. 5 приведен пример использования консольной утилиты chkdsk с параметрами /F и /R на диске С: (обнаруженные неполадки исправляются автоматически).
Как видно на скрин.5, выполнение команды невозможно пока логический диск С: используется системой и выполнить проверку предлагается при перезагрузке (набрать Y (Да) или N (Нет)).
Если набрать команду chkdsk без аргументов (параметров), утилита выполнится в режиме чтения и покажет всю информацию о проверенных данных, обнаруженных ошибках и поврежденных секторах жесткого диска (Скрин.6).
Проверка логических дисков через проводник
Для выполнения проверки и исправления ошибок на логических дисках, можно использовать оснастку Управление компьютером (раздел Управление дисками) и выполнить инструкции, согласно приведенным ниже скринами 7 – 10.
Для запуска оснастки в Windows, версии 7, выбрать Управление компьютером, как показано на скрин.7.
Для запуска оснастки в Windows, версий 8 и 10, нажать сочетание
На Скринах 9,10 показан выбор действий для выполнения проверки логического диска С:/ на наличие ошибок в консоли «Управление компьютером» для Windows7.
Для Windows 8 и 10 выполнение проверки проходит аналогично с небольшими отличиями в консольном оформлении и выводе сообщений.
Ошибки Windows 10 для которых доступно автоматическое исправление
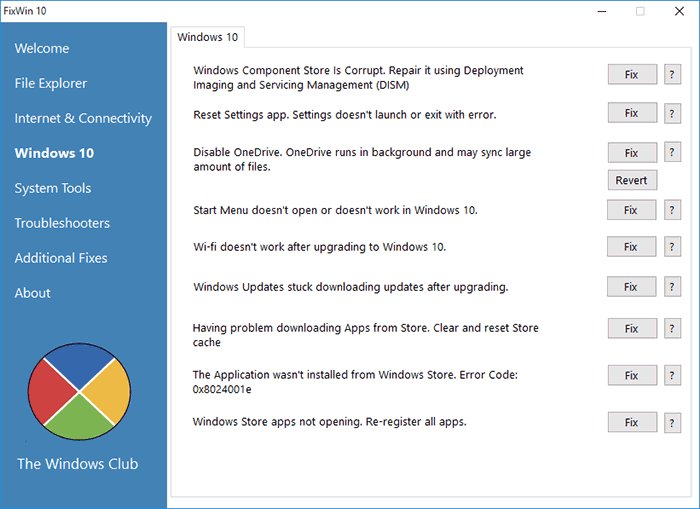
Перечислю те исправления в FixWin, которые сгруппированы в разделе «Windows 10» на русском языке, по порядку (если пункт представляет собой ссылку, но он ведет на мою собственную инструкцию по ручному исправлению ошибки):
- Исправление поврежденного хранилища компонентов с использованием DISM.exe
- Сбросить приложение «Настройки» (На случай, если «Все параметры» не открываются или при выходе возникает ошибка).
- (также можно включить обратно с помощью кнопки «Revert».
- — решение проблемы.
- Не работает Wi-Fi после обновления до Windows
- После обновления до Windows 10 перестали загружаться обновления.
- Не скачиваются приложения из магазина. Очистка и сброс кэша магазина.
- Ошибка установки приложения из магазина Windows 10 с кодом ошибки 0x8024001e.
- Не открываются приложения Windows 10 (современные приложения из магазина, а также предустановленные).
Исправления из других разделов также могут быть применены в Windows 10, а также в предыдущих версиях ОС.
Скачать FixWin 10 можно с официального сайта http://www.thewindowsclub.com/fixwin-for-windows-10 (кнопка Download File ближе к концу страницы)
Внимание: на момент написания текущей статьи программа полностью чистая, однако настоятельно рекомендую проверять подобное программное обеспечение с помощью virustotal.com
Я покажу на примере нескольких программ. Утилиты, описанные в статье не нужно скачивать, они уже есть в операционной системе и с их помощью легко найти неисправность и устранить ее.
Сбои Windows 10 периодически встречаются у всех, паниковать не нужно — нужно знать, что делать дальше.
Начнем по порядку…
Функционал программного обеспечения
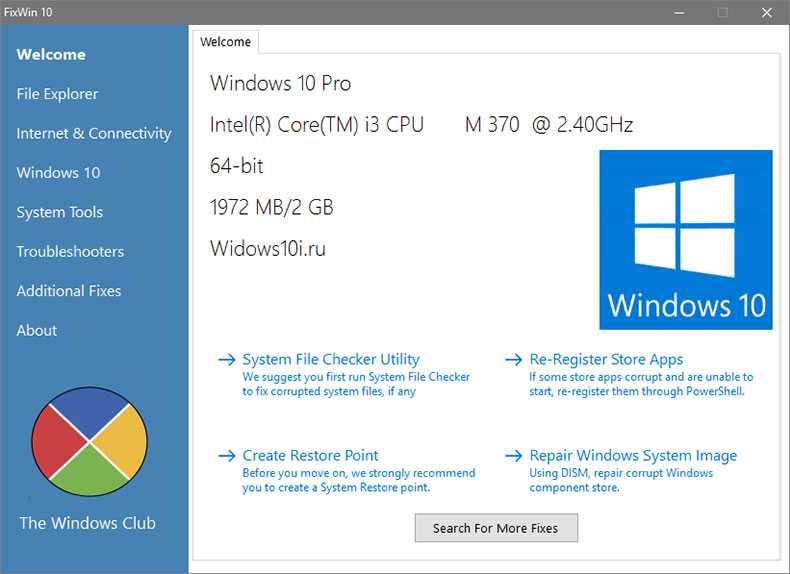
Главное окно FixWin 10 является информационным. В нем отображаются сведения об аппаратной части пользовательского компьютера и четыре пиктограммы для вызова часто используемых функций:
- проверка целостности системных файлов;
- изначальная регистрация программ из магазина Windows 10 при наличии проблем с ними;
- немедленное создание точки отката системы при активной функции (рекомендуется воспользоваться этой кнопкой перед внесением изменений в систему во избежание дополнительных проблем);
- возобновление системных компонентов посредством инструмента dism.exe.
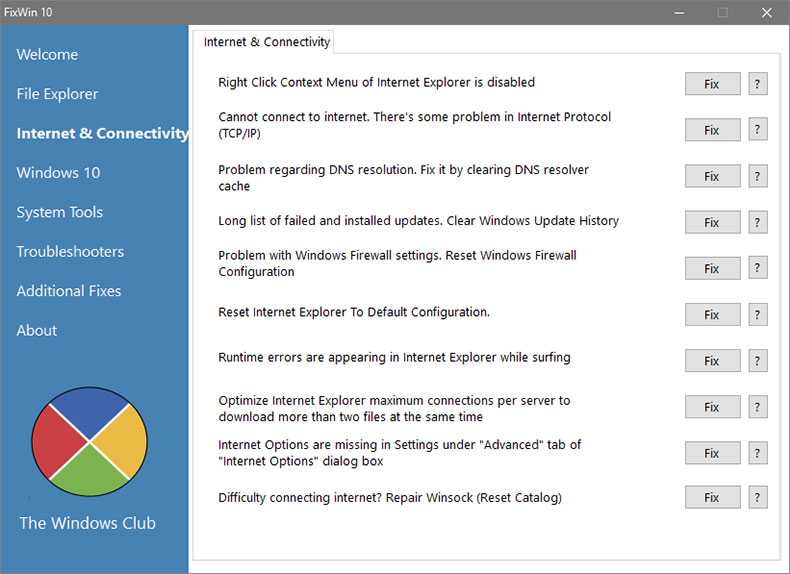
Левый фрейм окна статичный. В нем находится главное меню приложения, выполненное в виде вкладок. В каждой из них располагаются функции для автоматического исправления проблем с системой.
2. Internet & Connectivity — обнаружит и исправит неполадки, возникающие с работой сети (выполнит сброс DNS, обнулит настройки брандмауэра).
3. Windows 10 — раздел поможет исправить характерные для новой ОС ошибки.
4. System Tools — раздел для решения проблем, возникающих с системными инструментами (не запускается диспетчер задач, отключено возобновление системы, администратором закрыт доступ к запуску командной строки).
5. Troubleshooters — позволит определить проблемы в функционировании определенных приложений и устройств.
6. Additional Fixes — здесь расположена масса дополнительных функций приложения, таких как добавление кнопки включения гибернации в Пуск, исправление неполадок с открытием офисных документов после апдейта до «десятки».
Что интересно, применять исправления можно не только через программу с помощью кнопки «Fix», расположенной в правой части окна. Кликнув по пиктограмме со знаком «?», можно увидеть системную команду (последовательность действий), выполнение которой приведет к аналогичному результату.
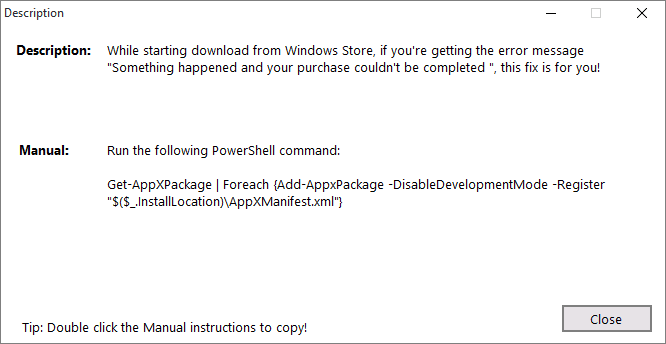
Проверка жесткого диска на ошибки Windows 10
Жесткий диск и его поврежденные сектора в Windows 10 можно главным образом проверить в интерфейсе проводника и через командную строку. Притом, установка каких-либо программ при этом процессе не требуется.
- Через «Проводник». Данная проверка является основной и выполняется Windows 10 в автоматическом режиме. Так как она занимает по времени около 60 минут, то лучше дефрагментацию диска запускать на ночь, так как с помощью нее проверяются все диски. В «Проводнике» (правая кнопка мыши) открываем на одном из дисков его «Свойства», далее – переход в «Сервис» с нажатием «Оптимизировать».
- Использование командной строки. Посредством этого способа нельзя восстановить порядок на жестком диске, как при дефрагментации, но зато можно быстро восстановить данные из поврежденных секторов. Для этого действия открывается Командная строка (Администратор) и вводится в нее команда chkdsk C: /F /R (F – автоматическое исправление найденных неполадок, R – попытка восстановления данных).

После проверки диска C, необходимо проверить все остальные диски на наличие ошибок, заменив лишь букву-обозначение.
