Показать расширения файлов в Windows
Есть два способа получить доступ к этому параметру. Один из них — через панель управления, а другой — через сам Windows Explorer. В обоих случаях вы будете переключать опцию, чтобы увидеть расширения файлов.
1] через параметры папки
Откройте Панель управления> Внешний вид и персонализация. Теперь нажмите Параметры папки или Параметры обозревателя файлов , как это теперь называется> Показать вкладку. На этой вкладке в разделе «Дополнительные настройки» вы увидите параметр Скрыть расширения для известных типов файлов. Снимите этот флажок, нажмите Применить и ОК.
Пользователи Windows 10 также могут выполнить поиск Параметры проводника файлов в окне «Начать поиск» и открыть это поле.
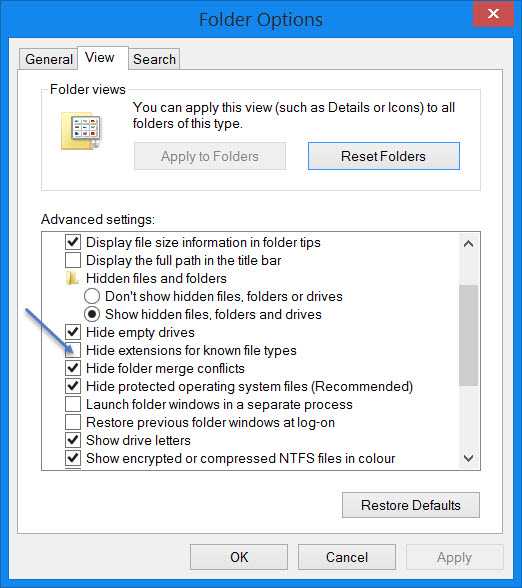
Теперь вы можете видеть расширения файлов для всех файлов в любом месте вашей системы Windows.
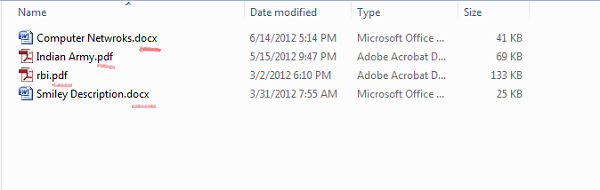
Это очень простые шаги, и вам не нужно никакого стороннего программного обеспечения для просмотра расширений файлов. Windows предоставляет нам все, что может быть легко достигнуто, и смысл состоит в том, чтобы знать и реализовывать их. Это первый способ увидеть расширения файлов в Windows 7.
2] с помощью проводника Windows
В проводнике Windows 10/8.1 вы можете получить к нему доступ через Вид> Параметры> Изменить папку и параметры поиска. В Windows 7 откройте проводник, нажмите Alt на клавиатуре, чтобы появилась классическая панель. Затем нажмите Инструменты> Параметры папки. Теперь выполните шаги, упомянутые выше.
3] Использование редактора реестра
Нажмите комбинацию кнопок WINKEY + R, чтобы запустить утилиту Run, введите regedit и нажмите Enter. После открытия редактора реестра перейдите к следующему
Найдите запись DWORD, помеченную как HideFileExt.
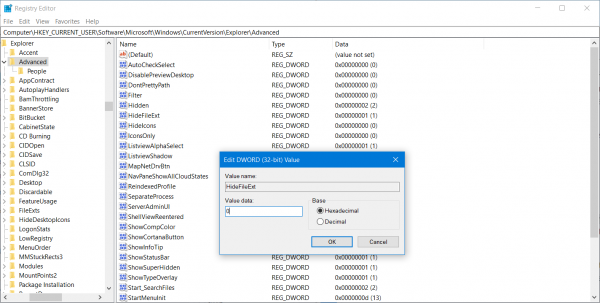
Дважды щелкните по указанной записи DWORD и установите ее значение равным 0. Это покажет скрытые расширения файла.
Значение скрывает расширения файла.
Закройте редактор реестра и перезагрузите компьютер, чтобы изменения вступили в силу.
4] Используйте командную строку Windows
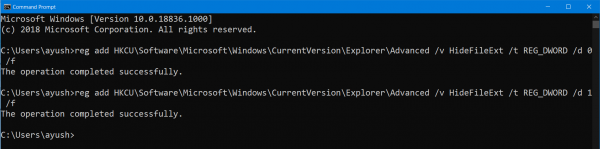
Это исправление можно использовать в обоих вышеупомянутых сценариях. Вставьте загрузочный диск установщика Windows 10.
Начните с нажатия комбинаций WINKEY + X и выберите Командная строка (Администратор) , чтобы запустить Командную строку с привилегиями администратора.
Перейдите в корневую папку этого загрузочного устройства в командной строке командной строки. Как только вы туда доберетесь, введите следующее, чтобы показать расширения
reg add HKCU \ Software \ Microsoft \ Windows \ CurrentVersion \ Explorer \ Advanced/v HideFileExt/t REG_DWORD/d 0/f
А затем нажмите Enter.
Вы также можете ввести следующую команду, чтобы скрыть расширения файлов,
reg add HKCU \ Software \ Microsoft \ Windows \ CurrentVersion \ Explorer \ Advanced/v HideFileExt/t REG_DWORD/d 1/f
5] Использование редактора групповой политики
Вы также можете использовать редактор групповой политики и изменить настройки здесь:
Установите «Показать скрытые файлы и папки» и снимите флажок «Скрыть расширения для известных типов файлов».
Таким образом, вы можете настроить Windows на отображение расширений файлов в Windows 10/8. Если у вас есть что добавить, пожалуйста, поделитесь с нами через комментарии.
Запущенные программы
Поле «Дата открытия» в свойствах файла позволяет узнать, какие утилиты и приложения запускались за недавние дни. Необходимо открыть диск С (или иной, на котором установлена ОС), перейти в папку «Program Files», а затем кликнуть по строке «Поиск» вверху справа, ввести «*exe» и нажать «Enter». Появятся все возможные исполняемые файлы, размещенные в этой папке. Необходимо выбрать режим просмотра «Таблица», нажать на заголовок произвольного столбца и в поле «Подробнее» установить галочку напротив строки «Дата доступа». Для сохранения изменений нажать «Ок», а затем сделать сортировку по появившемуся столбцу. Для 64-разрядной ОС необходимо повторить эти же действия для папки «Program Files (x86)». Кроме того, нужно выполнить эти же действия для папок с играми и с установленным софтом, если он есть где-то в ином месте.
NeoCpy
Отличная утилита, которая анализирует происходящее на компьютере. Работает скрыто, ее присутствие в ОС незаметно, начиная с момента установки. При инсталляции пользователь может назначить режим работы программы: открытый или же скрытый, в котором прячутся программные файлы приложения и его ярлыки.
Приложение отличается обширными возможностями и подходит как для использования в домашних условиях, так и для офисов.
Чтобы посмотреть, какие действия были выполнены последними в ОС Windows, необходимо:
- запустить утилиту;
- выбрать вкладку «Отчеты»;
- кликнуть «Отчет по категориям»;
- установить период, за который необходимы данные;
- нажать «Загрузить».
Пользователь получит подробную информацию о том, какие события происходили на ПК за установленный временной отрезок.
P.S. Способы запуска приложения «Параметры» в Windows 10
- Через ярлык в меню «Пуск».
- Одновременное нажатие клавиш Windows+I:
- В последних версиях Windows 10 вы можете запустить приложение «Параметры» из меню WinX. Как следует из названия, для этого необходимо нажать Windows + X на клавиатуре. Чтобы открыть его, вы также можете щелкнуть правой кнопкой мыши кнопку «Пуск». В выпавшем меню нажмите или коснитесь ярлыка «Параметры».
- С помощью командной строки или PowerShell.Если вам нравятся командные среды, то, вероятно, понравится и этот метод: он включает Command Prompt или PowerShell, в зависимости от того, что вы предпочитаете. Откройте командную строку (cmd.exe), введите «start ms-settings:» без кавычек и нажмите «Ввод».
Кроме того, вы можете открыть PowerShell, ввести ту же команду и нажать Enter.
- Через команду «Выполнить». Жмем одновременно Windows + R на клавиатуре, вводим команду «ms-settings:» без кавычек и нажимаем «ОК» или «Ввод».
- Используйте поиск. На панели задач Windows 10 откройте поле поиска и напишите «Параметры». Когда результаты поиска будут загружены, нажмите «Ввод» или кликните в результатах «Параметры».
- Через Центр действий и уведомлений. В Windows 10 имеется новая функция, Центр действий и уведомлений. Она знакомит пользователя с системными уведомлениями и позволяет выполнять быстро некоторые действия. Откройте Центр действий и уведомлений щелчком мыши или коснитесь его значка в области уведомлений в правом нижнем углу панели задач. В нижней части окна щелкните или коснитесь раздела «Все параметры» и вы откроете приложение «Параметры».
- Через «Проводник». Проводник файлов также позволяет быстро открыть приложение «Параметры». Откройте «Проводник» и перейдите на вкладку «Этот компьютер». Разверните ленту в верхнем меню, а затем нажмите или коснитесь « Открыть параметры».
Рекомендации по поиску файлов, с которыми недавно работали
Совет №1
Наиболее простой способ посмотреть, с чем недавно работали — это кликнуть по значку «Лупы» на панели задач. В открывшемся меню будут представлены несколько программ и документов (файлов).
См. стрелку 2 на скрине ниже: представлены не только названия документов, но и путь (место на диске, куда они были сохранены). Кстати, есть вариант просмотра временной шкалы (стрелка 3).
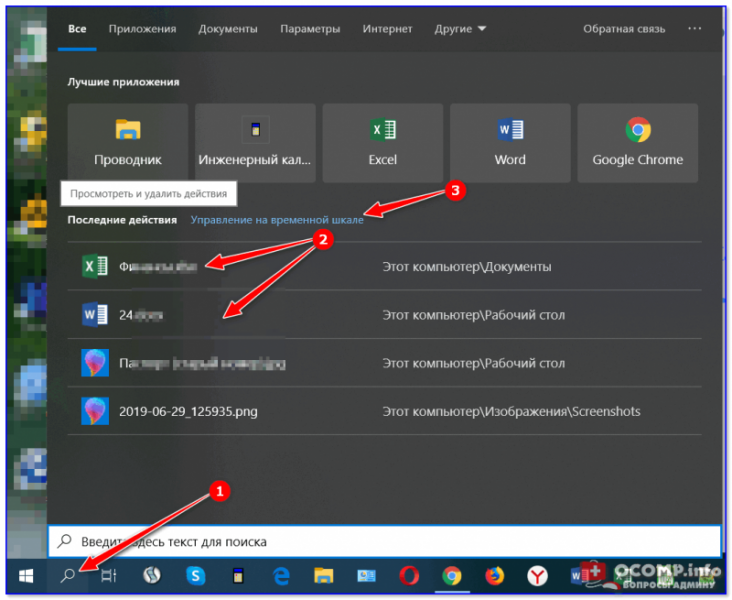
Значок поиска в Windows 10
Как выглядит «Временная шкала» представлено на скриншоте: обратите внимание, что вы можете сдвинуть ползунок справа вниз и посмотреть не только вчерашние документы, но и на какую-то определенную дату! Всё это сделано весьма удобно и наглядно (за это можно отдельно благодарить разработчиков)
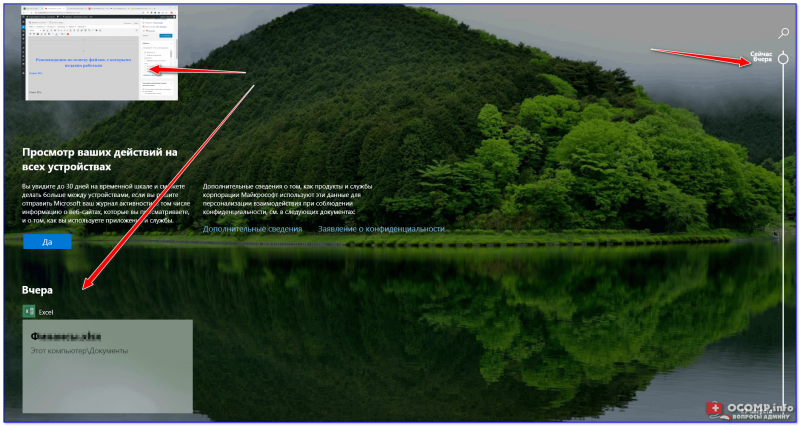
История по дате / Кликабельно
Совет №2
В Windows есть одна вкладка, которая «запоминает» всё, с чем вы работали (но по умолчанию она скрыта). Чтобы увидеть ее — нажмите сочетание клавиш Win+R, и введите в строку «Открыть» команду shell:recent.
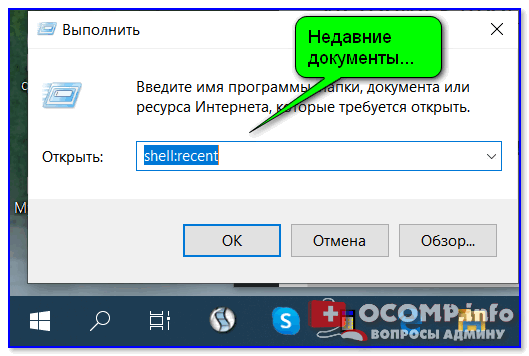
shell:recent — недавние документы
После отсортируйте документы по дате
Обратите внимание на скриншот ниже: на нем представлены мои файлы, причем, даже те, с которыми я работаю в настоящий момент времени (прим.: использую картинки для написания этой заметки)!
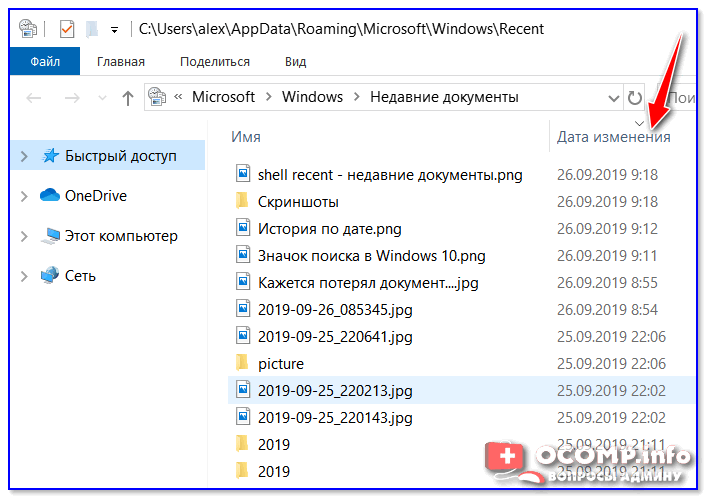
Недавние документы отсортированные по дате
Чтобы каждый раз не искать эту полезную вкладку — рекомендуется ее вынести на панель быстрого доступа проводника. Для этого перейдите на каталог выше (клавиша
), нажмите правой кнопкой мышки по каталогу «Недавние документы» и выберите функцию «Закрепить на панели быстрого доступа».
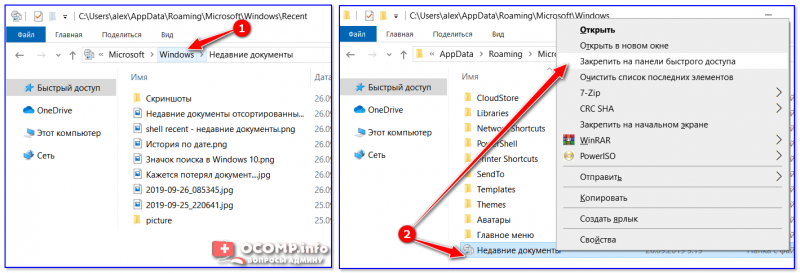
Закрепить на панели быстрого доступа
Теперь, открыв проводник, вы всегда можете найти свои недавние документы (см. скриншот ниже).
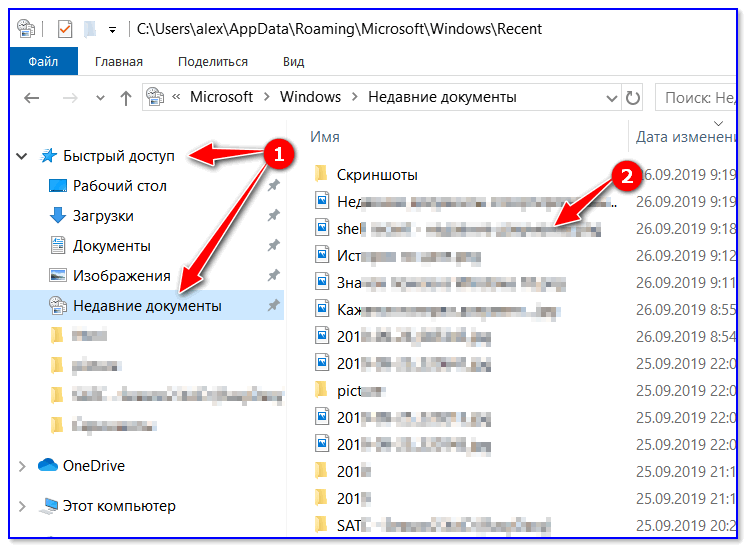
Теперь проводник — всегда найдет и подскажет последние документы
Совет №3
Третий момент, о котором не стоит забывать — не только проводник запоминает файлы, с которыми вы работали, но и большинство программ делает это. Например, тот же Word при запуске (или при попытке открыть файл) — показывает документы с которыми вы часто работаете (или недавно изменяли).
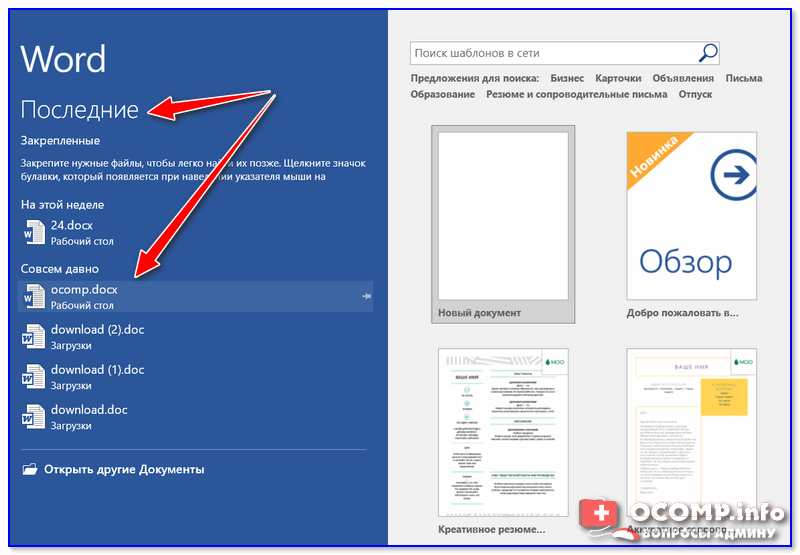
История в Word
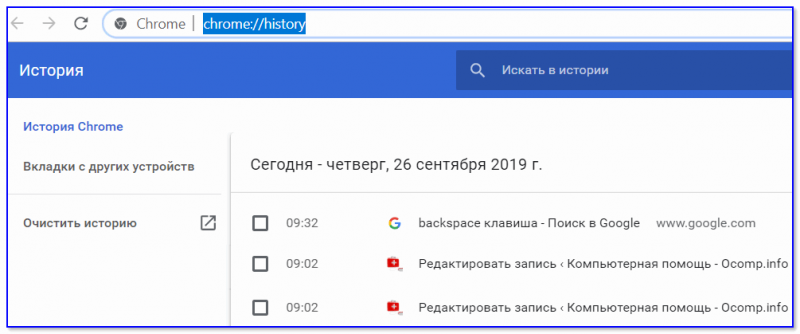
История в Chrome
PS
1) Чтобы найти определенный файл на диске (например, содержащий конкретный текст) — можете воспользоваться рекомендациями из этой заметки:
2) Если вы хотите надежно защитить свои документы (например, от поломки диска, от «случайного» форматирования, вирусов и т.д.) — одним из лучших способов будет авто-создание бэкапа в облако (более подробно об этом)
Как настроить Историю файлов в Windows
Когда вы активировали резервное копирование файлов, самое время настроить его под ваши нужды и предпочтения. Вам не обязательно делать копии всего содержания компьютера (можно и так, чего уж там, лишь бы было место на диске). При желании вы можете бекапить отдельные папки или отдельные диски. Благодаря подобной реализации резервную копию можно делать даже на самые небольшие USB-флешки. Таким образом ваши важные файлы всегда будут надежно сохранены.
-
Нажмите Win + I. Эта комбинация клавиш откроет Параметры Windows 10. Подобное сочитание клавиш — самый быстрый способ открыть настройки вашей операционной системы. Более подробно о всех шорткатах описано в статье Горячие клавиши в Windows 10.
- Перейдите в раздел Обновление и безопасность — Служба архивации. Найдите кнопку Другие параметры и кликните на нее. Откроется интерфейс настройки резервного копирования файлов на вашем компьютере.
- В разделе Общие сведения отображается информация об используемом диске. Система покажет вам, сколько места занимает текущая резервная копия, а также сколько места доступно всего. Также там вы найдете дату и время последнего резервного копирования.
- Чтобы провести резервное копирование прямо сейчас, нажмите Архивировать данные сейчас.
Чуть ниже расположены настройки службы архивации или истории файлов. Вы можете изменить частоту архивации (каждые 10, 15, 20, 30 минут, час, 3 часа, 6 часов, 12 часов или один риз на день), а также период, на протяжении которого Windows будет хранить резервные копии. По умолчанию система настраивается на создание резервных копий каждый час и хранит их постоянно. Вы можете изменить эти параметры на свое усмотрение, зависимо от предпочтений или особенностей используемого для резервного копирования диска. Если место на нем ограничено, имеет смысл уменьшить период хранения резервных копий файлов. В этом случае будет удобным вариант автоматического удаления, если системе требуется дополнительное место для создания новых копий. Иными словами, когда закончится место, Windows удалит старую копию для создания новой. Для этого выберите из выпадающего меню Сохранить мои резервные копии вариант Пока не понадобится свободное место.
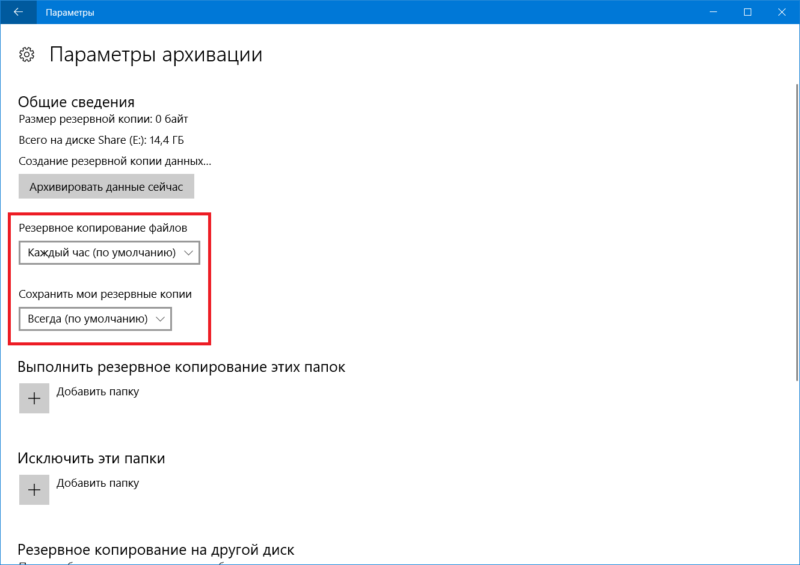
По умолчанию Windows 10 создает копии файлов, расположенных в домашней папке вашего профиля. Она включает в себя папки Документы, Изображения, Поиски, Рабочий стол, OneDrive, Контакты, Избранное, Загрузки, Ссылки, Сохраненные игры, Видео и Музыка. Такой расклад устроит далеко не каждого, поскольку мало кто хранит свои файлы именно в этих папках, да еще и на диске C. Поэтому есть смысл исключить эти директории из резервного копирования (можете оставить, если хотите) и добавить свои. Для этого вам надо нажать на кнопку Добавить папку. В открывшемся окне проводнике найдите нужную папку.
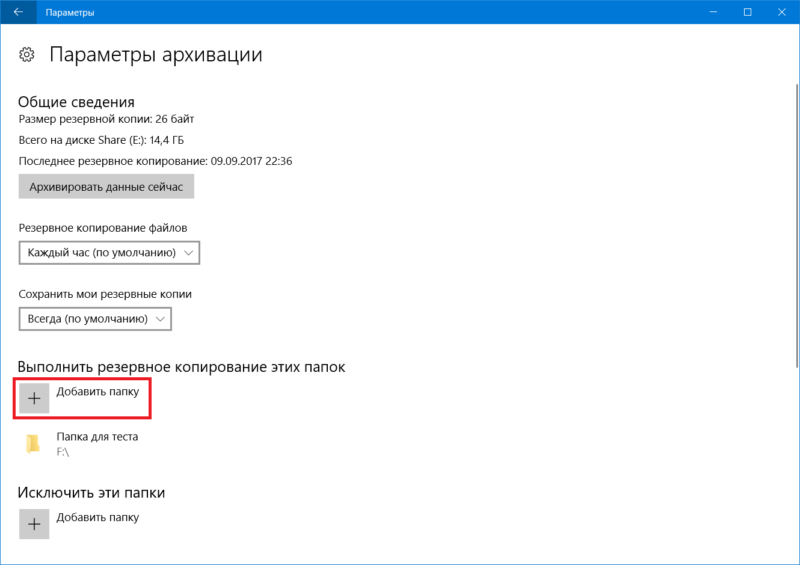
Для справки: хотя инструкция пишется для Windows 10, в Windows 8 История файлов работает фактически так же. Единственное «но» заключается в том, что вы не можете добавить другие папки. Чтобы включить их в параметры Истории файлов вам надо сначала добавить их в библиотеки Проводника, после чего они автоматически будут включены в службу архивации.
Также вы можете сделать список исключения — папки, которые не будут копироваться. Для этого воспользуйтесь разделом Исключить эти папки. Опять же, нажмите кнопку Добавить папку и укажите системе нужные вам директории.
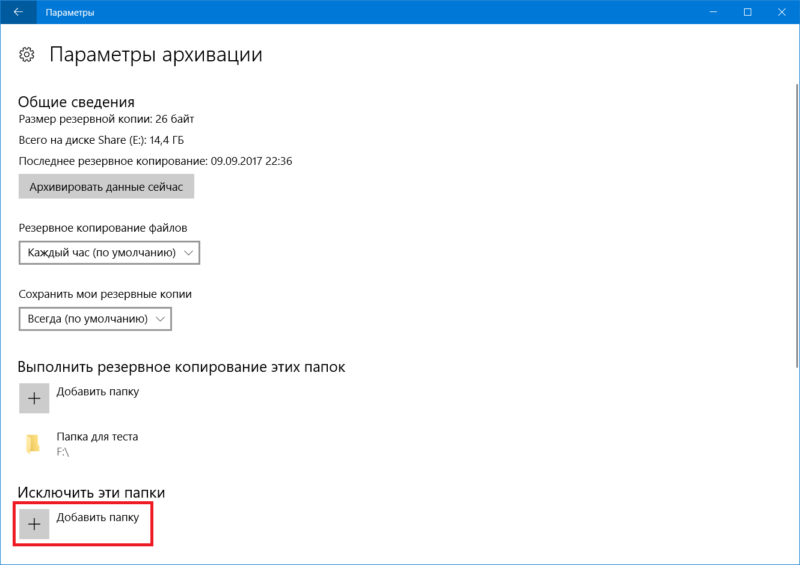
Windows может архивировать историю файлов только на один диск одновременно. Поэтому, если у вас возникнет необходимость сменить диск для сохранения резервных копий, нажмите Прекращение использование диска. После этого все параметры архивации станут недоступны и вам надо будет вернуться на предыдущий экран для повторного добавления диска. Затем вам придется заново настроить папки для резервного копирования. Учтите, что созданные ранее резервные копии не удаляются, когда вы отключаете диск от службы архивации.
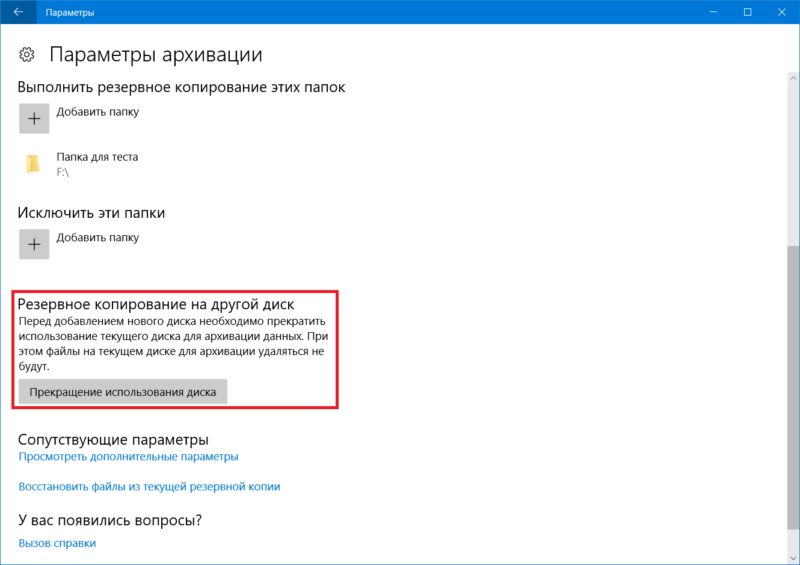
Что в «конфиге» тебе моем
Для каждого компьютера помимо пользовательских папок создается папка Configuration с параметрами резервного копирования.
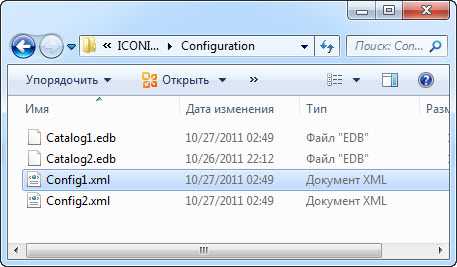
В файлах каталогов с расширением EDB как минимум содержатся пути и имена файлов для отображения в окне просмотра истории. Это предположение я проверил двумя путями.
- Разместил в папке с историей произвольный файл и выяснил, что он не виден при просмотре или поиске в истории файлов.
- Выполнил поиск при отключенном внешнем диске и увидел в результатах «несуществующий» путь.При попытке открыть такой файл сообщается, что он уже был скопирован на другой диск и предлагается подключить его.
Если вдуматься, параметры архивации должны храниться где-то еще. Ведь мы изучаем диск, на котором не может быть никаких архивных данных до создания первой резервной копии. Ответ на этот вопрос содержится в конфигурационном XML-файле, который можно открыть в любом текстовом редакторе!
Большинство узлов соответствует настройкам резервного копирования в графическом интерфейсе панели управления. А вот название узла StagingArea можно перевести как «промежуточное хранилище».
C:\Users\vadikan\AppData\Local\Microsoft\Windows\FileHistory\Data1073741824805306368
Сразу становится понятно, где хранилище расположено в профиле пользователя на локальном диске, а также выясняется его лимит в 1 Гб и порог предупреждения в 768 Мб. Судя по «круглым» цифрам, размер хранилища не привязан к объему системного раздела. По крайней мере, в разных системах на разделах 32 и 120 Гб размер параметры дискового пространства были одинаковыми.
Как включить File History в Windows 8
Функция File History в Windows 8 по-умолчанию отключена, поэтому для начала процесса резервного копирования ваших данных, службу File History нужно включить. Естественно, нам нужно устройство, куда будет осуществляться резервное копирование (варианты рассмотрены выше). Подключите выбранное устройство к компьютеру с Windows 8.
- Зайдите в раздел File History на панели управления.
- Нажмите кнопку Turn on
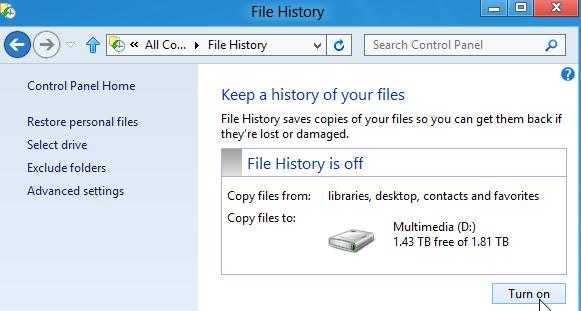
В том случае, если имеется выделенный NAS или просто сетевая папка на сервере, ее тоже можно задействовать для хранения резервных копий. Для этого в левой панели выберите пункт Select Drive и нажмите в появившемся окне кнопку Add Network Location, где укажите UNC путь к сетевой папке, в которой будет хранится бэкап. 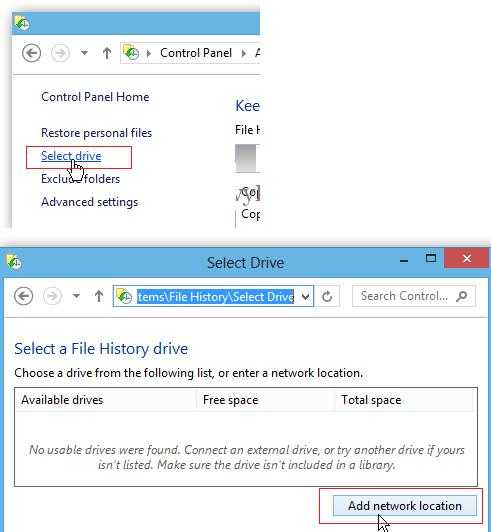
Сразу после активации функции начнется выполняться резервное копирование пользовательских данных (по умолчанию каждый час).
Расширенные настройки File History
Более тонко настроить параметры резервного копирования можно в расширенных настройках File History, доступных по щелчку на кнопке Advanced Settings в левой панели. 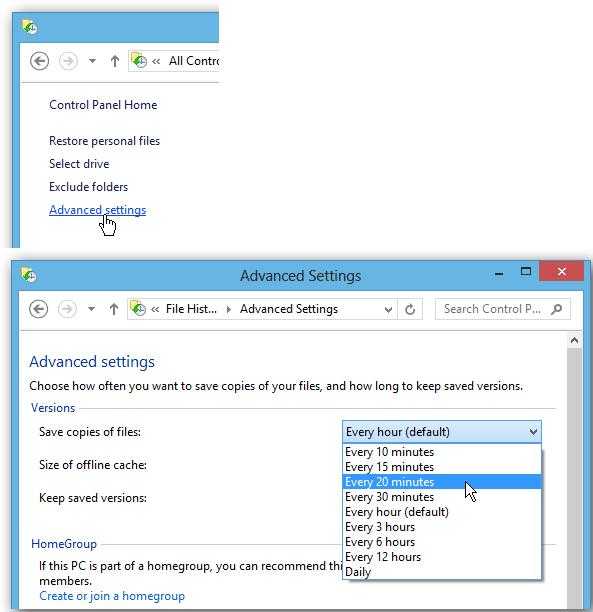
Здесь можно задать:
- как часто осуществляется резервное копирование – Save copies of files
- размер офлайн кэша – Size of offline cache – значение по умолчанию 5%, это означает, что при недоступности внешнего хранилища, в качестве промежуточного хранилища под «Историю файлов» используется профиль пользователя, причем для этих целей может быть занято не более 5% системного тома (минимум -2%, максимум -20%).
- как долго хранить старые версии файлов – Keep saved versions
Восстановление файлов в Windows 8 с помощью File History
После того, как функция File History активирована, по заданному расписанию автоматически в фоновом режиме начнет выполняться резервное копирование персональных данных. И если вы случайно удалите нужный файл или же захотите вернуться к старой версии, вы очень просто сможете его восстановить. С помощью проводника Windows Explorer перейдите в каталог, в котором располагался файл, который требуется восстановить и в верхней панели ленточного интерфейса нажмите на кнопку History (то же самое можно сделать, перейдя в панель управления -> File History и нажав в правой панели кнопку Restore Personal Files). 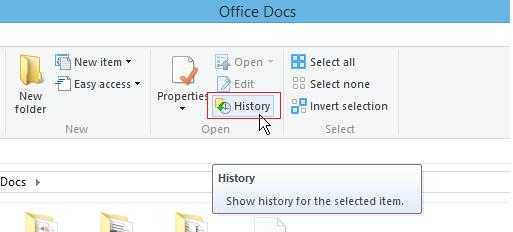
В открывшемся окне будут представлены все файлы (каталоги) из последней доступной резервной копии, а с помощью навигационных стрелочек можно перейти на конкретное дату/время создания резервной копии. 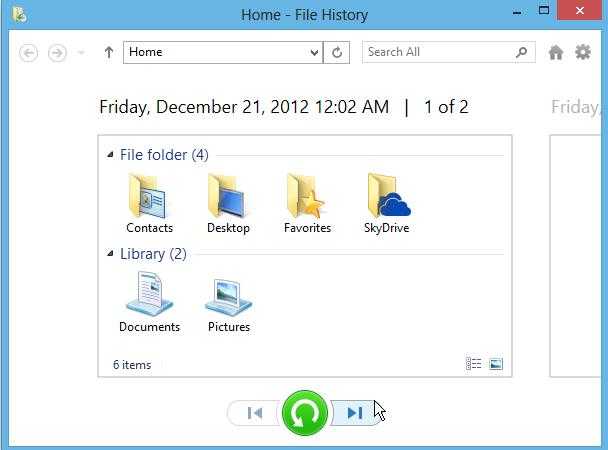
Выберите файл или папку, который необходимо восстановить. Затем нажмите большую зеленую кнопку внизу или щелкните по файлу правой клавишей и в контекстном меню выберите пункт Restore (Восстановить). В результате файл будет восстановлен в оригинальный каталог, и если файл с таким именем в каталоге уже имеется, появится запрос на его перезапись. Если нужно восстановить данные в другой каталог, в контекстном меню выберите пункт Restore To. 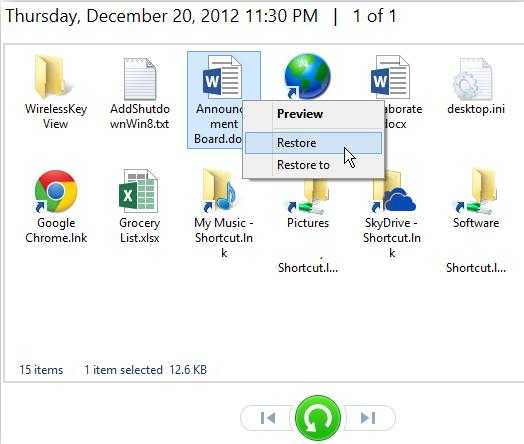
Еще одной удобной функцией File History в Windows 8 является возможность предпросмотра восстанавливаемого документа прямо в окне восстановления.
При хранении резервных копии данных на внешнем устройстве хранения сжатие файлов не используется: это позволяет ускорить навигацию и просмотр элементов, однако при наличии большого количества часто изменяемых файлов, требования к емкости устройства для хранения истории файлов достаточно высоки.
Итак, сегодня мы познакомились с еще одной функцией Windows 8 под названием File History, позволяющей очень просто осуществлять резервное копирование и восстановление личных данных пользователя.
Causes of Windows 10 file history?
Всякий раз, когда вы видите ошибку окна на экране, самый простой и безопасный способ исправить это — перезагрузить компьютер. Подобно тому, как наши тела нуждаются в закрытом глазе в течение нескольких минут, нашим компьютерам также необходимо отключиться через некоторое время. Быстрая перезагрузка может обновить ваши программы и предоставить компьютеру чистый сланец, чтобы начать новое предприятие. Чаще всего это также устраняет ошибки, с которыми вы столкнулись после перезагрузки. Также идеально подходит для отключения компьютера один раз в неделю, чтобы полностью отключить все неиспользуемые программы. Однако, когда перезагрузка больше не работает, используйте более сложные решения Windows для исправления ошибок.
Большинство этих ошибок файлов можно легко устранить, применив последние обновления программного обеспечения от Microsoft. Однако иногда некоторые типы ошибок могут быть тяжелыми для ремонта.
Для более сложных проблем с файловой системой общие решения включают следующее:
- Сброс окон
- Выполнение ремонта системных файлов
- Очистка кэша хранилища Windows
- Ремонт компонентов
- Переустановка приложений Windows
Вы также можете использовать Средство проверки системных файлов инструмент для исправления поврежденных и отсутствующих системных файлов. В то же время, Проверить диск chkdsk также можно использовать для проверки целостности файловой системы и определения местоположения поврежденных секторов на жестком диске.
Удаляем панель быстрого доступа с помощью редактора реестра
y http-equiv=»Content-Type» content=»text/html;charset=UTF-8″>le=»text-align: justify;»>Для того, чтобы удалить пункт «Быстрый доступ» из проводника потребуется прибегнуть к изменению системных параметров в реестре Windows 10.
Порядок действий будет следующим:
- Нажмите клавиши Win+R на клавиатуре, введите regedit и нажмите Enter — это откроет редактор реестра.
- В редакторе реестра перейдите к разделу HKEY_CLASSES_ROOT\ CLSID\ {679f85cb-0220-4080-b29b-5540cc05aab6}\ ShellFolder
- Нажмите правой кнопкой мыши по имени этого раздела (в левой части редактора реестра) и выберите пункт «Разрешения» в контекстном меню.
- В следующем окне нажмите кнопку «Дополнительно».
- Вверху следующего окна в поле «Владелец» нажмите «Изменить», а в следующем окне введите «Администраторы» (в изначально англоязычной версии Windows — Administrators) и нажмите Ок, в следующем окне — тоже Ок.
- Вы вновь вернете в окно разрешений для раздела реестра. Убедитесь, что в списке выбран пункт «Администраторы», установите «Полный доступ» для этой группы и нажмите «Ок».
- Вы вернетесь в редактор реестра. Дважды кликните по параметру «Attributes» в правой панели редактора реестра и задайте для него значение a0600000 (в шестнадцатеричной системе счисления). Нажмите Ок и закройте редактор реестра.
Еще одно действие которое предстоит сделать — настроить проводник таким образом, чтобы он не «пытался» открыть ныне отключенную панель быстрого доступа (иначе появится сообщение об ошибке «Не удается найти»). Для этого выполните следующие шаги:
- Откройте панель управления (в поиске на панели задач начните набирать «Панель управления», пока нужный пункт не будет найден, затем откройте его).
- Убедитесь, что в панели управления в поле «Просмотр» установлено «значки», а не «категории» и откройте пункт «Параметры проводника».
- На вкладке «Общие» в пункте «Открыть проводник для» установите «Этот компьютер».
- Также может иметь смысл снять обе отметки в пункте «Конфиденциальность» и нажать кнопку «Очистить».
- Примените настройки.
На этом всё готово, остается либо перезагрузить компьютер, либо перезапустить проводник: для перезапуска проводника вы можете зайти в диспетчер задач Windows 10, выбрать «Проводник в списке процессов» и нажать кнопку «Перезапустить».
После этого, при открытии проводника через значок на панели задач, «Этот компьютер» или клавишами Win+E, в нем будет открываться «Этот компьютер», а пункт «Быстрый доступ» будет удален.
Ещё один простой метод: создайте reg-файл со следующим содержимым и примените его к системе, а затем перезапустите проводник или перезагрузите компьютер.
Windows Registry Editor Version 5.00 "HubMode"=dword:00000001
А вдруг и это будет интересно:
Как попасть в историю
У меня на планшете немного файлов, которые обновляются регулярно. Поэтому я закинул в планировщик заданий пару команд, обновляющих текстовые файлы на рабочем столе каждые 30 минут.
Структура папок
Распутывать клубок я начал с папки File History в корне внешнего USB-диска, на который выполнялось резервное копирование.
Из структуры папок можно сделать сразу несколько выводов:
- В одной папке могут храниться резервные копии с нескольких компьютеров, например, домашней группы. Таким образом, несколько членов семьи могут использовать один сетевой диск для хранения истории своих файлов с любого домашнего компьютера. При этом их общие файлы хранятся в единой папке Public.
- История изначально подразделяется не по компьютерам, а по учетным записям пользователей. Папка ICONIA-WIN8 названа по имени планшета и входит в папку vadikan – под этой учетной записью я настраивал историю файлов.
- Для каждого компьютера полностью воспроизводится структура папок, включенных в историю.
Кстати, интересно будет проверить на досуге, отображаются ли в интерфейсе восстановления файлов сразу все данные одного пользователя с разных систем.
Содержимое папок
Давайте посмотрим, что Windows 8 скопировала с рабочего стола, где регулярно обновлялись текстовые файлы.
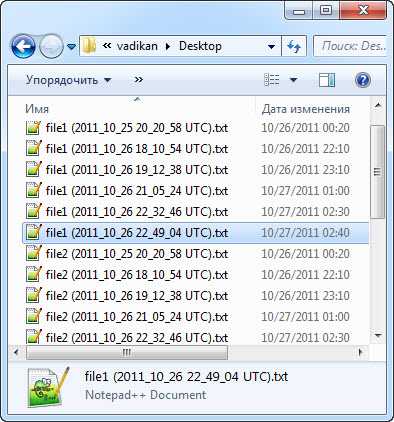
Первый и самый очевидный вывод – для архивации файлов не используется сжатие, на что ранее . Это не слишком экономно с точки зрения дискового пространства, но сильно упрощает навигацию и просмотр файлов при восстановлении.
Второй интересный момент заключается в том, что в имени каждого файла содержится дата в формате UTC (отставание от московского времени на 4 часа). В имени файла указана дата создания резервной копии, при этом последнее изменение файла отражено в столбце проводника «Дата изменения».
На рисунке выше выделен файл, который был сохранен 27 октября в 02:40 по московскому времени. Его резервная копия была создана девятью минутами позже, 27 октября 02:49:04 (в имени файла это 26 октября в 22:49 UTC + 4 часа разницы между поясами).
Пусть вас не смущает такое большое количество копий моих файлов – ведь я изменял их каждые полчаса, а резервное копирование выполнялось ежечасно. Поэтому в каждую версию истории включалась обновленная версия файла. Если бы с момента создания первой версии мои файлы ни разу не обновлялись, Windows 8 сохранила бы только по одной копии.
Настройка истории файлов Windows 10
Историю файлов в последних версиях Windows 10 можно настроить в двух расположениях — панели управления и в новом интерфейсе «Параметры». Сначала опишу второй вариант.
Для того, чтобы включить и настроить историю файлов в параметрах, выполните следующие действия:
- Зайдите в Параметры — Обновления и безопасность — Службы архивации, а затем нажмите по кнопке «Добавление диска». Потребуется указать отдельный накопитель, на котором будет храниться история файлов.
- После указания накопителя рекомендую зайти в дополнительные параметры, нажав соответствующую ссылку.
- В следующем окне вы можете настроить то, как часто сохраняется история файлов (или архивировать данные вручную), добавить или исключить папки из истории.
После выполненных действий, история выбранных файлов будет сохраняться автоматически в соответствии с заданными настройками.
Для того, чтобы включить историю файлов с помощью панели управления, откройте её (например, через поиск на панели задач), убедитесь, что в панели управления в поле «Просмотр» установлено «Значки», а не «Категории», выберите пункт «История файлов». Хотя можно и проще — введите в поиск в панели задач «История файлов» и запустите оттуда.
В окне «Хранение истории файлов» вы увидите текущее состояние функции, наличие накопителей, пригодных для хранения истории файлов и, если в текущий момент функция отключена, кнопку «Включить» для ее включения.
Сразу после нажатия кнопки «Включить», история файлов будет активирована и начнется первоначальное сохранение резервных копий ваших файлов и документов из пользовательских папок.
В дальнейшем, копии изменившихся файлов будут сохраняться раз в час (по умолчанию). Однако, при желании, можно изменить этот временной интервал: зайдите в «Дополнительные параметры» (слева) и задайте желаемый интервал сохранения копий файлов и время их хранения.
Также, с помощью пункта «Исключение папок» в Истории файлов, вы можете убрать отдельные папки из резервного копирования: это может пригодиться, если вы хотите сохранить место на диске, используемом для истории файлов, не включая туда маловажны, но занимающие много места данные, например, содержимое папок «Музыка» или «Видео».
Все идет по плану
Белых пятен в истории не осталось, но напоследок я решил заглянуть в планировщик заданий, на который в каждой новой ОС Microsoft возлагается все больше и больше фоновых задач. Действительно, там обнаружилась папка File History, а в ней одно обслуживающее задание.
В описании задания сказано, что оно выполняет резервное копирование файлов в то время, когда пользователь не взаимодействует с системой. Однако у меня есть сомнения в правильности описания, т.к. для задания не поставлено условие запуска только при бездействии. Кроме того, даты выполнения задания ни разу не совпали со временем создания очередной версии или очистки временного хранилища.
Трудно сказать, зачем нужно это задание, поскольку триггеры и выполняемые действия надежно скрыты от любопытных глаз. Ясно, что оно применяется ко всем пользователям, поскольку запускается от имени системной учетной записи вне зависимости от того, выполнен ли кем-либо вход в систему. Возможно, на задание возложено обслуживание временного хранилища.
Недавние документы
Чтобы узнать, какие файлы были открыты последними, необходимо открыть раздел «Недавние документы», размещенный в системном меню. Для Windows 7 он по умолчанию отключен, но если это необходимо, его можно задействовать:
- открыть свойства кнопки «Пуск» в контекстном меню;
- перейти на страницу «Меню Пуск»;
- кликнуть «Настроить»;
- напротив пункта «Недавние документы» установить галочку.
- Нажать «Ок» для внесения изменений.
Для Windows 8 недавние файлы недоступны в меню «Пуск». Чтобы их просмотреть, нужно использовать комбинацию кнопок «Win»+»R». В открывшемся окне нужно написать «recend», а затем нажать клавишу ввода. Появится папка с недавними файлами.
Еще один способ — открыть диск С и установить сортировку файлов по дате изменения.
