Как часто нужно переустанавливать windows?
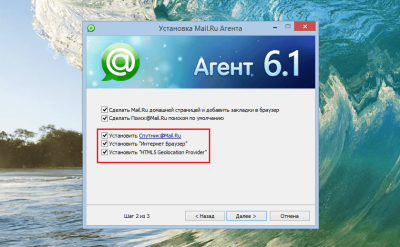
Многие пользователи со временем замечают, что операционная система начинает работать медленнее. Почему это происходит? На это влияет множество факторов. Это и ошибки Windows, которых со временем становится больше и больше. Это и лишние программы в системе, и забитый ненужными файлами жёсткий диск.
Многие считают, что переустановить систему — самый быстрый и надёжный способ решить все проблемы и зависания компьютера. Зачастую это так и есть. Да, для пользователей, которые используют компьютер для простых, повседневных задач, переустановить систему будет наилучшим вариантом.
Насколько часто нужно переустанавливать Windows?
На этот вопрос однозначного ответа нет. Некоторые компьютеры работают годами без переустановки системы. А некоторые уже через несколько месяцев начинают сильно тормозить. И переустановка системы на самом деле во многих случаях помогает.
Итак, почему Windows работает медленнее?
причина переустановки системы Windows — замедление работы компьютера. Причины замедления достаточно просты.
-Программы в автозагрузке. Новые программы, которые вы устанавливаете очень часто попадают в автозагрузку, и могут существенно снизить скорость работы компьютера. Много программ в автозагрузке становятся также причиной долгой загрузки операционной системы. Очень часто в автозагрузке находятся совершенно бесполезные программы, которые лишь нагружают компьютер.
-Службы и расширения проводника.Некоторые программы устанавливают свои компоненты в качестве системных служб, и этим могут значительно снизить скорость работы компьютера. Также некоторые программы встраиваются в контекстное меню проводника, и в случае не оптимизированного программного кода могут вызвать сильную «заторможенность» операционной системы.
-Антивирусы и комплексы защиты, пожирающие системные ресурсы. Некоторые пользователи используют антивирусные продукты, которые «не под силу» железу их компьютера. Отсюда и возникает заторможенность работы системы. Плохо влияет на операционную неправильное удаление антивирусных продуктов. После неправильно удаления «следы» антивирусной программы остаются в системе и замедляют её.
-Панели браузеров. Вы наверняка заметили, что при установке некоторых программ устанавливаются различные элементы и дополнения к браузеру. Всевозможные Яндекс, Маил, Bing тулбары и прочие. Спустя некоторые время на компьютере может скопиться целый набор всевозможных расширений и дополнений, которые замедляют работу компьютера.
-Неправильная установка и удаление программ. Ошибочные установки также вредят операционной системе Windows. Если во время установки происходят ошибки, файлы и записи в реестре, которые не являются частью полноценной программы, могут существенно снизить скорость работы операционной системы.
Как же предотвратить медленную работу Windows?
Нужно всего лишь выполнять несколько простых правил, которые позволят вам подольше сохранить операционную систему «чистенькой».
—Не устанавливайте программы, которые вам не нужны. Не устанавливайте подозрительные программы, с целью «попробовать». А если и установили, обязательно удалите потом.
-Удаляйте программы только через пункт «Установка и удаление программ». Удалению «вручную» может привести к ошибкам. А при установке программ внимательно выбирайте устанавливаемые компоненты. Не позволяйте программам устанавливать лишние, ненужные вам компоненты.
-Периодически проверяйте операционную систему утилитами для очистки системы от мусора, например программой CCleaner. Но не позволяйте данной программе и любым подобным висеть в автозагрузке. А следить за текущим состоянием компьютера может программа AnVir Task Manager.
Когда же нужно переустанавливать Windows?
Чаще всего переустанавливать Windows нужно тогда, когда на самом деле проще и быстрее переустановить систему, чем найти причину сбоя компьютера. Некоторые ошибки и глюки работы операционной системы найти крайне сложно. Проще переустановить систему. Но если вы аккуратный пользователь и прошло много времени с момента последней установки и система работает нормально — нет никакой необходимости переустанавливать Windows.
Переустановить Windows можно и в ускоренном режиме. Производители современных ноутбуков и ПК записывают на жёсткий диск специальный заводской образ системы с установленными драйверами. Образ быстрого восстановления с чистой операционной системой при желании можно создать самому.
6. Отключение защиты системы
На эту тему я, наверное, уже написал не меньше, чем Толстой ![]() Эту ссылку я чаще всего даю в своих ответах на форуме, и нередко вижу ответ «А оно у меня отключено». Назло бабушке отморожу уши? Оставив себе возможность откатиться к точке до возникновения проблемы, вы заметите, что переустановки станут реже. И меня очень порадовало, что больше половины проголосовавших пользователей Windows 7, все-таки используют эту удобную функцию.
Эту ссылку я чаще всего даю в своих ответах на форуме, и нередко вижу ответ «А оно у меня отключено». Назло бабушке отморожу уши? Оставив себе возможность откатиться к точке до возникновения проблемы, вы заметите, что переустановки станут реже. И меня очень порадовало, что больше половины проголосовавших пользователей Windows 7, все-таки используют эту удобную функцию.
Это заодно дает возможность . Я думаю, что большинство читателей, давно работающих в Windows, хоть раз да и произносили какое-нибудь нехорошее слово, спустя секунду после нажатия SHIFT+DELETE ![]()
В качестве одной из причин отключения защиты системы иногда приводится аргумент «Оно мне не нужно, т.к. я пользуюсь акрониксом». Не нужно путать теплое с мягким – Acronis восстанавливает систему целиком, откатывая систему к дате создания образа. У 80% процентов опрошенных на форуме резервные копии были старше двух недель (а половина проголосовавших вообще не имела их).
И раз уж зашла речь об отсутствии у вас резервных копий, то дело вовсе не в том, что на диске нет ценных файлов и документов (кроме терабайта фильмов и музыки, нажитых непосильным трудом торрент-клиента :). Вовремя созданный образ системы сэкономит массу времени, причем не столько на переустановку Windows, сколько на установку программ и настройку пользовательской среды.
Профилактика
- Включите защиту системы
- Создавайте резервные копии, в т.ч. реестра в Windows 10
Драйвера
Драйвера (или ещё «дрова») — это программное обеспечение, которое отвечает за работоспособность и правильное подключение других программ к аппаратной части компьютера или ноутбука, например: Wi-Fi не будет работать без соответствующего драйвера, монитор будет искажать изображение (растягивать, использовать не то разрешение), не будет звука и т.д.
Примечание: В Windows 10, после подключения к Wi-Fi, система сама находит и устанавливает все нужные драйвера.
Первым делом нужно проверить, что установлено, а что нет. У многих стоят пиратские версии Windows, также много людей покупают ноутбуки с DOS (отсутствие установленной операционной системы) и потом ставят пиратские версии. Та и когда чистый лицензионный Windows — всё равно нужно ставить драйвера. Но перед этим нужно проверить, какие из них установлены, а какие нет. Для этого щелкните ПКМ по ярлыку «Мой компьютер» > «Свойства» > «Диспетчер устройств»:

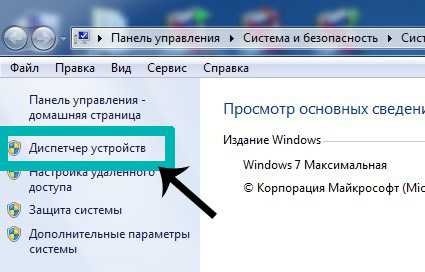
Если у вас все драйвера установлены, то будет вот такая картина:
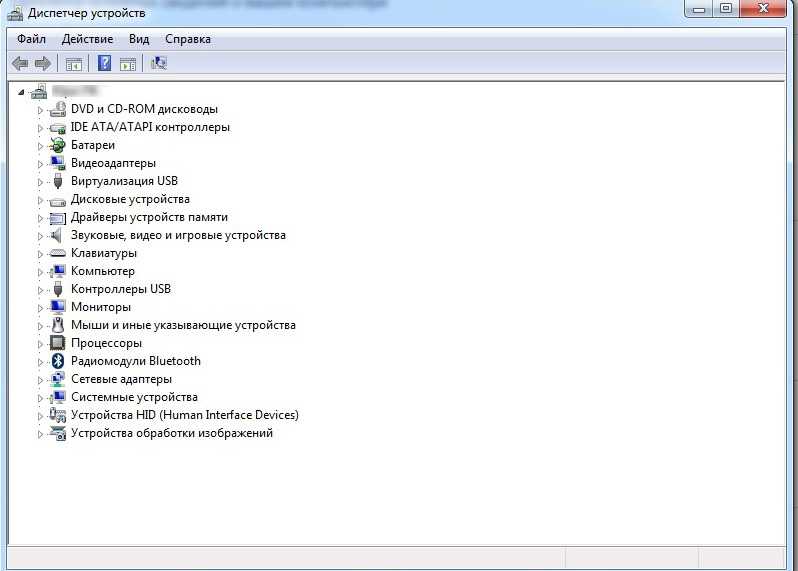
Если же какой-то драйвер не установлен, то возле него появится желтый восклицательный знак:
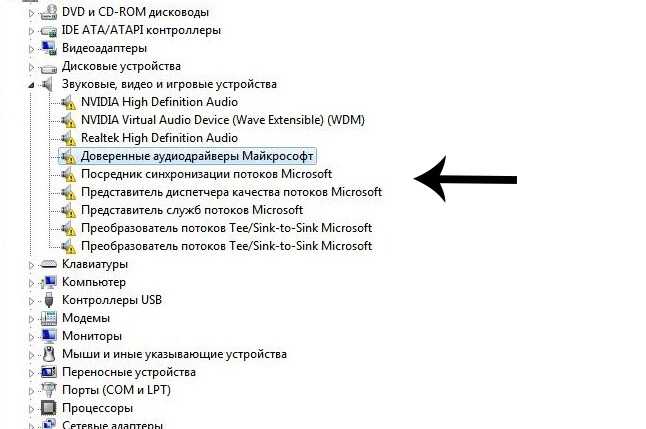
Есть три способа установки драйверов:
С официального сайта производителя. Например, если ноутбук ASUS, то искать нужно на сайте asus.com.
С диска, который был в комплекте (если он вообще был).
С помощью Driver Pack Solution.
Некоторые драйвера автоматически устанавливаются по умолчанию, что нам не нужно. Например, драйвер на видеокарту может установиться стандартный и тогда видеокарта будет работать не в полную силу, что и скажется на графике в играх или при работе в серьёзных фото или видео редакторах.
Правило: Всегда скачивайте и устанавливайте драйвера с официального сайта производителя.
Третий вариант, Driver Pack Solution, подойдёт, если вам нужно быстро и без лишних телодвижений установить драйвера. Ссылка рабочая, программа бесплатная. Она сама осуществляет поиск и установку необходимых драйверов, независимо от модели ноутбука или сборки компьютера. Скачиваете, устанавливаете, делаете пару кликов и все драйвера через 5-10 минут установлены. Еще DRP может установить дополнительные программы — Яндекс.Браузер, Firefox, PotPlayer и прочее. Чтобы это не устанавливалось — снимите возле них галочки.
Driver Pack Solution следует запускать сразу после установки Windows, чтобы предотвратить установку стандартных драйверов, как на фото ниже:
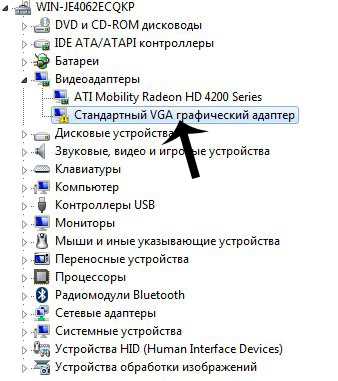
Причём не всегда может отображаться жёлтый знак. Если есть слово «Стандартный», значит драйвер нужно переустанавливать. В идеале названия драйверов должны совпадать с названиями аппаратных частей вашего устройства:

Нужно ли регулярно переустанавливать Windows?
Internet Explorer: что это такое и нужен ли он Вам?
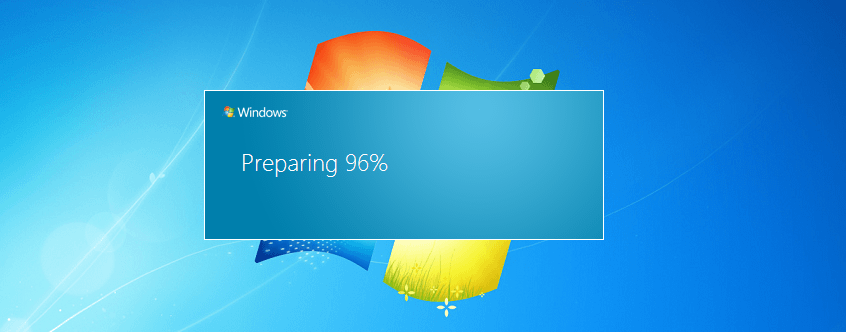
Ни для кого не секрет, что со временем Windows начинает «тормозить». Многие пользователи борются с этой проблемой путем регулярной переустановки Windows. Но оправдано ли это? И если да, то как часто нужно переустанавливать операционную систему?
На первый взгляд, переустановить Windows достаточно просто. И это действительно так, однако все сопутствующие этому процессу операции доставляют не мало хлопот. Сначала нужно создать резервную копию всех своих данных, затем нужно пройти через процесс установки самой ОС и всех необходимых программ, а после надо еще восстановить данные. На все это уходит не мало драгоценного времени.
Почему Windows со временем начинает работать медленно?
Другими словами, основная причина, из-за которой Windows со временем начинает работать медленно, связана с установкой ненужного программного обеспечения.
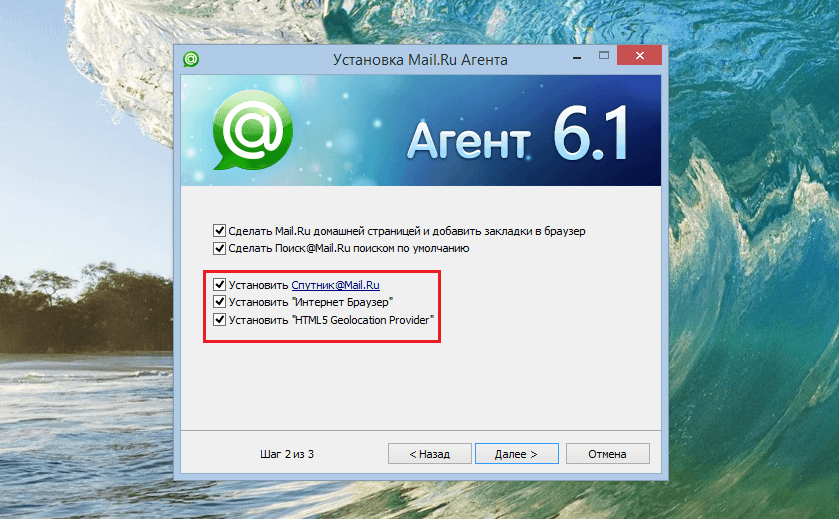
Как предотвратить замедление Windows?
Чтобы ваша Windows оставалась как новая, необходимо должным образом обслуживать ее.
- Устанавливайте только те программы, которые действительно вам нужны. Перед установкой программ изучайте отзывы о них от других пользователей.
- При инсталляции программ избегайте установки панелей для браузеров, шпионских программ и другого «мусорного» программного обеспечения, которое может замедлить работу компьютера.
- Регулярно удаляйте программы, которые вы не используете.
- Иногда используйте такие инструменты, как CCleaner или «Очистка диска», которые помогут вам очистить реестр от ненужных записей, или удалить временные файлы с жесткого диска.
- Также не забывайте о своем веб-браузере. Используйте минимальный набор расширений. Если какое-то из расширений вы не используете, удалите его, чтобы оно не потребляло ресурсы системы и не замедляло работу браузера без всякой на то причины.
- Со всей серьезностью подходите к выбору решений для защиты. Все что, вам нужно для защиты Windows, это обыкновенный антивирус – пользователям Windows 8 или 8.1 даже не обязательно устанавливать его, так данные версии операционной системы обладают встроенным антивирусом.
- Используйте менеджеры автозагрузки, чтобы удалять из автозагрузки бесполезные программы, мешающие загрузке операционной системы.
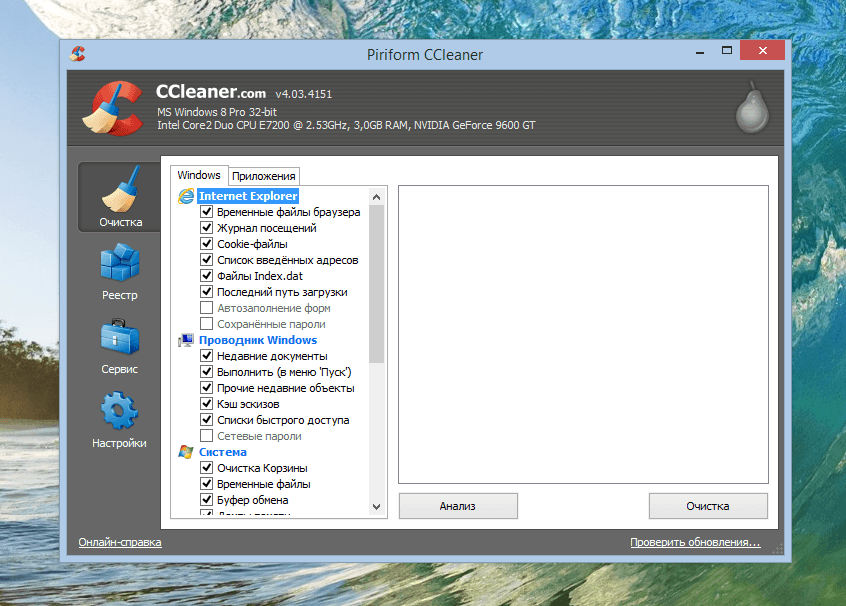
Совет для тестирования программного обеспечения
Если вы хотите проверить качество программы, не затрагивая саму систему компьютера, используйте так называемые «песочницы» (например, Sandboxie ) или виртуальные машины. Любое из этих решений позволит вам изолировать тестируемую программу от остальной системы.
Так когда же нужно переустанавливать Windows?
Если вы будете проводить надлежащее обслуживание Windows, вам не придется переустанавливать ее регулярно. К примеру, я делаю переустановку только при переходе на новую версию операционной системы. При этом я делаю чистую установку, а не обновление, так как последнее может привести к целому ряду проблем, поэтому лучше начинать с чистого листа.
Очевидно, что если ваша Windows начинает работать медленно, а все вышеупомянутые советы не помогают, есть смысл рассмотреть переустановку. Если компьютер работает нормально, не тратьте время на переустановку операционной системы даже если с момента последней переустановки прошли уже годы. Это лишь признак того, что вы делаете все правильно.
Как быстро переустановить Windows?
Проще всего переустановить Windows 8/8.1, так как данные версии ОС обладают замечательной функцией под названием «Восстановление компьютера без удаления файлов», которая позволяет делать быструю переустановку с удалением всех установленных настольных программ и любых других изменений в системе, сохраняя при этом личные файлы пользователя. Вам даже не потребуется диск, чтобы сделать это.
Если вы используете одну из предыдущих версий Windows, вы можете переустановить ОС с установочного диска или с помощью раздела восстановления. Однако, перед тем, как вы начнете процесс переустановки, убедитесь, что у вас есть резервная копия всех важных для вас файлов.
Есть и другие причины, замедляющие работу Windows. Например, на скорость работы ОС оказывает влияние фрагментация файловой системы, но в Windows есть инструмент для дефрагментации жесткого диска, а если у вас стоит твердотельный накопитель, то вам вообще не нужно делать дефрагментацию.
Как узнать, что пришло время переустанавливать Windows: 3 основных признака
Нужно ли переустанавливать операционную систему Виндовс раз в месяц, чтобы компьютер работал быстрее? В каких случаях чистая установка является единственным выходом из проблемной ситуации? Можно ли устранить программные неисправности другими методами? На эти вопросы Вы найдёте ответы в нашем обзоре.
Большинство пользователей, которые помнят времена Windows 95, засорили себе голову неправильными мыслями. Они считают, что необходимо переустанавливать Виндовс чуть ли не каждый месяц. Даже если нет никаких проблем в работе. Начиная с «семерки» подобный подход перестал оправдывать себя.
Сейчас ни о какой периодичности и речи быть не может. Главное правило — переустанавливайте только тогда, когда всё очень плохо и безнадёжно. Опять же, у каждого свои критерии. Но хоть попытайтесь исправить ошибки без реинсталляции.
Если компьютер начал «тормозить» при загрузке, в процессе работы, отображается навязчивая реклама в браузерах, в диспетчере задач появились «прожорливые» элементы непонятного происхождения — не стоит паниковать!
Попробуйте три простых бесплатных приложения:
- AdwCleaner — ищет рекламные вирусы в реестре, браузерах, файловой системе;
- DrWeb CureIt — еще один портативный антивирус, который не нуждается в представлении;
- CCleaner — поможет почистить «мусор», освободить место на дисках, оптимизировать автозагрузку.
Ниже можете посмотреть видео, как пользоваться перечисленными утилитами:
Нужно ли переустанавливать Windows, если компьютер стал тормозить?

Первая мысль, когда файлы долго открываются, а программы медленно запускаются — снести и переустановить всю систему! Но как бы вас сильно ни «тормозила» Windows, успокойтесь, глубоко вдохните и подумайте: можно ли обойтись малой кровью?
Пыль
Давно ли вы чистили свой компьютер или ноутбук от пыли? Проблема может быть вовсе не в системе. «Тормоза» может вызывать перегрев «железной» части компьютера, вызванный скопившейся пылью.
Разберите системный блок, аккуратно сметите щеточкой или выдуйте пылесосом скопившуюся пыль, снимите процессор и замените термопасту, проверьте, хорошо ли работает система охлаждения — воспользуйтесь информацией в нашей статье или попросите мастера.
Если после этого «тормоза» прекратятся, то Windows можно не переустанавливать.
Автозагрузка
Что у вас творится в автозагрузке? Введите в поиске Windows «msconfig» и запустите найденную программу от имени администратора.
Зайдите на вкладку «Автозагрузка«. На ней отображаются все программы, которые в фоновом режиме запускаются вместе с вашей Windows (в Windows 8 и 10 вы будете перенаправлены в специальный раздел Диспетчера задач).
Устанавливаемый вами софт часто «прописывает» себя в автозагрузку, чтобы запускаться сразу при загрузке системы. Отключите все пункты, кроме системных служб Windows и антивируса, и перезагрузите компьютер — как указано в этой статье. Чаще всего система начинает работать куда быстрее.
Оперативная память
Что происходит в оперативной памяти? Перед тем, как сносить Windows, если компьютер «тормозит», проверьте состояние оперативной памяти.
Быть может, в ней незаметно для вас работают процессы и системные службы, которые отнимают ОЗУ, необходимую для быстрой работы системы. Как проверить и очистить оперативную память компьютера, мы писали в соответствующей статье — ознакомьтесь и попробуйте.
Жесткий диск
Есть ли проблемы с жестким диском? Быть может, неэффективное использование или начавшееся устаревание диска мешают системе работать быстро.
Откройте Компьютер, выберите системный диск C: и нажмите Свойства > Сервис.По очереди выполните обе процедуры — проверку диска на наличие ошибок и дефрагментацию.
Если система заработает быстрее, возможно, причина крылась здесь. Как определить, что ваш жесткий диск скоро откажет, мы писали в этой статье.
Файл подкачки
Оптимален ли размер файла подкачки? Если систему на компьютер устанавливали не вы, то этот параметр может быть изменен — проверьте!
Для этого зайдите в Панель управления > Система > Дополнительные параметры системы. На вкладке Дополнительно в разделе Быстродействие нажмите Параметры > Дополнительно.
В разделе Виртуальная память нажмите на кнопку Изменить и убедитесь, что установлена галочка Автоматически по выбору системы. О том, как определить оптимальный размер файла подкачки, читайте подробно в нашем материале.
Точка восстановления
Последний резерв: точка восстановления системы. Если все вышесказанное работает, как часы, то, возможно, система просто захламлена донельзя, и потому работает медленно.
Исправить ситуацию можно, вернувшись к точке восстановления системы. Панель управления > Восстановление > Запуск восстановления системы. Нажмите Далее и установите галочку Показать другие точки восстановления.
Выберите дату, на которую ваш ПК еще работал более или менее, и нажмите Далее. Будет выполнен откат системы. Все программы, установленные после указанной даты, будут удалены; все ваши пользовательские файлы останутся без изменений.
Также рекомендуем ознакомиться с нашей статьей:
Windows на техосмотре: как ускорить ОС
Если система продолжает «тормозить» даже после отката, делать нечего — придется идти на радикальные меры и переустанавливать Windows. Чтобы сделать это правильно, прочитайте, как это делается:
Как переустановить Windows и не потерять лицензию?
авторские, Pinterest
Почему Windows стал работать медленнее
Главная причина, по которой люди переустанавливают операционную систему, а именно Windows — замедление ее работы через некоторое время после первоначальной установки. Причины этого замедления распространены и достаточно обычны:
- Программы в автозагрузке — при обзоре компьютера, который «тормозит» и на котором установлена Windows, в 90% случаев оказывается, что в автозагрузке находится значительное количество, часто не нужных программ, которые замедляют процесс загрузки Windows, заполоняют ненужными иконками трей Windows (область уведомлений справа внизу), и бесполезно пожирают процессорное время, память и Интернет-канал, работая в фоновом режиме. Кроме этого, некоторые компьютеры и ноутбуки уже при покупке содержат значительное количество предустановленного и совершенно бесполезного автозагружаемого ПО.
- Расширения проводника, Службы и прочее — приложения, добавляющие свои ярлыки к контекстному меню проводника Windows, в случае криво написанного кода, могут влиять на скорость работы всей операционной системы. Некоторые другие программы могут устанавливать себя в качестве системных служб, работая, таким образом, даже в тех случаях, когда Вы их не наблюдаете — ни в виде окон ни в виде иконок в системном трее.
- Громоздкие комплексы защиты компьютера — наборы антивирусного и другого программного обеспечения, предназначенного для защиты компьютера от всяческих вторжений, такие как Kaspersky Internet Security, часто могут приводить к заметному замедлению работы компьютера вследствие потребления его ресурсов. Более того, одна из частых ошибок пользователя — установка двух антивирусных программ, может привести к тому, что производительность компьютера упадет ниже любых разумных пределов.
- Утилиты для очистки компьютера — своего рода парадокс, но утилиты, призванные ускорить работу компьютера, могут ее замедлить, прописавшись в автозагрузке. Более того, некоторые «серьезные» платные продукты для очистки компьютера могут установить дополнительное ПО и службы, в еще большей степени влияющие на производительность. Мой совет — не устанавливать программного обеспечения для автоматизации очистки и, кстати, обновления драйверов — все это лучше делать самому время от времени.
- Панели браузера — Вы, наверное, заметили, что при установке многих программ Вам предлагается установить Яндекс или Мэйл.ру в качестве стартовой страницы, поставить Ask.com, Google или Bing toolbar (можете заглянуть в «Установку и удаление программ» панели управления и посмотреть, что из этого установлено). У неопытного пользователя со временем скапливается весь набор этих тулбаров (панелей) во всех браузерах. Обычный результат — браузер тормозит или запускается две минуты.
Более подробно об этом Вы можете прочитать в статье Почему тормозит компьютер.
Когда стоит переустанавливать Windows
Хотелось бы стразу предупредить — цените своё время! Если ошибок очень много, то порой лучше сразу перейти к инсталляции, чем просиживать часы напролёт в поисках решений. А если готовы довести дело до конца, то рекомендую искать ответы не только на отечественных ресурсах, но и на зарубежных. Зачастую там выкладывают более детальные и эффективные инструкции.
Признаки того, что пора переустановить Виндовс:
Вирусы. Если на ПК попал вредоносный софт, который никак не определяется, не удаляется перечисленными выше утилитами, и даже полноценные антивирусы не могут с ним справиться — тогда стоит отформатировать диск C и установить Windows c нуля. Конечно же, есть и другие способы — спасательные флешки, Live DVD. Иногда они помогают. Особенно, когда нужно сохранить личные данные и форматирование Вас не устраивает. Вот видео с описанием очень крутого метода, а в описании к нему найдете ссылки на альтернативные варианты. В 99% случаев удаётся полностью избавиться от вирусов;
- Производительность упала. Если уверены, что проблема не в «железе» (процессор, ОЗУ, HDD) — значит дело в программной составляющей. Обновили драйвера — не сработало? Проверили целостность системных файлов — и ничего? Оптимизировали реестр, автозапуск, удалили горы «хлама», места на дисках предостаточно, но Windows тупит? И даже дефрагментацию делали? Значит не тратьте время — и переустановите Виндовс;
- Куча ошибок. Наверняка сталкивались с ситуацией, когда при попытке открыть приложение появляются окна с сообщениями типа — программа прекратила работу и будет закрыта, не хватает такого-то файла или он поврежден, служба не может быть запущена, отсутствует компонент, необходимый для работы и т.д. Зачастую устранение одного сбоя может стать причиной другого. Замкнутый круг и несколько часов (а то и дней) потрачено впустую!
Когда всё работает без проблем, обновления устанавливаются, руки прямые — то лучше не трогать систему вообще. Мой личные рекорд — два с половиной года без переустновки (тогда использовал Виндовс 7). «Десятка» продержалась почти полтора, что тоже неплохо.
Как правильно установить Windows 7
Установка разделяется на три этапа:
- Настройка BIOS;
- Подготовка жёсткого диска и установка;
- Завершение установки Windows.
Рассмотрим каждый из этих этапов.
Настройка BIOS
Перед тем, как правильно установить Windows 7, нужно понимать, что диска или флешки с дистрибутивом недостаточно. Нужно ещё настроить компьютер на загрузку именно с этого диска (или с флешки), а не с жёсткого диска. По умолчанию большинство компьютеров настроены так, что загружаются с жёсткого диска.
Начало установки
Наконец добрались до установки Windows. Когда BIOS у вас настроен на загрузку с необходимого устройства, подключите это самое устройство (то есть, диск или флешку) и перезагрузите компьютер. Должна начаться загрузка из съёмного носителя.
Если вы устанавливаете оригинальную Windows, то перед загрузкой появится надпись «Press any key to boot from CD…». Пока она светится, необходимо нажать любую клавишу, чтобы началась установка. Если не успеете, начнётся обычная загрузка с жёсткого диска. Если вы устанавливаете какую-то сборку Windows, то такая надпись может не появиться. Вместо неё может быть меню, где потребуется выбрать установку Windows 7.
Начинается установка. На первом шаге нужно выбрать разнообразные языковые параметры и потом нажать «Далее».
Выберите язык
После этого появляется окно. Нажмите «Установить».
Начните установку
Перед тем, как правильно установить Windows 7, нужно выбрать, какую версию вы будете инсталлировать. Это делается на данном шаге. В списке нужно выбрать желаемую версию ОС. Также тут определяется разрядность системы. После выбора версии нужно нажать «Далее».
Выберите версию Windows 7
Теперь поставьте галочку, что вы согласны с лицензией, и нажмите кнопку «Далее».
Согласитесь с лицензией
Теперь нужно выбрать: обновить систему или произвести полную установку. Чтобы правильно установить Windows 7, выберите полную установку.
Выберите полную установку
Перед тем, как правильно установить Windows 7, нужно поработать с жёстким диском. Нажмите «Настройка диска».
На этом этапе установки в вашем распоряжении будет утилита, с помощью которой можно оперировать разделами жёсткого диска. Так, с помощью кнопок можно удалять, создавать и расширять разделы, а также форматировать их.
Нажмите «Настройка»
Выберите (или создайте) раздел, на который будет устанавливаться Windows, и нажмите кнопку «Форматировать». Появится предупреждение о том, что сейчас с этого раздела всё будет удалено – смело соглашаемся, ведь мы подготовились к установке, и всё нужное сохранили в другом месте.
Отформатируйте диск
После того, как форматирование завершится, нажмите кнопку «Далее».
И дождитесь завершения процесса. Это может занять продолжительное время.
Дождитесь завершения установки
Завершение установки Windows
Когда всё необходимое будет скопировано и распаковано, Windows 7 предложит ввести имена для пользователя и компьютера. Введите эти данные и нажмите кнопку «Далее».
Введите имя пользователя и компьютера
Теперь при надобности можно создать пароль. Можно оставить все поля пустыми и нажать «Далее».
Введите пароль при необходимости
Затем может потребоваться ввести код активации Windows. Введите и нажмите «Далее». Если кода нет, то можно пропустить этот шаг, и активировать Windows потом.
Введите код активации Windows
После этого выберите желаемый режим безопасности на компьютере и нажмите «Далее».
Выберите режим безопасности
Теперь нужно выбрать сегодняшнюю дату, установить часы и часовой пояс. После этого нажмите «Далее».
Установите дату и время
Если компьютер сейчас подключен к сети, то нужно будет выбрать тип подключения. Потом нажмите «Далее».
Выберите настройки сети
И всё! Операционная система запускается. Можно приступать к установке всех драйверов и программ.
Теперь вы знаете, как правильно установить Windows7. Когда всё сделаете, не забудьте вернуть настройки BIOS к тому, чтобы компьютер загружался с жёсткого диска, а не со съёмного носителя.
5. Нарушения прав на файлы и разделы реестра
У любителей становиться «полным хозяином системы» очень популярен твик для контекстного меню, который позволяет стать владельцем и получить полные права на всю папку и вложенные файлы. Как вы думаете, что будет, если его применить сразу ко всей папке Windows, чтобы было «как в XP»? Ничего особенного, просто систему придется переустановить сразу или в ближайшие дни. Да, это экстремальный пример, но я его не сам придумал, а неоднократно видел на форуме.
Точечная смена владельца отдельных системных папок или разделов реестра выражается в точечных же проблемах с системой, природа которых может быть совершенно неочевидна и даже неустранима до тех пор, пока вы не вернете, например, системной службе владение и права на папку. При этом, лишая TrustedInstaller прав, вы автоматически снижаете безопасность системы.
Учитывайте, что в Windows больше не предусмотрено механизма для восстановления стандартных прав. Этого можно добиться только переустановкой системы поверх установленной.
Профилактика
- перед изменением системных файлов и параметров (это сохранит исходное состояние файлов и разделов реестра, но не поможет восстановить права)
- Используйте утилиты для внесения изменений в папки и разделы реестра без смены прав или возвращайте исходные права после их модификации
