Как загрузиться в безопасном режиме на Windows 8
Загрузить систему в Безопасном режиме можно различными способами.
Способ первый.
1. Завершая работу, зажать клавишу Shift и выбрать пункт «Перезагрузка» не отпуская Shift;
Или можно кликнуть правой кнопкой мыши по иконке «Windows» и в контекстном меню выбрать «Завершение работы -> Перезагрузка»
2. В появившемся меню выбрать пункт «Диагностика»;
3. В разделе «Диагностика» выбрать «Дополнительные параметры»;
4. В разделе дополнительных параметров войти в «Параметры загрузки»;
5. Выбираем пункт «Перезагрузить»;
6. После перезагрузки мы видим меню с различными вариантами загрузки, выбор которых осуществляется нажатием клавиш F1-F9 соответственно.
Здесь нас интересуют пункты с безопасным режимом. Это – обычный безопасный режим, запуск системы в минимальном окружении; – безопасный режим с загрузкой сетевых драйверов. При этом у нас будет доступен сетевой адаптер (стандартный драйвер) и можно произвести диагностику сети, получить доступ к файлам и даже выйти в Интернет, – безопасный режим с поддержкой командной строки. При выборе этого режима у нас откроется окно командной строки, в котором можно при помощи управляющих команд выполнять диагностику и администрирование.
(Например, команда «chkdsk C: /f» запустит проверку файловой системы на диске C: с исправлением ошибок).
Способ второй.
1. В запущенной системе нажать сочетание клавиш , или найти программу «Выполнить» через поиск, в поле ввода которой набрать команду «msconfig»;
2. В запустившейся программе следует перейти на вкладку «Загрузка» и выбрать параметры загрузки «Безопасный режим». Кроме параметра загрузки можно указать вариант режима (см. предыдущий способ, здесь «Другая оболочка» означает «…с поддержкой командной строки…», «Сеть» — «…с загрузкой сетевых драйверов…»).
3. Перезагрузиться. Система будет загружена в указанном режиме. Отключается такая настройка через эту же утилиту (снимается флажок «Безопасный режим»);
Способ третий.
Если у нас нет возможности войти в систему. В этом случае нам потребуется диск восстановления системы, который нужно сделать заранее (если есть свободное время и USB флешка, то потратьте их сейчас на создание такого диска, в будущем это поможет сохранить данные).
1. Для того чтобы создать диск восстановления, нужно воспользоваться специальной утилитой (найти её можно через поиск по фразе «Создание…»);
На предупреждение о том, что данные будут уничтожены, отвечаем утвердительно, нажав кнопку «Создать». Предварительно убедитесь, что на флешке нет важных данных, они будут стёрты.
2. Загружаем компьютер с USB накопителя, созданного на предыдущем этапе. Загрузку с USB устройства нужно включить в BIOS в разделе Boot (может выглядеть иначе: Boot options/Boot order/Boot priority, названия могут различаться в BIOS-ах разных производителей).
3. В появившемся окне автоматического восстановления после нажатия на кнопку «Дополнительные параметры», мы увидим уже знакомое меню (из первого способа). Дальнейшие действия не отличаются от описанных ранее.
Способ четвёртый.
Если вдруг заранее диск восстановления мы не создали, то есть ещё одна возможность запустить компьютер в безопасном режиме – использовать установочный диск Windows 8.
1. Устанавливаем загрузочный диск Windows 8 в привод компакт-дисков, перезагружаемся (возможно, потребуется выставить приоритет загрузки с CD/DVD устройства в BIOS).
2. Система предложит нажать любую клавишу для продолжения загрузки с диска, жмём любую клавишу (например, пробел);
3. Мы увидим меню загрузочного диска, внешний вид которого зависит от автора сборки, составившего диск. Выбираем пункт «Среда восстановления 8.1»
4. Далее, нам будет необходимо выбрать раскладку клавиатуры. Выбираем оптимальный для нас язык ввода. Пусть это будет «Русская».
5. Далее, в уже знакомом нам меню выбираем пункт «Дополнительные параметры», а в нём «Командная строка».
6. В самой командной строке мы можем выполнить следующую команду:
7. Теперь закрываем командную строку и перезагружаем компьютер. Система будет предлагать нам параметры загрузки всякий раз при загрузке.
Отключить такое поведение системы можно следующей командой в командной строке:
Итак, мы имеем целых четыре способа загрузки безопасного режима в операционной системе, какой выбрать – зависит от ситуации и от имеющегося оснащения. В любом случае помните о том, что попасть в безопасный режим – не проблема
Самое важное – проведение комплексных мер, направленных на устранение возникшей неисправности. Но эта тема выходит за рамки статьи
Вам понравился материал?Поделитeсь:
Как зайти в Безопасный режим Windows 8.1
В Windows 10 (8, 8.1)
Если Windows загружается
Способ №1 — с помощью msconfig
Для того, чтобы изменить тип загрузки — откройте конфигурацию системы : для этого нажмите сочетание кнопок Win+R , затем в строку «Открыть» введите команду msconfig и нажмите Enter.
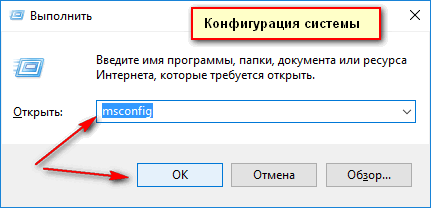
msconfig — конфигурация системы
Далее откройте вкладку «Загрузка» , и поставьте галочку напротив пункта «Безопасный режим»
Кстати, обратите внимание, что есть несколько вариантов загрузки: минимальная, другая оболочка, с поддержкой сети и пр
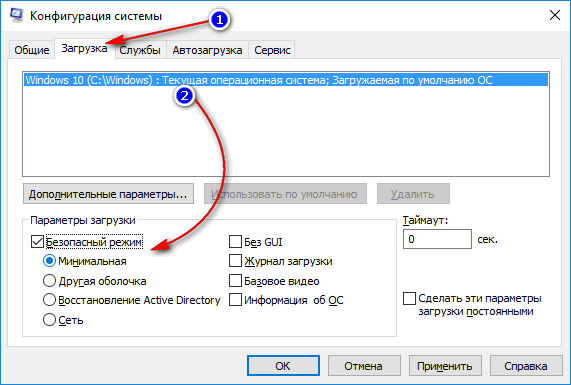
Параметры загрузки — безопасный режим
Сохраните настройки и перезагрузите ваш ПК, ноутбук. Windows должна запуститься в безопасном режиме. Чтобы Windows снова начала загружаться в обычном режиме — используйте обратную процедуру (снимите галочку во вкладке «Загрузка» в конфигурации системы).
Способ №2 — перезагрузка с Shift
Способ также работает и в Windows 8, и в Windows 10. Просто зажмите клавишу Shift и перезагрузите компьютер при помощи кнопки в меню ПУСК (в Windows 8 — на раб. столе).
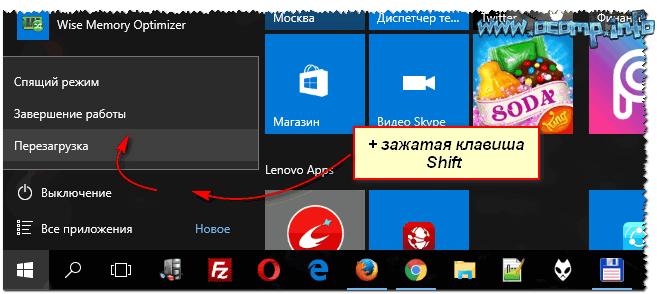
Перезагрузка с зажатой клавише Shift
Далее компьютер начнет перезагружаться и перед вами должно появиться окно с предложением выбрать один из вариантов действия: в нашем случае выбираем «Поиск и устранение неисправностей» , затем в «Диагностике» выбираем «Доп. параметры» (см. фото ниже).

Выбор действия — диагностика
Затем нужно открыть раздел «Параметры загрузки» .
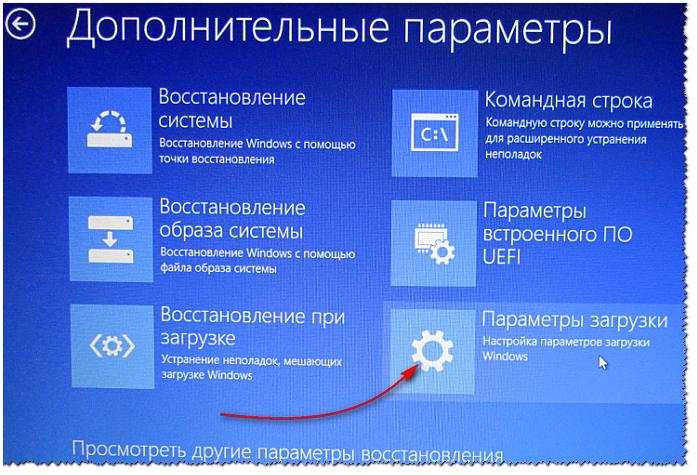
И перезагрузить компьютер.
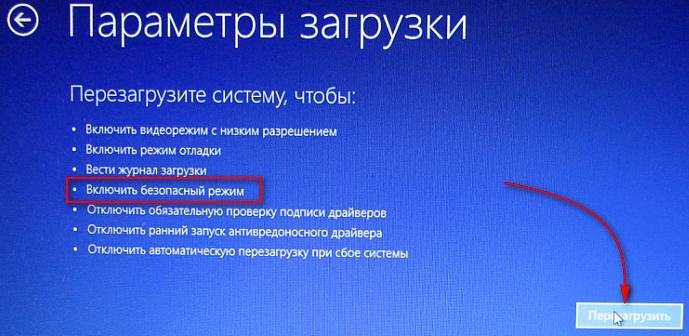
Собственно, после перезагрузки на ваш выбор будет предложено несколько вариантов безопасного режима: с загрузкой сетевых драйверов, с поддержкой командной строки. Кнопки для выбора: F4, F5, F6.

F4-F5-F6 для загрузки ПК в без. режиме
Способ №3 — с помощью F8 (для Windows
Вообще, по заявлениям разработчиков ОС Windows 8 — в безопасный режим можно войти с помощью всё той же «старой» клавиши F8 ( на части ПК/ноутбуков — Sfift+F8 ). Но проблема в том, что ОС Windows 8 грузится быстрее, чем более старые ОС. Из-за чего у пользователя просто не остается время на то, чтобы вовремя успеть нажать клавишу.
Тем более, если у вас современный ПК с SSD-диском и UEFI вместо BIOS. На более старых ПК с HDD и классическим BIOS — клавишу F8 можно успеть нажать, и способ этот вполне рабочий!
Если Windows не загружается
Если вместо привычного рабочего стола вы наблюдаете черный экран или появление каких-то критических ошибок, или ПК сразу же зависает и становится «мертвым», как только появляется рабочий стол и вы не успеваете активировать другой тип загрузки — то необходимо иметь загрузочный CD|DVD диск, либо USB-флешку.
Если у вас нет флешки, чуть ниже привожу ссылку на актуальную статью. Если у вас флешка не была записана загодя, и у вас нет второго рабочего ПК, то придется обратиться за помощью к соседу/другу ☻.
Большая инструкция по созданию загрузочных флешек для установки Windows XP, 7, 8, 10 (UEFI and Legacy) — https://ocomp.info/cozdanie-zagruzochnoy-fleshki.html
Далее нужно загрузиться с этого носителя. Чтобы это сделать, вам нужно зайти и настроить соответствующим образом BIOS, либо вызвать BOOT-меню ( прим.: загрузочное меню с выбором носителя) . Темы эти обширные и в этой статье на них не останавливаюсь, ниже приведу ссылки на свои инструкции.
Горячие клавиши для входа в меню BIOS, Boot Menu, восстановления из скрытого раздела — https://ocomp.info/goryachie-klavishi-dlya-vh-bios-boot-menu.html
Далее, когда появится первое окно установки Windows — нажмите ссылку «Восстановление системы» (слева в нижнем углу).
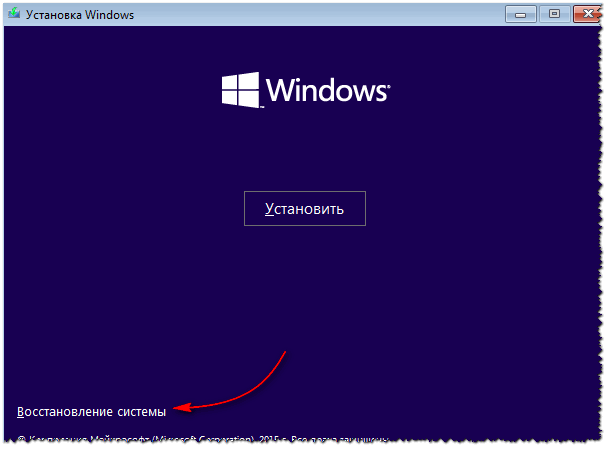
Восстановление системы (при установке ОС)
Затем проследуйте по следующему пути: Выбор действия/Диагностика/Дополнительные параметры/Командная строка .
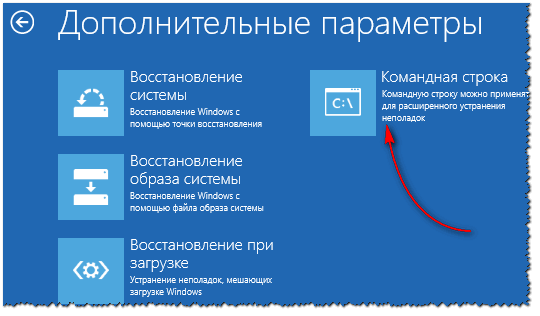
Доп. параметры — командная строка
После чего нужно ввести команду: bcdedit /set safeboot minimal и нажать Enter . Далее закрываете командную строку и жмете «Продолжить» . Компьютер должен загрузиться в безопасном режиме — миссия выполнена.
Примечание! Если нужно загрузить Windows в безопасном режиме с поддержкой сети (Safe Mode with Networking) — используйте команду: bcdedit /set safeboot network
Меню конфигурации
Самый простой и надежный способ — использовать меню конфигурации. С его помощью можно войти в безопасный режим на Windows 8, предварительно настроив необходимые параметры в привычном графическом интерфейсе. Чтобы его вызвать, потребуется использовать комбинацию клавиш Win + R, после чего в появившемся окне набрать приведенную на рисунке команду.
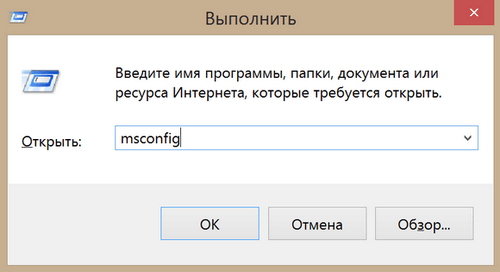
В результате ее выполнения откроется следующее окно, в котором можно настроить опции запуска безопасного режима. Переместившись на вкладку «Загрузка», видим пункт, отвечающий за необходимые нам параметры Виндовс. В большинстве случаев достаточно просто поставить галочку для его включения. Дополнительные опции позволят использовать сетевые драйвера или минимально допустимое разрешении экрана.
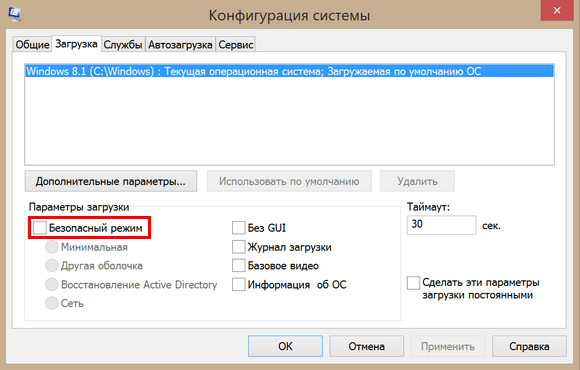
Загрузиться в безопасном режиме можно будет сразу или в следующий раз, при первой перезагрузке, согласившись с выходом из конфигурации без немедленного ее выполнения.

В Windows 8 запуск Safe mode приводит к окну, содержащему девять дополнительных параметров. Перемещение по пунктам выполняется с помощью верхнего ряда управляющих клавиш на клавиатуре.
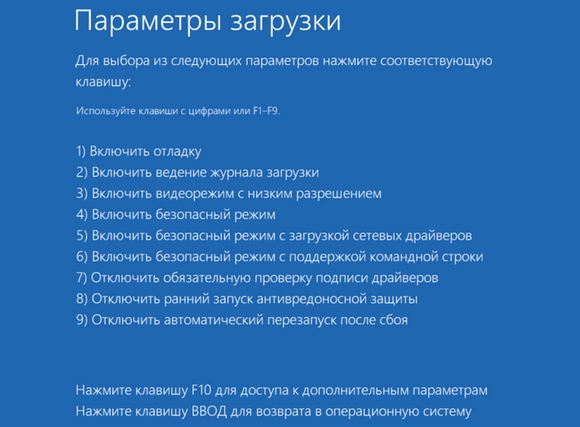
Стандартное разрешение экрана на Windows 8 увеличилось, и теперь монитор запускается в режиме 1024х768 точек. По F3 можно выбрать видеорежим с разрешением 640х480 точек. В процессе работы по углам экрана и в верхней его части будет присутствовать соответствующая информационная запись, отражающая версию «окон» и информирующая о работе в Safe mode.
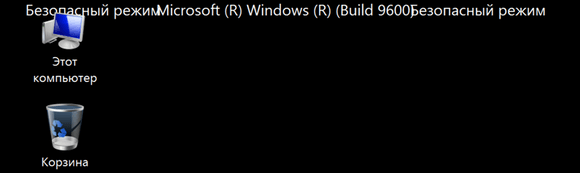
Завершив необходимые действия, не забудьте о том, что конфигурация системы выставлена вами на загрузку в безопасном режиме. Чтобы ее отключить, проделайте в обратном порядке процедуру вызова msconfig и снимите установленную там галочку. Выход произойдет в момент очередной перезагрузки компьютера.
Метод третий: расширенный запуск
Для нашего следующего трюка: Расширенный запуск. Это не так сложно, но это действительно полезно знать.
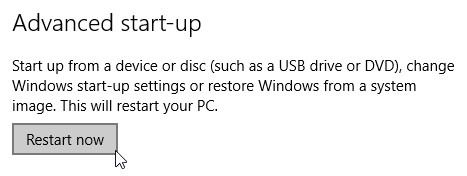
Откройте меню «Настройки» и выберите «Обновление и безопасность» → «Восстановление» → «Расширенный запуск». При нажатии кнопки «Перезагрузить сейчас» система будет перезагружена в режиме восстановления, где вы увидите три параметра: «Продолжить», «Устранить неполадки» или «Выключить компьютер». Выберите «Устранение неполадок» → «Дополнительные параметры». Теперь у вас есть ряд новых опций, например:
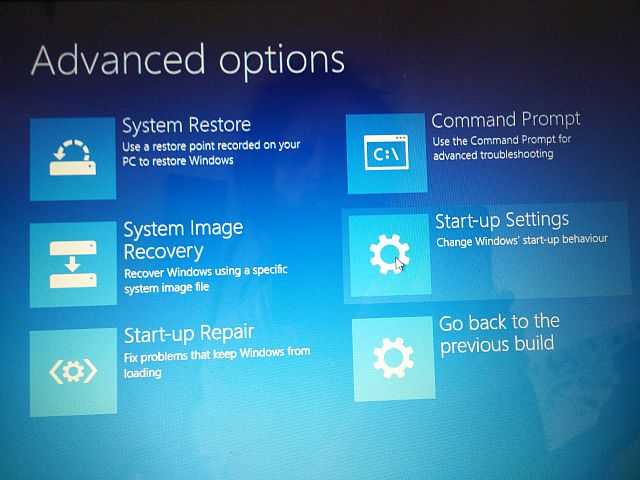
Нажмите «Параметры запуска», затем « Перезагрузить». Ваша система теперь перезагрузится. При перезагрузке вы увидите экран настроек запуска. Отсюда вы можете выбрать нужную вам функцию.
Кратчайший путь
Вы можете пропустить довольно длительный процесс нажатия, удерживая клавишу Shift и щелкнув «Перезагрузить» в разделе «Питание», в меню «Пуск» Windows 10. Эта перезагрузка приведет вас прямо к параметрам восстановления, где вы можете выбрать Устранение неполадок → Дополнительные параметры → Параметры запуска.
Как зайти в безопасный режим Windows 10 с помощью загрузочной флешки или диска восстановления
И, наконец, если не удается попасть даже на экран входа в систему, то есть и еще один способ, но вам потребуется загрузочная флешка или диск с Windows 10 (которые можно легко создать на другом компьютере). Загрузитесь с такого накопителя, а затем либо нажмите клавиши Shift + F10 (это откроет командную строку), либо после выбора языка, в окне с кнопкой «Установить» нажмите «Восстановление системы», затем Диагностика — Дополнительные параметры — Командная строка. Также для этих целей можно использовать не дистрибутив, а диск восстановления Windows 10, который легко делается через панель управления в пункте «Восстановление».
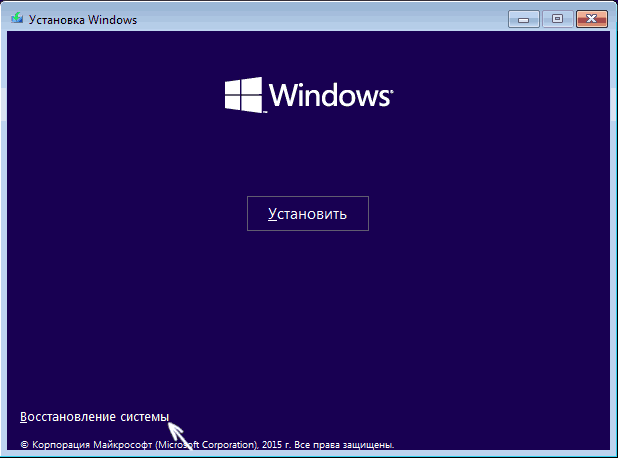
В командной строке введите (безопасный режим будет применен к ОС, загружаемой на вашем компьютере по умолчанию, на случай, если таких систем несколько):
- bcdedit /set {default} safeboot minimal — для следующей загрузки в безопасном режиме.
- bcdedit /set {default} safeboot network — для безопасного режима с поддержкой сети.
Если требуется запуск безопасного режима с поддержкой командной строки, используйте сначала первую из перечисленных выше команд, а затем: bcdedit /set {default} safebootalternateshell yes

После выполнения команд, закройте командную строку и перезагрузите компьютер, он автоматически загрузится в безопасном режиме.
В дальнейшем, чтобы включить обычный запуск компьютера, используйте в командной строке, запущенной от имени администратора (или же способом, описанным выше) команду: bcdedit /deletevalue {default} safeboot
Еще один вариант почти же способа, но запускающий не сразу безопасный режим, а различные варианты загрузки, из которых можно выбрать, при этом применяет это ко всем совместимым ОС, установленным на компьютере. Запустите командную строку с диска восстановления или загрузочной флешки Windows 10, как это уже было описано, затем введите команду:
bcdedit /set {globalsettings} advancedoptions true
И после успешного ее выполнения, закройте командную строку и перезагрузите систему (можно нажать «Продолжить. Выход и использование Windows 10». Система загрузится с предложением нескольких вариантов загрузки, как и в способе, описанном выше, и вы сможете войти в безопасный режим.
В дальнейшем, чтобы отключить особые варианты загрузки, используйте команду (можно из самой системы, используя командную строку от имени администратора):
bcdedit /deletevalue {globalsettings} advancedoptions
Как зайти в безопасный режим Windows 8, если система загружается
Допустим, система функционирует, но не все в работе компьютера устраивает, поэтому нам снова требуется safe mode. Опять-таки, нет ничего сложного, к тому же необходимость во флешке с дистрибутивом отпадает. Как запустить безопасный режим windows 8? Ниже – еще три варианта доступа к нему.
Через командную строку
Запуск Windows 8 в безопасном режиме чаще практикуют опытные пользователи – программисты, айтишники. Но можете попробовать и вы. Схема действий такова.
- Жмем «Win+X».
- Выбираем режим с полномочиями администратора.
- Вводим «bcdedit /deletevalue {current} bootmenupolicy».
- Жмем «Enter».
- Выбираем нужный вариант загрузки (Рисунок 5).

Рисунок 5. Запуск командной строки с правами администратора
Через конфигурацию системы msconfig
Как запустить Виндовс 8 в безопасном режиме, если несколько предыдущих вариантов все-таки не устраивают? Проще простого!
- Жмем одновременно Win+R. Появляется строка (пустая или с предыдущей командой).
- Если надо – очищаем и вводим: msconfig.
- Этим действием вызываем меню, где и отмечаем нужные нам пункты (Рисунок 6).
Кстати, указанную выше команду можно ввести не только в окошко «выполнить», но и в командную строку – результат будет тот же.

Рисунок 6. Выбор нужных параметров загрузки ОС в безопасном режиме
Перезагрузка + Shift
Многие пользователи предложат именно этот путь, потому что он предельно прост: запускаете перезагрузку, зажав клавишу Shift. Соответствующую команду ищем в меню «Параметры». Далее последовательно выбираем такие пункты:
- диагностика;
- клавиша с надписью «Дополнительные параметры»;
- кнопку «Параметры загрузки»;
- наконец, собственно сейф-мод.
Переход в безопасный режим
Традиционно для выбора этого варианта загрузки использовались горячие клавиши. Нажимая на этапе запуска ОС кнопку F8 или комбинацию Shift+F8, пользователь вызывал дополнительное меню режимов. В Windows 8.1 такой метод не срабатывает за счет сокращения времени загрузки на начальном этапе. Давайте посмотрим, какое решение предлагает Microsoft в этой ситуации.
Меню выключения
Самый простой способ быстро войти в безопасный режим, заключается в использовании меню завершения работы.
- Используем кнопку «Пуск», чтобы перейти в «плиточный» интерфейс. В правом верхнем углу расположено небольшое меню. Нажимаем на иконку выключения, и удерживая кнопку Shift на клавиатуре, выбираем отмеченный рамкой пункт «Перезагрузка».
- Аналогичные действия можно выполнить в боковом меню. Вызываем панель чудо-кнопок сочетанием клавиш Win+C. Нажимаем самую нижнюю.
- На открывшейся панели выбираем опцию выключения. В контекстном меню завершения работы переходим на пункт «Перезагрузка». Нажимаем на него удерживая физическую клавишу Shift на клавиатуре.
Таким образом через выключение системы мы можем быстро перейти в «Safe Mode».
Параметры системы
Еще один вариант предусматривает переход к специально разработанному Microsoft меню перезагрузки.
- Используем кнопку «Параметры». На открывшейся панели нажимаем гиперссылку, обозначенную на скриншоте.
- Используем область навигации, чтобы перейти к последнему пункту в списке.
- Выбираем опцию «Восстановление». В правой части окна появится отмеченная цифрой «2» кнопка. С ее помощью можно перезагрузить компьютер и зайти в систему уже в безопасном режиме.
Утилита конфигурации
Утилита конфигурации входит в состав всех операционных систем Microsoft. Одной из выполняемых ею функций является выбор варианта загрузки ОС.
- Открываем «Power User Menu», использовав комбинацию Win+X. Запускаем системную команду «Выполнить» и вводим в текстовое поле «msconfig».
- Переходим на вкладку «Загрузка» и устанавливаем переключатель в обозначенную на скриншоте позицию. Применяем внесенные изменения.
- Закрыв утилиту конфигурации, мы получим уведомление о том, что изменения вступят в силу после перезагрузки ОС. Поскольку вариант использования безопасного режима выбран нами сознательно, соглашаемся. Нажимаем отмеченную кнопку для завершения операции.
Внешний носитель
Указанные выше способы подходят в том случае, когда ОС загружается в нормальном режиме и мы можем использовать графический интерфейс. Если войти в систему обычным порядком не получается, загрузить компьютер в Safe Mode можно, используя диск восстановления или загрузочную флешку.
- Выставляем в БИОС правильный приоритет загрузки. Первым должно стоять наше загрузочное устройство: флешка или DVD. При старте системы с него появится окно с выбором региональных настроек. Пропускаем его, нажав на кнопку «Далее».
- В следующем окне выбираем опцию «Восстановление системы», указанную на скриншоте.
- Появится меню выбора действий. Открываем отмеченный раздел.
- Выбираем «Дополнительные параметры».
- На этом этапе нам надо запустить командную строку.
- Набираем строчку «bcdedit /set advancedoptions true». В результате ее выполнения система будет каждый раз показывать при загрузке расширенное меню параметров.
- Выбор параметров доступен только с клавиатуры. Рамкой выделены три варианта безопасного режима. Чтобы включить нужный, используем клавиши F4, F5 или F6.
- Существенным недостатком этого метода является то, что расширенное меню теперь будет появляться при загрузке ОС постоянно. Чтобы его отключить надо опять войти в Safe mode и набрать команду:
bcdedit /deletevalue {globalsettings} advancedoptions
После ее выполнения система запускается обычным порядком.
Как запустить в безопасном режиме Windows 8 с помощью меню “Выключение”
Данный способ самый простой и быстрый, в то же время является стандартом, который заменил «F8». Плюс, этого варианта, что его можно использовать не заходя в профиль пользователя. Вызывав боковое меню где заходим в «Параметры» –> «Выключения» наводим мышку на пункт «Перезагрузка», с удерживанием кнопки «Shift» нажимаем левой кнопкой мыши на «Перезагрузка».
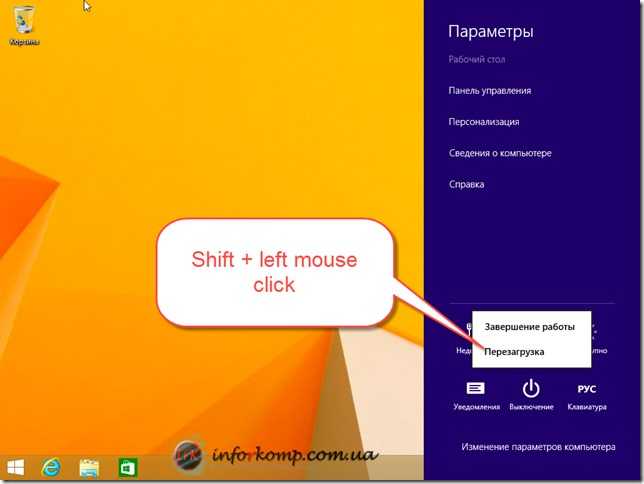
Также, есть вариант запуска с участием CMD. Прописав в командной строке следующее shutdown /r /o /t 0. Но, независимо от того, какой вариант Вы выберете, в любом случае перед вами откроется меню восстановления, в котором жмем «Диагностика».

«Дополнительные параметры»

В дополнительный параметрах есть возможно исправить множество неполадок различными способами, но нам нужно загрузится в безопасном режиме и поэтому переходим на «Параметры загрузки». Далее, Вы можете ознакомится, с какими параметрами может загрузится система после того как Вы нажмёте «Перезагрузить».

Выбираем вариант для дальнейшей загрузки. Опускаясь к четвертому пункту мы видим привычные нам три варианта запуска:
- Включить безопасный режим
- Включить безопасный режим с поддержкой командной строки
- Включить безопасный режим с загрузкой сетевых драйверов
Для выбора можно использовать как и цифры (4-6) так и F4-F6, как Вам удобней.

Результат на лицо, после перезагрузки Windows 8, загрузился в безопасном режиме.
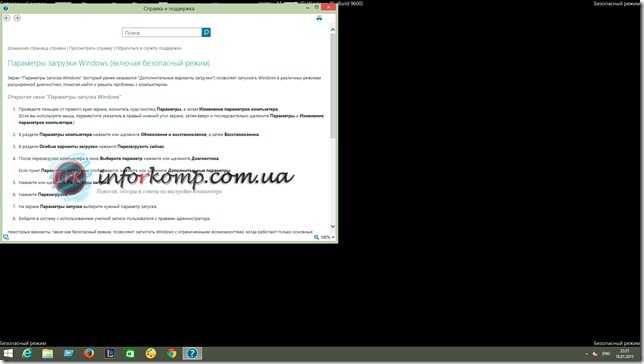
Загрузка безопасного режима из под Windows
Самый быстрый способ войти в безопасный режим — зажать клавишу Shift и нажать «Перезагрузка». В Windows 8.1 вы можете нажать кнопку «Питание» стартовом экране, зажать клавишу Shift и кликнуть «Перезагрузка».
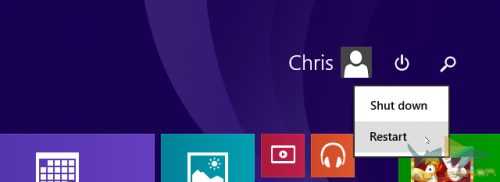
В других версиях Windows, вы можете нажать клавишу Windows + I, чтобы открыть настройки панели Charm Bar, нажать кнопку «Питание», а затем удерживать Shift, кликая по кнопке «Перезагрузка».
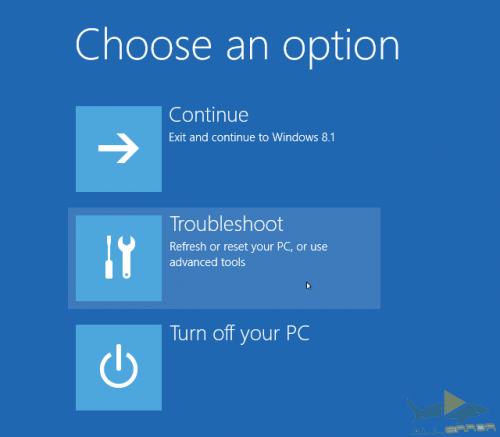
Windows перезагрузится и отобразит экран выбора. Нажмите на кнопку «Устранение неполадок».
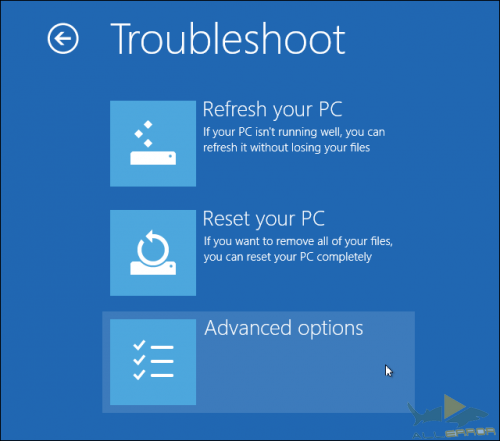
На экране устранения неполадок, нажмите «Дополнительные опции», пропуская варианты обновления и повторной установки.
Нажмите параметры запуска.
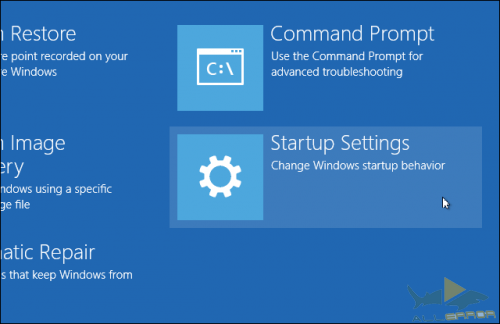
Кликните на кнопку «Перезагрузка». Ваш компьютер снова перезагрузится.
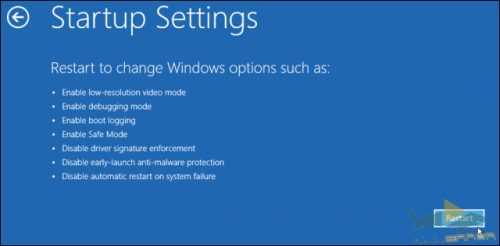
Нажмите соответствующую клавишу на экране параметров запуска, чтобы запустить безопасный режим. Для традиционного безопасного режима нажмите 4 или F4. Если вам необходима поддержка сети, например, для доступа к интернету, нажмите 5 или F5. Чтобы запустить безопасный режим с оболочкой командной строки, нажмите 6 или F6.
Если вы не уверены, какой вариант безопасного режима вам нужен, запустите обычный. А если вам необходим доступ к сети интернет, выберите безопасный режим с поддержкой сети.
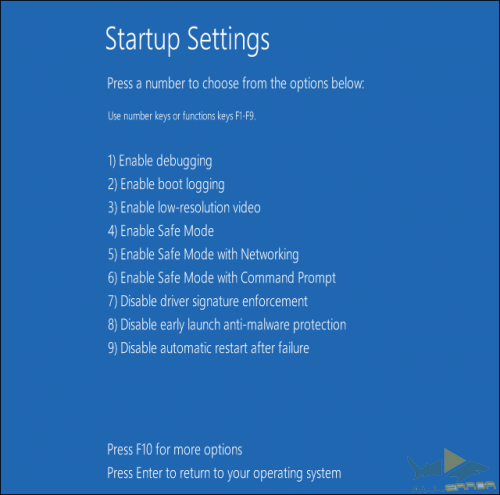
После этого Windows загрузится в безопасном режиме, который выглядит точно так же как в предыдущих версиях системы. Чтобы покинуть безопасный режим, просто перезагрузите компьютер, и он загрузится нормально.
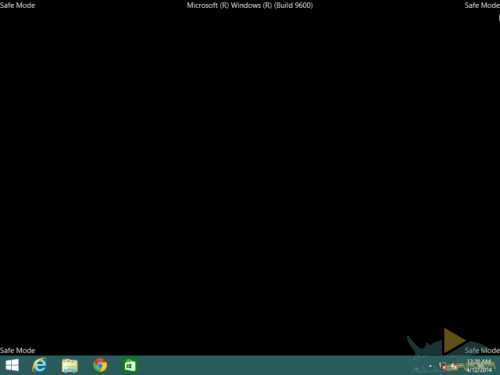
Но Windows не загружается нормально!
Кажется, вы попали в безвыходное положение. Если Windows не загружается нормально, нужно войти в безопасный режим. Но получить к нему доступ можно только после загрузки Windows!
Не беспокойтесь. Если ваш компьютер не может загрузиться, Windows отобразит экран автоматического устранения неполадок. Нажмите кнопку «Дополнительные опции», если хотите загрузиться в безопасном режиме. После этого вы сразу попадёте на экран выбора вариантов загрузки.
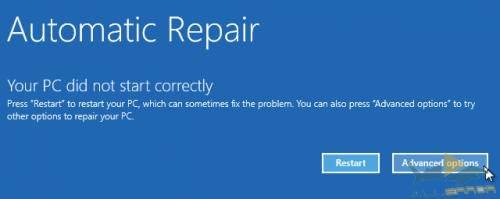
Если Windows на вашем компьютере загружается нормально, но затем становится таким нестабильным, что вы не можете получить доступ к безопасному режиму, вы можете обмануть систему, выключив компьютер и перезагрузив его вручную во время загрузки. Таким образом, вы добьётесь появления экрана автоматического устранения неполадок.
Кроме этого, вы можете создать USB диск восстановления на любом компьютере с Windows 8.1 или Windows 8. Чтобы сделать это, нажмите клавишу Windows, введите в поиске фразу «диск восстановления» и выберите «Создать диск восстановления системы».
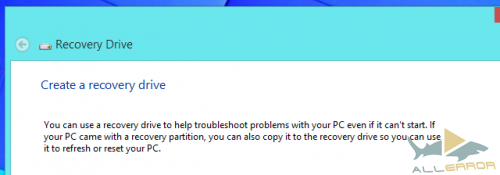
Подключите USB диск восстановления к своему компьютеру и перезагрузитесь с него. Он предоставит вам варианты устранения неполадок и обеспечит доступ к безопасному режиму. Этот вариант полезен, если системный загрузчик работает некорректно. Если у вас под рукой установочный диск Windows 8 или 8.1, его тоже можно использовать для загрузки.
Другие способы получения доступа к параметрам запуска
Существуют и другие способы запуска безопасного режима. Например, ярлык дополнительных параметров запуска в приложении «Настройки ПК». Нажмите клавишу Windows + I и выберите «Изменить настройки ПК», чтобы открыть его. Нажмите «Обновление и восстановление», затем «Восстановление» и, наконец, кнопку «Перезагрузить сейчас».
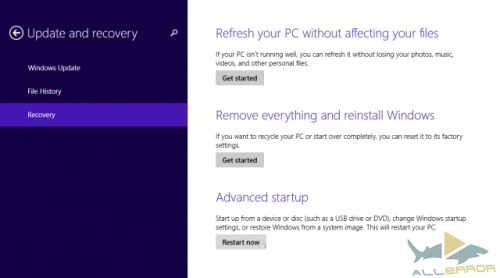
Команда выключения так же может вам помочь. Нажмите клавишу Windows + X, чтобы открыть меню инструментов и выберите командную строку. Введите следующую команду в терминал и нажмите Enter, чтобы перезагрузить компьютер и получить доступ к экрану параметров запуска:
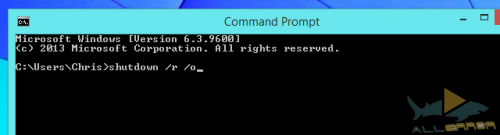
Старая утилита msconfig тоже позволяет сделать это. Нажмите клавишу Windows + R, введите msconfig и нажмите Enter, чтобы запустить его. Включите безопасный режим на вкладке «Загрузка», кликните «OK» и перезагрузите компьютер.
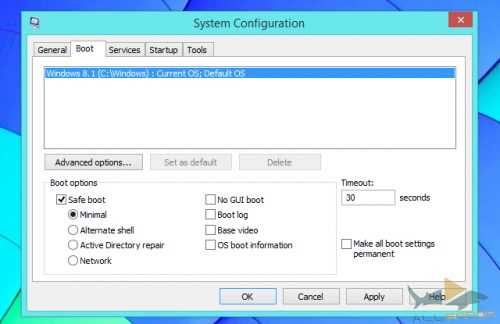
Вы никак не сможете загрузить безопасный режим при помощи F8 или сочетания клавиш Shift+F8, но это неважно. Просто запомните, что нужно удерживать Shift, нажимая кнопку «Перезагрузка» и сможете получить доступ к безопасному режиму на любом компьютере под управлением Windows 8 или 8.1
Можно сказать, что этот способ лучше чем то, что у нас было раньше. Вам больше не нужно ждать перезагрузки Windows и нажимать F8 в нужный момент. Если возникнут вопросы, всегда рад помочь
Просто запомните, что нужно удерживать Shift, нажимая кнопку «Перезагрузка» и сможете получить доступ к безопасному режиму на любом компьютере под управлением Windows 8 или 8.1. Можно сказать, что этот способ лучше чем то, что у нас было раньше. Вам больше не нужно ждать перезагрузки Windows и нажимать F8 в нужный момент. Если возникнут вопросы, всегда рад помочь.
Видео по теме:
голосовать
Article Rating
