Как войти в безопасный режим Windows 10 с помощью загрузочного диска
Если ваша Windows 10 вообще не загружается, то вышеописанный способ вам не поможет. В этом случае вам нужен загрузочный диск с Windows 10 (или загрузочная флешка). Вставьте загрузочный диск в дисковод и загрузите с него компьютер так, как вы это делаете перед переустановкой Windows.
В самом начале вы увидите окно с выбором языковых параметров. Здесь можно ничего не менять и просто нажать на кнопку «Дальше».
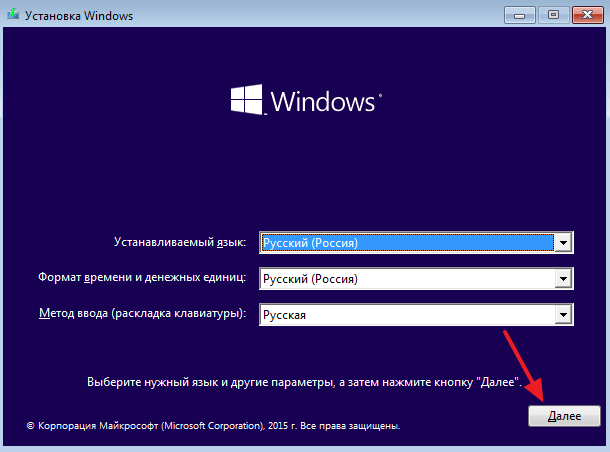
Дальше появится окно с большой кнопкой «Установить». Здесь нужно нажать на ссылку «Восстановление системы», которая находится в низу окна.
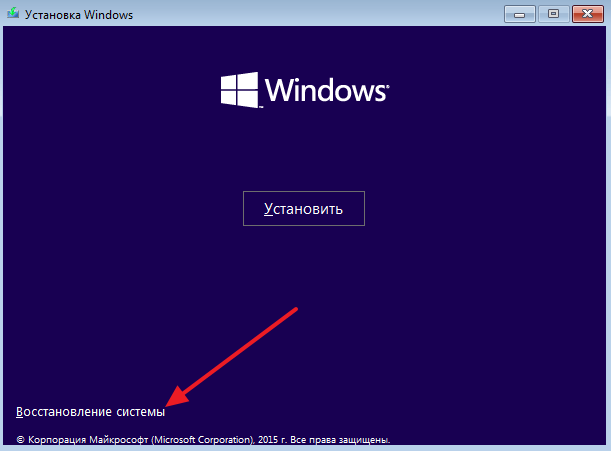
Дальше откроется небольшое меню на синем фоне. Здесь нужно выбрать пункт «Диагностика».
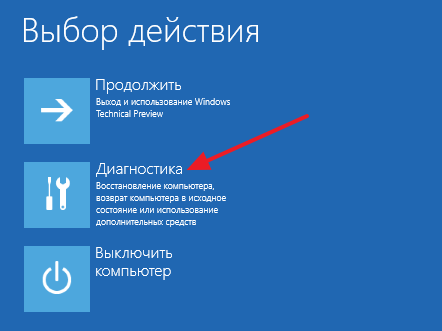
В разделе «Диагностика» выбираем пункт «Дополнительные параметры».

И открываем командную строку.
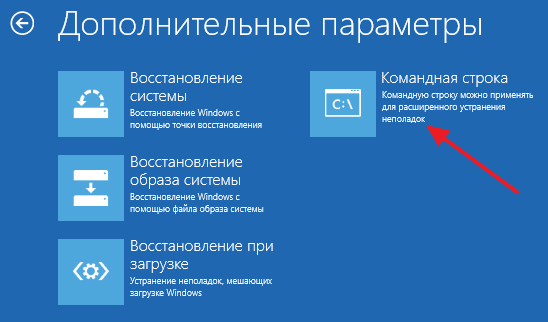
После этого на экране появится командная строка. Здесь нужно ввести команду «bcdedit /set {globalsettings} advancedoptions true» и нажать на клавишу ввода. Дальше закрываем командную строку нажатием на кнопку с красным крестом.
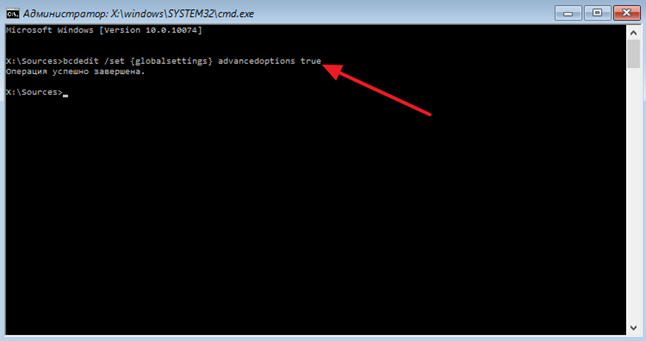
После закрытия командной строки нужно выбрать пункт меню «Продолжить».
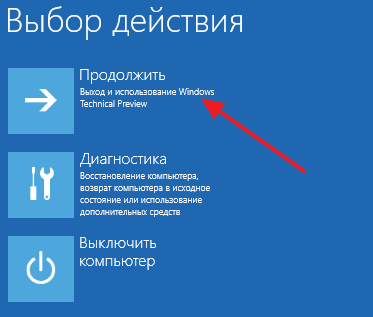
В результате компьютер должен перезагрузиться. Загружаем компьютер не загрузочного диска, а как обычно. Если все сделано правильно, то на экране должно появится меню «Параметры загрузки».
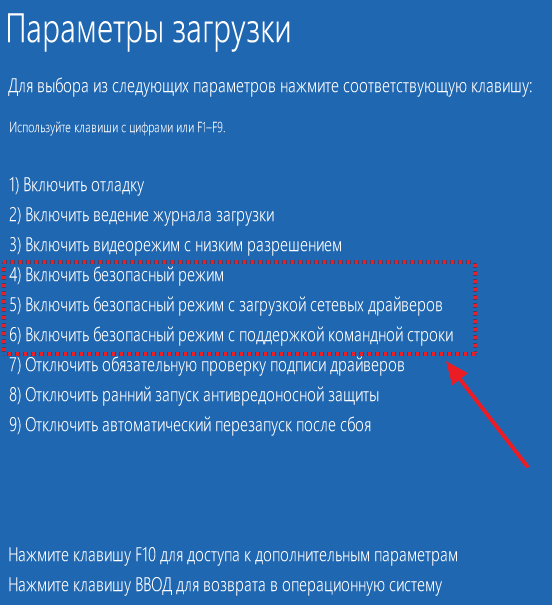
С помощью данного меню можно зайти в безопасный режим Windows 10, а также активировать другие специальные режимы работы системы.
Нужно отметить, что после вышеописанных действий компьютер будет отображать меню «Параметры загрузки» при каждом включении. Для того чтобы отключить эту функцию нужно еще раз загрузиться с загрузочного диска и с помощью командной строки выполнить команду «bcdedit /deletevalue {globalsettings} advancedoptions».
Как войти в безопасный режим?
Сделать это не сложно, вам не понадобится использовать биос или какие-то другие продвинутые средства. Для этого применимы два способа:
- «Дедовский метод» — делать при помощи клавиши F8.
- Зайти с использованием конфигурации системы.
Метод номер один
Первый метод универсален, потому что позволяет делать загрузку в сейф моде даже при отсутствии возможности включения Windows в обычном режиме (второй метод возможен только с обычным запуском операционной системы).
Итак, если вы решили воспользоваться им, то во время включения (перезагрузки) компьютера вам следует нажать на F8 до появления логотипа Windows. Чтобы не проспать этот момент, клавишу рекомендуется «спамить» или держать зажатой с самого начала. Тут же следует отметить, что на некоторых ноутбуках кнопки F1 — F12 отключены по умолчанию и для их работоспособности следует держать зажатой специальную клавишу Fn.

После успешного выполнения вышесказанного действия вы попадете в черно-белое меню с целым списком команд. Однако нам нужна лишь первая из них, она так и называется — «Безопасный режим». Также, в зависимости от ваших нужд, может понадобиться и вторая строчка (безопасный режим с загрузкой сетевых драйверов), которая позволит воспользоваться интернетом, а также третья, которая запустит сейф мод с поддержкой командной строки. Перемещение по данному меню осуществляется клавишами-стрелочками, а выбор какого-либо пункта подтверждается Enter’ом. Чтобы впоследствии выйти из сейф мода, просто перезапустите компьютер.
Метод номер два
Если вы решили воспользоваться вторым методом, то после включения обычного режима Windows зажмите клавишу Win и нажмите R (первая находится промеж кнопками Ctrl и Alt). После этого появится окошко строки «Выполнить», в которое вам надо ввести команду «msconfig». В открывшемся меню перейдите на вторую вкладку с названием «Загрузка» и внимательно поглядите на её нижнюю часть. Там находятся настройки параметров загрузки, которые только мы и ищем. Ставим галочку у пункта «Безопасный режим», далее выбираем «Минимальная» (как правило, выбрана по умолчанию) и нажимаем «ОК». Если вам в сейф моде требуется интернет, то вместо» Минимальная» выбираем опцию «Сеть». После завершения всех этих действий появится сообщение, предлагающее выполнять перезагрузку сейчас или отложить её на более удобное для вас время.
Следует отметить, что при использовании второго способа операционная система будет постоянно запускаться в сейф моде, даже если восстановление не требуется, поэтому, чтобы его выключить, надо будет снова зайти в «Конфигурацию системы» и убрать галочку с «Безопасного режима».
Запускаем Установщик Windows в безопасном режиме
Множество современных программ невозможно установить или удалить без службы Windows Installer. Припустим, что вы столкнулись с ошибкой Windows, которая вызвана некорректной работой одной из программ. Удалить программу, например антивирус, можно только в безопасном режиме. Однако при попытке запустить деинсталлятор, система выдаст сообщение: «The Windows Installer Service could not be accessed. This can occur if the Windows Installer is not correctly installed. Contact your support personal for assistance».
Эту ситуацию можно исправить, выполнив следующие действия:
- Перезагружаем компьютер в безопасном режиме.
- Жмём «Win+R» и вводим «regedit».
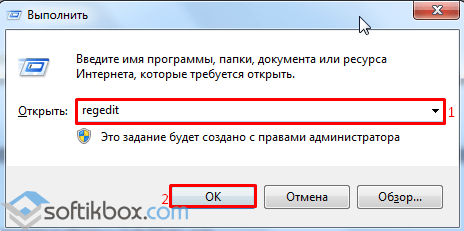
Откроется редактор реестра. Если вы загрузились в обычном безопасном режиме, переходим по ветке «HKEY_LOCAL_MACHINE\SYSTEM\CurrentControlSet\Control\SafeBoot\Minimal». В случае, когда вам нужен был режим с поддержкой командной строки, переходим по адресу «HKEY_LOCAL_MACHINE\SYSTEM\CurrentControlSet\Control\SafeBoot\Network».
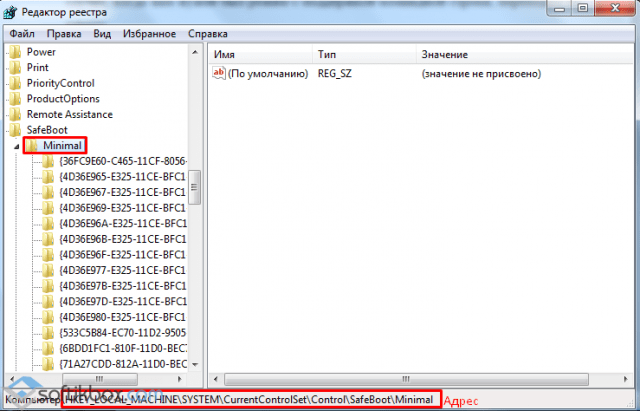
Здесь необходимо создать новый раздел с названием «MSIServer». Для этого жмём правой кнопкой мыши на разделе «Minimal» или «Network» и выбираем «Создать», «Раздел». Присваиваем ему название «MSIServer».

В этом разделе автоматически будет создан новый параметр. Задаём ему значение «Service».
Эти действия с реестром можно выполнить в командной строке. Для этого выполняем следующее:
Запускаем командную строку и вводим: REG ADD «HKLM\SYSTEM\CurrentControlSet\Control\SafeBoot\Minimal\MSIServer» /VE /T REG_SZ /F /D «Service».
Теперь, чтобы запустить или начать использовать возможности Установщика Windows, стоит ввести в командной строке «net start msiserver» или перейти в Управление службами и задать Установщику статус «Включено». Программы можно удалять или устанавливать в безопасном режиме.
Если вы читаете данный пост, вы уже знаете, что установщик Windows (MSI) по умолчанию не работает в безопасном режиме Windows. Это очень неприятно, потому что возможно, вы установили приложение или программу в обычном режиме, которое в последствии не позволяет ОС Windows 10 запускаться. Попытка удалить программу из безопасного режима, вызывает ошибку, потому что служба установщика Windows Installer не запускается в безопасном режиме. Вот простой способ обхода данной проблемы, который позволит вам запустить службу установщика Windows в безопасном режиме.
Допустим, что после неправильного завершения работы одна из программ начала предотвращать загрузку операционной системы в обычном режиме. Как только загружается рабочий стол, ОС получала BAD_POOL_HEADER (). Если вы знаете какая из установленных программ вызывает сбой системы, вам нужно ее удалить, если нет, вам придется удалить по одной, последние установленные приложения.
Если вы попытаетесь удалить приложение, которое было установлено из пакета MSI в безопасном режиме, вы получите следующую ошибку:
Не удалось получить доступ к службе установщика Windows Installer. Возможно не установлен Windows Installer. Обратитесь за помощью в службу поддержки.
Запуск безопасного режима в windows 7
- Нажимайте F8 после нажатия кнопки включения компьютера до тех пор пока не появиться Вариант загрузки
- Выберите вариант Безопасный режимТеперь вы должны увидеть экран «Дополнительные параметры загрузки». Если нет, возможно, вы пропустили короткое окно возможности нажать F8 на предыдущем шаге, и Windows вероятно, теперь продолжает нормально загружаться , полагая, что это возможно. Если это так, просто перезагрузите компьютер и снова нажмите F8 .
Здесь вам представлены три варианта безопасного режима Windows, которые вы можете ввести:Безопасный режим — это вариант по умолчанию и, как правило, лучший выбор. Этот режим будет загружать только абсолютные минимальные процессы, необходимые для запуска Windows.Безопасный режим с использованием сети. Эта опция загружает те же процессы, что и безопасный режим, но также включает те, которые позволяют работать в сетевых функциях в Windows . Вы должны выбрать этот вариант, если считаете, что вам может потребоваться доступ в Интернет или локальную сеть при устранении неполадок в безопасном режиме.
Безопасный режим с командной строкой — эта версия безопасного режима также загружает минимальный набор процессов, но запускает командную строку вместо проводника Windows, обычного пользовательского интерфейса. Это ценный вариант, если опция безопасного режима не работает.
Используя клавиши со стрелками на клавиатуре , выделите опцию Безопасный режим, Безопасный режим с использованием сети или Безопасный режим с командной строкой и нажмите Enter .
- Подождите, пока загрузятся файлы Windows
Теперь загрузятся минимальные системные файлы, необходимые для запуска Windows. Каждый загружаемый файл будет отображаться на экране.Примечание. Здесь вам ничего не нужно делать, но этот экран может обеспечить хорошее место для поиска неисправностей, если на вашем компьютере возникают очень серьезные проблемы, и безопасный режим не будет полностью загружен.Если безопасный режим замерзает здесь, запишите последний загружаемый файл Windows , а затем найдите Lifewire или остальную часть Интернета для получения консультаций по устранению неполадок. Просмотрите страницу справки « Получить больше» для получения дополнительных идей. -
Вход с учетной записью администратора
Чтобы запустить Windows 7 в безопасном режиме, вы должны войти в систему с учетной записью с правами администратора.Примечание. Если вы не уверены, имеете ли какие-либо из ваших личных учетных записей права администратора, войдите в систему, используя свою собственную учетную запись и посмотрите, работает ли она. - Внесите необходимые изменения в безопасный режим WindowsВход в безопасный режим Windows теперь должен быть завершен. Внесите необходимые изменения, а затем перезагрузите компьютер. Предполагая, что нет никаких оставшихся проблем, препятствующих этому, компьютер должен загрузиться в Windows , как правило, после перезагрузки.Примечание . Как вы можете видеть на скриншоте выше, очень легко определить, находится ли компьютер Windows в безопасном режиме. Текст «Безопасный режим» всегда будет отображаться в каждом углу экрана в этом специальном диагностическом режиме Windows .
Как загрузить windows 7 в безопасном режиме: инструкции
Двумя методами проводится запуск в безопасном режиме, они отличаются один от другого принципиально. В первом варианте процедура происходит при загрузке, и установленная виндовс семерка не запускается, поэтому вы легко внесете изменения в работу устройств. Во втором случае включение базового набора служб происходит из среды ОС, что накладывает некоторые ограничения и не даст возможности полноценно провести ремонтные процедуры. Однако оба эти методы способны решить некоторые проблемы, возникающие при работе. Подробнее о них читайте дальше.
Вход в безопасный режим windows 7 при запуске ОС
При возникновении проблем в функционировании ПК, необходимо знать, как войти в безопасный режим windows 7. Если устройство включено, нажмите во вкладке «Пуск» кнопку «Перезагрузка». В специальный режим нужно перейти при выключенном компьютере. Перед тем, как появится значок, свидетельствующий о запуске Windows, вы должны несколько раз щелкнуть по клавише F8. Постарайтесь не упустить момент, иначе ОС запустится, и придется снова перезагружать устройство. На экране должно появиться окно со следующими параметрами подключения:
- Безопасный режим. С его помощью вы сможете выполнить запуск, используя набор стандартных драйверных программ. Включаются только те службы, которые нужны для запуска и работы компьютера.
- С загрузкой сетевых драйверов. Вам нужно будет выбрать этот способ, если вы хотите воспользоваться интернетом или подключиться по локальной сети.
- С поддержкой командной строки. Привычный интерфейс рабочего стола не будет запущен. Выбор этого варианта предусматривает появление вместо него командной строки.
Кроме вкладок, описанных выше, вы увидите и другие возможности. К примеру, включение протоколирования загрузки создает специальный файл, записывающий все драйвера, которые есть в Автозапуске. Это помогает обнаружить битую программу. Запуск VGA поможет вам настроить идеальное разрешение монитора. Выбор последней удачной конфигурации позволит восстановить windows с теми настройками, которые были при работоспособной загрузке. Оставшиеся варианты (восстановление службы каталогов, откладка) предназначены для специалистов области IT.
Используйте клавиши со стрелками, чтобы выбрать вкладку, оптимальную для решения возникнувшей задачи. После того, как выбор будет сделан, нажмите кнопку Enter на клавиатуре. Дальше вы сможете войти в виндовс и разобраться в причинах неполадок. Используя этот способ, у вас получится восстановить систему, сделав откат до того момента, когда устройство работало нормально, удалить вирусные программы, битые драйвера и многое другое.
Возможные проблемы при включении:
- Запускается окошко, означающее включение Windows. Это может случиться, если вы слишком медленно или недостаточное количество раз нажимаете F8. Повторите процедуру, перезагрузив компьютер.
- Отключены кнопки с F1 по F12. Если такое произошло, нужно знать, какая клавиша включает их. Зажмите кнопку Fn, а потом нажмите на F8, и устройство загрузится.
Как попасть в безопасный режим из среды ОС
В некоторых случаях может быть осуществлен системный вход с использованием минимального количества служб из среды операционной системы. Этот метод способен оказать помощь при решении многих задач, хотя пользуется меньшей популярностью. Если сбои работы windows слишком серьезные, включение из ОС может не принести должных результатов. Как попасть в нужный вам режим (безопасный), используя операционную систему:
- Найдите на клавиатуре клавишу Win (на ней может быть изображен значок виндовс, отображающийся при включении). Зажмите ее вместе с кнопкой R.
- Появится командная строка. Введите там следующие буквы без кавычек «к». Нажмите клавишу «Ок».
- Так вы сможете вызвать окно настроек. Среди вкладок откройте раздел под названием «загрузка».
- Выберите нужную операционную систему. Как правило, на большинстве компьютеров стоит одна ОС – в вашем случае windows 7, загружаемая по умолчанию.
- Ниже вы увидите раздел, который называется «Параметры загрузки». Выберите пункт «Безопасный режим», поставьте галочку напротив значения «Минимальная».
- Нажмите «Применить», потом «Ок».
- Дальше появится небольшое окошко, где вы увидите две вкладки «Перезагрузка» и «Выход без перезагрузки». Если вы хотите перезагрузить компьютер сейчас, выберите первый вариант. Во втором случае при следующем включении ПК устройство запустит базовый набор программ.
Восстановление безопасного режима в «десятке”.
Чаще всего в причинах сбоя загрузки компьютера или ноутбука в безопасном режиме виноват сам пользователей. Наличие вредоносных программ, «твикалки”, для более быстрой работы или украшения «винды”, неумение пользоваться системным реестром — вот основные причины сбоя работы безопасного режима. Если вы не имеете опыта в работе с реестром, то лучше туда и не соваться, поскольку именно там находится ключи, которые отвечают за запуск safe-mode. Даже малейшее нарушение их целостности приведет к сбоям в работе безопасного режима.
На всякий случай необходимо запомнить расположение данных ключей:
HKLM/SYSTEM/CurrentControlSet/Control/SafeBoot.
В данном разделе имеется пара подразделов: Minimal и Network. По названию вам уже стало ясно, какой раздел за что отвечает. Когда вы выбираете обычный(минимальный) безопасный режим, система производит считывание данных из первого подраздела. При активации безопасного режима с загрузкой сетевых драйверов, данные считываются из второго подраздела.
За открытие интерфейса командной строки вместо проводника отвечает дополнительный параметр – AlternateShell, остальное Windows берет из раздела Minimal.
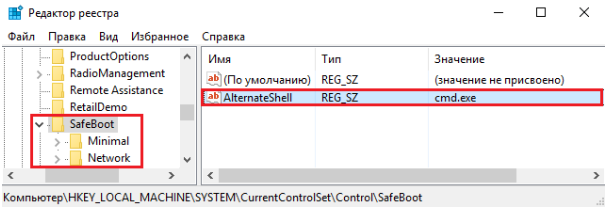
Даже если вы и повредите какой-нибудь из ключей safe mode. найти его и восстановить будет не сложно. Ведь все параметры находятся в одном месте, блуждать в поисках нужного вам ключа не придется.
Для того, чтобы восстановить работу безопасного режима, необходимо скопировать все параметры с другого компьютера, на котором стоит «десятка” и безопасный режим исправен. Версия Windows 10 может быть абсолютно любой.
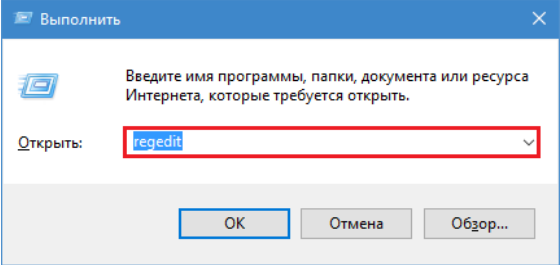
Для копирования файлов на «здоровом” компьютере запускаем приложение «выполнить” и прописываем в строке «regedit”.
После этого, необходимо пройти следующий путь, о котором говорилось чуть выше (HKLM/SYSTEM/CurrentControlSet/Control/SafeBoot.)
Находим папку «SafeBoot”, кликаем по ней правой кнопкой мыши и выбираем «экспортировать”.
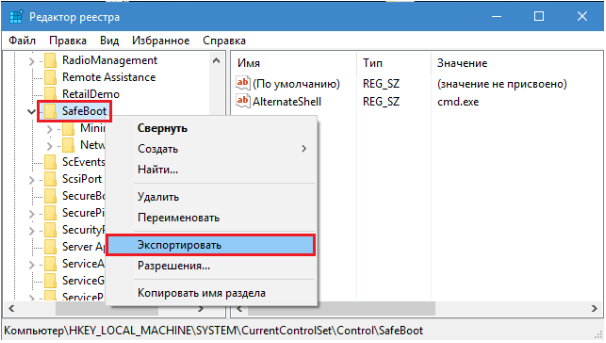
Сохраняя файл можете дать ему любое имя. Главное не менять расширение, которое будет даваться ему автоматически «.reg”. Теперь можно перенести файл на неисправный ПК.
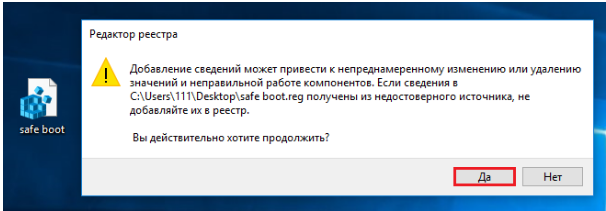
Дважды кликаем на файл и подтверждаем, что добавляете данный файл в реестр.
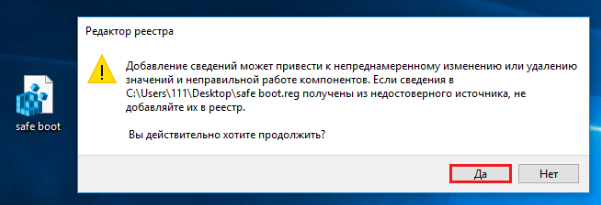
После нажатия ОК в окошке подтверждения ключи SafeBoot импортируются в систему и безопасный режим восстановит свою работу.
Теперь вы не только научились активировать безопасный режим на своем ПК несколькими способами, но и в состоянии исправить ошибку работы безопасного режима.
Будьте с нами, учитесь новому!
Способ № 1: Запускаем Windows XP в безопасном режиме с помощью команды «Выполнить»
Что делать, если неполадка в работе компьютера была выявлена до его выключения? Например, после проверки антивирусной программой обнаружились «неизвестно откуда взявшиеся» горы вирусов, которые банально мешают работать. Можно ли в этом случае запустить ПК в безопасном режиме не выходя из системы Windows XP? Еще бы! Для этого достаточно воспользоваться установленной на компьютере утилитой «Выполнить».
Для начала ищем на панели задач кнопку «Пуск» и нажимаем по ней левой кнопочкой мыши либо находим на клавиатуре значок и жмем по нему. Теперь в меню «Пуск» отыскиваем вкладку «Выполнить» и аналогично по щелчку мыши открываем ее:
В появившемся системном окошке вводим в пустое поле значение msconfig и подтверждаем свой выбор либо путем нажатия Enter на клавиатуре, либо по щелчку мышки на предложенный системой вариант OK:
В итоге появится окошко «Настройка системы»:

В верхней части открытого системного окна находим вкладку BOOT.INI и нажимаем по ней левой кнопкой мышки. В этом разделе в параметрах загрузки ставим галочку напротив SAFEBOOT и в зависимости от нужного варианта рядом с Minimal, Network или Minimal (AlternateShell).
Чем они отличаются? В первом случае Windows XP загрузит безопасный режим с базовыми настройками; во втором – с доступом к сетевым драйверам; в третьем – с возможностью использовать командную строку. Однако независимо от того, какой вариант придется вам по вкусу, для подтверждения внесенных в ОС Windows XP настроек внизу вкладки нужно нажать кнопку OK или «Применить»: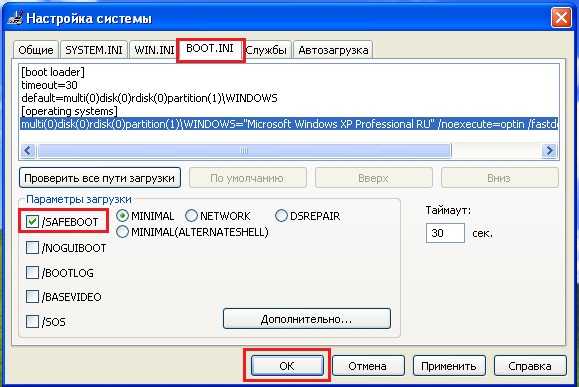
В следующем окне выбираем параметр «Перезагрузка»:

После этого на компьютере выставится параметр «Безопасный режим» и Windows XP автоматически перезагрузится в выбранном безопасном режиме, уведомив об этом сразу после полной загрузки появлением соответствующего системного окошка:

После загрузки безопасного режима появится вот такое предупреждение, здесь следует нажать «Да», чтобы продолжить работу в этом режиме
Дабы сохранить параметр «Безопасный режим» в ответ на системное сообщение щелкаем левой кнопкой мышки по варианту «Да» либо нажимаем на клавиатуре Enter. Несколько минут и компьютер готов к работе. Как видите, ничего сложного!
Распространенные методы
ТОП-3 Простых способа как показать скрытые папки или скрыть необходимую папку и установить на нее пароль в Windows 10
Есть пара стандартных методов в любой ОС, применяя которые, вы сможете зайти в данный режим. Причём они одни из самых простых.
Для того чтобы ими воспользоваться, не нужно особых навыков владения персональным компьютером, достаточно лишь внимательно читать инструкцию, и тогда у вас всё получится.
Итак, начнём. Вход с помощью утилиты msconfig.
В первом способе мы воспользуемся специальной утилитой, которая поможет нам войти в SafeMode. Скачивать её нигде не нужно, она встроена в ОС.
Порядок действий:
Нажимаем Win+R и в появившемся окне пишем
(Кнопка «WIN» располагается в нижней строчке клавиатуры, обычно выглядит как кнопка «Пуск» на экране монитора.)
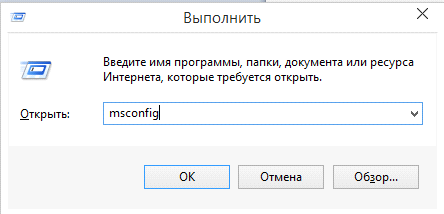
Диалоговое окно «Выполнить»
После этого кликните на опцию «Загрузки» и, указав установленную версию Windows, поставьте галочку возле пункта «Работа в безопасном режиме».
Этот важный пункт состоит из нескольких подпунктов. Когда у пользователя нет необходимости в безопасном доступе в интернет, можно выбрать вариант «Минимальная». Если же нужен стабильный доступ к сети, выберите вариант «Сеть».
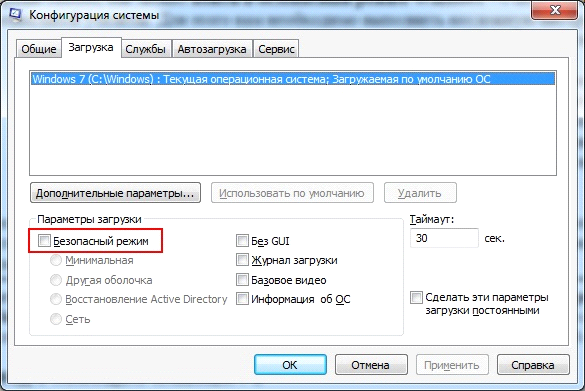
Диалоговое окно «Конфигурация системы»
Нажмите ОК и перегрузите компьютер. Далее в ПК включится безопасный режим.
Вы сможете продолжать начатую работу и совершать необходимые действия
Это важно: после того, как устранены все неполадки, перед продолжением работы перейдите в стандартный режим
Для этого повторите первый пункт и, кликнув на опцию «Загрузка», удалите возможность включения безопасного режима.
Однако, выбрав этот вариант, учтите некоторые детали: он подойдёт только для тех пользователей, у которых нет трудностей с загрузкой ОС.
Когда не удаётся нормально установить Windows, или, к примеру, есть проблемы с загрузкой рабочего стола, стоит попробовать другие способы.
Вход с помощью нажатия на F8. Как уже было сказано, подобный метод подходит только тогда, когда у пользователя есть проблемы с загрузкой ОС.
В подобной ситуации пользователь должен совершить следующие действия:
1Сначала включите свой компьютер и тут же несколько раз нажмите на небольшую кнопку F8. В результате должно появиться меню. При работе с некоторыми компьютерами можно воспользоваться другими клавишами или комбинациями (к примеру, shift + F8)
Это важно: когда дисплей потух или пользователь видит надпись Windows, значит, у него не все получилось. В таком случае стоит дождаться загрузки системы, а после перезагрузки своего компьютера попробовать ещё раз.
2Если у пользователя все получилось, появится меню
С помощью стрелок пользователь легко может выбрать нужный режим. Если он не знает, что именно ему необходимо, следует остановиться на «Безопасном режиме», так как подобный вариант считается универсальным. Выбрав стрелками необходимый вариант, пользователь должен подтвердить свой выбор с помощью клавиши Enter.
Безопасный режим
В результате подобных действий компьютер перезагрузится в безопасном режиме.
Но нужно иметь в виду, что приведенный алгоритм действий не запустит безопасный режим в Windows 10, т.к. разработчики отключили данную опцию.
Особенности рассматриваемого режима
Win 10 безопасный режим скрыт, так как в большинстве случаев пользователи его не используют. Несмотря на высокую стабильность работы последней версии операционной системы, проблемы с ее работой возникают довольно часто. Рассматриваемый способ запуска устройства характеризуется следующими особенностями:
- Функция получила название Safe Mode, он представлен диагностическим режимом запуска Windows.
- Предназначение диагностического окна заключается в поиске и решении проблем, связанных с работой самой системы.
- Часто функция применяется в том случае, когда компьютер не запускается в штатном режиме, или стандартные функции перестают работать. Примером можно считать случай пропадания звука, соединения с интернетом или локальной сетью.
- При выборе рассматриваемого способа запуска компьютер загружает в оперативную память исключительно драйвера и системные службы, компоненты, которые нужны для работы ОС. Сторонние драйвера и программное обеспечение не включаются в загрузку.
- Выбирается диагностическая функция для исправления ошибок с драйверами или удаления вирусов, устранения причин возникновения синих экранов и зависаний программ.
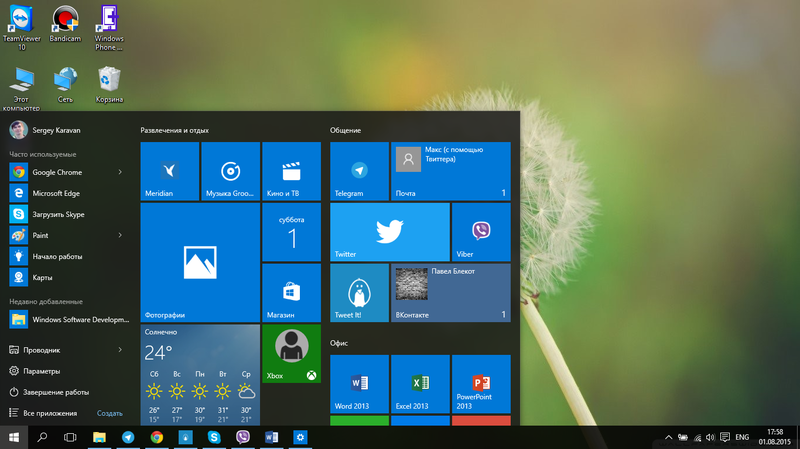
Кроме этого, большое распространение получил вопрос, как выйти из безопасного режима Windows 10, так как после его включения обычный не запускается. В некоторых случаях возникают проблемы с выключением ноутбука или системного блока, так как для этого приходится обесточить материнскую плату.
В большинстве случаев диагностическая функция применяется для решения следующих проблем:
- Снижение функциональности вирусами и троянскими программами. Часто встречается ситуация, когда вирус делает антивирусную программу практически неэффективной. При этом с виду программа работает правильно. В рассматриваемом случае OS запускает незначительное количество систем, вероятность активации вируса существенно падает. В ручном режиме можно включить антивирусную программу и проверить оперативную память с жестким диском.
- Возникли проблемы с драйверами. Редко, но все же встречается ситуация, когда драйвера устанавливаются неправильно или повреждаются. При этом переустановить их при штатном запуске системы невозможно.
- Восстановление основных файлов системы. Если целостность OS была нарушена, то восстановить ее можно путем запуска рассматриваемого режима и использования загрузочного диска.
- Разработчики также используют рассматриваемую форму OS. Для разработки программного обеспечения и тестирования зачастую применяется чистая оболочка.
Специфические возможности определяют то, что он не запускается автоматически, а для его выбора нужно зайти в специальное меню или воспользоваться определенными командами. Каждый способ запуска имеет свои особенности и подходит для конкретного случая.
Windows 8, 8.1
Кликните по кнопке Windows.
В правом верхнем углу найдите и кликните по иконке Поиск. В открывшемся окне введите msconfig.
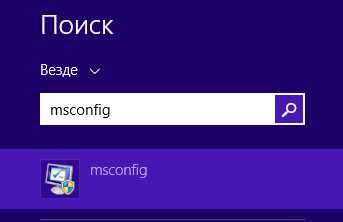
Нажмите Enter. Программа Msconfig запуститься и откроется главное окно.
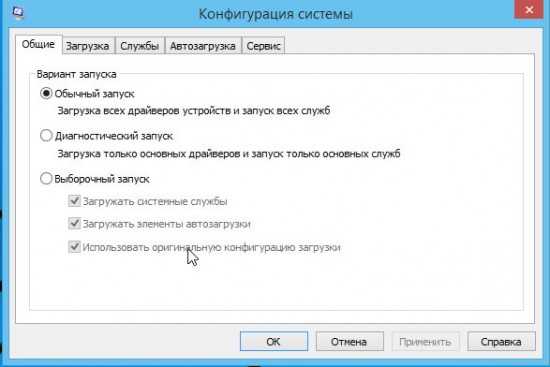
Откройте вкладку Загрузка и в ней поставьте галочку напротив пункта Безопасный режим.
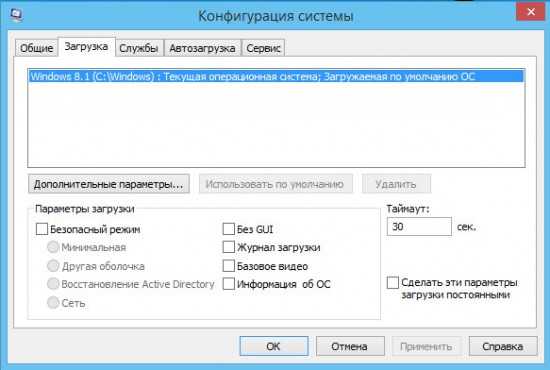
Если вам необходим в безопасном режиме доступ к сети Интернет, то ниже пункта Безопасный режим выберите ещё Сеть вместо Минимальная. Далее кликните по кнопке OK. Программа сообщит о необходимости перезагрузить компьютер.

Кликните Перезагрузка. Ваш компьютер будет перезагружен автоматически. Только место обычного режима ваш компьютер будет загружен в Безопасном режиме.

Чтобы восстановить возможность загрузки компьютера в Нормальном режиме, запустите программу msconfig снова и в её главном окне выберите пункт Обычный запуск.
Кликните OK. Программа сообщит о необходимости перезагрузить компьютер. Кликните Перезагрузка.
Как зайти в безопасный режим
Для начала, стоит отметить, что не для кого не станет секретом, что “Safe Mod” представляет собой запуск ОС в такой конфигурации, которая будет обеспечивать лишь несколько ключевых функциональных возможностей операционной системы, без загрузки сторонних драйверов и служб, что позволяет выявить наличие программных проблем в работе программного обеспечения
Открывающийся потенциал по-настоящему значителен, например, “открываются двери” для удаления ПО, которое не хотело добровольно удаляться в обычном режиме, можно провести удаление драйверов по той же причине, и что немаловажно, позволяет выявить возможное вирусное заражение
Среди существующих вариантов следует выделить три наиболее распространённых (а также один дополнительный — очень полезный), которые выглядят следующим образом:
1 Вариант — Использование конфигурации системы
Данный метод, он же наиболее распространённый среди пользователей, реализуется достаточно просто и на Windows 10 и в других версиях операционной системы, так как для его осуществления потребуется сделать лишь следующее:
- нажмите на “WIN+R” и введите “msconfig”;
- в открывшемся окне “Конфигурация системы” и перейдите на вкладку “Загрузка”;
-
Активируйте строку “Безопасный режим” и выберите один из предложенных вариантов:
- “Минимальный” — запуск операционной системы с минимальным набором драйверов и служб;
- “Другой режим” — запуск с поддержкой командной строки;
- “Восстановление Active Directory” — запуск диагностического режима только с самыми важными службами и с поддержкой Active Directory;
- “Сеть” — загрузка с поддержкой сетевых драйверов.
Останется нажать на кнопку “ОК” и перезагрузить компьютер.
2 Вариант — Использование раздела “Восстановление”
Данный вариант получил своё отражение именно в Windows 10 и пришёлся многим пользователем по душе, так как предлагает более интересное оформление привычного интерфейса, аналогично тому, что было описано выше.
Для его применения потребуется:
- Нажмите “Пуск” — “Параметры” и откройте раздел “Обновление и безопасность”;
- Откройте строку “Восстановление” и нажмите на кнопку “Перезагрузить сейчас”;
- Дождитесь появление окна особых вариантов загрузки и выберите “Поиск и устранение неисправностей”;
- Далее, откройте “Дополнительные параметры” и “Просмотреть другие параметры восстановления”;
- На экране появиться девять вариантов, которые может применить пользователей, нажав на кнопки от “F1” до “F2”.
В рамках рассматриваемой темы это режимы “4”,”5” и “6”.
Также стоит отметить, что инициировать запуск особых вариантов загрузки можно, нажав на кнопку “SHIFT” и не отпуская её начать перезагрузку компьютера.
3 Вариант — Использование носителя с дистрибутивом операционной системы
Это наиболее действенный вариант, когда нормальной загрузки Windows мешает появление критической ошибки (BSOD/синий экрана смерти), так как подобный носитель позволяет не только зайти в безопасный режим, но и осуществить множество манипуляций с загрузочным сектором, что и является ключом к решению большинства возникающих BSOD.
Соответственно, для его реализации потребуется анонсированный носитель с образом операционной системы, а дальнейший порядок действий достаточно прост:
- Используя “Boot Menu” или настройки приоритета загрузки в BIOS загрузитесь с используемого носителя;
- На экране с предложение нажать на кнопку “Установить” выберите “Восстановление системы” или нажмите на кнопки “SHIFT+F10” для открытия командной строки
- Если вы выбрали раздел “Восстановление”, то следом откройте “Диагностика — Дополнительные параметры — Командная строка”;
- В открывшуюся консоль командной строки введите и выполните одну из команд (в зависимости от необходимого режима):
- bcdedit /set {default} safeboot minimal — запустит безопасный режим при последующей перезагрузки
- bcdedit /set {default} safeboot network — запустит безопасный режим, с наличием поддержки сетевых параметров
Если требуется дополнительная поддержка командной строки в безопасном режиме, то необходимо выполнить первую команду + команду bcdedit /set {default} safeboot network
- Останется только инициировать перезагрузку и применить необходимый функционал для решения возникшей проблемы.
А для того, чтобы отметить произведённые действия достаточно будет выполнить команду bcdedit /deletevalue {default} safeboot после загрузки операционной системы.
Что именно можно исправить в безопасном режиме
После того, как Вы запустили безопасный режим, можно произвести следующие действия с системой, позволяющие исправить ошибки компьютера:
- Проверить компьютер на вирусы, выполнить лечение вирусов — очень часто те вирусы, которые антивирус не может удалить в обычном режиме, легко удаляются в безопасном. Если у Вас нет антивируса, можно установить его, находясь в безопасном режиме.
- Запустить восстановление системы — если совсем недавно компьютер работал стабильно, а теперь начались сбои, воспользуйтесь восстановлением системы, чтобы вернуть компьютер в то состояние, в котором он был ранее.
- Удалить установленное программное обеспечение — если проблемы с запуском или работой Windows начались после того, как была установлена какая-то программа или игра (особенно это касается программ, устанавливающих собственные драйвера), стал появляться синий экран смерти, то можно удалить установленное программное обеспечение в безопасном режиме. Очень вероятно, что после этого компьютер загрузится нормально.
- Обновить драйвера оборудования — при условии, что нестабильность системы вызывают системные драйвера устройств, Вы можете скачать и установить последние драйвера с официальных сайтов производителей оборудования.
- Удалить баннер с рабочего стола — безопасный режим с поддержкой командной строки — один из основных способов избавиться от смс-вымогателя, как это сделать подробно описано в инструкции Как убрать баннер с рабочего стола.
- Посмотреть, проявляются ли сбои в безопасном режиме — если при обычной загрузке Windows с компьютером проблемы — синий экран смерти, автоматическая перезагрузка или сходные, а в безопасном режиме они отсутствуют, то, скорее всего, проблема программная. Если же, напротив, компьютер не работает и в безопасном режиме, вызывая все те же сбои, то есть вероятность, что они вызваны аппаратными проблемами. Стоит отметить, что нормальная работа в безопасном режиме не гарантирует того, что нет аппаратных проблем — бывает, что они возникают только при высокой загрузке оборудования, например, видеокарты, чего в безопасном режиме не происходит.

Вот некоторые из тех вещей, которые можно сделать в безопасном режиме. Это далеко не полный список. В некоторых случаях, когда решение и диагностика причин возникшей проблемы занимает непозволительно продолжительное время и отнимает много сил, лучшим вариантом может стать переустановка Windows.
Изменение конфигурации системы
Чтобы не запутаться в альтернативных способах запуска безопасного режима, рекомендуем воспользоваться универсальным методом, подразумевающим внесение изменений в загрузку через меню «Конфигурация системы».
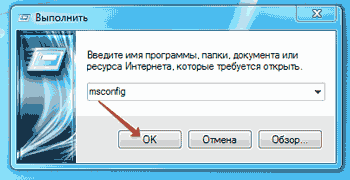
Главный недостаток этого способа – вам придется снова открывать «Конфигурацию системы» и менять режим загрузки. Кроме того, Windows должна быть работоспособной, чтобы вы могли нормально загрузиться и внести нужные изменения. В остальном никаких проблем не возникает – после перезагрузки запустится диагностический режим Safe Mode, где вы сможете выполнить поставленные задачи.
Многие вещи, с которыми мы связывали Windows медленно исчезают с годами, по мере развития технологий, и мы формируем новые привычки, чтобы приспособиться. К примеру, я помню дни, когда для загрузки в безопасный режим надо было просто многократно нажимать F8.
Это был такой маленький секрет — что-то вроде лайфхака, чему вы могли научить друга в нужный момент по телефону. Те времена давно прошли, однако, даже если вход в безопасный режим стал более запутанным, это также отличительный знак прогресса в последовательности загрузки системы Windows.
