Исправить ошибки? Возможно!
По сути своей RAW не является отельным типом файловой системы. Ваш диск как был, так и остается отформатированным в FAT или NTFS. Однако работать с ним по стандартной схеме уже не получится – диск просто не откроется или потребует форматирования. И если вы намерены спасти максимум информации, хранящейся на поломанном диске (да-да, пока она никуда не исчезла!), соглашаться с последним настоятельно не рекомендуем. Вернуть в свойства диска запись «FAT» или «NTFS», может, и не удастся. Зато восстановить с него всю нужную информацию – легко!
Итак, для начала выясним, на самом ли деле наша файловая система – уже RAW. Проверяем «свойства» диска через контекстное меню во вкладке «Мой компьютер». Если в строке «тип» указано «локальный диск», а в строке «файловая система» — «RAW», самое время начинать процесс восстановления данных. Кстати, для этого лучше выбрать проверенную и эффективно работающую программу-восстановитель. Если ваши данные действительно вам дороги, лучше не обольщаться сомнительными предложениями с обещаниями всевозможных «бонусов».
Как исправить raw без потери данных в программе EaseUS Data Recovery Wizard
Получить доступ к файлам можно, исправив MBR partition Table или переведя raw в ntfs формат. Сделать это можно фактически без потери данных и форматирования.
Поскольку raw-диск все еще содержит данные, попробуем их вернуть (если не полностью, то хотя бы самые ценные файлы).
Нам понадобится программа EaseUS Data Recovery Wizard. Как ей пользоваться при восстановлении данных с raw – читайте ниже.
Шаг 1. Восстановление данных на RAW-диске или разделе
EaseUS Data Recovery Wizard – вполне подходящая программа:
- Для восстановления данных с raw дисков,
- В случае если sd карта или флешка в raw-формате не форматируется
- Для поиска удаленных разделов жесткого диска.
Программа Data Recovery Wizard – платная, если речь идет о полнофункциональном использовании.
Совет. Как вариант, вы можете попробовать такие бесплатные приложения как Recuva или те, что мы предлагаем в .
1. Для начала скачайте программу с сайта разработчика:
Программа совместима с Windows 7/8/10, хотя установить ее можно и на более ранние версии ОС.
2. Запустите EaseUS Data Recovery Wizard и в появившемся окне выберите файловые типы для восстановления (или активируйте опцию “Все типы файлов”). Подтвердите операцию, нажав .
3. Если раздел диска удален или определяется в Проводнике как RAW, воспользуйтесь опцией Lost Disk Drives.
Выберите проблемный диск с удаленными данными (Секция “Потерянные диски”) и нажмите кнопку Scan.
EaseUS Data Recovery Wizard выполнит поиск файлов, доступных для восстановления, на указанном диске или sd карте.
4. По завершению сканирования отобразится список найденных файлов. Отметьте необходимые и нажмите кнопку Recover для восстановления.
Важно! Всегда сохраняйте файлы на другой диск, во избежание перезаписи
Шаг 2. Конвертируем RAW в файловую систему NTFS без потери данных
После восстановления файлов, raw диск нужно отформатировать – чтобы использовать дальше для хранения файлов. Как это правильно сделать, читайте здесь.
Кстати. ОС Windows позволяет отформатировать диск в NTFS, используя встроенную утилиту форматирования Diskpart через командную строку.
Таким образом, если заранее восстановить данные с raw диска, можно безопасно вернуть NTFS раздел и выполнить форматирование. Если же вы вначале отформатируете диск, а затем попытаетесь вернуть данные, вероятность восстановления существенно снизится.
Как исправить неполадку
Давайте разберем классический пример, в котором, вполне вероятно, вы сможете увидеть ситуацию со своим накопителем.
Касательно USB-флешек, может случится такая ситуация, при которой компьютер перестает распознавать логические разделы диска и даже CHKDSK оказывается бессилен помочь в восстановлении файловой системы RAW на внешнем накопителе. Возможно, форматирование и решило бы вопрос, но не в ситуации, когда информация на диске крайне важна для пользователя и ее ни в коем случае нельзя терять. Это касается всех накопителей информации, будь то USB-флешка или жесткий диск.
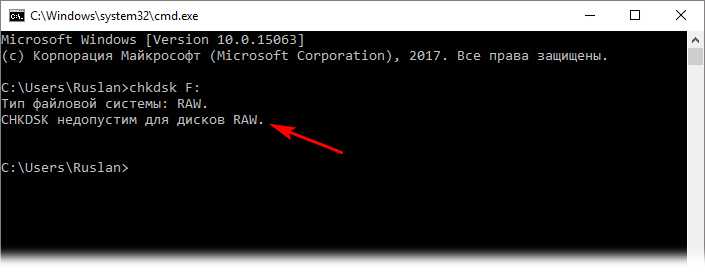
Обычно когда USB или другие устройства хранения информации становятся RAW, основным решением вопроса, как это говорилось выше, является полное форматирование диска, поскольку CHKDSK не работает с накопителями, имеющими данный статус.
Воспользуйтесь следующей инструкцией для устранения неполадки.
Шаг 1. Восстановление данных с RAW, USB или SD-карты.
Для восстановление данных устройства хранения RAW, вам потребуется помощь специализированного программного обеспечения. Starus Partition Recovery станет отличным выбором и поможет вам в два щелчка перейти от вопроса к его непосредственному решению. Программа проведет глубокое сканирование любого выбранного вами физического диска и устранить имеющиеся в них логические ошибки.
1. Если у вас неполадка на USB или SD-карте, подключите их к компьютеру. Запустите Starus Partition Recovery и найдите устройство RAW, которое необходимо просканировать.
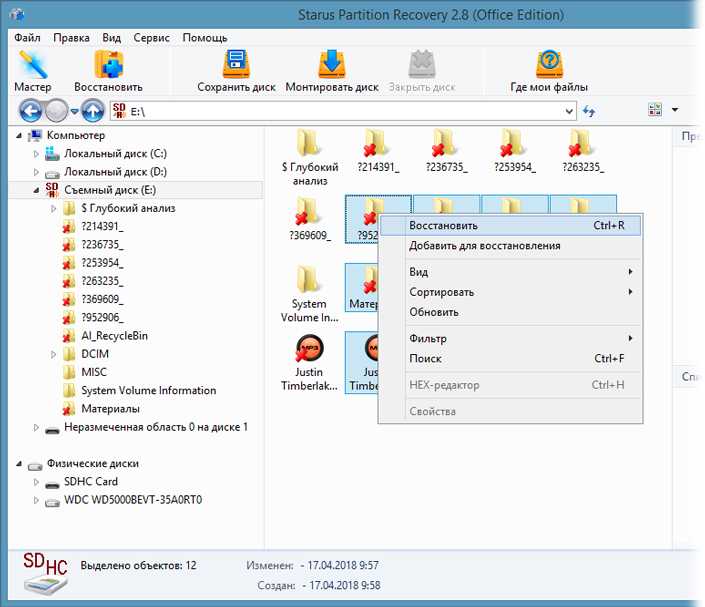
2. В зависимости от выбранного вами режима, Быстрое сканирование или Полный анализ, будет проведена проверка компьютера, которая поможет обнаружить потерянные и скрытые файлы на RAW. Разница режимов заключается в количестве информации, которая будет обнаружена. Полный анализ поможет найти гораздо больше данных.
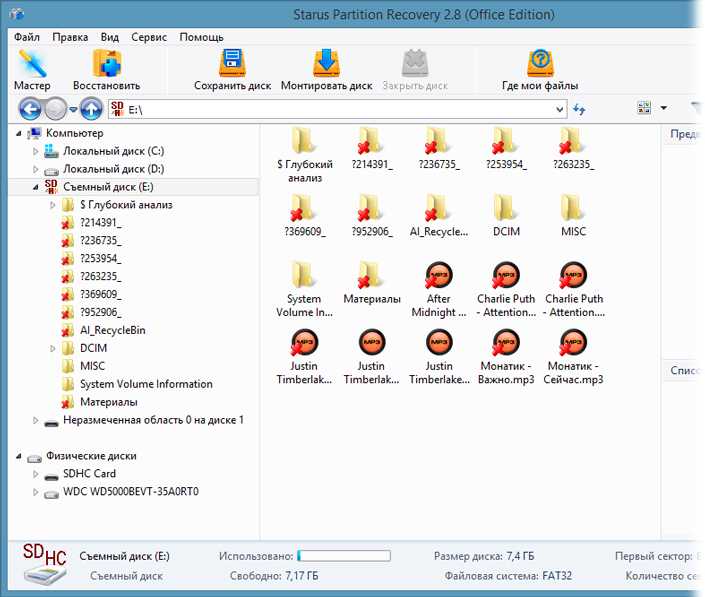
3. Софт предлагает пользователю предварительный просмотр найденной информации и ее восстановления с устройства RAW (выборочно или полностью). Чтобы восстановить важные данные, выделите необходимые файлы, кликните по любому из них правой кнопкой мыши и нажмите клавишу Восстановить.
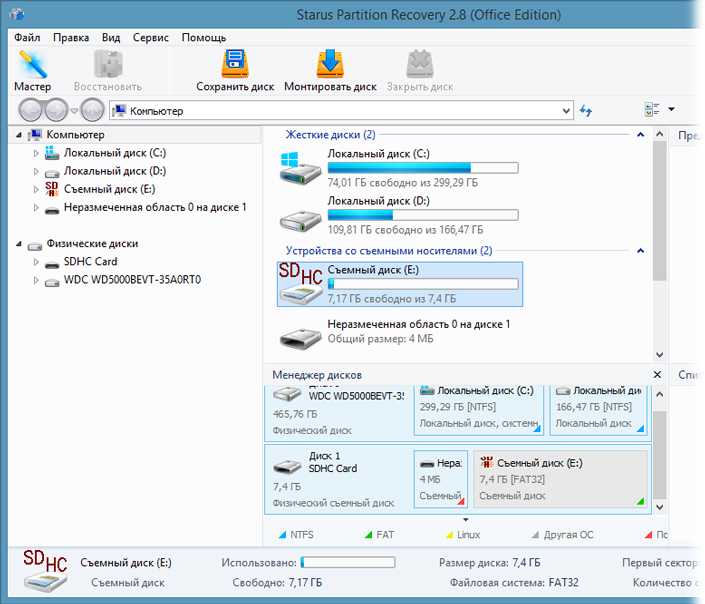
4. Starus Partition Recovery представляет широкие возможности по сохранению файлов.
Вы можете:
Сохранить данные на жесткий диск.
Произвести запись на CD/DVD.
Создать виртуальный образ ISO.
Загрузить по FTP.
Завершите процесс экспорта данных в удобном формате в удобное вам место.
Шаг 2. Исправление неполадки “CHKDSK недоступен для дисков RAW, USB и SD-карт”.
После восстановления данных с диска, самое время перейти к исправлению причины ошибки по которой компьютер не может считывать информацию устройства.
Метод первый. Запустите проверку на наличие ошибок для исправления неполадки CHKDSK.
- 1. Откройте проводник Windows и щелкните правой кнопкой мыши по диску, который нужно восстановить и выберите Свойства.
- 2. Теперь перейдите во вкладку Сервис, она доступна в верхнем меню.
- 3. Нажмите на клавишу Проверить для запуска утилиты.

Подождите пока завершится процесс сканирования и после вы вновь сможете пользоваться функционирующим диском.
Метод второй. Альтернативный способ восстановления диска.
Еще один не менее эффективный способ форматирования диска или флешки — восстановление при помощи командной строки. Проследуйте по приведенным ниже пунктам для исправления ошибки RAW:
- 1. Введите в командной строке diskpart.
Это утилита, управляющая дисковым пространством. - 2. Далее наберите list disk.
Перед вами появится список всех дисков. Выберите нужный. - 3. Наберите select disk N.
Здесь под N мы обозначили условное число, которое соответствует номеру диску. Вы можете поставить то, которое подходит в вашем случае. - 4. Напишите attributes disk clear readonly.
Данная команда произведет очистку атрибутов. - 5. Введите clean.
Команда проведет очистку флешки или диска, который вы сканируете. - 6. Наберите create partition primary.
Эта команда создаст первичный раздел на диске. - 7. И наконец можно ввести format fs=ntfs или же fs=fat32, если есть нужда во второй файловой системе.
Можете еще попробовать провести быстрое форматирование при помощи команды:format fs=ntfs quick.
Шаг 3. Форматирование и перезагрузка RAW-диска.
После восстановления логически поврежденных секторов и восстановления файловой системы диска RAW, воспользуйтесь следующей инструкции для сброса и форматирования RAW в NTFS.
- 1. Подключите диск с файловой системой RAW к вашему ПК.
- 2. Откройте проводник, щелкните правой кнопкой мыши по требуемому диску и нажмите на клавишу Форматировать.
- 3. Сбросьте RAW на систему NTFS или FAT32 и нажмите ОК для подтверждения операции.
По завершению процесса, ваш носитель будет готов к использованию
HDD RAW Copy Tool
Утилита HDD RAW Copy Tool предназначена для посекторного копирования носителей и позволяет извлечь все данные из проблемного устройства без потери данных.Скачиваем утилиту с официального ресурса поддержки приложения.
Устанавливаем и запускаем HDD RAW Copy Tool и ждем, пока в главном фрейме появятся обнаруженные на ПК разделы.
Выбираем проблемное устройство, из которого впоследствии будем восстанавливать информацию (на нем появилась файловая система, определяемая как RAW).

Жмем «Continue».
Указываем тип файла как *.img, чтобы сделать образ восстанавливаемого диска.
Здесь следует учитывать, что при указании пути хранения образа, куда поместятся все файлы с RAW диска, должно быть больше свободного места, чем сам том/накопитель, который будем копировать.

Возвращаемся к интерфейсу HDD RAW Copy Tool, где снова жмем «Continue».
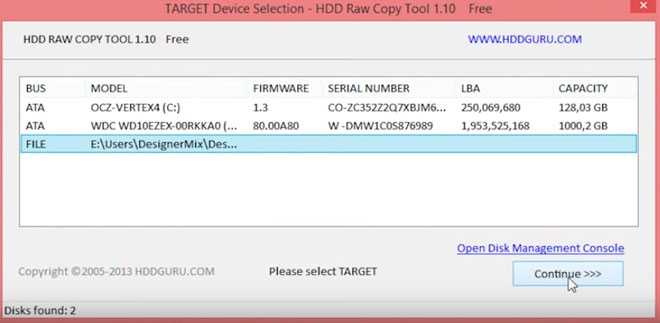
После этого можно смело открывать сформированный образ через программу для реанимации данных, поддерживающую работу с образами, например, R-Studio, и приступать к восстановлению нужных данных, а только что скопированный носитель отформатировать в NTFS.
Как восстановить данные с образа, расписывать не станем в виду большого объема информации, которой хватит на еще одну подобную статью.
На этом HDD RAW Copy Tool можно закрывать.
Восстановление RAW диска через chkdsk (проверку диска на ошибки)
Когда я начал искать пути исправления файловой системы RAW на своих устройствах, то очень часто натыкался в статьях, что попробуйте проверить ваш HDD на ошибки с помощью встроенных средств Windows, так называемую утилиту chkdsk. Напоминаю у меня операционная система Windows 8.1. Запустить проверку диска на ошибки можно двумя способами, через графический интерфейс или же с помощью командной строки.
Пробую запустить из графического режима, напоминаю делается, это через свойства диска. Кликаю в оснастке «Управление дисками» по своему и выбираю его свойства. На вкладке общие мой жесткий диск отображался как пустой, у него был объем 0 байт. Переходим на вкладку «Сервис».
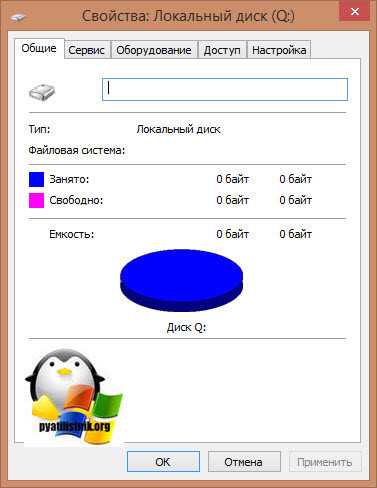
Выбираем пункт «Проверка на наличие ошибок» и нажимаем проверить. Лично у меня сразу появилось окно с ошибкой:
Невозможно проверить диск, так как диск недоступен

Пробуем проделать то же самое, но уже из командной строки. Для этого откройте оболочку cmd от имени администратора и введите команду:
chkdsk G: /f (Где G:, это буква вашего тома с RAW форматом)
Начнется процесс сканирования, если все хорошо, то у вас должна определиться старая файловая система, в моем случае, это NTFS, а так же определилась метка тома, в моем случае, это HDD-48 (Фильмы). Теперь начинается три этапа проверок на битые сектора, поиск и восстановление неиндексируемых файлов и сам ремонт файловой таблицы.

В моем случае, это через пол минуты дало результат в виде восстановленного HDD, теперь у него был NTFS, а не RAW тип.
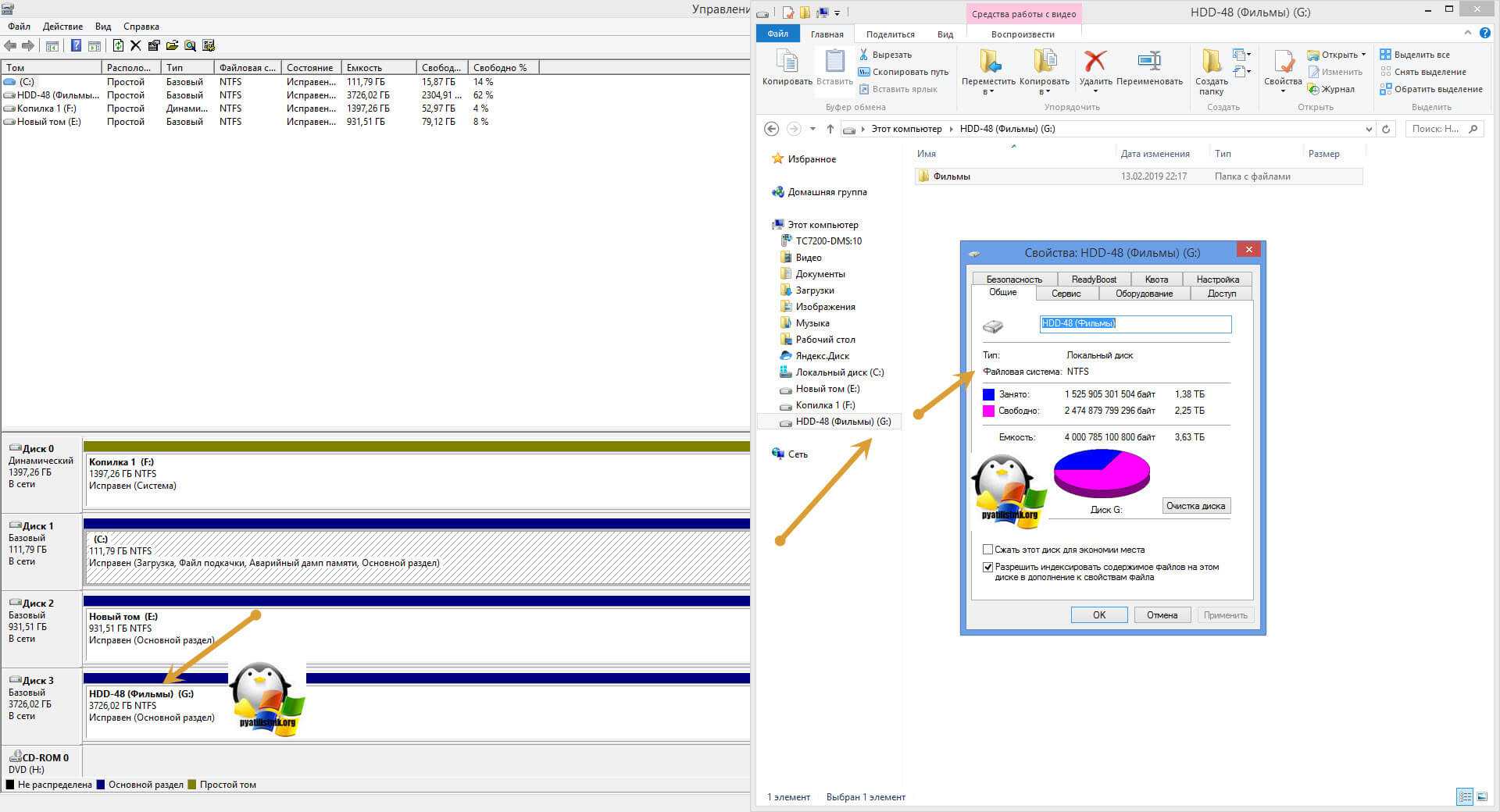
Если же chkdsk для RAW дисков в вашей системе не применим, то вы получите сообщение с ошибкой:
CHKDSK недопустим для дисков RAW
Тут по какой-то причине операционная система не смогла установить предшествовавшую, и показывает неверный тип. В таких случаях утилита chkdsk с ключом /f вам не поможет, но не расстраивайтесь, все поправимо, ниже мы это исправим.

Почему Windows не может выполнить проверку диска на этом томе, так как это ошибка защиты от записи?
Не будет ошибкой сказать, что все время от времени сталкиваются с этой ошибкой, которая обычно вызвана —
- Защита от записи на вашем диске . Если ваш диск относится только к чтению, ошибка естественно появится из-за ограниченных разрешений.
- Поврежденный диск . Иногда, если ваш диск поврежден или поврежден из-за плохого системного файла, хранящегося на нем, это может привести к появлению ошибки.
Вы можете применить решения, указанные ниже, чтобы решить вашу проблему.
Решение 1. Разрешите CHKDSK в командной строке
Чтобы начать с чего-то более простого, были сообщения о том, что ошибка была устранена с помощью другой команды chkdsk. Об этом посоветовала сама Служба поддержки Microsoft, поэтому, безусловно, стоит попробовать. Что вам нужно сделать, это:
- Откройте командную строку с повышенными привилегиями, нажав Winkey + X и выбрав Командная строка (Admin) из списка.
- Как только он откроется, введите следующее:
Chkdisk — Windows
чкдск д: / ф / р / х
3. Где D: неисправный привод, замените его соответствующим образом.
Параметры означают следующее:
Параметр / f ищет на вашем диске любые ошибки и пытается их исправить.
Параметр / r просканирует ваш диск на наличие поврежденных секторов и разрешит их.
Параметр / x отключает ваш диск, то есть, если ваш диск используется, он не будет больше, пока поиск не будет завершен.
Важно отметить, что некоторые пользователи сообщали, что их проблема сохранялась даже после попытки, и в этом случае вам придется следовать другим решениям, упомянутым ниже
Решение 2. Изменить атрибут через реестр
Если решение, предоставленное Microsoft, не работает для вас, вы можете попытаться снять защиту от записи с помощью реестра Windows. Реестр Windows может вызвать определенные критические проблемы, поэтому убедитесь, что вы очень тщательно выполняете эти шаги Вот что нужно сделать:
- Нажмите Winkey + R, чтобы открыть Run.
- Введите regedit .
- После открытия реестра Windows вставьте в адресную строку / адресную строку следующее:
HKEY_LOCAL_MACHINE \ SYSTEM \ CurrentControlSet \ Control \ StorageDevicePolicies
4. Дважды щелкните ключ « WriteProtect » и измените значение с 1 на 0.
Если вы не можете найти папку StorageDevicePolicies в вашем реестре Windows, вот альтернативный способ для вас:
- Вставьте следующий путь в адресную строку:
HKEY_LOCAL_MACHINE \ SYSTEM \ CurrentControlSet \ Control
2. На средней панели щелкните правой кнопкой мыши и выберите « Создать»> «Ключ» .
3. Будет создана новая папка, назовите ее « StorageDevicePolicies ». Убедитесь, что вы не ввели имя неправильно.
4. Затем выделите вновь созданную папку, щелкните правой кнопкой мыши на средней панели и выберите DWORD (32-bit) Value .
5. Назовите его WriteProtect и установите значение .
Решение 3: Использование DiskPart
DiskPart — это утилита командной строки, которую вы можете использовать для создания разделов на вашем диске. Его также можно использовать для изменения атрибутов диска, что мы и собираемся сделать здесь. Вот как это использовать:
- Откройте меню «Пуск», введите « diskpart » и откройте его.
- После загрузки утилиты введите:
объем списка
3. Тома на вашем жестком диске будут перечислены, теперь введите следующее:
выберите громкость
4. Вам придется заменить # на алфавит вашего диска.
5. После этого введите следующее:
атрибуты диска очищены только для чтения
6. Дождитесь завершения.
Решение 4. Сканирование диска на наличие повреждений
Последнее, что вы можете сделать, чтобы исправить эту ошибку, — это проверить ваш диск на наличие поврежденных файлов, что является одной из причин проблемы. Вот как это сделать:
- Откройте « Этот компьютер ».
- Щелкните правой кнопкой мыши неисправный диск и выберите « Свойства» .
- Переключитесь на вкладку Инструменты .
- Оказавшись там, нажмите « Проверить ».
Проверка диска на наличие ошибок - Если вам предлагается диалоговое окно UAC, выберите Да.
- Подождите, пока сканирование завершится.
Как конвертировать RAW в NTFS без потери данных
Во-первых: Восстановите данные из необработанного раздела
Чтобы восстановить файлы с RAW-диска, попробуйте программное обеспечение для восстановления жесткого диска EaseUS. Наша программа позволяет полностью восстановить данные с RAW диска или тома в Windows 10/8/7/Vista и др.
Если вам нужно преобразовать RAW тома в NTFS, настоятельно рекомендуется сначала использовать этот инструмент, дабы сперва восстановить все ваши файлы. При форматировании напрямую, вы потеряете все данные. Теперь, давайте посмотрим, как именно проходит процесс восстановления данных перед преобразованием RAW в NTFS.
Шаг 1. Укажите RAW диск
Загрузите и установите EaseUS Data Recovery Wizard на свой ПК или ноутбук с Windows.
Запустите программное обеспечение. Убедитесь, что Windows обнаружила ваш необработанный диск и правильно указала букву носителя.
Щелкните левой кнопкой мыши по RAW-диску, а затем нажмите кнопку «Сканировать».
Шаг 2. Сканирование данных на RAW диске
Программа начнёт сканирование всего диска для поиска данных, постепенно отображая файлы в результатах по мере выполнения сканирования.
Совет: пользователи могут приостановить процесс сканирования для мгновенного восстановления, как только появятся нужные файлы. Но лучше дождаться завершения сканирования.
Шаг 3. Проверьте вкладку «Дополнительные файлы»
Помимо общих результатов сканирования всех потерянных данных на выбранном диске, вкладка «Дополнительные файлы» отобразит файлы RAW-носителей: дисков/USB-устройств/microSD карт, которые также будет возможно восстановить.
При необходимости стоит проверить все результаты сканирования. Выберите нужные файлы и нажмите кнопку «Восстановить», сохранив их в другом месте.
Во-вторых: преобразование RAW в NTFS-формат
После выполнения этих действий, все файлы с RAW диска будут успешно восстановлены.
И тогда вы сможете преобразовать RAW-диск в NTFS, не беспокоясь о проблеме потери данных.
1. Откройте Мой Компьютер > найдите RAW носитель;
2. Щелкните по нему правой кнопкой мыши, выбрав Форматировать> выберите файловую систему-NTFS, а также переименуйте диск;
3. Нажмите кнопку «Пуск» > «ОК».
После этого ваши личные файлы на RAW-диске или устройстве хранения будут легко восстановлены, и вы сможете без проблем конвертировать RAW-раздел в NTFS и возобновить его использование.
Решение Microsoft: преобразование RAW в NTFS с помощью командой строки (cmd)
Восстановите файловую систему RAW в NTFS
1. Откройте Командную строку > нажмите кнопку Запуск от имени Администратора;
Вам может потребоваться ввести пароль или предоставить подтверждение для этого метода.
2. Введите: convert X(буква диска): /fs:ntfs и нажмите Enter;
3. Введите: M(имя раздела или диска, который вы хотите преобразовать в NTFS) и нажмите Enter;
После чего стоит немного подождать, раздел будет автоматически преобразован из RAW в NTFS.
Восстановление через TestDisk
TestDisk – это достаточно продвинутый инструмент, который способен решить большую часть проблем с файловой системой RAW (и переделать её в NTFS в частности). За подобную функциональность приходится «платить» — есть вероятность, что что-то пойдёт не так и данные на диске с текущей системой будут потеряны. Используйте эту программу только в случае, если ни один из предыдущих способов не сработал.
Перед работой рекомендуем сохранить важную информацию на другом носителе и создать загрузочную флешку (для восстановления в будущем):
- Загружаем утилиту с официального сайта и распаковываем архив в подходящее место – в установке программа не нуждается.
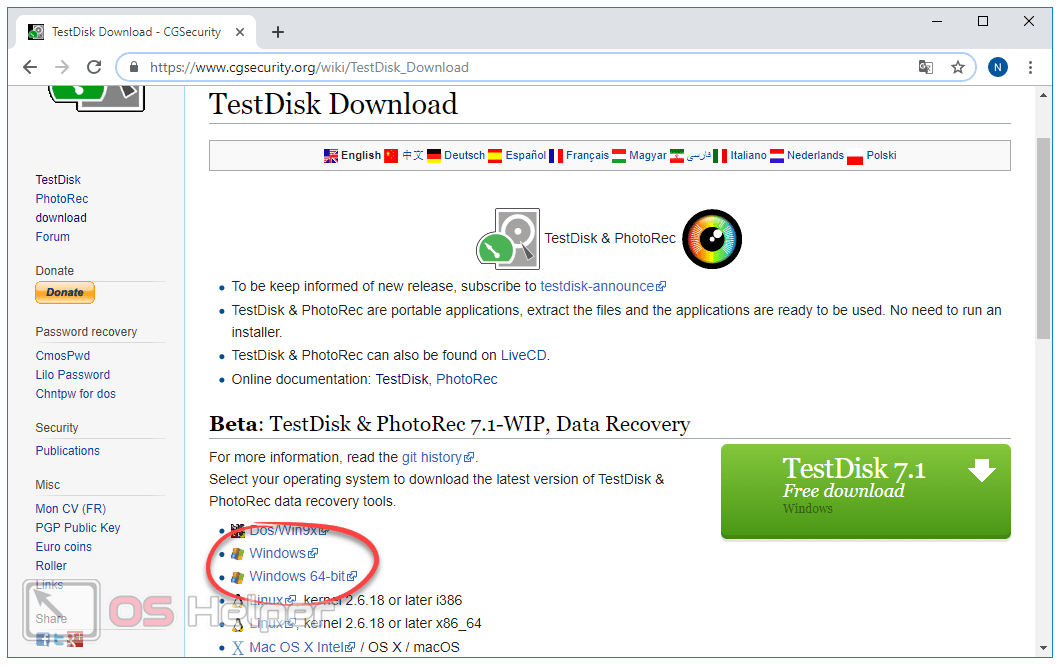
- Запускаем из разархивированной папки файл testdisk_win.exe.
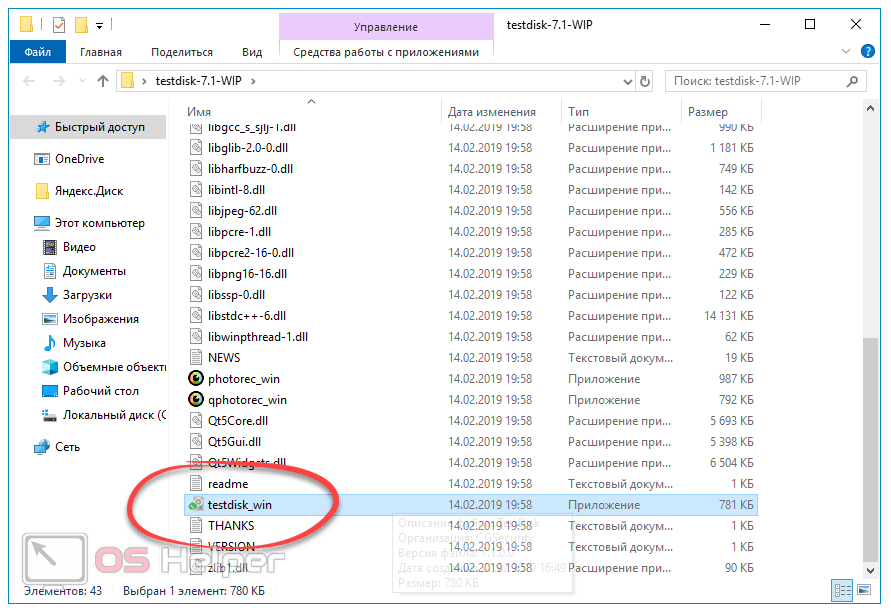
- В пункте «Select a media» выбираем диск, один из разделов которого получил статус RAW (выбираем именно сам накопитель, а не отдельный неисправный раздел). Перемещение происходит стрелками, выбор нажатием на Enter.
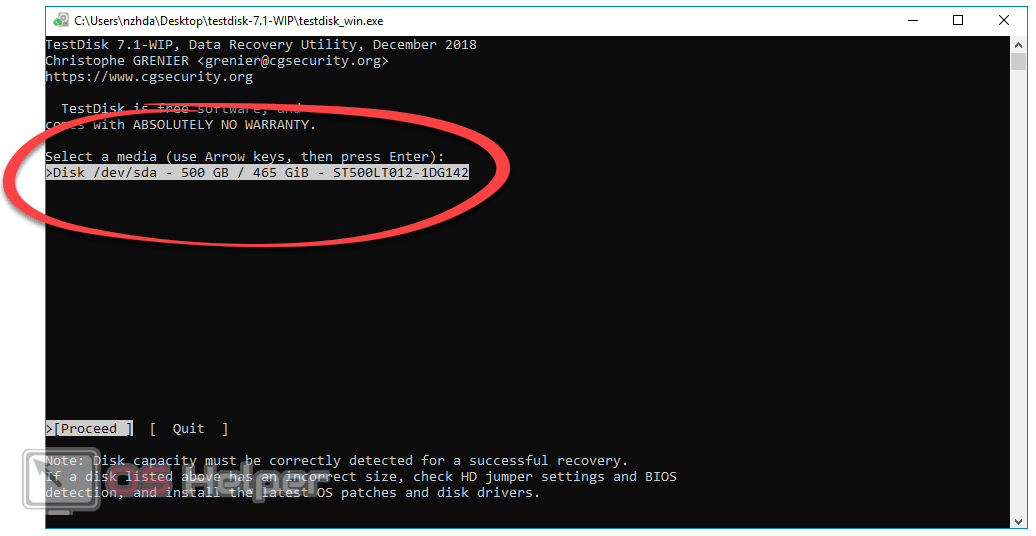
- Отмечаем стиль используемых разделов. Скорее всего, программа определит его автоматически и пропишет в пункте «Hint» — просто смотрим на показатель и выбираем тот же самый.
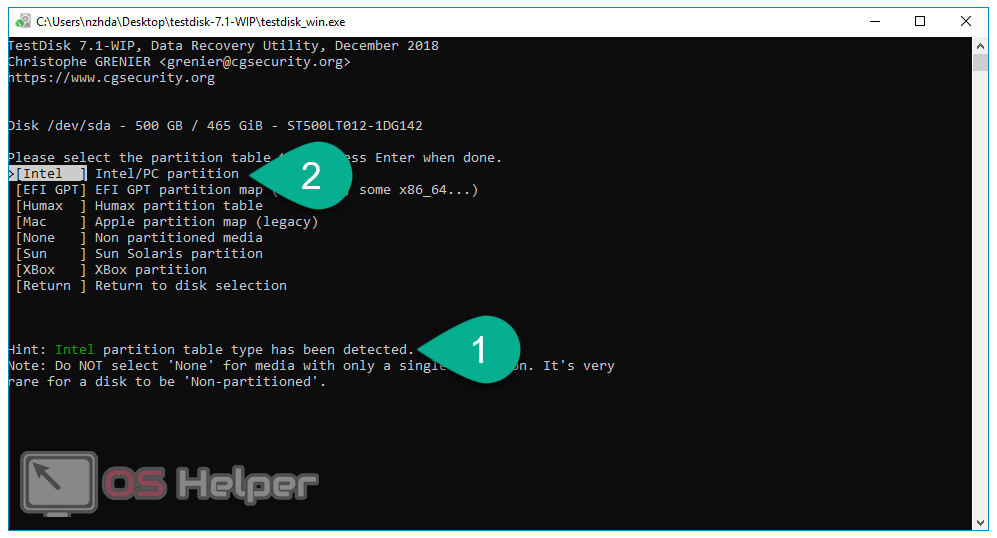
- Переходим к пункту «Analyze» и жмём на Enter.
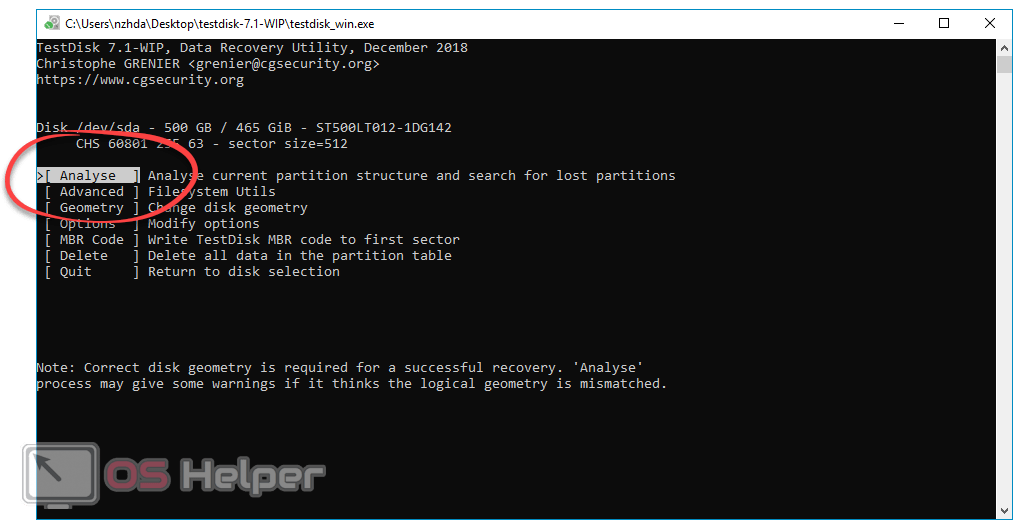
- Отмечаем «Quick Search» и вновь нажимаем на Enter. Ждём, когда завершится процедура проверки.
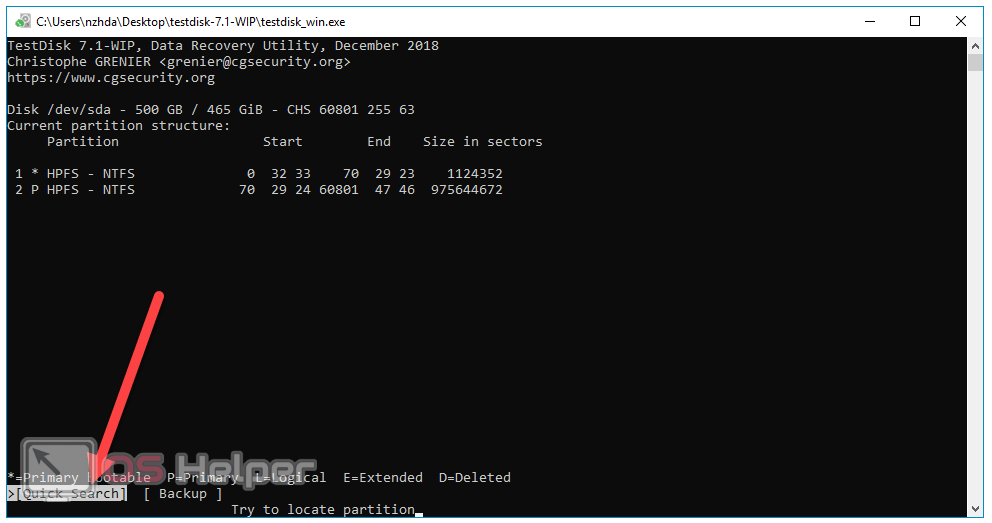
- В результате утилита отыщет разделы, среди которых будет и RAW. Определить, какой из них нам нужен, можно по размеру. Ознакомиться с содержимым можно нажатием английской буквы P, а вернуться назад – нажатием Q. Разделы, рядом с которыми установлена отметка «P», будут восстанавливаться и записываться, а с «D» будут проигнорированы. Клавишами «влево» и «вправо» на клавиатуре можно перевести назначение для раздела. Чтобы случайно не удалить системный раздел, помеченный символом «D» смените его на «P». Для продолжения нажимаем на Enter.
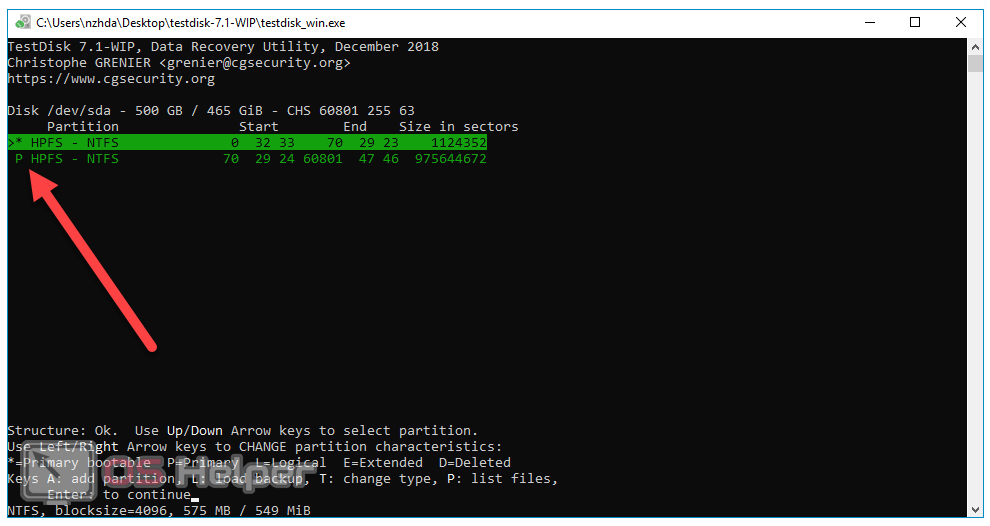
- Убеждаемся, что программа составила правильную таблицу, и, если уверены, что всё сделано верно, то выбираем «Write», жмём на Enter, а потом на Y, чтобы подтвердить действие.
Когда программа завершит работу, закрываем её и проверяем результат. Если и этот способ не помог, и файловая система для флешки или диска не вернулась, то, возможно, накопитель имеет механические повреждения. В таких ситуациях восстановление жёсткого диска лучше доверить профессионалу.
В завершение предлагаем ознакомиться со списком проблем, результатом возникновения которых может стать смена файловой системы на RAW:
- Перебои в питании. Возможно, вы резко отключили электропитание, вследствие чего файловая система была нарушена.
- Нарушение в работе кабеля, соединяющего устройство с материнской платой.
- Работа вредоносного программного обеспечения.
- Поломка USB-разъёма (если проблема возникла с флешкой).
- Неполадки с материнской платой.
- Наличие bad-секторов.
Надеемся, что вам удалось восстановить личную информацию и вернуть диск к файловой системе NTFS. Представленные руководства применимы к SSD, HDD и флеш памяти.
Простое форматирование диска или раздела RAW при отсутствии важных данных на нем
Первый случай самый простой: он подойдет в тех ситуациях, когда файловую систему RAW вы наблюдаете на только что купленном диске (это нормально) или если уже имеющийся диск или раздел на нем имеет данную файловую систему, но не имеет важных данных, то есть восстанавливать предыдущий формат диска не требуется.
В таком сценарии мы можем просто отформатировать этот диск или раздел стандартными средствами Windows (по сути, можно просто согласиться на предложение форматирования в проводнике «Чтобы использовать диск, сначала отформатируйте его)
- Запустите утилиту «Управление дисками» Windows. Для этого нажмите клавиши Win+R на клавиатуре и введите diskmgmt.msc, после чего нажмите Enter.
- Откроется утилита управления дисками. В ней кликните правой кнопкой мыши по разделу или диску RAW, после чего выберите «Форматировать». Если действие неактивно, а речь идет о новом диске, то кликните правой кнопкой мыши по его названию (слева) и выберите «Инициализировать диск», а после инициализации также отформатируйте раздел RAW.
- При форматировании вам потребуется лишь задать метку тома и желаемую файловую систему, обычно — NTFS.
Если по какой-то причине не удается форматировать диск таким образом, попробуйте также, путем правого клика по разделу (диску) RAW сначала «Удалить том», а потом кликнуть по области диска, которая не распределена и «Создать простой том». Мастер создания томов предложит вам задать букву диска и отформатировать его в желаемой файловой системе.
Примечание: во всех способах восстановления раздела или диска RAW используется структура разделов, изображенная на скриншоте ниже: системный диск GPT с Windows 10, загрузочным EFI разделом, средой восстановления, системным разделом и разделом E:, который определяется как имеющий файловую систему RAW (эта информация, предполагаю, поможет лучше понять шаги, изложенные далее).

