Как исправить ошибку SYSTEM SERVICE EXCEPTION
1. Обновите Windows 10
Первое, что нужно сделать, это проверить, что Windows 10 полностью обновлена. Устаревшие системные файлы могут вызывать непредвиденные ошибки. Проверка обновления — это быстрый и простой способ выяснить, является ли это причиной.
- Нажмите сочетание кнопок Win+I, чтобы открыть панель «Параметры».
- Перейдите к разделу «Обновление и безопасность».
- Затем в разделе «Центр обновления Windows» проверьте все ожидающие обновления.
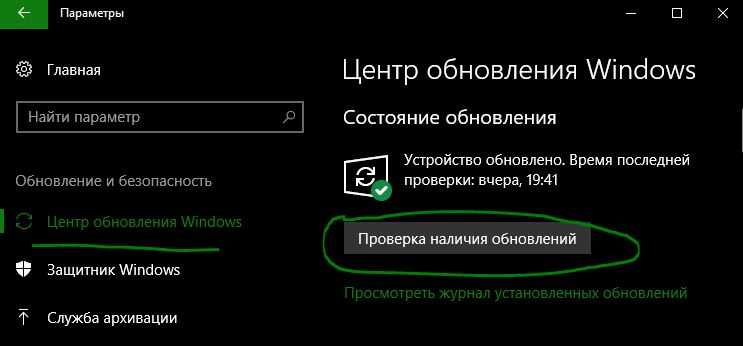
2. Обновление системных драйверов
Центр обновления Windows обновляет системные драйверы. Обычно при проверки обновлений, система Windows, автоматически загружает последние версии драйверов для ваших устройств.
- Нажмите Win+R и введите в диалоговое окно devmgmt.msc, чтобы попасть в «Диспетчер устройств».
- В списке, если есть желтый восклицательный знак, то Вам требуется обновить этот драйвер устройства нажав на нем правой кнопкой мыши, и выбрав «Обновить драйвер».
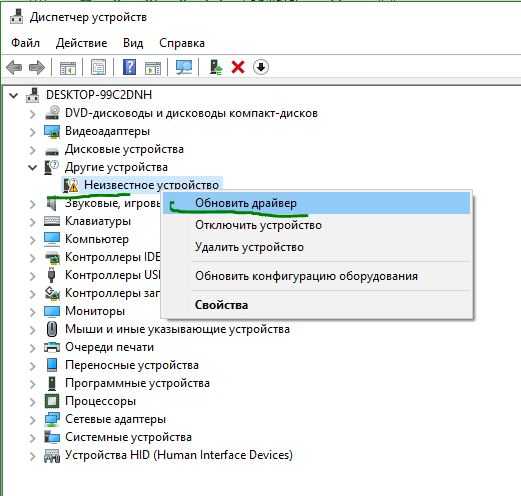
3. Запустите CHKDSK и SFC-DISM
Воспользуемся двумя инструментами: CHKDSK для проверки и восстановления жесткого диска, и SFC для восстановления системных файлов. Делайте приведенные ниже пункты по порядку. Первое, что Вам нужно сделать — это запустить командную строку от имени администратора и ввести ниже команды по порядку.
- Введите команду chkdsk /r. Это запустит инструмент CHKDSK и проверит ваш жестки диск на ошибки.
- Затем введите DISM /ONLINE /CLEANUP-IMAGE /RESTOREHEALTH. Проверяет целостность файловой системы методом сравнения файлов с базой microsoft.
- Введите sfc /scannow. Проверяет и пытается восстановить системные файлы.
5. Установите официальное исправление для Windows от Microsoft
Существует официальное исправление Windows для ошибки SYSTEM_SERVICE_EXCEPTION. Однако исправление относится к коду остановки 0x0000003B.
- Перейдите на сайт Microsoft и нажмите на «Пакет исправлений доступен для скачивания» (Hotfix Download Available).
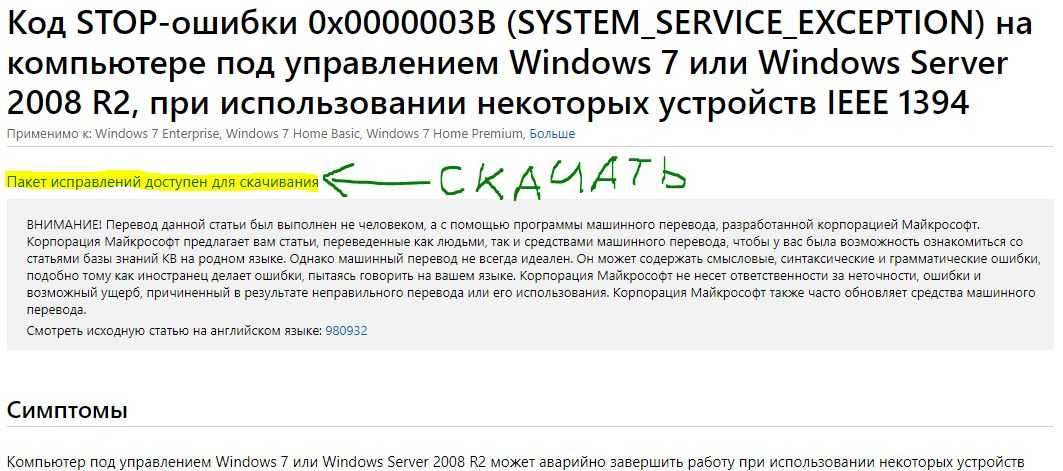
6. Сброс Windows в исходное состояние
Если ничего не работает, вы можете использовать функцию сброса Windows 10 для обновления системных файлов. Сброс Windows 10 заменяет ваши системные файлы совершенно новым набором файлов и теоретически решает проблему, связанную с вашей ошибкой SYSTEM_SERVICE_EXCEPTION.
- Откройте «Параметры» > «Обновление и безопасность» > «Восстановление» и в графе «Вернуть комп в исходное состояние», выберите Начать.
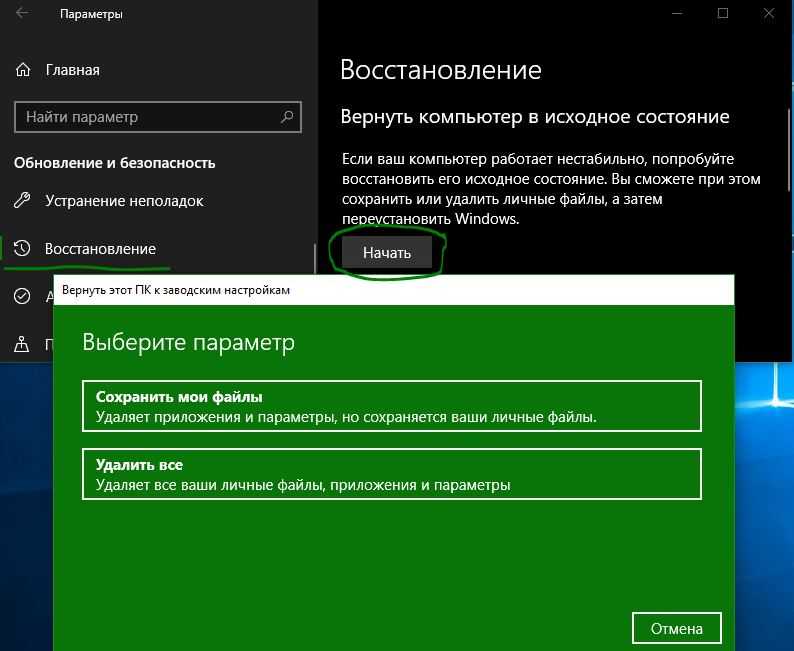
7. Дополнительные рекомендации
- Вспомните какие программы вы недавно установили и удалите их по порядку. Программы могут давать различные сбои с несовместимостью. Особенно касается пиратского ПО.
- Вы можете провести анализ ошибок Синего Экрана Смерти в Windows с BlueScreenView, чтобы более точнее и быстрее понять в чем дело и выявить, какой драйвер или программа дает сбой.
Смотрите еще:
- Исправить ошибку KMODE_EXCEPTION_NOT_HANDLED в Windows 10
- Ошибка System Thread Exception Not Handled в Windows 10
- Решено: SYSTEM THREAD EXCEPTION NOT HANDLED atikmpag.sys, nvlddmkm.sys в Windows 10
- Почему Ntoskrnl.exe System грузит ЦП и Память в Windows 10
- Папка System32 в Windows: что это такое и почему нельзя её удалять
comments powered by HyperComments
Методика, устраняющая сбой
Итак, «Unexpected Store Exception Windows 10» – как исправить? Понятно, что одним движением мышки так просто в этой ситуации ничего не устранится. Что же делать?
Последовательно повторить ниже изложенные рекомендации:
- Профилактический этап. Начинать стоит с запуска хорошего антивирусного ПО, поиска заражений и избавления от них. Затем необходимо почистить жесткий диск от различного файлового мусора. Также желательно избавиться от недавно установленных программ – особенно в тех случаях, когда неприятная ситуация начала возникать именно после их инсталляции.
- Убрать все дополнительные антивирусники. Практически любой владелец Десятки знает, что в этой OS уже есть встроенное и очень эффективное антивирусное ПО. Но все равно некоторые пытаются установить дополнительные программы. А ведь именно они и могут вызвать именно эту ошибку. Поэтому избавьтесь от них без всякого сожаления! Найти их достаточно просто. Перейти через «Панель управления» в «Программы и компоненты», найти в перечне всего установленного. Остается только воспользоваться кнопочкой «Удалить».
- Проверка системных файлов. Для этого потребуется ввод спецкоманды. Сначала нажать на кнопку «Пуск». Затем – с помощью клавиатуры начать набирать «командная строка» и перейти по предложенной ссылке. Вбить в нее «sfc /scannow», конечно же, без кавычек, подтвердить свои действия и подождать завершения.
- Проверка состояния диска. Нужно будет опять вернуться в командную строку, описанным выше образом. Только использовать совершенно иную команду: chkdsk с /f/r/x и нажать Ентер. После завершения процедуры рекомендуется перезапустить компьютер.
- Обновление драйверов. Найти на рабочем столе иконку «Мой компьютер». Используя ПКМ правой кнопки мышки, перейти в мой компьютер, свойства, затем – в диспетчер устройств. Просмотреть список и обновить те варианты, для которых используются не актуальные версии драйверов.
- Проверка отложенных обновлений. Нужно будет нажать еще раз на «Пуск» и вбить с клавиатуры «Windows Store». Перейти по предложенной ссылке. Кликнуть на иконку, отображающую выбранного пользователя. В настройках выставить автоматические обновление приложения. Или перейти в раздел загрузок, где нажать на инструмент проверки обновлений. Завершается процедура просмотра всего списка установленных приложений на предмет наличия отложенных апгрейдов именно для них.
Только если всего выше описанного окажется недостаточно для того, чтобы избавиться от неприятной ситуации с появлением ошибки UNEXPECTED_STORE_EXCEPTION, рекомендуется переходить к полной переустановке операционки. Если вы решились именно на этот вариант, то категорически не желательно начинать переинсталляцию с сохранением личных данных, так как такой вариант не избавит от возникновения в дальнейшем аналогичного сбоя.
Проверка HDD
Наличие поврежденных или нечитаемых секторов на HDD также может приводить к появлению ошибки получившей код BSOD 0x00000154. Чтобы проверить состояние установленного в компьютер накопителя, снова запустим оболочку PowerShell.
- Аргументы, использованные в приведенной команде, позволяют исправить имеющиеся на диске ошибки, а при обнаружении поврежденных секторов, восстановить уцелевшую информацию. Раздел, на котором установленная работающая ОС, проверить можно только в момент загрузки. Поэтому, когда появится подчеркнутый на скриншоте вопрос, необходимо согласится. Положительным ответом будет ввод с клавиатуры английской буквы «Y».
chkdsk /f/r/x

- Чтобы полностью снять все вопросы, касающиеся состояния системного накопителя, после перезагрузки считаем с него информацию S.M.A.R.T. Воспользоваться для этого можно утилитами, идущими в комплекте с материнской платой или установив на PC приложение Cristal Disk Info. Распространяется оно бесплатно и работает на x32 bit и x64 bit версиях OS Windows.
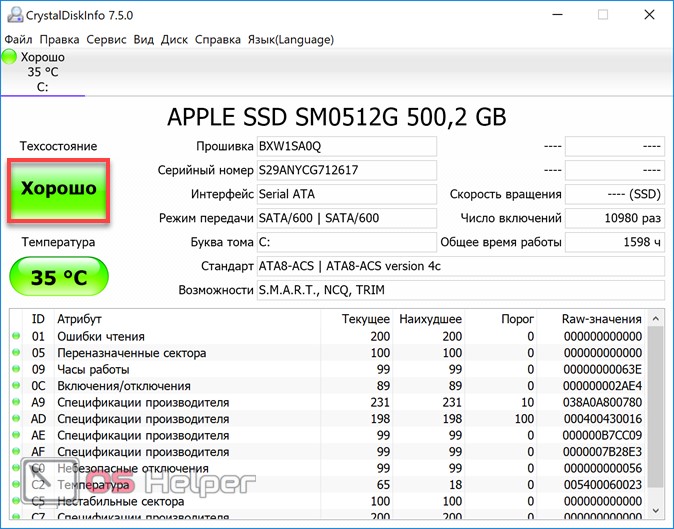
Убедившись, что диск в хорошем состоянии, можем переходить к устранению возможных проблем с ПО.
Использование редактирования автозагрузки для игнорирования ошибки
Как мы уже писали выше, редактирование системной автозагрузки может помочь, если владелец персонального компьютера прекрасно знает, какой процесс вызывает эту ошибку. Но, по каким-либо причинам не хочет пока заниматься лечением, а решает просто игнорировать ее. То есть, избавиться от постоянного появления сообщения во время загрузки операционной системы.
Доступ и взаимодействие с автозагрузкой можно осуществить несколькими способами. Рассмотрим основные из них:
Переход через окно «конфигурация системы»
Для этого следует выполнить следующие операции:
- Одновременно на клавиатуре нажать две кнопки: Win и R;
- Это активирует спецокно «выполнить»;
- Вбить в него команду: msconfig. Не забыть нажать на «ок» или Enter;
- Появится окно «конфигурация системы» с пятью вкладками. Одна из них – автозагрузка.
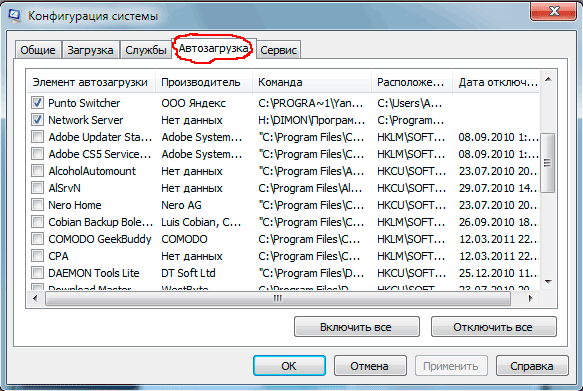
Естественно, в нее можно зайти. Просмотреть доступный список. Если в нем присутствует проблемный процесс – выделить его галочкой и нажать на отключение. После подтверждения этой операции стоит осуществить перезагрузку системы, чтобы оценить результат.
Использование меню «пуск»
Если нажать на кнопочку «Пуск», то активируется системная панель, где можно увидеть множество программ, инструментов, приложений. Внимательно просмотрите весь список. В нем обязательно обнаружится папка автозагрузки. Ее можно открыть и посмотреть перечень присутствующих вариантов. Обычно здесь располагаются различные не системные программы, которые могут загружаться одновременно с операционкой. Конечно же, их можно удалять из списка в случае необходимости.
Применение поисковой строки
В автозагрузочную папку можно попасть еще одним способом:
- Нажать на «Пуск» и осуществить запуск поисковой строки системы;
- Вбить в нее shell:startup.
В конце просто нажмите на Enter и это позволит активировать нужную папочку
А также точно увидеть ее расположение на жестком диске, если обратить внимание на так называемую адресную строку
Использование системного реестра
Как использовать:
- Опять одновременно зажимается комбинация ВИН+R;
- Вводится в строке «Выполнить» команда regedit;
- Активируется окно реестра. В его левой части – дерево каталогов;
- Чтобы попасть в автозагрузочный раздел, необходимо совершить следующее путешествие: HKEY_CURRENT_USER\Software\Microsoft\Windows\CurrentVersion\Run
Дальше – смотрите список. Если что-то нужно выключить временно или вообще убрать из автозагрузки, нажимаете на названии правой кнопочкой компьютерной мышки и выбираете требуемое действие из списка.
Применение спецпрограмм
Безусловно, многие сразу же вспомнили про CCleaner. Действительно, функционал этой программы предоставляет доступ к списку системных автозагрузок:
- Запускаем ПО;
- В левой части окна выбираем «Сервис»;
- Появится дополнительный список. В нем находим нужный нам вариант;
- Можно будет «включить», «выключить» или «удалить».
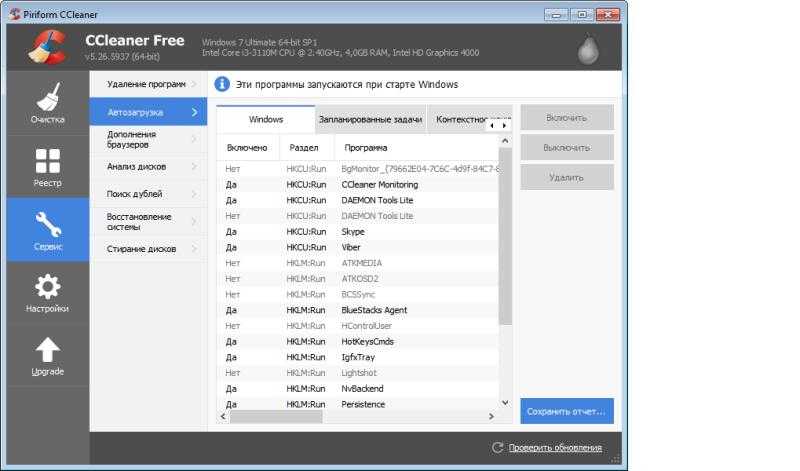
Все просто!
Еще одно интересное ПО – Autorun Organizer. Как им пользоваться:
- Скачиваем, устанавливаем, запускаем;
- В верхней части экрана кликаем на «пользовательские»;
- Отмечаем галочками все варианты из выпадающего списка;
- Смотрим доступный перечень. Находим проблемный процесс;
- Его можно удалить. Но рекомендуется для начала попробовать другой вариант. А именно – оптимизировать его.
Если после перезагрузки ничего не поменялось, то можно вернуться и осуществить полноценное удаление из автозапуска. Или – временно отключить. Такая функция также присутствует в этом программном обеспечении.
Если же после удаления стало еще хуже, то можно опять активировать эту программу, перейти в «Центр отмены изменений», вернуть все обратно. Этот подраздел находится в правом нижнем углу рабочего экрана.
Запрет обновления драйверов
Пользователи могут столкнуться с ошибкой из-за неправильной работы драйверов, поставляемых Microsoft. Первоначально проблема проявилась на ноутбуках производства Lenovo, в моделях G410 и G510. Автоматически устанавливаемые драйвера приводили к «падению» ОС и появлению «синего экрана». В этом случае первоначально необходимо выполнить восстановление системы с помощью резервной копии или контрольных точек.
- Рассмотрим действия, которые потребуется выполнить после того, как удалось загрузить ПК в штатном режиме. Вызываем меню «Выполнить» сочетанием клавиш Win+R и вводим показанную на скриншоте команду.
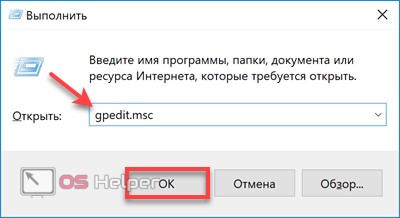
- Откроется редактор групповых политик Windows. Последовательно разворачиваем обозначенные цифрами «1» и «2» ветки. В группе параметров «Система» находим блок «Установка устройства».
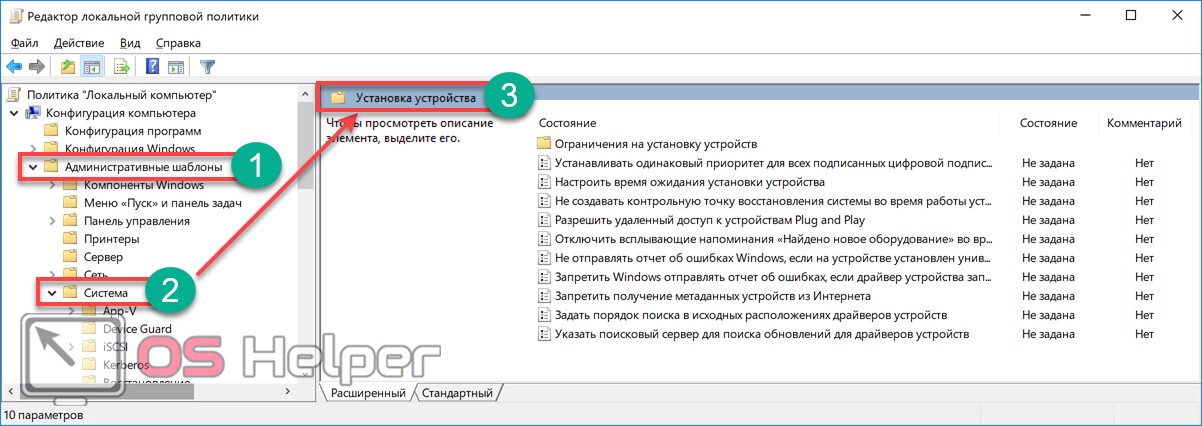
- Открываем указанную цифрой «1» папку, а в правом поле окна выбираем отмеченный параметр. Двойным щелчком запускаем опцию редактирования.
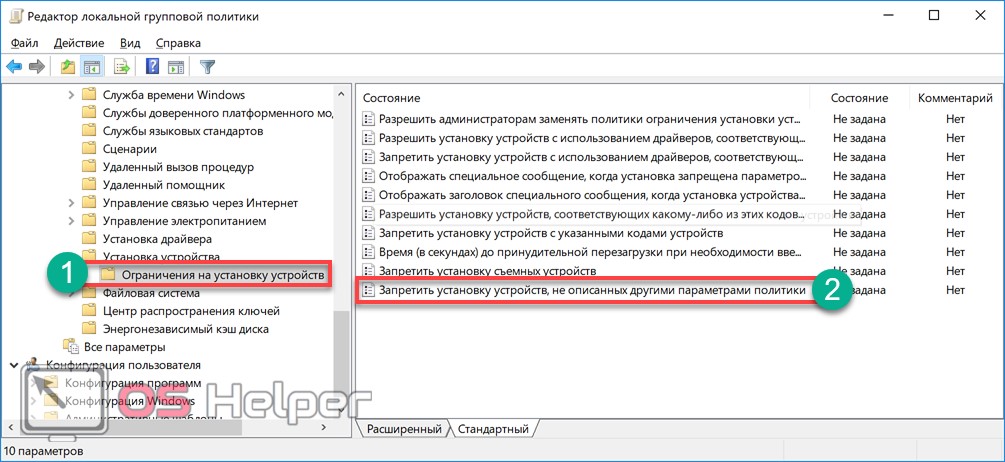
- Меняем положение переключателя, перенося его на отмеченную зеленой галкой позицию «Включено». Последовательно нажимаем указанные кнопки. Первая дает системе команду на безусловное выполнение, вторая подтверждает ее и закрывает окно редактора. В текстовом поле выделен результат проведенной работы. Ноутбук больше не сможет самостоятельно устанавливать драйвера для устройств из Центра обновлений.
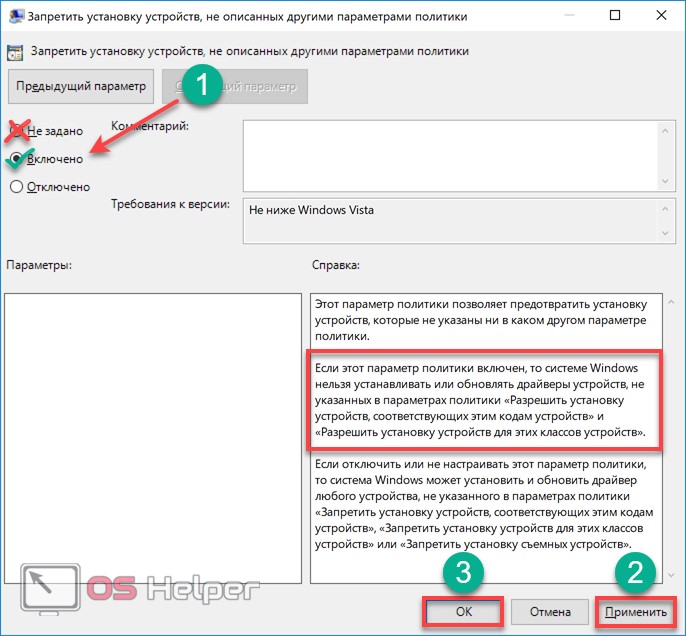
При необходимости, обновить драйвера может только сам пользователь, выбрав для этой цели стабильную версию.
Как исправить ситуацию с проблемой запуска Visual Basic?
Итак, предыстория следующая:
- Один человек достаточно активно использовал Visual Basic в своих целях;
- Он спокойно осуществлял запуск программы и вообще не сталкивался с какими-то сбоями;
- И тут, в один явно не прекрасный момент, при попытке входа, на экране появляется вот это самое сообщение, сопровождаемое каким-то шестизначным кодом.
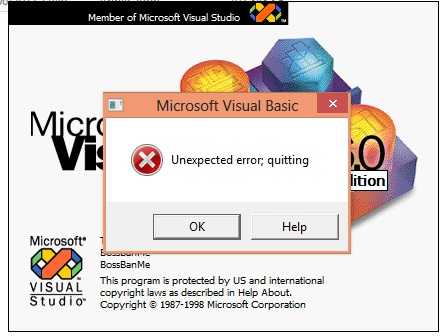
Естественно, этот пользователь обратился за помощью к другим – на одном из специализированных форумов. Единственное, что ему посоветовали – выполнить полную переустановку этого продукта. Программа была удалена и установлена заново. Но при попытке входа ситуация полностью повторилась.
Человек начал думать, в чем может быть причина. И вспомнил, что перед первым появлением на экране этого неприятного сообщения у его компьютера начались серьезные проблемы. Пришлось многое восстанавливать и переустанавливать. И вроде все начало работать как раньше. Кроме VB.
Решение было обнаружено совершенно случайно. Пользователь еще раз совершал пересмотр сделанных им самим настроек. И обнаружил, что один из сервисов, который должен быть включен, оказался в неактивном состоянии. После включения ошибка больше не появлялась!
Сама сервисная служба называется так: DCOM Server Application Launcher.
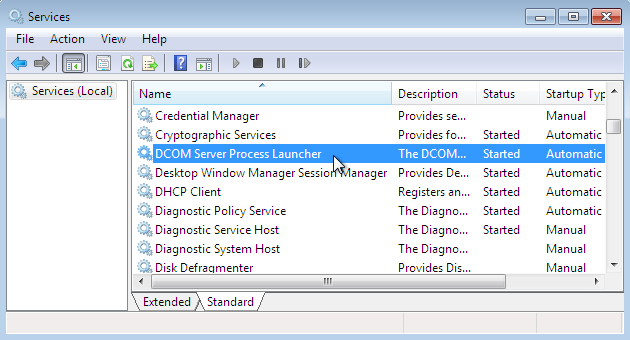
Находится она обычно по следующему адресу: C:WINDOWSsystem32svchost -k DcomLaunch.
Возможно, эта информация окажется для вас полезной.
Ошибка UNEXPECTED STORE EXCEPTION в Windows 10
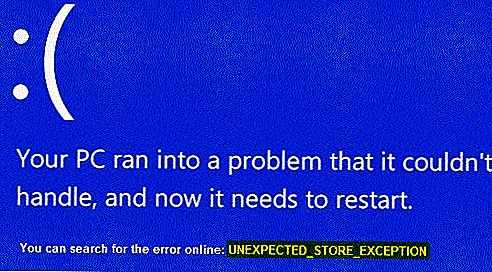
1. Обновите драйвер дисплея
Для этого вам нужно будет загрузиться на вашем компьютере в безопасном режиме.
Теперь вам лучше всего перейти на сайт ваших производителей, таких как NVIDIA, AMD или Intel. Перейдите в раздел Драйверы. И скачайте последние определения оттуда.
После того, как загрузка завершена, просто устанавливать водителя и перезагружать твой компьютер.
Кроме того, после загрузки в безопасный режим, откройте диспетчер устройств.
Чтобы открыть Диспетчер устройств, найдите его в окне поиска Cortana или щелкните правой кнопкой мыши на значке этого компьютера / компьютера и нажмите Управление.
Нажмите на да для получения запроса UAC или контроля учетных записей пользователей. Теперь, в списке, дважды щелкните по Видеоадаптеры.
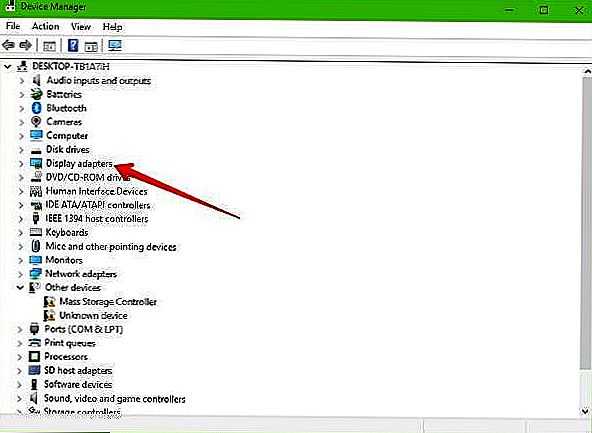
И под каждой подзаписью, найденной под этой записью, щелкните правой кнопкой мыши на них и нажмите Удалите устройство. Затем, перезагружать твой компьютер.
Наконец, перейдите в приложение «Настройки» и Проверить наличие обновлений в разделе «Центр обновления Windows».
2. Запустите SFC & DISM
Попытка исправить неисправные системные файлы также не является сложной задачей.
Для этого вам нужно запустить System File Checker из окна командной строки.
Нажмите WINKEY + X или нажмите правой кнопкой мыши на кнопку «Пуск» и нажмите Командная строка (администратор) или просто искать CMD в окне поиска Cortana щелкните правой кнопкой мыши значок командной строки и нажмите Запустить от имени администратора. Нажмите на да для получения запроса UAC или контроля учетных записей пользователей. Затем откроется окно командной строки.
Нажмите Enter.
Пусть весь процесс завершен первым.
Теперь введите следующую команду:
Удар Войти.
В заключение, Запустить снова ваш компьютер, чтобы изменения вступили в силу.
Вы должны увидеть: Windows Resource Protection обнаружила поврежденные файлы и успешно восстановила их, детали включены в CBS.Log% WinDir% Logs CBS CBS.log
Но если вы видите: Windows Resource Protection обнаружила поврежденные файлы, но не смогла исправить некоторые из них, детали включены в CBS.Log% WinDir% Logs CBS CBS.log, тогда вы должны попробовать запустить эту команду в том же Окно командной строки Command-
Эта команда откроет журналы на вашем рабочем столе, а затем вы сможете вручную найти файлы, вызывающие эту ошибку на вашем компьютере.
3. Отключение быстрого запуска
Быстрый запуск полезен для тех, кто хочет, чтобы их компьютер загружался быстрее. Это особенно полезно для компьютеров с жестким диском. Но включив эту функцию, когда компьютер загрузится, он может отставать от некоторых драйверов, загружаемых при первоначальной загрузке. Таким образом, это может быть потенциальной причиной этой ошибки.
Итак, чтобы быстро запустить Start-up, вам нужно будет начать поиск Электропитание в поле поиска Cortana и выборе соответствующей записи.
Или, вы можете WINKEY + R комбинации кнопок, введите контроль и ударил Войти для запуска панели управления. Затем выполните поиск Электропитание в правом верхнем поле поиска, предоставленном вам и найти его.
На левой панели нажмите Выберите, что делают кнопки питания.
На следующей странице нажмите Измените настройки, которые в настоящее время недоступны.
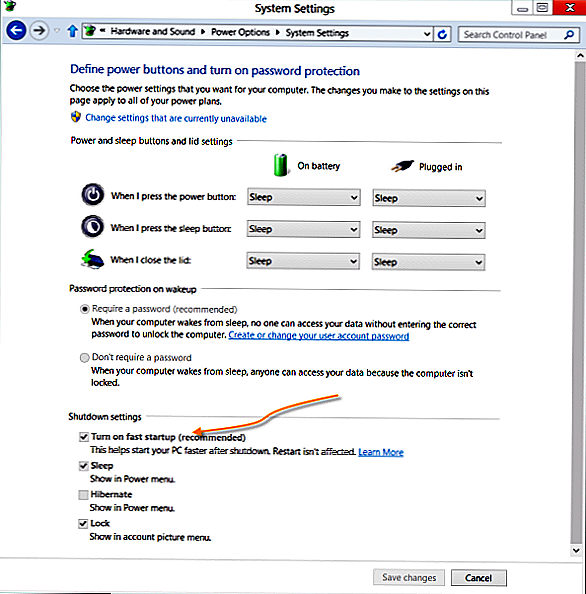
Uncheck Включите быстрый запуск (рекомендуется). перезагружать ваш компьютер, чтобы изменения вступили в силу.
4. Другие исправления
Во-первых, вы можете попробовать проверить состояние вашего диска в Управление диском раздел. Чтобы открыть Управление дисками, щелкните правой кнопкой мыши значок «Этот компьютер / компьютер» и нажмите Управление.
Теперь, на левой боковой панели, нажмите Управление диском.
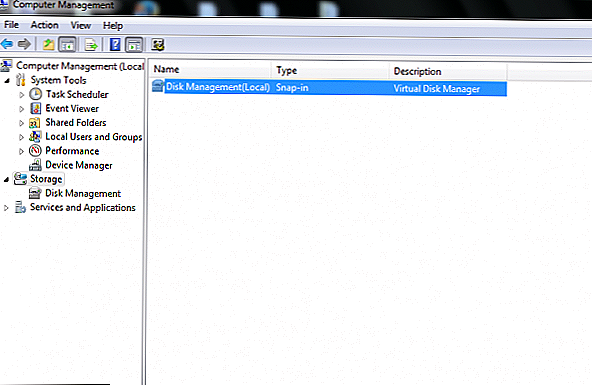
Если это показывает, что все ваши разделы здоровы, вы можете идти дальше; у вас есть некоторые физические проблемы с установленным жестким диском.
Вы также можете запустить следующую команду в CMD:
Вы также можете попробовать отключить антивирусную программу. McAfee Antivirus был признан виновным в этом вопросе. Поэтому я бы порекомендовал вам удалить стороннюю антивирусную программу.
Для этого откройте Панель управления. Нажмите на Удалите программу. Из всего заполненного списка вашего установленного программного обеспечения выберите свою антивирусную программу. Щелкните правой кнопкой мыши запись и нажмите Удаление. Следуйте инструкциям на экране.
перезагружать ваш компьютер, чтобы изменения вступили в силу.
Это не помешает вашему компьютеру подвергать уязвимости, так как Защитник Windows все равно будет защищать ваш компьютер в фоновом режиме.
Всего наилучшего!
Tweet
Share
Link
Plus
Send
Send
Pin
Что советуют при проблеме с Windows 7?
Как показывает собранная информация, «Unexpected error quitting» возникает следующим образом:
- После полноценной переустановки Семерки от Майкрософт;
- Во время непосредственной загрузки системы;
- Практически всегда можно закрыть окно с этим сообщением и продолжить вход в операционку.
В качестве ответа на подобный запрос иногда советуется обратить внимание на какие-то драйвера, которые оказываются несовместимыми с используемой системой. Но проблема в том, что ОС только что была переустановлена
И, если и была инсталляция драйверов, то только самой системой, а не в ручном режиме со стороны пользователя.
В итоге, предлагается два действенных варианта:
- Исключить из процесса автозагрузки Виндовс проблемный элемент, если пользователь знает, что именно нужно отключить для предотвращения возникновения сообщения с ошибкой;
- Воспользоваться специальным «лечащим инструментом», который называется MwFix.
Разберемся с каждым из этих вариантов более подробно.
Check the Health of Your Hard Drive
The error often indicates that you’re using a failing hard drive. It’s easy to check this with a program like CrystalDiskInfo. Download the standard edition, run the installer, and open the program.
The tabs at the top let you change between drives if you have multiple. Look at the Health Status, which is being determined from the values listed in the table beneath.
Good means exactly that and shows your drive is in fine health. Bad or Caution are obviously negative.
Advertisement
If you see either Bad or Caution status then you need to replace the drive as soon as possible because it’s at risk of failing imminently. In fact, even if you see Good, it’s worth switching the drive if you have one spare—the number one cause of the Unexpected Store Exception stop code is a faulty hard drive.
See our guide on how to replace a hard drive if you need help with replacing yours.
Удаление антивирусного ПО
Последовательно развивая защиту ОС, Microsoft встроила в Windows 10 собственный Центр безопасности Windows Defender. Это не означает, что пользователям запрещается пользоваться сторонними антивирусными решениями, однако их работа может привести к появлению «синего экрана».
С такой проблемой столкнулись сторонники продуктов McAfee. Получить их на ПК можно совершенно «случайно», по невнимательности, не сняв галочки в момент загрузки Adobe Flash Player с официального сайта. Всем пользователям Windows он предлагается «в нагрузку». Чтобы избежать проблем, от дополнительных предложений, в отмеченной рамкой области, надо отказываться.
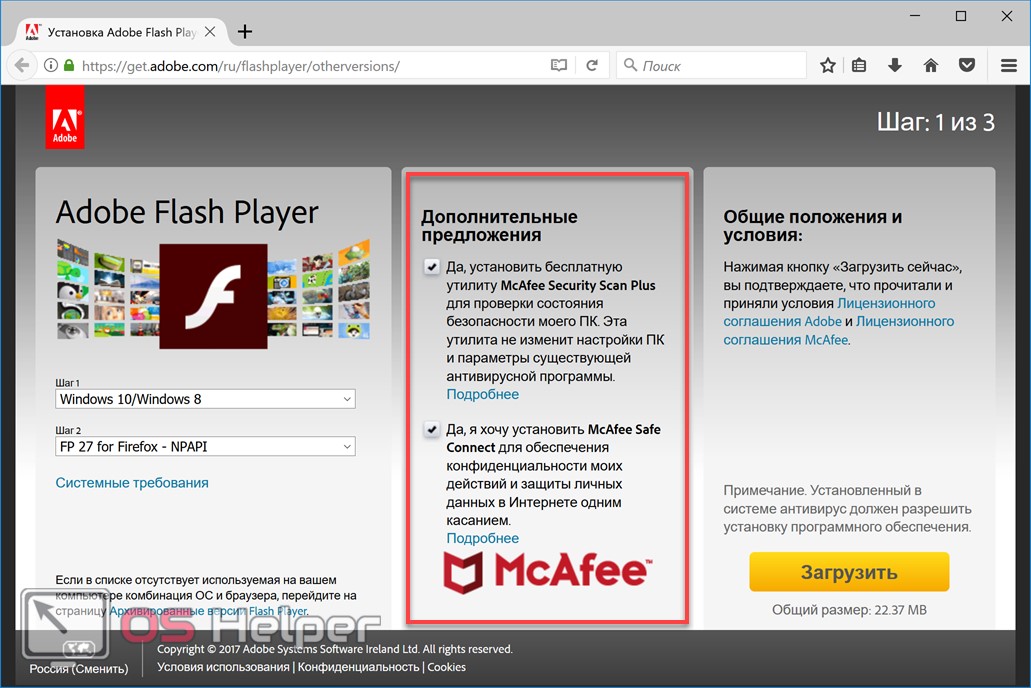
- Убедимся, что McAfee не установлен на компьютере, и при необходимости удалим его. Открываем контекстное меню, нажатием клавиш Win+X. Выбираем пункт, отмеченный на скриншоте, и переходим в раздел управления установленным на ПК программным обеспечением.
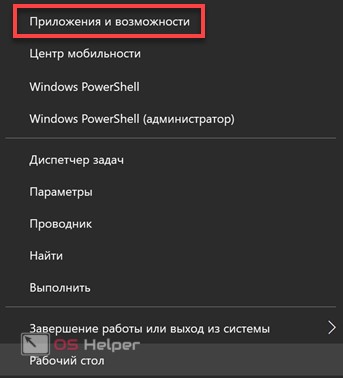
- В текстовое поле начинаем вводить название программы, чтобы отсортировать ее от остальных приложений.
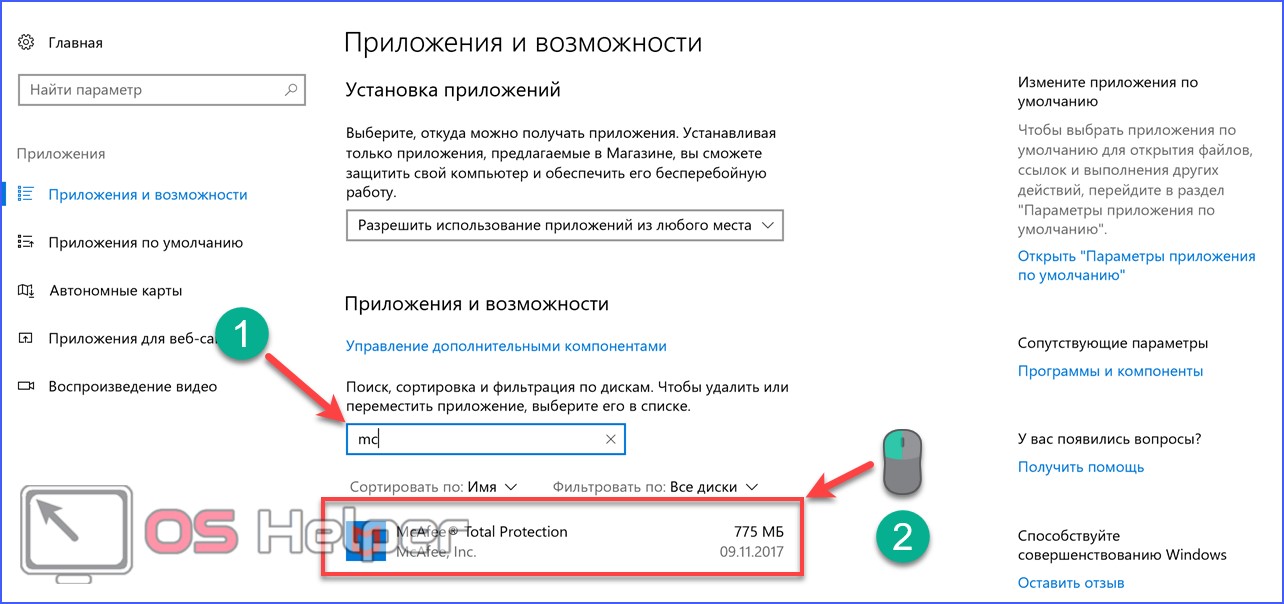
- Нажатием мышки, разворачиваем контекстное меню и выбираем отмеченный пункт, чтобы запустить процедуру удаления.
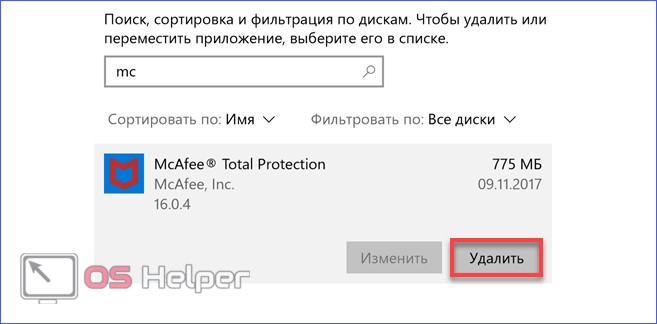
- Решение придется подтвердить дважды. Сначала его запросит ОС.
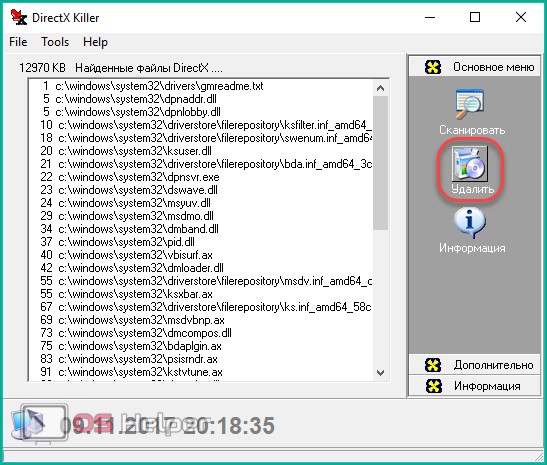
- Затем система контроля учетных записей.
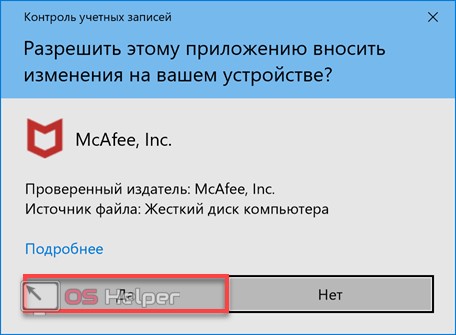
- Теперь, когда мы убедили Windows в своем решении, сопротивляться начнет антивирус, убеждая нас в своей полезности. Проставляем галочки в указанных местах, чтобы программа убрала за собой все «хвосты».
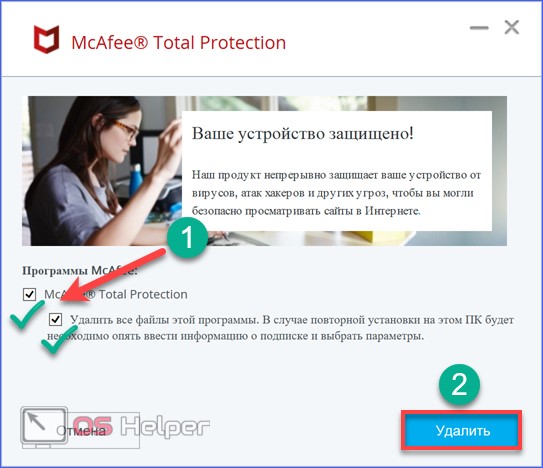
- В последний раз подтверждаем свое решение.
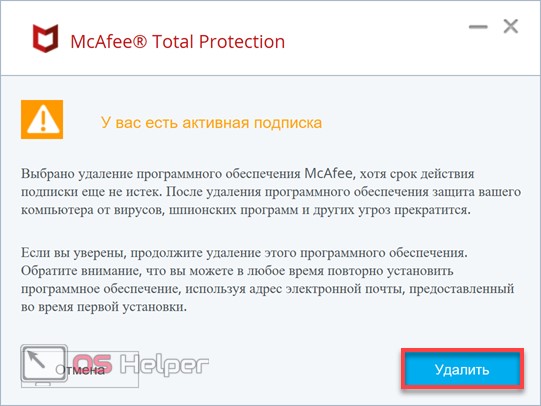
- Удаление связано с последовательным отключением охранных служб McAfee и запуском встроенных в ОС. Вся процедура занимает довольно значительное время.
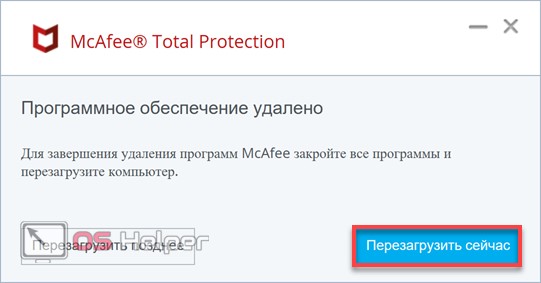
После того как ПК перезагрузится, работать будут встроенные средства защиты операционной системы и без защиты от вирусов он не останется.
Ошибка unexpected store exception windows 10 как исправить?
Зачастую рассматриваемая проблема — Unexpected Store Exception Windows 10 возникает после обновления операционной системы до «десятки», хотя, справедливости ради, стоит сказать, что эта ошибка появляется не очень часто. Вопросы относительно причин ее возникновения, а также наиболее приемлемых вариантов поэтапного устранения рассмотрим далее.
Причины.
Проще говоря — в данном случае имеет место не что иное, как синий экран смерти. На сегодняшний день известно огромное количество самых разных факторов, которые приводят к этому явлению, однако наиболее часто встречаются следующие:
- Воздействие вредоносного программного обеспечения (вирусов);
- Само антивирусное ПО;
- Некорректно установленные драйверы;
- Повреждение или же удаление некоторых системных файлов;
- Некорректно установившиеся обновления ОС;
- Поломка модулей памяти или винчестера
Варианты решения проблемы:
Все эти причины однозначно приводят к тому, что на экране появляется надпись Unexpected Store Exception Windows 10. А вот решение вопроса в определенной мере будет зависить от первопричины случившейся поломки.
Пошаговый алгоритм действий устранения неполадки Unexpected Store Exception Windows 10.
Для начала необходимо провести «уборку» вашего ПК
- Провести проверку компьютера на вирусы (полную, а не быструю).
- Удалить всякий мусор: кучу временных файлов и просто ненужной информации
- Удалить недавно установленные приложения, которые так же могут быть причиной возникновения ошибки.
- Также не помешает физически очистить компьютер от пыли
Возможно уже эти шаги приведут к положительному результату, а если нет, то лишними точно не будут.
Удаляем антивирусное ПО.
Особенно это необходимо, если какая-либо новая антивирусная программа была установлена непосредственно перед появлением нашей ошибки (говорят, что виновником довольно часто является McAfee и тому подобные бесплатные антивирусы).
- Жмем правой кнопкой мыши на меню пуск (или Win+X) и выбираем «Панель управления».
- Выбираем «Программы», а затем «Программы и компоненты».
- В списке программ выбираем антивирус, который необходимо удалить и жмем кнопку «удалить».
- Далее перезагружаем компьютер и радуемся результату.
Не стоит переживать, что ваш драгоценный ПК останется без защиты. В Windows 10 имеется встроенный антивирус Microsoft Defender, который сможет обеспечить достойный уровень защиты от вирусов.
Восстанавливаем поврежденные системные файлы.
Этот процесс может занять довольно продолжительное время.
Если и на сей раз не помогло –
Запускаем проверку жесткого диска.
Если будет найдено много ошибок и сбойных секторов, то скорее всего ваш жесткий диск и является причиной возникновения unexpected store exception.
Разбираемся с драйверами.
Указанная надпись возникает на экране монитора из-за проблем с драйвером какого-либо устройства (его некорректной работы), который Windows 10 установила автоматически.
- Для начала отключим автоустановку драйверов:
- Запускаем редактор локальных групповых политик, для этого нажимаем Win+R и пишем gpedit.msc.
- Идем в «Административные шаблоны» — «Система» — «Установка устройства»
- В папке «Ограничения на установку устройств» выбираем «Запретить установку устройств, не описанных другими параметрами политики», выбираем «включено» и жмем «ок»
- Далее в диспетчере устройств обновляем драйвера основных устройств, желательно при этом скачать их с официальных сайтов производителей.
Восстановление системы.
Так же можно попробовать восстановить систему до состояния, предшествующего возникновению ошибки.
- Открываем панель управления и в строке поиска пишем «восстановление»;
- Выбираем «Восстановление» — «запуск восстановления системы»
- Выбираем точку восстановления и запускаем процесс.
Переустановка операционной системы.
Ну и наконец самый кардинальный метод — это полная переустановка системы.
Надеюсь, перечисленных способов хватит, чтобы исправить возникшую ошибку unexpected store exception windows 10.
Отключите быстрый запуск
Быстрый запуск — это функция, которая по умолчанию включена в современных системах Windows 10. Благодаря этому ваш компьютер использует режим гибернации, чтобы обеспечить более высокую скорость загрузки, особенно на жестких дисках.
Хотя это замечательно, это может привести к неправильной загрузке некоторых драйверов, что может привести к ошибке «Неожиданное исключение хранилища». Таким образом, стоит отключить быстрый запуск, чтобы посмотреть, избавится ли он от ошибки.
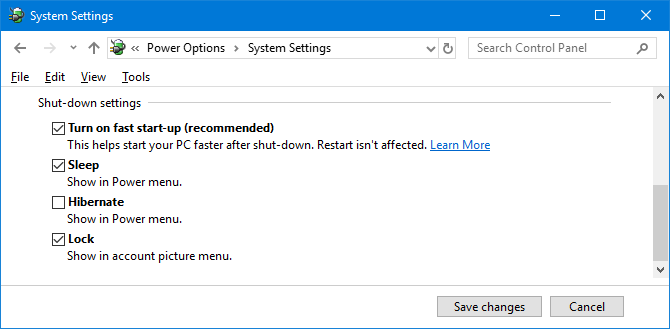
Нажмите Win + R, чтобы открыть Run. Введите панель управления и нажмите ОК. Нажмите «Электропитание», затем выберите, что кнопки питания делают на левой панели.
Оказавшись здесь, нажмите Изменить настройки, которые в данный момент недоступны. Снимите флажок Включить быстрый запуск (рекомендуется) и нажмите Сохранить изменения.
Нужна дополнительная помощь?
Надеемся, что описанные выше шаги помогли вам устранить неполадки или решить проблему. Чаще всего причиной синего экрана ошибки Windows 10 «Unexpected Store Exception» является неисправное оборудование. Если нет, то другие упомянутые шаги заслуживают изучения.
