Программы для замены иконок в Windows 10
Существует множество программ, позволяющих изменить иконки папок и файлов. Многие из них выполняют это в атоматическом режиме. Одни программы заменяют значки сразу всех документов в то время, как другие помогают, к примеру, изменить формат изображения для создания самих иконок. Рассмотрим некоторые из них:
-
Icon Changer. Эта небольшая утилита проста в использовании и запускается без установки в систему. Достаточно загрузить её для того, чтобы менять все иконки по нажатию одной кнопки. По умолчанию, вместо значков Windows 10 она ставит значки Windows 7, но при необходимости можно загрузить и собственные пакеты иконок;
-
ICO Factory. Программа для смены формата изображения. Она позволяет создать иконку любого размера из выбранных вами картинок. Интерфейс этой программы крайне прост: достаточно перетащить изображения в рабочую область ICO Factory и выбрать необходимый размер. После этого все картинки будут конвертированы;
-
Dr. Folder. Удобная программа для работы с большим количеством документов одновременно. Позволяет загружать иконки из сети в больших количествах и назначать их папкам прямо в окне программы. Гибкий инструмент, который имеет множество настроек и даже поддерживает конвертацию изображения в нужный для иконок формат .ico.
-
IconTo. Эта программа позволяет менять иконки не только папок, но и жёстких дисков. С её помощью можно сменить картинку как подключаемых дисков, так и внутренних. Кроме прочего, программа поддерживает около трёх сотен значков, из которых можно подобрать что-то себе по душе.
Пакеты значков на разных сайтах
Чтобы быстро придать индивидуальности компьютеру, можно скачать пакеты значков с различных сайтов. Вот некоторые из них:
REALIX.RU — IT, компьютеры и всё остальное.
После установки Операционной системы Windows 8 на новый компьютер, меня не устроило распределение букв по дискам.
Системный раздел как и обычно располагался на диске C, DVD оказался на D, а второй раздел HDD оказался доступен по букве F.
Получилось так из-за того что второй раздел жесткого диска был не размечен при установке операционной системы и до того как он был размечен в компьютер вставлялась флешка.
Мне захотелось второй раздел жесткого диска видеть под буквой D, а DVD под буквой E.
В операционной системе Windows 8 как и в предыдущих версиях Windows каждому диску на компьютере можно назначить буквы от C до Z. Буквы A и B обычно предназначаются для дисководов гибких дисков, но если на компьютере нет дисководов гибких дисков, можно назначать буквы A и B томам.
Надо сказать, что на момент написания этой заметки Windows 8 я видел всего несколько раз и то мельком. Возможно мои действия не самые оптимальные, но результат будет достигнут. И так мои действия:
Для выполнения нижеследующих действий необходимо войти в систему с правами администратора!
Нам необходимо попасть в Управление дисками. Сделать это можно несколькими способами. Самый простой:
Уводим указатель мыши в нижний левый угол. Нажимаем на правую кнопку мыши и выбираем пункт Управление дисками.
Способ посложнее:
- Запускаем Панель управления. Если вы не знаете как запустить панель управления, то вам следует прочитать заметку: Как открыть панель управления в Windows 8.
- Выбираем раздел Администрирование
- далее в разделе Администрирование находим Управление компьютером
- В Управление компьютером выбираем Управление дисками.
В разделе Управление дисками мы можем добавить или изменить букву диска. Для этого нажимаем правой кнопкой мыши на выбранном диске и в контекстном меню выбираем пункт Изменить букву диска или путь к диску…
Появляется окно в котором вы можете видеть назначенную букву(буквы) диску и кнопки .
Выбираем букву которую хотим изменить и нажимаем кнопку .
Вам предлагают выбрать букву диска. Если буква в данный момент занята, то в списке выбора она будет отсутствовать.
Подтверждаем выбор, соглашаемся с предупреждением.
Я в сперва изменил букву DVD с D на E, т.к. на тот момент ( флешка была вынута ) буква E была свободна, а затем уже поменял букву второго раздела жесткого диска с F на D
На этом переименование дисков закончено.
Это возможно сделать средствами операционной системы Windows.
Данную процедуру можно осуществить через панель управления дисками.
Как всегда постараюсь описать эту процедуру более подробно по порядку всех действий. Все действия будут показаны на примере Windows 8, но это все так же приемлемо для Windows 8, 8.1 и 10.
Для начала нам надо зайти в панель управления дисками, в этой статье есть описание как открыть панель управления дисками двумя способами, здесь я опишу третий.
В левом нижнем углу наводим курсор мыши на кнопку «пуск», значок windows, нажимаем правой кнопкой мыши, в открывшемся меню выбираем пункт «Панель управления» и нажимаем по нему левой кнопкой мыши.
Откроется панель управления. Если вы зашли в него первый раз то для удобства необходимо сделать отображение более понятным, выбрать вместо категорий мелкие значки в правом верхнем углу.
Панель управления приобретет такой вид.
Выбираем пункт «Администрирование»
Кликаем мышкой два раза по пункту «управление компьютером»
Выбираем пункт «Управление дисками»Нажимаем правой кнопкой мыши на диске которому хотим изменить букву.В открывшемся меню выбираем пункт «Изменить букву диска…»
В открывшемся окне нажимаем «изменить», затем «ОК».
В следующем открывшемся окне выбираем новую букву диска и нажимаем «ОК»
В появившемся предупреждении нажимаем «Да»
Все буква диска изменилась.
Если в списке предложенных букв диска нужной вам нет, то значит она уже присвоена другому диску. Для этого, если например вам надо выбрать букву «D», а она присвоена приводу дисков, меняем у привода дисков букву на другую, буква «D» освобождается, а затем ее присваиваем диску которому вы хотели ее присвоить.
Более наглядно, смотрите на видео:Всем удачи.
Изменения иконок папок в Windows 10
Поменять иконку на другую совсем нетрудно. Рассмотрим этот процесс у системных папок:
- Нажмите сочетание клавиш Win + I для открытия настроек Windows 10. Выберите раздел «Персонализация».
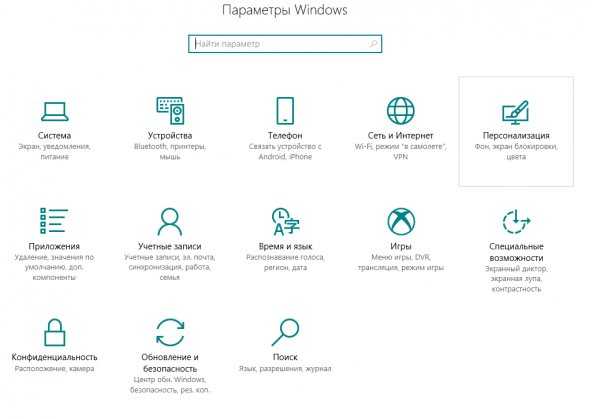
Откройте раздел «Персонализация» в параметрах Windows

Кликните правой кнопкой мыши по рабочему столу и выберите пункт «Персонализация»
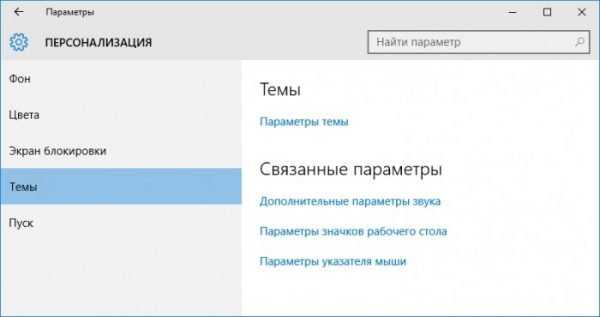
Выберите «Параметры значков рабочего стола» в разделе «Персонализация»
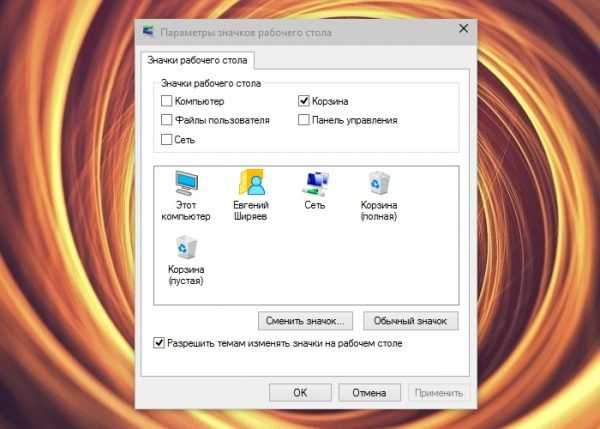
Клавиша «Сменить значок» позволит выбрать любой значок для папок в окне параметров
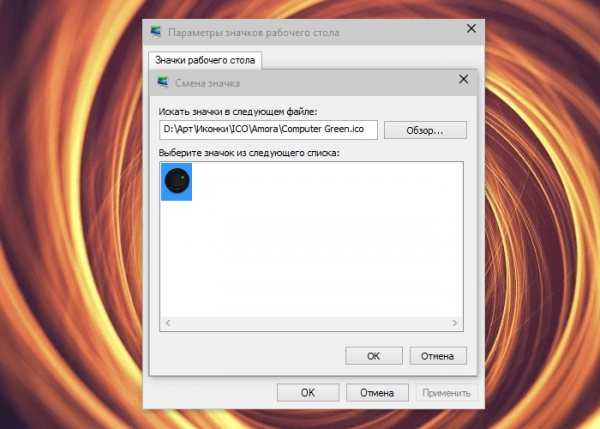
Укажите значок, который вы хотите установить вместо стандартного
Если же речь идёт про обычные, а не системные папки, сделать это тоже совсем нетрудно. Для этого выполните ряд следующих шагов:
- Вызовите контекстное меню папки, значок которой хотите поменять, и откройте раздел «Свойства».
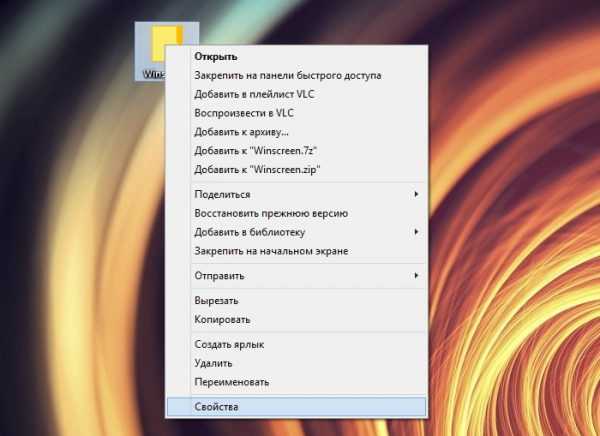
Перейдите в контекстное меню папки на рабочем столе и откройте «Свойства»
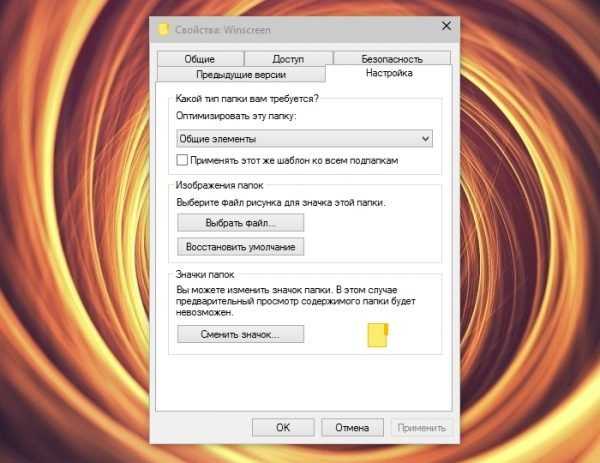
В свойствах папки нажмите на кнопку «Сменить значок»
Кроме замены одного значка на другой, можно также изменить размер иконки, чтобы было удобно находить нужную программу или файл и кликать по ней мышкой. Для этого необходимо сделать следующее:
кликните правой кнопкой мыши по иконке и выберите размер в подразделе «Вид»;
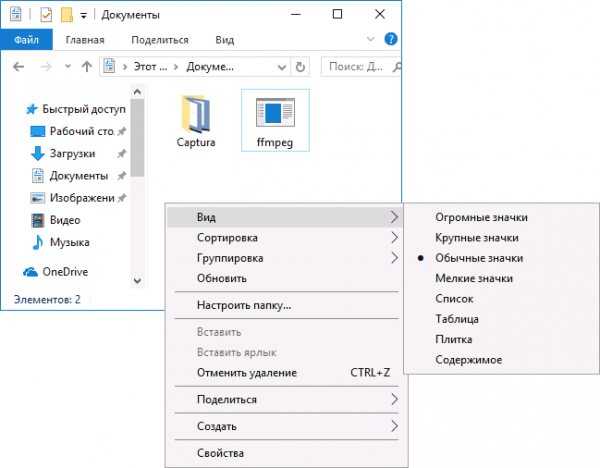
В разделе «Вид» выберите размер значков, который вас устроит
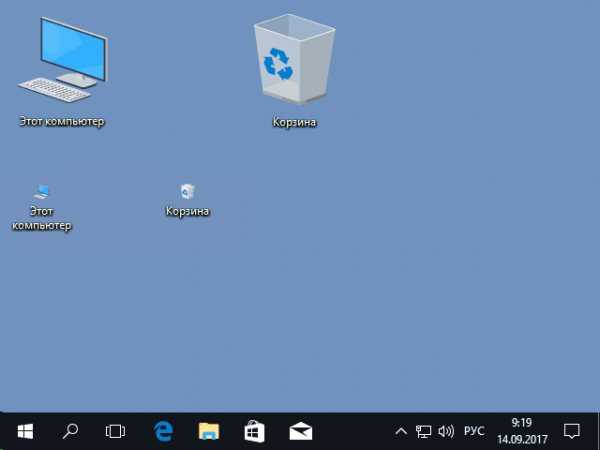
Крутите колёсико мыши, удерживая клавишу Ctrl, для изменения размера значков
Можно также поменять размер всех элементов Windows сразу. Для этого выполните следующие действия:
- Перейдите в параметры Windows способом, который был указан выше, а затем зайдите в раздел «Система».
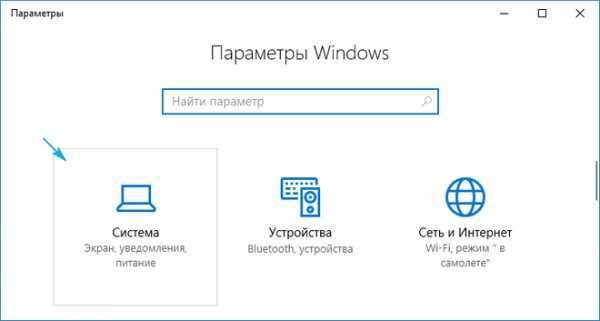
Перейдите в раздел системных параметров
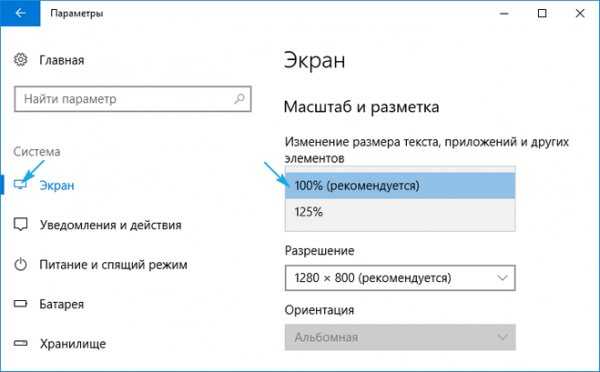
Во вкладке «Экран» можно менять размер всех элементов сразу
Таким образом изменится размер не только папок на рабочем столе, но и иных элементов. Но выполнить настройки масштаба в браузере можно и отдельно, что позволит установить удобное для работы с компьютером значение.
Как убрать стрелочки с ярлыков
Если вы активно используете ярлыки папок и программ, то стрелочки на них могут раздражать. Они мешают любоваться аккуратными значками и портят эстетику рабочего стола. К счастью, убрать их совсем несложно, но это потребует внесения изменений в реестр.
Выполните следующие действия:
- Откройте окно «Выполнить» с помощью сочетания клавиш Win + R и введите команду regedit в окно ввода. Подтвердите команду и откройте редактор реестра.
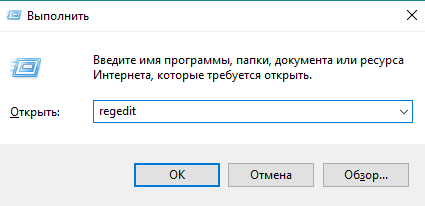
Введите команду regedit в окно «Выполнить»
Видео: как убрать стрелки с ярлыков в Windows 10
Значок щита также может испортить вид иконок. Он появляется на тех приложениях, которые требуют права администратора для полноценной работы. Этот значок можно отключить:
Зачем нужно менять иконки папок в Windows 10
Изменение внешнего вида папок в операционной системе — полезная функция, которую часто недооценивают. Ведь она позволяет:
- увеличить скорость работы — визуальное восприятие куда быстрее реагирует на индивидуальные рисунки, а не на текст. Поэтому выбрать нужную папку куда проще, когда она выглядит по-особенному;
- обеспечить приятный внешний вид папок — можно выбрать те иконки, которые нравятся. Это даёт огромный простор для творчества в создании уютной рабочей среды;
- создать визуальные подсказки для других пользователей — рисунки могут быть не только индивидуальны, но и полезны. Обычно рисунок подбирают под стать содержимому папки. Так, к примеру, на папку с техническими документациями можно повесить гаечный ключ. Это позволит людям, впервые севшим за ваш компьютер, быстро найти то, что им необходимо.
Обычно иконки папок хранятся по пути Windows/Icons. Но чтобы найти все иконки папок на компьютере, достаточно ввести в систему поиска запрос .ico.
Создаем значки самостоятельно
Также мы скачаем и установим программу IcoFX. После этого откроем программу IcoFX, а также откроем в ней наше изображение.
При открытии изображения утилита предлагает сделать нам выбор. Мы остановимся на варианте «Create an icon from the image». Этот вариант откроет наше изображение в уменьшенном разрешении, которое можно сохранить для использования в качестве иконки.
После выбора подходящего размера значка его можно сохранить. В нашем случае размер составляет 256 × 256. Сохраняется он в формате файла «*ico». Ниже представлен пример ярлыка пользователя «Shortcut» с нашей иконкой.
Используя IcoFX, можно создавать различные иконки из растровых и векторных изображений, которые располагаются на рабочем столе.
Как изменить значок флешки
Давайте посмотрим, как сменить значок флешки со стандартного изображения, на собственную картинку. На этом изображении, в Проводнике операционной системы Windows 7 отображается стандартный значок съемного диска (флешки): «Съемный диск (F:)».
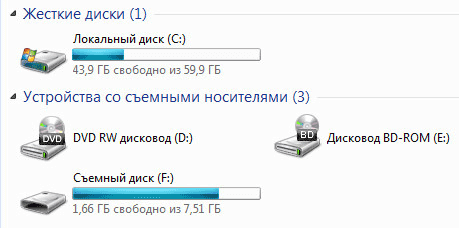
Подготовьте изображение в формате «.ico» и файл «autorun.inf» для флешки.
Скопируйте файлы в корень диска (флешки). Переместить файлы нужно в корневой каталог (непосредственно на саму флешку), а не куда-то в папку на флешке.
Далее в Проводнике кликните по флешке правой кнопкой мыши. В контекстном меню выберите «Свойства». Во вкладке «Общие» поставьте атрибуты «Только чтение» и «Скрытый». Нажмите на кнопку «ОК».
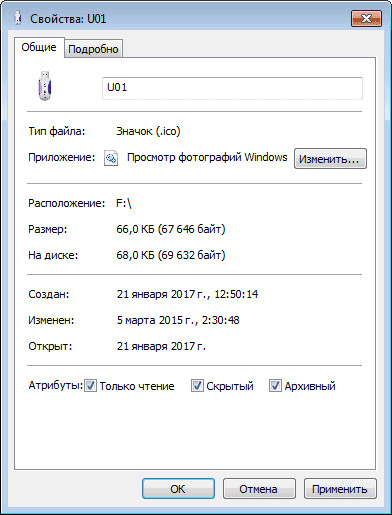
Сначала отключите флешку от компьютера (выньте USB накопитель из разъема), а затем снова подключите USB накопитель к компьютеру.
Вам также может быть интересно:
- Как отформатировать флешку в NTFS в Windows
- Как отформатировать диск через командную строку — 3 способа
В окне Проводника вы увидите, что флешка изменила свой значок на новый, который выбран для этого устройства.
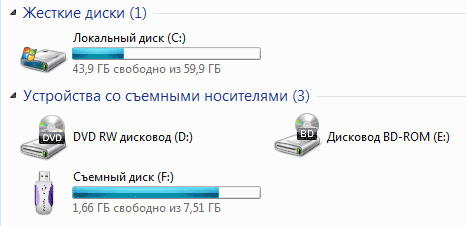
Замена стандартных иконок дисков в Windows XP
Несмотря на приятный и комфортный вид графического интерфейса в Windows XP, иногда хочется пусть и немного, но изменить внешний вид различных элементов операционной системы Windows.
Сменить иконку (значок) у таких элементов как «Корзина», «Мой Компьютер», «Сетевое окружение», «Мои документы» не представляет особого труда. Достаточно на свободном месте рабочего стола кликнуть правой кнопкой мыши, выбрать «Свойства». В появившемся окне выбрать вкладку «Рабочий стол». В самом низу окна этой вкладки будет кнопка «Настройка рабочего стола…». Нажав её, можно увидеть окно настроек рабочего стола. Далее выбрать нужный элемент и сменить его значок. Также можно восстановить прежний значок элемента.
К сожалению, стандартными возможностями Windows XP нельзя сменить значок у жёстких дисков. Но, применив программу MicroGerakL
, это становится возможным.
Программа MicroGerakL
была разработана группой программистов (LASHSOFT & UNDERGROUND WORKSHOP
, Ловиков Михаил и Немиро Алексей) в популярной среде программирования Visual Basic
. Программа бесплатная.
MicroGerakL – программа предназначена для редактирования иконок и курсоров.
Методика замены стандартной иконки дисков Windows XP на свою, уникальную, будет следующей.
Например, значок иконки может быть такой
Или вот такой
Такой вот тоже выглядит стильно…
В архиве с программой MicroGerakL Вы найдёте папку Icons
с небольшим набором иконок. Папку Icons нужно поместить в основную директорию диска C:\
, там, где папка WINDOWS и прочие.
Кроме самой программы в архиве находится богатая подборка разнообразных иконок.
Необходимо это для того, чтобы данную папку случайно не удалили или перенесли в другое место на диске. Если данные иконки будут установлены вместо стандартных, то операционная система будет «находить» новые иконки в данной папке и отображать вместо обычных.
Если же удалить, переименовать, переместить эту папку с новыми иконками, то операционная система «потеряет» новые иконки, и они перестанут отображаться. В папку с иконками можно поместить и саму программу MicroGerakL, точно никогда не потеряется, да и вдруг снова захочется сменить значки. Поэтому, стоит поместить папку с новыми значками на диске C:\
, там, где она менее доступна.
Можно, конечно, поместить папку Icons и в другом месте. Название папки Icons может быть другим, главное переименовать её перед тем, как менять значки.
Запускаем программу MicroGerakL и на панели инструментов находим кнопку, с рисунком дисковода.

Нажимаем на кнопку. Появится окно «Изменение иконок у дисков»
.

В графе «Диск»
нажимаем на стрелочку выпадающего списка и выбираем диск, у которого хотим сменить значок.

В графе «Иконка»
нажимаем на кнопку с тремя точками — «Обзор»
. В появившемся окне «Открыть» находим папку с новыми иконками, и выбрав наиболее понравившуюся, жмём кнопку «Открыть»
.
Теперь, когда всё готово кликнем на кнопку «Сменить»
. После этого должна произойти смена иконки диска на новый значок.
Если во время замены значков дисков было открыто окно «Мой компьютер»
, то новые значки могут не появиться. Закройте и заново откройте «Мой компьютер» или выберите «Обновить» в меню правой кнопки мыши. После этого новые иконки должны отобразиться.
У некоторых дисков, например виртуальных
, иконок DVD/CD-приводов
, смены значка не происходит. Проверено, что надёжно меняются значки у жёстких дисков и сетевых дисков (если у Вас есть локальная сеть).
Найти разнообразные иконки можно в Интернете, файлы иконок имеют расширение .ico
. При желании и умении можно нарисовать иконку самому.
Использовать найденные или нарисованные новые иконки просто. Необходимо добавить их в папку Icons и произвести замену значка по приведённой методике.
Изменения иконок дисков является лишь одним из многих способов настройки значков Windows
. Вы даже можете создать значки высокого разрешения из ваших собственных изображений
, если не можете найти другие иконки, которые вам нравятся.
Мы подготовили описание двух способов изменения значков дисков в Windows
. Первый способ использует бесплатное стороннее приложение, с помощью которого можно изменить значок для отдельного диска. Второй способ включает в себя несколько быстрых изменений в реестре Windows.
Изменение иконки диска и USB накопителя с помощью редактора реестра
Первый способ позволяет назначить отдельную иконку для каждой буквы диска в Windows 10, 8 или Windows 7 в редакторе реестра.
То есть, что бы ни было подключено под данной буквой — жесткий диск, флешка или карта памяти, будет отображаться иконка, заданная для этой буквы диска в реестре.
Для того, чтобы изменить иконку в редакторе реестра, проделайте следующие шаги:
- Зайдите в редактор реестра (нажмите клавиши Win+R, введите regedit и нажмите Enter).
- В редакторе реестра перейдите к разделу (папки в левой части) HKEY_LOCAL_MACHINE SOFTWARE Microsoft Windows CurrentVersion Explorer DriveIcons
- Нажмите правой кнопкой мыши по этому разделу, выберите пункт меню «Создать» — «Раздел» и создайте раздел, имя которого представляет собой букву диска, для которого меняется иконка.
-
Внутри этого раздела создайте еще один с именем DefaultIcon и выберите этот раздел.
-
В правой части реестра дважды нажмите по значению «По умолчанию» и в появившемся окне, в поле «Значение» укажите путь к файлу иконки в кавычках и нажмите Ок.
- Закройте редактор реестра.
После этого достаточно либо перезагрузить компьютер, либо перезапустить проводник (в Windows 10 для этого можно открыть диспетчер задач, выбрать «Проводник» в списке запущенных программ и нажать кнопку «Перезапустить»).
В следующий раз в списке дисков будет отображаться уже указанная вами иконка.
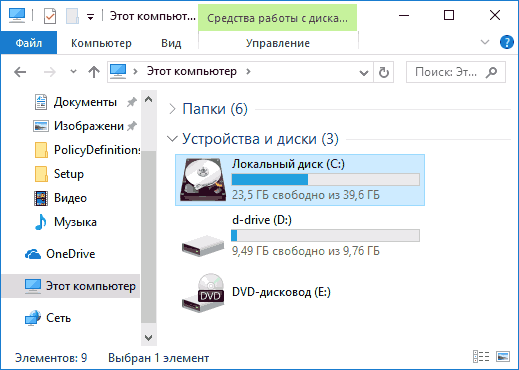
Как изменить значок (иконку) диска или флешки
Как изменить значок диска или поменять иконку флешки в Windows? В операционной системе Windows диски и подключаемые съемные устройства отображаются стандартными значками.
Если на подключаемом к компьютеру устройстве (флешке или внешнем жестком диске), производитель сделал специальную иконку, то в этом случае, в Проводнике отобразится не стандартный значок, а иконка, созданная производителем устройства.
Почему нужна смена значков флешек или дисков на компьютере? В случае с жестким или локальным диском, нет особой необходимости для того, чтобы поменять значок диска, а смена иконок для подключаемых USB флеш накопителей в некоторых случаях бывает желательна.
Как поменять иконку диска или сменить значок флешки, со стандартного изображения в Windows на другой значок? В статье я расскажу, как можно изменить иконку диска, как поменять значок флешки на компьютере в операционной системе Windows. Этот способ одинаково работает в Windows 10, Windows 8.1 (Windows 8), Windows 7.
Подготовка изображения и файла autorun.inf
Для изменения значка жесткого (локального) диска или флешки (внешнего жесткого диска) понадобятся два файла: картинка и файл «autorun.inf».
Прежде всего, необходимо изображение в формате «.ico» с разрешением в 128х128 или 256х256 пикселей. Готовое изображение можно найти в интернете или сделать самому в графическом редакторе. Создайте изображение в формате «JPG» или «PNG», а затем конвертируйте его в формат «ICO» с помощью программы-конвертера или онлайн конвертера.
Теперь нужно создать файл «autorun.inf», который понадобится для отображения иконки. Откройте Блокнот, или другой текстовый редактор, вставьте в него следующую команду:
ICON=имя_ иконки.ico
В этой записи, замените «имя_ иконки», нас свое, которое будет отображаться в Проводнике Windows. Имя иконки может состоять из цифр, букв, слов. Сохраните файл на Рабочем столе, или в другом удобном месте.
При сохранении файла, в диалоговом окне окне Проводника, в поле «Имя файла» вставьте «autorun.inf» (без кавычек), в «Тип файла» выберите «Все файлы», а затем нажмите на кнопку «Сохранить».

Файл «autorun» имеет расширение «inf». Файлы готовы к использованию.
Сначала изменим значок USB флэш накопителя, а потом я расскажу, как сменить иконку диска (жесткого или локального) на компьютере.
Как изменить значок флешки
Давайте посмотрим, как сменить значок флешки со стандартного изображения, на собственную картинку. На этом изображении, в Проводнике операционной системы Windows 7 отображается стандартный значок съемного диска (флешки): «Съемный диск (F:)».
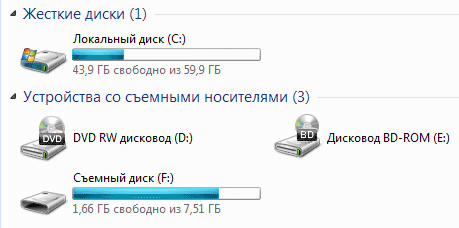
Подготовьте изображение в формате «.ico» и файл «autorun.inf» для флешки.
Скопируйте файлы в корень диска (флешки). Переместить файлы нужно в корневой каталог (непосредственно на саму флешку), а не куда-то в папку на флешке.
Далее в Проводнике кликните по флешке правой кнопкой мыши. В контекстном меню выберите «Свойства». Во вкладке «Общие» поставьте атрибуты «Только чтение» и «Скрытый». Нажмите на кнопку «ОК».
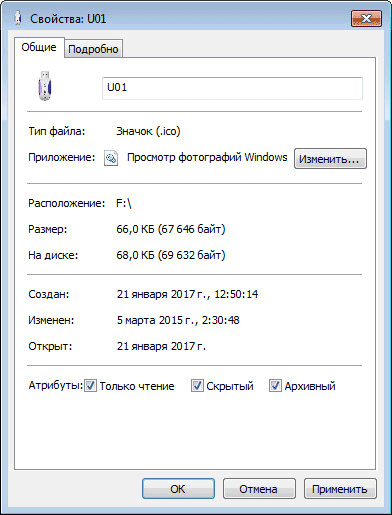
Сначала отключите флешку от компьютера (выньте USB накопитель из разъема), а затем снова подключите USB накопитель к компьютеру.
В окне Проводника вы увидите, что флешка изменила свой значок на новый, который выбран для этого устройства.
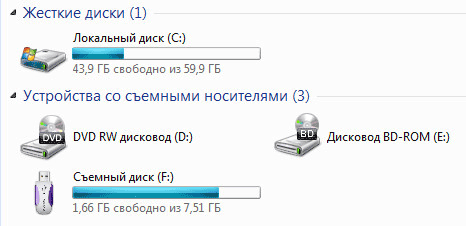
Как изменить значок диска в Windows
Для того, чтобы поменять иконку жесткого или локального диска, необходимо выполнить аналогичные действия. Приготовьте изображение в формате «ICO» и файл «autorun.inf», в который запишите имя значка, подготовленного для жесткого диска.
Я хочу сменить значок диска на Локальном диске «E:» (это отдельный жесткий диск) своего компьютера в операционной системе Windows 10. Смена значка жесткого диска в Windows 7 или в Windows 8.1 (Windows ![]() происходит подобным образом.
происходит подобным образом.
На этом изображении Локальный диск «E:» имеет стандартный значок. Здесь также видно, что к компьютеру подключена флешка, на которой, я поменял иконку в Windows 7.
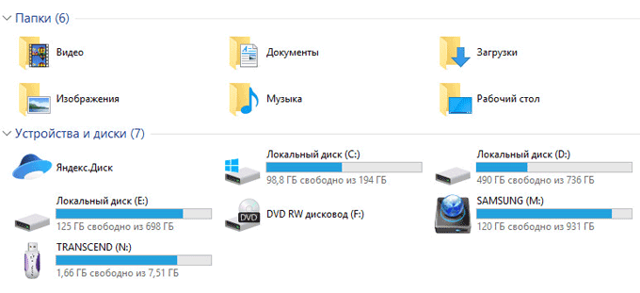
Скопируйте изображение в формате «.ico» и файл «autorun.inf» в корень диска (на тот диск, иконку которого нужно изменить), в моем случае, на Локальный диск «E:».
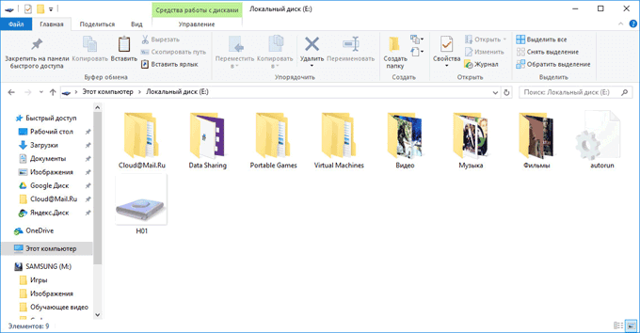
Войдите в свойства этих файлов (кликните по каждому файлу правой кнопкой мыши, в контекстном меню выберите «Свойства»), добавьте атрибуты (поставьте галки) «Только для чтения» и «Скрытый».
Затем перезагрузите компьютер. После загрузки ПК вы увидите, что жесткий (локальный) диск сменил значок на другую иконку.
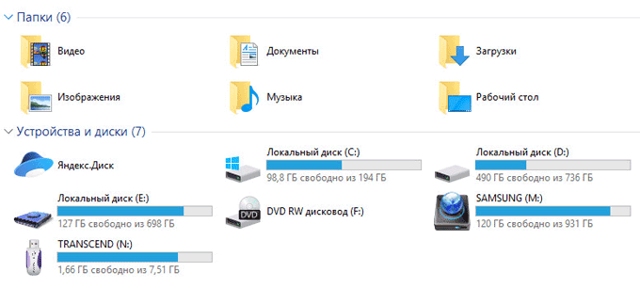
Выводы статьи
Пользователь может поменять значок (иконку), отображаемый в Проводнике на диске (жесткий или локальный) компьютера, или изменить иконку (значок) флешки, отображаемый в Проводнике, после подключения съемного устройства.
Как изменить иконку флешки или диска в Windows?
Иконки дисков и флешек со временем начинают приедаться, поэтому возникает вопрос о смене внешнего вида. В этой статье мы поможем разобраться как с легкостью можно это сделать.
В операционных системах Windows ручное изменение иконки будет не таким сложным делом, даже для тех, кто только начал знакомиться с компьютером. Ниже будут приведены инструкции о смене иконки флешки, иконки, жесткого диска и DVD в операционных системах Windows 7-10, на те, что вы пожелаете.
Инструкция как изменить иконку флешки или диска в Windows
Теперь собственно начинаем с самого процесса замены иконки вручную. Нам потребуется сам файл иконки с расширением .ICO . Их с легкостью можно найти в интернете. Огромное количество таких иконок можно обнаружить на сайтах такого плана как iconarchive.com. Либо же вы можете конвертировать свое изображение в ICO с помощью онлайн сервиса.
На данный момент существует 2 способа замены иконок в Windows:
- С помощью реестра
- С помощью файла autorun.inf
Способ с реестром более сложный, а вот с autorun.inf будет попроще.
Замена иконки флешки или диска с помощью autorun.inf
Данный способ подразумевает копирование на носитель двух файлов — иконки и файла autorun.inf. Иконка будет закреплена за данным носителем, даже если вы вставите его в другой компьютер.
- Скачайте файл autorun.inf и скопируйте его вместе с выбранной иконкой на внешний носитель (диск или флешка).
- Откройте с помощью блокнота файл autorun.inf и отредактируйте его. Добавьте в поле ICON=имя_иконки.ico название иконки, которую вы поместили на флешку или диск. Сохраните внесенные изменения в файл autorun.inf.
- Извлеките накопитель и снова вставьте его в компьютер. Вы увидите, что иконка изменилась.
Замена иконки флешки или диска с помощью реестра Windows
Данный способ имеет свои особенности. Все дело в том, что в не зависимости от того, что будет подключено под буквой — флешка, жесткий диск, либо карта памяти, будет отображаться всегда та иконка, что задана для этой буквы диска в реестре.
- Заходим в редактор реестр, для этого нажимаем кнопки Win+R и вводим команду regedit и затем нажимаем Enter.
- В редакторе реестра переходим в раздел (папки в левой части) HKEY_LOCAL_MACHINE SOFTWARE Microsoft Windows CurrentVersion Explorer DriveIcons
- Нажимаем правой кнопкой мыши по этому разделу, после чего нам следует выбрать один из пунктов меню «Создать» — «Раздел», имя нового раздела представляет собой букву диска, для которого меняется иконка.
- Внутри этого раздела создаем еще один с именем DefaultIcon и выбираем этот раздел.
- В правой части реестра дважды нажимаем по значению «По умолчанию» после чего в появившемся окне, в поле «Значение» указываем путь к файлу иконки в кавычках и нажмите «Ок».
- Закрываем редактор реестра.
Теперь перезагружаем операционную систему Windows и наслаждаемся новыми иконками.
У вас остались еще дополнительные вопросы? Пишите их в х, о том что у вас получилось или наоборот!
Вот и все! Оставайтесь вместе с сайтом Android +1, дальше будет еще интересней! Больше статей и инструкций читайте в разделе Статьи и Хаки Android.
