Выбор пользователя при автоматическом входе
Если у Вас включен автоматический вход, но возникла необходимость войти под другой учетной записью, нажмите и удерживайте клавишу Shift при запуске Windows. Или нажмите Выйти из системы/Сменить пользователя в меню завершения работы и удерживайте клавишу Shift.
На смену пользователей при автоматическом входе также может влиять строковый параметр (REG_SZ) ForceAutoLogon в разделе реестра: HKEY_LOCAL_MACHINE\SOFTWARE\Microsoft\Windows NT\CurrentVersion\Winlogon.
Параметр может принимать значения 1 (включен) и (выключен). Его назначение состоит в том, чтобы обеспечивать постоянное присутствие пользователя в системе, если автоматический вход настроен и компьютер включен. Фактически включение этого параметра приводит к тому, что пользователь не может выйти из системы — после завершения сеанса вход тут же выполняется автоматически. Такое поведение предусмотрено для компьютеров, работающих в режиме киоска в общественном месте (например, библиотеке). Обойти его можно, только удерживая клавишу Shift при завершении сеанса.
Папка пользователя: что это за компонент, и где он располагается?
Прежде чем приступать к переименованию основной пользовательской директории, необходимо уточнить, что это за компонент, и за что он отвечает. Некоторые юзеры ошибочно полагают, что здесь хранятся исключительно личные файлы вроде картинок или музыки. Абсолютное заблуждение! В этом каталоге находятся и некоторые системные данные, касающиеся установленных программ, настроек системы и т. д. За это отвечают папки Local и Roaming, вложенные в каталог AppData. Именно поэтому некорректное изменение имени основной папки может привести только к тому, что программы перестанут работать, а настройки «слетят».
Кроме того, при входе юзер их не видит (система показывает только основные элементы вроде папок личных документов, музыки, видео и изображений. И чтобы решить вопрос того, как изменить имя папки пользователя, этот каталог следует искать в другом месте.
Что такое учетная запись и для чего она необходима
Это своего рода отдельная система для каждого пользователя. К примеру, в домашних целях за одним компьютером работает несколько членов семьи, каждый из которых желает настроить Windows под себя и по своему усмотрению упорядочить рабочий стол. Именно для этого и нужны разные профили, которые позволяют создать отдельный рабочий стол для каждого.
Более того, смена пользователя в OS Windows 8 позволяет настроить ОС под себя, устанавливая разные приложения, оформление и так далее. При этом каждый пользователь использует личные данные и пароли, которые недоступны другим. Иными словами, в каждом профиле в браузерах можно без опасений сохранять ключи и другую важную информацию, так как ее не смогут увидеть или узнать из другого аккаунта.
Как изменить имя пользователя в Windows 8
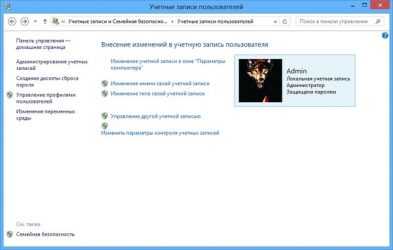
Операционная система Windows 8, по словам разработчиков, отличается наибольшим удобством и предоставляет легкий и быстрый доступ ко всем органам управления. Однако, учитывая существенные отличия новой ОС от предшественников, к ней нужно привыкнуть и немного изучить. К примеру, многие задают вопрос, как изменить имя пользователя в Windows 8?
На самом деле, сами органы управления «восьмерки» ничем не отличаются от предыдущей версии Windows. Разница только в том, как их запустить. Именно об этом и пойдет речь в данной статье.
Как открыть службу для изменения параметров учетной записи
Способов запуска данного сервиса достаточно много. Какой из них выбрать зависит от вас и целей, которые преследуете. Итак, давайте рассмотрим все методы подробно.
Первый способ, как изменить имя учетной записи в Windows 8 – запуск сервиса через панель управления. Для этого зайдите на рабочий стол и наведите курсор мышки в правый верхний угол. Появится всплывающее меню, в котором следует запустить «параметры». После этого нужно открыть «панель управления».
В появившемся окне нужно выбрать раздел «учетные записи и семейная безопасность», после чего останется просто открыть «учетные записи». В открывшемся меню вы увидите учетную запись, которая используется в данный момент. Нажимаете управление другой учетной записью и выбираете ту, которую необходимо переименовать – в моем случае это «Александр». Как создавать другие учетные записи читайте в данной статье. Как правило, всего система создает три аккаунта:
- Администратор.
- Гость.
- Аккаунт пользователя.
Первые два являются системными. Они автоматически создаются и отключаются. Конечно, их можно включить, но, как правило, это не нужно. При этом первый аккаунт предоставляет полные права, без ограничений. Другими словами, можно выполнять любые действия.
Использовать его следует только в том случае, если вы хорошо знаете ПК. Второй – это гостевой аккаунт, который включается только в том случае, если компьютером пользуются непостоянные пользователи, к примеру, в офисах и общественных целях.
Последний вариант – это аккаунт пользователя, который создается при первой загрузке операционной системы. Итак, в открывшемся окне нужно нажать «управление другой учетной записью». Здесь следует выбрать свою запись и в появившемся окне нажать «изменение имени».
Как вы можете видеть, все предельно просто. Нужно только знать некоторые правила и комбинации клавиш, которые всегда можно найти в сети Интернет. Разработчики действительно создали новую, еще более удобную операционную систему, которая предоставляет быстрый доступ ко всем службам для управления. Более того, Windows 8 имеет синхронизацию с общим сервером, благодаря чему другие пользователи смогут найти вас по указанным данным при регистрации.
Кроме этого, существует и другой способ, как поменять имя пользователя в Windows 8.
Изменение имени аккаунта при помощи службы «Выполнить»
Для начала давайте запустим требуемую службу. Сделать это можно тремя способами:
- При помощи комбинации клавиш Win+R;
- При помощи поиска;
- Посредством проводника Windows 8.
Итак, запускаем сервис и пишем в нем «lusrmgr.msc». Нажимаете «Enter». Таким образом, вы запускаете службу для управления аккаунтами. Здесь отображаются все учетные записи, при этом вы можете управлять ими всеми. Этот же сервис можно открыть в проводнике, нажав на мой компьютер правой кнопкой мышки и выбрать «управление».
В окне, отображающем все аккаунты системы, выбираем тот, который нужно переименовать, и кликаем правой кнопкой мышки. Дальше выбираете «переименовать» и вводите нужное имя. Нажимаете «Enter» и закрываете все окна. Стоит отметить, что это наиболее простой и быстрый метод, как переименовать пользователя в Windows 8.
Другими словами, логин для входа в систему остается тем же, что и был – меняется только название, которое отображается на экране приветствия. Поэтому выбирать тот или иной способ необходимо в зависимости от того, какие цели вы преследуете. Теперь вы знаете два метода, как сменить имя пользователя в Windows 8.
Изменить учетную запись на официальном сайте Microsoft
Далее на странице «обзор» необходимо выбрать пункт «Изменить имя» и ввести имя, а также фамилию, которые вы хотите использовать в дальнейшем. После этого нажимаете «сохранить». Закрываете все окна и перезагружаете систему.
Перезагрузка необходима, так как на сайте новое имя аккаунта отображается сразу, однако Windows 8 нуждается в перезагрузке для синхронизации. После этого при входе в систему вы увидите новое имя.
Это три основных способа, которые доступны каждому и не требуют особых знаний. Какой из них использовать выбирать вам.
Изменение имени пользователя в Windows
В этой статье мы:
- расскажем, как правильно сменить имя пользователя в ОС Windows;
- разберёмся в терминах: узнаем, что означают различные поля, описывающие аккаунт;
- опишем ситуацию, в которую часто попадают пользователи при попытке сменить имя учётной записи через Панель управления.
Поле Имя — это имя пользователя (username). Он же называется логином (login). Это важный реквизит. В паре с паролем он служит для авторизации в системе.
Поле Полное Имя — это не более, чем описание учётной записи, которое выводится на экране приветствия, в главном меню и т.д. Здесь можно писать что угодно. На авторизацию это никак не повлияет. Оно жена панели управления называется Имя учётной записи .
Как правильно изменить имя пользователя в Windows
Нажмите WIN+R, запустите оснастку lusrmgr.msc:
Выделите пользователя, имя которого вы хотите изменить, нажмите по нему правой кнопкой мыши и в контекстном меню выберите Переименовать:
Вы увидите, как поле Имя станет доступным для изменения. Назовите текущего пользователя, как вам нравится и нажмите ОК :
Во избежание путаницы, содержимое поля Полное имя мы советуем удалять .
Обратите внимание! Запустить lusrmgr.msc получится не во всех версиях Windows. К примеру, если у вас Windows Домашняя Базовая, то в ней эта оснастка недоступна
Частая ошибка при смене имени пользователя
На панели управления Windows есть пункт Учётные записи. Открываем этот раздел.
Выбираем для примера одного из пользователей:
Мы видим, что здесь нам предлагается сменить имя аккаунта:
Однако, если воспользоваться этой функцией, то на самом деле меняется не Имя, а описание.
Изменяем Sergey на Compfixer.info :
… и видим через оснастку lusrmgr.msc , что логин так и остался Sergey, а изменилось лишь Полное имя :
Т.е. фактически, не меняется ничего. Логин в систему остаётся прежним. Просто на Экране приветствия будет отображаться другое имя.
Получилась ситуация, что пароль вы задали новый, а имя пользователя осталось без изменений.
Соответственно, при входе с этого компьютера на другой по локальной сети, удалённый компьютер таких учётных данных не распознает и запросит ввод логина и пароля. Ниже мы расскажем, как исправить данную проблему.
Что произойдет, когда я просто переименую C:Usersabc в C:Usersxyz ?
После входа в систему с затронутым пользователем, пользователь войдет во временный профиль: 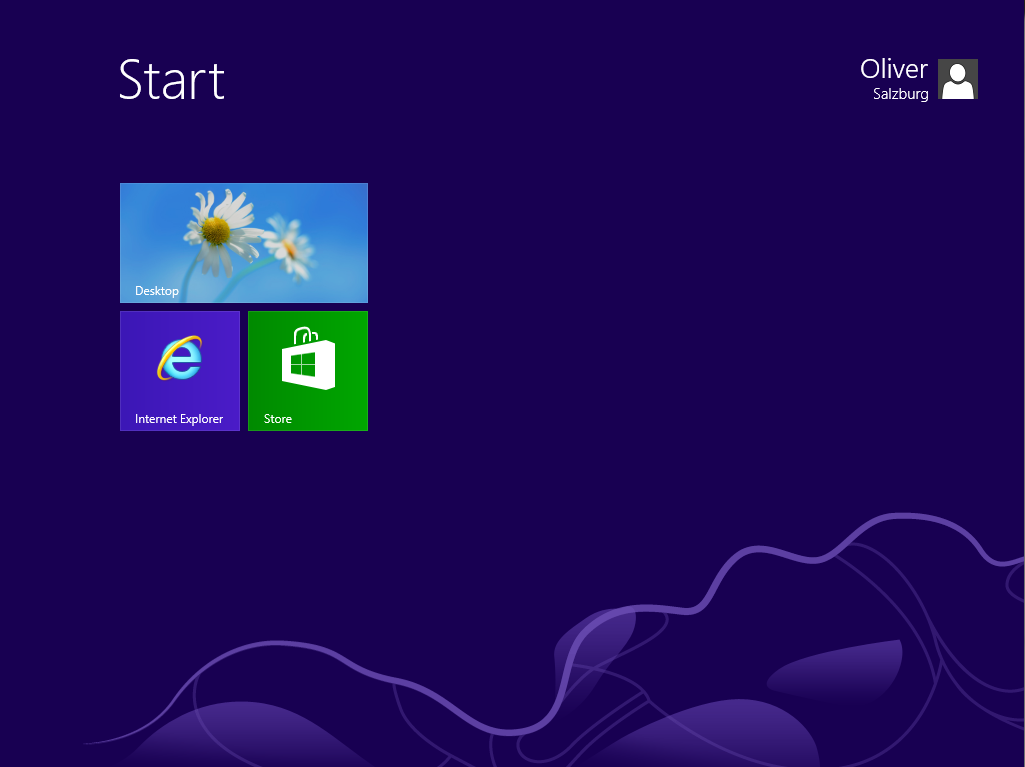
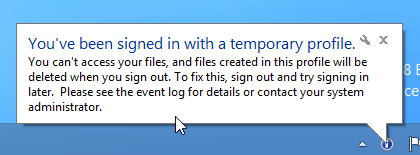
Вы можете создать символическую ссылку на папку. Символические ссылки будут прозрачно перенаправлены.
Используйте mklink (как администратор) для создания символической ссылки:
Это руководство предназначено для Windows XP/Vista, поэтому попробуйте на свой страх и риск. Я не могу проверить это, потому что у меня нет учетной записи MS.
Прежде чем мы начнем, создайте точку восстановления или резервную копию вашего системного диска. Сделайте резервную копию вашего полного реестра в случае повреждения данных.
Хотя вы можете перемещать или переименовывать папку профиля пользователя, могут возникнуть некоторые побочные эффекты после использования этого метода. Это связано с тем, что в реестре могут быть некоторые ссылки на абсолютные пути (к старой папке профиля пользователя), добавленные сторонним программным обеспечением. Следовательно, может быть потеря функциональности в соответствующих приложениях.
Если вам нужно переименовать зарегистрированное имя пользователя, вам нужно отредактировать ключи реестра. Для открытия реестра просто нажмите Win + R и введите regedit и перейдите по следующему пути
HKEY_LOCAL_MACHINE ПРОГРАММНОЕ ОБЕСПЕЧЕНИЕ Microsoft Windows NT CurrentVersion
Нет, на правой панели вы увидите две редактируемые записи RegisteredOrganiztion & RegisteredOwner.
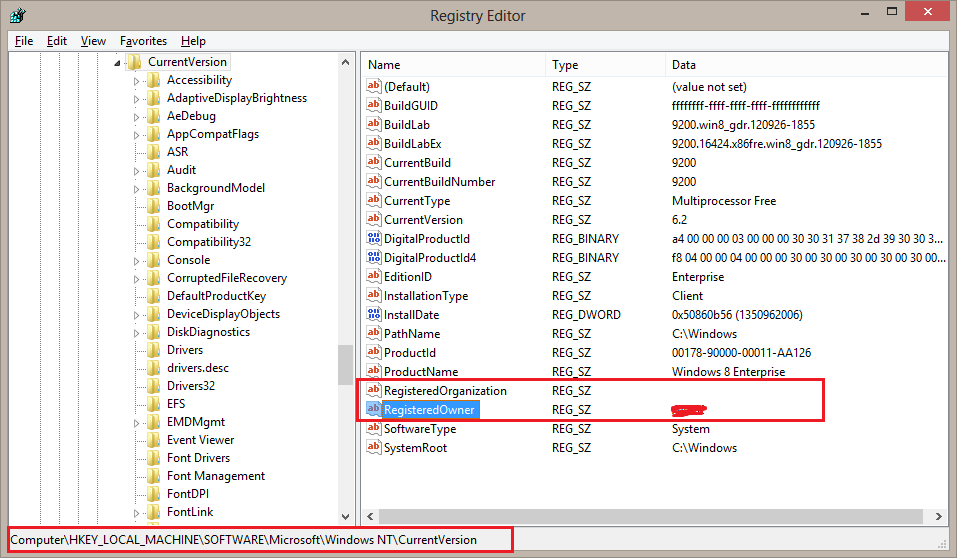
Чтобы изменить одно из этих полей, дважды щелкните имя поля, введите свои данные в разделе « Значение » и нажмите «ОК».
Если папка с именем пользователя переименована и ваши программы работают нормально, тогда все в порядке, в противном случае измените profileimagepath на имя, которое вы дали RegisteredOwner
Для этого перейдите по следующему пути в реестре:
HKEY_LOCAL_MACHINE ПРОГРАММНОЕ ОБЕСПЕЧЕНИЕ Microsoft Windows NT CurrentVersion ProfileList
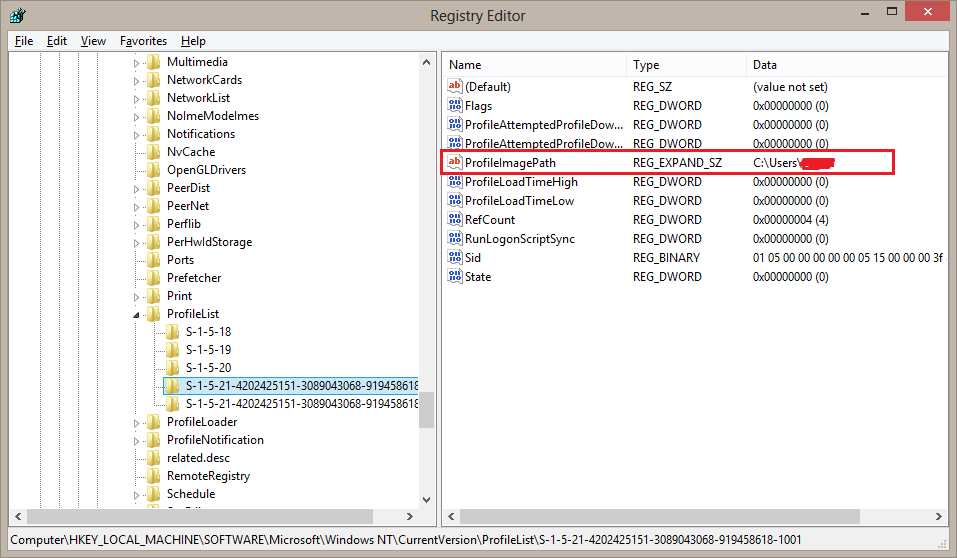
Из пары часов, потраченных на исследование этой проблемы, я пришел к выводу, что вы НЕ МОЖЕТЕ изменить имя папки пользователя. Ну, вы можете, но вам придется потратить много времени на редактирование тысяч файлов реестра. Лучший способ исправить это — создать новую учетную запись администратора и удалить старую. Надеюсь это поможет.
Некоторые подразделы под
HKEY_CURRENT_USER Программное обеспечение Microsoft Windows CurrentVersion Explorer Папки оболочки
также должен быть обновлен.
В противном случае некоторые ссылки в «Пуск» или «все приложения» не будут работать, например, в командной строке.
(Windows Server 2012)
Несколько многословный подход (но тот, который мог бы работать) был бы:
- использовать Windows Easy Transfer для «резервного копирования» всей учетной записи пользователя
- удалить пользователя (и, возможно, файлы) из системы
- создать новую локальную учетную запись пользователя (т.е. без учетной записи Microsoft)
- войти один раз как этот пользователь
- восстановить данные простого переноса — сопоставьте старого пользователя с вновь созданным пользователем
- изменить тип новой учетной записи на учетную запись Microsoft (настройки ПК -> пользователи -> переключиться на учетную запись MS)
Для тех, у кого нет Windows 8 Professional, есть способ переименовать старую учетную запись с помощью командной строки:
Откройте командную строку правой кнопкой мыши → Запуск от имени администратора. В окне командной строки введите
и проверьте имя старой учетной записи, то есть userA. Чтобы убедиться, что старая учетная запись является администратором, введите:
убедитесь, что имя старой учетной записи находится в C:UsersuserA. Чтобы переименовать старую учетную запись пользователя:
Затем, в случае успеха, убедитесь, что имя изменилось, введите
Убедитесь, что C:UsersolduserA появляется сейчас. Затем перейдите в Панель управления → Учетные записи пользователей → и переименуйте старое отображаемое имя учетной записи пользователя.
Затем вы можете при необходимости скопировать эту переименованную учетную запись во вновь созданную учетную запись, пропустив NTUSER.DAT* и NTUSER.ini .
Это метод, который я использовал для поврежденного профиля учетной записи пользователя. Сначала вошли в систему как администратор на win8 home, затем переименовали старую учетную запись пользователя, изменили отображаемое имя старой учетной записи пользователя, создали новую учетную запись пользователя с правами администратора, создали C:Usersnewacct, а затем скопировали большинство файлов / папок из старой учетной записи. C:Usersoldacct для C:Usersnewacct. Изменены разрешения на C:Usersnewacct для предоставления полного доступа к newacct, удалены все. Затем перезагрузился и вошел как новая учетная запись.
Вуаля! Исправлено повреждение профиля пользователя!
Как в «Виндовс» 7 переключаться между учетными записями?
Итак, если на вашем компьютере каждый пользователь ПК имеет свою «учетку», то необходимо знать, как между ними переключаться. Когда вы запускаете компьютер, появляется возможность выбрать того или иного «юзера», нажав на соответствующую иконку. Но что делать, если операционная система уже загружена? Как в Windows 7 сменить пользователя?
Для того чтобы переключиться с одной учетной записи на другую, можно применить один из способов:
- Одновременно нажмите кнопки «Ctrl», «alt» и «Delete». Откроется «Начальный экран», где необходимо кликнуть «Сменить пользователя»;
- Воспользуйтесь «горячими кнопками» — Win+L. На клавише «Win» изображен логотип ОС «Виндовс»;
- Войдите в «Пуск». Возле опции «Завершение работы» кликните по треугольнику, чтобы вызвать Выберите вариант «Сменить пользователя».
Вот так, достаточно просто вы можете переключаться между «учетками» пользователей.
Работаем с реестром
Другой возможностью поменять реквизиты безопасности Windows является работа с системным реестром.
Манипуляции с реестром рассчитаны на более опытных пользователей, чем те, которые используют компьютер только для игр и просмотра страниц Интернета. Но и в них нет ничего сложного.
Системный реестр Windows – это просто перечень пар «имя-значение», организованный в некоем иерархическом порядке. Для работы с реестром Windows используют специальную программу под именем regedit.exe . Также поступим и мы: вводим в командную строку regedit, жмем на «Enter» и перед нами открывается окно редактора реестра:
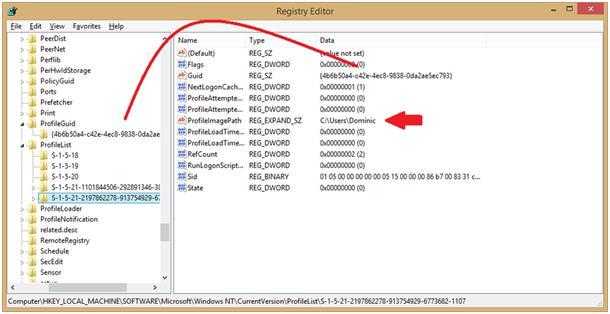
В древообразном списке слева отыскиваем узел «HKEY_LOCAL_MACHINESOFTWAREMicrosoftWindows NTCurrentVersionProfileList» . В панели справа находим ключ «ProfileImagePath» и меняем в нем имя пользователя Windows на желаемое.
Как видим ничего особенно трудного, в том, чтобы изменить имя юзера в Windows – нет, а умение пользоваться системным реестром поможет вам и во многих других обстоятельствах.
Как поменять пользователя в Windows
Вариант №1. Смена пользователя из работающей ОС.
Нажимаем левой клавишей мыши по кнопке «Пуск», в открывшемся окне кликаем по аватаре текущего пользователя и в выпадающем меню выбираем требуемую учетную запись.
Вариант №2. Смена пользователя при помощи горячих клавиш.
Находясь на рабочем столе, следует нажать сочетании клавиш Alt+F4, после чего откроется специальное окно, где в выпадающей вкладке можно выбрать пункт «Сменить пользователя».
После нажатия кнопки «Ок», пользователь попадет на экран входа, где можно выбрать учетную запись, как и при загрузке Windows.
Помимо этого, на экран входа можно попасть при помощи сочетания клавиш Win+L.
Данный способ позволит пропустить окно «Что должен сделать компьютер».
С выходом новой операционки Windows 10, разработчики добавили новые функции управления учетными записями и разделили их на два типа. Первый тип учетных записей — он-лайновый, то есть для входа в систему используются аккаунты Outlook. Второй тип учетных записей — локальный. Этот тип учеток хорошо знаком всем со времен Windows XP. Именно такая неразбериха с типом учетных записей вызвала у многих проблемы при смене администратора. В этом материале мы подробно опишем процесс смены администратора, как для он-лайновых учетных записей, так и для локальных.
Несколько советов напоследок
Вот, в принципе, и все, что касается процедуры изменения папок и учетных записей локальных пользователей одного компьютерного терминала. Эта методика не является приоритетной именно для Windows 8 или модификации 8.1. Она одинаково хорошо работает и в седьмой, и в десятой версии. Если хорошенько посмотреть на все действия, их запросто можно применить даже в устаревающей Windows XP (все равно команды стандартные и от версии системы не зависят).
Вместо редактирования системного реестра можно использовать и редактор групповых политик, который является своего рода дублером, однако именно в реестре произвести такие процедуры оказывается намного проще, правда с редактированием нужно быть крайне осторожным, хотя бы в том плане, чтобы «не зацепить» другую локальную запись
И особое внимание следует обратить на правильность ввода пути к пользовательской директории, поскольку кнопки обзора там нет, а прописывать полный путь придется вручную
Процедура изменения имени папки пользователя Windows 8.1
Системные названия папок пользователей создаются автоматически, но при замене имени «юзера» они не изменяются. Поэтому, чтобы завершить начатое придется совершить несколько дополнительных действий:
- создание учетной записи в Windows 8, если у вас нет дополнительной с правами администратора;
- сменить учетную запись в Windows 8 и загрузится в безопасном режиме;
- переименовать папку вручную;
- отредактировать реестр.
Давайте разберем каждый пункт по порядку. Чтобы добавить учетную запись в Виндовс, перейдите через правую боковую панель в «Изменения параметров компьютера». Выберите «Добавить пользователя» как на рисунке ниже.
Корректируем имя онлайн-профиля Майкрософт
Кроме локальных записей в «восьмерке» есть онлайн-аккаунт. В нем также хранятся основные настройки пользователя, которые могут синхронизироваться между разными компьютерами. Изменить онлайн-профиль еще проще, чем обычный.
Переместите курсор в правый верхний угол рабочего стола. Появиться боковая панель, на которой выберите пункт «Параметры».
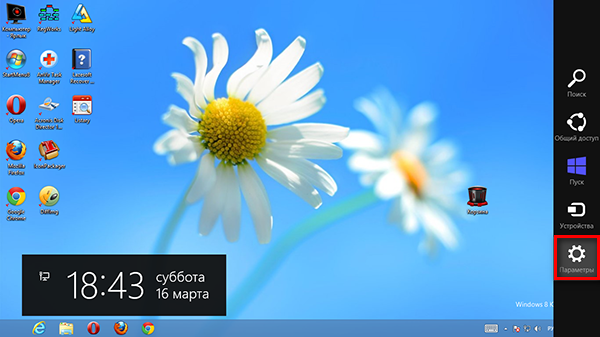
После чего нажмите ссылку внизу с предложением изменить параметры компьютера.
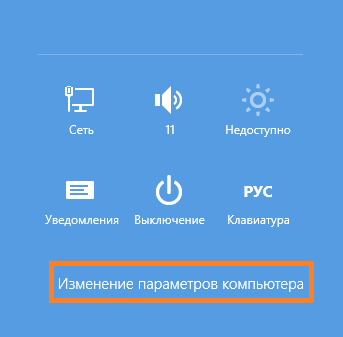
Перейдите в учетные записи и выберите дополнительные параметры вашего аккаунта.
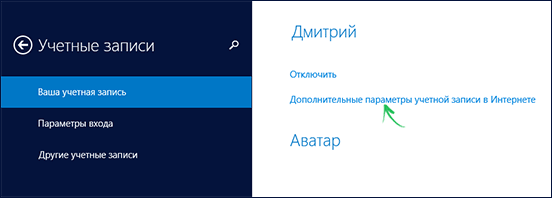
Осталось нажать «Редактировать данные» и переименовать учетную запись в Windows 8 с помощью ссылки «Изменить».
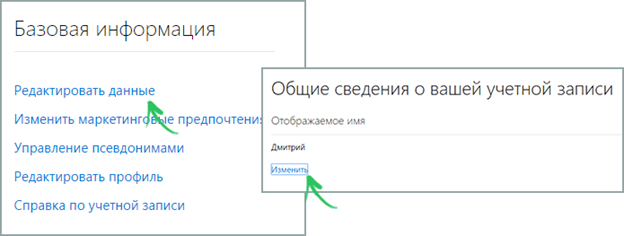
Для беспроблемной работы сетевого окружения, возможно также понадобится в Windows 8 изменить имя компьютера (если оно также в кириллице). Откройте свойства системы (панель управления — система) и нажмите кнопку изменить. Появиться строка с нынешним наименованием ПК, измените его на желаемое в латинице, нажмите «Ок» и перезагрузите компьютер.
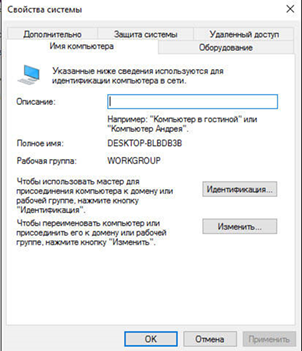
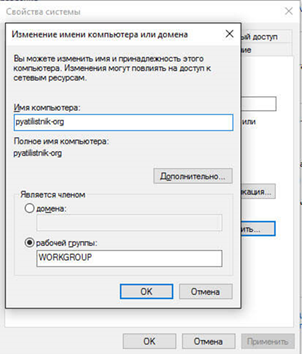
Имя компьютера
Перед тем, как изменить имя компьютера на ОС Windows 7, нужно открыть диалог под названием «Система». Для этого запустите меню «Пуск». В выпадающем списке кликните ПКМ по пункту «Компьютер». Теперь в представленном перечне выберите вариант «Свойства». Затем руководствуйтесь следующей инструкцией:
Зайдите в диалог под названием «Система»
Обратите внимание на левый сайдбар. Нажмите на гиперссылку, которая отвечает за дополнительные параметры сети
Вышеописанные действия приведут к запуску диалога под названием «Свойства системы». В нем надо перейти во вкладку «Имя компьютера» и кликнуть на кнопочку «Изменить». Поменяйте название компьютера в соответствующем окне. Чтобы произведенные изменения вступили в силу, надо нажать на «ОК» и перезагрузить ПК.
Важно! Имя должно состоять из латинских букв (допускается использование символа дефиса). Не используйте в названии ПК кириллицу и специальные знаки
В обратном случае в сети ваш компьютер станет недоступным для других юзеров.
Изменение внутри системы Виндовс
- Первым делом необходимо отыскать в левом нижнем углу кнопку «Пуск», кликнуть на нее и отыскать в списке «Компьютер». Нажав на данный значок ПКМ (правой кнопкой мыши), нужно выбрать «Управление».
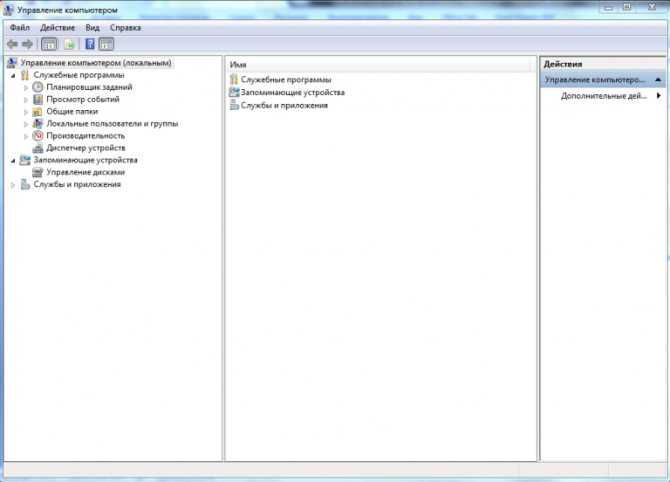
Выбираем «Управление» Окно разделится на 3 столбца, в данном случае понадобится самый первый. Там нужен раздел «Локальные пользователи и группы», который содержит 2 папки. В данном случае нужно кликнуть на «Пользователи». Во втором столбце откроется список профилей, потребуется выбрать нужный, кликнуть ПКМ по нему и ввести нужное имя. Завершающим шагом является нажатие клавиши «Энтер».
Вывод
В статье мы детально рассмотрели процесс переименования учетной записи в операционных системах семейства Виндовс. Помимо этого статья затронула такие темы, как создание новой учетки и смена имени компьютера. Возможно также вам будет полезна видео-инструкция ниже:
Многие пользователи сталкивались с тем, что имя их учетной записи в Windows 10 демонстрируется на загрузочном экране системы. Это обусловлено тем, что ОС присваивает идентификаторы в виде имен практически всему. Имя пользователя, компьютера или рабочие группы – все это обладает определенным уникальным именем для быстрой идентификации. Таким образом при запуске высвечивается имя, которое давалось в момент установки ОС на компьютер.
Подводим итог
В большинстве случаев смена пользователя требуется для правильного функционирования некоторых программ. Например, нужно выполнить программу, у которой есть привязка к определенному пользователю и при выполнении этой программы под другим именем возникает ошибка.
Эта ошибка возникает из-за того, что программа пытается получить доступ к файлам пользователя из его папки, но путь к директории не совпадает с заложенным в утилиту, так как имя другое. Это один из множества случаев, когда нужно сменить админа.
В нашем материале мы рассмотрели все способы смены администратора в Windows 10. Поэтому надеемся, наша статья поможет нашим читателям выполнить эту задачу.
