Как менять?
Можно немедленно начать печатать, если знаете правильную раскладку. Раскладка клавиатуры в Windows 10 меняется двумя путями:
- Сочетание клавиш Win + Пробел.
- Комбинация Shift + Alt (левые).
Смена сочетания клавиш производится из того же меню, что показано выше на скрине. Однако перебросит нас… в старую добрую Панель управления. Для этого щёлкнем ссылку под надписью Сопутствующие параметры.
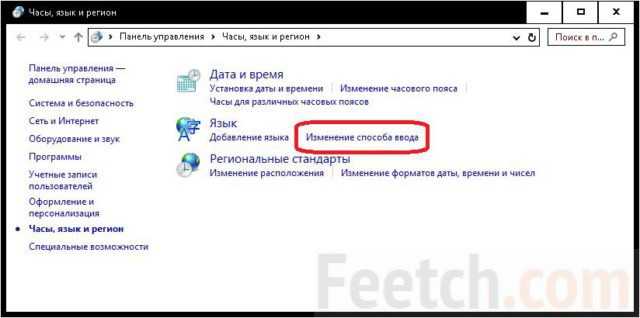
Немедленно переходим в Дополнительные параметры и щелкаем нужную нам ссылку в нижней части окна.
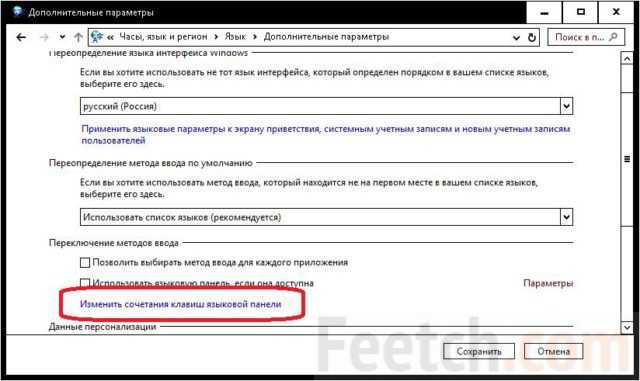
Собственно, это все. Остаётся жалеть, что изменить переключение языка нельзя на совершенно произвольные клавиши.
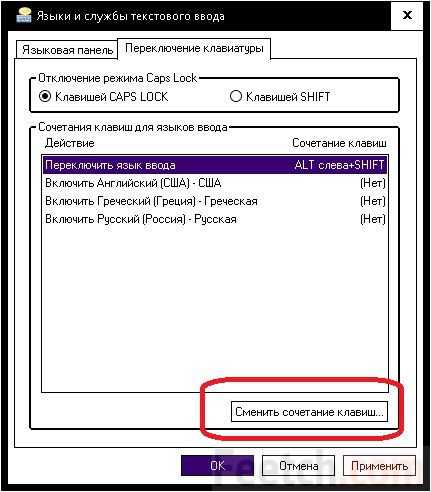
Мы видим варианты из все тех же ALT, SHIFT и так далее.
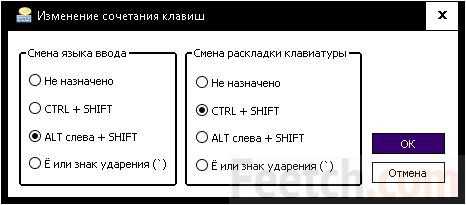
Обратите внимание на правую часть окна. Что ещё за раскладка? А раскладка только в русском одна и та же
Во всех прочих случаях отличия могут быть существенным. Как посмотреть? Читайте дальше!
Способ №3 Новый профиль
Проблема, что windows 10 не переключает язык может быть из-за поврежденных системных файлов. Чтобы проверить эту теорию, создайте новый профиль.
Зайдите в «Параметры», «Учетные записи», «Семья и другие пользователи».
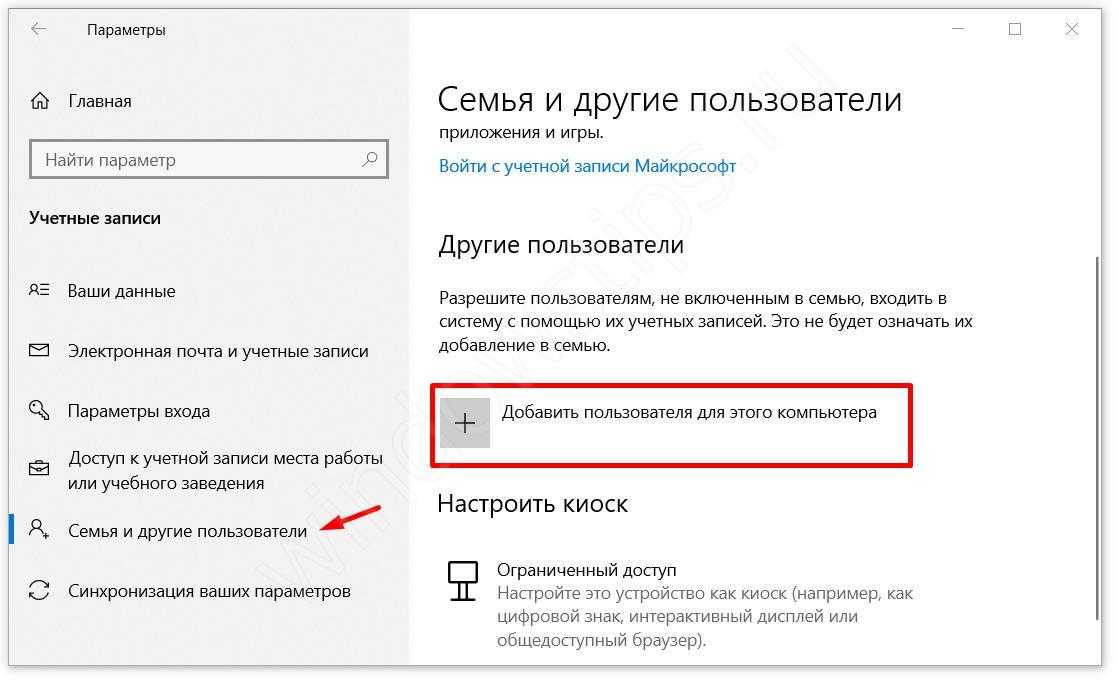
- Выберите пункт «Добавить пользователя для этого компьютера».
- Пропустите предлагаемые пункты о контактах человека и создании учетной записи Microsoft.
- Введите имя аккаунта и создайте его.
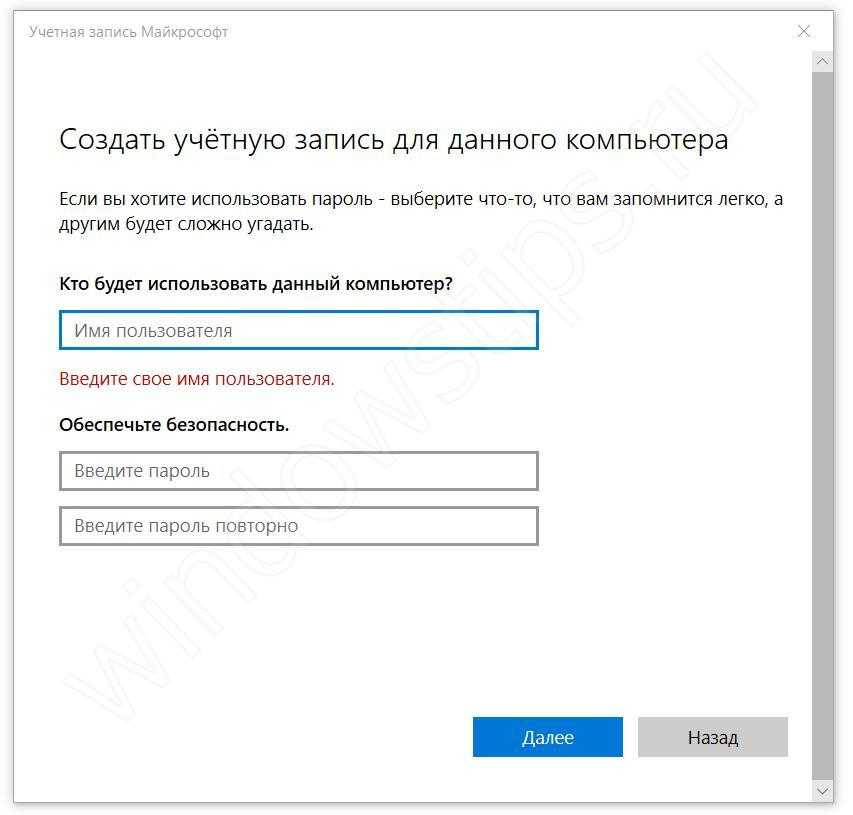
Войдите под новой учетной записью и протестируйте функцию.
Если в новом профиле нужные функции смены раскладки работают, то можно выбрать 2 варианта развития ситуации:
- Попытка починить прошлый профиль
- Перенести все файлы на новый профиль и пользоваться им.
В случае проблемы, если windows 10 не работает переключение языка — оба варианта будут хороши, если прошлые не помогли.
Смена кода: как изменить кнопки переключения языка в Windows 10
В «десятке» изменилось многое, но прежде всего – пути к настройкам. Чтобы не блуждать по путям неисповедимым, не переживать о потерянном времени, пользуйтесь нашей пошаговой инструкцией и превращайте «Alt + Shift» во что-то более удобное для рук и безопасное для нервной системы.
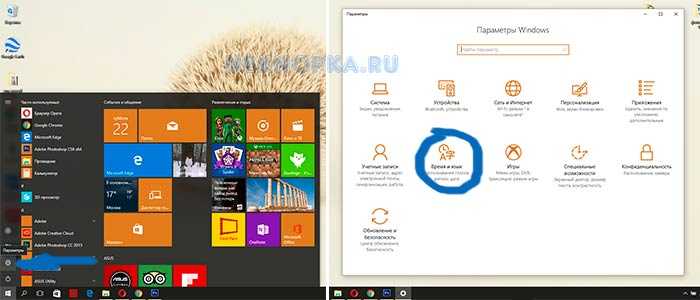
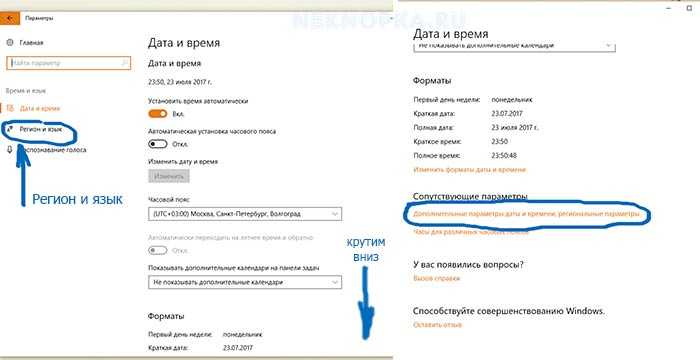
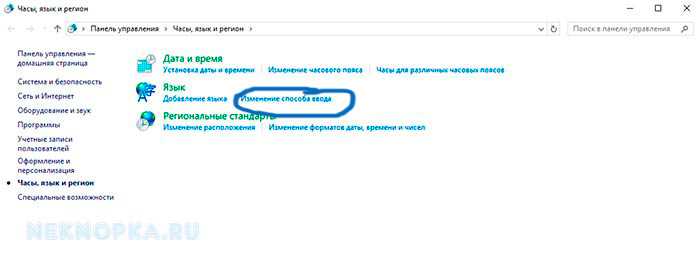
Индивидуальные решения
Это не все. Разработчики позаботились о большем и предоставили пользователю возможность установить индивидуальные команды для каждого из ходовых языков.
Одно дело – сто раз клацать до нужного диалекта, и совсем другое – сразу на него переходить, правда? В таком случае продолжим обустраивать рабочее место.
- Выполните первые три шага из предыдущей инструкции до момента появления окна «Языки и службы».
- Задайте выбранному языку индивидуальную команду включения, перейдя в меню настроек через кнопку «Сменить сочетание клавиш».
- Довольствуясь предложенными в выпадающих списках вариантами, повторите процедуру для остальных языков. Не забывайте нажимать «Ок» после проведенных операций, если система предоставляет такую возможность.
Можно ликовать, но есть нюанс. Перезагрузив компьютер, ввести пароль, пользуясь новыми раскладками, не сможете. Без паники. Во-первых, «Alt + Shift» никто не отменял. Во-вторых, новые команды можно распространить на всю систему, и на окно пароля тоже.
Все пропало: что делать, если исчезла кнопка языка на панели задач
«Пропала кнопка смены языка!», – возмущаются даже те, кого никогда виртуальный способ переключения языковых раскладок не интересовал. Чему положено быть, тому нельзя миновать.
Был же – значит быть должен. Как вернуть блудный знак на место, если кнопки изменения языка на клавиатуре далеко не все, что вам нужно от жизни, будем разбираться.
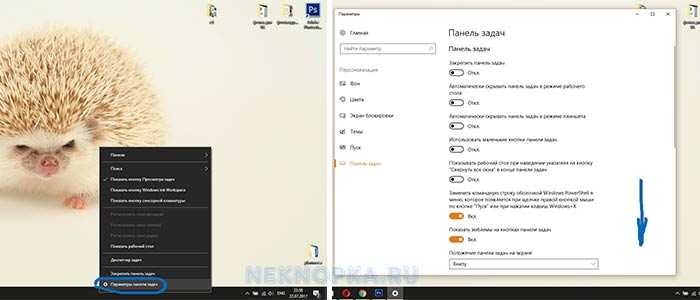

- Зайдите в «Параметры», кликнув мышью (правой кнопкой) на нижней панели в любом пустом месте.
- В параметрах зайдите на «Панель задач» и войдите через «Область уведомлений» в кабинет активации системных значков.
- Среди значков найдите «Индикатор ввода». Включите его, щелкнув по переключателю.
- Виртуальная кнопка смены языковых раскладок снова «стоит» в углу на панели задач, так?
ВИДЕО ИНСТРУКЦИЯ
Невероятно удобное лентяйство, которое хотя и обнаруживает недочеты при эксплуатации, но существенно экономит время, а за это многое можно простить.
Настройка клавиатуры на Windows
Windows разрешает переназначать действия далеко не для всех клавиш. Например, клавиша со значком самой операционной системы — Windows — неприкосновенна. Её невозможно переназначить, можно только отключить. В остальных случаях для переназначения действия клавиши необходимо выполнить следующие шаги:
- Убедитесь, что клавиатура, которую вы собираетесь настраивать, подключена к системе. Это можно сделать через «Диспетчер устройств» в «Панели управления».Убедитесь, что клавиатура подключена
- Запустите «Центр управления мышью и клавиатурой» (если его нет, то скачайте и установите с официального сайта Microsoft).Установите «Центр управления мышью и клавиатурой» и запустите его
- Выберите из списка клавиш ту, для которой хотите переназначить действие, и дважды кликните по ней.
- Выберите необходимую для клавиши команду в появившемся списке.
В отличие от 7 и 8 версии Windows, «десятка» не даёт возможности пользователю настраивать клавиши «под себя», но их можно переназначить при помощи сторонних утилит.
Автоматическое переключение раскладки клавиатуры в Windows 10
В Windows 10 существует еще один небольшой вариант для более комфортного набора текста. Для тех, кто постоянно сталкивается с переключениями языков — придумали его автоматическое переключение. Находится этот пункт в том же окне из самого начального этапа настройки: «Язык» и далее «Дополнительные настройки». Ставим галочку в чекбоксе «Позволить выбрать метод ввода для каждого приложения» и радуемся. Однако, сторонние программы с этим справляются ничуть не хуже, и имеют отличный функционал. Лидерами в этой области является Punto Switcher, а также Key Switcher и Keyboard Ninja. Наибольшее распространение получила первая утилита, но остальные тоже весьма неплохие.

Стандартный пакет: «горячие клавиши» по умолчанию
Переход на Windows 10 вызывает шторм эмоций. Кто-то замирает в благоговейном трепете перед элегантным дизайном.
Другие с лупой выискивают недочеты («Пропала Косынка!»). Третьи обреченно обнаруживают все те же проблемы – например, переключение языка неудобной комбинацией «Alt + Shift».
Win, напомним, находится слева от клавиши Alt и маркирована логотипом Windows. Подробнее с ней и другими проблемными кнопками можете познакомиться в статье «Энциклопедия клавиш для «чайников»: эти странные кнопки». Маневрировать между языками можно и мышью, кликая по специальному значку на панели задач в правом нижнем углу.

Каждый имеет право с заданными настройками не согласиться. Кроме «нравится – не нравится», «удобно – не удобно», функциональные клавиши могут банально залипнуть или перестать работать.
В экстремальных ситуациях принимаешь меры, а не заботишься о комфорте. Не волнуйтесь, все предусмотрено – и для комфортной работы, и для решения проблем. Предусмотрено даже больше. К примеру, знали ли вы, что кнопка перевода языка может быть одной? «Клац» мизинцем – и переключился. От грез – к делу. Все мечты можно осуществить за пару минут.
Как изменить сочетание клавиш для смены языка в Windows 10
Параметры системы
В последних обновлениях операционной системы немного изменился путь настройкам клавиш изменения языка ввода. Можно воспользоваться самым простым способом (обновлёнными параметрами системы) или же одним из универсальных решений. Если же у Вас не получается найти нижеуказанное расположение в параметрах системы рекомендуем до последней версии обновить Windows 10.
- Перейдите в раздел Параметры > Устройства > Ввод > Дополнительные параметры клавиатуры > Параметры языковой панели.
- Теперь перейдите в Переключение клавиатуры, и выделив Переключить язык ввода нажмите кнопку Сменить сочетание клавиш…
- В открывшемся окошке с доступных выберите подходящее сочетание клавиш для Смены языка ввода и Смены раскладки клавиатуры.
Отдельно для переключения на каждый язык можно настроить свою комбинацию клавиш. Достаточно выделить определённый язык в окне выше, например, Включить Английский (США) — США и нажать Сменить сочетание клавиш… В открывшемся окне установите отметку Использовать сочетание клавиш и в списке выберите удобное для Вас сочетание.
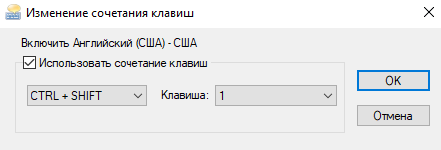
В окно языков и служб текстового ввода можно попасть значительно быстрее. Выполните: rundll32.exe Shell32.dll,Control_RunDLL input.dll,,{C07337D3-DB2C-4D0B-9A93-B722A6C106E2} в окне Win+R. Просто копируйте выделенную команду и вставляйте в окно выполнить. Дополнительно можете ознакомиться с другими полезными командами окна Выполнить в Windows 10.
Редактор реестра
Более сложное решение проблемы заключается в использовании редактора реестра для внесения изменений в систему. Пользователю достаточно любым из способов открыть редактор реестра. После чего рекомендуем создать резервную копию реестра Windows 10.
Перейдите в расположение: HKEY_CURRENT_USER\ Keyboard Layout\ Toggle. Измените значение параметра Hotkey на 1 — использовать сочетание Alt+Shift для переключения языка ввода, 2 — Ctrl+Shift, 3 — Не назначено или 4 — Ё или знак ударения (`). Текущий параметр отвечает за установленное сочетание клавиш в окне языков и служб текстового ввода.
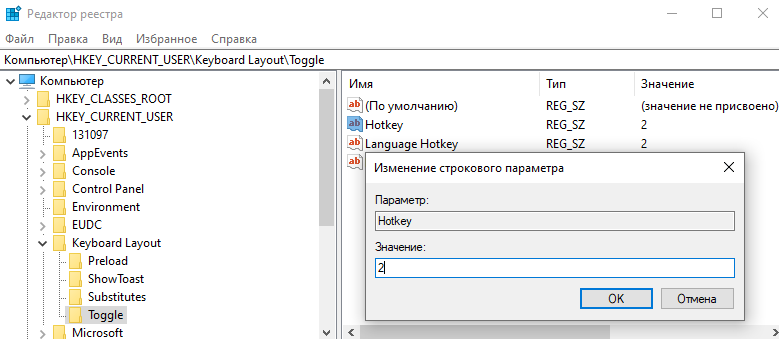
Заключение
Измените сочетание клавиш переключения языка на клавиатуре под себя, если же Вас не устраивает установленное значение по умолчанию. Поскольку большинство пользователей попросту привыкли использовать, например, комбинацию Ctrl+Shift, эта возможность будет действительно полезной. Хотя новое сочетание клавиш смены языка также очень удобное и после несколько месяцев использования необходимости изменения полностью исчезла.
Что такое раскладка клавиатуры
Говоря проще, раскладка клавиатуры — это способ понимания компьютером команд, которые вводит пользователь, нажимая на определённые клавиши клавиатуры.
Практически для каждого языка созданы и адаптированы свои раскладки (соответствие клавиш с числами, буквами, символами и иероглифами). Кроме того, при вводе команд или текста нередко используются функциональные вспомогательные клавиши Shift, Alt, Ctrl, CapsLok и другие. Во встроенные клавиатуры ноутбуков добавлена клавиша Fn, для ещё большей функциональности при сокращении количества клавиш.
Впервые раскладка QWERTY появилась еще в пишуших машинках
Изменение раскладки с помощью Редактора реестра
Почти ни одна наша статья не обходится без альтернативы в виде манипуляций с реестром либо командной строкой. Сегодня это будет реестр. Если вам все-таки захотелось поломать голову над таким изощренным вариантом – вот инструкция к исполнению.
В данном методе есть свои нюансы. Чтобы было проще и удобнее – будет лучше, если мы не будем лазить лишний раз в дебри Редактора реестра, и по веткам искать необходимое. Гораздо проще будет создать отдельный reg-файл и запускать его по необходимости. Таких файлов будет два: для комбинации «Ctrl+Shift» и для «Alt+Shift». Для первой создаем обыкновенный текстовый документ и вводим следующие значения:
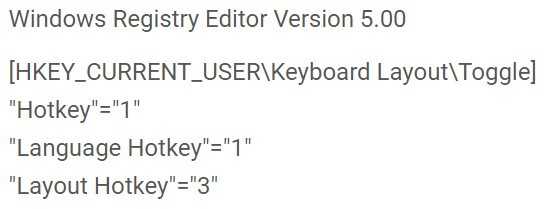
Теперь сохраняем файл с расширением «reg» и радуемся переключению от одного только запуска.
Для второй раскладки действия те же, а значения будут такими:
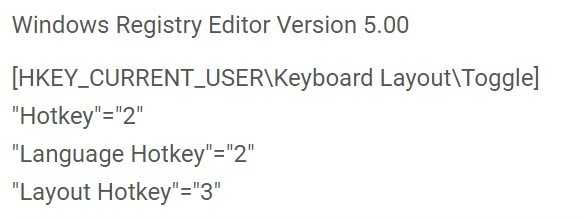
Запускать это творение, естественно, нужно с правами администратора.
Пропала раскладка клавиатуры в Windows 10
При повреждении системы некоторые опции исчезают или отказываются корректно работать. За языковую панель в системе отвечает приложение ctfmon.exe, которое находится в директории Windows/System32. Иногда, из-за повреждений системы, данное приложение может быть утрачено или перестанет запускаться вместе с системой. Для возможного решения данной проблемы выполните следующие действия:
- Исправление или восстановления целостности системы. Как восстановить систему можно узнать в данной статье.
- Иногда, когда простое восстановление (SFC /scannow или DISM) не помогает, можно попробовать создать новый профиль, в котором, возможно всё будет работать корректно.
- Как еще один вариант, автозапуск ctfmon.exe.
Для добавления службы ctfmon в список автозагрузки откройте окно командной строки или PowerShell от имени администратора и введите команду:
reg add «HKCU\Software\Microsoft\Windows\CurrentVersion\Run» /v CTFMON.EXE /t REG_SZ /d C:\WINDOWS\system32\ctfmon.exe

После чего перезагрузите компьютер и проверьте работу системы.
Переназначение клавиш с помощью сторонних утилит
Для более углублённой настройки клавиш нужно работать через реестр системы — создавать новые разделы и назначать им команды. Всё это долго, сложно и порой слишком рискованно. К счастью, энтузиасты создали несколько приложений, которые выполняют все нужные действия за пользователя.
MapKeyboard
В установке программа не нуждается.
- Скачайте архив и распакуйте его.
- Запустите файл MapKeyboard.exe от имени администратора.Запустите приложение от имени администратора
- Выберите клавишу на виртуальной клавиатуре, которую будете переназначать, нажмите на неё мышью и в пункте «Remap selected key to» укажите клавишу, которая заменит выбранную.Переназначьте клавиши с помощью пункта «Remap selected key to»
- Нажмите на кнопку «Save layout» и перезагрузите компьютер.
SharpKeys
Эта утилита не просто даёт возможность переназначать клавиши, но также полностью дезактивировать их (например, верхний ряд функциональных клавиш зачастую просто мешает пользователю). Так же, как и предыдущая утилита, эта программа не требует установки.
- Запустите программу от имени администратора.
- Добавьте клавиши, требующие перенастройки с помощью кнопки «Add».Добавьте клавиши, нажав кнопку «Add»
- Выберите из левой колонки клавишу, которую хотите перенастроить, а из правой ту, которая её заменит. Не пугайтесь — список отображает больше пунктов, чем есть клавиш в вашей клавиатуре.Слева выберите клавишу, которую будете перенастраивать, а справа ту, которая её заменит
- Чтобы дезактивировать клавишу, выделите её в списке слева, а в правой колонке выберите «Turn Key Off». Нажмите «ОК». Все действия, произведённые в этом окне, будут отображены в главной рабочей области приложения.Произведённые изменения сохраняются в рабочей области приложения
- Нажмите на «Write to Registry» после внесения всех желаемых изменений и перезагрузите компьютер.
Как поменять раскладку клавиатуры на Windows 10
Поменять раскладку клавиатуры очень просто: для этого существует несколько возможных способов, для большего удобства каждого пользователя: горячие клавиши, языковая панель и специальные утилиты.
- Самая быстрая возможность — это воспользоваться горячими клавишами (по умолчанию это комбинация из одновременно нажатых кнопок Alt+Shift, нажатие которых меняет раскладку на следующую и так по кругу).
- Также раскладку можно изменить при помощи языковой панели. В правом нижнем углу, рядом с часами щёлкаем на буквенный значок, затем из списка раскладок выбираем ту, которая нужна в данный момент.Щелкаем по буквенному значку и выбираем язык ввода текста
Специальные программы
Для Windows создано несколько программ для переключения раскладки. Причём некоторые из них имеют дополнительные функции, вроде автоматического переключения языков, исправление слов путём перевода их между языками и многое другое.
Punto Switcher
Punto Switcher по праву считается лучшей программой для работы с раскладками языка для Windows. Утилита имеет большой встроенный функционал для работы, может автоматически переключать раскладки, исправлять слова и многое другое. Также большим преимуществом является возможность задавать собственные горячие клавиши для смены языка. Пользователь может писать текст в двух раскладках одновременно и не заморачиваться с переключением, программа все сделает за него.
Punto Switcher — это продвинутая программа для работы с текстом и раскладками
Keyboard Ninja
Ещё одна известная программа — Keyboard Ninja. Утилита имеет множество настроек, в которых можно заблудиться. Однако программа довольно легко настраивается «под себя», если привыкнуть. Основные возможности похожи на аналоги: транскрипция текста, автоматическая замена раскладок, собственные горячие клавиши, исправление опечаток при наборе слов и многое другое.
Keyboard Ninja — это известная программа для работы с раскладками и текстом
Что такое раскладка, и где её увидеть
Язык можно выбирать отдельно для каждого приложения. Печатаете текст на греческом, я рядом общайтесь в ВК по-русски. Очень удобная опция.
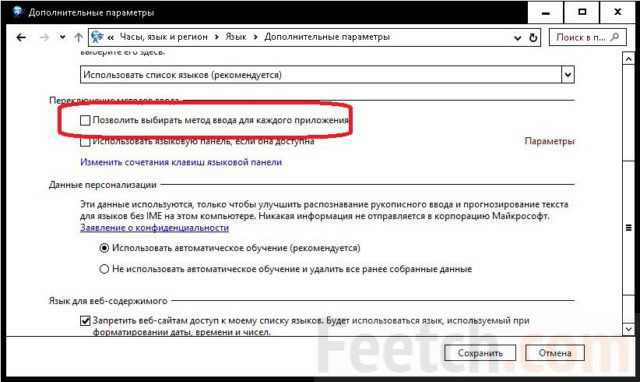
- Мы уже были в нужном окне, и зайдём ещё раз. Теперь нас интересует небольшая надпись Параметры в правой части.
- Кликнем сюда, и получим информацию о доступных раскладках (иногда можно скачать ещё чуть-чуть с сайта, см. скрин).
- Вы видите, что для разных клавиатур, для каждой имеется своя раскладка (смена которой происходит по сочетанию шифт и CTRL, см. скрин выше).
- Многие уже догадались, как просмотреть раскладку, остальным сообщаем – жмите Просмотр.
Обратите внимание, что буквы стоят заглавные. Мы полагаем, читатели сами смогут дальше изучить их расположение
Мы могли бы на этом и закончить, потому что и так сказано достаточно, но в десятке имеется ещё так много интересных вещей, о которых можно поболтать.
Способ №2 Автозапуск ctfmon
За быстрое переключение клавиатуры отвечает небольшая системная утилита ctfmon.exe. Если на компьютере не изменяется язык ввода на виндовс 10, попробуйте включить эту утилиту.
Нажмите сочетание клавиш Win+R и введите команду ctfmon.exe
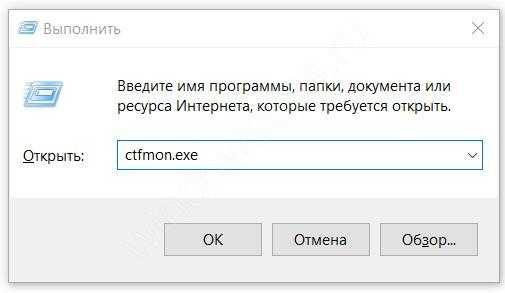
Попробуйте переключить раскладку.
Если это помогло, то с большой долей вероятности, после перезагрузки, Вы обнаружите, что опять не меняется язык интерфейса windows 10 домашняя или Про. В этом случае, нужно добавить эту утилиту в автозагрузку, есть 2 варианта как это сделать:
Добавить ярлык ctfmon.exe в папку автозагрузки — %Папка пользователя%/AppDataRoamingMicrosoftWindowsStart MenuProgramsStartup
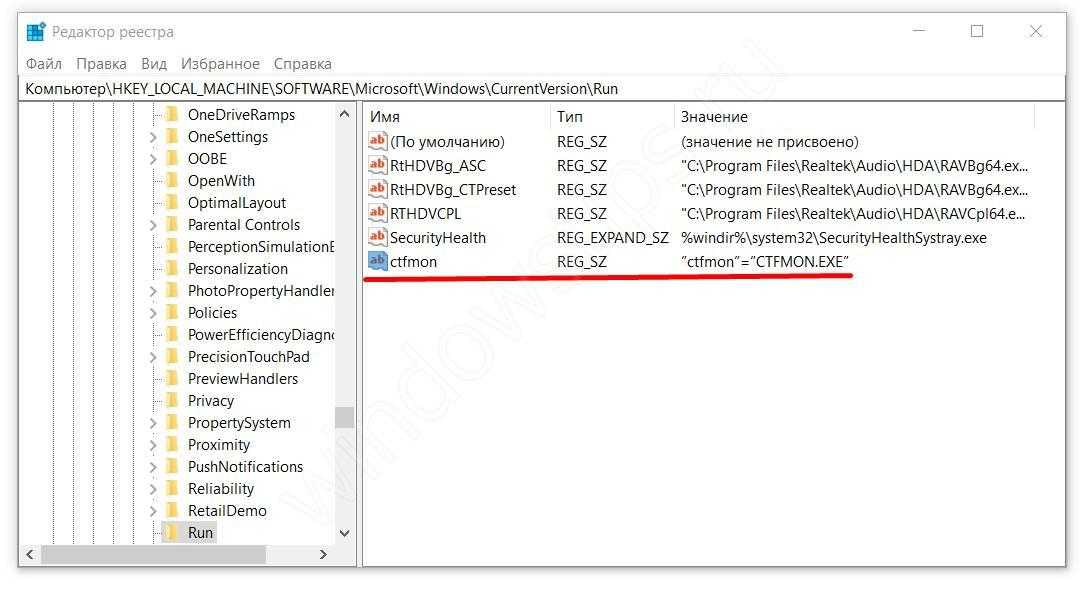
Но что делать, если при запуске ctfmon, система всё равно не меняет язык на компьютере виндовс 10. Перейдем к более кардинальному варианту.
Настроить автоматическое переключение раскладки клавиатуры Windows 10
Часто мы вводим текст, а после смотрим на монитор и замечаем, что забыли переключить раскладку. Приходится печатать все заново. Можно настроить автоматическое переключение для каждого окна.
Например, в Google Chrome вы пишете письмо на английском языке и параллельно заполняете таблицу в Excel на русском. В том, чтобы при переключении между окнами менялся и язык – поможет следующая настройка.
Для этого в предыдущем окне нам нужно всего лишь установить галочку на пункте Позволить выбирать метод ввода автоматически.
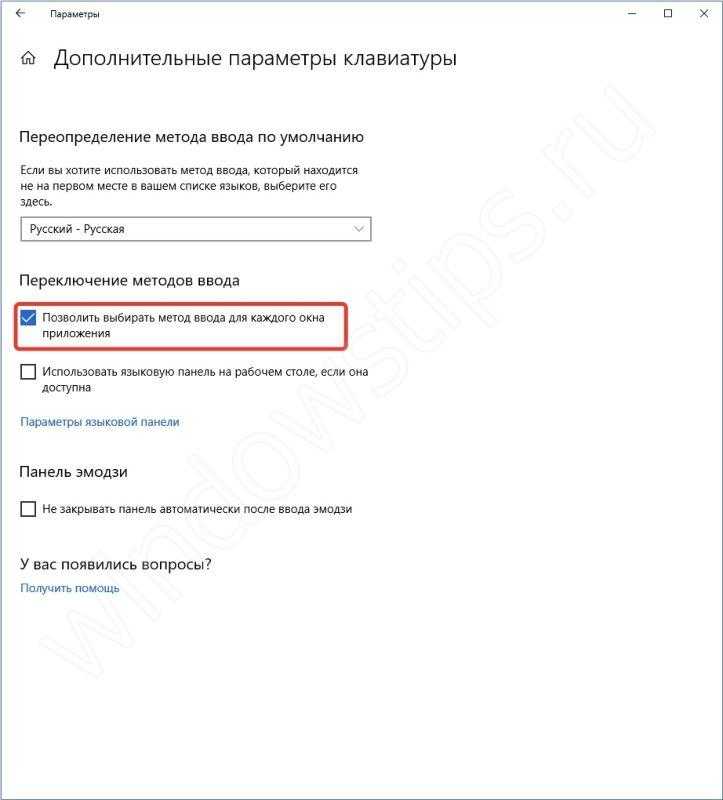
Также, если Вы хотите, чтобы язык изменялся интеллектуально, в зависимости от набираемого текста, Вам поможет замечательное приложение – Punto Switcher. Больше никаких «ghbdtn»! Приложение автоматически исправит сообщение и поменяет язык на необходимый. Очень удобно, если в тексте есть вкрапления иностранного языка.
И всегда есть альтернатива в виде приложений — Keyboard Ninja и Orfo Switcher.
Смена языковой раскладки в Виндовс 10
На момент написания данной статьи, на компьютерах большинства пользователей «десятки» установлена одна из двух ее версий – 1809 или 1803. Обе они вышли в 2018 году, с разницей буквально в полгода, поэтому назначение комбинации клавиш для переключения раскладки в них осуществляется по схожему алгоритму, но все же не без нюансов. А вот в прошлогодних версиях ОС, то есть до 1803, все делается совсем иначе. Далее мы рассмотрим, какие действия требуется выполнить отдельно в двух актуальных версиях Windows 10, а затем и во всех предшествующих им.
Windows 10 (версия 1809)
С выходом масштабного октябрьского обновления операционная система от Майкрософт стала не только более функциональной, но и куда более целостной в плане внешнего вида. Управление большинством ее возможностей осуществляется в «Параметрах», и для настройки переключения раскладки нам потребуется обратиться именно к ним.
Windows 10 (версия 1803)
Решение озвученной в теме нашей сегодняшней задачи в данной версии Виндовс тоже осуществляется в ее «Параметрах», правда, в другом разделе этого компонента ОС.
Windows 10 (до версии 1803)
В отличие от актуальных «десяток» (по крайней мере, на 2018 год), настройка и управление большинством элементов в версиях до 1803 осуществлялось в «Панели управления». Там же мы с вами можем задать свою комбинацию клавиш для смены языка ввода.
Дополнительно
К сожалению, заданные нами настройки переключения раскладки в «Параметрах» или «Панели управления» применяются только ко «внутренней» среде операционной системы. На экране блокировки, где для входа в Windows вводится пароль или пин-код, по-прежнему будет использоваться стандартная комбинация клавиш, она же будет установлена для других пользователей ПК, если таковые есть. Изменить такое положение дел можно следующим образом:
- Любым удобным способом откройте «Панель управления».
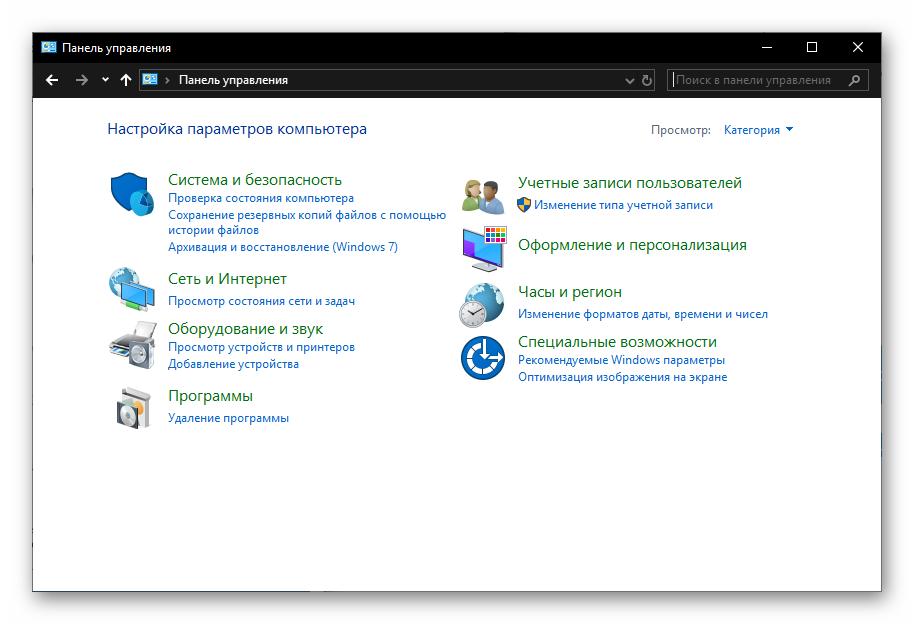
Активировав режим просмотра «Мелкие значки», перейдите к разделу «Региональные стандарты».
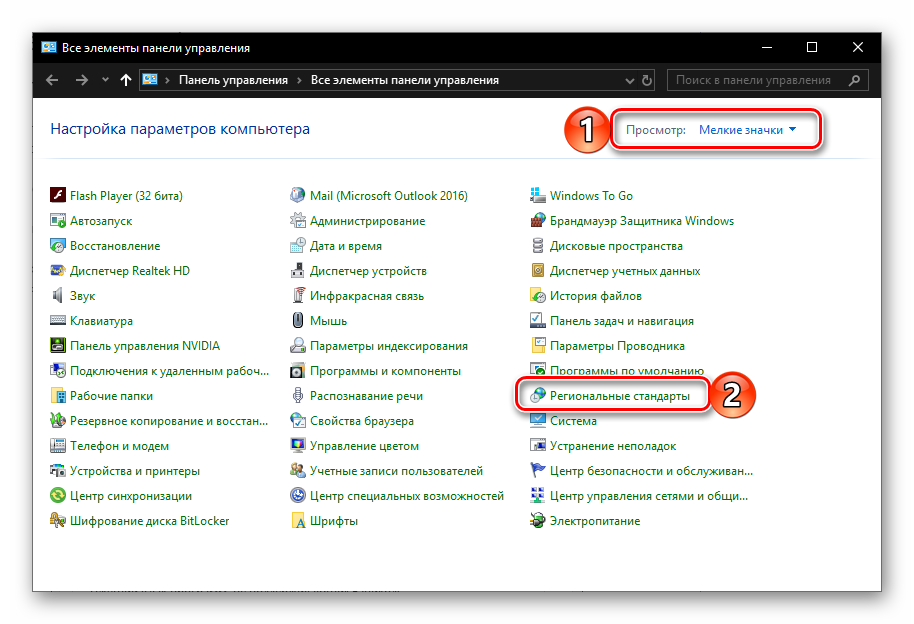
В открывшемся окне откройте вкладку «Дополнительно».

Важно:
Подробнее:
Нажмите по кнопке «Копировать параметры».
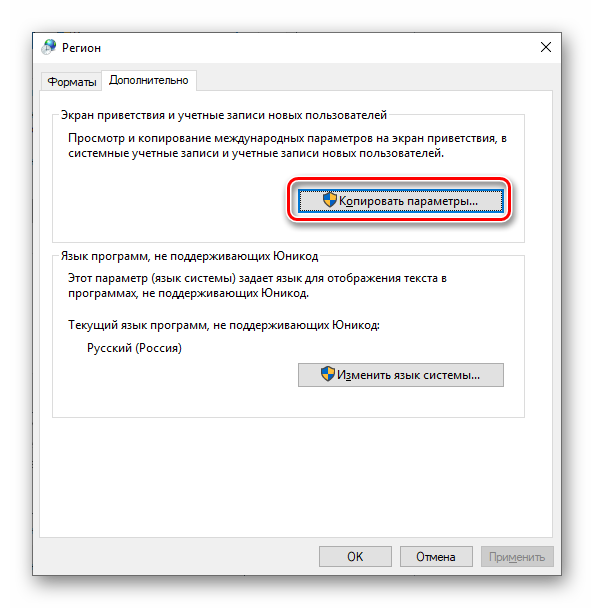
В нижней области окна «Параметры экрана…», которое будет открыто, установите галочки напротив только первого или сразу двух пунктов, расположенных под надписью «Копировать текущие параметры в», после чего нажмите «ОК».
Для закрытия предыдущего окна тоже нажмите «ОК».
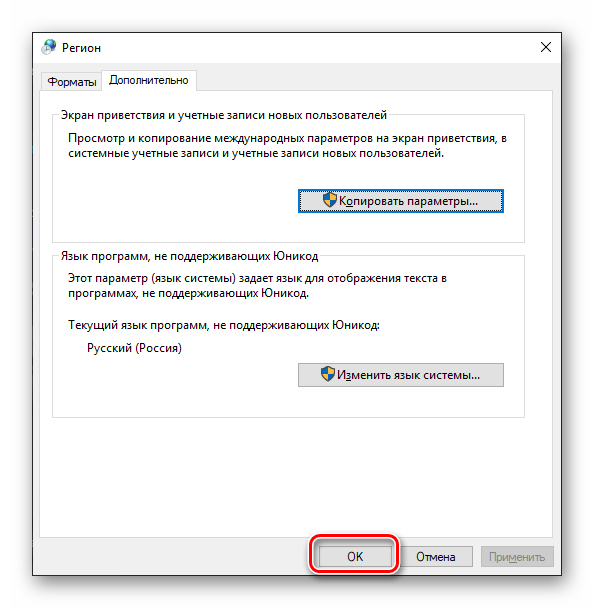
Выполнив вышеописанные действия, вы сделаете так, что комбинация клавиш для переключения раскладки, настроенная на предыдущем этапе, будет работать в том числе на экране приветствия (блокировки) и в других учетных записях, если таковые имеются в операционной системе, а также в тех, которые вы будете создать в будущем (при условии, что был отмечен и второй пункт).
Системные сочетания клавиш
Вне зависимости от интерфейса, каждая служебная кнопка остаётся на своём месте. По умолчанию используются Win + Пробел и Shift + Alt. Однако имеется кое-что ещё, о чем нельзя умолчать. Нет, мы не обещаем, что можно будет использовать правый Alt, но… Можно настраивать переключающий тандем для каждого из выбранных языков. Установка производится через окно, которое мы уже посещали ранее.
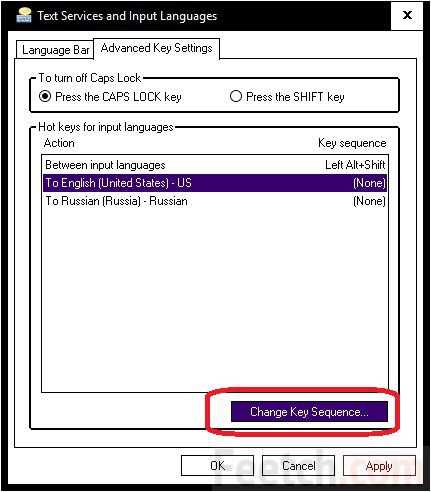
Клавиш может быть и три. В зависимости от того, какое изменение внести в левом выпадающем списке.

Справа перечислены все цифры, тильда. Можно выставить для возврата только лишь 1 язык системы. Чтобы переходить на него максимально быстро, и произвольно меняя раскладку. Одним нажатием производится возврат. Нас поймёт тот, у кого стоит от 4 и более языков в системе.
Причины
Одна из частых причин проблемы, когда не работает смена языка на виндовс 10 — залипание клавиш и другие проблемы с клавиатурой. Довольно сложно поменять язык со сломанной клавиатурой. В зависимости от характера неполадки, причины могут быть следующими:
- Неисправность клавиатуры;
- Незнание нужной комбинации — некоторые пользователи знают только одну из нескольких комбинаций для смены раскладки;
- Проблема с службой ctfmon, которая ответственна за быстрое переключения раскладки.
- Системная проблема или повреждение файлов операционной системы.
Причин для ошибки не так много, но к каждой из них нужно подходить по разному. Дальше опишем способы решения проблем, когда не переключаются языки виндовс 10.
Как добавить раскладку и дополнительный язык в раскладку
Windows не ограничивает пользователя в количестве возможных раскладок, их можно добавлять и удалять как угодно.
- Чтобы добавить раскладку, щёлкаем на языковую панель и выбираем «Настройки языка».Щелкаем по языковой панели и выбираем
- В открывшемся окне параметров кликаем по «Добавьте язык».В открывшемся окне параметров выбираем «Добавить язык»
- Внимательно выбираем раскладку, нажимаем «Далее».Внимательно выбираем язык расскладки и нажимаем «Далее»
- Снимаем галочку с «Назначить языком интерфейса Windows» (или оставляем, если вы хотите чтобы язык операционной системы перешёл на выбранный язык) и щёлкаем «Установить».Выбираем языковые компоненты и нажимаем «Установить»
- После того как пакеты скачаются, они будут установлены и доступны наряду с предыдущими раскладками.Все добавленые языки будут отображаться списком сразу же после установки
Также в языковую раскладку можно добавить ещё одну «клавиатуру». При этом переключение между языками будет происходить через комбинацию клавиш Ctrl+Shift слева.
- Щёлкаем на установленный языковой пакет, выбираем «Параметры».Выбираем раскладку и нажимаем «Параметры»
- Нажимаем «Добавить клавиатуру» и выбираем язык из списка, добавление проходит мгновенно.Нажимаем «Добавить клавиатуру» и выбираем язык из списка
