Как изменить курсор с помощью Редактора реестра
Этим способом получим тот же результат, что и первым, но он немного сложнее, поскольку будем вносить правки в системный реестр. Прежде чем продолжить, рекомендуется создать точку восстановления системы, чтобы в случае допущенных ошибок избежать проблем и вернуть систему в рабочее состояние.
Чтобы поменять схему:
В окне командного интерпретатора (Win + R) наберите regedit.
На левой панели перейдите в раздел:
HKEY_CURRENT_USER\Control Panel\Cursors
Щелкните раздел Cursor, чтобы развернуть ее содержимое в правой панели.
Дважды щелкните по строковому параметру (по умолчанию). В поле значение наберите имя схемы, которую хотите сделать текущей. Перезагрузите ПК, чтобы изменения вступили в силу.
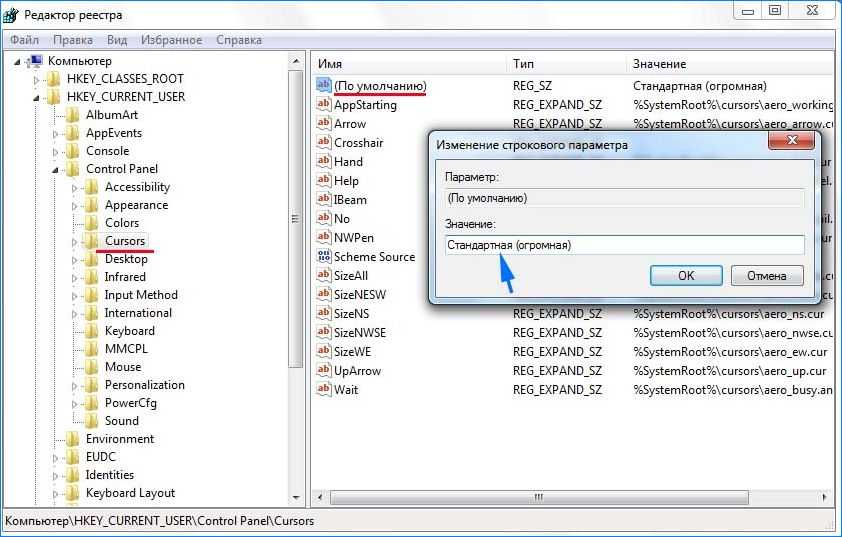
Список схем, доступных по умолчанию в Windows 10:
Смена указателя:
Откройте Редактор реестра командой regedit из окна интерпретатора (Win +R).
В левой панели перейдите к следующему разделу:
HKEY_CURRENT_USER\Control Panel\Cursors
В правой части окна выберите строковой параметр, соответствующий курсору, который требуется поменять.
В поле значения введите путь к расположению файла *.ani или *.cur. Сохраните значение нажатием на «ОК», закройте редактор.
Либо выйдите из системы, затем снова войдите в свою учетную запись пользователя, либо перезагрузите компьютер, чтобы изменения вступили в силу.
Список имен строковых параметров мыши:
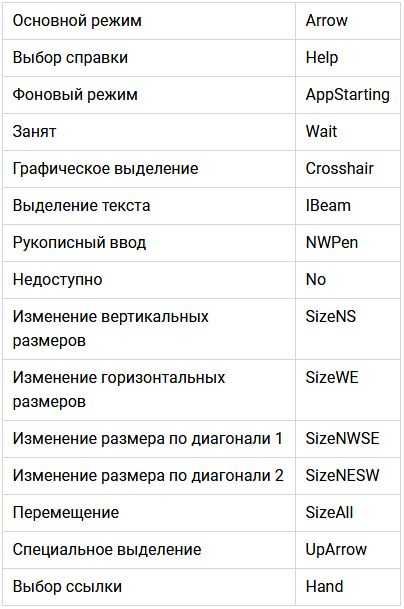
Изменение курсора мыши на Windows 7, 8
Чтобы поменять курсор мыши на Виндовс 7, 8 надо перейти в свойства мыши. Запустите панель управления, выберите представление мелкие (крупные) значки. Среди параметров найдите «мышь», нажмите его.
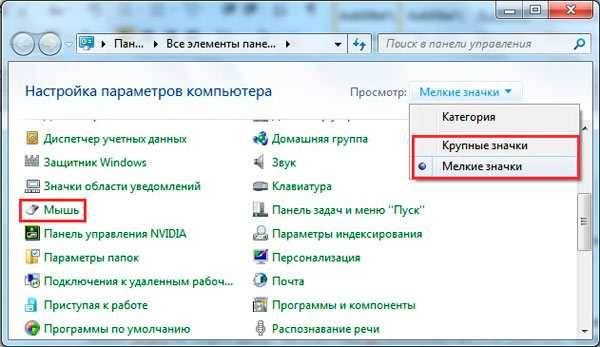
Далее посетите вкладку «указатели», здесь и будет настройка внешнего вида курсора. Вверху окна Вы увидите текущую схему, нажав на которую выпадет список всех доступных схем. Выберите любую иную схему и ниже в поле «настройка» Вы сможете ознакомиться со всеми состояниями курсора.
Если не нашли любимую схему, то Вы можете изменить непонравившееся состояния выбранной схемы. В поле «настройка» дважды кликните левой кнопкой по состоянию или выберите его и нажмите «обзор». Затем из списка стандартных курсоров выберите один, кликните «открыть».
По вкусу Вы можете установить тень указателю, а также разрешить или запретить темам изменять курсор мыши. В соответствии своим требованиям установите или снимите флажки с данных опций.
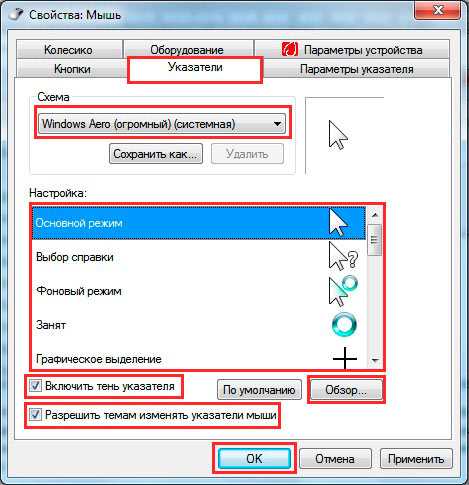
Чтобы расширить список курсоров, скопируйте в каталог Cursors файлики с расширением ani, cur (скачайте с интернета). После изменения схемы кликните «сохранить как», задайте уникальное имя, затем щелкните OK. По желанию можно удалить созданные схемы, кроме стандартных.

После всех изменений нажмите OK в окошке свойств мыши, чтобы сразу увидеть смену курсора на Windows 7, 8.
Примечание: если после перезапуска компьютера, Вы наблюдаете старый курсор. Проделайте шаги выше еще раз и сохраните текущую тему еще раз.
Подробная инструкция

В открывшемся окне находим в правой части строчку Панель управления и открываем ее так же одинарным щелчком левой кнопки мыши.
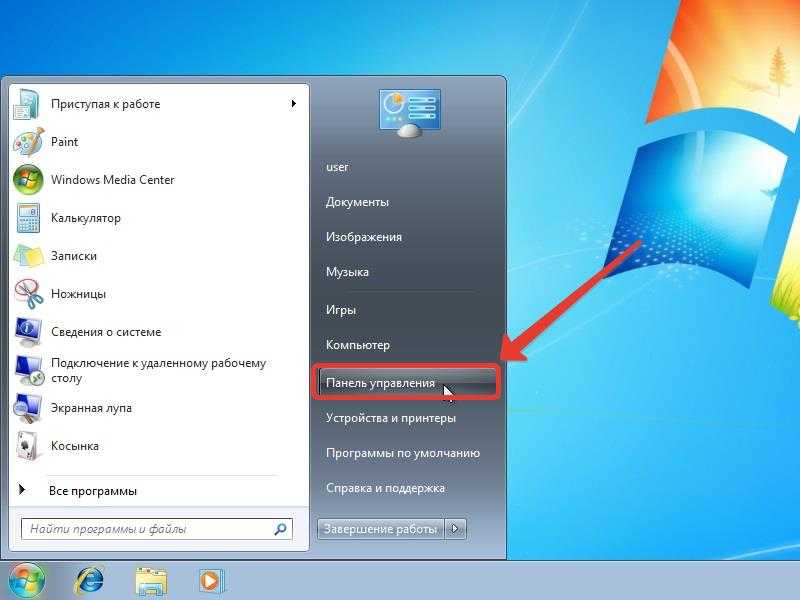
В правой верхней части окошка находим блок Категории и раскрываем его, нажав на левую кнопку мыши один раз.
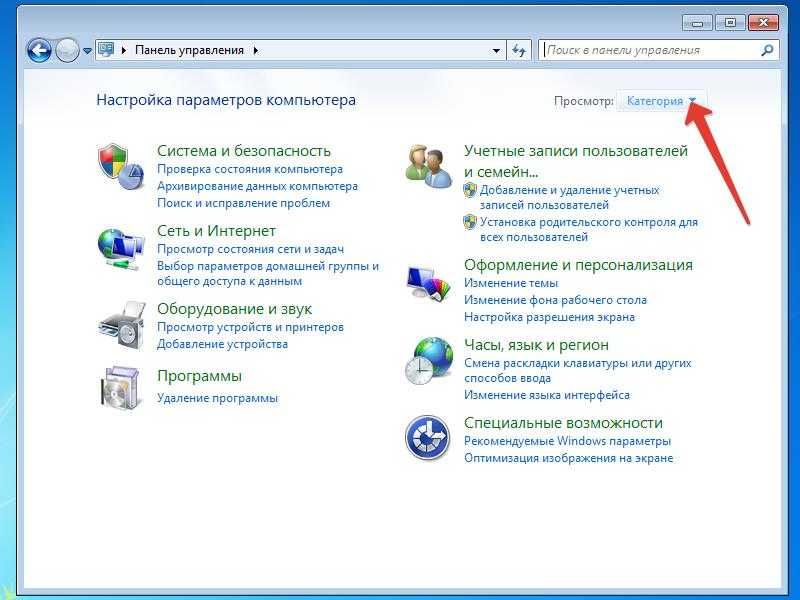
В выпадающем меню находим строчку Мелкие значки и нажимаем на нее.
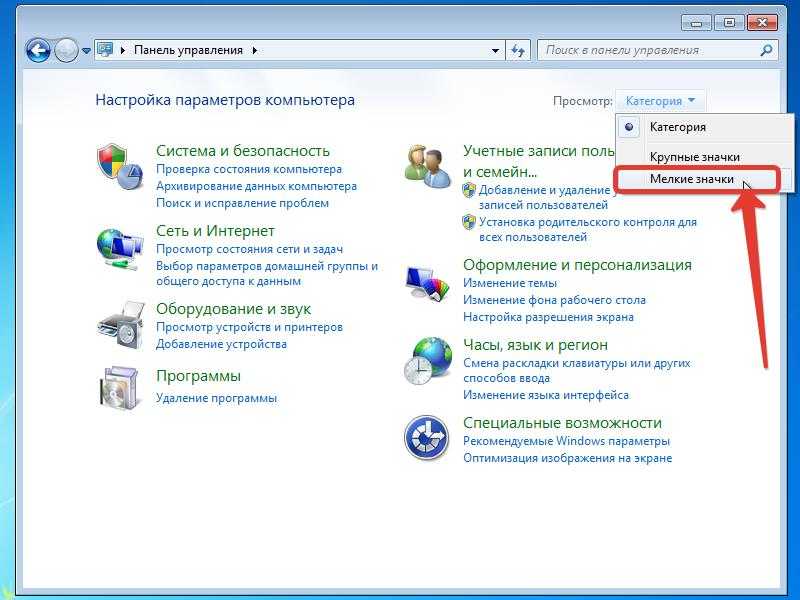
Представление меню изменится, нам необходим пункт Мышь. Находим и открываем его двойным щелчком мыши.
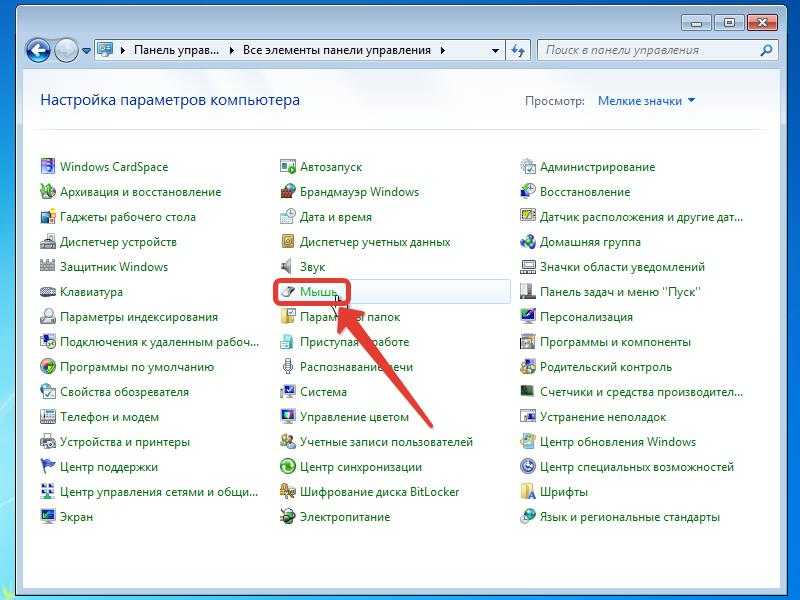
Перед нами откроется диалоговое окно настройки мышки в вашей операционной системе. Нам нужна вкладка Указатели, переходим на нее.
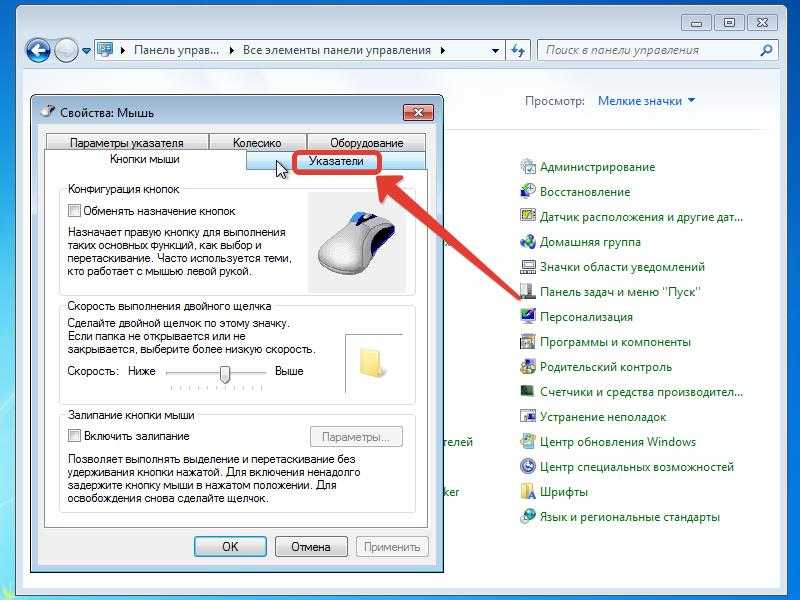
Для того, чтобы выбрать тип представления курсора, нам нужно раскрывающееся меню Схема, щелкаем на него, как показано на скриншоте.
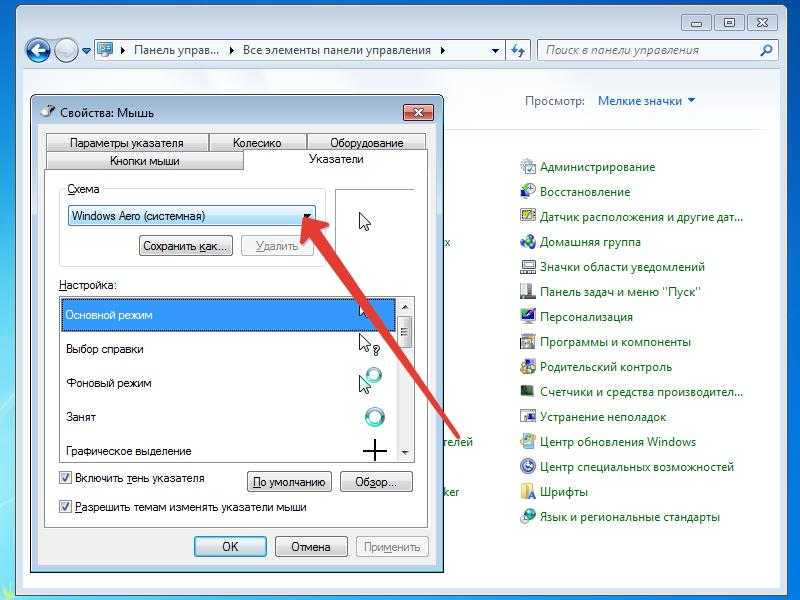
Перед нами появится список, в котором можно выбрать любое представление, которое придется по душе. Чтобы предварительно посмотреть как это будет выглядеть в вашей операционной системе, достаточно просто кликнуть на любую строчку.
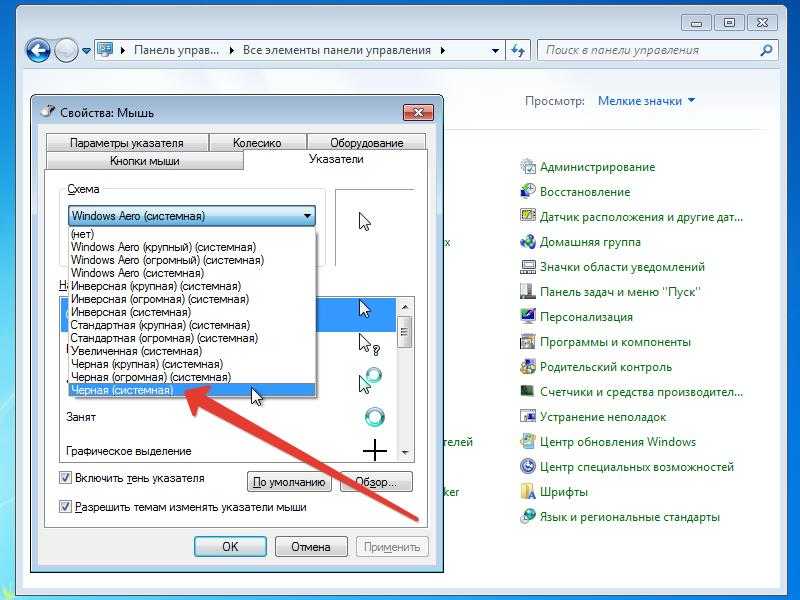
Сразу после того, как вы сделали свой выбор в правой части в маленьком окошке появится наглядная демонстрация нового курсора. Чтобы изменения вступили в силу и посмотреть как изменится курсор в реальном времени нажмите кнопку Применить.
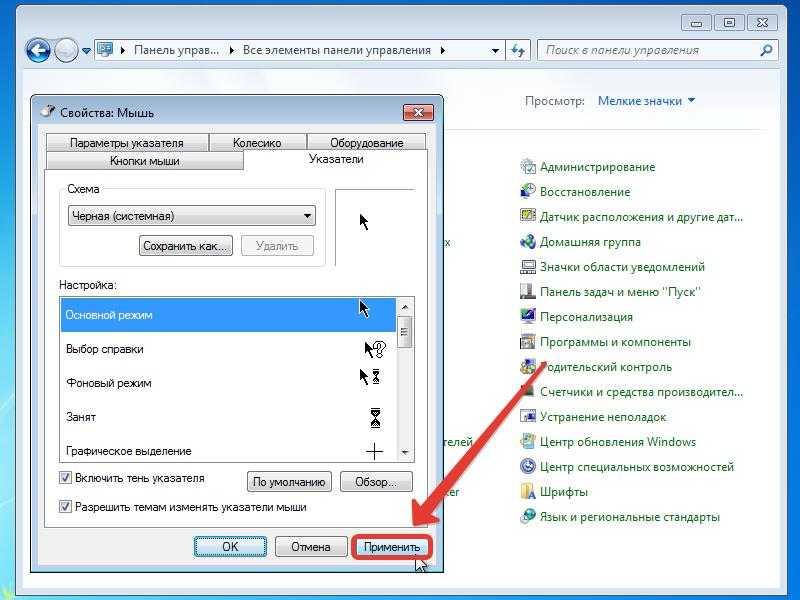
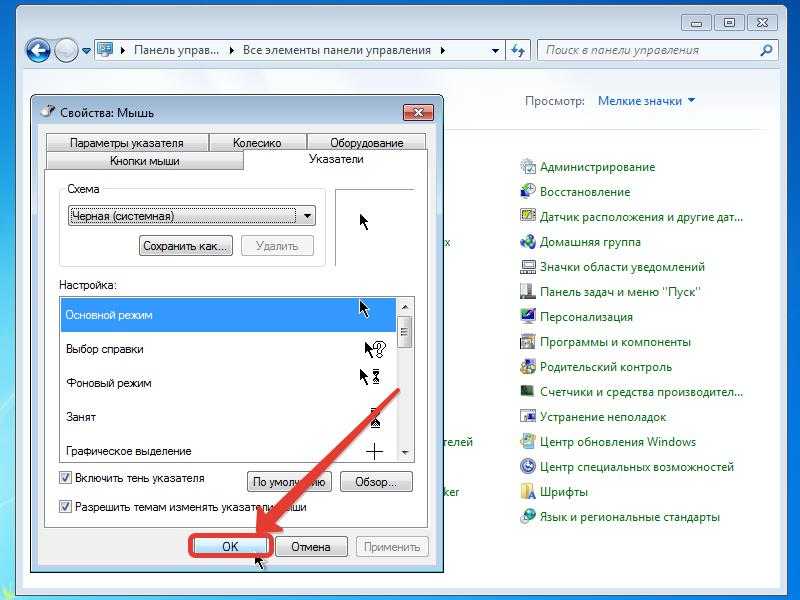
Дополнительная информация
Зная как изменить курсор мыши на Windows 7, вы в любое время можете экспериментировать с его внешним видом, используя мою инструкцию. Дело в том, что мы проводим очень много времени за компьютером, особенно это актуально для тех, кто работает удаленно, используя мировую паутину. Поэтому курсор — это по сути то, что мы видим чаще всего, и порой хочется разнообразия или просто настроить все по душе. Как это сделать — теперь вы знаете из моей статьи. Я привел только простой пример, однако операционная система предлагает нам массу других вариантов, в которых вы можете подобрать графические схемы под настроение и разные периоды времени. Поэтому смело устанавливайте наборы курсоров, а также меняйте их в любое время, когда пожелаете. Это могут быть объемные стрелки, либо курсоры с акцентом на поля изображения, тонкие, массивные: перед вами открывается целый набор для реализации своих предпочтений. Если же одного курсора вам мало, то можно попробовать поэкспериментировать с визуальными настройками системы в целом. Там вы сможете поменять прозрачность окон, цвет заголовков активного и неактивного окна, анимацию воспроизведения и открытия папок, представление рабочего стола и многое другое. Также вы можете создать свою уникальную цветовую схемы операционной системы, которая позволяет воплотить самые смелые решения и фантазии. Привычный Windows станет вашим авторским творением.
Пользовательские курсоры мыши в Windows
В Windows предустановлено несколько вариантов оформления курсора, но их количество весьма скромное. Конечно, кто-то может сказать, что времена, когда пользователи устанавливали различные колхозные курсоры, уже давно прошли. Отчасти это так (я сам последний раз это делал еще во времена, когда Windows XP считалась самой новой операционной системой), но в системе все еще остается возможность установить кастомный курсор, поэтому рассмотрим процедуру установки пользовательского курсора. Вдруг кому-то из вас хочется установить вместо обычного колесика загрузки спиннер? (2017 год передает привет).
Курсоры в Windows 10 сохраняются в формате .ani или .cur. Скачать кастомные указатели вы можете из бесчисленного количества сайтов в Интернете. Можем порекомендовать вот этот сайт
В принципе не важно, откуда качать (можно просто загуглить «скачать курсоры для Windows»). Главное, чтобы файл курсора сохранялся в форматах .ani или .cur
Если используется другой формат файла, курсор не установится.
- Найдите нужный вам пак и загрузите его. Он скачается в архиве. Распакуйте его в любую папку.
- Откройте Параметры – Персонализация – Темы. Нажмите кнопку Курсор мыши.
- Появится новое окно с открытой вкладкой Указатели.
- Из списка Настройка выберите тип курсора, который вы хотите изменить. К примеру, вы хотите изменить обычную стрелочку. Для этого дважды нажмите на Основной режим.
- В открывшемся окне Проводника найдите папку, где вы распаковали скачанные курсоры. Выберите подходящий вам, после чего нажмите Применить.
- Кстати, созданную вами кастомную тему оформления курсора можно сохранить. Для этого щелкните Сохранить как. Задайте имя для своего набора, после чего он будет отображаться в выпадающем меню Схема.
Существуют также сторонние приложения для кастомизации Windows 10, но мы не особо рекомендуем их использовать, так как зачастую от такого софта больше вреда, чем пользы. Лучше потратить несколько минут на ручную настройку курсора, чем потом чистить свой компьютер от различной заразы. Если же вам все-таки хочется попробовать сторонние приложения для установки курсоров (справедливости ради стоит отметить, что зачастую такие приложения предлагают гораздо больше всяких возможностей по сравнению со стандартными настройками курсров), можем посоветовать вам CursorFX от Stardock. Попробовать работу этого приложения можно бесплатно. Оно является настоящим раем для любителей различных свистелок, вроде анимированных курсоров, курсоров со звуком и так далее.
Изменение указателя в Windows 10
Рассмотрим, как можно изменить цвет и размер указателя мыши в Виндовс 10 несколькими простыми способами.
Способ 1: CursorFX
CursorFX — русскоязычная программа, с помощью которой можно легко установить интересные, нестандартные формы для указателя. Она проста в использовании даже для начинающих пользователей, имеет интуитивно понятный интерфейс, но имеет платную лицензию (с возможностью использовать триальную версию продукта после регистрации).
- Загрузите программу с официального сайта и установите ее на свой ПК, запустите ее.
- В главном меню нажмите раздел «Мои курсоры» и выберите желаемую форму для указателя.
- Нажмите кнопку «Применить».
Способ 2: RealWorld Cursor Editor
В отличии от CursorFX, RealWorld Cursor Editor позволяет не только устанавливать курсоры, но и создавать собственные. Это отличное приложение для тех, кто любит создавать что-то уникальное. Для изменения указателя мыши этим методом необходимо выполнить такие действия.
- Запустите приложение.
- В окне, которое откроется, нажмите на элемент «Создать», а потом «Новый курсор».
Создайте собственный графический примитив в редакторе и в разделе «Курсор» кликните по пункту «Использовать текущий для -> Обычный указатель».
Способ 3: Daanav Mouse Cursor Changer
Это небольшая и компактная программа, которую можно загрузить с официального сайта разработчика. В отличии от ранее описанных программ, она предназначена для изменения курсора на основе ранее загруженных файлов из Интернета или собственных файлов.
- Скачайте программу.
- В окне Daanav Mouse Cursor Changer нажмите кнопку «Browse» и выберите файл с расширением .cur (скачанный из интернета или сделанный вами в программе для создания курсоров), в котором хранится вид нового указателя.
- Кликните по кнопке «Make Current», чтобы установить выбранный курсор новым указателем, который используется в системе по умолчанию.
Способ 4: «Панель управления»
- Откройте «Панель управления». Это можно сделать, нажав правой кнопкой мыши по элементу «Пуск» или, использовав комбинацию клавиш «Win+X».
- Выберите раздел «Специальные возможности».
Кликните на пункте «Изменение параметров мыши».
Выберите размер и цвет курсора из стандартного набора и щелкните по кнопке «Применить».
Для изменения формы курсора необходимо выполнить такие действия:
- В «Панели управления» выберите режим просмотра «Крупные значки».
- Далее откройте элемент «Мышь».
Перейдите на вкладку «Указатели».
Щелкните мышкой по графе «Основной режим» в группе «Настройка» и нажмите кнопку «Обзор». Это позволит Вам настроить вид указателя, когда он находится в основном режиме.
Из стандартного набора курсоров, выберите тот, который Вам больше всего нравится, кликните кнопку «Открыть».
Способ 5: Параметры
Для замены размера и цвета указателя также можно использовать «Параметры».
- Щелкните по меню «Пуск» и выберите пункт «Параметры» (или просто нажмите «Win+I»).
- Выберите пункт «Специальные возможности».
Далее «Мышь».
Установите размер и цвет курсора на свой вкус.
Такими способами можно всего за несколько минут придать указателю мыши желанную форму, размер и цвет. Экспериментируйте с разными наборами и Ваш персональный компьютер приобретет долгожданный вид!
Опишите, что у вас не получилось.
Наши специалисты постараются ответить максимально быстро.
Смена вида указателя мыши в Windows
Для того чтобы изменить внешний вид курсора необходимо зайти в настройки мыши. Для этого запускаем Панель управления, в параметрах просмотра выбираем Мелкие значки. Кликаем по ярлыку Мышь.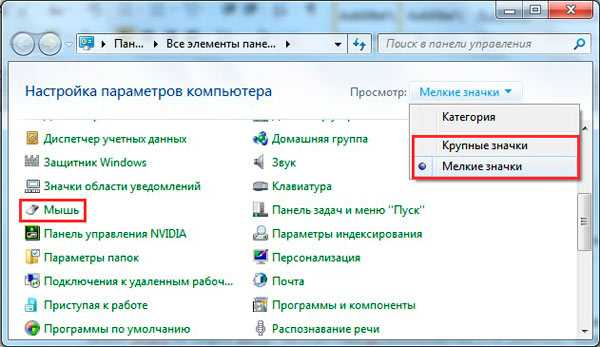
В открывшемся окне выбираем вкладку Указатели, где можно будет настроить внешнее отображение курсора. В верхней части окна отображена текущая схема. Кликните по названию схемы, чтобы раскрылся полный список доступных схем. Выберите понравившуюся схему, после чего кликните по полю Настройка. В нем приводится информация по всем состояниям указателя мыши.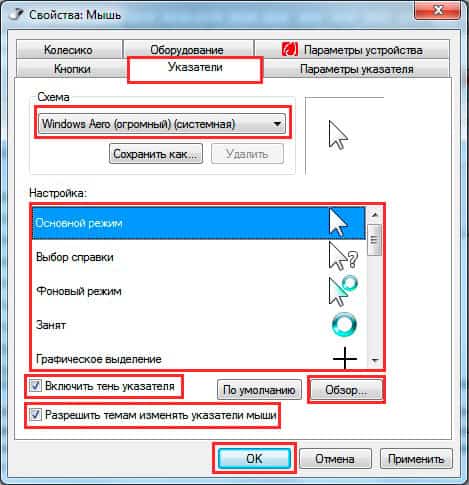
Даже если среди стандартных схем вы не найдете наиболее подходящую, вы всегда сможете ее настроить самостоятельно. Для этого в поле Настройка кликните по Состоянию, либо нажмите на Обзор. Далее из предложенных курсоров выберите один понравившийся и нажмите на Открыть.
Доступны функции установки тени, а также разрешения, либо запрета изменения формы курсора при замене темы Windows. Для того, чтобы изменить эти функции, снимите, либо поставьте галочки напротив соответствующих пунктов.
Если стандартных схем недостаточно, то вы можете их найти в большом количестве в интернете. Ищите файлы с расширением ani и cur. Скачайте и скопируйте эти файлы в папку Cursors, тогда вы сможете их использовать для изменения вида указателя мыши в Windows. Если вы хотите сохранить сгенерированный вид курсора, то нажмите на Сохранить как, введите название, и потом кликните по ОК.
После этого кликаем по ОК в окне свойств мыши и форма курсора сразу же изменится на новую.
Как отключить акселерацию (ускорение) мыши в Windows 10
Панель управления
- Открываем стандартную Панель управления и после включения сортировки Мелкие или Крупные значки выбираем пункт Мышь.
- Переходим в закладку Параметры указателя и снимаем отметку с пункта Включить повышенную точность установки указателя.
В окно свойств мыши можно перейти выполнив команду main.cpl в окне Win+R. В таком случае, не придётся искать панель управления в обновлённой Windows 10. После отключения акселерации рекомендуем протестировать работу мыши как минимум на рабочем столе. Если же изменения не будут ощутимы воспользуйтесь следующим способом.
Редактор реестра
Отключить ускорение мыши можно путём внесения изменений в реестр. Ещё десять лет назад было разработано фикс, помогающий отключить акселерацию мыши на предыдущих версиях операционной системы. Способ, по сути, не изменился, но был немного оптимизирован под новую версию Windows 10.
Ранее мы уже рассматривали, как путём масштабирования . Первым делом пользователю нужно перейти в настройки масштабирования и посмотреть, какое значение масштаба и разметки установлено (по умолчанию стоит и рекомендуется 100%). И под это уже значение будем выбирать настройку реестра.
Важно! Добавление сведений может привести к ненамеренному изменению или удалению значений и неправильной работе компонентов. Перед внесением изменений рекомендуем создать резервную копию реестра Windows 10
В открывшемся окне подтверждаем слияние файла с реестром. После перезагрузки компьютера проверяем работу мышки на рабочем столе и в играх. Скорее всего, придётся заново привыкать к нормальной работе мышки. При необходимости в архиве присутствует файл, возвращающий все значения по умолчанию. Но всё же лучше воспользоваться ранее созданной копией реестра.
В принципе все значения можно настроить вручную без применения готовых фиксов. Вам достаточно открыть редактор реестра выполнив команду regedit в окне Win+R. Перейдите в раздел: HKEY_CURRENT_USER\ Control Panel\ Mouse и найдите параметры MouseSensitivity, SmoothMouseXCurve и SmoothMouseYCurve. Для текущих параметров установите следующие значения (подходить только для масштабирования в 100%):
«MouseSensitivity«=»10»
«SmoothMouseXCurve«=hex:\
00,00,00,00,00,00,00,00,\
C0,CC,0C,00,00,00,00,00,\
80,99,19,00,00,00,00,00,\
40,66,26,00,00,00,00,00,\
00,33,33,00,00,00,00,00
«SmoothMouseYCurve«=hex:\
00,00,00,00,00,00,00,00,\
00,00,38,00,00,00,00,00,\
00,00,70,00,00,00,00,00,\
00,00,A8,00,00,00,00,00,\
00,00,E0,00,00,00,00,00
А также измените значение нескольких параметров по пути: HKEY_USERS\ .DEFAULT\ Control Panel\ Mouse.
| Параметр | Значение |
| MouseSpeed | |
| MouseThreshold1 | |
| MouseThreshold2 |
Заключение
По умолчанию акселерация мыши придает ускорение движения мыши. Чем быстрее пользователь двигает мышь, тем больше расстояние на экране преодолевает курсор. Отлично подходит для работы в операционной системе, но не очень помогает в играх, требующих высокой точности прицеливания. Рекомендуем отключить акселерацию мыши и попробовать протестировать полученный результат, при необходимости всегда можно откатиться к настройкам по умолчанию.
