Как узнать — Windows 10 работает в режиме UEFI или в стандартном режиме BIOS.
BIOS — это то оболочка, с помощью которой, вы можете контролировать множество аппаратных настроек для вашей системы. Например, вы можете изменить порядок загрузки устройства, включить или отключить Bluetooth, включить или отключить виртуализацию и многое другое. BIOS является более старым программным обеспечением, и теперь он заменяется UEFI (Unified Extensible Firmware Interface). UEFI более безопасен, и поддерживает функцию Secure Boot, которая проверяет вашу ОС на целостность и вредоносное ПО перед загрузкой. UEFI очень похожа на BIOS, поэтому на большинстве систем сложно определить, у вас UEFI или BIOS.
Сведения о системе
Предполагая, что у вас установлена Windows 10, перейдя в приложение «Сведения о системе» вы можете проверить, что же установлено на вашем ПК — UEFI или BIOS.
- В Поиске Windows введите: msinfo и запустите приложение с именем Сведения о системе.
- Найдите элемент Режим BIOS, и проверьте его значение, в нем будет указана связующая оболочка между системой и аппаратной частью: UEFI или BIOS Legacy.
Доступ к настройкам UEFI и BIOS.
В течение долгого времени существования BIOS, очень много людей имеет смутное представление о том, как к нему можно получить доступ. При включении ПК вам нужно нажать клавишу Del или F2, которая заставит вашу систему перейти в оболочку BIOS вместо загрузки ОС. Клавиша отличается для разных ноутбуков / настольных компьютеров, это общий способ доступа к нему. Доступ к UEFI осуществляется также; вам нужно нажать конкретную клавишу, во время запуска системы для загрузки в UEFI.
Кроме того, если вы работаете в Windows 10, вы можете загрузиться в UEFI из приложения «Параметры». Перейдите в группу параметров «Обновление и безопасность» → «Восстановление».
Нажмите «Перезагрузить сейчас» в разделе «Особые параметры загрузки». На экране после перезагрузки перейдите в раздел Устранение неполадок → Дополнительные параметры → Параметры встроенного ПО UEFI.
UEFI очень похож на BIOS. На некоторых ноутбуках он может иметь собственный графический интерфейс. UEFI не предлагает никаких специальных настроек, которых нет в BIOS.
Рекомендуем: Как посмотреть информацию о BIOS в Windows 10
Лучший бесплатный драйвер: FUSE for macOS
Этот метод бесплатный, но более сложный и менее безопасный. Вам придётся временно отключить системную защиту и заменить один из инструментов Apple копией, которая больше подвержена атакам. Используя данный способ, вы рискуете.
Однако можно прописать команды вручную, если у вас есть опыт работы с Terminal. Это будет безопаснее.
Вам также понадобятся инструменты Apple для разработчиков. Если они у вас не установлены, откройте Terminal через Finder > Программы > Утилиты и выполните следующую команду:
xcode-select --install
После выберите «Установить».
/usr/bin/ruby -e "$(curl -fsSL https://raw.githubusercontent.com/Homebrew/install/master/install)"
Нажмите Enter и введите свой пароль, когда потребуется. Homebrew скачается и установится автоматически.
После этого выполните в Terminal следующую команду для установки ntfs-3g:
Чтобы создать точку монтирования в /Volumes/NTFS, выполните эту команду:
sudo mkdir /Volumes/NTFS
После того, как подсоедините носитель NTFS к компьютеру, выполните следующую команду:
diskutil list
После вы сможете узнать название устройства раздела NTFS. Найдите раздел диска Windows_NTFS. На скриншоте ниже это /dev/disk3s1 .
Раздел NTFS, скорее всего, был автоматически смонтирован, поэтому придётся выполнить команду ниже. Не забудьте заменить /dev/disk2s1 на название своего устройства.
sudo umount /dev/disk2s1
Чтобы смонтировать носитель, выполните команду ниже, снова заменив /dev/disk2s1 на своё название.
sudo /usr/local/bin/ntfs-3g /dev/disk2s1 /Volumes/NTFS -olocal -oallow_other
Файловая система появится в /Volumes/NTFS. Кроме того, носитель будет отображаться на рабочем столе.
Если вы не против вручную монтировать разделы дисков, то больше ничего делать не надо.
Если вы хотите, чтобы Mac делал это автоматически, придётся отключить системную защиту.
Внимание: Лучше этого не делать! Вы рискуете своей безопасностью. Инструменты для монтирования NTFS будут заменены инструментами ntfs-3g, которые получат доступ к «root»
Риск этого не стоит, но мы всё равно расскажем, что нужно делать.
Перезагрузите свой Mac и во время запуска зажмите клавиши Command+R. Устройство войдёт в режим восстановления.
В Утилитах откройте Terminal и выполните такую команду:
csrutil disable
После этого перезагрузите компьютер как обычно.
Снова откройте Terminal и выполните следующие команды:
sudo mv /sbin/mount_ntfs /sbin/mount_ntfs.original sudo ln -s /usr/local/sbin/mount_ntfs /sbin/mount_ntfs
Потом снова перезагрузите Mac, зажав Command+R во время запуска. Откройте Terminal и выполните команду:
csrutil enable
После перезагрузки поддержка NTFS должна функционировать нормально.
Чтобы отменить изменения и удалить все настройки, выполните следующие команды:
sudo rm /sbin/mount_ntfs sudo mv /sbin/mount_ntfs.original /sbin/mount_ntfs brew uninstall ntfs-3g
Вы можете просто удалить FUSE в Системных настройках и активировать защиту.
Теперь понимаете, почему мы рекомендуем использовать платные драйверы?
Как изменить логотип при загрузке компьютера или ноутбука (логотип UEFI)
Если на вашем компьютере или ноутбуке для загрузки Windows 10 используется режим UEFI (для Legacy режима способ не подходит), то при включении компьютера сначала отображается логотип производителя материнской платы или ноутбука, а затем, если установлена «заводская» ОС — логотип производителя, а если система ставилась вручную — стандартное лого Windows 10.
Некоторые (редкие) материнские платы позволяют задать первый логотип (производителя, еще до начала загрузки ОС) в UEFI, плюс есть способы подменить его в прошивке (не рекомендую), плюс почти на многих материнских платах в параметрах можно отключить отображение этого лого при загрузке.
А вот второй логотип (тот, что появляется уже при загрузке ОС) можно поменять, однако и это не вполне безопасно (поскольку логотип прошит в загрузчике UEFI и путь изменения — с помощью сторонней программы, и теоретически это может привести к невозможности запустить компьютер в дальнейшем), а потому используйте далее описанный метод только под свою ответственность.
Я описываю его кратко и без некоторых нюансов с расчетом на то, что начинающий пользователь не станет за это браться. Также после самого способа описываю проблемы, с которыми столкнулся при проверке программы.
Важно: предварительно создайте диск восстановления (или загрузочную флешку с дистрибутивом ОС), может пригодиться. Способ работает только для EFI-загрузки (если система установлена в режиме Legacy на MBR, он не подойдет)
- Скачайте программу HackBGRT с официальной страницы разработчика и распакуйте zip-архив github.com/Metabolix/HackBGRT/releases
- Отключите Secure Boot в UEFI. См. Как отключить Secure Boot.
- Подготовьте файл bmp, который будет использоваться в качестве логотипа (24-битной цветности с заголовком 54 байт), рекомендую просто отредактировать вложенный в папку программы файл splash.bmp — это позволит избежать проблем, которые могут возникнуть (у меня возникли), если bmp будет неправильным.
- Запустите файл setup.exe — вам будет предложено отключить Secure Boot предварительно (без этого система может не стартовать после смены логотипа). Для входа в параметры UEFI можно просто нажать S в программе. Для установки без отключения Secure Boot (или если он уже отключен на 2-м шаге) нажмите клавишу I.
- Откроется файл конфигурации. Его менять не обязательно (но можно для дополнительных возможностей или при особенностях системы и её загрузчика, более одной ОС на компьютере и в других случаях). Закройте этот файл (если кроме единственной Windows 10 в режиме UEFI на компьютере ничего нет).
- Откроется редактор Paint с фирменным логотипом HackBGRT (надеюсь, предварительно замененного вами, но можно отредактировать его на этом этапе и сохранить). Закройте редактор Paint.
- Если всё прошло успешно, вам сообщат что HackBGRT is now installed — можно закрыть командную строку.
- Попробуйте перезагрузить компьютер или ноутбук и проверить, был ли изменен логотип.
Чтобы удалить «кастомный» логотип UEFI, снова запустите setup.exe из HackBGRT и нажите клавишу R.
В моём тесте я сначала соорудил собственный файл логотипа в фотошопе, как результат — система не загрузилась (сообщая о невозможности загрузки моего bmp файла), помогло восстановление загрузчика Windows 10 (с помощью bсdedit c:\windows, несмотря на то, что операция сообщила об ошибке).
Затем прочитал у разработчика, что заголовок файла должен быть 54 байта и в таком формате сохраняет Microsoft Paint (24-бит BMP). Вставил свое изображение в пэйнте (из буфера обмена) и сохранил в нужном формате — опять проблемы с загрузкой. И только когда отредактировал уже имеющийся файл splash.bmp от разработчиков программы, всё прошло успешно.
Вот, примерно так: надеюсь, для кого-то будет полезно и не навредит вашей системе.
Устранение ошибки, возникающей в Windows 8.1
Если после установки windows или после обновления версии до 8.1 в правом углу монитора появляется уведомление о неправильной регулировке secure boot (защищенной загрузки).
На большинстве компьютеров неполадка решается заходом в меню uefi и включением режима «Secure boot» в БИОСе.
В том случае , когда в вашей версии BIOS нету пункта включения/отключения безопасной загрузки, необходимо скачать с официальной веб-страницы Microsoft обновление для версии 8.1. Оно находится там под номером КВ 2902864 и действует как для 32-х битных систем, так и для 64-битных.
После загрузки и установки обновления компьютер перезагрузится и уведомления об ошибке больше не будут появляться.
Файловая система RAW
Привет друзья! Файловая система RAW, как это ни парадоксально звучит, обозначает отсутствие любой файловой системы. Другими словами, на диске C: нашего читателя (написавшего первое письмо) файловая система NTFS сильно повреждена (нарушена файловая таблица MFT, некорректный загрузочный сектор или неправильные данные в таблице разделов MBR).
Случается это по разным причинам, ошибки при работе с программами менеджерами разделов жёсткого диска (Acronis Disk Director, Paragon Partition Manager), активность вредоносных программ или например, неправильное выключение компьютера.
Как выйти из положения с достоинством? Очень просто, я вам предложу несколько вариантов решения проблемы и подробно их опишу, а вы выберите тот, который вас устроит.
Первый способ. Снять жёсткий диск, подсоединить его к другому компьютеру и проверить утилитой Chkdsk исправляющей ошибки файловой системы.
Второй способ. Если файловая система RAW появилась у вас НЕ на системном диске C:, а на каком-нибудь другом, к примеру диске D:, то нужно просто загрузиться в операционную систему нормальным способом и запустить утилиту Chkdsk с параметром /f, то есть, открываете командную строку от имени администратора и вводите команду chkdsk D: /f, эта команда запустит проверку и дальнейшее исправление файловой системы RAW на диске D:, в подавляющем большинстве случаев это решит проблему и файловая система RAW будет преобразована в нормальную NTFS.
Примечание: Запустить CHKDSK для диска можно даже тогда, когда у него нет буквы, читайте эту статью
Как это происходит на практике. Совсем недавно у моих знакомых произошла подобная проблема, перестала загружаться операционная системы, выдавая ошибку Reboot and select proper boot device or insert boot media.
Я снял жёсткий диск и подсоединил его к своему компьютеру вторым. На жёстком диске моих знакомых оказалось три раздела, первый скрытый служебный раздел без буквы (100 МБ) Windows 7, второй раздел (F:) с неопределённой файловой системой RAW,
как раз на этом разделе находились файлы операционной системы, при попытке открыть его, выходила ошибка «Нет доступа к F::\. Файл или папка повреждены. Чтение не возможно».
С разделом (G:) всё было нормально.
Я открыл командную строку от имени администратора и ввёл команду chkdsk F: /f/
Началась проверка раздела F: на ошибки файловой системы
и она закончилась успешно. Windows сделала исправления в файловой системе. Дальнейшие действия не требуются.
В результате файловая система RAW была реконструирована в файловую систему NTFS и появился диск F: с пропавшими файлами.
Вы хотите избавится от файловой системы RAW, но у вас под руками нет другого компьютера.
Или вы не хотите снимать ваш жёсткий диск из системного блока, можно поступить по другому — загрузить компьютер с Live CD или диска восстановления Windows 7, или наконец с установочного диска «семёрки», войти в среду восстановления и запустить эту же утилиту Chkdsk из командной строки.
Например загрузим компьютер с установочного диска Windows 7, если не знаете как это сделать, читайте нашу статью «BIOS загрузка с диска».
В самом начале загрузки появится надпись «Press any key to boot from CD…», сразу нажимайте любую клавишу на клавиатуре и произойдёт загрузка с диска.
Далее.
Восстановление системы.
Далее.
Командная строка.
Перед работой определим правильные буквы всех дисков, так как в среде восстановления они будут отличаться.
В командной строке вводим команду notepad и жмём Enter, откроется блокнот. Выберите в меню Файл и Открыть.
Сначала откроется содержимое диска восстановления или установочного диска Windows 7, ему будет присвоена буква (X:). Нажмите кнопку «Компьютер»
Выберите пункт «Тип файлов» и затем в меню «Все файлы»
Внимание: Содержимое диска с файловой системой RAW будет недоступно. Содержимое всех остальных дисков с файловой системой NTFS будет доступно.
Например мы не сможем открыть диск (D:)
Для проверки файловой системы на диске (D:) в командной строке вводим команду
chkdsk D: /f
Начинается проверка диска D: с файловой системой RAW на ошибки.
После проверки файловая система RAW должна быть преобразована нормальную в файловую систему NTFS.
1 Windows 10: «Компьютер запущен некорректно»
Первая распространенная проблема при запуске Windows 10 заключается в том, что система сообщает о некой критической ошибке (CRITICAL_PROCESS_DIED, INACCESSIBLE_BOOT_DEVICE
), а затем выводит голубой экран «Автоматическое восстановление» с текстом .
Автоматическое восстановление: компьютер запущен некорректно
Причина этой ошибки, в большинстве случаев — повреждение и удаление системных файлов либо записей в реестре. Это может быть вызвано установкой и удалением программ, либо действиями антивирусов или утилит для очистки реестра Windows.
Решение проблемы заключается в восстановлении файлов и записей реестра, которые повреждены:
- Нажмите на кнопку Дополнительные параметры
на голубом экране, выберите Поиск и устранение неисправностей
> Дополнительные параметры
> Параметры загрузки
. - Нажмите Перезагрузить
. - В окне Параметры загрузки
нажмите клавишу F6 либо цифру 6 на цифровой клавиатуре для запуска безопасного режима с поддержкой командной строки. - Компьютер перезагрузится в безопасном режиме, и автоматически откроется командная строка. В ней введите:
sfc /scannow
dism /Online /Cleanup-Image /RestoreHealth
shutdown -r
Компьютер будет перезагружен и после этого запуск Windows будет осуществлен в нормальном режиме.
HackBGRT: инструмент для изменения загрузочного логотипа UEFI Windows 10.
HackBGRT
— бесплатная утилита, предназначенная для того, чтобы пользователи ПК могли менять логотип загрузки UEFI под управлением Windows 10 без лишних хлопот. HackBGRT позволяет менять логотип загрузки UEFI Windows 10 в несколько кликов.
Как было сказано ранее, логотип загрузки хранится в прошивке UEFI, которую очень трудно изменить. HackBGRT перезаписывает это изображение во время каждой загрузки, чтобы показать пользовательский логотип.
Важно отметить, что HackBGRT должен запускаться на компьютерах с поддержкой UEFI (проверьте, поддерживает ли ваш компьютер UEFI), и используйте его только в том случае, если вы загружаетесь с включенным UEFI. Разработчик этого инструмента также рекомендует отключить безопасную загрузку
Изображение, которое вы хотите использовать в качестве логотипа загрузки UEFI, должно быть 24-битным BMP-файлом с 54-байтным заголовком. Если вы укажете несколько изображений, вы увидите логотипы в случайном порядке.
Внимание: Ваш ПК с Windows 10 может, не загрузится, если что-то пойдет не так, используйте утилиту, только если вы знаете, что делаете. Перед запуском инструмента рекомендуется создать точку восстановления системы или создать полную резервную копию образа вашей установки Windows 10, чтобы быть спокойным.. Всякий раз, когда вы включаете свой ноутбук, вы могли заметить логотип производителя или синий логотип Windows
Вы когда-нибудь хотели изменить этот логотип на что-то более индивидуальное? Пользовательские логотипы загрузки выглядят хорошо и добавляют личный контакт на ваш компьютер. В этом сообщении мы поговорили о программном обеспечении смены логотипа Windows Boot под названием HackBGRT
, которое позволяет вам менять логотип загрузки в системах Windows на базе UEFI. HackBGRT немного сложна в использовании, но мы постарались лучше объяснить все точки в этом сообщении
Всякий раз, когда вы включаете свой ноутбук, вы могли заметить логотип производителя или синий логотип Windows. Вы когда-нибудь хотели изменить этот логотип на что-то более индивидуальное? Пользовательские логотипы загрузки выглядят хорошо и добавляют личный контакт на ваш компьютер. В этом сообщении мы поговорили о программном обеспечении смены логотипа Windows Boot под названием HackBGRT
, которое позволяет вам менять логотип загрузки в системах Windows на базе UEFI. HackBGRT немного сложна в использовании, но мы постарались лучше объяснить все точки в этом сообщении.
Что такое система UEFI
В двух словах UEFI (Unified Extensible Firmware Interface) — это эволюция по BIOS (Basic Input Output System), и он выступает в качестве программного интерфейса между операционной системой и прошивкой платформы. Поскольку HackBGRT поддерживает только UEFI-системы, вам нужно сначала узнать, использует ли ваш компьютер UEFI или BIOS.
Внимание
: внесение изменений в загрузчик немного рискованно, и это может сделать систему не загружаемой. Убедитесь, что у вас есть надлежащий Windows Recovery Media, если что-то пойдет не так
Хотя программа предоставляет альтернативу исправлениям, но все же хорошо иметь свои собственные носители для восстановления.
Как попасть в БИОС (UEFI) в Windows 10
27 августа, 2015 DSMRA
Одним из часто задаваемых вопросов, которые касаются последних версий ОС от Microsoft, включая Windows 10, является вопрос о том, как зайти в БИОС. При этом зачастую все-таки имеется в виду UEFI (часто характеризующийся присутствием графического интерфейса настроек), новая версия ПО материнских плат, которая пришла на замену стандартному БИОС, и также предназначена для настройки не только работы оборудования, но и опций загрузки, а также получения данных о состоянии системы.
В связи с тем, что в системе Windows 10 (как и в ![]() предусмотрен режим быстрой загрузки (являющийся вариантом гибернации), при включении ноутбука или компьютера можно не увидеть приглашение вроде Press Del (F2) to enter Setup, которое позволяет зайти в БИОС с помощью нажатий клавиши Del (для ПК) или F2 (для большинства ноутбуков). И тем не менее, зайти в нужные настройки нетрудно.
предусмотрен режим быстрой загрузки (являющийся вариантом гибернации), при включении ноутбука или компьютера можно не увидеть приглашение вроде Press Del (F2) to enter Setup, которое позволяет зайти в БИОС с помощью нажатий клавиши Del (для ПК) или F2 (для большинства ноутбуков). И тем не менее, зайти в нужные настройки нетрудно.
Вход в параметры UEFI из Windows 10
Для применения данного способа, Windows 10 должна быть установлена в режиме UEFI, а у вас должна быть возможность либо войти в саму операционную систему, либо хотя бы попасть на экран входа в систему со вводом пароля.
В первом случае достаточно нажать на значок уведомлений и выбрать пункт «Все параметры». После этого в настройках открыть «Обновление и безопасность» и выбрать пункт «Восстановление».
В восстановлении нужно нажать в разделе «Особые варианты загрузки» кнопку «Перезагрузить сейчас». После перезагрузки компьютера, вы увидите экран подобный или такой же, ка изображен ниже.
Далее выберите пункт «Диагностика», потом — «Дополнительные параметры», в дополнительных параметрах — «Параметры встроенного ПО UEFI» и нажав кнопку «Перезагрузить» вы подтвердите свое намерение.
После перезагрузки компьютера вы попадете в БИОС, точнее в UEFI.
В том случае, когда по каким-либо причинам нет возможности войти в Windows 10, но можно попасть на экран входа, также можно зайти в настройки UEFI. Для этого, на экране входа в систему, необходимо нажать кнопку «питание», а далее, удерживая клавишу Shift нажать пункт «Перезагрузка», после чего вы попадете в особые варианты загрузки системы. Дальнейшие шаги описаны выше.
Вход в БИОС при включении компьютера
Существует и традиционный, известный всем метод входа в БИОС (подходит и для UEFI) — нажатие клавиши Delete (для большинства ПК) или F2 (для основной массы ноутбуков) сразу при включении компьютера, еще до начала загрузки операционной системы. Как правило, внизу экрана загрузки отображается надпись: Press Название_Клавиши to enter setup. Если подобной надписи нет, то можно ознакомиться с документацией к материнской плате или ноутбуку, там должна быть такая информация.
Для системы Windows 10 вход в БИОС таким способом осложняется тем, что загрузка компьютера происходит довольно быстро, и не всегда можно успеть нажать эту клавишу (или даже увидеть сообщение о том, что именно нажать).
Для решения подобной проблемы, можно: отключить быструю загрузку. Для этого, в ОС Windows 10 нужно кликнуть правой кнопкой мыши по кнопке «Пуск», выберать в меню «Панель управления», а в панели управления — электропитание.
Слева необходимо кликнуть «Действия кнопок питания», а на появившемся экране — «Изменение параметров, которые сейчас недоступны».
В разделе «Параметры завершения работы», внизу, нужно убрать отметку «Включить быстрый запуск» и сохранить изменения. После этого, перезагрузите или выключите компьютер и попробуйте войти в БИОС с помощью нужных клавиши.
Примечание: иногда, когда монитор подключен к дискретной видеокарте, можно не увидеть экран БИОС, а также данные о клавишах для входа в него. В таком случае может помочь его переподключение к интегрированному графическому адаптеру (выходы HDMI, DVI, VGA на самой материнской плате).
GD Star Rating
Опубликовано в рубрике Windows 10 Метки: БИОС Windows 10
Как изменить логотип при загрузке компьютера или ноутбука (логотип UEFI)
Если на вашем компьютере или ноутбуке для загрузки Windows 10 используется режим UEFI (для Legacy режима способ не подходит), то при включении компьютера сначала отображается логотип производителя материнской платы или ноутбука, а затем, если установлена «заводская» ОС — логотип производителя, а если система ставилась вручную — стандартное лого Windows 10.
Некоторые (редкие) материнские платы позволяют задать первый логотип (производителя, еще до начала загрузки ОС) в UEFI, плюс есть способы подменить его в прошивке (не рекомендую), плюс почти на многих материнских платах в параметрах можно отключить отображение этого лого при загрузке.
А вот второй логотип (тот, что появляется уже при загрузке ОС) можно поменять, однако и это не вполне безопасно (поскольку логотип прошит в загрузчике UEFI и путь изменения — с помощью сторонней программы, и теоретически это может привести к невозможности запустить компьютер в дальнейшем), а потому используйте далее описанный метод только под свою ответственность.
Я описываю его кратко и без некоторых нюансов с расчетом на то, что начинающий пользователь не станет за это браться. Также после самого способа описываю проблемы, с которыми столкнулся при проверке программы.
Важно: предварительно создайте диск восстановления (или загрузочную флешку с дистрибутивом ОС), может пригодиться. Способ работает только для EFI-загрузки (если система установлена в режиме Legacy на MBR, он не подойдет)
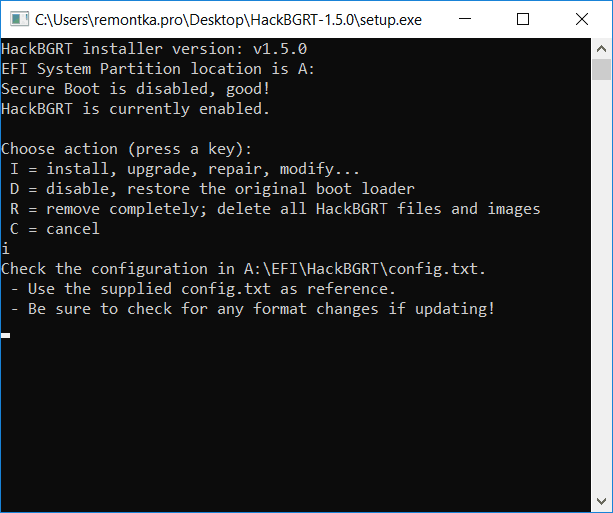
Чтобы удалить «кастомный» логотип UEFI, снова запустите setup.exe из HackBGRT и нажите клавишу R.
В моём тесте я сначала соорудил собственный файл логотипа в фотошопе, как результат — система не загрузилась (сообщая о невозможности загрузки моего bmp файла), помогло восстановление загрузчика Windows 10 (с помощью bсdedit c:\windows, несмотря на то, что операция сообщила об ошибке).
Затем прочитал у разработчика, что заголовок файла должен быть 54 байта и в таком формате сохраняет Microsoft Paint (24-бит BMP). Вставил свое изображение в пэйнте (из буфера обмена) и сохранил в нужном формате — опять проблемы с загрузкой. И только когда отредактировал уже имеющийся файл splash.bmp от разработчиков программы, всё прошло успешно.
Вот, примерно так: надеюсь, для кого-то будет полезно и не навредит вашей системе.
Полезные статьи:
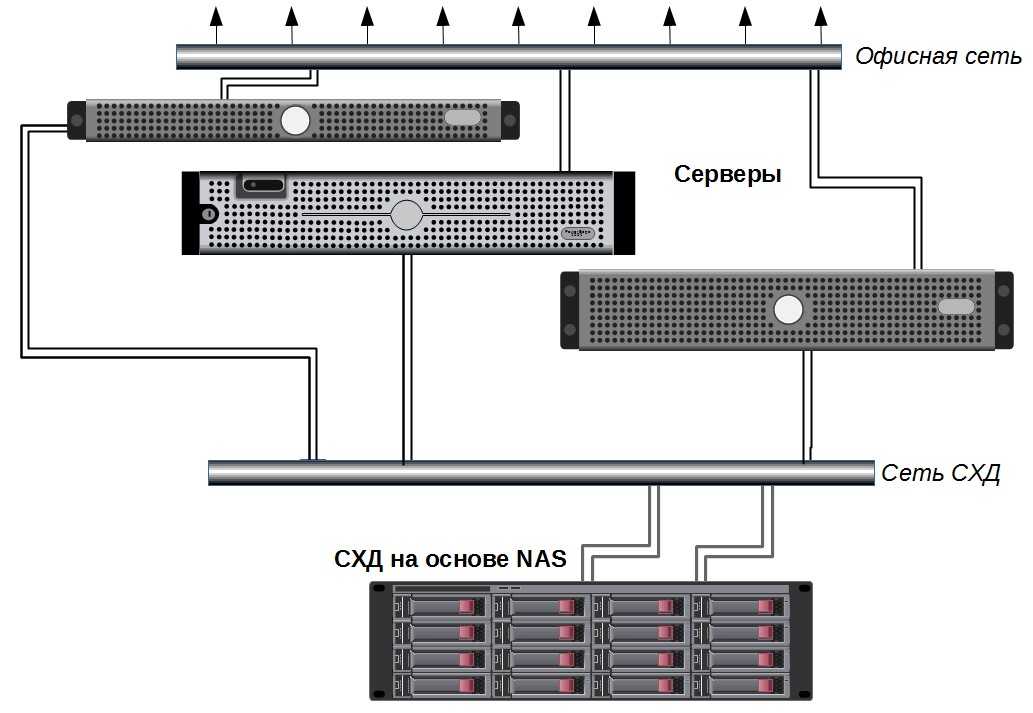
В этой статье собраны наиболее распространенные ошибки при запуске Windows 10, а также способы их устранения. Надеемся, эта информация несколько облегчит жизнь тем, кто перешел на новую версию системы и внезапно оказался между молотом и наковальней.
Создание EFI-раздела в конце Windows
Итак, имеем, к примеру, вторую Windows, лишившуюся EFI-загрузчика после поломки диска с первой системой.
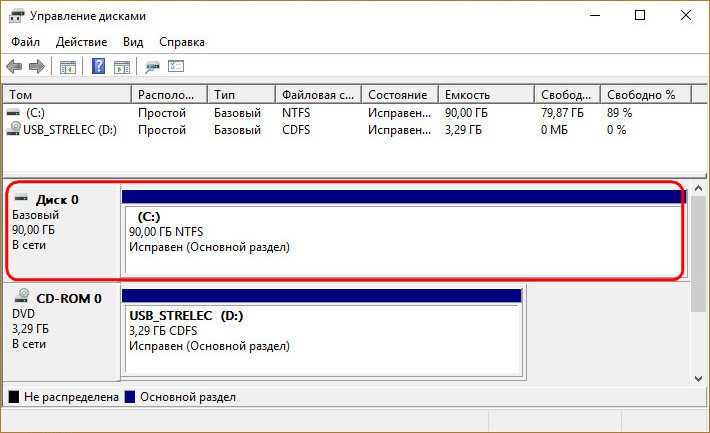
Как её запустить? Самый простой и быстрый способ – создать EFI-раздел в конце системного раздела и пересоздать загрузчик. Для этого не понадобится ничего более командной строки. Загружаемся с установочного носителя Windows, сразу же нажимаем Shift + F10. Эта комбинация запустит командную строку. Если используем LiveDisk Стрельца, запускаемся, соответственно, с него.
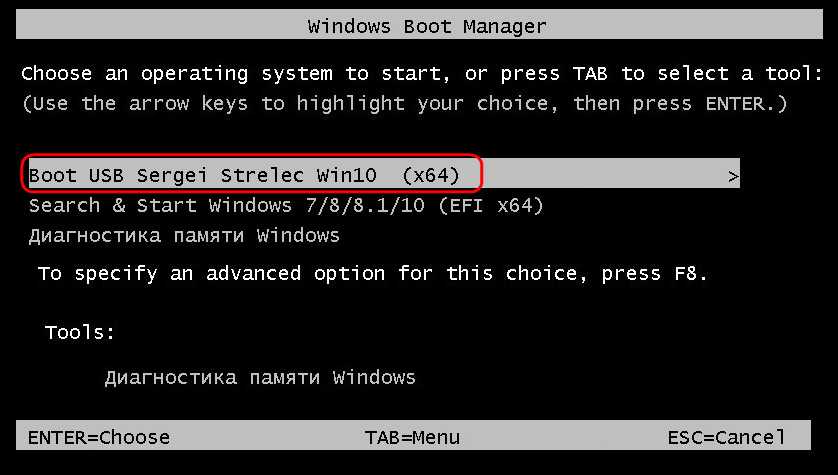
И уже на его борту задействуем командную строку.
В ней вводим:
diskpart
lis vol
sel vol 1 (вместо 1 указываете тот номер, под которым выше значится ваш раздел с системой)
shrink desired=100
creat par efi
format fs=FAT32
|
1 |
diskpart lis vol sel vol1(вместо1указываететотномер,подкоторымвышезначитсявашразделссистемой) shrink desired=100 creat par efi format fs=FAT32 |
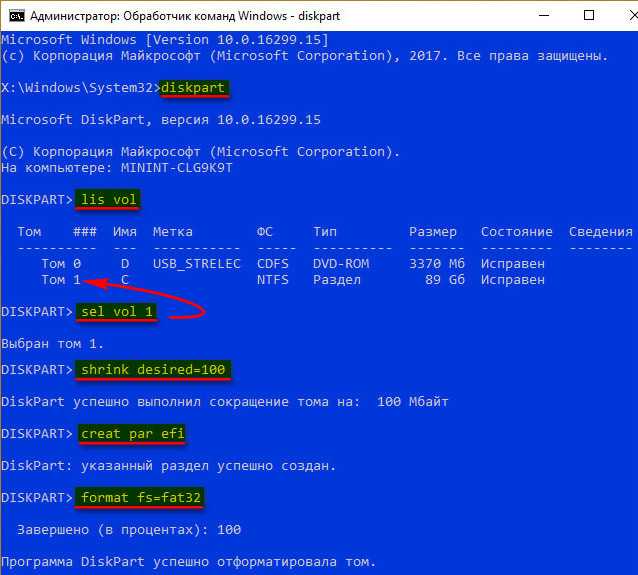
Вот указанный раздел сжался на 100 Мб и на освободившемся месте создался EFI-раздел.
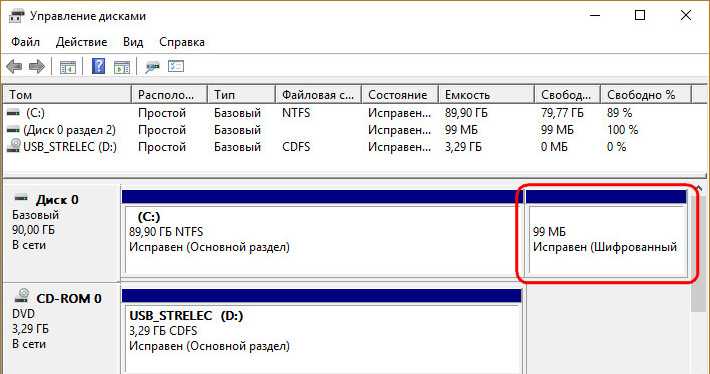
Теперь можем пересоздавать загрузчик.
В командной строке выходим из diskpart:
exit
| 1 | exit |
Далее смотрим, под какой буквой значится системный раздел (смотрим карту разделов после ввода lis vol). И подставляем её вместо нашей буквы С:
bcdboot c:\windows
| 1 | bcdbootc\windows |
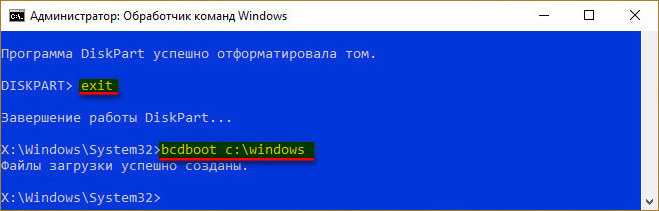
Всё – работоспособность Windows восстановлена.
Загрузка UEFI и подготовка к установке
Настройка UEFI проводится подобно настройке БИОСа. Перезапустите ПК , и как только он начнет загружаться, нажмите клавишу F2 ( или Delete, это зависит от того , какая установлена материнская плата, проверить можно только опытным путем ). Откроется меню управления.
Нажмите кнопку F7 и выберите подраздел «Дополнительно». Во вкладке «boot» или «startup» (загрузка) нужно выбрать функцию «поддержка USB» и установить там пункт « Full initialization» ( полная инициализация).
Во вкладке «безопасная загрузка» (Secure Boot) следует отметить пункт «Windows uefi mode» (Режим Виндовс UEFI).
Во вкладке «Загрузка» выбирается «Compatibility Support Module» (модуль поддержки совместимости) и отмечается как «enabled» (доступный). Не будет лишним кликнуть на добавочные ссылки и найти строчку «настройки загрузочных устройств», где выбрать « only uefi» ( только uefi).
Эта предосторожность защищает от случайного использования носителей, которые не поддерживают вашу спецификацию. В записи «загрузка с носителей ( или устройств хранения)» нужно отметить « both , uefi first » ( оба , но uefi первым )
Теперь вернитесь назад в основное меню и проверьте приоритет загрузочных устройств. Сначала выбирается флеш-накопитель, затем жесткий диск. Сохраните указанные параметры нажатием кнопки F10, потом – Enter и подождите, пока компьютер загрузится.
После выполнения всего вышеперечисленного можно установить операционную систему привычным для вас способом.
если вы планируете двойную загрузку и устанавливаете вторую ОС…
в то время как трудно, можно конвертировать между MBR и GPT схем и переустановить загрузчик для другого режима.
Это тоже возможна загрузка одной ОС через UEFI, другой-через BIOS. Иногда у вас не будет выбора, например, если у вас уже есть 64-разрядная установка Windows на основе UEFI и вы хотите установить 32-разрядный Linux вместе с ним. Или какая-то старая и / или экзотическая ОС, которая не поддерживает UEFI. Но подумайте дважды, действительно ли вы нужно сделать это.
Итак, итог:просто придерживаться схемы загрузки у вас уже есть на вашей машине, если вы не будете иметь тот выбор. Оно почти всегда в правильном направлении.
как узнать, какую схему загрузки использует моя машина?
правило такое:
- если это Mac, он использует UEFI; некоторые ранние модели на базе Intel использовали EFI32, все модели с 2008 года используют стандартный 64-разрядный UEFI.
- если это фирменный компьютер, поставляемый с Windows 8 или более поздней версии, он использует UEFI; Microsoft требует, чтобы Безопасная загрузка (для которой требуется UEFI) была включена по умолчанию на всех компьютерах, которые соответствуют спецификация логотипа Windows, начиная с Windows 8.
- если это ПК, поставляемый с Windows XP или более ранней версией, он использует BIOS.
с ПК которые грузили с Виндовс Виста или 7, или с Линуксом, так же, как ПК дии или те проданные небольшими местными предприятиями, вы можете никогда не быть уверены как раз визированием. Существует несколько способов определить режим загрузки в этом случае:
- вы можете изучить таблицу разделов. Если это GPT-диск и имеет » системный раздел EFI» (обычно перед основным объемом ОС), он загружается в режиме UEFI. В противном случае это режим BIOS.
- вы можете войти в программу настройки BIOS/UEFI и найти параметры приоритета загрузки. Если он отображает записи, говорящие EFI или UEFI, и/или они несколько описывают операционную систему (например, «Диспетчер загрузки Windows» или «Ubuntu»), он загружается в режиме UEFI. Если он показывает только номер модели диска в лучшем случае, это режим BIOS.
Июньское обновление 2020:
Теперь мы рекомендуем использовать этот инструмент для вашей ошибки. Кроме того, этот инструмент исправляет распространенные компьютерные ошибки, защищает вас от потери файлов, вредоносных программ, сбоев оборудования и оптимизирует ваш компьютер для максимальной производительности. Вы можете быстро исправить проблемы с вашим ПК и предотвратить появление других программ с этим программным обеспечением:
- Шаг 1: (Windows 10, 8, 7, XP, Vista — Microsoft Gold Certified).
- Шаг 2: Нажмите «Начать сканирование”, Чтобы найти проблемы реестра Windows, которые могут вызывать проблемы с ПК.
- Шаг 3: Нажмите «Починить все», Чтобы исправить все проблемы.

Установка Windows UEFI
Установка windows через BIOS кардинально отличается от установки через UEFI. Первым делом необходимо создать загрузочную флешку. Одна из самых подходящих для таких целей программ – утилита Rufus 1.4.6. Она бесплатная, не требует установки и поэтому не занимает много места на жестком диске или съемном носителе
Что важно , она подходит для GPT-разметки жесткого диска и может работать со спецификацией UEFI. Подходящее обновление утилиты можно скачать на официальном веб-сайте разработчиков
Запускаем утилиту и указываем название флешки, предназначенной для установки(предварительно нужно удалить важные файлы, очистив память). В пункте «File system» (файловая система) выбираем FAT 32, далее в качестве схемы раздела – GPT (GUID Partition Table), системный интерфейс – UEFI. Поставьте галочку у пункта «Create a bootable disk using:» (создать загрузочное устройство с использованием…), выберите рядом ISO Image и укажите полный путь к ISO-образу операционной системы Windows.
После введения всех описанных параметров можно нажимать на « Start » и программа самостоятельно подготовит флеш-накопитель к загрузке ОС. Время, затраченное на этот процесс, зависит от быстродействия вашего компьютера и от поколения USB.
Если работа утилиты Rufus вас не устраивает или появляются проблемы с загрузкой UEFI, можно использовать абсолютно аналогичную программу, которая называется WinSetupFromUSB.
Скачивание также доступно на сайте производителя, а ее название (в переводе «Загрузка Windows с USB») говорит само за себя. Загрузочная флешка создается полностью аналогично, так как программы имеют практически одинаковый интерфейс.
Создание EFI-раздела на пустом жёстком диске утилитой Bootice
Кто не любит командную строку, для создания EFI-разметки пустого носителя может воспользоваться утилитой Bootice с графическим интерфейсом. Она бесплатная, её можно скачать на любом софт-портале Интернета. В главном окне выбираем второй жёсткий. Кликаем «Parts Manage».
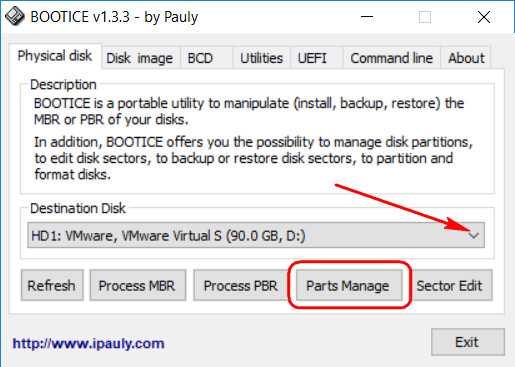
Затем – «Re-Partitioning».
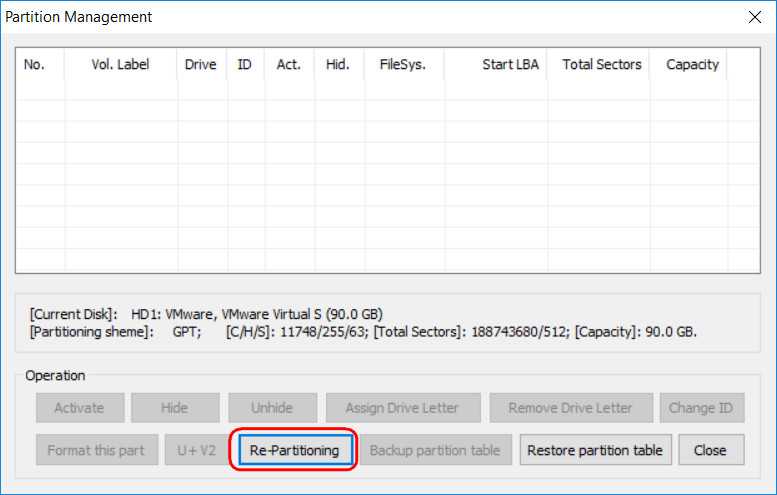
Первым делом ставим галочку GPT в графе «Partition table type». Затем галочку ставим «Create ESP partition». И вверху в графе «Settings» убираем все значения «Size» кроме последнего. Жмём «Ок».
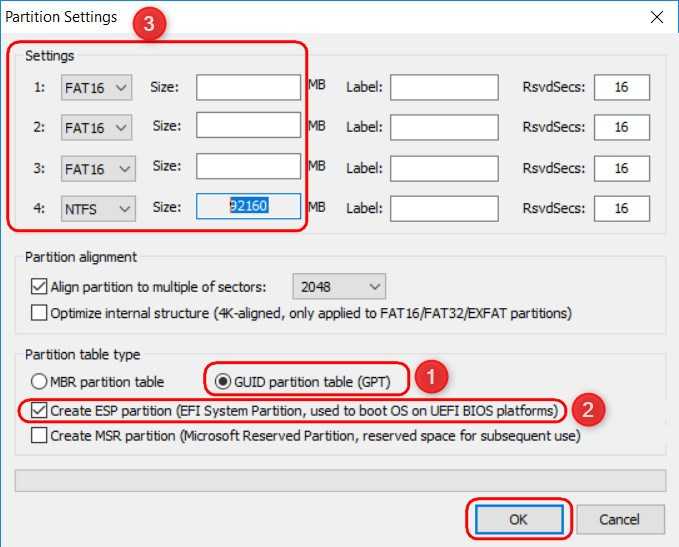
В итоге получим разметку диска с EFI-разделом на 128 Мб и разделом, вместившим в себя остальное дисковое пространство.
***
А как быть, если жёсткий диск не пустой? Если на нём есть структура и хранящиеся пользовательские данные. Или мы хотим восстановить Windows, лишившуюся загрузочного EFI-раздела после выхода из строя или отключения жёсткого диска, на котором ранее существовал её загрузчик. И на этот случай есть решения. Для восстановления системы без загрузчика нам, естественно, понадобится среда для выполнения определённых операций. В одном из случаев сгодится и обычный установочный носитель Windows. В другом случае будем работать с менеджером дискового пространства, потому нам понадобится функциональный и надёжный LiveDisk WinPE. Одним из таких является LiveDisk Стрельца. Сайт загрузки образа — Sergeistrelec.Ru.
Примечание: приведённые ниже операции не могут быть проведены на дисках динамического типа. Диск оставшегося без загрузчика зеркала Windows необходимо прежде преобразовывать в базовый тип. Сделать это можно только сторонними средствами.
