Настраиваем папку загрузок в других программах
В завершение сегодняшнего материала хотим рассказать о специальных программах, которые позволяют скачивать файлы на компьютер. Чаще всего такими решениями являются торрент-трекеры, поэтому на них мы и предлагаем остановиться
Конечно, формат статьи не поместит разбор настроек абсолютно всех соответствующих инструментов, потому мы взяли во внимание только самое популярное решение под названием uTorrent. Вам остается только ознакомиться с инструкцией и выполнить примерно такие же действия в другом приложении, учитывая особенности интерфейса
- Запустите программное обеспечение и перейдите к окну настройки. Чаще всего открытие меню с параметрами осуществляется через специальный раздел на верхней панели.
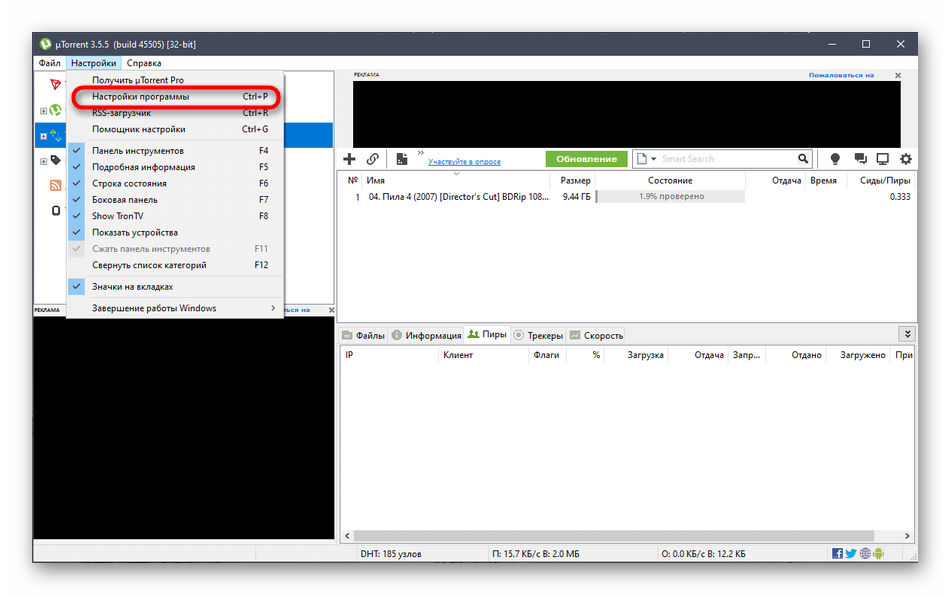
Здесь отыщите категорию, отвечающую за загрузку файлов. В рассматриваемом приложении она называется «Папки».
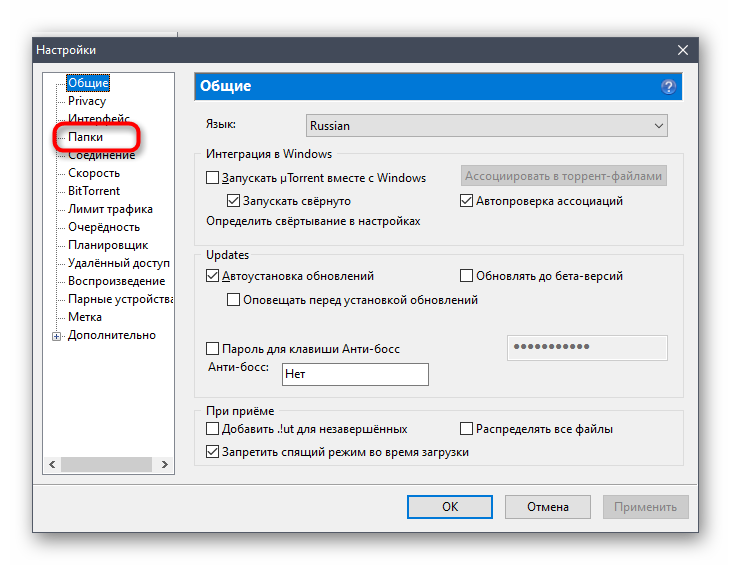
Осталось только настроить расположение загруженных и загружаемых файлов в соответствии со своими предпочтениями, указав подходящие директории.
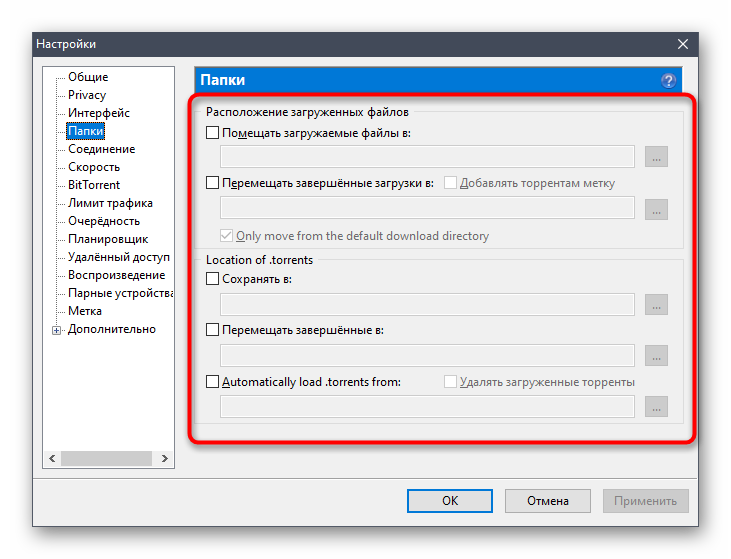
Не забывайте, что чаще всего изменять папку загрузки можно и при непосредственном создании задачи в отдельном окне, как это видно на следующем скриншоте.
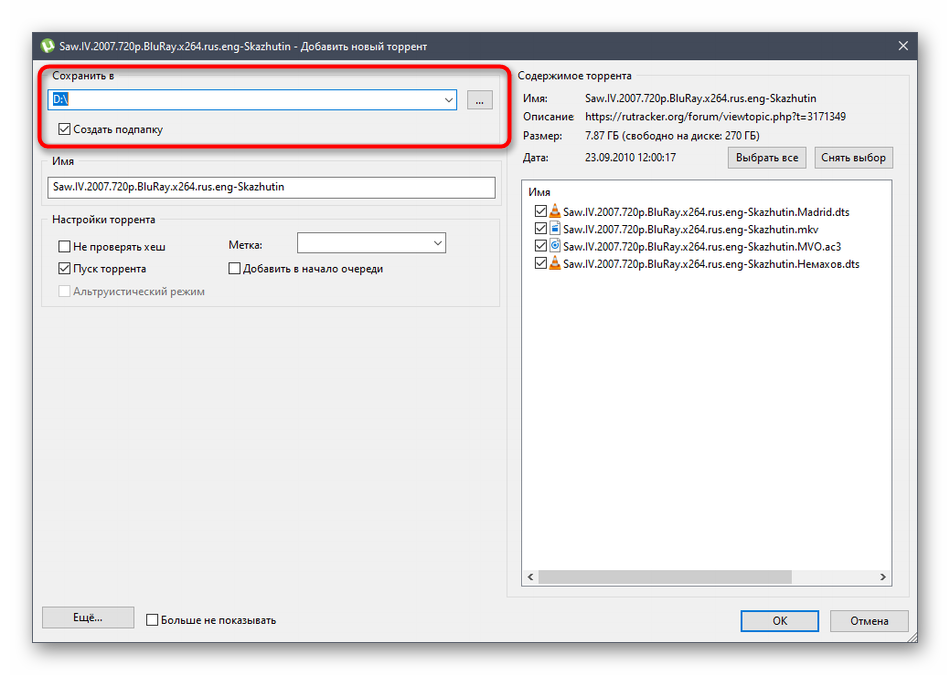
Теперь вы знакомы со всеми аспектами изменения папки загрузок в операционной системе Windows 10. Как видите, любые действия, производимые непосредственно в Проводнике или в других программах, не являются сложными.
Опишите, что у вас не получилось.
Наши специалисты постараются ответить максимально быстро.
Фишки Windows 10: как грамотно переместить пользовательские папки на другой диск
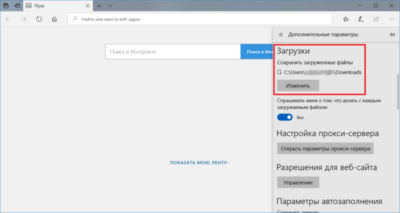
Как-то раз я отдыхал с друзьями в Коприно, и Василий Гусев попросил у меня планшет – возникла необходимость поработать поздно ночью. У меня на такой случай создана учетная запись с обычными правами, поэтому я без сомнений вручил товарищу устройство и пошел спать.
Василий вернул мне планшет наутро, и лишь тогда я вспомнил, что ранее перенес OneDrive на SD-карту, не изменив права на новую папку. Другими словами, мой друг получил доступ ко всему нажитому непосильным трудом. Ooops!
Понятно, что имея физический доступ к устройству и целую ночь впереди, он при желании мог зайти куда угодно – это непреложный закон безопасности номер 3. Я же в данном случае фокусируюсь на проблеме конфиденциальности при перемещении папок, т.е. отсутствии каких-либо препятствий для других пользователей ПК.
Проблема — открытый доступ к перемещенным папкам
В Windows давно есть возможность перемещения папок Документы, Музыка и прочих в другое расположение. Достаточно зайти в свойства папки и нажать одну кнопку.
Эта функция исторически обладает изъяном в конфиденциальности, пример которого я привел выше.
Допустим, вы создали папку E:\Документы и перенесли туда свою папку «Документы». Теперь любой пользователь этого ПК может зайти в эту папку как к себе домой, что беспристрастно фиксирует команда icacls.
Эти же сведения вы можете увидеть на вкладке Безопасность в свойствах папки, но консольный вывод удобнее для картинки, поскольку видны разрешения всех групп.
Здесь у системы и группы администраторов ожидаемо есть полный доступ (F). Но тут еще все прошедшие проверку пользователи могут изменять файлы (M), т.е. обладают правами на чтение и запись, а встроенная группа «Пользователи» имеет разрешения на чтение и выполнение (RX).
Сравните с папкой своего профиля, куда доступом помимо системы и администраторов обладает только ваша учетная запись.
Windows 10 исправляет этот недостаток и упрощает разграничение доступа.
Шаг 1 – укажите диск для сохранения новых файлов
Откройте Параметры и перейдите в раздел Система – Хранилище и для каждой папки выберите диск, на котором отныне будут сохраняться файлы.
(В скобках замечу, что в чем-то похожая возможность появилась в Windows 8+, но она была заточена исключительно под SD-карты планшетов.)
На первый взгляд, создатели Windows просто вынесли управление всеми папками в один раздел параметров, но этим дело не ограничивается.
изюмина новой фишки в том, что наряду с единой точкой входа в настройки папок, в Windows 10 автоматически происходит разграничение доступа пользователей к перемещенным файлам.
На картинке вы видите разрешения для корневой папки и подпапки «Документы». Хорошо видно, что параметры доступа точно такие же, как у профиля (см. картинку выше).
Шаг 2 – переместите папки
Главное уже сделано автоматически – на папку %username% выданы правильные разрешения, которые также назначены на вложенные папки! Но настройка распространяется только на сохранение новых файлов, поэтому старые нужно переместить вручную привычным способом.
Как пройти в библиотеку
Как ни странно, новая возможность напрямую связана со старой, которую уже почти списали на пенсию, старательно убирая с глаз долой. Речь о библиотеках, осваиваемых за 5 минут! Напомню, что они теперь скрыты из панели навигации проводника, но их отображение можно включить в контекстном меню панели.
Когда вы изменяете диск для сохранения, скажем, новых документов, система создает папку «Документы», добавляет ее в библиотеку и задает эту папку в качестве основного местоположения вместо стандартной %UserProfile%\Documents.
На картинке вы видите папку документов, переименованную в MyDocs, что подводит нас к следующему моменту.
Можно ли переименовать папки
Windows создает папки со стандартными именами («Документы», «Музыка» и т.д.), но вы можете переименовать их в файловом менеджере, и все будет работать.
Как быть с папкой «Загрузки»
Когда я написал о новой фишке в группе ВК, Роман Каретный заметил, что в списке нет загрузок. Я добавил за него отзыв в приложении Feedback, и он даже кому-то понравился.
Приложения из Microsoft Store
Программы из Microsoft Store можно запросто заставить устанавливаться не на системный, а на любой другой диск. Для этого откройте «Параметры» → «Система» → «Память устройства». Нажмите «Изменить место сохранения нового содержимого».
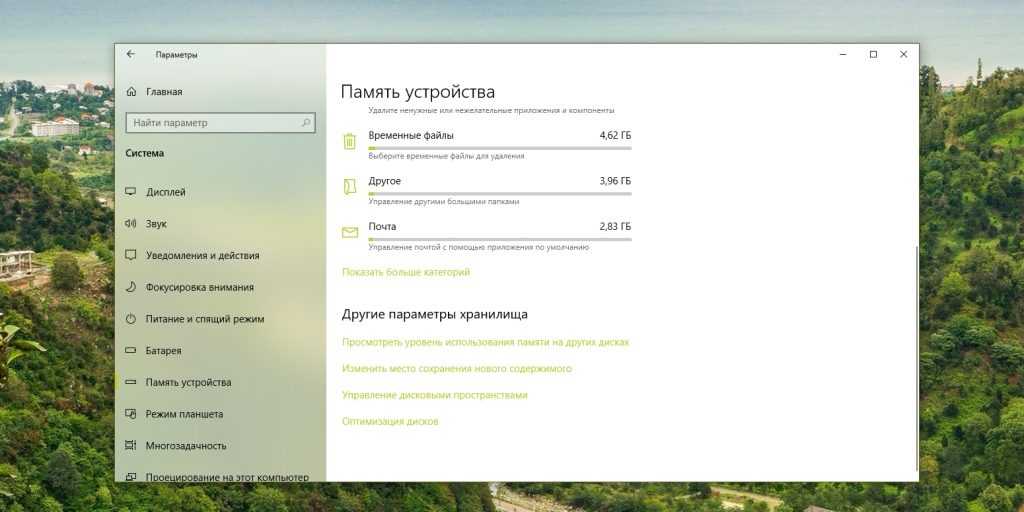
В появившемся окне в разделе «Новые приложения будут сохраняться здесь» выберите нужный диск и нажмите «Применить». Теперь все ваши программы из Microsoft Store будут устанавливаться в новое место.
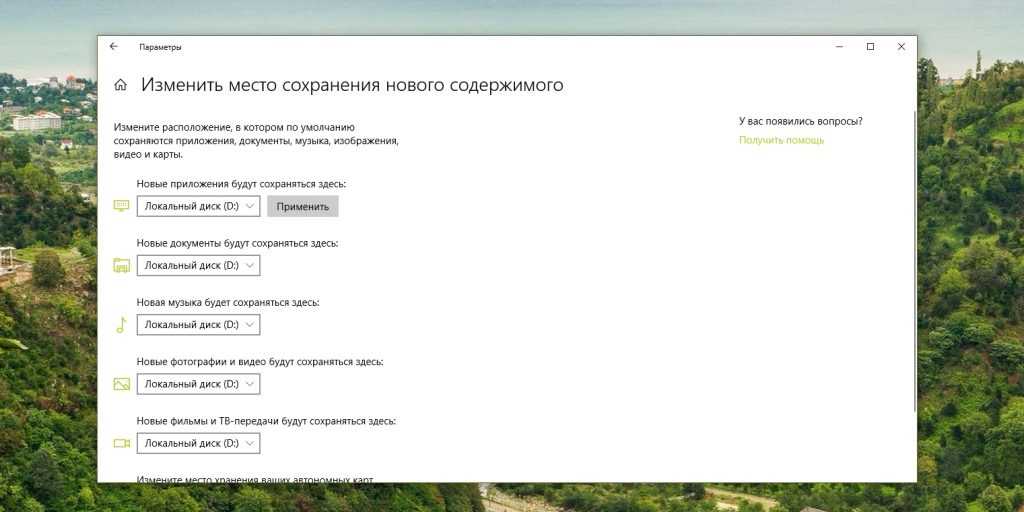
Те программы же, что вы скачивали раньше, по‑прежнему будут находиться на диске C. Но их можно перенести вручную. Для этого откройте «Параметры» → «Приложения», выберите нужное и щёлкните «Переместить».
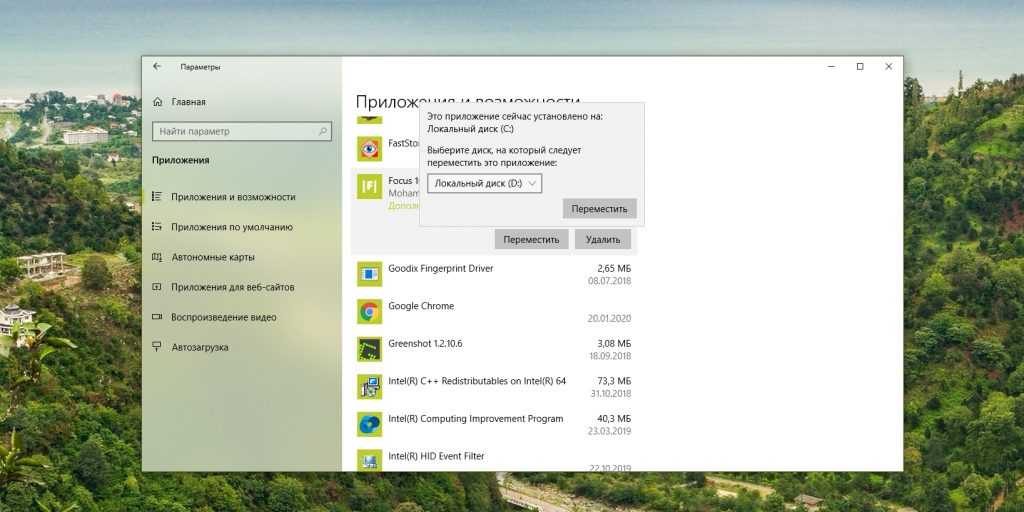
Учтите, это работает только с теми программами, что вы установили из Microsoft Store.
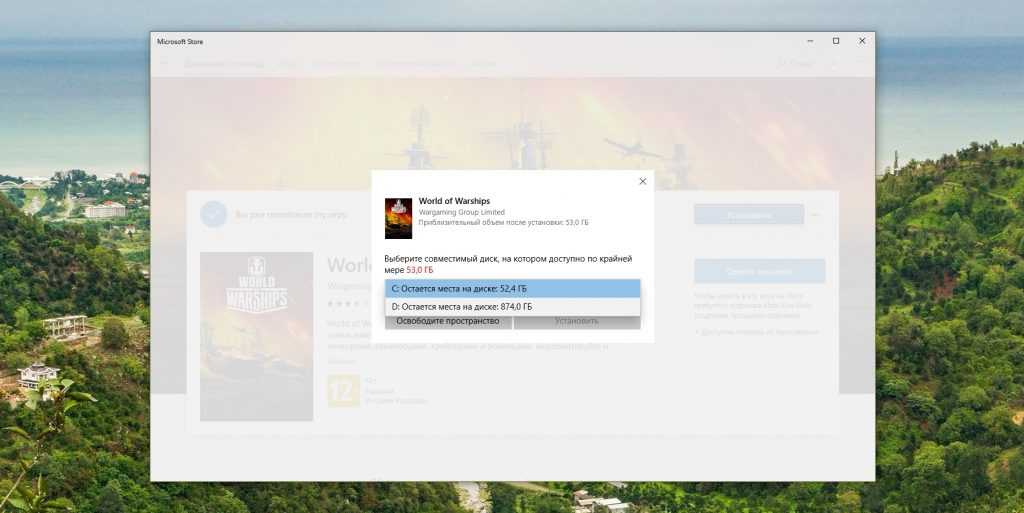
Кстати, когда вы пытаетесь загрузить из Microsoft Store большие приложения, например игры, магазин обязательно уточнит у вас, на какой диск их устанавливать.
Приложения со сторонних ресурсов
Будем откровенны: несмотря на все старания Microsoft, мы до сих пор редко скачиваем что‑то из их Store. Как правило, рядовой пользователь идёт на сайт разработчика программы, качает оттуда установщик и ставит приложение так же, как это делалось в старой доброй Windows 7.
В этом случае поменять место для программы совсем просто. Скачайте инсталлятор любого нужного вам приложения. Затем начните установку как обычно.
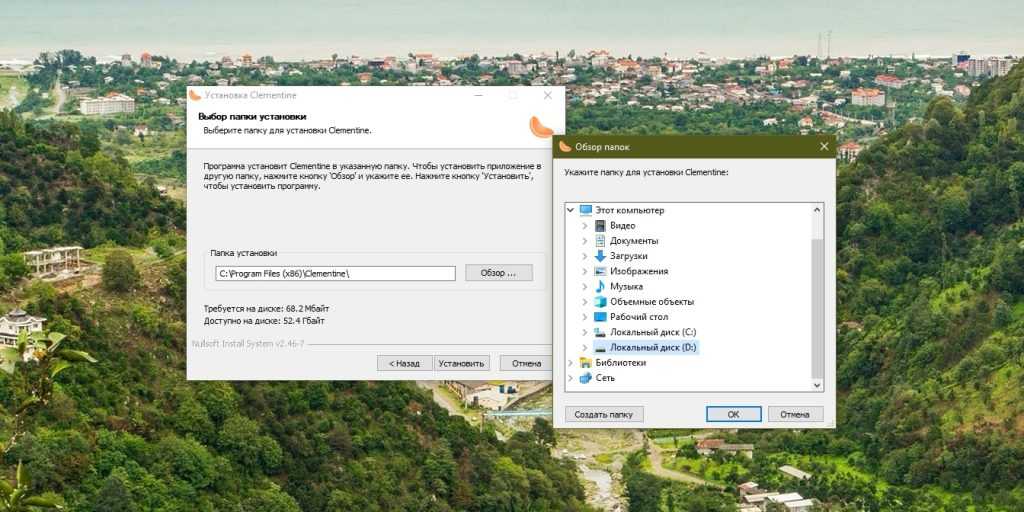
Когда инсталлятор предложит вам выбрать путь, нажмите «Обзор» (или Browse) и укажите диск и папку на нём, куда нужно поместить ваше приложение.
Как быть с уже установленными программами, которые переполняют системный диск? Можно вырезать папку с программой на диске С и скопировать её на новый носитель, а затем заменить пути к программе в меню «Пуск».
Но это теоретически также может привести к системным ошибкам. Поэтому самый надёжный способ — удалить программу через «Параметры» → «Приложения», а затем установить её заново на новый диск.
Игры
Игры занимают много места, и иногда это единственная причина покупки дополнительного ёмкого SSD. Чтобы изменить место установки проектов из Steam, сделайте следующее: нажмите «Steam» → «Настройки» → «Загрузки». Щёлкните кнопку «Папки библиотеки Steam».
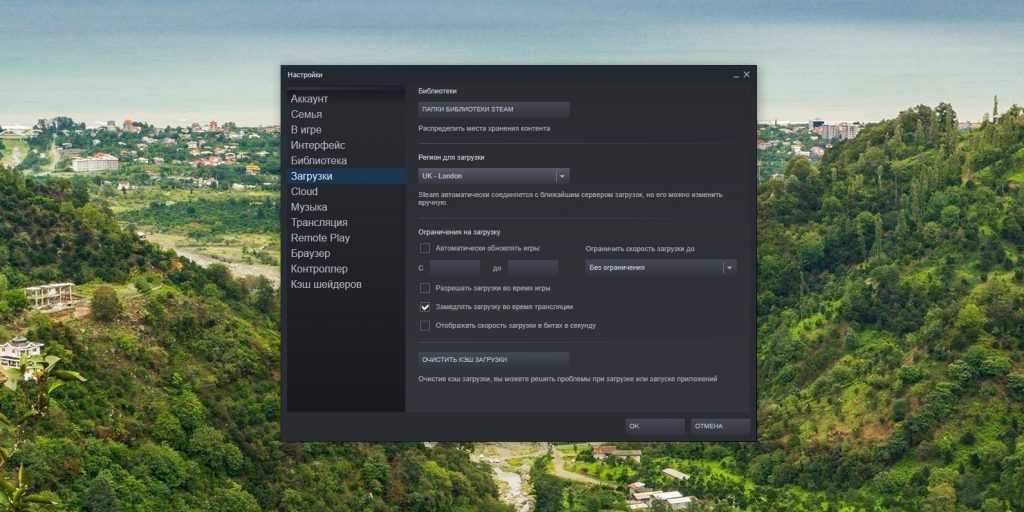
Затем — «Добавить папку».
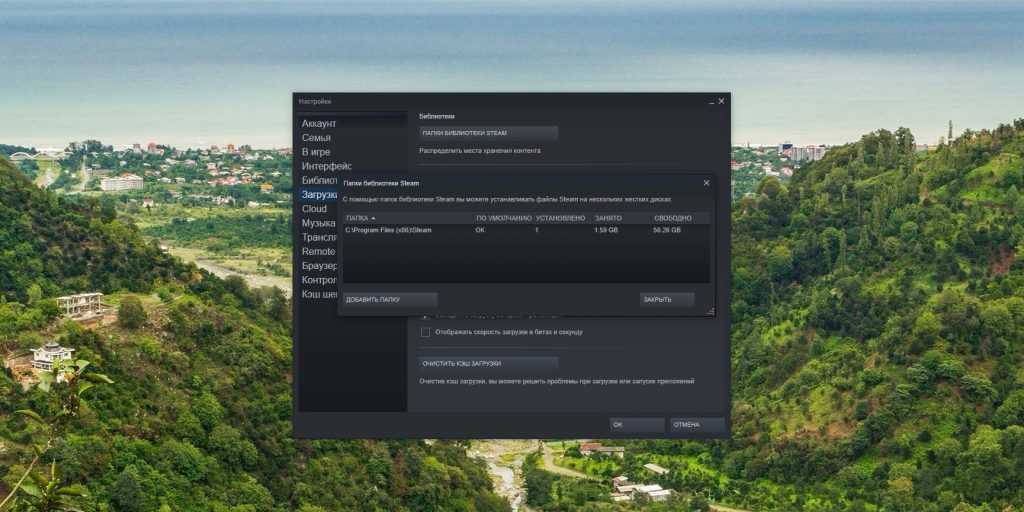
Выберите нужный диск и папку. При необходимости можно создать новую прямо в этом окне. Нажмите «Выбрать».
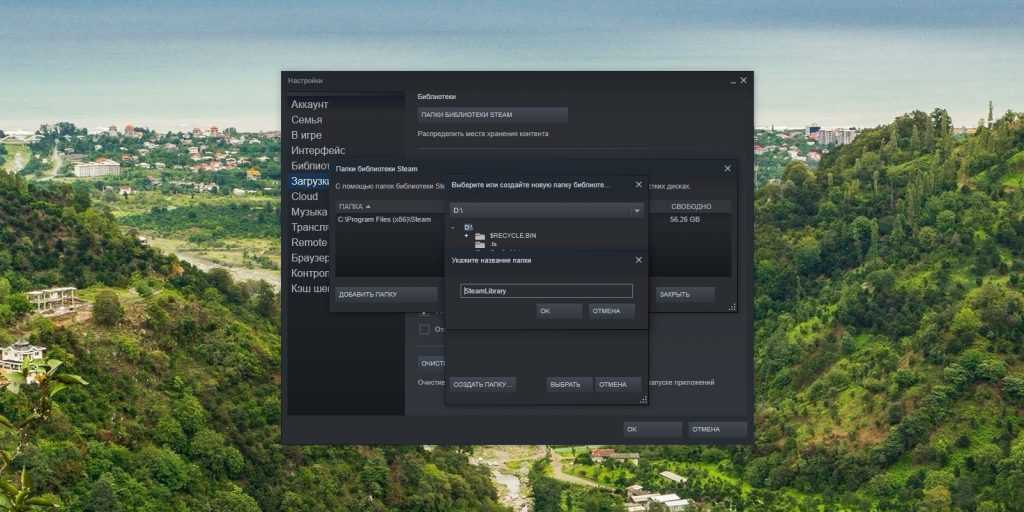
Затем щёлкните на вашу новую папку и выберите «Назначить папку по умолчанию».
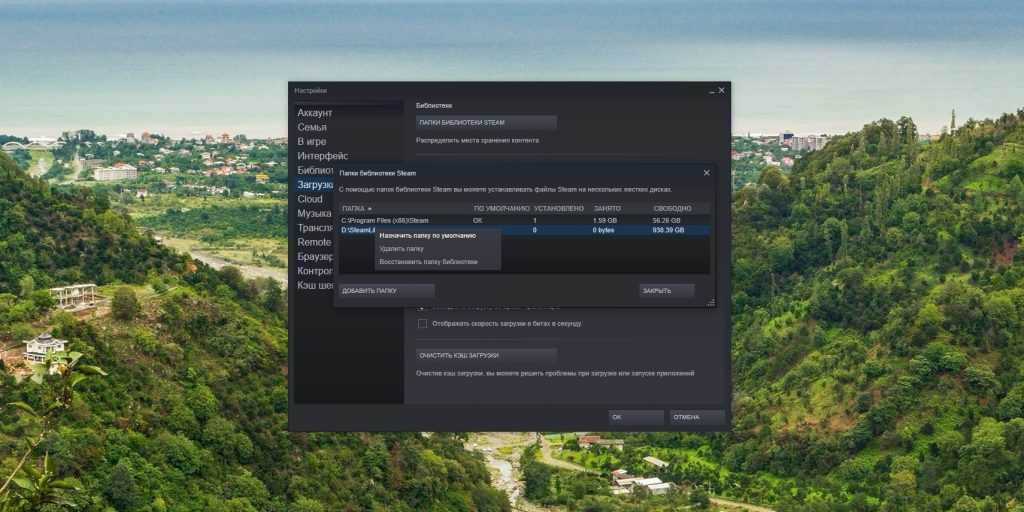
Теперь все новые игры будут устанавливаться туда.
При необходимости можно перенести уже имеющиеся игры Steam на новый диск. Для этого закройте клиент и выйдите из него через меню в трее. Затем откройте папку с файлами Steam, по умолчанию . Удалите оттуда всё, кроме папок steamapps, userdata и файла Steam.exe.
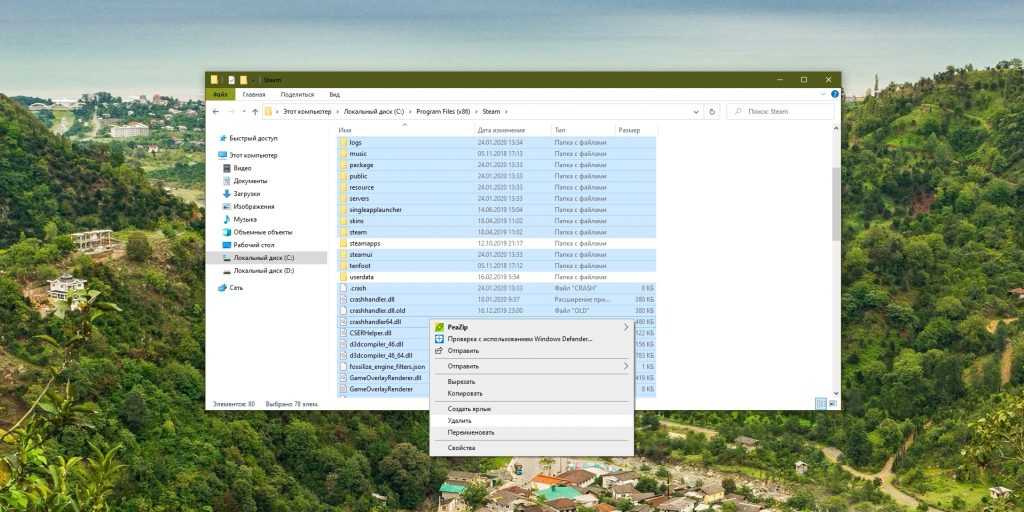
Вырежьте и вставьте всю папку Steam на новое место, например . Затем запустите клиент из перенесённой папки и зайдите в свой аккаунт.
Пользователям Epic Games Store, GOG, а также тем, кто покупает игры на старых добрых дисках, подобный способ недоступен. Поэтому единственный выход для них — удалить игру, а затем установить заново на другой накопитель.
Как изменить место загрузки обновлений Windows 10?
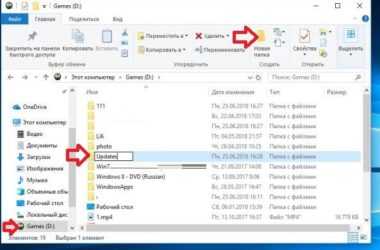
Большинство современных системных блоков и ноутбуков оснащаются несколькими носителями информации, чтобы разделить между ними полномочия и оптимизировать тем самым поведение операционной системы.
В качестве основного диска, пользователи стараются использовать SSD накопители, которые отличаются высокой скоростью обработки данных, что позитивно сказывается не только на программном обеспечении, установленном на нем, но и на работе системы в целом. Единственный минус, который является неотъемлемой частью всех новых и еще не распространенных технологий — это цена.
SSD остаются пока еще достаточно дорогим удовольствием, что заставляет пользователей экономить и приобретать носители небольшого объема. Из-за этого, 128GB является самым распространенным объемом SSD накопителя, что в современных реалиях хватает лишь на установку операционной системы и драйверов, так как еще должно быть минимум 20% свободного пространства для работы диска без вредя самому себе.
И именно по этой причине, каждый свободный гигабайт на вес золота. Поэтому сегодня, я хочу поделиться информацией о том, как немного разгрузить основной диск компьютера, а в частности SSD, для которого это будет вдвойне полезно.
Обновления Windows 10
Думаю не для кого не секрет, что самая последняя версия операционной системы от корпорации Microsoft регулярно получает обновления, которые сначала загружаются, а уже потом устанавливаются. Далее, после установки, файлы обновлений остаются в системе на довольно продолжительный период, хотя надобность в их дальнейшем хранении полностью отсутствует.
И самое главное, что скорее всего не устроит пользователей Windows 10, обновления хранятся на диске «C», основном разделе, который у многих является SSD накопителем, чья чрезмерная загрузка файлами может негативно сказаться на судьбе компьютера в дальнейшем.
И что же делать? Отключение обновлений хоть и возможно реализовать, но целесообразность подобного действия под большим вопросом. Размер накопителя тоже так просто не увеличишь.
Выходит, что единственным способом решить возникшую неприятность, является изменение места загрузки обновлений, чтобы они не нагружали SSD, а их продолжительное хранение не напрягало.
Как изменить папку для загрузки обновлений?
Итак, чтобы увеличить срок жизни SSD, да и вообще сэкономить место на диске «C», нам необходимо изменить место, куда Windows 10 будет загружать файлы обновлений. Для этого, по порядку, производим следующие действия:
- Для начала нужно создать папку, в которую будут помещаться все загружаемые обновления. Для этого заходим в: «Пуск» — «Компьютер», выбираем желаемый раздел, но не диск «C», заходим в него и создаем папку с любым названием, не используя при наборе русские буквы, чтобы избежать дальнейшей несовместимости. В моем случае папка называется «UpdateWindows».
- Далее необходимо проследовать по пути «Пуск» — Все приложения — Служебные-Windows и открыть «Командную строку» от имени администратора, щелкнув по ней правой кнопкой мыши и открыв пункт «Дополнительно».
- Теперь скопируйте команду net stop wuauserv и вставьте ее в окно командной строки, щелкнув в нем правой кнопкой мыши. Нажмите клавишу Enter.
- После этого, повторите действие выше, но уже с командой rd «%WINDIR%\SoftwareDistribution» /s /q . Нажмите Enter.
- Следующим шагом нужно скопировать команду mklink /d «%WINDIR%\SoftwareDistribution» «D:\UpdateWindows» , но в самом ее конце, вместо «UpdateWindows», вставьте название той папки, которую вы создавали для обновлений Windows в первом пункте. Нажмите Enter.
- Завершающим действием, вставьте в окно «Командной строки» эту команду — net start wuauserv . Снова нажмите Enter. Можете закрыть «Командную строку».
Все, теперь все загружаемые в дальнейшем обновления Windows 10 будут храниться в папке, которую вы самостоятельно создали, а значит диск «C» не будет загружен этой задачей и останется работоспособным гораздо более продолжительный период времени.
С обновлением!
На этом можно заканчивать, так как теперь вы знаете, как снизить нагрузку на свой SSD накопитель, который очень капризен и требует трепетного к себе отношения. А если вам интересны другие способы оптимизировать работу своего твердотельного товарища
Июньское обновление 2020:
Теперь мы рекомендуем использовать этот инструмент для вашей ошибки. Кроме того, этот инструмент исправляет распространенные компьютерные ошибки, защищает вас от потери файлов, вредоносных программ, сбоев оборудования и оптимизирует ваш компьютер для максимальной производительности. Вы можете быстро исправить проблемы с вашим ПК и предотвратить появление других программ с этим программным обеспечением:
- Шаг 1: (Windows 10, 8, 7, XP, Vista — Microsoft Gold Certified).
- Шаг 2: Нажмите «Начать сканирование”, Чтобы найти проблемы реестра Windows, которые могут вызывать проблемы с ПК.
- Шаг 3: Нажмите «Починить все», Чтобы исправить все проблемы.

Почему сокращается свободное пространство?
Первое, что нужно понимать при работе с операционной системой — она не статична. Ее состояние меняется в процессе работы, она загружает и создает тысячи новых файлов каждый день, получает пакеты новых данных и не всегда заботится о том, чтобы удалять уже бесполезные объекты. Так, например, я уже рассказывал как изменить место для загрузки обновлений Windows 10, а также как самостоятельно избавиться от ее старых файлов, которые хранятся в папке Windows.old. Кроме того, сама Windows 10 имеет функционал, воспользовавшись которым, можно выбрать папку для установки программ из Microsoft Store, что также положительно скажется на количестве свободного места основного носителя/раздела, которым сегодня зачастую является SSD-накопитель.
Но увы, этого не всегда достаточно
И тут стоит обратить внимание на то, что абсолютно все папки, которые используются установленными программами для загрузки или сохранения в них новых файлов, расположены на диске «C», а значит на самом SSD. Кроме того, даже всеми любимый «» также базируется на этом диске, а значит все расположенные на нем файлы и ярлыки занимают драгоценное место основного раздела системы, что, к слову, негативно сказывается и на сроке годности твердотельного накопителя
Однако, расположение этих папок можно поменять.
Проблема — открытый доступ к перемещенным папкам
В Windows давно есть возможность перемещения папок Документы, Музыка и прочих в другое расположение. Достаточно зайти в свойства папки и нажать одну кнопку.
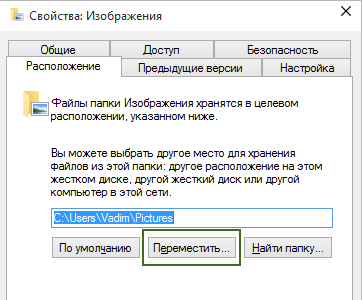
Эта функция исторически обладает изъяном в конфиденциальности, пример которого я привел выше.
Допустим, вы создали папку E:\Документы и перенесли туда свою папку «Документы». Теперь любой пользователь этого ПК может зайти в эту папку как к себе домой, что беспристрастно фиксирует команда icacls.
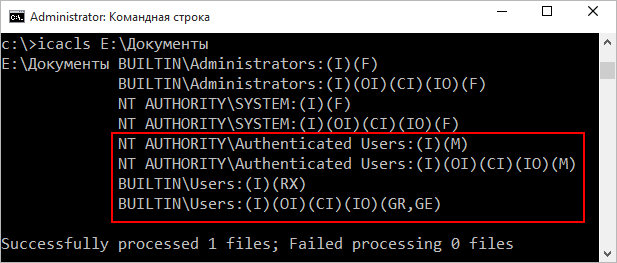
Эти же сведения вы можете увидеть на вкладке Безопасность в свойствах папки, но консольный вывод удобнее для картинки, поскольку видны разрешения всех групп.
Здесь у системы и группы администраторов ожидаемо есть полный доступ (F). Но тут еще все прошедшие проверку пользователи могут изменять файлы (M), т.е. обладают правами на чтение и запись, а встроенная группа «Пользователи» имеет разрешения на чтение и выполнение (RX).
Сравните с папкой своего профиля, куда доступом помимо системы и администраторов обладает только ваша учетная запись.
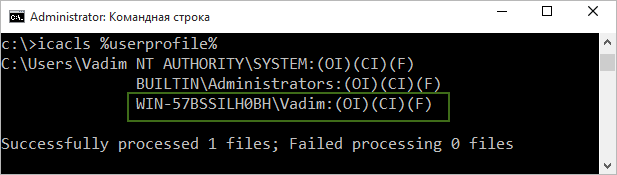
Windows 10 исправляет этот недостаток и упрощает разграничение доступа.
Обновления Windows 10
Думаю не для кого не секрет, что самая последняя версия операционной системы от корпорации Microsoft регулярно получает обновления, которые сначала загружаются, а уже потом устанавливаются. Далее, после установки, файлы обновлений остаются в системе на довольно продолжительный период, хотя надобность в их дальнейшем хранении полностью отсутствует.
И самое главное, что скорее всего не устроит пользователей Windows 10, обновления хранятся на диске «C», основном разделе, который у многих является SSD накопителем, чья чрезмерная загрузка файлами может негативно сказаться на судьбе компьютера в дальнейшем. И что же делать? Отключение обновлений хоть и возможно реализовать, но целесообразность подобного действия под большим вопросом. Размер накопителя тоже так просто не увеличишь. Выходит, что единственным способом решить возникшую неприятность, является изменение места загрузки обновлений, чтобы они не нагружали SSD, а их продолжительное хранение не напрягало.
Как переместить папки на другой диск?
Сам процесс достаточно простой, но требует некоторых приготовлений, чтобы избежать возможных ошибок, либо потери файлов, что практически невозможно, но вероятность всегда имеется.
Итак, в первую очередь необходимо выбрать диск, который будет использоваться вместо SSD и станет прибежищем для пользовательских папок. Не рекомендую использовать для этой роли другой SSD, если только его объем не превышает 1TB, так как в конечном итоге решаемая сегодня проблема может повториться с ним. Лучше всего использовать всеми привычный HDD, который пусть и работает медленнее, зато менее прихотлив в процессе использования и лучше подходит для хранения большого массива данных. Также не рекомендую использовать внешний жесткий диск, так как любое его отключение — намеренное или самопроизвольное, приведет к нарушению путей и дальнейшим ошибкам в системе. Теперь же по порядку:
- Заходим в файловую систему выбранного диска через «», и прямо в корне, не заходя в другие папки, создаем новую, назвав ее именем пользователя Windows, используя только латиницу.
- Открываем созданную папку и в ней, одну за другой создаем еще несколько со следующими названиями: Videos, Documents, Downloads, Pictures, Music, 3D Objects, Desktop, Saved Games, Favorites, Contacts, Searches, Links.
- Теперь отправляемся по пути «C:\Users\Имя пользователя», где имя пользователя зависит от того, как назвали свою учетную запись Windows.
- Здесь нас интересуют папки «Видео»(Videos), «Документы»(Documents), «Загрузки»(Downloads), «Избранное»(Favorites), «Изображения»(Pictures), «Контакты»(Contacts), «Музыка»(Music), «Объемные объекты»(3D Objects), «Поиски»(Searches), «Рабочий стол»(Desktop), «Сохраненные игры»(Saved Games), «Ссылки»(Links). Если в них есть информация, которая для вас особо ценная, и вы не хотите ее потерять в процессе переноса из-за внезапного отключения электричества или иным, независящим от вас обстоятельствам, то скопируйте ее в надежное место.
Теперь, когда все важные файлы в целости и сохранности, следует осуществить перечень действий, который обязательно нужно повторить с каждой вышеуказанной папкой. В качестве примера, я буду использовать папку «Видео».
- Кликаем по папке «Видео» правой кнопкой мыши и в контекстном меню щелкаем по пункту «Свойства».
- Когда откроется небольшое окошко, переходим во вкладку «Расположение».
- Здесь мы наблюдаем всего один раздел, в котором указано нынешнее расположение папки и три кнопки.
- Кликаем по кнопке «Переместить», и после открытия вспомогательного окошка «Проводника», переходим в новую папку «Videos», которую вы создали на другом жестком диске, а после нажимаем «Выбор папки».
- Нажимаем «Применить», отвечаем «Да» на вопрос о перемещении всех файлов, ждем окончания перемещения и нажимаем «ОК».
На этом этапе система даст папке «Videos» новое название «Видео», соответствующий значок, и все ссылки на данную папку, расположенные в «Меню Пуск» и «Проводнике» будут автоматически перенаправлять в новую директорию. Теперь переходим к следующей папке, например «Документы», и повторяем с ней все вышеописанные действия. А уже потом следует повторить процесс со всеми остальными папками. Как только вы завершите данную процедуру, все новые файлы, которые раньше система сохраняла бы на диске «C», будут отправляться по новому пути.
Как правильно переместить пользовательские папки на другой диск в Windows 10?
Процесс грамотного перемещения пользовательских директорий условно делится на 2 части: настройка их нового расположения, а затем перенос находящихся в старом месте файлов. Кроме того, некоторое время назад стало возможным перемещение папок «Документы» и «Изображения» не просто на другой диск, а в OneDrive.
Как создать пользовательские папки на другом диске в Windows 10
В Windows 10 предусмотрен специальный механизм изменения расположения пользовательских папок.
Почему это обязательно нужно сделать? Дело в том, что при ручном перемещении папок не сохраняется одно из их важных свойств: конфиденциальность. Выше мы писали о том, что другие пользователи этого ПК не могут посетить ваши пользовательские папки. Если вы перенесёте их просто по инструкции ниже, никакой защиты новых директорий предусмотрено не будет.
Как перенести файлы из пользовательских папок на другой диск
После создания пользовательских папок на другом диске вы можете легко убедиться в том, что старые файлы из директорий на системном разделе никуда перенесены не были. Но в системе имеется механизм для грамотного перемещения старых папок в новые каталоги.
- Откройте Проводник.
- Пройдите в старую пользовательскую директорию на системном диске: C:\Users (Пользователи)\Имя_пользователя.
- Кликните правой клавишей мыши по папке Видео и выберите пункт Свойства.
- Перейдите во вкладку Расположение.
- Нажмите кнопку Переместить и выберите местоположение новых пользовательских папок на другом диске.
- Кликните на кнопку Применить и подтвердите перемещение.
- Повторите операцию с папками Документы, Музыка и Изображения.
Теперь пользовательские папки со всеми старыми файлами находятся на другом диске, и при этом все функции разграничения доступа к ним работают исправно. При переустановке системы достаточно будет указать этот диск, как место пользовательских папок (по инструкции выше), и Windows 10 будет корректно работать с ними.
Как перенести папки «Документы» и «Изображения» в OneDrive
Windows 10 позволяет заменить стандартное расположение папок «Документы» и «Изображения» с пользовательской директории (X:\Users) на каталог OneDrive (где бы он не был расположен).
- Если папка облачного хранилища находится в системном разделе, вы можете переместить OneDrive на другой диск.
- Кликните на иконку OneDrive в трее и выберите пункт Параметры.
- Перейдите во вкладку Автосохранение.
- Измените место сохранения документов и изображений с Только этот компьютер на OneDrive.
- Перенесите старые папки Изображения и Документы из пользовательского каталога в OneDrive по инструкции выше.
Таким образом вы можете управлять местоположением пользовательских директорий на вашем устройстве. Если вы всё равно не желаете их эксплуатировать, предпочитая вручную созданные где-либо каталоги, вы можете убрать ярлыки пользовательских папок из меню «Этот компьютер» в Проводнике.
Приложения со сторонних ресурсов
Будем откровенны: несмотря на все старания Microsoft, мы до сих пор редко скачиваем что‑то из их Store. Как правило, рядовой пользователь идёт на сайт разработчика программы, качает оттуда установщик и ставит приложение так же, как это делалось в старой доброй Windows 7.
В этом случае поменять место для программы совсем просто. Скачайте инсталлятор любого нужного вам приложения. Затем начните установку как обычно.
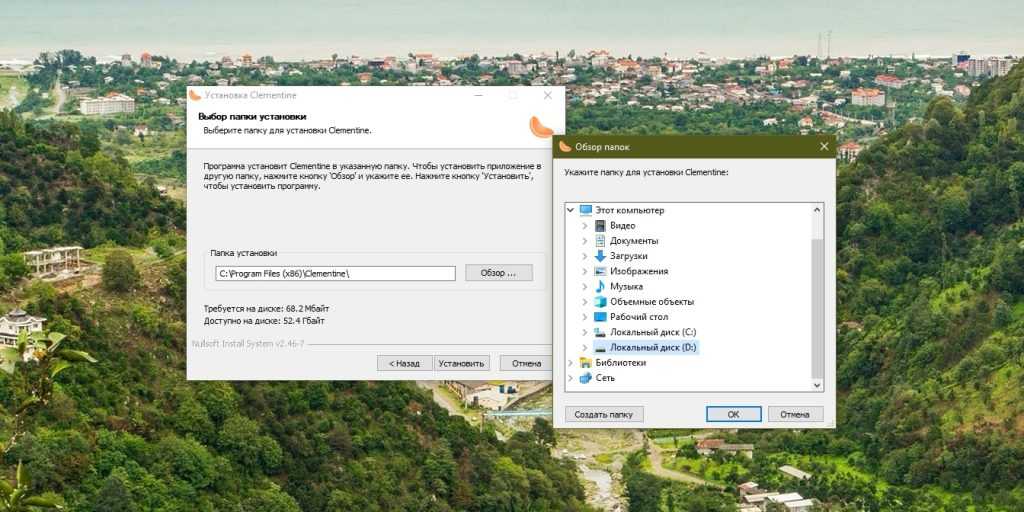
Когда инсталлятор предложит вам выбрать путь, нажмите «Обзор» (или Browse) и укажите диск и папку на нём, куда нужно поместить ваше приложение.
Как быть с уже установленными программами, которые переполняют системный диск? Можно вырезать папку с программой на диске С и скопировать её на новый носитель, а затем заменить пути к программе в меню «Пуск».
Но это теоретически также может привести к системным ошибкам. Поэтому самый надёжный способ — удалить программу через «Параметры» → «Приложения», а затем установить её заново на новый диск.
Игры
Игры занимают много места, и иногда это единственная причина покупки дополнительного ёмкого SSD. Чтобы изменить место установки проектов из Steam, сделайте следующее: нажмите «Steam» → «Настройки» → «Загрузки». Щёлкните кнопку «Папки библиотеки Steam».
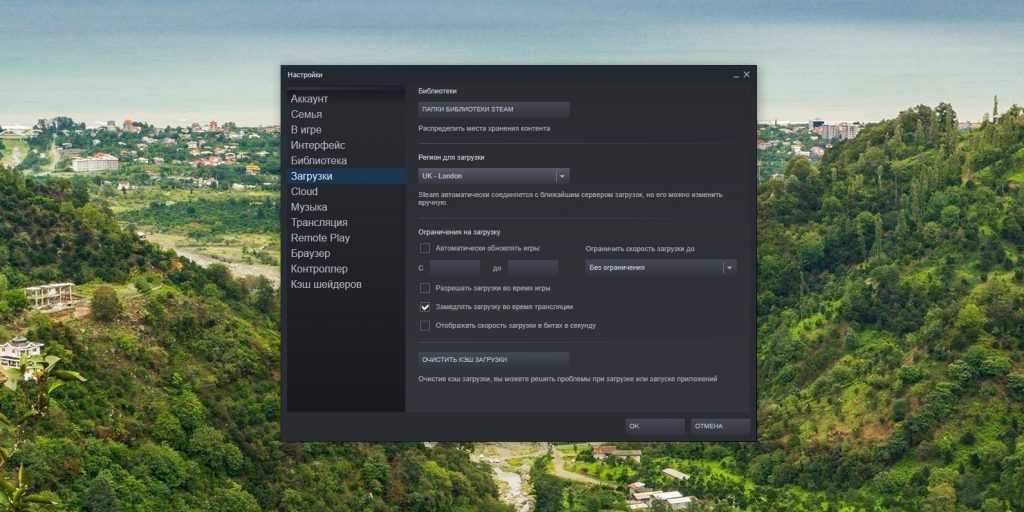
Затем — «Добавить папку».
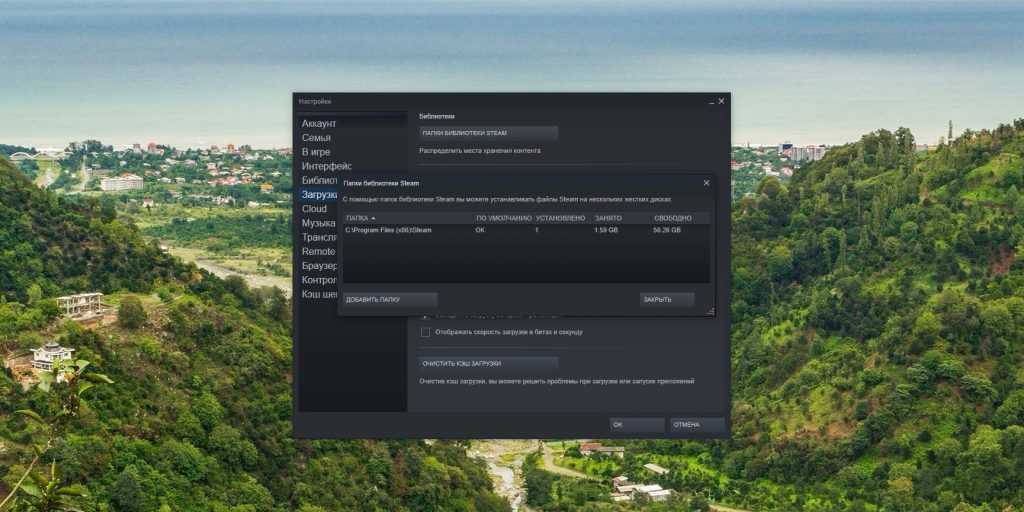
Выберите нужный диск и папку. При необходимости можно создать новую прямо в этом окне. Нажмите «Выбрать».
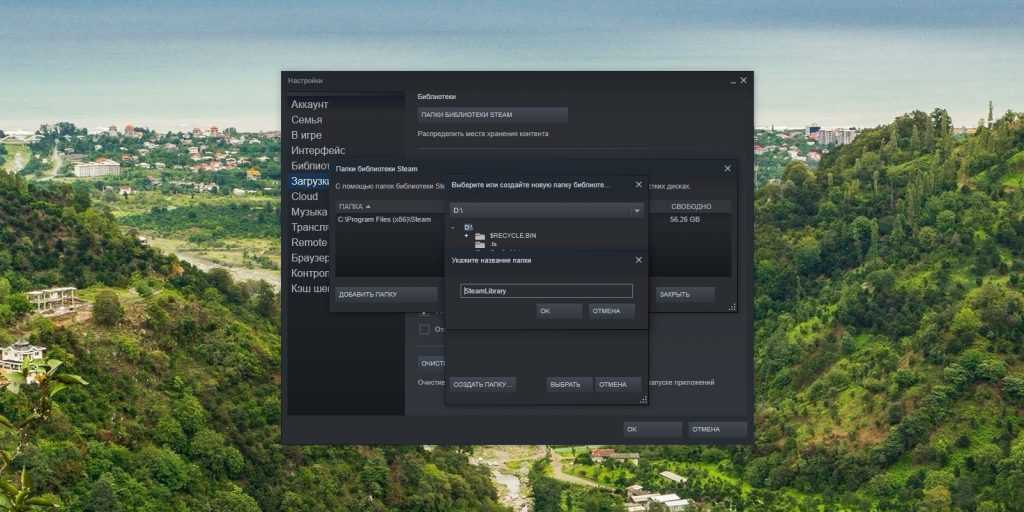
Затем щёлкните на вашу новую папку и выберите «Назначить папку по умолчанию».
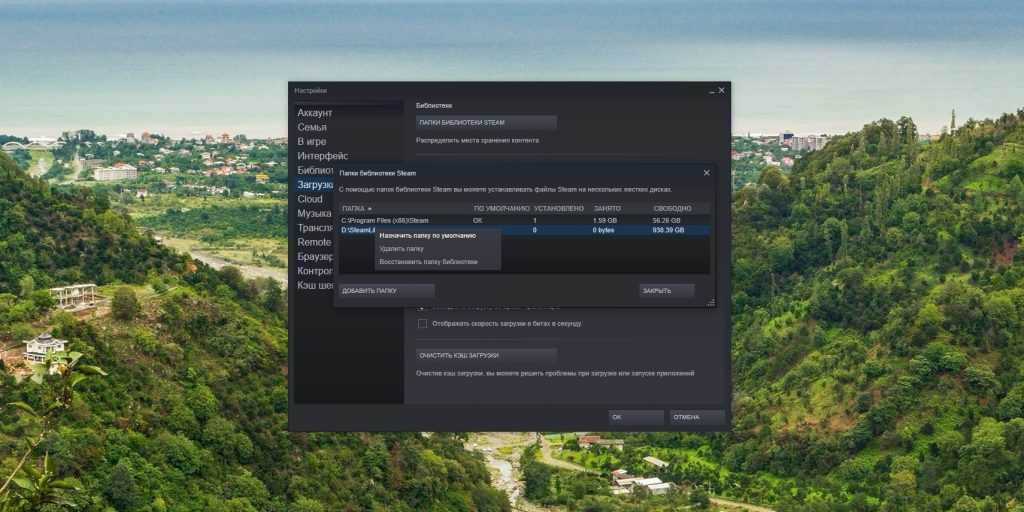
Теперь все новые игры будут устанавливаться туда.
При необходимости можно перенести уже имеющиеся игры Steam на новый диск. Для этого закройте клиент и выйдите из него через меню в трее. Затем откройте папку с файлами Steam, по умолчанию . Удалите оттуда всё, кроме папок steamapps, userdata и файла Steam.exe.
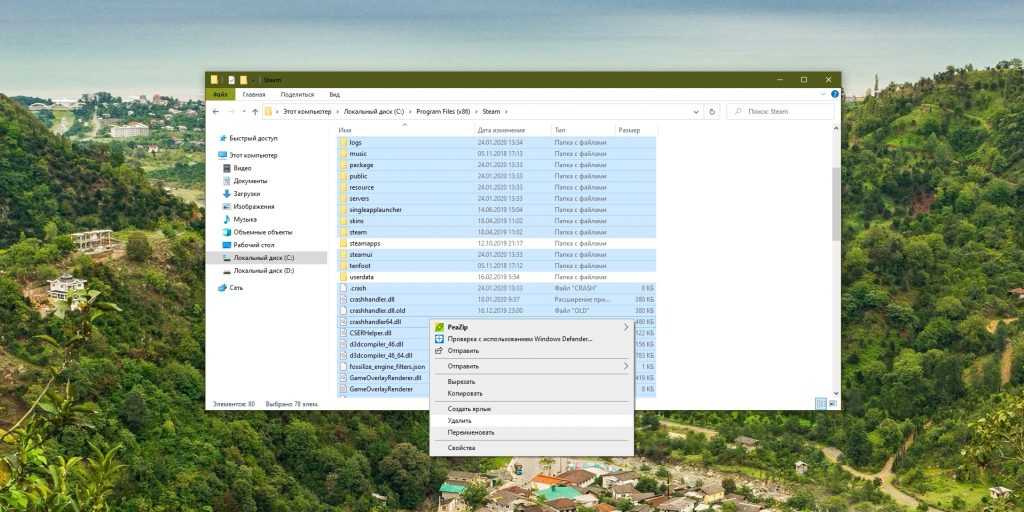
Вырежьте и вставьте всю папку Steam на новое место, например . Затем запустите клиент из перенесённой папки и зайдите в свой аккаунт.
Пользователям Epic Games Store, GOG, а также тем, кто покупает игры на старых добрых дисках, подобный способ недоступен. Поэтому единственный выход для них — удалить игру, а затем установить заново на другой накопитель.
