Определение формата файла
Под термином «формат» подразумевают информацию, которая используется ПК для открытия заранее обозначенной области данных. Подобные сведения позволяют устройству правильно выбрать программу. Если расширение ранее не использовалось в системе и с ним не связано ПО, то Windows попросит пользователя сделать выбор вручную. Узнать соответствие формата программе можно, выполнив поиск по интернету.
Будет полезным
Расширение – это буквенное выражение формата. Оно состоит из 2-4 символов, которые располагаются после имени файла. В операционной системе их можно скрыть или отобразить, по желанию пользователя. После привязки программы, через которую будет выполняться открытие документа, его значок автоматически изменится.
Изменение расширения файлов в Windows
В большинстве случаев простое изменение формата файла путём переименования, но без реального преобразования не даёт пользователю никаких дополнительных возможностей. Рисунок с расширением docx не откроется в Word, таблица, переименованная из xlsx в rar, не станет архивом. Однако иногда поменять формат действительно необходимо. Например, для получения из текста с расширением txt исполняемый файл bat. Пригодится такая замена и при необходимости сделать из того же txt веб-страницу html.
Перед обычным переименованием в Windows требуется включить отображение расширения. Обычно оно является невидимым, чтобы не мешать переименованию названия. Способ включения зависит от версии Windows:
- Перед тем, как изменить формат файла на Windows 7, переходят к панели управления с представлением мелкие значки (через «Пуск»), затем – к свойствам папок и вкладке вида, и, наконец, убирают галочку напротив скрывающего расширения пункта, нажимают OK.
- При наличии на ПК Windows 10 (8) открывают в Проводнике сначала вкладку «Вид», если требуется меню «Показать и скрыть», и отмечают пункт расширений имён файлов.
Теперь расширение видно пользователю. Для изменения формата только одного файла можно воспользоваться контекстным меню, выбрать пункт переименования.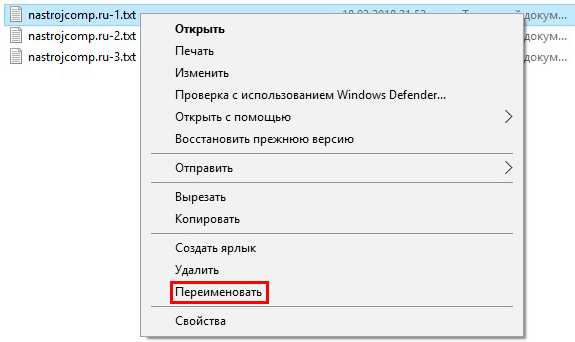
Исправить расширения группы файлов можно, открыв cmd. Для этого зажмите клавишу Shift, кликните правой кнопкой мышки по папке с файлами для переименования в Проводнике, выберите «открыть окно команд». В cmd напечатайте команду ниже, кликните Enter:
ren *.xxx *.yyy, где xxx представляет собой начальный формат, yyy – конечный.
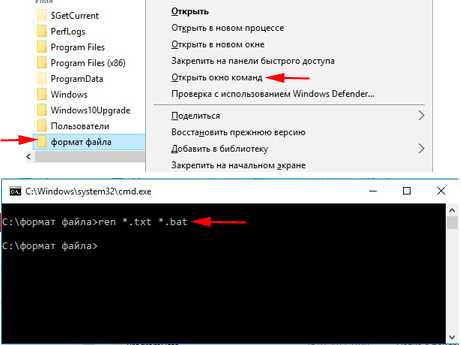
Выполняя изменение формата файла с помощью специальных программ и ресурсов, обеспечивают возможность открыть элементы одного типа определёнными приложениями, уменьшать их размер (как в случае преобразования BMP или RAW в JPEG). Проще всего делать это с изображениями и документами, воспользовавшись обычным редактором. Для некоторых файлов можно просто изменить расширение в системе Windows, но их количество ограничено – в большинстве случаев простое изменение надписи не даст никакого результата.
Командная строка
Командная строка также позволяет менять расширения. Выполнять эту процедуру мы будем при помощи команды «rename»:
- Запускаем командную строку. Чтобы включить её, переходим в меню «Пуск», открываем «Все программы» и в папке «Стандартные» выбираем «Выполнить». Либо прожимаем комбинацию клавиш Win + R.
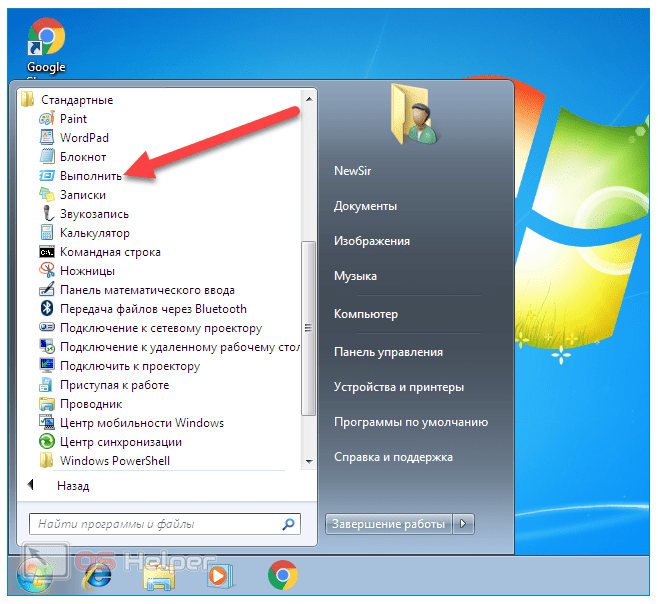
- В открывшемся окне «Выполнить» прописываем команду «cmd» и нажимаем на «ОК».
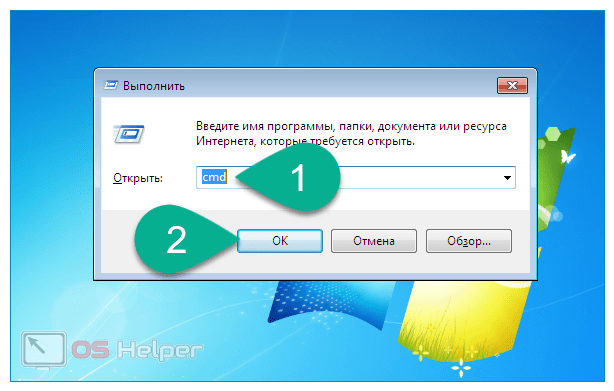
- Узнаём путь к объекту, с которым будем работать. Для этого переходим в папку, в которой он хранится, кликаем по адресной строке, чтобы сделать путь видимым, и копируем его.
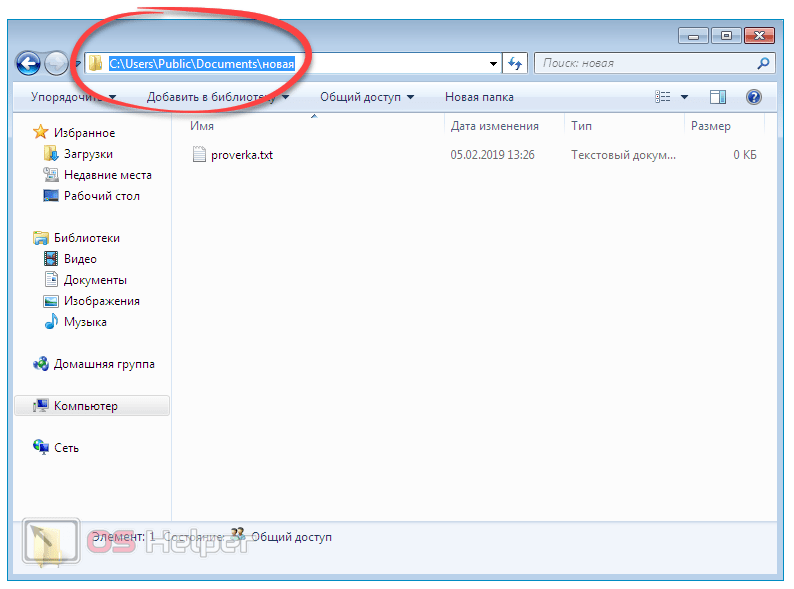
- Вставляем в командную строку команду «rename», а затем прописываем путь к файлу, тип которого хотим изменить. После пути вставляем обратный слеш и пишем название объекта с текущим расширением.
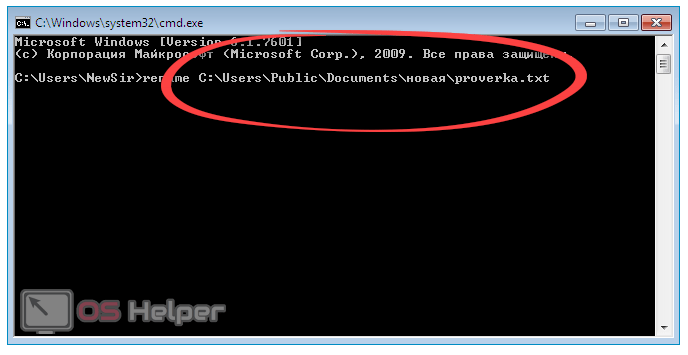
- Делаем пробел и вставляем после прописанной строки следующую комбинацию: «*.doc» (вместо «doc» пишем то расширение, на которое будем менять текущее). Нажимаем на Enter.
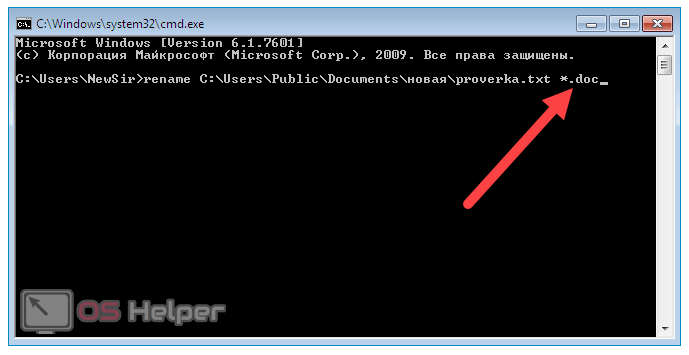
- Закрываем командую строку и проверяем, изменился ли тип.
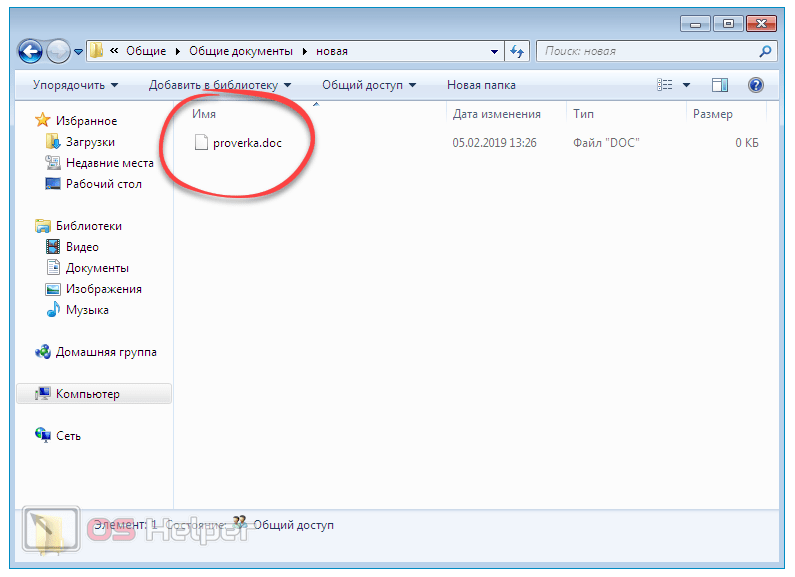
Как сменить расширение файла в windows7 | СублиМастер
В этой небольшой, но полезной заметке я хочу рассказать о том, как сменить расширение любого файла в вашем компьютере. И если в windowsXP эта процедура вряд ли у кого-нибудь вызовет затруднение, то в windows7 все немного сложнее. Расширение файлов там часто скрыто от редактирования.
У кого-то, возможно, возникнет вопрос — о каком расширении вообще идет речь? Если мы возьмем какой-либо файл, например документ Word, то увидим, что он записан примерно так — «Меняем расширение файла.doc» . Вот все, что стоит перед точкой — это имя файла, а то, что после точки (.doc) и есть расширение данного файла. Расширения играют очень важную роль, они помогают операционной системе распознать тип файла и определить, какой программой его лучше открыть. Расширения бывают самые разные — .txt, .iso, .jpg, .rar и многие-многие другие. Соответственно, для чтения каждого из них существуют свои программы и приложения.
Часто требуется поменять расширение. Например, при редактировании цветового профиля принтера нам приходилось менять расширение .icc на .icm. Иначе программа Color DarkRoom просто не распознала бы данный файл.
В windowsXP расширение меняется просто. По нужному файлу кликают правой кнопкой мыши и выбирают пункт Переименовать. Теперь и имя файла и его расширение легко можно изменить с помощью клавиатуры.
Но в windows7 при подобных действиях часто редактируется только имя, а расширение файла скрыто. В таком случае можно поступить несколькими способами.
1. Нажмите на меню Пуск (кружок с логотипом в левом нижнем углу). В самом низу в форму поиска впишите Параметры папок и выберите из списка строку с этим названием. В открывшемся окошке на вкладке Вид снимите галочку в строке Скрывать расширения для зарегистрированных типов файлов.
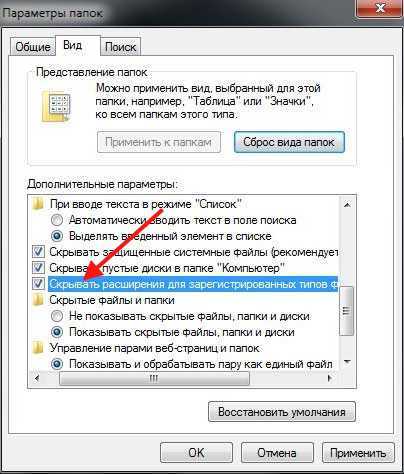
Теперь вы можете сменить расширение обычным способом, как описано выше.
2. Вторым способом делаем так — открываем любую папку на компьютере и в левом верхнем углу жмем на кнопку Упорядочить. В открывшемся меню выбираем строчку Параметры папок и поиска, нажав на которую мы снова увидим знакомое нам по первому способу окно, где на вкладке Вид снимаем галочку в строке Скрывать расширения для зарегистрированных типов файлов.
Есть еще пара способов сменить расширение файла в windows7, но, думаю, вам и этих вполне достаточно.
Желаю успеха!
Выбираем кружечный термопресс
Выбираем термопресс для маек
Полезные программы для интернета
Онлайн
Интернет представляет множество специализированных сайтов, которые позволяют сменить расширение автоматически в режиме реального времени. В качестве иллюстрации — сайт doc.investintech.com/ предоставляет пользователям возможность переконвертировать текстовые файлы формата .docx в .doc, читаемые большим количеством текстовых редакторов. Исполнять процедуры смены формата на подобных сайтах можно следующим образом:
-
при помощи кнопки «Обзор» или «Browse» выбирается нужный файл;
-
в соответствующем окне указывается его расширение;
-
нажимается кнопка подтверждения операции;
-
файл нового формата скачивается на жесткий диск компьютера
После смены формата при помощи онлайн-конвертера рекомендуется проверить, верно ли прошла процедура, попробовав открыть обновленный документ при помощи нужного приложения. Если он открывается без проблем — все прошло правильно. Его свойства не были повреждены, и вам удалось сменить расширение документа без ошибок. Это говорит о том, что онлайн-конвертер вы можете использовать и в дальнейшем.
Дополнительные методы
Также процедуру можно выполнить и через «Панель управления». Для этого потребуется сделать всего несколько шагов:
- Щелкнуть «Пуск»;
- Запустить «Панель управления»;
- После этого открыть вкладку «Оформление и персонализация»;
- Далее войти в подраздел «Параметры папок»;
- Потом, чтобы показать расширения, требуется исполнить пункты под номерами 5, 6 и 7 из предыдущей инструкции;
Если вышеуказанные действия покажутся пользователю слишком сложными и долгими, то несколько быстрее поставленный вопрос можно решить еще одним способом:
- Вызвать контекстное меню от «Пуск» и щелкнуть строчку «Проводник»;
- Кликнуть «Alt» и войти во вкладку «Сервис»;
- В выпадающем перечне команд щелкнуть «Параметры папок»;
- Дальше все действия будут полностью аналогично двум вышеописанным инструкциям.
После осуществления вышеуказанных мероприятий появляется значительный риск случайного удаления расширения какого-нибудь файла во время его переименования. В этом случае от пользователя требуется просто вновь переименовать его, после наименования поставив точку, и вручную напечатать символы формата файла.
Так принято, что обычные пользователи компьютеров не интересуются расширениями файлов. Эта информация более востребованная уже для опытных юзеров ПК. Чаще всего расширение файла необходимо знать, чтобы подобрать программу для его открытия. К примеру, если у вас имеется видео и вы будете знать, что его расширение.avi, то вы уже знаете что его можно открыть при помощи видеоплееров , или .
Для того, чтобы увидеть расширение любого файла необходимо:
1. Щелкнуть по нему правой кнопкой мыши и в появившемся контекстном меню выбрать команду «».
2. В открывшемся окне свойств, во вкладке «Общие » находим раздел «Тип файла «. В этом разделе как раз и будет указано расширение файла. В моём случаи расширение файла » «.
Если вы хотите, чтобы скрытые расширения имени файлов всегда были видно необходимо:
1. На рабочем столе Windows 7 нужно вызвать контекстное меню нажатием правой кнопки мыши. В нем выберите команду «Свойства папки «.
2. Затем, в открывшемся окне «Параметры папок » перейдите во кладку «Вид «.
3. В списке «Дополнительные параметры » отыщите параметр «Скрывать расширения для зарегистрированных типов файлов «. Уберите флажок который установлен напротив этого параметра.
4. Затем нажмите кнопку «Применить «.
Теперь рядом с названием всех ваших значков (файлов) будет также отображаться их расширение. Ранее на сайте мы уже писали о том, какие существуют
Данное руководство расскажет, как отображать расширение файлов Windows 7, 8, 10 и зачем нужна данная опция. Здесь представлено два метода, позволяющих показывать расширения, — подходящий для всей линейки ОС от Microsoft и используемый в восьмой и десятой версиях операционной системы, но простой в применении.
В последних Windows расширения скрываются по умолчанию. Это проще для визуального восприятия, ведь в названиях программ отсутствуют непонятные символы. Но пользователям часто необходимо изменить расширение файла в Windows 10, 8, 7 или его увидеть, так как приложения различных типов могут иметь одинаковое название и ярлык.
Кроме того есть ряд вирусов, для борьбы с которыми требуется включение показа расширений. Активация этой опции необходима и для того, чтобы скрытые файлы сделать видимыми в Windows 7, 8, 10.
Совет: после выполнения необходимых манипуляций с приложениями рекомендуется вновь скрыть отображение типов, чтобы в будущем при смене названий не поменять или не удалить значение этого параметра. Ведь при его изменении приложение перестанет запускаться.
Конвертация файлов
Когда смена формата не помогает и документ или изображение не открывается, значит не выполнены основные условия. Смена расширения не всегда решает проблему, особенно с открытием видео и изображений. Суть в том, что меняется только лишь описание для системы, но никак не само содержимое.
Видео форматы обладают различными кодеками и настройками, текстовые документы используют шаблоны, шрифты, изображения и прочие настройки, специализированные файлы открываются только специальным ПО. В решении данной ситуации помогает конвертация.
Конвертация – преобразование одного формата файла в другой, с изменением не только расширения, но и содержимого.
Популярные онлайн конвертеры:
- onlinevideoconverter.com – большое количество поддерживаемых типов файлов (MP3 | OGG | WMA | FLAC | MP4 | MPG | WMV | MKV | WEBM | 3GP и другие). Конвертирование выполняется в режиме онлайн: загружаете файл на сервер, выбираете нужный формат, скачиваете результат.
- online-convert.com – конвертация архивов, аудио, баз данных, веб-сайтов, векторных и растровых изображений, видео, текстовых документов, презентаций, таблиц, электронных книг и других типов. Быстрая конвертация, есть API для сторонних разработчиков.
Проблемы, связанные с использованием конкретного типа документа, встречаются крайне редко. Практически для каждого файла и документа есть приложение, способное его открыть. Для видео подойдёт хороший плеер с большим количеством кодеков. Для документов, таблиц и презентаций Microsoft Office, Libre Office или Open Office.
Как поменять формат файла в Windows 10 через переименование?
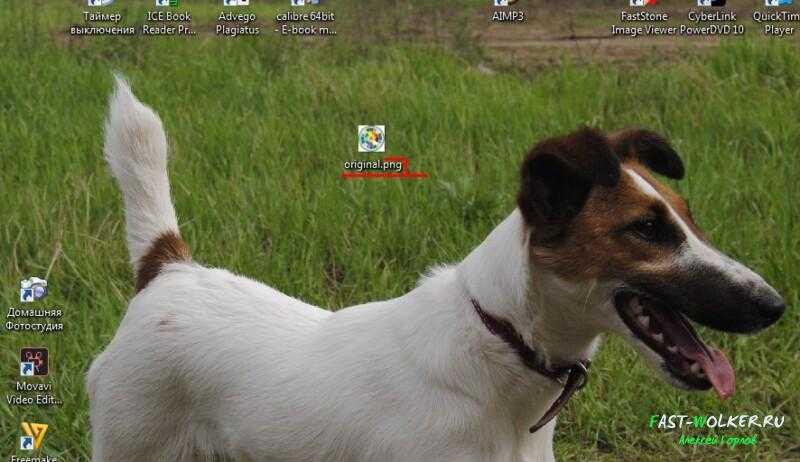
Теперь для его переименования достаточно кликнуть мышкой на тексте файла. Стереть это расширение и вписать другое. В результате вы измените расширение. Однако учтите, что изменять формат файла таким образом, можно не для всех разрешений. У музыкальных файлов вы не поменяете расширение на, например видео, что бы файл воспроизводился.
Текстовые вы не поменяете на графические и наоборот. Вот графические форматы легко изменяются и открывая каждый, вы увидите картинку. Но если вы, например, все тот же графический файл измените на текстовой, то уже открыть его не сможете.
Например, меняем расширение с графического формата png на txt. Что мы увидим открыв этот файл? Файлы с расширением txt по умолчанию открываются в блокноте. Вот в таком блокноте и откроется переименованная картинка:
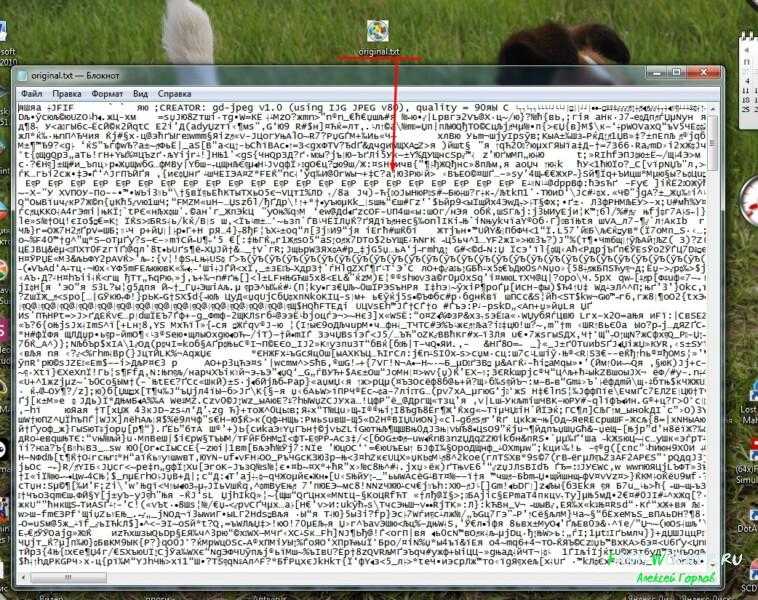
Как видите, вместо картинки у нас открылся текстовой формат с набором символов. Поэтому, изменяя расширения файлов, необходимо представлять какие форматы легко изменяются без потери содержимого.
Кстати, имеется и другой способ изменять расширения, не прибегая к настройкам системы. Для этого необходим файловый менеджер, например Total Commander. В нем все файлы изначально показаны с расширением.
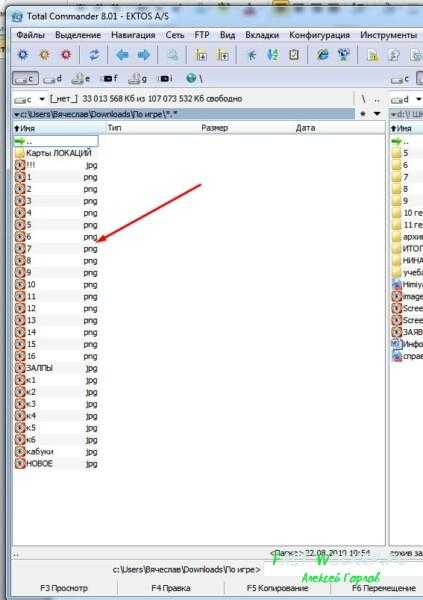
Остается также дважды нажать на текстовое название файла, и переименовать расширение с одного на другое. Но, если после такого изменения у вас файл не открылся, значит это разные по содержимому файлы. Изменяйте разрешение на исходное. А как же тогда изменять разрешение у тех файлов, которые не изменяются простым переименованием?
Для смены форматов файлов существуют различные программы- конвертеры. Это и онлайн конвертеры и обычные программы, которые устанавливаются на компьютер. Если вам нет надобности устанавливать дополнительное ПО, то используйте онлайн режим. Если вы часто работаете в отсутствии интернета, тогда вам поможет стороннее ПО.
С помощью всех этих программ и сервисов легко изменять один формат файлов на другой, но опять-таки файлы должны нести одинаковое содержимое. Так текстовые вы не превратите в мультимедиа, а графические в текстовые.
Как изменить тип файла в windows 10
Давайте переходить к практике и разберем как изменить тип файла в windows 10. Предположим у мне нужно изменить расширение txt, в любой операционной системе семейства Microsoft, расширения скрыты и логично, что если нужно, что то поменять штатными средствами, то нужно включить функционал.
Все, что нам нужно это открыть проводник, сделать это можно по иконке папки справа от кнопки пуск.
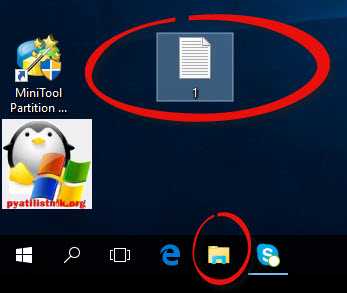
поменять формат нам поможет нажатие на меню Вид и установка галки Расширения имен файлов.
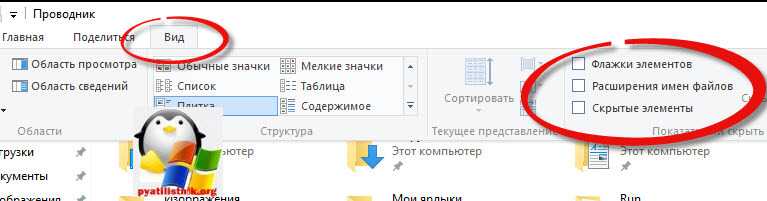
Обратите внимание, что тут можно включить скрытые файлы Windows 10. Все проверяем, наш файлик txt
Все теперь выбрав его и нажав клавишу F2, можно поменять формат на нужный, стираем txt и заменяем его. Реальный случай когда это может пригодиться, вы в txt пишите какой нибудь скрипт, а потом меняете формат на bat или cmd и он становится скриптом.
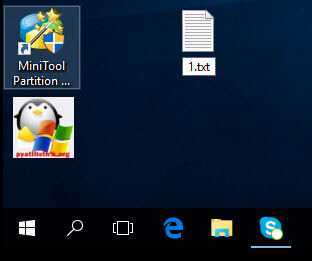
Как видите изменение формата файла в Виндоус, не сложнее, чем сказать раз, два и три, но не думайте, что это действует всегда, у вас так не получиться взять mp3 и сделать из него avi, чудес не бывает. Данный метод, полезен например при редактировании файла Hosts в системе, так как он по умолчанию не имеет расширения, а бывают случаи, что при его редактировании пользователю предлагается сохранить его уже в формате txt, который не всегда виден, если не включено отображение.
Изменение расширения простым переименованием
Как включить отображение расширения файлов в Windows 10 понятно, теперь перейдем к замене одних расширений на другие. С необходимостью изменить расширение файла встречаться приходится нечасто. Обычно потребность в подобных манипуляциях возникает при создании скриптов в Блокноте, открытии тем же Блокнотом некоторых конфигурационных файлов, ограничении доступа к файлам (маскировки), создании резервных копий и при обнаружении ошибки в самом расширении. Так или иначе, делается это очень просто. Допустим, у вас есть некий TХT-файл с кодом интерпретатора командной строки. Чтобы сделать его исполняемым, нужно заменить расширение TХT на CMD.
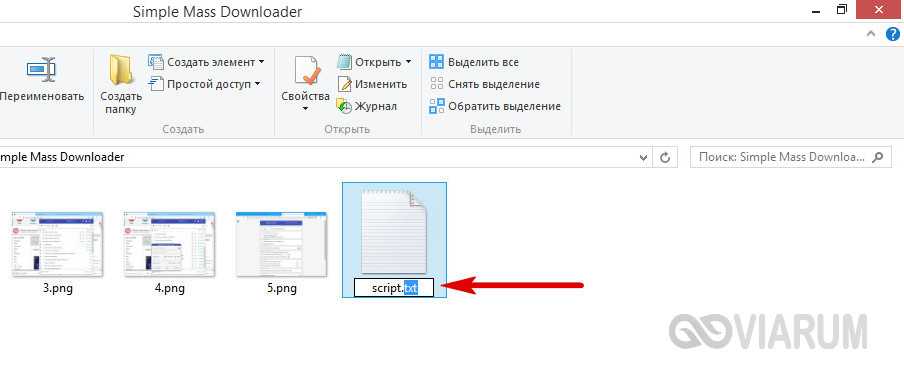
Выделите файл мышкой, кликните по нему левой кнопкой мыши и, переместив курсор в самый конец названия, удалите TХT, а вместо него укажите CMD. Разделяющую имя и расширение точку, естественно, не трогаем. При нажатии Enter система Windows 10 выдаст предупреждение, что после изменения расширения файл может оказаться недоступным. Соглашаемся и подтверждаем действие. Если вы теперь запустите файл, откроется он уже не в Блокноте, а в командной строке. Подобным образом изменяем расширение файла, используя контекстное меню Проводника, клавишу F2 и сторонние файловые менеджеры.
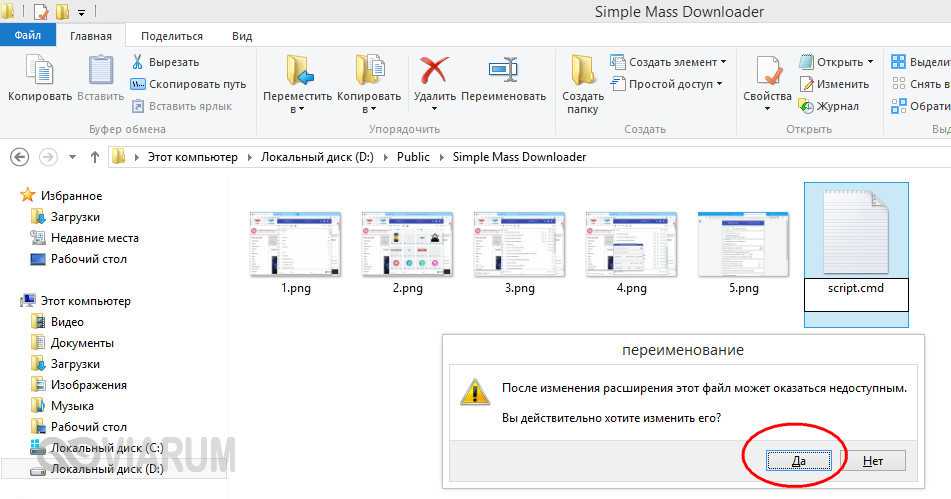
Удалять старое расширение совсем необязательно, вместо этого вы можете добавить новое, отделив его, как и положено, точкой. При этом ставшая предпоследней точка станет определяться не как расширение, а как часть имени файла.
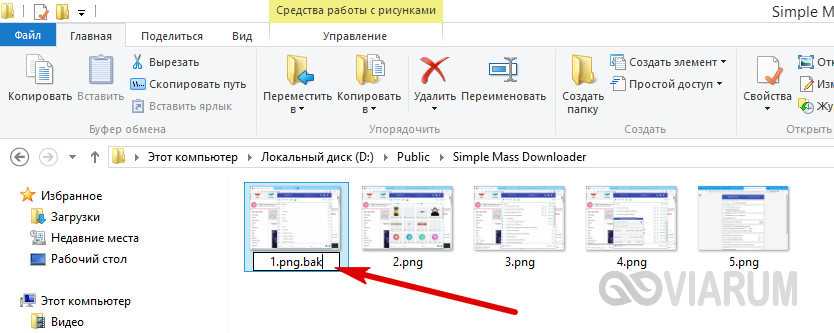
Онлайн сервисы для конвертирования файлов
Преимуществом сайтов, способных изменить формат, является отсутствие необходимости установки на компьютере дополнительного программного обеспечения. Иногда это позволяет решить проблему с отсутствием у пользователя административных прав и запретом на внесение изменений. В других случаях такая особенность экономит места на системном диске и не занимает оперативную память компьютера.
В списке сервисов, обеспечивающих изменение формата, можно найти:
- Конвертер convertio.co/ru/, работающий с аудио, видео, текстовыми документами, презентациями и даже архивами. С помощью работающего онлайн программного обеспечения можно изменить сразу несколько файлов.
- Ресурс docspal.com/ru/ – мультиконвертер, способный не только преобразовывать данные, но и работать с 5 элементами одновременно.
- Сервис convertonlinefree.com. Несмотря на практически «говорящее» название, сайт работает не только с форматами PDF и DOC, но и с различными вариантами текстов, изображений и даже электронных книг.
Специализированные конвертеры
Основной достопримечательностью является то, что приложения не просто изменяют расширение, но перекодируют и данные внутри файлов. То есть, в случае с жесткой ручной заменой можно не получить ожидаемого результата, но если использовать конвертер, всё сработает корректно. Такие приложения больше специализируются на множественных трансформациях данных, но никто не запрещает и одиночное изменение.
На просторах интернета существуют самые различные программы, часто они специализируются в разных сферах. Существуют мультимедийные и текстовые конвертеры. Для видео лучше использовать Any Video Converter, а для текстов AVS Document Converter. Также существуют онлайн сервисы, они чуть менее функциональны, но не требуют установки.
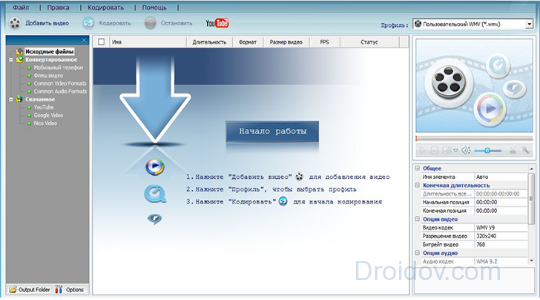
Работают все по одному принципу: через проводник проводите к элементу, указываете требуемый тип и запускаете процедуру.
Единственным нюансом является наличие в данной сфере мошенников. Довольно часто вам бесплатно предоставляется программа для записи видео, аудио или снимков. После выполнения записи вы обнаруживаете, что файл в нестандартном формате и его не открывает плеер. Чтобы изменить расширение на общепринятое, вымогаются деньги. Совет только один, всегда предварительно проверяйте формат записи в тестовом режиме.
Программы для изменения форматов файлов разного типа
Простым и быстрым способом, позволяющим как изменить формат файла, так и преобразовать его в новый тип, являются специальные программы-конвертеры. С их помощью меняют расширение для таких видов данных:
- Изображений. Для этого подойдёт практически любой графический редактор, от Paint, который работает с расширениями PNG, JPG, BMP и GIF, до Adobe Photoshop, способного преобразовывать информацию, полученную с цифровых камер.
- Аудио. Звуковые объекты способно преобразовать практически любое программное обеспечение для редактирования музыки.
- Видео. Такой формат можно поменять в видеоредакторах типа VSDC Free Video Editor или «Фотомонтаж».
Кроме программ, которые могут изменить определённую группу файлов, существует целый ряд универсальных приложений, способных справиться с преобразованием сразу нескольких видов данных. Например, Format Factory и SuperC работают и с видео, и с изображениями, и с аудио. А такие утилиты как Any Video Converter Free, Any Audio Converter и ImBatch, изменяя только звук, видеоролики и картинки, поддерживают преобразование группы файлов. Для работы с приложениями их необходимо скачать, установить, открыть, выбрать нужные данные и указать новый формат. Процесс занимает минимум времени, хотя точная продолжительность зависит от количества изменяемых объектов.
Если поменять формат файла требуется документу, имеющему расширение типа .doc, .pdf или .org, применяют те же программы, в которых он может создаваться. Для текста это будет Word или OpenOffice, для электронных таблиц – Excel. Электронные документы преобразовывает такая программа как Adobe FineReader. Стоит отметить, что аналоги этих приложений созданы не только для Windows, но и для Android, и для iOS. А при желании можно воспользоваться с той же целью и онлайн ресурсами.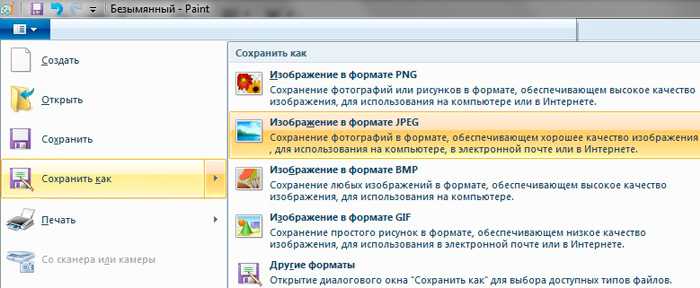
В Windows 10
Как и в семерке, включить расширение файлов в Windows 10 можно несколькими способами. Первый способ напоминает тот, который мы рассмотрели выше. Второй гораздо проще и доступен он стал еще в Windows 8.
Использование Панели управления
Не исключено, что скоро все сделать можно будет через Параметры, но пока этой возможности нет, воспользуемся «Панелью управления». Чтобы в нее попасть, нажмите «Пуск», разверните список «Служебные – Windows» и выберите нужный пункт.
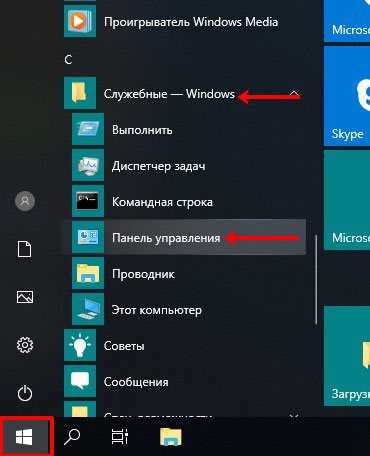
Дальше в режиме просмотра «Крупные значки» перейдите в раздел «Параметры Проводника».
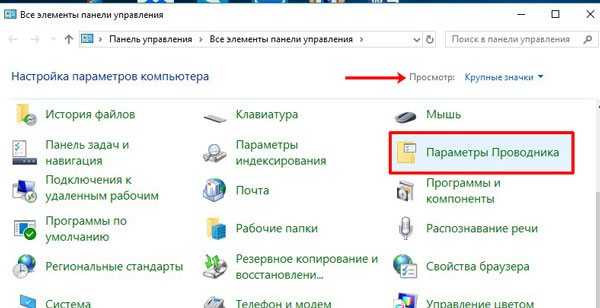
Откроется такое же окно, как и в семерке. Повторите описанные выше действия: переход на вкладку «Вид» – снятие птички – сохранение изменений.
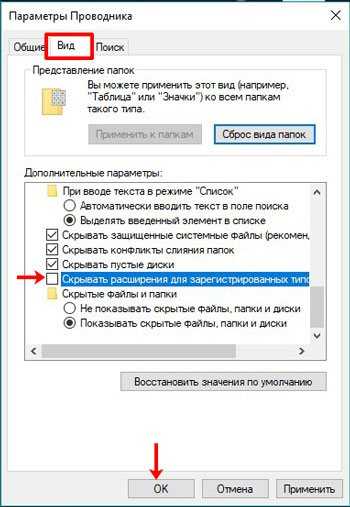
После этого расширения для картинок, документов, программ отобразятся в конце каждого названия.
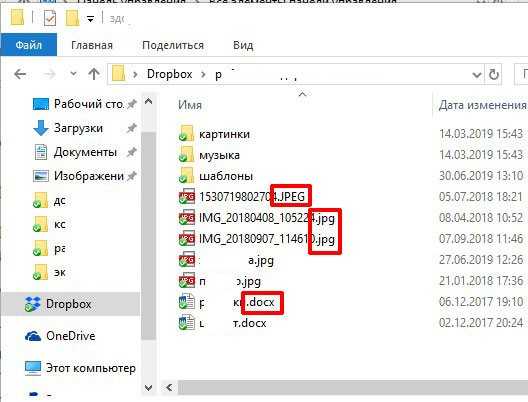
Через вкладку в Проводнике
В новой операционной системе разработчики вообще упростили доступ к нужному нам параметру. И теперь, чтобы показать расширения файлов в Windows 10, достаточно зайти в Проводник. Делается это или комбинацией Win+E, или кликом по ярлыку «Этот компьютер».
Дальше открывайте вкладку «Вид» и в разделе «Показать или скрыть» отмечайте птичкой пункт «Расширения имен файлов». Они сразу отобразятся в названии.
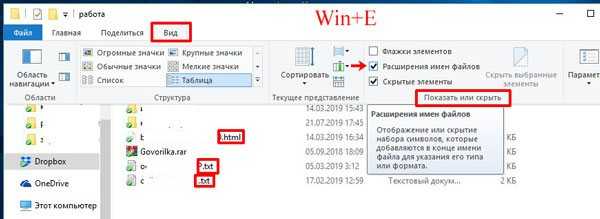
Если у вас окно Проводника не растянуто на экране, то нужный нам раздел будет показан в виде кнопки. Нажмите на него и снимите птичку.
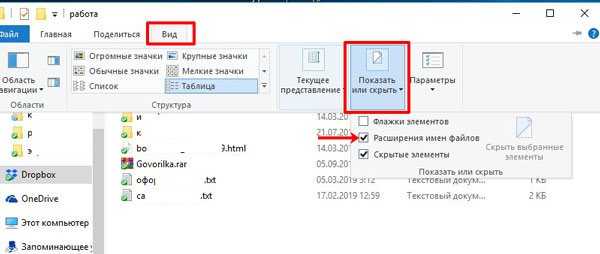
Теперь вы знаете, как включить отображение расширений для файлов в Windows 7 и 10
Используйте любой удобный для вас способ, и обращайте внимание, что вы собираетесь запустить
Оценить статью:
(1 оценок, среднее: 5,00 из 5)
Об авторе: Аня Каминская
Как сменить формат файла через программу
При необходимости часто конвертировать документы следует воспользоваться специальной программой, установленной в операционную систему. Выбор софта зависит от исходного типа файла:
- Изображения формата PNG, JPG, BMP, GIF и т.д. конвертируются в любом графическом редакторе и в большинстве программ для просмотра картинок. К первой группе можно отнести Paint, Adobe Photoshop, Picasa. Ко второй: XnView, ACDSee, IrfanView и прочие. Нужное расширение выбирается в момент сохранения картинки – под именем следует раскрыть выпадающий список и выбрать желаемый вариант.
Музыкальные треки можно преобразовать через Free Audio Converter, Any Audio Converter, Total Audio Converter и другие подобные программы.
Видеоролики получится переформатировать в Movavi, Wondershare Video Converter, Xilisoft Video Converter.
Обратите внимание
Чтобы не засорять ОС множеством программ для отдельных типов файлов, следует воспользоваться универсальными конвертерами. Утилита под названием Format Factory способна справиться с видео, аудио и фото. Any Video Converter Free, Any Audio Converter и ImBatch выполняют не только преобразование разных типов документов, но также поддерживают пакетную обработку.
Как изменить расширение нескольких файлов сразу?
Если вдруг понадобилось изменить расширение сразу нескольких файлов, можно это сделать с помощью командной строки самой Windows. Для этого потребуется запустить командную строку. Сделать это просто, достаточно набрать в поиске Windows название «cmd» и выбрать показанное приложение «Командная строка».
Затем в командной строке необходимо указать папку, в которой находятся файлы для изменения расширения. Сделать это можно с помощью команды «cd», после которой нужно ввести адрес необходимой папки. Благо сейчас в командную строку можно вставлять данные из буфера обмена, поэтому в проводнике в адресной строке копируем адрес нашей папки, вводим команду для смены директории, добавляем пробел и вставляем адрес папки из буфера обмена. Если это не сработает, для перехода на необходимый диск просто введите будку диска, пример: «D:». Затем уже используя команду «cd» можно перейти в нужную папку.
После перехода в необходимую папку осталось только записать команду «ren» для смены расширений файлов. После команды записываем сначала расширение, которое необходимо найти, затем расширение, на которое необходимо заменить. Пример: «ren *.txt *.html».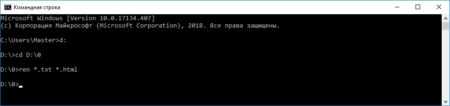
В результате в папке будут изменены расширения файлов, для которых выполнено соответствие в записанной команде.
Чтобы не мучаться с командной строкой, можно воспользоваться файловым менеджером, например Total Commander. Заходим в папку с файлами, выделяем их. В меню «Файлы» файлового менеджера выбираем пункт «Групповое переименование» или нажимаем комбинацию клавиш «Ctrl + M».
В появившемся окошке нас интересует маска «…расширения», где нужно просто вписать вместо имеющейся там маски необходимое расширение, которое будет применено ко всем выделенным файлам после нажатия на кнопку «Выполнить» внизу окна.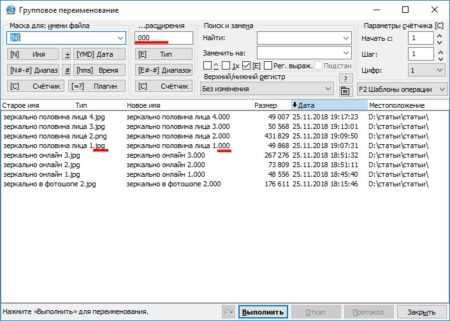
Можно это сделать и немного по-другому, выделить все файлы в папке и при групповом переименовании воспользоваться поиском и заменой для замены необходимых расширений.
После долгой и изнурительной войны с компьютером может присниться все что угодно. Толкованием своих снов в основном интересуются девушки. Но что-то можно найти интересное и для мужчин, машина во сне – это не хорошо. Как утверждает сайт sonan.ru проблем будет, как при езде на Запорожце.
Также статьи на сайте chajnikam.ru связанные с компьютерами:Как увеличить яркость в видео?Гугл сделать стартовой страницейПодключение интернета через компьютерКак подключить второй компьютер к интернету через wifi роутер?
Что такое расширение (формат) файла?
Надеюсь, суть вы уловили. Ниже я напишу самые популярные расширения и то, какой тип файла они определяют.
Ну теперь можно переходить непосредственно к теме статьи, как изменить расширение (формат) файла! Я расскажу как это сделать в трех версиях ОС Windows: Windows XP, Windows 7 и Windows 8.
Как изменить расширение (формат) файла в Windows XP?
Открываем «Пуск» —> «Настройка» —> «Панель управления» —> «Свойства папки».
В открывшемся окне выбираем вкладку «Вид» (в меню сверху). В окошке находим список «Дополнительные параметры» и, прокручивая вниз, находим пункт «Скрывать расширения для зарегистрированных типов файлов». Если галочка на этом пункте стоит, то ее надо снять, как показано на рисунке:
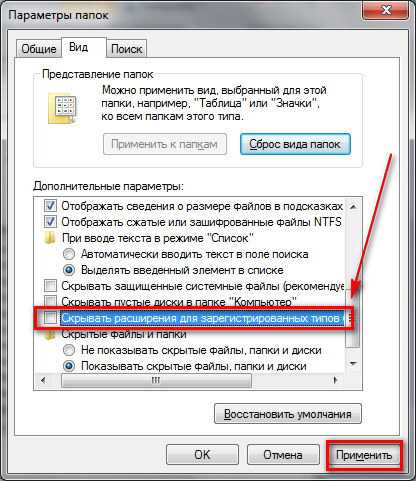
Не забудьте нажать на кнопку «Применить», иначе изменения не сохранятся и придется все проделывать еще раз.
Теперь находим файл, расширение которого мы хотим изменить, выделяем его с помощью одного щелчка левой кнопки мыши, вызываем контекстное меню, щелкая по файлу правой кнопкой мыши и выбираем пункт «Переименовать». У нас выделится как имя файла, так и расширение. Дальше, не меняя имени файла, меняем само расширение на то, которое хотите. Как только сделаете изменения, нажмите Enter, вам выскочит оповещение, прочитайте его и нажмите «ОК». Дальше файл переименуется и расширение изменится.
Дело сделано!
Как изменить расширение (формат) файла в Windows 7?
Открываем «Пуск» —> «Панель управления». В меню «Просмотр» выбираем пункт «Мелкие значки». Дальше находим и щелкаем по «Параметры папок»:
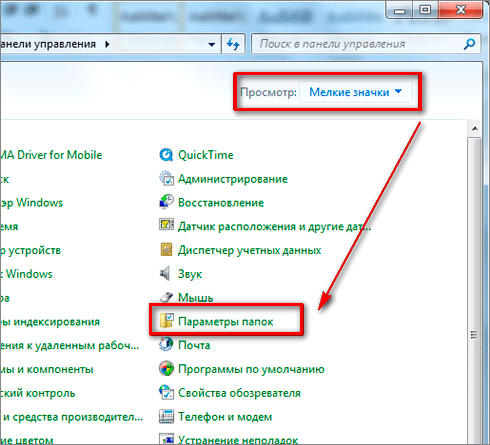
Откроется окно, в меню сверху выбираем вкладку «Вид», в панели «Дополнительные параметры» прокручиваем вниз и находим пункт «Скрывать расширения для зарегистрированных типов файлов». Если на нем стоит галочка, то снимаем ее. Если галочки нет, то ничего не делаем. Дальше жмем «Применить», иначе изменения не сохранятся и придется все проделывать еще раз:
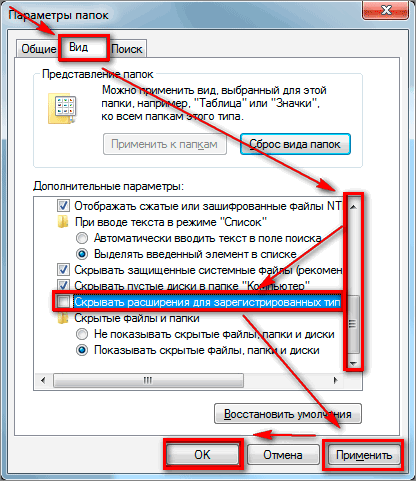
Дальше находим файл, расширение или формат которого надо изменить, выделяем его с помощью одного щелчка по нему левой кнопкой мыши, вызываем контекстное меню, щелкая по нему правой кнопкой мыши, и выбираем пункт «Переименовать».
Дальше у нас выделится та часть имени, которая находится до точки. Она-то нас не интересует, поэтому выделяем и корректируем то, что находится после точки. Дальше жмем Enter и расширение файла будет изменено!
Как изменить расширение (формат) файла в Windows 8?
Здесь, по сути дела, все происходит почти точно так же, как и в Windows 7. Но я распишу все еще раз!
Наводим курсор в нижний левый угол до самого конца, пока его не станет видно. Дальше поднимаем его вверх, но не уводим влево. Откроется меню, в котором надо нажать «Параметры».
Откроется другое меню в том же месте. Там надо выбрать «Панель управления».
Откроется панель управления. В выпадающем списке «Просмотр» выбираем «Мелкие значки». Дальше находим и выбираем «Параметры папок»:
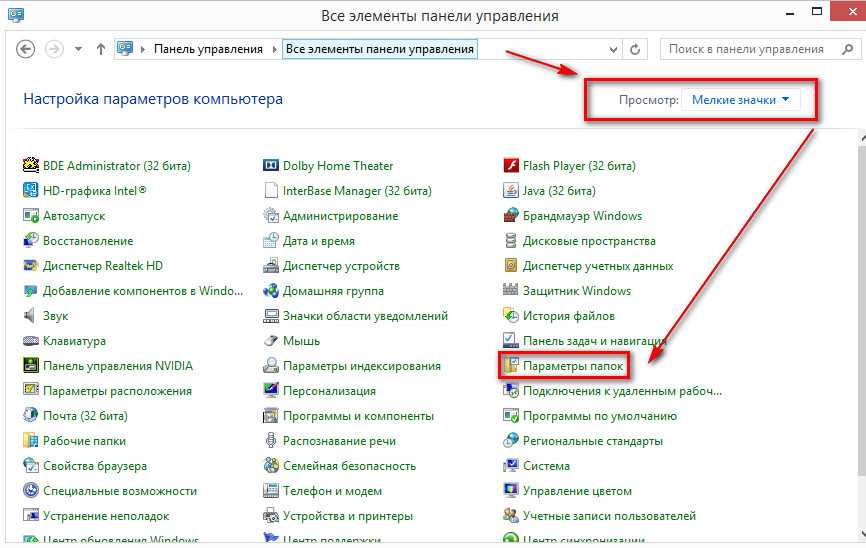
Откроется окно, в котором надо перейти во вкладку «Вид» (через меню сверху). В списке «Дополнительные параметры» находим пункт «Скрывать расширения для зарегистрированных типов файлов» (надо прокрутить его в самый низ с помощью скроллера). Если на нем стоит галочка, то ее надо убрать и нажать кнопку «Применить». Если галочки нет, то ничего не делаем:
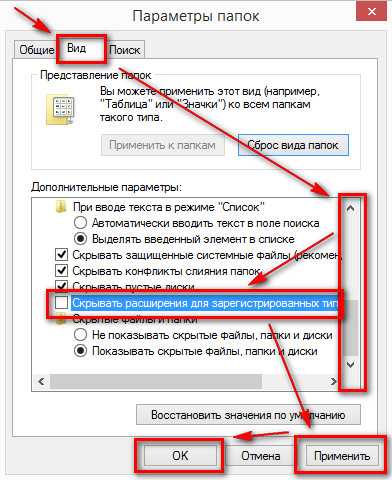
Дальше закрываем все окна, которые мы понаоткрывали и находим файл, расширение которого хотим поменять.
Выделяем файл, щелкнув по нему один раз левой кнопкой мыши, дальше щелкаем по нему один раз правой кнопкой мыши и в открывшемся контекстном меню выбираем пункт «Переименовать». Выделяем расширение и меняем его, дальше жмем Enter и все готово!
