Вариант 1: Отключение базовых звуков
К базовым звукам можно отнести те, которые воспроизводятся при подключении устройства, появлении ошибок на экране или переходе по папкам. Управление всеми ними осуществляется через меню «Персонализация», что мы и разберем далее.
- Откройте меню «Пуск» и перейдите оттуда в «Параметры», кликнув по значку в виде шестеренки, расположенному на левой панели.
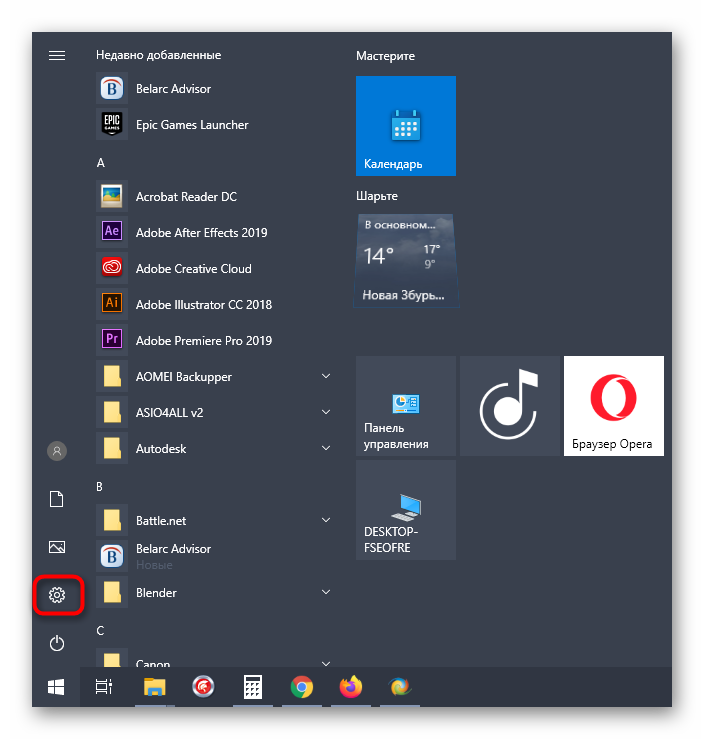
Среди плиток отыщите раздел «Персонализация».
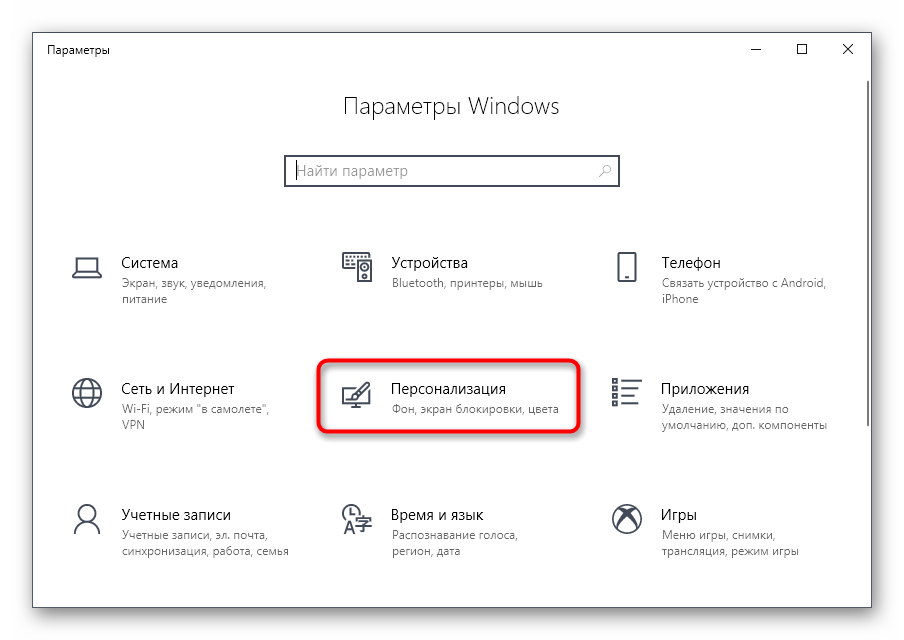
Через левое меню раздела переместитесь в категорию «Темы».
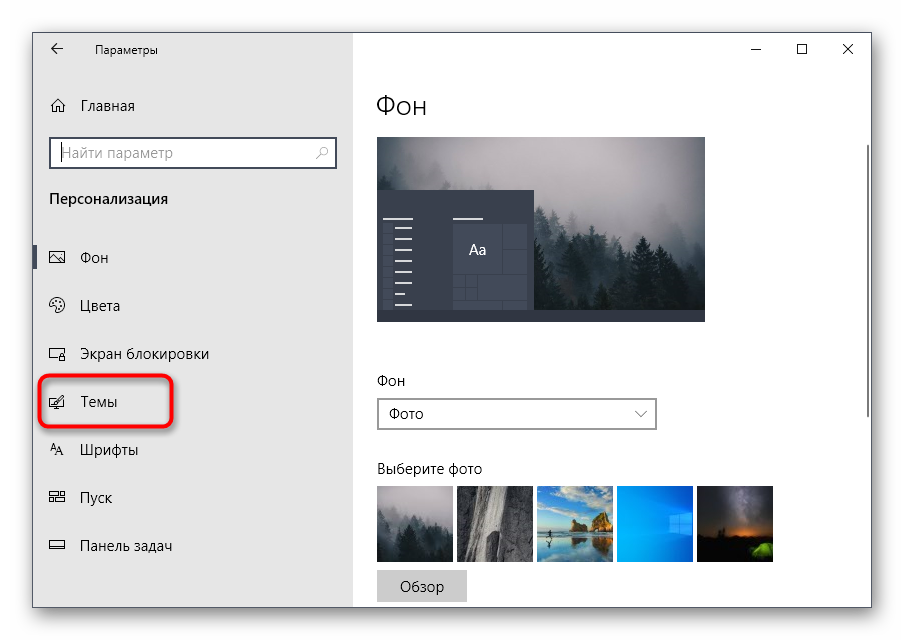
Среди основных настроек темы отыщите «Звуки» и щелкните по значку.
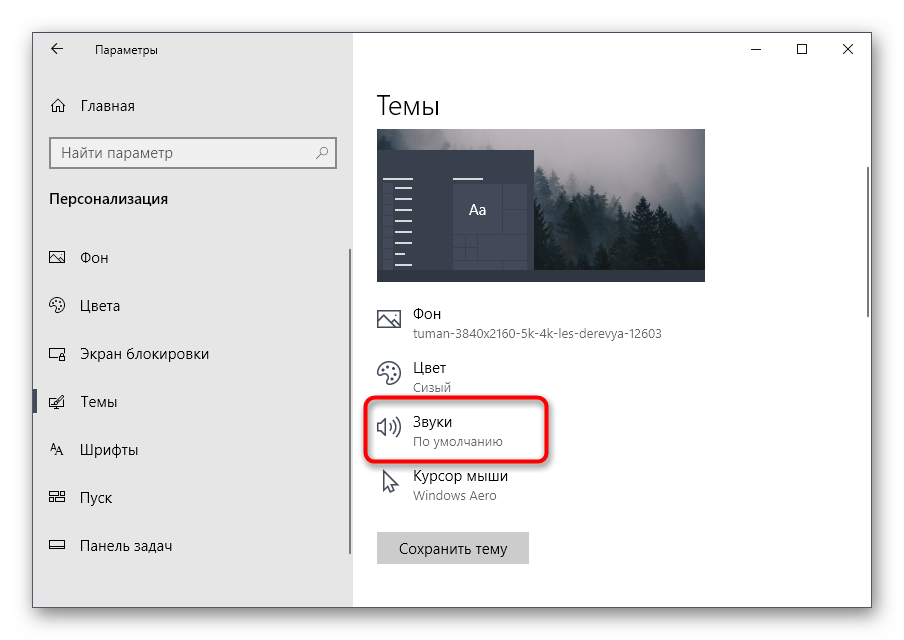
Если значок динамика отображается возле какого-либо наименования в списке, значит, оно имеет свой звук. Щелкните по нему, чтобы выбрать и изменить. Чтобы отключить мелодию запуска Windows, отметьте галочкой соответствующий пункт под таблицей.
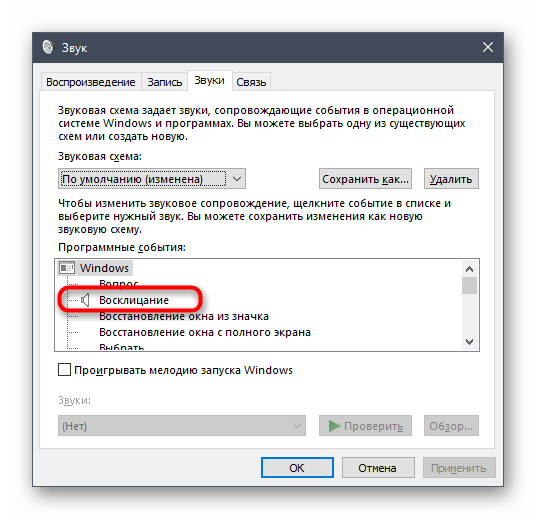
Разверните выпадающее меню «Звуки».
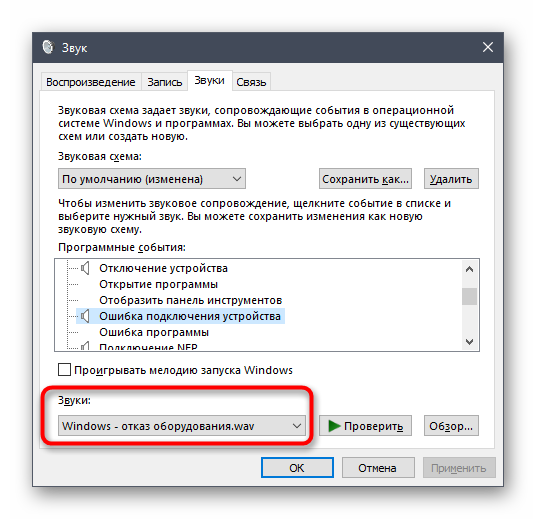
Поднимитесь в самый верх списка и выберите там «Нет».
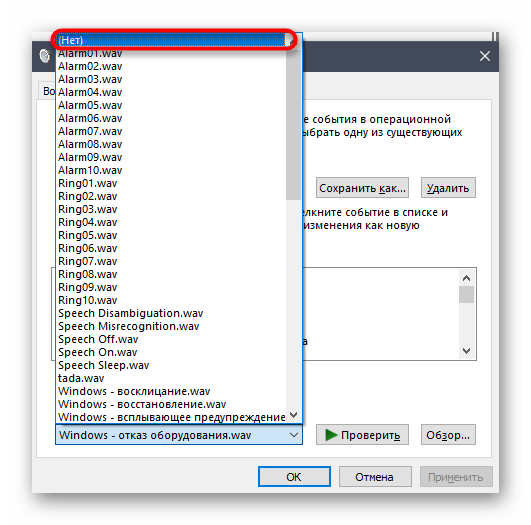
Кликните «Применить» для сохранения изменений.
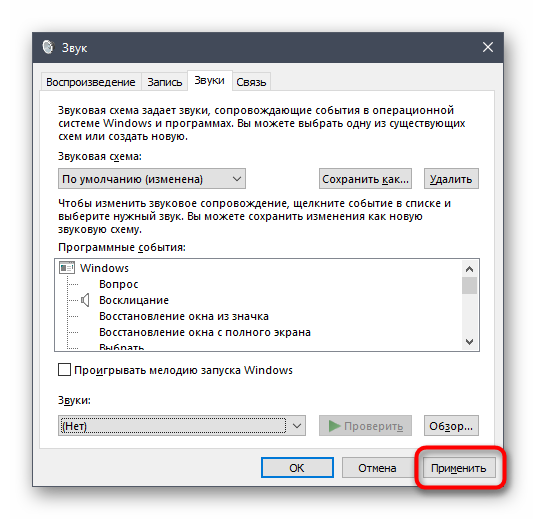
В случае, когда нужно отключить все звуки сразу, в выпадающем меню «Звуковая схема» активируйте параметр «Без звука», после чего не забудьте сохранить изменения.
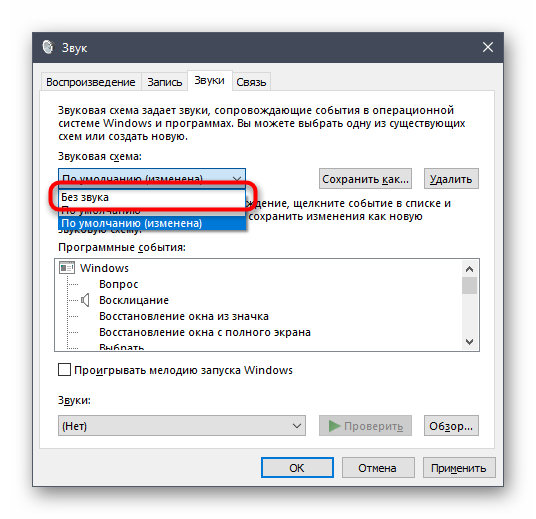
Как изменить звуки в Windows 10
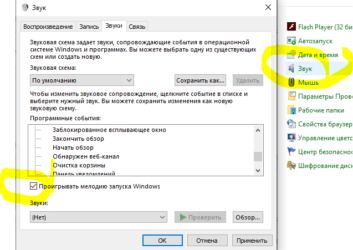
Можно настроить систему Windows, чтобы каждое событие сопровождалось различными звуками, также можно сделать чтобы звуков совсем не было. В сегодняшней статье мы рассмотрим как изменить звуки событий и звуковые схемы в Windows 10.
Изменить звук для каждого события
1. В строке поиска или в меню «Выполнить» (выполнить вызывается клавишами Win+R) введите команду mmsys.cpl и нажмите Enter (также, звуки можно открыть через панель управления, или зайдя в меню «Пуск» => Параметры => Персонализация => Темы => Звуки).
2. Во вкладке «Звуки» возле «Программные события» выберите событие для которого вы хотите изменить звук =>в поле «Звуки» выберите из списка звук, который хотите слышать когда происходит выбранное вами событие => нажмите на «ОК».
Если в списке «Звуки» нет звука, который вам нравится — в предыдущем окне нажмите на «Обзор» и найдите на компьютере тот звук, который вам нравится (он должен быть в формате .wav). Выберите звук, нажмите «Открыть».
Нажмите на «Проверить» и если воспроизводится звук, который вы хотели — нажмите «ОК».
Изменить звуковую схему
С каждой новой установленной темой в системе появляется новая звуковая схема, вы же можете их менять назад.
1. В строке поиска или в меню «Выполнить» (выполнить вызывается клавишами Win+R) введите команду mmsys.cpl и нажмите Enter (также, звуки можно открыть через панель управления, или зайдя в меню «Пуск» => Параметры => Персонализация => Темы => Звуки).
2. Во вкладке «Звуки» возле «Звуковая схема» выберите из списка ту схему, которая вам нравится. Можно выбрать «Без звука» чтобы каждое событие системы было беззвучным. После выбора нужной схемы нажмите «ОК».
Удалить звуковую схему
1. В строке поиска или в меню «Выполнить» (выполнить вызывается клавишами Win+R) введите команду mmsys.cpl и нажмите Enter (также, звуки можно открыть через панель управления, или зайдя в меню «Пуск» => Параметры => Персонализация => Темы => Звуки).
2. Во вкладке «Звуки» в поле «Звуковая схема» выберите схему, которую хотите удалить и нажмите левой кнопкой мыши на «Удалить».
3. Подтвердите удаление нажав на «Да».
Сохранить звуковую схему
Если вы меняете звуки событий в какой-то звуковой схеме — то возле ее названия появляется надпись «Изменена». Вы можете ее сохранить с отдельным названием.
1. В строке поиска или в меню «Выполнить» (выполнить вызывается клавишами Win+R) введите команду mmsys.cpl и нажмите Enter (также, звуки можно открыть через панель управления, или зайдя в меню «Пуск» => Параметры => Персонализация => Темы => Звуки).
2. Во вкладке «Звуки» возле «Звуковая схема» нажмите левой клавишей мыши на «Сохранить как».
3. В поле «Название схемы» напишите ее новое название и нажмите на «ОК».
В следующем окне нажмите на «ОК», чтобы закрыть окно звуковых настроек.
Изменить звук для каждого события в редактор реестра
Перед редактированием реестра рекомендуем создать точку для восстановления системы.
1.Откройте редактор реестра: в строке поиска или в меню «Выполнить» (выполнить вызывается клавишами win+r) напишите regedit и нажмите Enter.
2. В левой колонке перейдите к разделу Компьютер\ HKEY_CURRENT_USER\ AppEvents\ Schemes\ Apps =>в разделе Default находятся звуки событий Windows, в разделе Explorer находятся звуки событий проводника, в разделе sapisvr — звуки событий поиска.
3. Найдите в этих разделах нужное событие, к примеру чтобы изменить звук при подключении устройства — откройте раздел Default => DeviceConnect => в левой колонке выберите раздел .Current => в правой колонке откройте параметр «По умолчанию».
4. В поле «Значение» напишите путь к .wav файлу, звук которого вы хотите задать для выбранного события и нажмите «ОК». Звуковой файл обязательно должен быть .
wav формата, также желательно скопировать его в папку C:\WINDOWS\media\ (чтобы не было проблем с разрешениями) или перед тем как его добавлять в качестве звука для события — нажмите на него правой клавишей мыши => зайдите в «Свойства» => во вкладке «Общие» в самом низу поставьте галочку в поле «Разблокировать» и нажмите «ОК».
Данным способом вы можете изменить звук для любого события системы, после внесения изменений закройте редактор реестра. На сегодня всё, если у вас есть дополнения или знаете другие способы — пишите комментарии! Удачи Вам
Настройки звука, после обновления до версии 1803.
Думаю, пригодится возможность настроить громкость звука для каждой программы отдельно.
Конечно пригодится! А как?
Поехали, настройки звука.
Windows 10 автоматически определяет приложения, которые выводят звук. Что хорошо, отображает их в настройках.
Можно выбрать отдельные устройства вводы и вывода звука для этого приложения. Конечно, изменять громкость.Теперь можно выводить звук на разные устройства одновременно.
Например, звук с видео плеера можно вывести на телевизор, или монитор по HDMI. В это же время можно смотреть видео в браузере, или слушать музыку через проводные, или Bluetooth наушники.
Системные звуки, музыку из другого приложения, выводить на встроенные динамики, или подключенные к компьютеру колонки. Windows 10 позволяет все это делать без каких-то сторонних программ.
Начнем с регулировки общей громкости.
Это, конечно, совсем для новичков – но пускай будет. В трее нажимаем на иконку звука и изменяем громкость.
В этом же окне будет написано, для какого устройства мы изменяем громкость. Громкость регулируется для устройства, которое установлено по умолчанию. Можно нажать на него и быстро изменить устройство вывода звука по умолчанию.
Чтобы открыть настройки, нажмите на иконку правой кнопкой мыши и выберите «Открыть параметры звука».
Откроется окно с основными настройками звука в Windows 10. Там можно изменить устройства ввода и вывода, отрегулировать громкость, проверить микрофон и открыть «Другие параметры звука».
В окне «Параметры устройств и громкости приложений» можно менять настройки громкости приложений, или динамики и микрофоны, которые они используют.
Чтобы открыть старое окно управления устройствами воспроизведения, нужно в параметрах открыть «Панель управления звуком».
Настройки устройств воспроизведения и громкости для приложений.
В параметрах, в разделе «Звук» нажимаем на «Параметры устройств и громкости приложений» и переходим в окно с расширенными настройками.
Сначала там идут обычные настройки общей громкости и устройств вывода и ввода звука по умолчанию. Ниже будет отображаться список приложений, для которых можно изменять параметры звука.
Там отображаются приложения, которые воспроизводят, или записывают звук. Для каждого приложения можно изменить громкость, выбрать отдельное устройство вывода звука.
На скриншоте ниже вы можете видеть, что я для браузера, в котором слушаю музыку, назначил вывод звука на Bluetooth наушники. А для проигрывателя вывод – динамики монитора или это может быть телевизор.
При этом остальные программы и системные звуки будут работать со встроенными в ноутбуке динамиками. Они выбраны по умолчанию. Или с колонками, если у вас стационарный компьютер.
Заключение.
Если нужной вам программы нет в списке, то включите в ней воспроизведение звука. Закройте параметры и откройте их снова. Или закройте и заново запустите программу. Браузеры, например, не отображаются в списке. Но если включить в браузере видео, или музыку, то он станет доступен для настройки.
Все выставленные вручную настройки автоматически сохраняются, и будут применяться к этим программам в дальнейшем.
Вы в любой момент можете изменить настройки звука для программы в параметрах Windows 10. Чтобы очистить все настройки, можно нажать на кнопку «Сбросить».
Которая находится ниже программ. После этого будут установлены стандартные значения. Если выбранное устройство для конкретной программы (например, наушники) будет отключено, то будет использоваться устройство установленное по умолчанию.
Включить звук приветствия при старте Windows 10
Как известно, каждый пользователь – это индивидуальная личность, которая так или иначе настраивает операционную систему под свои нужды, соответственно, у каждого в этом плане свои заморочки и «тараканы». Вот почему, некоторым пользователям непременно хочется включить звук приветствия при старте Windows 10 для того, чтоб всегда слышать, как их «десятка» запускается. По сути, для того, чтоб включить звук приветствия ОС не чего делать сложного не нужно, так как необходимо просто на просто понимать, что звуковые файлы изначально имеются в операционной системе, а не проявляются себя звуком они только лишь по той причине, что их отключили разработчики для того, чтоб оптимизировать запуск Windows 10. Мы же в свою очередь «плюнем на оптимизацию» и все сделаем так, как это нам больше нравится. Перейдите в «классическую панель управления» и найдите там иконку «Звук», которую, необходимо будет открыть:

Во вновь открывшемся окне переходим на вкладку «Звуки», а после этого напротив «Проигрывать мелодию запуска Windows» ставим галочку:
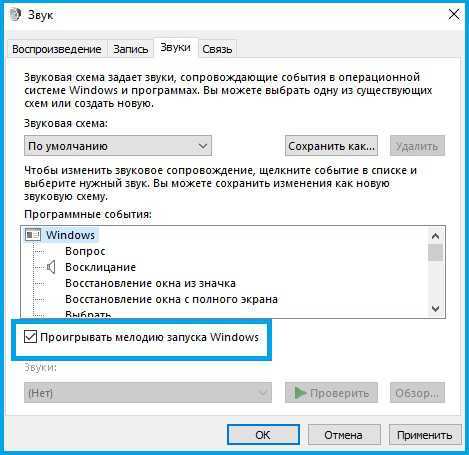
Все, включить звук приветствия при старте Windows 10 оказалось проще простого! Как вариант, можно ещё и попытаться использовать твик реестра, но для этого вам необходимо: используя команду «regedit» произвести открытие редактора реестра, где в левой колонке нужно пройти по следующему пути: HKEY_LOCAL_MACHINE/SOFTWARE/Microsoft/Windows/CurrentVersion/Authentication/LogonUI/BootAnimation.
В самом последнем подразделе перед вами предстанет 32-битный DWORD-параметр с именем «DisableStartupSound»:
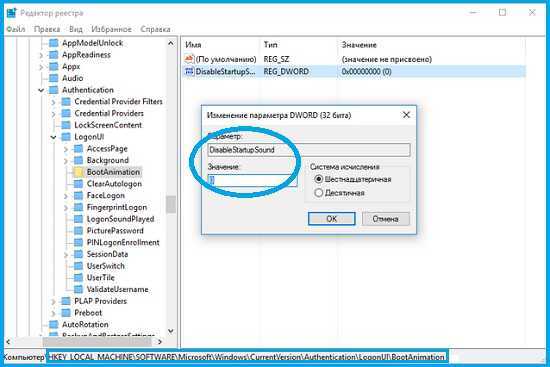
Теперь, для того, чтоб включить звук приветствия при старте Windows 10 установите его значение равное «0», а для того, чтоб отключить звуковое приветствие, установите его значение равное «1».
Программа SoundPackager для работы со звуковыми схемами
Облегчить работу поможет удобное приложение под название Sound Packager. Оно платное, но имеет бесплатный период длительностью 30 дней, что достаточно, чтобы скачать несколько схем и сохранить в настройках, чтобы потом использовать, если не хочется платить.
- Чтобы установить новую схему, которая стоит на компьютере, нужно нажать «ApplyPackage».
Чтобы загрузить готовую схему, достаточно нажать «More Packages». Откроется ссылка в браузере (https://www.wincustomize.com/explore/sound_schemes). Выбранную схему можно открыть нажатием по названию.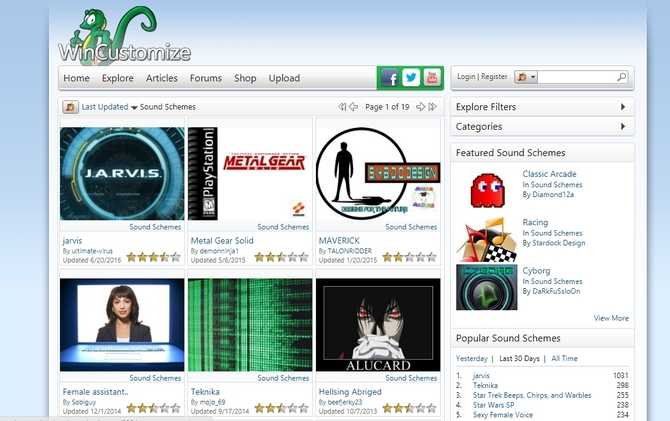
Ссылка на скачивание находится в правом нижнем углу.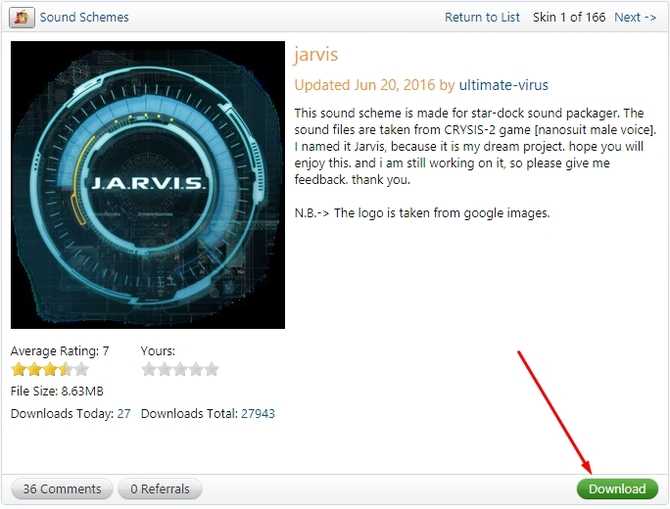
Настройка драйверов
Прежде всего заходим в
Панель Управления Windows->Оборудование и звук->Звук и, убедившись, что наши наушники или динамики подключены в зеленое гнездо звуковой карты, отключаем все ненужные устройства, а наше подключённое устройство делаем устройством по умолчанию:
Заодно проделаем тоже самое с устройствами записи:
Теперь дважды кликаем по значку в трее. Если значка нет, ищем его в скрытых значках, если и там нет — заходим в
Панель управления->Оборудование и звук->Диспетчер Realtek HD. Так или иначе, должно открыться окно диспетчера:
Здесь сразу задаем конфигурацию динамиков (стерео), задаем наше аналоговое устройство устройством по умолчанию (после чего соответствующая кнопка потухнет), отключаем, если, не дай Бог, включено, объёмное звучание.
По кнопке в виде жёлтой папки можно настроить отключение определения разъемов передней панели:
Также обратите внимание, что подключённые разъемы отображаются ярким цветом — в нашем случае к зелёному выходу подключены динамики, к розовому входу — микрофон. Здесь — одна весьма важная деталь: дважды нажав по значку разъема, вы увидите окно с выбором типа подключенного устройства
Важно это потому, что если выбрать
«наушники», то кодек будет использовать специальный дополнительный усилитель (иначе звук в наушниках будет слишком тихим), для подключенных же активных колонок или внешних усилителей следует выбирать
«Выход на передние динамики». Здесь же включается автоматическое всплывание данного окна при подключении устройства в какой-либо из разъёмов карты:
С помощью кнопки «i» можно открыть окно с информацией о версии драйвера, DirectX, аудиоконтроллере и версии кодека, там же включается/выключается отображение значка в системном трее:
Теперь поотключаем эффекты:
Настройки «Поправки на помещение» для стерео конфигурации недоступны, что вобщем-то странно — в той же консоли от THX (которая включена, например, в пакет драйверов Creative X-Fi) можно отрегулировать расстояние и угол направления на динамики относительно вашего расположения, что бывает очень полезно, когда вы не сидите непосредственно перед колонками, или же они расположены относительно вас несимметрично. Ну да ладно, пусть это будет на совести разработчиков.
Последняя вкладка дублирует настройки панели управления (впрочем, большинство настроек из Диспетчера есть и в панели управления):
Здесь можно задать параметры системного микшера — с какой частотой дискретизации и глубиной бит Windows будет микшировать все воспроизводимые звуки. Установим 24 бит, 96 кГц. Почему — расскажу далее.
Так как меня постоянно штурмуют вопросами, как настроить микрофон (что, по моему мнению, должно вызывать минимум непоняток), я всё же остановлюсь на настройке устройств записи. Их настройки, кстати, как и устройств воспроизведения, находятся на отдельных вкладках вверху окна. Начнём со стерео микшера:
Здесь всё элементарно. Данное устройство записывает всё, что вы слышите через динамики, т. е., тот готовый звуковой поток, который Windows передает на звуковую карту. Приводится он к указанному виду (раз микшер работает с частотой дискретизации 96 кГц, то и тут поставим столько же).
Но нашим основным устройством записи является, конечно же, микрофон:
Итак, ставим громкость записи на максимум, а усиление микрофона выключаем (потом, если понадобится, можно включить). Также, очень часто люди жалуются, что у них воспроизводится звук воспринимаемый микрофоном, чтобы этого не было — отключаем воспроизведение. На свой вкус —
фильтрация шума, подавление эхо. На вкладке
«Стандартный формат», опять же, задается формат записи:
Как изменить мелодию входа в систему Windows 7
В «Семёрке» не позволено штатным способом настроить свою мелодию запуска системы, но эта версия хотя бы предусматривает возможность установки своих звуков на вход в систему, выход из неё и завершение работы. В версиях 8.1 и 10 и этого нет. Если на «Семёрке» работа проводится посредством запароленной учётной записи, в принципе, разницы между звуком запуска системы и звуком входа в неё нет. В последнем случае звук приветствия заиграет после этапа ввода пароля «учётки».
Чтобы изменить звучание входа в систему, в области задач вызываем контекстное меню на значке громкости и выбираем «Звуки».
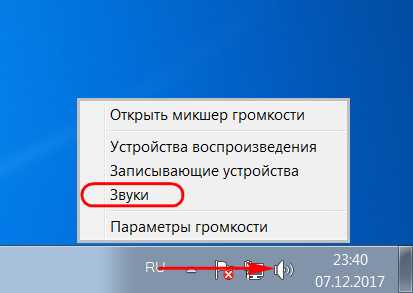
В открывшемся окошке свойств:
• Кликаем программное событие «Вход в Windows»;
• С помощью кнопки обзора выбираем свой звуковой WAV-файл;
• Убираем галочку с опции проигрывания мелодии запуска;
• Жмём «Применить».
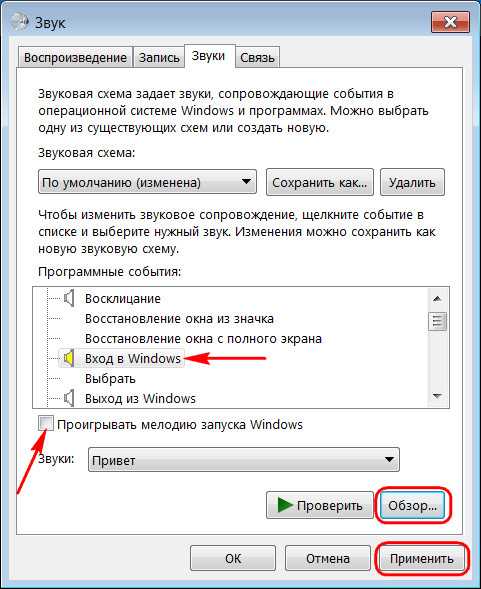
Вот и всё.
Однако если на «Семёрке» работа проводится с незапароленной учётной записи, настроенный таким образом звук мы будем слышать только при намеренном выходе из системы и новом заходе.
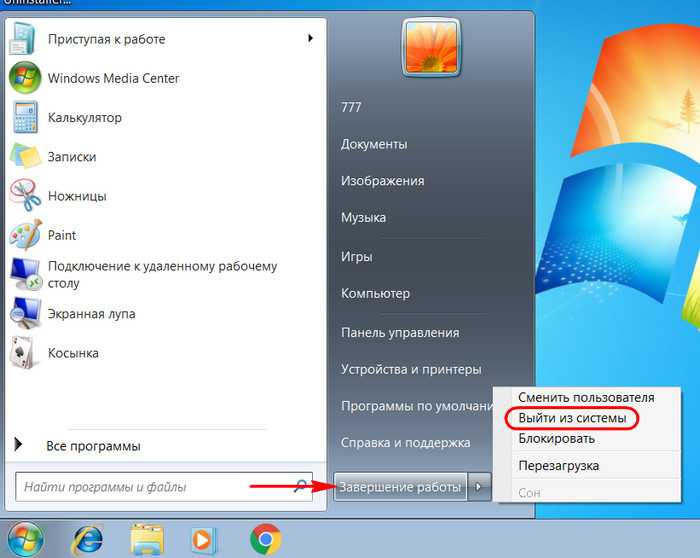
При обычной загрузке компьютера звук входа в систему проигрываться не будет. Без пароля система просто молча запустится. Для случаев работы на компьютере с незапароленных «учёток» необходимо настраивать только мелодию запуска Windows.
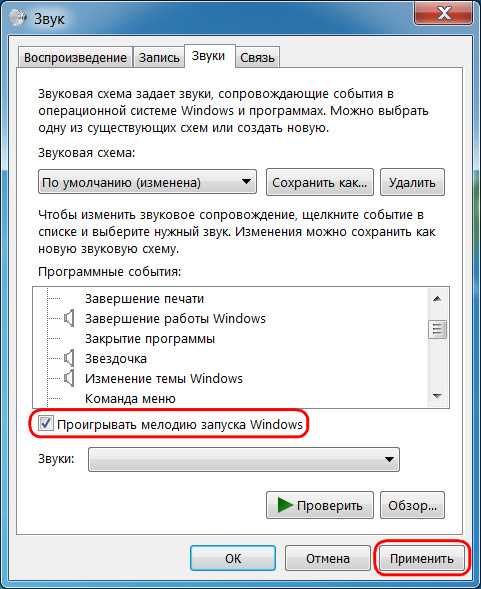
А заменить её со стандартной на что-нибудь из своей коллекции рингтонов в любой из версий операционной системы можно с помощью сторонних программных средств.
Как изменить мелодию запуска в Windows 7, 8.1, 10
Чтобы старт системы сопровождался звуковым приветствием, необходимо в первую очередь настроить его, ведь оно, напомню, в версиях 8.1 и 10 отключено по умолчанию. Чтобы включить приветствие, отправляемся в системные настройки звучания.
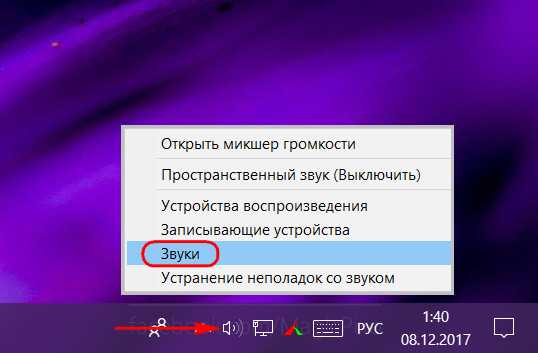
Активируем галочку активности мелодии.
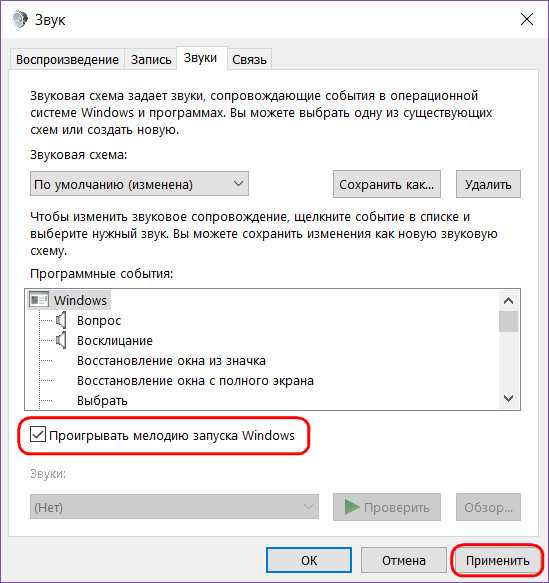
Таким образом мы активировали стандартный звук запуска Виндовс. Теперь нам нужно его подменить на свой рингтон. Сделать это можно двумя способами:
• Сложным – с предоставлением доступа с правами TrustInstaller для системной папки System32 и с участием программы для перепаковки ресурсов файлов. Последняя заменит исходный WAV-звук в составе imageres.dll на сторонний и перепакует файл библиотеки. Но так нужно будет делать каждый раз, когда нам рингтон надоест, и мы захотим сменить его на другой;
• Простым – с использованием программки-твикера StartupSoundChanger.
Простой способ и предлагаю рассмотреть детально.
Скачать программку StartupSoundChanger можно с моего «облака» по этой ссылке:
https://cloud.mail.ru/public/B5R9/kYQKB2J7J
В архив с программой я также упаковал WAV-файл известной мелодии «Привет». Это одна из самых популярных альтернатив стандартному звуковому приветствию. Кто пока не определился с рингтоном, который хочет поставить, может временно разнообразить загрузку системы этим эффектным звуком.
StartupSoundChanger – портативная бесплатная программка с очень узким спектром действия. Она может:
• Менять стандартную мелодию загрузки Виндовс на любой другой WAV-звук;
• Возвращать исходную, т.е. стандартную мелодию загрузки операционной системы на место.
И всё.
Запускаем программку. При нажатии «Play» она проиграет текущую мелодию запуска Windows. А при нажатии «Replace»
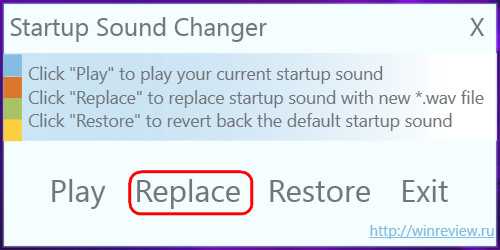
откроет окно обзора для указания любого WAV-файла.
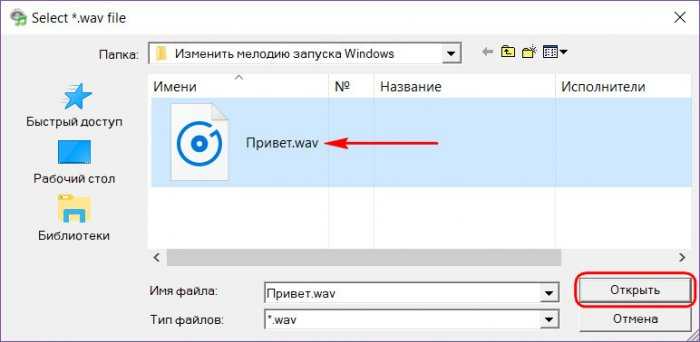
После выбора последнего программка проиграет его, и он теперь впредь будет воспроизводиться при старте «Семёрки», «Восьмёрки» или «Десятки». А если вдруг, мало ли, захочется вернуть стандартный звук загрузки системы, вновь открываем StartupSoundChanger и кликаем «Restore».
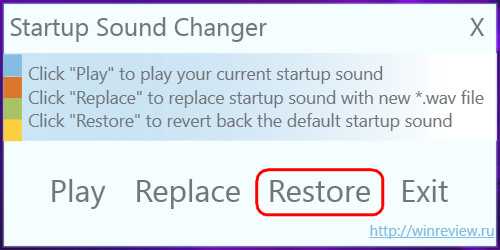
Где взять мелодии запуска Windows
Мелодией запуска Windows может быть любой звуковой WAV-файл. Правда, лучше, чтобы это был звук, длящийся не более 10 секунд и лояльно или хотя бы в тему затихающий. В противном случае система грубо обрежет мелодию, долго звук проигрываться не будет. Найти такие готовые звуки можно в Интернете, на любом сайте, где выкладываются, к примеру, те же рингтоны для мобильных. Таких сайтов по запросам типа «скачать WAV звуки», «скачать рингтоны WAV» и т.п. в сети масса. Единственное, что, возможно, не найдётся именно то, что вам, друзья, хочется. Или найдётся в формате звука MP3. Не беда, в любом из случаев можно прибегнуть к помощи бесплатной программы Wave Editor. Она может открывать файлы MP3 и на выходе сохранять их в WAV, обрезать треки и применять к ним эффекты плавного нарастания и затухания. С её помощью вы сможете сделать мелодию запуска Виндовс из любого своего трека в MP3, вырезав какой-нибудь кульминационный 10-секундный отрывок. Как всё это делается, читаем подробно в статье «Как обрезать песню на компьютере».
Изменить звуки в Windows
Чтобы изменить звуки в Windows 10, Windows 8, Windows 7 или Windows Vista, откройте панель управления и нажмите «Оборудование и звук». Затем выберите и нажмите «Изменить системные звуки» в разделе «Звук». В Windows 8 вы также можете получить доступ к апплету настроек Sounds через Personalization. Нажмите Звуки внизу страницы, и апплет откроется.
Здесь, на вкладке «Звуки», под «Схемой звука» в раскрывающемся окне вы сможете увидеть доступные звуковые схемы.
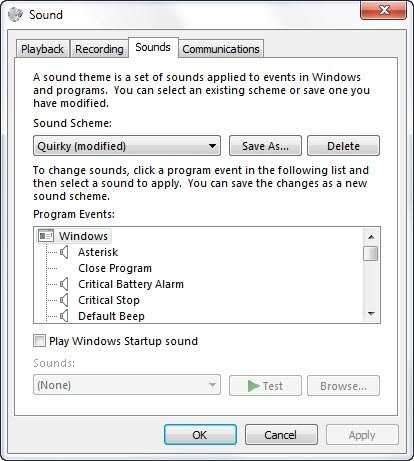
Выберите одно событие программы, выберите звук и нажмите «Применить»> «ОК». При желании вы можете настроить их в поле «Программа».
Сделав это, вы услышите совершенно новый набор звуков. Поверь мне, ты найдешь их долгожданным изменением. У меня всегда отключены звуки, но теперь мне нравятся небольшие новые сюрпризы, которые Windows выдает в виде новых звуков, которые появляются при его использовании.
Windows 10 и Windows 8.1 лишают возможности проигрывать звуки завершения работы, входа в систему, выхода из системы.
Читать: . Отключить уведомления и системные звуки в Windows 10.
В настройках звука вы также можете выполнить следующие действия:
- Изменить звуковую схему . В раскрывающемся меню выберите звуковую схему, которую хотите использовать, и нажмите кнопку «ОК». Если вы не установили звуковую схему, вам может потребоваться установить пакет тем или загрузить звуковые схемы.
- Изменить определенные звуки в списке программных событий . Для этого щелкните событие, для которого вы хотите назначить новый звук. Теперь в списке «Звуки» выберите нужный звук. Затем нажмите «Обзор» и установите нужный звук.
- Сохранить звуковую схему . Здесь также можно сохранить или восстановить звуковые схемы.
Скачать звуковые схемы для Windows
Если вы ищете дополнительные классные звуковые темы для Windows, вы можете создать свои собственные или загрузить их со сторонних сайтов. Winsounds.com, кажется, хороший веб-сайт, где вы можете загрузить все стандартные звуки Windows от ранних версий Windows до текущей. Он также предлагает другие пользовательские звуковые схемы для скачивания. Я уверен, что вам понравятся некоторые из пользовательских звуковых схем, предлагаемых для бесплатной загрузки здесь.
Отметьте этот пост, если вы хотите ограничить изменение звуковых схем. Перейдите сюда, если вам нужно диагностировать, устранять неполадки, устранять проблемы со звуком и звуком в случае отсутствия звука в Windows.
Обновление драйвера аудиоустройства
Для обновления драйвера звуковой карты можно воспользоваться сайтом производителя и скачать оттуда последнюю версию для нашей операционной системы. Но сделать это самостоятельно достаточно сложно, даже для опытного пользователя. Поэтому опишем процесс, который позволяет обновить драйвер звукового устройства при помощи встроенных инструментов Windows 10.
- Щелкнув правой кнопкой мыши по значку меню Пуск (или используя сочетание клавиш Win+X) запускаем контекстное меню, в котором кликаем по пункту “Диспетчер устройств”.
- В появившемся списке оборудования:
- раскрываем данный раздел, нажав стрелку слева от названия, чтобы найти нужное звуковое устройство;
- нажимаем правую кнопку мыши на названии группы “Звуковые, игровые и видеоустройства” и в появившемся меню выбираем пункт “Обновить конфигурацию оборудования”;
- если пункт “Звуковые, игровые и видеоустройства отсутствует”, находим пункт “Неизвестные устройства”. В нем находятся все устройства, которые система не смогла самостоятельно идентифицировать и установить необходимые драйверы.
- Нажимаем правую кнопку мыши на самом устройстве и в появившемся меню выбираем пункт “Обновить драйвер”.
- Выбираем способ поиска драйвера – “Автоматический поиск обновленных драйверов”.
- Система начнет поиск необходимых драйверов звукового устройства в сети
- Затем возможны два варианта:
- Найдена более свежая версия драйверов. В этом случае, начнется их скачивание.
- Самые свежие драйверы уже установлены. В этом случае, просто закрываем окно обновления и дальнейшие шаги данного раздела можно не выполнять, так как с драйверами у нас все хорошо.
- В случае обнаружения новых драйверов будет произведена их установка.
- После успешного окончания процесса установки система выдаст соответствующее сообщение.
- После того, как драйверы были установлены, перезагружаем компьютер и проверяем результат.
Разблокировка звуков приветствия на Windows 10
Опубликовали вчера в группе статью, с нестандартными звуками приветствия для Windows 10, и был удивлён, когда не нашел в стандартной звуковой схеме — звук приветствия Windows 10, данный факт меня заинтересовал и было обнаружено, что начиная уже с Windows 8, пользователям недоступно изменение этих самых звуков, в Windows10 и вовсе заблокирована данная функция, в статье очень простой способ как изменить эти самые звуки. К слову сказать, недоступно не только изменение приветствия, но и многих других, заблокировано в реестре, давайте посмотрим как мы сможем это дело раскулачить/ Итак для этого нужно изменить всего лишь 1 ключ в реестре системы Самый простой способ туда попасть это клавиша Win+R в появившемся окне вводим команду
regedit
у вас откроется реестр системы
Внимание!!! В реестре Windows непосвященным пользователям делать нечего! Если вы все же туда залезли и пытаетесь, что-то сделать, в-первую очередь делайте резервную копию, обязательно!. в реестре, переходим в ветку
в реестре, переходим в ветку
HKEY_CURRENT_USER\AppEvents\EventLabels В ней есть те самые ветки которые блокируют изменение стандартных звуков приветствия. Находим их по очереди, это SystemExit WindowsLogon WindowsLogoff с ключом ExcludeFromCPL
Меняем значение 1 на значение 0
Изменить звук для каждого события в редактор реестра
Перед редактированием реестра рекомендуем создать точку для восстановления системы.
1.Откройте редактор реестра: в строке поиска или в меню «Выполнить» (выполнить вызывается клавишами win+r) напишите regedit и нажмите Enter.
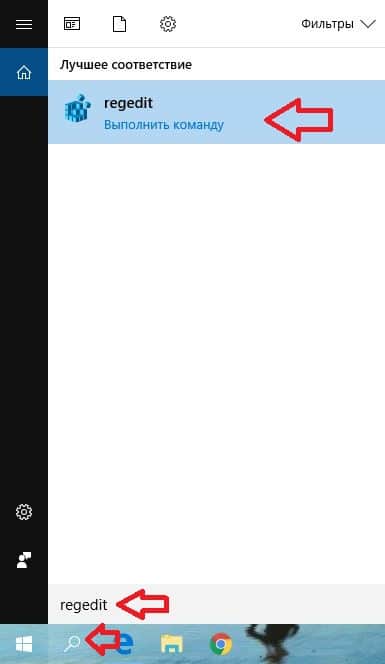
2. В левой колонке перейдите к разделу Компьютер\ HKEY_CURRENT_USER\ AppEvents\ Schemes\ Apps => в разделе Default находятся звуки событий Windows, в разделе Explorer находятся звуки событий проводника, в разделе sapisvr — звуки событий поиска.
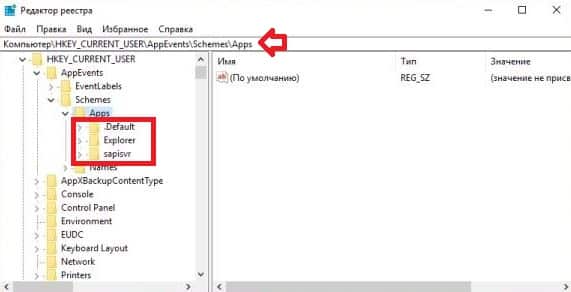
3. Найдите в этих разделах нужное событие, к примеру чтобы изменить звук при подключении устройства — откройте раздел Default => DeviceConnect => в левой колонке выберите раздел .Current => в правой колонке откройте параметр «По умолчанию».
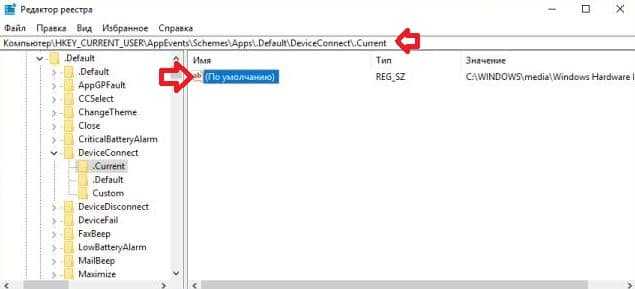
4. В поле «Значение» напишите путь к .wav файлу, звук которого вы хотите задать для выбранного события и нажмите «ОК». Звуковой файл обязательно должен быть .wav формата, также желательно скопировать его в папку C:\WINDOWS\media\ (чтобы не было проблем с разрешениями) или перед тем как его добавлять в качестве звука для события — нажмите на него правой клавишей мыши => зайдите в «Свойства» => во вкладке «Общие» в самом низу поставьте галочку в поле «Разблокировать» и нажмите «ОК».
Данным способом вы можете изменить звук для любого события системы, после внесения изменений закройте редактор реестра. На сегодня всё, если у вас есть дополнения или знаете другие способы — пишите комментарии! Удачи Вам
Как изменить звуки входа, выхода и завершения работы
Чтобы убрать ограничение на изменение данных звуков, нужно отключить ключ в реестре, который блокирует действие. Сделать это возможно во встроенном редакторе реестра. Несмотря на страшное название, процедура не требует углубленных знаний в строении компьютера.
Этот же алгоритм будет работать и на других версиях операционной системы, не только на Windows 10, и его можно применить, если настройки случайно сбились.
- Вызов редактора реестра. Вызвать его можно через окно «Выполнить» (активируется нажатием клавиш win+R) и последующим вводом слова «regedit» и подтверждением. Также это же слово можно ввести в поиске меню Пуск.
В обоих случаях Windows потребует разрешения для открытия программы, так как она может внести изменения в работу компьютера. Необходимо нажать «Да».
- В открывшемся окне в панели слева следует найти папку с названием «HKEY_CURRENT_USER». Далее нужно развернуть директорию (щёлкнуть по треугольнику), выбрать «AppEvents», а после «EvenLabels».
- В этом разделе хранятся все звуковые настройки компьютера. Необходимо найти следующие папки:
- В директории необходимо нажать двойным щелчком мыши по файлу «ExcludeFromCPL». Он находится в правой части окна.
- Откроется панель редактора выбранного файла. В графе «Значение» по умолчанию будет стоять 0, нужно сменить на единицу и подтвердить изменения. Далее проделать эту же операцию со всеми другими папками, показанными на скриншоте, после чего можно закрыть окно.
Теперь проблем с кастомизацией не возникнет.
