Рекомендации по настройке
Зная преимущества домашней развлекательной сети, остается выяснить, как ее создать и пользоваться. Тем, кто не хочет устанавливать на свой комп лишний софт, можно остановиться на возможностях самой Виндовс. Однако специализированные программы предлагают более широкие функциональные возможности.
Встроенные средства Windows
 Процесс создания dlna сервера windows 7 довольно прост и даже неискушенные пользователи смогут его самостоятельно настроить. Сначала необходимо объединить все подключенные к сети устройства и в результате они получат доступ к файлам, расположенным на ПК. Для этого потребуется последовательно перейти по пунктам «Панель управления», «Сеть и интернет», «Домашняя группа», «Создать домашнюю группу».
Процесс создания dlna сервера windows 7 довольно прост и даже неискушенные пользователи смогут его самостоятельно настроить. Сначала необходимо объединить все подключенные к сети устройства и в результате они получат доступ к файлам, расположенным на ПК. Для этого потребуется последовательно перейти по пунктам «Панель управления», «Сеть и интернет», «Домашняя группа», «Создать домашнюю группу».
В новом окошке нужно отметить все типы файлов, к которым должны получить доступ соединяемые устройства. После клика на «Далее», операционная система автоматически сгенерирует пароль, который нужно запомнить или записать. В будущем каждое устройство при подключении попросит ввести этот ключ.
Следующим шагом станет подтверждение настройки папок, которые предстоит расшарить. При желании здесь же можно сменить и пароль. Когда все необходимые манипуляции будут проведены, нужно выбрать пункт «Выберите параметры потоковой передачи мультимедиа». Имя создаваемого сервера следует ввести в поле «Название библиотеки мультимедиа», а всем отображаемым в списке устройствам установить «Разрешено». Сохранив настройки, можно начинать смотреть мультимедийный контент на ТВ через DLNA.
Создание Домашнего медиа сервера
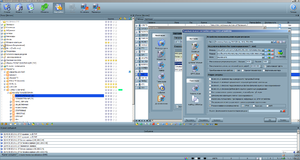 Это один из самых популярных домашних медиа серверов для Windows 7. Алгоритм действий по настройке других аналогичных приложений может иметь некоторые особенности, но весьма похож. Предварительно нужно скачать клиент с официального сайта и установить его на компьютер. Там же можно найти и http инструкцию по использованию софта. Однако благодаря простому интерфейсу с программой проблем возникнуть не должно.
Это один из самых популярных домашних медиа серверов для Windows 7. Алгоритм действий по настройке других аналогичных приложений может иметь некоторые особенности, но весьма похож. Предварительно нужно скачать клиент с официального сайта и установить его на компьютер. Там же можно найти и http инструкцию по использованию софта. Однако благодаря простому интерфейсу с программой проблем возникнуть не должно.
После установки приложения его необходимо запустить и в первом окне можно оставить настройки по умолчанию. Затем нужно указать те папки с файлами, которые можно будет видеть на различных устройствах. Когда программа просканирует директорию, она появится в списке. Также будет указан и тип файлов, находящихся в них. После завершения настроек, следует сделать клик по «Готово».
Следующий шаг позволит выполнить настройку системы резервного копирования. Можно оставить предложенную программой директорию либо указать другую. Кроме этого, предоставляется возможность указать, какую информацию необходимо сохранять. Кнопка «Выполнить» запустит этот процесс и после окончания операции нужно нажать на «Закрыть».
После указания всех настроек можно начинать работать с сервером, и для этого делается клик по кнопке «Запуск», расположенной на верхней панели. После включения ТВ он должен появиться в списке подключенных устройств. Если этого не произошло, необходимо снова запустить процесс сканирования, нажав на «Обновить».
Однако зачастую удобнее открывать файлы с помощью телевизора, имеющего поддержку smart TV. У каждого производителя процесс подключения к серверу имеет свои особенности. Например, встроенный медиацентр LG называется Smartshare. Телевизоры Samsung или Sony также имеют собственное ПО. Даже на ноутбуках asus может быть установлен фирменный Digital Media Server. Также следует отметить, что программа предоставляет возможность настроить IPTV. Для этого потребуется заранее составленный плейлист каналов в формате «.m3u».
https://youtube.com/watch?v=O0VbDvic2JU
Создание DLNA сервера встроенными средствами Windows 10
Для того, чтобы Windows 10 выступала в роли DLNA сервера для поддерживающих технологию устройств, достаточно выполнить следующие простые шаги:
- Откройте «Параметры потоковой передачи мультимедиа» (используя поиск в панели задач или в панели управления).
- Нажмите «Включить потоковую передачу мультимедиа» (это же действие можно выполнить из проигрывателя Windows Media в пункте меню «Поток»).
- Дайте имя своему DLNA-серверу и, если требуется, исключите какие-то устройства из разрешенных (по умолчанию возможность получать контент будет у всех устройств в локальной сети).
- Также, выбрав устройство и нажав «Настроить» можно указать, к каким типам медиа следует предоставлять доступ.
Т.е. создавать Домашнюю группу или подключаться к ней не обязательно (к тому же в Windows 10 1803 домашние группы исчезли). Сразу после произведенных настроек, с вашего телевизора или других устройств (включая другие компьютеры в сети) можно будет получить доступ к содержимому из папок «Видео», «Музыка», «Изображения» на компьютере или ноутбуке и воспроизводить их (ниже в инструкции также есть информация о добавлении других папок).
Примечание: при указанных действиях тип сети (если было установлено «Общедоступная») меняется на «Частная сеть» (Домашняя) и включается сетевое обнаружение (в моем тесте почему-то сетевое обнаружение остается отключенным в «Дополнительные параметры общего доступа», но включается в дополнительных параметрах подключения в новом интерфейсе настроек Windows 10).
Добавление папок для DLNA сервера
Одна из неочевидных вещей при включении DLNA-сервера встроенными средствами Windows 10, как это было описано выше, — как добавить свои папки (ведь не все хранят фильмы и музыку в системных папках для этого), чтобы они были видны с телевизора, плеера, консоли и т.д.
Сделать это можно следующим образом:
- Запустите Проигрыватель Windows Media (например, через поиск в панели задач).
- Кликните правой кнопкой мыши по разделу «Музыка», «Видео» или «Изображения». Допустим, мы хотим добавить папку с видео — кликаем правой кнопкой мыши по соответствующему разделу, выбираем «Управление видеотекой» («Управление фонотекой» и «Управление галереей» — для музыки и фото соответственно).
- Добавляем нужную папку в список.
Готово. Теперь эта папка также доступна с устройств с поддержкой DLNA. Единственный нюанс: некоторые ТВ и другие устройства кэшируют список доступных по DLNA файлов и для того, чтобы их «увидеть» может потребоваться перезапуск (вкл-выкл) телевизора, в некоторых случаях — отключение и повторное подключение к сети.
Примечание: включить и выключить сервер мультимедиа можно и в самом проигрывателе Windows Media, в меню «Поток».
Настройка телевизора
После того, как группа сформирована, нужно настроить DLNA на самом телевизоре. Включите телевизор и нажмите Smart TV.
В приложении AllShare отобразятся все файлы, которые содержит в себе каждый DLNA-сервер. Обычно они сортируется по типу и названию.

Совет: чтобы избежать недоразумений, заранее ознакомьтесь с перечнем форматов, которые поддерживает телевизор. Обычно это такие форматы? как JPEG, BMP, GIF, TIFF для изображений, MP3, WAVE, Ogg Vorbis, LPCM, AMR, AAC, AC-3 и WMA для аудиофайлов, и MPEG2-PS, MPEG4, WMV, WMA, AVI, H.264 SD и FLV для видеофайлов.
Установка и настройка DLNA медиа сервера
Смарт тв уже не редкость, поэтому актуален вопрос, как проще всего донести до него свой накопленный непосильным трудом контент
Видео тормозит и другие проблемы
Иногда досадные помехи и неисправности мешают просмотру любимых фильмов, не дают оценить все преимущества, предоставляемые использованием сети DLNA. Возможные проблемы и методы их решения смотрите в предоставленной таблице.
Таблица: ошибки возникающие при воспроизведении медиаконтента и методы их устранения
| № | Ошибки и неисправности. | Причины вызывающие ошибки и неисправности. | Возможное решение. |
| 1 | Устройства не могут обнаружить сеть. | возможно, произошёл сбой в работе wi-fi роутера. | Попробуйте перезагрузить wi-fi роутер. |
| 2 | Низкая скорость передачи данных при проводном соединении. | Повреждён кабель или плохое крепление в разъёмах LAN. | Проверьте целостность кабеля и плотность его крепления в разъёмах. |
| 3 | Медиасервер недоступен. | Ошибки в работе медиасервера. | Сделайте перезагрузку медиасервера. |
| 4 | Медиаустройство недоступно. | Ошибки в работе медиаустройства. | Сделайте перезагрузку медиаустройства. |
| 5 | Видео тормозит. | Недостаточная для просмотра фильма скорость передачи данных. | Временно остановите просмотр фильма для загрузки объёма данных достаточного для просмотра. |
| 6 | Система останавливает просмотр фильмов указывает причину — недостаточного места на диске. | Недостаточно места для хранения временных файлов. | Выбирайте видео более низкого качества с меньшим размером кадра. |
| 7 | Появляется сообщение — формат фильма не поддерживаемый медиаустройством. | Медиаустройство не поддерживает этот формат фильмов. | Найдите фильм поддерживаемого формата. |
Часто причиной торможения телевизора при просмотре фильмов являются легко устранимые мелкие детали. Основная причина кроется в нестабильной работе медиасервера. Для нормальной работы периодически проводите оптимизацию и очистку системы. Не перегружайте компьютер ненужными программами.
Настроить домашние устройства с поддержкой DLNA, сможет каждый. Это совершенно не тяжело. Телевизор, подключённый к домашней сети, приобретает второе дыхание. Потратив, полчаса на подключение к сети DLNA вы сможете просматривать на большом экране любой контент с ваших устройств. Фильмы, фотографии, снятые на телефон ролики, теперь все это можно посмотреть просто нажав пару кнопок.
Создание DLNA сервера встроенными средствами Windows 10
Для того, чтобы Windows 10 выступала в роли DLNA сервера для поддерживающих технологию устройств, достаточно выполнить следующие простые шаги:
- Откройте «Параметры потоковой передачи мультимедиа» (используя поиск в панели задач или в панели управления).
- Нажмите «Включить потоковую передачу мультимедиа» (это же действие можно выполнить из проигрывателя Windows Media в пункте меню «Поток»).
- Дайте имя своему DLNA-серверу и, если требуется, исключите какие-то устройства из разрешенных (по умолчанию возможность получать контент будет у всех устройств в локальной сети).
- Также, выбрав устройство и нажав «Настроить» можно указать, к каким типам медиа следует предоставлять доступ.
Т.е. создавать Домашнюю группу или подключаться к ней не обязательно (к тому же в Windows 10 1803 домашние группы исчезли). Сразу после произведенных настроек, с вашего телевизора или других устройств (включая другие компьютеры в сети) можно будет получить доступ к содержимому из папок «Видео», «Музыка», «Изображения» на компьютере или ноутбуке и воспроизводить их (ниже в инструкции также есть информация о добавлении других папок).
Примечание: при указанных действиях тип сети (если было установлено «Общедоступная») меняется на «Частная сеть» (Домашняя) и включается сетевое обнаружение (в моем тесте почему-то сетевое обнаружение остается отключенным в «Дополнительные параметры общего доступа», но включается в дополнительных параметрах подключения в новом интерфейсе настроек Windows 10).
Добавление папок для DLNA сервера
Одна из неочевидных вещей при включении DLNA-сервера встроенными средствами Windows 10, как это было описано выше, — как добавить свои папки (ведь не все хранят фильмы и музыку в системных папках для этого), чтобы они были видны с телевизора, плеера, консоли и т.д.
Сделать это можно следующим образом:
- Запустите Проигрыватель Windows Media (например, через поиск в панели задач).
- Кликните правой кнопкой мыши по разделу «Музыка», «Видео» или «Изображения». Допустим, мы хотим добавить папку с видео — кликаем правой кнопкой мыши по соответствующему разделу, выбираем «Управление видеотекой» («Управление фонотекой» и «Управление галереей» — для музыки и фото соответственно).
- Добавляем нужную папку в список.
Готово. Теперь эта папка также доступна с устройств с поддержкой DLNA. Единственный нюанс: некоторые ТВ и другие устройства кэшируют список доступных по DLNA файлов и для того, чтобы их «увидеть» может потребоваться перезапуск (вкл-выкл) телевизора, в некоторых случаях — отключение и повторное подключение к сети.
Примечание: включить и выключить сервер мультимедиа можно и в самом проигрывателе Windows Media, в меню «Поток».
Emby
Если вам не нравится Plex по какой-то причине, Emby может быть отличной альтернативой. Это полноценное приложение медиа-сервера, построенное на системе клиент-сервер.
Оно предлагает серверное приложение для нескольких платформ которые вы можете установить на любое устройство по вашему выбору. Вы можете добавить свой локальный медиа-контент в Emby, и он организует все ваши файлы с правильными метаданными и интересными деталями.
С клиентом Emby вы можете транслировать контент напрямую через медиасервер на любое устройство.
Поскольку используемое устройство может не поддерживать формат содержимого, поэтому сервер Emby преобразует файл в режиме реального времени, чтобы вы могли играть без каких-либо задержек.
Также есть единый портал для Emby в сети где вы можете получить доступ ко всем своим файлам, просто войдя в свою учетную запись Emby. Это как полный репозиторий Netflix, созданный вами и только для вас. Как это круто?
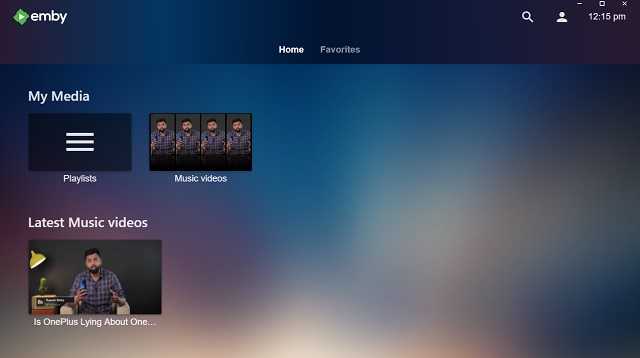
Кроме того, есть родительский контроль; Поддержка UPnP, позволяющая легко переносить файлы между поддерживаемыми устройствами; Поддержка Chromecast для мгновенного вещания и, конечно, облачной синхронизации, чтобы вы могли получить доступ к своему контенту в любом месте.
Он также имеет поддержку Live TV и DVR для записи телевизионных шоу. У Emby есть бесплатные и премиальные планы, поэтому вы можете выбрать тот, который подходит вам лучше всего.
Emby – отличное приложение для медиасерверов с фронтальным и бэкэнд-клиентом, Как я уже говорил, если вы ищете альтернативу Plex, просто выберите Emby и покончите с этим.
Ключевая особенность:
- Полное клиент-серверное медиа приложение
- Организация локальных файлов с синхронизацией облачных файлов
- Доступ к контенту в любом месте
- Живое ТВ и запись
- Транскодирование в реальном времени и поддержка широкого спектра медиаформатов
- Единый портал для веб-доступа
Доступные платформы: Windows, macOS, Android, iOS, Linux, Интернет, Roku, Apple TV, Android TV, Amazon Fire TV, устройства NAS
Способы подключить телевизор к роутеру, чтобы передавать видео с компьютера
Мы подошли вплотную к теме настройки домашнего медиа сервера по DLNA. Прежде всего нужно подключить ноутбук и телевизор с поддержкой данной технологии (например, Samsung со Смарт ТВ) к маршрутизатору. Существует несколько способов это выполнить. Подробно об этом говорится в другой статье, но вкратце они перечислены ниже. Какой из них выбрать решать вам в зависимости от того, насколько удален маршрутизатор от вашего телевизора и других подключаемых устройств DLNA.
Кабель Ethernet
Если маршрутизатор расположен близко от телевизора, кабель Ethernet — это самый простой способ их подключить. Просто подсоединяете один конец кабеля к порту Ethernet телевизора, а другой — к порту маршрутизатора.
Беспроводной мост
Если у вас есть беспроводной маршрутизатор, или же телевизор достаточно удален, стоит подумать об установке беспроводного моста для подключения телевизора к маршрутизатору. Беспроводной мост подключается к телевизору через порт Ethernet, а к маршрутизатору по беспроводной связи. Либо, если ваш ТВ поддерживает работу с WiFi через встроенный или внешний адаптер, то подключить его к маршрутизатору напрямую.
Некоторые беспроводные маршрутизаторы, например от Buffalo Technology, имеют сертификат DLNA и специально разработаны для домашней сети DLNA.
По электросети, без использования кабелей
Сеть с использованием электросети — это отличный способ настроить сеть во всем доме. Установка с использованием электрической домашней сети проста и безопасна. Поскольку используется существующая электропроводка, кабели для подключений внутри сети DLNA уже не потребуются. Адаптеры подключения к сетевой розетке выпускают почти все производители сетевого оборудования. Называются они Powerline-устройства. Далее вы просто как обычно подключаете вилку маршрутизатора, телевизора и других устройств в розетку электросети, но теперь уже все ваши устройства будут формировать сеть DLNA
Оборудование для построения домашней сети с DLNA
Для создания сети DLNA вам понадобится компьютер или ноутбук с настроенным на нём медиасервером. С помощью проводного или беспроводного Wi-fi соединения он подключается к маршрутизатору, который, в свою очередь, раздаёт сигнал на другие устройства.

Сеть DLNA превратит ваш дом в медиацентр
Такими устройствами могут выступать: телевизоры, ноутбуки, планшеты, телефоны, музыкальные центры. Если нет маршрутизатора раздачу сигнала можно настроить непосредственно с компьютера, но в таком случае для компьютера понадобится Wi-Fi адаптер. Принцип построения домашней сети DLNA, как у интернета.
В итоге вам понадобятся:
- компьютер или ноутбук;
- wi-Fi роутер или адаптер;
- как минимум ещё одно устройство с поддержкой DLNA.
Телевизор лучше подключать к компьютеру кабельным соединением. Беспроводная связь удобна и современна, но при просмотре мощных файлов медиаконтента, возможна потеря потоковых данных и как результат сбои в работе телевизора.
Как работает DLNA?
обойдемся без всяких сложных терминов. Все достаточно просто: есть домашняя локальная сеть между компьютером, телевизором, ноутбуком и пр. устройствами. Причем, подключение их друг к другу может быть любым, например по проводу (Ethernet) или по технологии Wi-fi.
Стандарт DLNA позволяет обмениваться контентом напрямую между подключенными устройствами. Например, вы можете легко открыть на телевизоре только что скачанный фильм на компьютере! Можно быстро разместить только что снятые снимки, и смотреть их на большом экране телевизора или компьютера, вместо телефона или фотоаппарата.
Кстати, если ваш телевизор не такой современный, то сейчас уже есть в продаже современные приставки, например, медиа-плееры.
Настройка DLNA сервера с помощью сторонних программ
y http-equiv=»Content-Type» content=»text/html;charset=UTF-8″>le=»text-align: justify;»>В предыдущем руководстве на эту же тему: Создание DLNA сервера в Windows 7 и 8 было (помимо способа с созданием «Домашней группы», который применим и в 10-ке) рассмотрено несколько примеров сторонних программ для создания медиа сервера на компьютере с Windows. По сути, указанные тогда утилиты актуальны и сейчас. Здесь бы хотел добавить лишь еще одну такую программу, которую обнаружил в последнее время, и которая оставила самое положительное впечатление — Serviio.
Программа уже в своей бесплатной версии (есть также платная Pro версия) предоставляет пользователю самые широкие возможности для создания DLNA сервера в Windows 10, а среди дополнительных функций можно отметить:
- Использование онлайн-источников вещания (для некоторых из них требуются плагины).
- Поддержка транскодинга (перекодирования в поддерживаемый формат) почти всех современных телевизоров, консолей, плееров и мобильных устройств.
- Поддержка трансляции субтитров, работа с плейлистами и всеми распространенными форматами аудио, видео и фото (включая RAW-форматы).
- Автоматическая сортировка контента по типам, авторам, дате добавления (т.е. на конечном устройстве при просмотре вы получаете удобную навигацию с учетом различных категорий медиа-контента).
Скачать медиа-сервер Serviio можно бесплатно с официального сайта http://serviio.org
После установки, запустите Serviio Console из списка установленных программ, переключите интерфейс на русский язык (справа вверху), добавьте нужные папки с видео и другим контентом в пункте настроек «Медиатека» и, по сути всё готово — ваш сервер работает и доступен.
В рамках данной статьи не буду подробно вникать в настройки Serviio, разве что отмечу, что в любой момент вы можете отключить DLNA сервер в пункте настроек «Состояние».
А вдруг и это будет интересно:
Как создать группу при помощи других программ?
Если по каким-то причинам не удалось создать медиа сервер для домашней сети десятой версии Windows при помощи стандартной программы, то можно воспользоваться сторонней. К примеру, можно скачать «Домашний медиа сервер» и использовать его абсолютно бесплатно.
Работать с ним просто даже тем людям, кто плохо разбирается в компьютере. Сначала необходимо установить приложение и запустить его. Оно сразу же предложит настройки, которые можно менять на свой вкус, но рекомендуется оставить стандартные. Потом можно будет выбрать папки, к которым будет предоставлен доступ для других гаджетов. Это и следует сделать, а затем, запустить сервер при помощи специальной кнопки. Когда процедура будет окончена, можно начать пользоваться собственной группой.
К положительным сторонам данной программы можно отнести минимальное количество настроек и возможность при необходимости остановить сервер. Она есть на русском языке, поэтому в ней будет легко ориентироваться человеку, который не знает английский. К тому же за её использование не придётся платить или искать ключи активации в интернете. Да и весит она мало. Именно поэтому рекомендуется выбрать её среди других похожих программ.
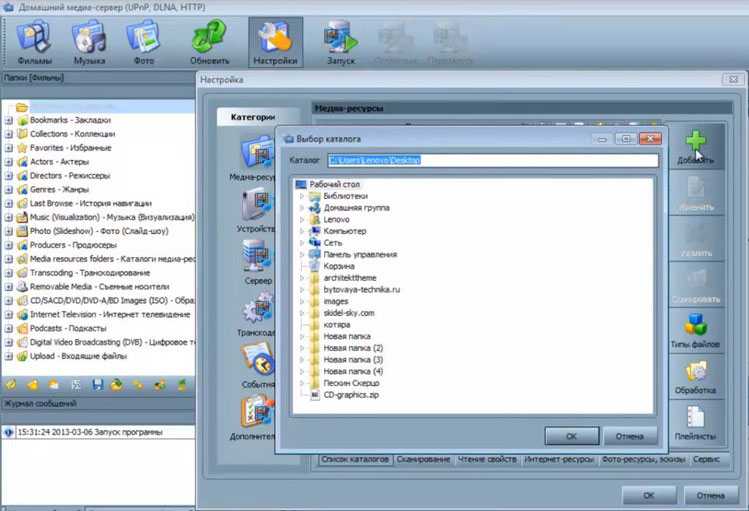
Если всё сделано правильно, то прямо в этой программе можно будет управлять подключёнными устройствами. Достаточно будет присоединить их к созданной сети и просмотреть во вкладке «Устройства воспроизведения». Если гаджеты не показываются, то необходимо нажать на кнопку «Обновить».
Можно опробовать на подключённых устройствах, всё ли работает. Если же они так и не отобразились, то нужно проверить подключение и отключить антивирусную программу, так как она часто блокирует доступ к группе.
Когда появится устройство, можно попытаться воспроизвести на нём видео — оно должно появиться на экране выбранного гаджета. Теперь можно пользоваться этой функцией сколько угодно, подключая различные гаджеты. Если же что-то пойдёт не так, желательно, обратиться к специалисту, а не искать решение самостоятельно.
https://youtube.com/watch?v=O0VbDvic2JU
Зачем нужен медиасервер?
Размещение таких систем дома, позволяет существенно сэкономить память на всех устройствах, создать единую медиа библиотеку и организовать все файлы так, чтобы их было легко найти. Еще одним весомым преимуществом DLNA является большая ширина канала, что позволит смотреть те же фильмы в полноценном Full HD или UHD качестве, не дожидаясь момента, когда загрузится файл. Вы скажете что в видео в таком разрешении можно смотреть просто онлайн. Да это так, но видео, которое находится в интернете проходит дополнительное сжатие и качество значительно теряется. Это одни из немногих преимуществ, которые вы сможете оценить самостоятельно, после того, как настроите такую систему дома.
О технологии DLNA
DLNA – это технология потоковой передачи мультимедийных данных внутри локальной сети. Она не столь продвинута, как современные беспроводные Miracast и AirPlay, ибо не предусматривает беспроводное проецирование экрана устройств на поддерживающие эти технологии телевизоры и мониторы. Но технология DLNA примечательна тем, что при её использовании можно работать с устройствами, объединёнными в локальную сеть как беспроводным, так и проводным типом подключения. Всё, что нам нужно для работы DLNA – это чтобы все устройства, на которые будет транслироваться медиаконтент с компьютера, были любым образом подключены к единой локальной сети, обеспечиваемой роутером. Ещё один плюс DLNA: эта технология предусматривается многими бюджетными и устаревшими моделями медиаприставок и Smart TV, у которых нет Miracast или AirPlay.
Работает технология DLNA по принципу запуска на компьютере DLNA-сервера с медиаконтентом. К этому серверу можно подключаться с помощью клиентских приложений на медиаустройствах – медиаприставках, Smart TV, мобильных устройствах. Все эти устройства должны, соответственно, поддерживать DLNA, и работа этой технологии должна быть настроена на них. И вот в среде клиентских приложений на этих устройствах можем запускать воспроизведение видео, музыки, фото с компьютера. А можем всё это запускать из среды Windows путём передачи воспроизведения контента на медиаустройства. И ещё можем задействовать в этом процессе мобильное устройство, в частности, устройство на базе Android. Если на последнее установить приложение, обеспечивающее специальный доступ к DLNA-серверу на компьютере, медиаконтент последнего сможем воспроизводить и на самом Android-устройстве, и на компьютере, и на различных сетевых медиаустройствах, которые есть в помещении. Во всех процессах передачи мультимедийных данных между устройствами сети наш Android-гаджет будет управляющим посредником – нечто пульта ДУ, с помощью которого мы сможем решать, что и на какой технике в доме в данный момент должно играть.
Как образовать Dlna сервер?
Для начала следует разобраться с тем, что потребуется для создания своей домашней сети. В первую очередь — это персональный компьютер или ноутбук, на котором установлена операционка Windows 7 и выше. Следует учесть, что версия семёрки подойдёт как минимум «Домашняя расширенная». Иначе ничего не получится.
Также будут нужны один или несколько гаджетов, поддерживающих данную функцию и соединённых в проводную или беспроводную сеть. Конечно же, необходимо будет запастись временем и обладать хотя бы небольшими знаниями, касающимися компьютера и других устройств. Если их нет, то лучше попросить кого-то другого помочь в настройке.
Если все условия соблюдены, можно начать создавать домашний медиа сервер для десятой версии Windows или другой версии. Прежде всего потребуется открыть панель управления и найти в ней пункт с названием «Сеть и интернет».
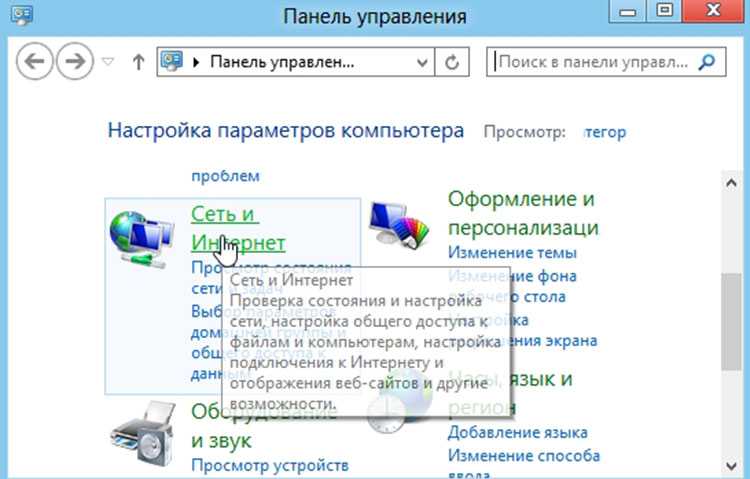
Если нажать на него, должно появиться окно, в котором есть центр управления сетями, домашняя группа и свойства обозревателя. Конкретно в нашем случае потребуется «Домашняя группа». Внутри неё должен быть подпункт с параметрами домашней группы, собственно, именно он и понадобится.
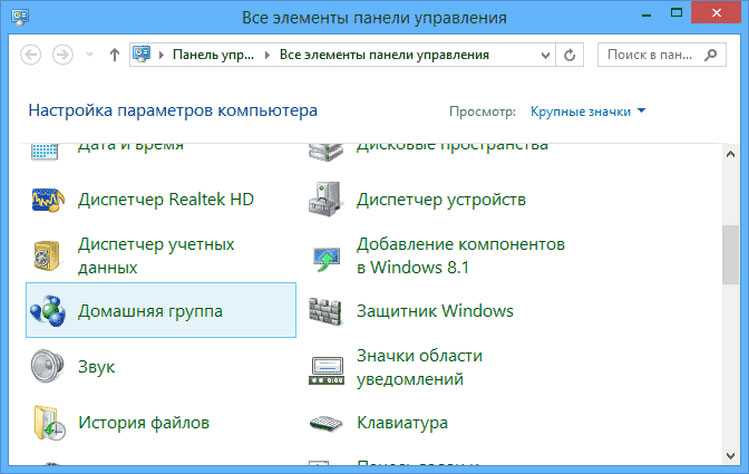
Теперь необходимо соединить гаджеты, которые подключены к сети, в одну домашнюю группу. Только так они смогут иметь доступ к медиа, расположенным на главном сервере. Для этого нужно выбрать пункт «Создать домашнюю группу».
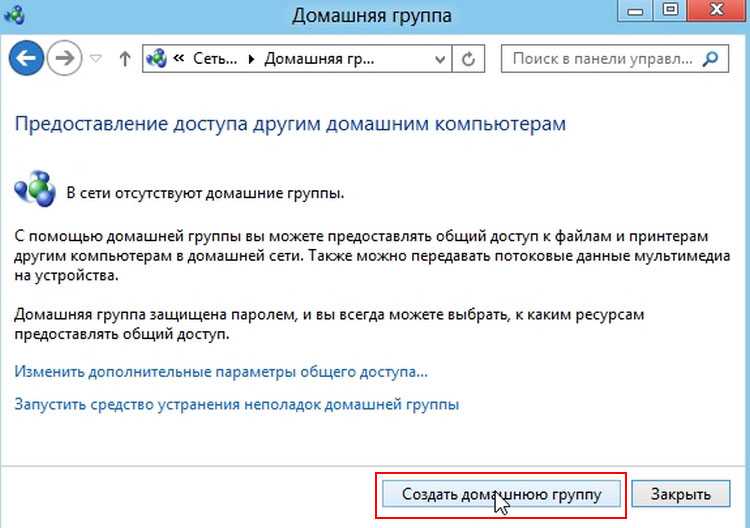
Потребуется выбрать варианты файлов, к которым будет предоставляться доступ. Это могут быть фотографии, видеозаписи, аудио и т. д. Когда всё будет готово, нужно нажать на «Далее» и перейти к окну с автоматически сгенерированным паролем. Его можно будет либо записать, либо распечатать вместе с инструкциями. К слову, в будущем его можно будет изменить на более простой.
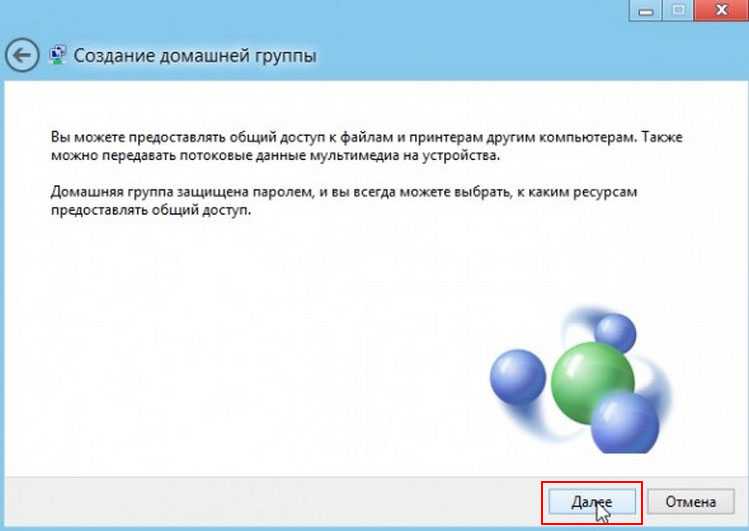
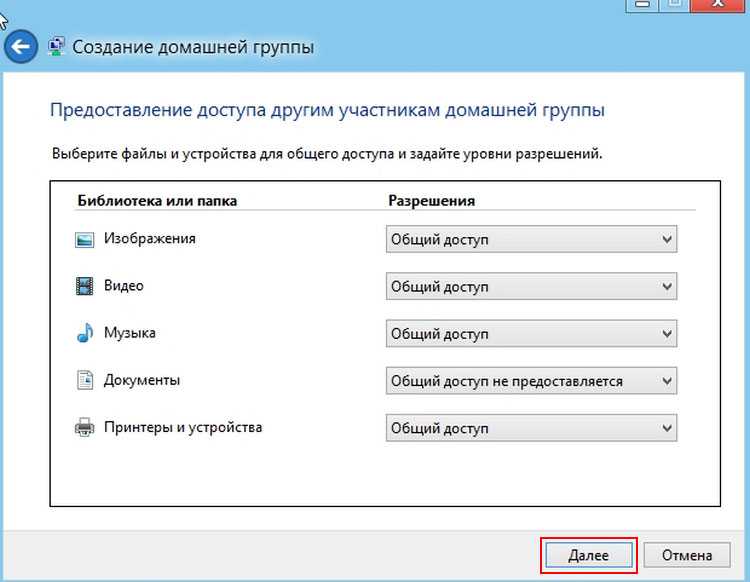
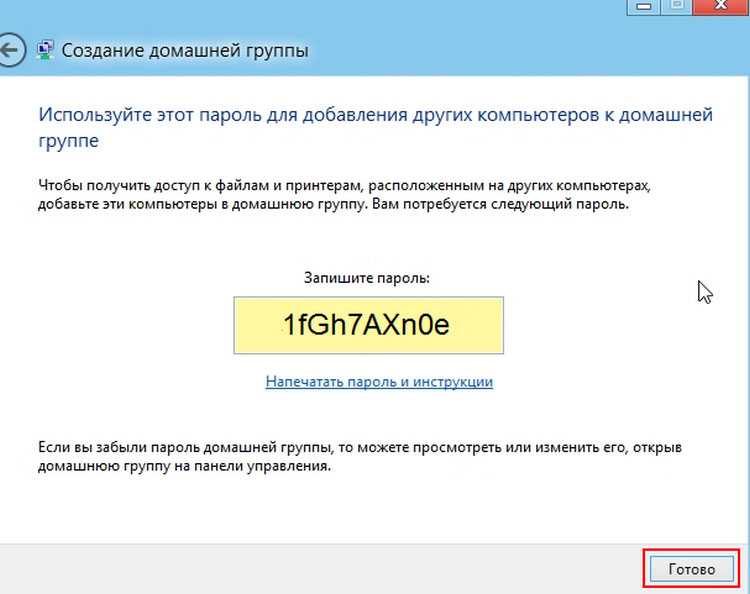
Важно! Нельзя терять пароль, так как, только при помощи его можно будет подключить все желаемые гаджеты к общему серверу. Если всё сделано верно, нужно нажать на «Готово» и перейти к изменению параметров группы
Там можно будет сменить пароль, исправить неполадки, связанные с подключением, и поставить галочку на «Потоковую передачу файлов». Последний пункт является обязательным
Если всё сделано верно, нужно нажать на «Готово» и перейти к изменению параметров группы. Там можно будет сменить пароль, исправить неполадки, связанные с подключением, и поставить галочку на «Потоковую передачу файлов». Последний пункт является обязательным.
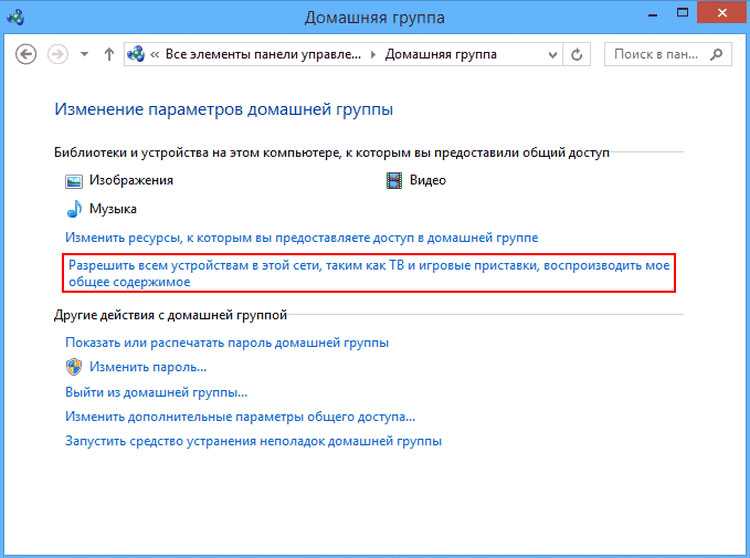
Теперь можно выбрать параметры для передачи. В этом окне можно будет выводить своё название библиотеки и выбрать «Разрешено» для всех своих устройств
Крайне важно следить за тем, чтобы доступ к серверу имели только принадлежащие вам гаджеты. Если в группу попадёт электроника других людей, то они получат доступ к вашим файлам
Такое крайне нежелательно, так как могут личные фото или документы попасть в чужие руки.
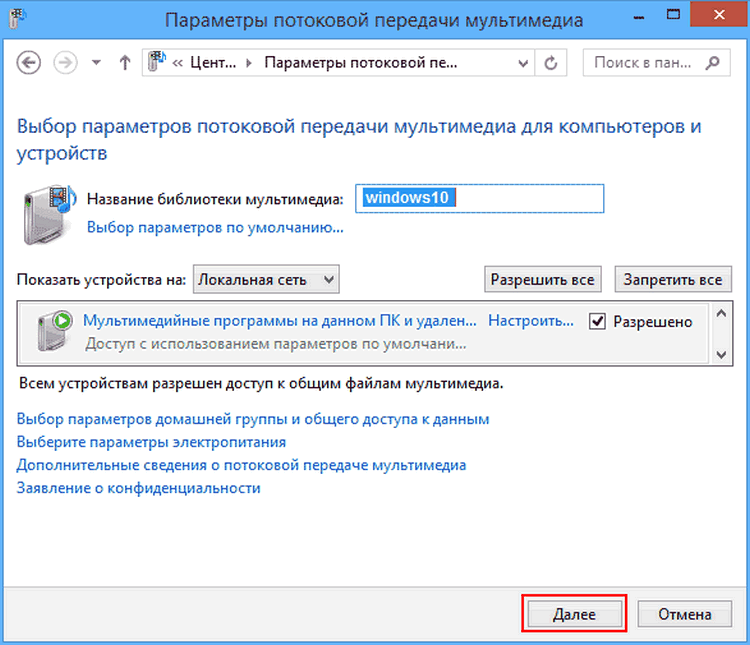
В завершение следует нажать на «Далее» и подключить все свои гаджеты к общему серверу, использовав пароль. Всё должно получиться, если инструкция была полностью соблюдена.
Минусы и ограничения
Пожалуй, одним из краеугольных камней становится тот факт, что многие производители устройств разрабатывают свой вариант DLNA. Это влечет за собой то, что некоторые устройства могут конфликтовать друг с другом. Впрочем, это случается довольно таки редко.
Во-вторых, очень часто, особенно при высококачественном видео, не удается обойтись без задержек при передачи сигнала. из-за чего могут наблюдаться «глюки» и «лаги» при просмотре фильма. Поэтому, не всегда возможна полная поддержка HD формата. Впрочем, виновата может быть как сама сеть, так и загрузка устройства, которое выступает в качестве хоста (устройство, на котором сохранен фильм).
И, в-третьих, далеко не все типы файлов поддерживаются всеми устройствами, иногда отсутствие кодеков на разных устройствах — может стать серьезной причиной неудобств. Впрочем, самые популярные: avi, mpg, wmv поддерживаются почти всеми современными устройствами.
