Обновление Windows 10 до версии Enterprise
Редакция Enterprise часто используется крупными корпорациями и бизнесменами, поскольку в ней реализованы следующие дополнительные возможности:
- Direct Access — лёгкий удалённый доступ к ПК.
- BranchCache — улучшенная система загрузки и установки обновлений.
- Credential Guard и Device Guard — приложения, обеспечивающие безопасность данных от вредоносных программ и взлома.
К сожалению, Microsoft не продаёт ключи к редакции Enterprise обычным пользователям — частным лицам. Она предлагает установить редакцию Windows 7 Ultimate, которая содержит в себе все полезные функции редакции Enterprise, но всё же является несколько устаревшей по сравнению с Windows 10.
Многие не знают, но существует возможность обновления редакции Home или Pro до версии Enterprise всего за несколько минут. Для обновления потребуется ключ продукта, но здесь есть лазейка: нужен обычный ключ, а не лицензионный.
Описываемый процесс использует KMS-ключ с сайта Mircosoft. Эти публично распространяемые ключи применяются в организациях с установленной системой централизованного управления ключами. Если задействовать ключ вне этой системы, то Windows 10 обновится до Enterprise, но не будет по-настоящему активирована.
То есть если у вас была лицензионная и активированная Windows 10 Home или Pro, то, применив KMS-ключ, вы получите неактивированную систему и будете постоянно видеть надпись, говорящую об этом. Но это единственный недостаток, в остальном ОС будет работать, как обычно.
Но если у вас есть лицензионный ключ Windows 10 Enterprise, то после его введения система сама обновится и активируется.
Итак, чтобы обновить редакцию Home или Pro до Enterprise, вам нужно:
- Открыть меню «Пуск» и нажать на пункт «Параметры».
- Выбрать вариант «Обновление и безопасность.
- В левом списке выбрать действие «Активация.
Здесь вас попросят ввести ключ продукта. Если у вас есть лицензионный ключ, то просто введите его, если же такого ключа нет, то воспользуйтесь вот этим KMS-ключом: NPPR9-FWDCX-D2C8J-H872K-2YT43. Помните, это не лицензионный ключ продукта, система обновится, но не активируется на серверах Microsoft.
Видео: обновление Windows 10 Pro до Enterprise
Если у вас возникла потребность в расширении функциональности Windows 10 Home, то вы можете легко обновить её до редакций Pro или Enterprise разными способами как за деньги, так и бесплатно.
Windows Insider
В ходе неудачного эксперимента с Windows 8 разработчик стремиться оправдать себя в глазах разочарованных пользователей глобальной паутины. Windows 7 остается одной из самых востребованных программ среди пользователей. Известность ее не поубавилась даже с выходом современной Windows 8.1, обладающей более привлекательным оформлением. Одним словом, в приоритетах большинства пользователей ничего не изменилось. Провал Windows 8 способствовал началу разработки программы Windows Insider, присоединиться к которой может любой желающий.
Следует напомнить, поддержка Windows 7 была завершена в 2015 году. Система с расширенной поддержкой будет прорабатываться до начала 2020 года. Она рассчитана на бесплатное пользование с наличием системы Server Pack1. Отсюда следует вывод, что компания Microsoft не будет прибегать к корректировке своих ошибок при функционировании операционной системы, но выпуск патчей будет продолжаться. Это позволит возместить все недоработки в области безопасности ОС.
Не стоит устанавливать Technical Preview на предыдущую версию! Тестеры должны помнить, что это всего лишь апробация, и компания не дает им абсолютно никаких гарантий, что процесс обновления произойдет по нужному вам сценарию. Существует риск тотальной потери всех данных компьютера.
Важные замечания:
- Для того, чтобы получить доступ к приложениям, производить их запуск или загрузку, необходимо наличие интернета и разрешение монитора 1024×768 пикселей.
- Technical Preview имеет бета-версию, которая может не оправдать ваших ожиданий.
- Если ваш компьютер функционирует посредством Windows 8 с Media Centre, то после процесса обновления последний будет полностью удален.
- После обновления вы не сможете пользоваться стандартной программой Media Player.
Без наличия специальной программы Server Pack на Windows 7 невозможно установить Technical Preview посредством системы Windows Update. То же самое можно сказать пользователям Windows РТ, виста и ХР. Для установки тестовой программы прибегают к скачиванию образа и установке системы заново
Осуществить проверку новой системы на соответствие можно с помощью утилиты Microsoft. Если параметры вашей системы не совмещаются, то программа укажет на конкретную причину. Итак, если система соотносится со всеми главными требованиями, вы заметите окошко обновления. Возможность проведения процесса инсталляции системы Technical Preview появиться в том случае, если соблюдены все нужные обновления. Тестер должен прибегнуть к процессу обновления системы Service Pack 1. Также будет интересен результат эксперимента с Windows 7.
Выбираем подходящий канал обновления
Описание каналов обновления
Периодичность получения тестовых сборок Insider Preview определяет каналами обновления (или «кругами обновления»). Каждый канал обновления предлагает различный уровень стабильности сборки и сопряжен с определенной частотой доступности новых сборок.
Каналы используются для оценки качества программного обеспечения по мере того, как новые функции и компоненты поставляются более широкой аудитории инсайдеров. Если сборка успешно проходит автоматизированное тестирование в лаборатории, то Microsoft выпускает новую функцию, приложение и др. для канала с самой частой периодичностью. Оценочное тестирование сборки продолжится до тех пор, пока не будут достигнуты критерии для перехода сборки на другой канал обновления. Чтобы сборки поставлялись участникам программы Windows Insider быстрее, компания Microsoft изменила порядок продвижения сборок в рамках различных каналов обновления, изменила критерии перехода сборки с одного канала на другой и добавила новый канал обновления.
Ранний доступ (Fast Ring)
Основное преимущество использования канала «Ранний доступ» заключается в том, что вы первым получаете новые функции и компоненты и соответственно первым оставляете обратную связь по ним. С другой стороны, вы должны быть готовы столкнуться с большим количеством проблем, сбоев и неполадок, которые могут нарушить вашу активность и для исправления требуют серьезных мер.
В конце 2019 года Microsoft решила пересмотреть процессы разработки и тестирования Windows 10 в рамках программы предварительной оценки Windows. Теперь компания не будет привязывать предварительные сборки, поставляемые на канал Ранний доступ, к определенному выпуску Windows 10. Это означает, что предварительные сборки быстрого круга обновлений могут включать функции, которые могут быть недоступны в ближайшей общедоступной версии ОС.
Так как в лабораторных условиях каждая сборка проверяется на ограниченном количестве устройств перед релизом, существует шанс, что некоторые функции могут не заработать на устройствах с определенной конфигурацией. Если вы столкнетесь с серьезной проблемой работоспособности системы, то сообщите о проблеме в приложение «Центр отзывов» или на форумы Windows Insider и будьте готовы выполнить полную переустановку Windows с помощью Media Creation Tool.
Поздний доступ (Slow Ring)
Используя канал обновления «Поздний доступ» вы также получаете новые обновления и функции, находящиеся в разработке, но уровень стабильности этих сборок будет выше. Тестовые сборки отправляются на канал «Поздний доступ» после того, как была получена обратная связь от инсайдеров канала «Ранний доступ», и эти данные прошли анализ инженерами Microsoft. Сборки канала «Поздний доступ» включают в себя исправления основных проблем, которые могут препятствовать повседневному использованию тестовых сборок. Данные сборки поступают с ветви «Разработка» и все еще могут включать ошибки, которые будут исправлены в следующих сборках.
Программа Release Preview
Канал Release Preview – отличный вариант для тех пользователей, которые хотят использовать текущий официальный релиз Windows 10, но желают получить ранний доступ к обновлениям, новым приложениям и драйверам без рисков, связанных с получением сборок ветки «Разработка».
Release Preview доступен только, если текущая версия Windows соответствует текущей производственной версии. Самый простой способ для переключения между ветвью «Разработка» и ветвью производственных сборок – использовать Media Creation Tool.
Переключение каналов
Перейти на другой канал обновления несложно. Перейдите в меню Параметры > Обновление и Безопасность > Программа предварительной оценки Windows.
В секции Укажите параметры участника программы предварительной оценки кликните по текущему каналу и выберите тип предварительных сборок и периодичность их на вашем устройстве: Поздний доступ, Ранний доступ, Программа Release Preview или Перейти.
Особенности Pro версии
Редакция Windows 10 Pro отлично подходит для продвинутых пользователей, которым необходимы бизнес-приложения, средства для тестирования, администрирования и виртуализации.
Её основные особенности:
- благодаря новой системе защиты данных (BitLocker), которая шифрует информацию на дисках, можно не беспокоиться о том, что какая-нибудь вредоносная программа получит доступ к вашим файлам;
- технология Microsoft Hyper-V (встроенная система виртуализации) позволяет устанавливать и запускать в Windows 10 виртуальные машины;
- опция Remote Desktop предоставляет удалённый доступ к рабочему столу ОС.
Схемы обновленияUpgrade paths
В этом разделе приведены возможные схемы обновления до Windows 10.This topic provides a summary of available upgrade paths to Windows 10. Выполнить обновление до Windows 10 можно с Windows 7 или более поздней версии операционной системы.You can upgrade to Windows 10 from Windows 7 or a later operating system. Это относится в том числе к обновлению с одного выпуска Windows 10 до более позднего выпуска Windows 10.This includes upgrading from one release of Windows 10 to later release of Windows 10. Также поддерживается миграция между выпусками Windows 10 разной полноты (Корпоративная, Домашняя и т.п.) в пределах одного и того же хронологического выпуска.Migrating from one edition of Windows 10 to a different edition of the same release is also supported.
Если вы также переходите на другой выпуск Windows, ознакомьтесь с обновлением для Windows 10 Edition.If you are also migrating to a different edition of Windows, see Windows 10 edition upgrade. Методы и поддерживаемые пути описаны на этой странице, чтобы изменить выпуск Windows.Methods and supported paths are described on this page to change the edition of Windows. Эти методы требуют ввода лицензии или ключа продукта для новой версии Windows до начала процесса обновления.These methods require that you input a license or product key for the new Windows edition prior to starting the upgrade process
Кроме того, для некоторых путей поддерживается переход на предыдущую версию выпуска, но обратите внимание на то, что приложения и параметры не поддерживаются при переходе на более раннюю версию Windows.Edition downgrade is also supported for some paths, but please note that applications and settings are not maintained when the Windows edition is downgraded
= Поддерживается полное обновление, включая личные данные, параметры и приложения. = Full upgrade is supported including personal data, settings, and applications.D = переход на менее полный выпуск; личные данные сохраняются, приложения и параметры удаляются.D = Edition downgrade; personal data is maintained, applications and settings are removed.
| Windows 10 ДомашняяWindows 10 Home | Windows 10 ProWindows 10 Pro | Windows 10 Pro для образовательных учрежденийWindows 10 Pro Education | Windows10 для образовательных учрежденийWindows 10 Education | Windows 10 КорпоративнаяWindows 10 Enterprise | Windows 10 MobileWindows 10 Mobile | Windows 10 Mobile КорпоративнаяWindows 10 Mobile Enterprise | ||
| Windows 7Windows 7 | ||||||||
| НачальнаяStarter | ||||||||
| Домашняя базоваяHome Basic | ||||||||
| Домашняя расширеннаяHome Premium | ||||||||
| ПрофессиональнаяProfessional | DD | |||||||
| МаксимальнаяUltimate | DD | |||||||
| КорпоративнаяEnterprise | ||||||||
| Windows 8.1Windows 8.1 | ||||||||
| (Базовая)(Core) | ||||||||
| ConnectedConnected | ||||||||
| ProPro | DD | |||||||
| Учащийся «профессиональный»Pro Student | DD | |||||||
| Pro ВМКPro WMC | DD | |||||||
| КорпоративнаяEnterprise | ||||||||
| Embedded IndustryEmbedded Industry | ||||||||
| Windows RTWindows RT | ||||||||
| Windows Phone 8.1Windows Phone 8.1 | ||||||||
| Windows 10Windows 10 | ||||||||
| ДомашняяHome | ||||||||
| ProPro | DD | |||||||
| Для образовательных учрежденийEducation | DD | |||||||
| КорпоративнаяEnterprise | ||||||||
| MobileMobile | ||||||||
| Mobile КорпоративнаяMobile Enterprise | DD |
Как обновить Windows 7 до Windows 10
На самом деле все очень просто и прозаично, и не требует каких-либо специальных навыков. Корпарация Microsoft предоставляет возможность Всем желающим официально обновить Windows 7, Windows 8 или Windows 8.1 до Windows 10 совершенно бесплатно, разумеется при наличии лицензии на текущую версию операционной системы с которой Вы планируете обновление до Windows 10.
Далее будет показан и описан весь процесс обновления Виндовс 7 на Виндовс 10 пошагово. Переход с Виндовс 8 и Виндовс 8.1 на Виндовс 10 по выполняемым действиям ничем не отличается от операций производимых для «Семерки». Итак приступим.
Для начала нужно будет определить разрядность установленной версии 32 или 64 бита. Для этого кликните по кнопке «Пуск», найдите пункт «Компьютер» и кликните на нем правой клавишей мыши, в появившемся выпадающем меню выберите пункт «Свойства». Откроется новое окно с основными сведениями о Вашей системе, в строке «Тип системы» будет указана разрядность.
Определяем разрядность установленной версии Windows
Исходя из полученных знаний нужно скачать соответствующую версию программы обновления Windows 10 Media Creation Tool (ссылки приведены в конце этой страницы).
Убедитесь что компьютер или ноутбук имеет соединение с интернет, программе автоматического обновления понадобится загрузить около 4 гигабайт данных. Запустите загруженную программу Media Creation Tool, выберите пункт «Обновить этот компьютер сейчас» и кликните по кнопке «Далее»
Как обновить систему Windows 7 до Windows 10 бесплатно
Начнется загрузка Windows 10 из интернет, в это время будет отображаться индикатор хода выполнения, Вы можете продолжать пользоваться компьютером, но не перезагружайте и не выключайте его. Загрузка может длится от нескольких минут до нескольких часов в зависимости от скорости Вашего подключения к интернету.
После того как загрузка Виндовс 10 закончится появится окно с надписью «Подготовка»
Подготовка к обновлению до Windows 10
а затем окна поиска обновлений и подготовки системы к обновлению
Как обновить Windows до Windows 10
По завершении подготовительных процессов, появится окно с условиями лицензии, которые Вы внимательно прочтете и если Вас в них все устраивает — кликните на клавишу «Принять»
Как обновить систему Виндовс 7 до Виндовс 10 бесплатно
Снова будет запущен поиск обновлений, затем проверка готовности к установке и в случае отсутствия каких-либо проблем появится окно с надписью «Готово к установке» в котором будет указана какая версия будет установлена, т.е. если у Вас была установлена Windows 7 Домашняя, то и будет установлена Windows 10 Домашняя, если была Профессиональная, то соответственно обновится до Профессиональной, при этом все Ваши данные сохранятся, а система будет активирована автоматически. Остается только запустить обновление кликнув по клавише «Установить»
Обновление до Виндовс 10
После запуска обновления, которое займет в зависимости от быстродействия Вашего ПК от нескольких минут до часа, компьютер будет перезагружен несколько раз, все происходящие процессы сопровождаются пояснениями на русском языке и не вызовут затруднений с пониманием. После окончания установки, Вы станете счастливым обладателем операционной системы Windows 10. По статистике собираемой Microsoft 92% пользователей остаются довольны новой операционной системой
Как найти и скачать последние обновления безопасности для вашей версии Windows 10?
Вы можете вручную скачать последние обновления для продуктов Microsoft из каталога обновлений Microsoft Update Catalog — https://www.catalog.update.microsoft.com/Home.aspx. В каталоге вы можете найти практически любое обновление для всех поддерживаемых версий Windows (также поддерживается прямой импорт обновлений через консоль WSUS). Главная проблема, что в каталоге отсутствует удобная система поиска, и, если вы не знаете номер KB, который вам нужно установить, найти и скачать пакет с обновлением довольно трудно.
Рассмотрим, как сформировать правильный запрос для поиска обновлений для вашей редакции Windows в каталоге обновлений Microsoft. Статья пишется 10 сентября 2019 года, соответственно последние обновления безопасности выпускались месяц назад, в августе. В нашем случае для поиска обновлений безопасности для Windows 10 1803 x64 за август 2019 года, воспользуйтесь таким поисковым запросом, который нужно вставить в поисковую строку в верхнем правом углу:
Каталог Microsoft Update вернул список из 6 обновлений.
Как решить какие из этих обновлений нужно скачать и установить? Конечно можно установить вручную все эти обновления, но можно и сэкономить время. Т.к. Microsoft перешла на кумулятивные обновлений, вам достаточно скачать и установить последнее Cumulative Update для вашей системы.
В нашем списке есть два больших ( по 900+ Мб) кумулятивных обновлений для Windows 10:
- 2019-08 Cumulative Update for Windows 10 Version 1803 for x64-based Systems (KB4512509) Windows 10 Updates 8/19/2019 — 930.7 MB
- 2019-08 Cumulative Update for Windows 10 Version 1803 for x64-based Systems (KB4512501) Windows 10 Security Updates 8/9/2019 — 919.3 MB
Щелкните по названию обновления безопасности KB4512501. В открывшемся окне с информацией об обновлении перейдите на вкладку Package Details. На этой вкладке видно какие обновления заменяет данное обновление (This update replaces the following updates:), и каким обновлением заменяется в свою очередь оно (This update has been replaced by the following updates). На скриншоте видно, что обновление KB4512501 заменяется KB4512509.
Теперь откроем свойства обновления KB4512509. Как вы видите, оно ничем не заменяется: This update has been replaced by the following updates: n/a. Значит это самое последнее и актуальное кумулятивное обновление для вашей редакции Windows 10.
Нажмите на кнопку Download, в открывшемся окне появится прямая ссылка на загрузку MSU файла обновлений. Скачайте файл и сохраните его на диск.
Также вы можете найти номер KB актуального кумулятивного обновления для вашей версии Windows 10 с помощью страницы https://support.microsoft.com/en-us/help/4498140/windows-10-update-history.
В списке слева выберите вашу версию Windows 10 (в моем примере это Windows 10 1803), затем обратите внимание на список In this release. Самая первая запись ссылается на статью базы знаний для последнего кумулятивного обновления Windows для выбранной редакции
В нашем примере это August 19, 2019—KB4512509 (OS Build 17134.984). Именно это обновление мы и скачали согласно первой методике.
Обновление Windows до новой версии без интернета
В том случае, если пользователь желает перейти на новую, последнюю вышедшую версию Windows 10, а у него отсутствует возможность воспользоваться интернетом для автоматического обновления системы, есть две возможности решить проблему:
- установка новой версии Windows 10 при помощи загрузочной флешки или с DVD диска
- обновление до новой версии Windows 10 непосредственно c компьютера при помощи ISO образа операционной системы
В этом случае, также необходима возможность для получения Windows, чтобы создать загрузочный носитель или сохранить ISO образ системы на другом компьютере, имеющим доступ в интернет.
USB накопитель должен иметь размер не менее 8 Гб. Этого размера будет достаточно для записи Windows 10 на флешку, или для сохранения на флешке ISO образа Windows.
Создайте загрузочную флешку, а затем установите операционную систему на компьютер
Во время установки Windows 10 обратите внимание на важный момент:. Во время установки ОС, обязательно следует выбрать способ установки: «Обновление: установка Windows с сохранением файлов, параметров и приложений», для того чтобы
Во время установки ОС, обязательно следует выбрать способ установки: «Обновление: установка Windows с сохранением файлов, параметров и приложений», для того чтобы
Сейчас подробнее рассмотрим вариант установки Windows 10, путем обновления, непосредственно из операционной системы.
- Сохраните ISO образ Windows 10 на другом компьютере. Перенесите его на свой компьютер.
- Щелкните по ISO образу Windows правой кнопкой мыши, в контекстном меню выберите «Подключить», для монтирования образа системы в виртуальном дисководе.
- В открывшемся окне щелкните два раза левой кнопкой мыши по файлу «setup».
После подготовки, откроется окно, в котором рекомендуют скачать и установить важные обновления. На данном компьютере интернета нет, обновления все равно не будут найдены, поэтому выберите пункт «Не сейчас», а затем нажмите на кнопку «Далее».
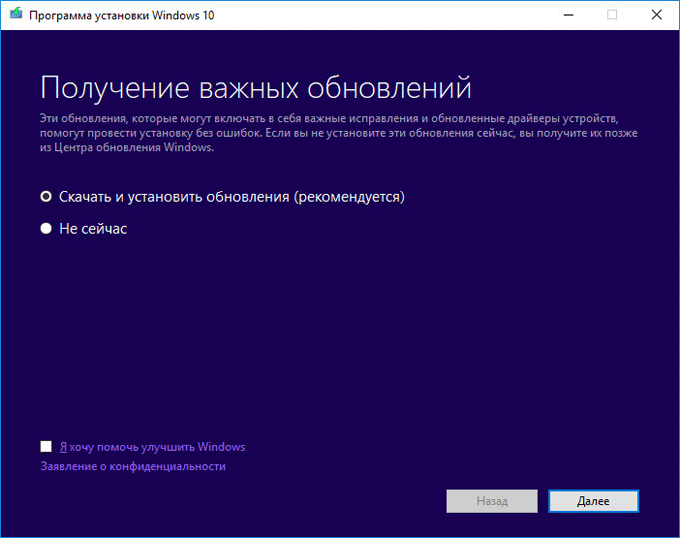
Далее проводится подготовка компьютера и системы. Откроется окно для принятия применимых уведомлений и условий лицензии. Нажмите на кнопку «Принять».
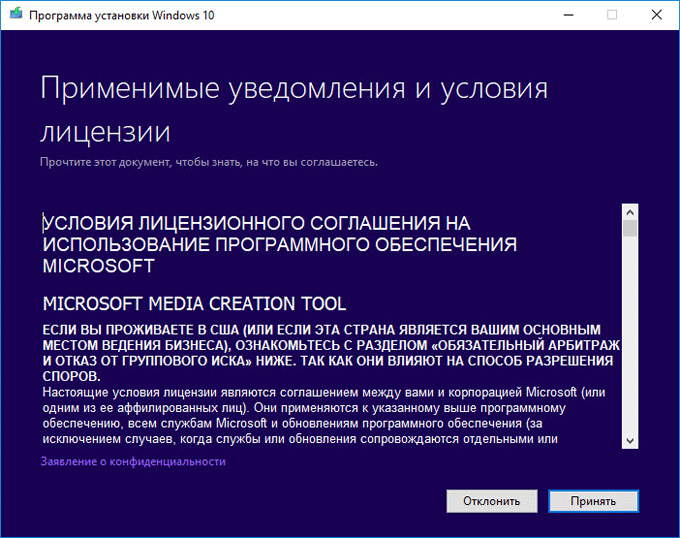
Затем, программа установки Windows проверяет готовность и наличие достаточного места на компьютере.
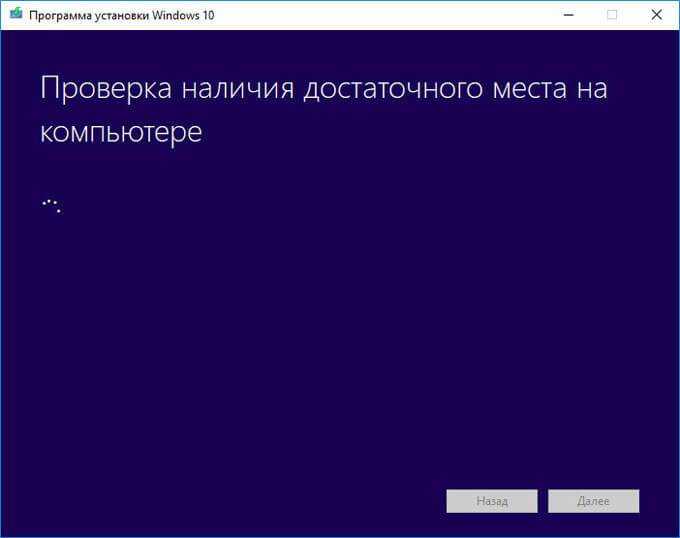
В окне «Готово к установке» пользователь должен выбрать конфигурацию для установки системы. По умолчанию, предлагается выбрать установку Windows 10, с сохранением личных файлов и приложений. Это самый распространенный вариант, при выполнении обновления системы до последней версии ОС.
После нажатия на «Изменить выбранные для сохранения компоненты», откроются дополнительные пункты настроек. Пользователь может выбрать сохранение только личных файлов (приложения будут удалены), или ничего не сохранять (личные файлы и приложения будут удалены).
Нажмите на кнопку «Установить».
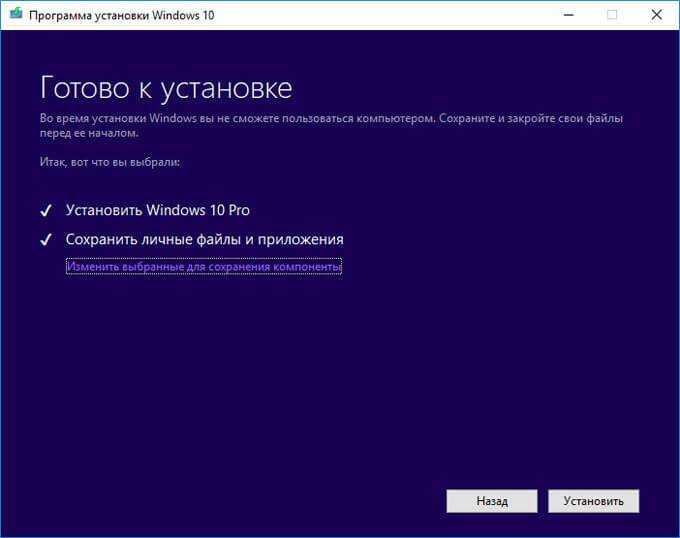
После этого, начнется процесс установки Windows 10 на компьютер. Во время установки, компьютер несколько раз перезагрузится.
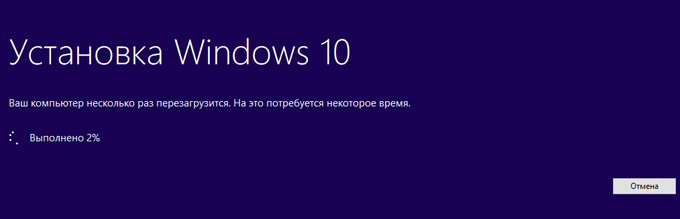
На следующем этапе начнется работа с обновлениями, занимающее некоторое время (на разных компьютерах по-разному). В это время произойдут перезагрузки компьютера.
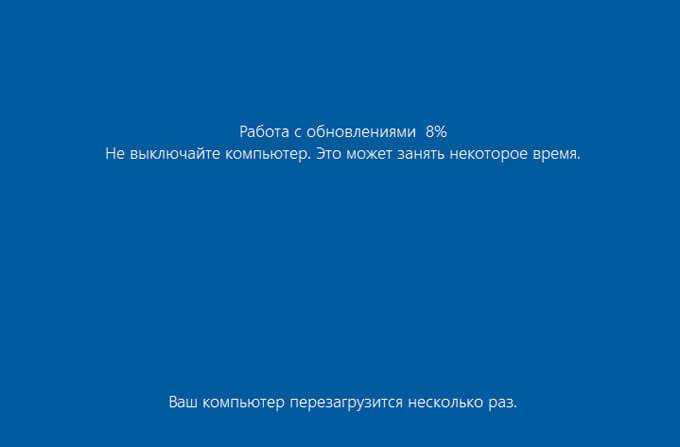
После завершения установки, на компьютере запустится обновленная версия Windows 10, которая была обновлена без наличия доступа к сети Интернет.
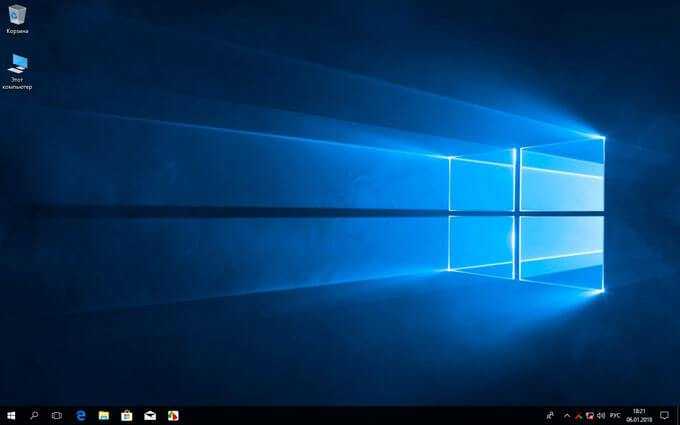
Размонтируйте ISO образ Windows 10, он больше не нужен. В окне Проводника кликните правой кнопкой мыши по виртуальному приводу, в контекстном меню выберите «Извлечь».
Как скачать Windows 10 Creators Update
Способ 1 — с помощью Центра обновления Windows
С 11 апреля начался основной этап доставки новой версии, когда «обновление для дизайнеров» стало доступно через Центр обновления Windows. Поэтому компьютеры с установленной ОС Windows 10 могут получить его в автоматическом режиме.
Это означает, что никакие действия от пользователя не требуются. Файлы обновления будут загружаться через Центр обновления Windows, а установка пройдет при последующей перезагрузке.
Это очень удобное решение — пользователю не нужно выполнять никаких дополнительных операций. Однако, есть недостаток — Microsoft сообщает, что обновление будет выпускаться в несколько этапов, поэтому его развертывание может занять некоторое время. В зависимости от вашей удачливости, вы сможете получить обновление раньше или позже, но с Центром обновления невозможно это изменить.
Перейдите в приложение Параметры > Обновление и безопасность > Проверка наличие обновлений. Если вы окажетесь в числе счастливчиков, то необходимые файлы автоматически загрузятся, и обновление будет установлено при перезагрузке.
Способ 2 — использование Media Creation Tool
Специальный инструмент Media Creation Tool поможет обновить систему непосредственно на вашем ПК без создания установочного носителя. Для этого достаточно запустить утилиты и выбрать «Обновить этот компьютер сейчас». Далее следуйте инструкции:
С помощью утилиты также можно загрузить ISO-образ и создать установочный DVD-диск / USB-флешку, которые позволят обновить один или несколько компьютеров до версии 1703. Воспользуйтесь следующей инструкцией:
Данный метод будет очень полезен для пользователей, который не хотят полагаться на автоматическое обновление через Центр обновления Windows, а решили самостоятельно выполнить процесс обновления. Media Creation Tool позволит получить Creators Update в первый день релиза обновления, потому что поэтапное внедрение не распространяется на данный метод.
Способ 3 — Помощник по обновлению до Windows 10
Один из самых простых способов обновиться Windows 10 версии 1703, не дожидаясь автоматического обновления — использовать утилиту Windows 10 Update Assistant (Помощник по обновлению до Windows 10).
Запустите инструмент и, следуя инструкциям на экране, выполните обновление до последней версии Windows 10.
Способ 4 — Windows ISO Downloader
Windows ISO Downloader– удобный инструмент от стороннего разработчика, который позволяет загрузить официальные образы ОС Windows 10 (и других версий систем Windows) напрямую с серверов Microsoft.
Чтобы воспользоваться этим способом выполните следующие действия:
- Скачайте Windows ISO Downloader и запустите загруженный файл — утилита не требует установки.
- В правом меню «Выберите версию ОС» выберите Windows 10.
- Далее в ниспадающем меню «Выбор выпуска» выберите необходимую редакцию под Windows 10 — Redstone 2 — March 2017, чтобы скачать Windows 10 Creators Update (1703).
- Далее выберите язык продукта.
- На странице «Загрузки» нажмите «32-bit скачать» или «64-bit скачать» в зависимости от необходимой разрядности ОС.
Способ 5 — скачать образ диска с Windows 10 (файл ISO) с сайта Microsoft
Microsoft выпустила образы в формате ISO, которые позволят ускорить обновление и выполнить чистую установку Windows 10.
На странице ISO-образ Windows 10 вы сможете скачать образ диска (ISO-файл), который можно использовать для установки или переустановки Windows 10, а также для создания установочного носителя с помощью USB-флешки или DVD-диска.
Последние статьи #Windows10
• Microsoft представила инструмент Windows File Recovery для восстановления данных в Windows 10• Как указать целевую версию Windows 10 в редакциях Pro и Корпоративная• Microsoft показала новое меню «Пуск» в стиле Windows 10X для Windows 10• В Windows 10, версия 2004 удалена настройка, которая позволяла отложить обновления функций• Новые компьютеры Apple Mac на базе ARM не будут поддерживать запуск Windows 10 через Boot Camp• Драйверы NVIDIA получили поддержку планирования GPU с аппаратным ускорением в Windows 10, версия 2004
Установка новой версии Windows 10 путем обновления системы
Следующий вариант: новое обновление Windows 10 устанавливается поверх старой версии Windows 10. Данный способ напоминает переустановку Windows путем обновления системы, а по сути, является одним из вариантов переустановки системы.
Выполнить обновление можно двумя способами:
- Загрузкой с DVD диска с образом системы, или выполнив загрузку при помощи загрузочной флешки Windows.
- Смонтировать образ Windows 10 в виртуальном приводе, а затем запустить установку Windows.
С загрузочной флешки или DVD-диска с Windows выполняется загрузка на компьютер, а затем установка новой версии Windows 10.
Процесс установки системы стандартный, но есть один нюанс:
В окне выбора типа установки, необходимо выбрать «Обновление: установка Windows с сохранением файлов, параметров и приложений».
Далее продолжите процесс установки ОС на компьютер.
При втором способе, ISO образ Windows 10, находящийся на компьютере, необходимо подключить в виртуальном дисководе.
