Как удалить часть или всю историю буфера обмена
Чтобы исправить эти проблемы, вы можете очистить историю, которую хранит ваш компьютер. Есть несколько различных способов сделать это.
Добавить пустой элемент в историю буфера обмена
Я уже рассказывал про этот метод. Он добавляет пустой элемент в историю буфера обмена. При этом вся история не удаляется — просто становится невозможным доступ к вашему последнему вставленному элементу.
- Нажмите кнопки Win + R и откройте окно «Выполнить».
- Введите
- Нажмите OK.
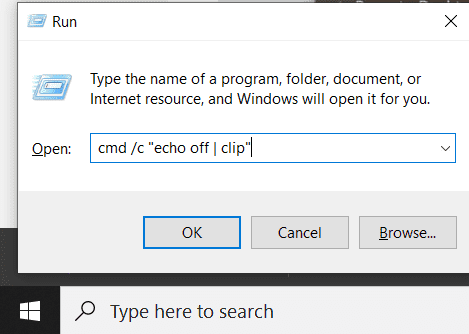
Clear All Clipboard History
Чтобы очистить все записи в буфере обмена, используйте меню настроек буфера обмена.
- Откройте Параметры Windows 10.
- Введите Буфер обмена в строке поиска.
- Выберите Параметры буфера обмена.
- Прокрутите в нижнюю часть окна и нажмите кнопку Очистить.
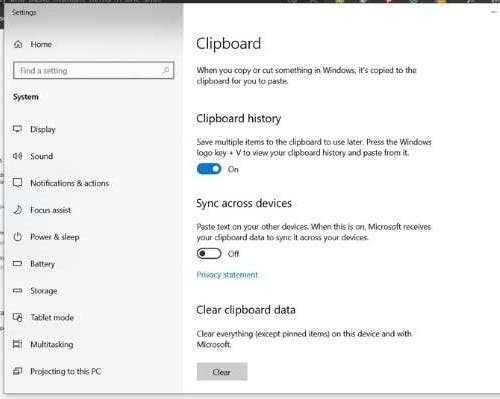
Очистка отдельных элементов
Вы можете выбрать удаление только одного или двух изображений или фрагментов за раз, вместо того, чтобы очищать всю историю. Для этого можно использовать Панель буфера обмена.
- Нажмите Win + V.
- Щелкните по трем точкам в правом верхнем углу элемента, который вы хотите удалить.
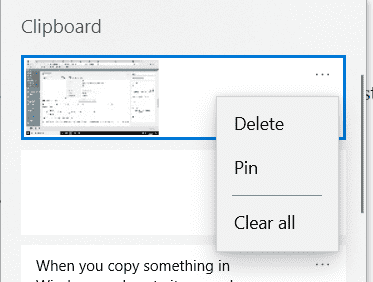
- Нажмите Удалить.
Вы также можете удалить всю историю с этой панели, нажав на опцию Очистить все.
Спасибо, что читаете! Подписывайтесь на мой канал в Telegram и . Только там последние обновления блога и новости мира информационных технологий.
Способы, основанные на применении встроенных инструментов Windows
Изначально разработчики из Micosoft не предусматривали в своей ОС специальных средств для обнуления БО. В Windows XP некоторые грамотные пользователи очищали буфер обмена с помощью файла «clipbrd.exe», расположенного по пути «C:/windows/system32». При его запуске открывалось окно «Папка обмена», где нужно было нажать на кнопку крестика панели инструментов.
Современная Windows 10 снабжена журналом буфера обмена, который дает возможность просматривать и выборочно очищать его содержимое. Вызывается он зажатием комбинации клавиш «Win+V». Также его можно открыть, зайдя в «Пуск/Параметры/Система/Буфер обмена».
Однако Windows 7 и 8 по непонятным причинам были лишены такого функционала. Но у владельцев семерки и восьмерки есть в запасе несколько хитрых способов борьбы с заполненным БО, о которых указано ниже.
Что такое буфер обмена, на нормальном языке?
Сначала дам определение, которое дается во всех компьютерных словарях. Буфер обмена — промежуточное хранилище данных, предоставляемое программным обеспечением и предназначенное для переноса или копирования между приложениями или частями одного приложения. Приложение может использовать свой собственный буфер, доступный только в нём, или общий, предоставляемый операционной системой или другой средой через определённый интерфейс.
А теперь объясню своими словами.
Буфер обмена – это невидимая часть памяти, в которое временно сохраняется информация, которую вы скопировали, перед тем, как вставить в нужное место. То есть, вы выделили какой-либо файл(ы), папку(и), текст, или что-нибудь другое, нажали правой кнопкой мыши, после чего нажали на пункт «Копировать» или просто нажали Ctrl+C (горячая клавиша), подробнее читайте здесь.
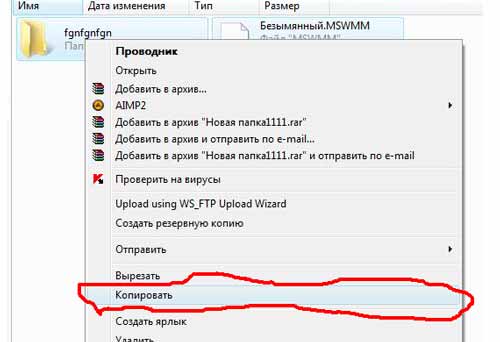
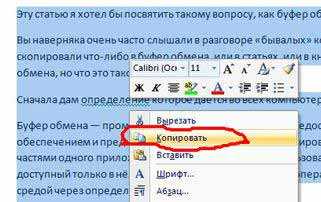
Они скопировались в невидимую часть памяти
После чего, вы перешли в нужное место, нажали правой кнопкой мыши и выбрали пункт «Вставить» или нажили на клавиатуре комбинацию Ctrl+V.
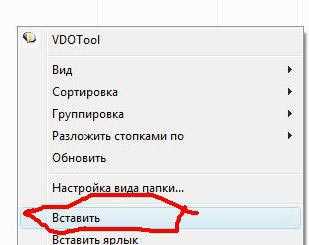
И теперь, то, что вы скопировали, вставилось туда, куда вам нужно. Вот и все. Надеюсь, вы поняли, где находится буфер обмена – нигде :).
Причем, скопированную информацию, можете вставлять много раз. Она храниться в этой самой невидимой части памяти, до тех пор, пока вы не скопируете что-нибудь новое.
То есть, вы скопировали папку, она сохранилась в буфер обмена, вставили её в одно место, в другое, в пятое в, десятое. А потом взяли да скопировали другую папку, так вот, первая автоматически стирается из него.
И еще, в буфере, скопированная информация хранится до тех пор, пока вы не перезагрузите или выключите компьютер. Т.е. предположим, вы что-то скопировали и вас отвлекли, вы отошли от компьютера, вас не было час, два, пять, вы возвращаетесь и можете смело вставлять скопированную информацию в нужное место. Только при условии, что вы не выключали и не перезагружали компьютер.
Кстати, еще, иногда, буфер обмена называют, просто, буфер, это чтоб вы знали.
Как очистить буфер обмена от скопированных файлов?
Честно говоря, очистка буфера обмена, не должна вызывать у вас трудности. Чистить буфер обмена надо потому, что, то невидимое пространство, в котором храниться копируемая информация, тоже занимает память на вашем компьютере, причем занимается эта память на системном диске (на диске С, подробнее о нем можете прочитать в данной статье — Как разбить жесткий диск на разделы). И если вы скопировали какой-то огромный файл, например, фильм высокого разрешения, то вам, после копирования, лучше очистить буфер обмена, чтобы он не нагружал память.
Многие мастера предлагают, различные программы для этого дела, но есть метод проще. После того, как вы скопировали большой объем информации, из буфера обмена, в то место, в которое вам надо, просто выделите какой-нибудь текст (можно даже одно слово), нажмите правой кнопкой мыши, после «Копировать» или просто нажмите Ctrl+C и все. Тот, огромный по весу файл, удалиться и на его месте появиться маленький кусочек текста, который почти ничего не весит.
Очищать буфер обмена нужно только тогда, когда вы копируете то, что много весит, каждый раз производить очистку нет необходимости.
CLCL
Это простая и легкая утилита, которая не требует инсталляции. Правда, отсюда следует ее главный минус — она не умеет запускаться одновременно с ОС, поэтому вам придется самостоятельно добавить ее в автозагрузку, чтобы не запускать ежедневно в ручном режиме.
CLCL представляет собой утилиту кэширования буфера обмена. Она висит в системном трее и непрерывно отслеживает изменение буфера. Операции копирования и вырезания записываются в журнал утилиты, который доступен для просмотра в левой части окна, основные данные видны в правой его части. Из других функций реализовано копирование напрямую из журнала, импорт сохраненных данных в DAT-файл, изменение сортировки данных в окне, удаление отдельных записей. Для каждого приложения можно настроить отдельные комбинации клавиш для вставки объектов из буфера обмена, также поддерживаются плагины, которые расширяют возможности утилиты CLCL. Данные, которым вы пользуетесь чаще всего, можно группировать: например, объединять адреса электронной почты, номера телефонов, ссылки на профили в соцсетях и т. п.
Где скачать: https://www.nakka.com/soft/clcl/index_eng.html(бесплатно).
Clipboard Magic
Еще одна небольшая утилита, которая отслеживает состояние буфера обмена Windows и обновляет его по мере появления новых фрагментов, которые называются «клипами». Клипы можно сортировать, редактировать, удалять и даже создавать прямо в приложении. Поддерживается работа со списками.
Где скачать: http://www.cybermatrix.com/clipboard-magic.html (бесплатно).
Что делать, если ошибка постоянно появляется?
- Отследите, какие программы помимо Microsoft Office Excel работают во время возникновения ошибок. Если одна из них использует клипборд — меняйте внутренние настройки этого приложения, выключайте на время работы с табличными данными или вовсе удаляйте из системы. Чаще всего проблема появляется при работе с различными свитчерами.
- Произведите восстановление файлов приложения в панели управления. Для этого просто ищем приложение в списке установленных и жмём на соответствующее поле в дополнительном меню программы, если оно есть.
- Если после произведённых манипуляций всё ещё не удаётся очистить буфер обмена Excel, то стоит попробовать откатить операционку назад, на время, когда с ним всё было в порядке. Для этого нужно иметь уже созданные контрольные точки. Если вы лично не настраивали расписание их создания и вручную тоже ничего не делали — не отчаивайтесь, некоторые приложения создают такие контрольные точки перед началом своей работы. Чтобы проверить наличие контрольной точки нужно зайти в защиту системы. Для этого кликаем правой кнопкой по иконке компьютера и выбираем пункт Свойства, мы попадём в меню Система, где в левой колонке нам нужно будет найти строку Защита системы. Заходим туда и жмём кнопку Восстановить. Появится список всех сохранённых контрольных точек. Если их, вообще, нет, то не расстраиваемся, есть ещё способы для решения проблемы с ошибкой открытия буфера обмена в Excel. Если же точки есть — восстанавливаем на ближайшую, дата создания которой точно вас удовлетворит. В будущем создайте расписание создания точек, этот приём вам ещё не раз пригодится.
- Ошибка очистки буфера обмена Excel чаще всего бывает в версиях программы 2003 и 2007 годов, попробуйте поставить более новую версию. Если переходить на другую версию не хочется, то просто попробуйте удалить Office и поставить его заново. Не вздумайте вручную удалять файлы офисных программ, для этого у Майкрософт существует специальная утилита, которую можно скачать на официальном сайте.
- Если ничего не помогает, а контрольной точки нет — переустанавливайте операционную систему. Действие радикальное, но точно вернёт всё на свои места. Если боитесь потерять драгоценные файлы, то разбейте локальный диск, если он один, на несколько частей. В итоге вы отформатируете только диск с операционной системой, а пользовательские файлы останутся нетронутыми.
ВАЖНО. Не спешите удалять всё подряд, отследите причину и выберите самый удобный и быстрый вариант для вашего случая
Ошибка открытия буфера обмена Excel чаще всего появляется вследствие параллельной работы программ, которые используют буфер обмена. Большая часть неполадок решается изменением настроек этих самых программ. Запретите им использовать буфер, и тогда ошибки не должны возникать. Если вручную с проблемой не удаётся справиться, то предпочтение должно отдаваться восстановлению системы в положение, когда всё было в порядке. Это быстро и надёжно. В крайнем случае переустанавливайте операционную систему.
Пользователи, работая за компьютером, постоянно выполняют операции по копированию и вставке информации, при этом задействуется буфер обмена.
Хорошо, когда доступ к нему обеспечен сугубо только для владельца ПК, а для посторонних вне досягаемости, но когда дело касается безопасности личных данных пользователя, то осторожность никогда не бывает чрезмерной. Простое овладение навыком удаления из буфера обмена информации поможет исключить не только возможное использование конфиденциальных данных посторонними людьми, но и обеспечит более стабильную работу компьютера
Простое овладение навыком удаления из буфера обмена информации поможет исключить не только возможное использование конфиденциальных данных посторонними людьми, но и обеспечит более стабильную работу компьютера.
Значительный массив данных, содержащийся в буфере обмена (БО), может приводить к торможению системы, так как он хранится в модуле оперативной памяти ПК. Ниже приведены эффективные методы по решению этой каждодневной проблемы.
Как посмотреть буфер обмена на Windows 10 и убрать оттуда данные
Рассмотрим встроенный и сторонний инструмент для отображения содержимого буфера обмена.
Можно ли сделать это встроенными ресурсами системы
В «Виндовс» 10 появилась штатная возможность просматривать то, что вы ранее скопировали на компьютере. Она есть только в версиях «десятки» 1809 и выше. По умолчанию функция активна в настройках. Как запустить встроенное приложение для просмотра буфера и что в нём можно сделать:
Если у вас не появляется окно с буфером, возможно, у вас неактуальная версия ОС — обновите систему. Если у вас сборка 1809 или выше, включите опцию просмотра буфера:
-
Зайдите в «Параметры Виндовс» с помощью комбинации клавиш «Виндовс» и I либо через «Пуск» (значок шестерни). Перейдите в раздел для системы.
-
Откройте вкладку «Буфер обмена». Активируйте пункт для журнала буфера.
- Проверьте, открывается ли буфер. В этих же настройках вы можете включить синхронизацию буфера на разных девайсах с «Виндовс» 10. Содержимое буфера будет автоматически сохраняться в облаке вашей учётной записи «Майкрософт». Если вы, например, скопируете элемент на ПК с «десяткой», вы потом сможете вставить этот элемент на телефоне с той же версией ОС.
Какие утилиты можно использовать
Если оказалось, что сборка вашей «десятки» ниже либо если вас не устраивает встроенный функционал для просмотра буфера, вы всегда можете загрузить сторонний инструмент. К примеру, можно взять CLCL, Clipdiary, Office Word или Free Clipboard Viewer.
Мы рассмотрим работу в сторонней программе на примере Clipdiary. В ней вы можете создавать целые папки важных скопированных элементов, разные шаблоны, восстанавливать случайно удалённые элементы. Утилита платная, но разработчик предоставляет бесплатный период использования (целых два месяца):
- Переходим на сайт разработчика и скачиваем программу. Устанавливаем её на ПК.
-
Запускаем утилиту и щёлкаем по «Далее» для первичной настройки.
-
Сначала поставим главное сочетание клавиш, которое будет открывать программу.
-
Читаем инструкцию по работе с приложением на следующей странице и жмём на «Далее».
-
Теперь потренируемся: с помощью большой кнопки скопируйте что-то в буфер, потом поставьте курсор в поле ниже, зажмите Ctrl + D либо другую комбинацию, которую поставили на запуск программы. Выберите в меню нужный клип.
- Поставьте галочку рядом с пунктом о том, что вы поняли, как работать в программе и щёлкните по «Далее». Выберите комбинации для быстрой вставки и щёлкните по «Далее».
- При необходимости ещё раз потренируйтесь.
- Нажмите на «Завершить».
- Зажмите Ctrl + D, чтобы вызвать окно программы. В истории буфера обмена будут списком отмечены все скопированные элементы.
Для просмотра буфера обмена в «десятке» вы можете использовать встроенный инструмент, если у вас сборка 1809 или выше. Если ниже, скачивайте дополнительную программу, к примеру, Clipdiary. У этой программы больше возможностей, чем у встроенной: создание шаблонов, папок с важными скопированными элементами и прочее.
Где находится и как посмотреть
Пользователям, подолгу использующим компьютер, иногда трудно запомнить, какие данные были скопированы и в данный момент находятся в буфере обмена. Тем не менее ознакомиться с ними можно. Подробно разберем каждый из доступных вариантов.
Расположение на жестком диске
Папка, где буфер обмена можно найти, находится по адресу C:\Windows\system32. Среди множества системных файлов здесь расположено непримечательное приложение под названием clip.exe, которое и хранит интересующую нас информацию.
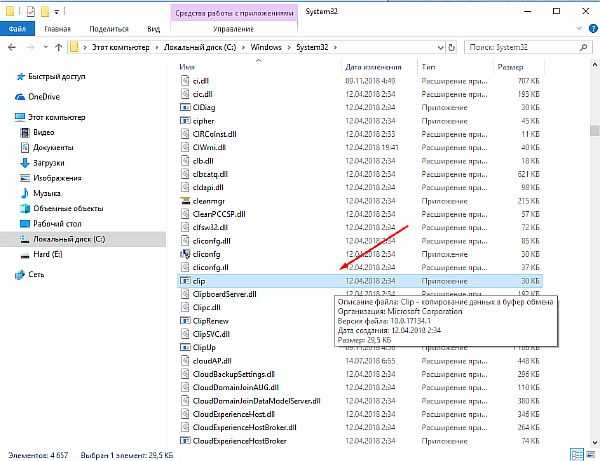
Открытие файла в Windows XP
Если у вас установлена операционная система Windows XP, то этот файл можно открыть двойным нажатием левой кнопкой мыши. Давайте для примера я зайду на главную страницу своего сайта http://comp-profi.com/ и скопирую отрывок из текста:

Теперь я запускаю файл clipbrd.exe и вижу, что он там сохранился. Кстати, если вы не разу не видели, то вот так выглядит буфер обмена:

Если бы я вставил картинку, то сейчас бы там была видна картинка, которую я скопировал.
Пользователям, использующим операционную систему Windows 7 и старше, к сожалению, провести какие-либо действия с этим приложением не представляется возможным. Напрашивается вопрос: «И как открыть буфер обмена в Windows современных?». Об этом ниже.
Встроенный просмотрщик Windows 10
Для клиентов, использующих ОС Windows 10 версии 1809 и новее, предусмотрена возможность не только воочию наблюдать сохраненную информацию, но даже иметь сразу несколько скопированных объектов, будь то текст, папка или файлы, занимающие много места. Убедиться в наличии предоставленной возможности можно перейдя в окно «Параметры», через кнопку «Пуск».
Следом найдите в списке слева надпись «Буфер обмена»
По нажатию на последнюю обратите внимание на пункт «Сохранить несколько объектов» и передвиньте ползунок для включения этой функции
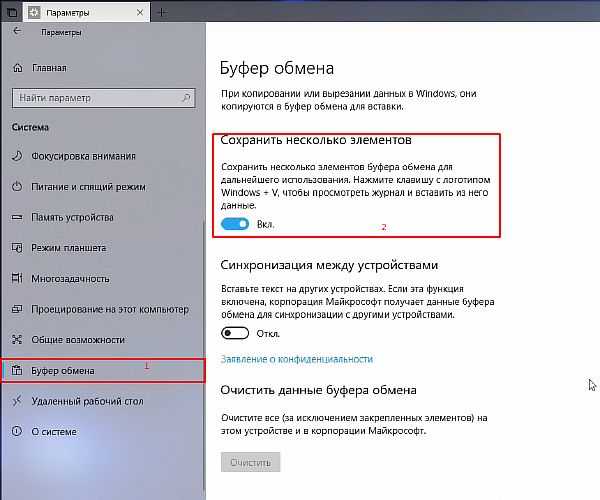 Теперь вы можете сохранять несколько объектов/частей текста во встроенном clipboard и беспрепятственно возвращаться к ним по нажатию комбинации клавиш Win + V. Зажав соответствующие кнопки на клавиатуре в правом нижнем углу отобразиться окно под названием «Буфер обмена», с сохраненной в ней информацией.
Теперь вы можете сохранять несколько объектов/частей текста во встроенном clipboard и беспрепятственно возвращаться к ним по нажатию комбинации клавиш Win + V. Зажав соответствующие кнопки на клавиатуре в правом нижнем углу отобразиться окно под названием «Буфер обмена», с сохраненной в ней информацией.
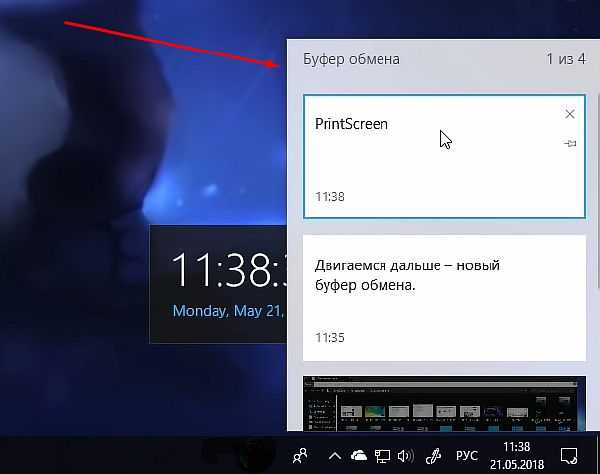
Clipdiary
А как быть остальным пользователям? Для того, чтобы знать, где и как посмотреть скопированные файлы и т.п. данные за помощью следует обратиться к сторонним разработчикам. Одним из самых распространённых выборов является программа Clipdiary, предлагающая функционал подобно встроенному буферу обмена в новейших версиях Windows 10.
Для установки приложения проследуйте на основной сайт разработчика http://clipdiary.com/rus/. Здесь вам будет предложена бесплатная установка двух версий программы. Рекомендуем «Портабельную», чей функционал удовлетворит большую часть пользователей.
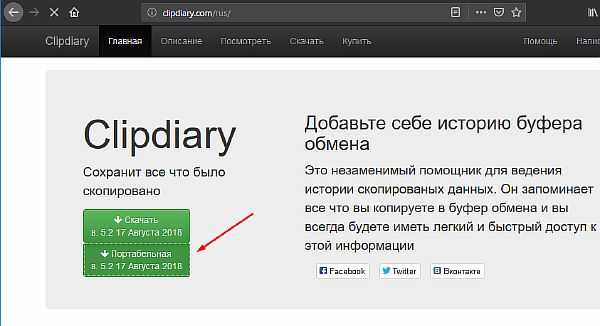
При первом запуске Clipdiary вам будет предложено базовое обучения и настройка приложения под свои предпочтения. Самой программой управляться достаточно просто. Вся сохраненная информация будет отображаться в рабочем поле, откуда вы сможете копировать и вставлять информацию все теми же комбинациями клавиш «Ctrl + V», «Ctrl + С» и «Ctrl + Х».
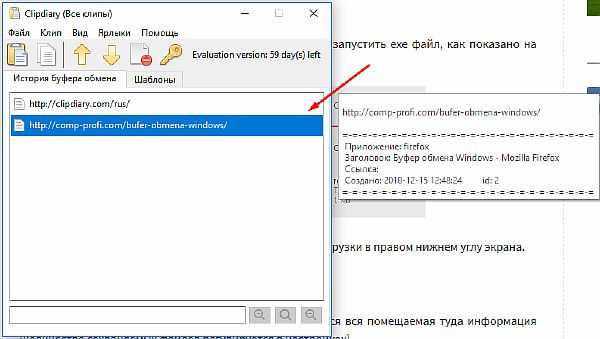
CLCL
Еще одним отличным решением будет удобная и простая в управлении утилита под названием CLCL. Скачать CLCL и прочесть подробное описание можно на сайте. Но сейчас давайте немного ее рассмотрим. Открыв страницу разработчика в Интернете выберите среди предложенных версий русскую.
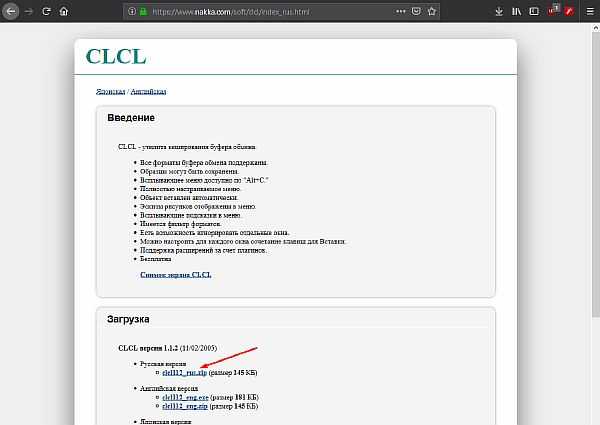
Как и Clipdiary, она не требует установки и доступна для работы сразу после распаковки скачанного архива. Во время работы приложения, оно будет отображаться в виде скрепки в меню скрытых значков.
Открыть меню управления можно после двойного нажатия на ярлык в виде скрепки
Чтобы узнать, как найти скопированные ранее файлы, в появившемся окне программы обратите внимание на директорию «Журнал». Здесь будут храниться данные, упорядоченные по типу файла и времени добавления в буфер обмена
Для начинающих пользователей ПК
БО упрощает редактирование текста и в целом работу с компьютером, но эта удивительная штука перекочевала и на современные телефоны, с её помощью можно сохранять необходимые куски текста (например, поздравления) и отсылать их нескольким контактам. Телефон хранит историю всех копированных в буфер сообщений, но при необходимости лишнее можно удалить.
https://youtube.com/watch?v=0FKQvcA_7NQ
Копировать в буфер обмена можно все, что душе угодно:
- папки;
- куски текста;
- видео и аудиофайлы;
- картинки и любые другие файлы.
Компьютер при этом выделит необходимое пространство в оперативной памяти необходимого объёма для хранения скопированной информации. Можно представить это место как некоторую невидимую область, где временно хранится информация, а потом удаляется.

Когда пользователь перешёл в необходимое место и хочет вставить информацию, то достаточно нажать правую кнопку мыши и выбрать «Вставить», можно увидеть, как копированная ранее информация успешно вставилась. Стоит отметить, что при этом она не удаляется из буфера и её можно повторно вставить, а удаляется она тогда, когда снова что-то скопируется. То есть если пользователь копировал какой-то текст, а потом ему понравилась какая-то картинка в интернете, и он её тоже скопировал, то при этом в БО останется только последний объект, то есть — картинка.
Можно с лёгкостью таким образом копировать папки со всех их содержимым и вставлять в необходимое место (например, на USB-флешку).
Следует обратить внимание ещё вот на что: при копировании информации её можно вставить не куда угодно. Так, если пользователь копировал текст, то и вставить его можно в текстовое поле или в специальную программу, которая может работать с текстом, а не просто на рабочий стол или в папку
Соответственно, скопированную папку тоже не удастся вставить в текстовый документ.

Нужно быть предельно осторожными, имея дело с важной информацией. Кроме ошибки, когда пользователь случайно копировал что-то поверх, например, может неожиданно выключиться компьютер из-за скачков в напряжении или по другим причинам
Информация с буфера соответственно пропадёт. Поэтому желательно сразу вставлять в документ (если это текст, картинка) информацию и сохранять её.
Программа для работы с буфером обмена
Скачайте и установите программку ClipDiary.
Программа бесплатная для домашнего использования. При первом запуске появится мастер-помощник, который сам покажет все возможности программы, а также поможет настроить её. В главном окне программы можно открыть текущий буфер обмена с помощью иконки внизу экрана.
Суть работы простая – всё что вы скопируете в буфер обмена с помощью кнопок «Ctrl+C» или «Ctrl+Insert» сохраняется в списке и называется «клипами», причём даже после перезагрузки компьютера. В любой момент можно открыть список и найти ранее скопированный текст. Я перерыл несколько похожих программ, но ClipDiary оказалась единственной, которая умеет вставлять данные из истории с помощью горячих кнопок. Другие программы лишь открывали весь список, из которого можно было что-то выбрать, а потом вручную вставить куда надо.
Здесь же всё автоматически. Нажимаем назначенную комбинацию клавиш один или несколько раз, пока не найдёте скопированный текст, и он сразу вставляется в документ. Единственно, чего мне не хватает, так это чтобы можно было связать горячую клавишу с одним конкретным словосочетанием, которое приходится часто вставлять. Приходится много раз нажимать кнопки, пока не доберёшься до чего нужно по списку.
Выглядит это вот так:

В списке перечислены все последние скопированные элементы. Свои горячие клавиши я настроил вот таким образом:

Соответственно, я могу перемещаться по истории с помощью комбинаций «Ctrl+Shift+Insert» и «Ctrl+Shift+Home», пока не увижу в маленьком всплывающем окошке текст, который я ранее копировал, например фразу «Я лично пользуюсь только»

А с помощью кнопок «Ctrl+Shift+End» я могу зайти в буфер обмена, открыв главное окно программы.
Посмотрите это небольшое видео:
Посмотреть это видео на YouTube
С помощью горячих кнопок «Ctrl+I» можно очистить буфер обмена Windows, при этом не очищая список Clipdiary. Чтобы очистить и его, нужно открыть окно программы, выделить всё что там есть и нажать красный крестик или «Ctrl+Del». Если список окажется на нескольких страницах, то проделайте это несколько раз.
В настройках программы ClipDiary в разделе «Дополнительно» есть куча тонких настроек, с помощью которых можно настроить всё под себя.
Июньское обновление 2020:
Теперь мы рекомендуем использовать этот инструмент для вашей ошибки. Кроме того, этот инструмент исправляет распространенные компьютерные ошибки, защищает вас от потери файлов, вредоносных программ, сбоев оборудования и оптимизирует ваш компьютер для максимальной производительности. Вы можете быстро исправить проблемы с вашим ПК и предотвратить появление других программ с этим программным обеспечением:
- Шаг 1: (Windows 10, 8, 7, XP, Vista — Microsoft Gold Certified).
- Шаг 2: Нажмите «Начать сканирование”, Чтобы найти проблемы реестра Windows, которые могут вызывать проблемы с ПК.
- Шаг 3: Нажмите «Починить все», Чтобы исправить все проблемы.

Как работать с буфером обмена Microsoft Office
Если вы активно пользуетесь продуктами Microsoft Office, вам наверняка пригодятся их встроенные инструменты для работы с буфером обмена. Написанное ниже справедливо для Word для Office 365 Word 2019, 2016 и 2013.
Пункт с названием «Буфер обмена» доступен на вкладке «Главная», в правом нижнем углу — достаточно щелкнуть по значку со стрелкой, чтобы слева в отдельном окне открылось его содержимое. Попробуйте скопировать фрагмент текста или изображение — и они сразу появятся в этом окне. Последние скопированные/вырезанные данные всегда будут находиться вверху списка. Чтобы воспользоваться фрагментом из буфера, установите курсор в нужное вам место и выберите в списке этот фрагмент. Если нужно вставить все элементы, которые хранятся в буфере, щелкните по кнопке «Вставить все». Для удаления всех текстовых и графических фрагментов воспользуйтесь кнопкой «Очистить все».
Буфер обмена в продуктах Microsoft поддерживает такие параметры: автоматическое отображение в окне, открытие по двойному нажатию комбинации CTRL+C, сбор данных без отображения их в буфере, показ значка утилиты на «Панели задач» (постоянно или только при копировании данных).
Несколько слов о Punto Switcher
Наверняка вы слышали или используете эту популярную утилиту для автоматического переключения раскладки клавиатуры. Но даже опытные пользователи не доходят до тонких настроек, где как раз и заложена возможность работы с буфером обмена.
Перейдите в раздел «Общие» на вкладку «Дополнительные» и поставьте галочку напротив «Следить за буфером обмена». Дальше укажите комбинацию клавиш для доступа к его истории — это можно сделать в разделе «Горячие клавиши» в пункте «Показать историю буфера обмена». Теперь по нажатию на выбранную комбинацию вы будете видеть окно с ранее скопированными текстовыми фрагментами. Чтобы выбрать нужный фрагмент, просто кликните по нему мышью.

Использовать Punto Switcher как альтернативу менеджеру буфера обмена выгодно — вам не придется устанавливать и разбираться с настройками дополнительного ПО. Но учитывайте, что эта программа работает только с текстовыми фрагментами. Если вам захочется извлечь из памяти буфера обмена графическое изображение, Punto Switcher не поможет.
