Создание загрузочной флешки Windows 8 (Windows 8.1) в WinSetupFromUSB
Бесплатная программа WinSetupFromUSB подходит для создания загрузочной флешки Windows 8 (Windows 8.1). Программу не требуется устанавливать на компьютер, она запускается из папки. Интерфейс приложения работает на английском языке.
Проделайте следующие действия:
- Запустите приложение, соответствующее разрядности вашего компьютера, щелкнув по файлу правой кнопкой мыши.
- В окне программы WinSetupFromUSB, в поле: «USB disk selection and format tools» определится флешка, подключенная к компьютеру.
- Поставьте флажок в пункте «Auto format it with FBinst»
- В разделе «Add to USB disk» поставьте флажок напротив поля «Windows Vista / 7 / 8 / 10 /Server 2008/2012 based ISO», а затем нажмите на кнопку, для выбора ISO образа, расположенного на компьютере.
- Если образ имеет размер более 4 ГБ, то он будет разбит на части для поддержки файловой системы FAT Нажмите на кнопку «ОК» в этом сообщении.
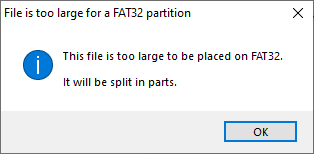
- Для запуска записи файлов на флешку, нажмите на кнопку «Go».
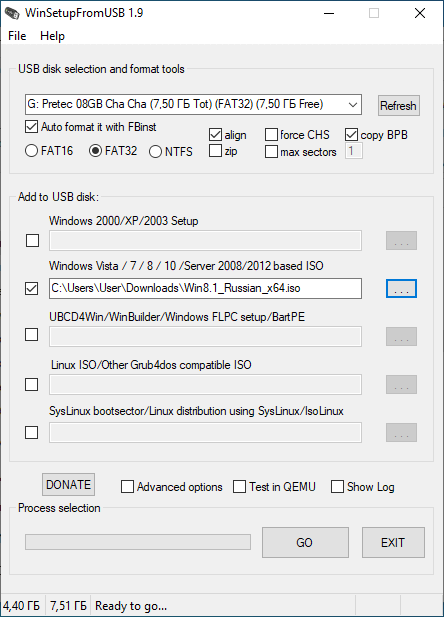
- Откроются два окна с предупреждениями, нажмите в них на копку «Да».
- Дождитесь окончания создания загрузочной флешки в программе WinSetupFromUSB. Об окончании вас проинформируют в открывшемся окне.
- Для выхода из приложения, нажмите на кнопку «Exit».
Как скачать Windows 10 ISO образ
Как говорилось выше, скачать Windows 10 ISO мы сможем средством Media Creation Tool (создание установочного носителя). После загрузки, мы получим свежую версию creators update. И так, идем на официальную страницу: и жмем кнопку «Скачать средство сейчас», дождавшись загрузки — запускаем!

Как видите, программа позволяет как обновить существующую систему, так и создать загрузочный носитель для «чистой» установки — этот-то пункт нам и нужен. Подключите к компьютеру флешку и нажмите кнопку Далее. Подробно об установке можете ознакомится здесь: Как установить Windows 10
Какой выпуск выбрать
Пара слов о выборе версий: вы уже знаете, что OC выпускается в нескольких редакциях:
- домашняя (Home);
- профессиональная (Pro);
- корпоративная;
- учебная.
Нам придётся выбирать лишь из первых трёх версий — Домашней, Профессиональной и Корпоративной, и их назначение полностью соответствует названию, своё время «продвинутые» пользователи рекомендовали всем и каждому Профессиональную версию даже для дома — мол, и работает она стабильнее, и обновляется чаще…
Существуют и менее распространённые модификации — например, Учебная — сделанная для образовательных учреждений. Наконец, есть ещё и мобильная версия «десятки» Mobile для смартфонов — её мы рассматривать не будем.
В следующем окне программа предложит вам выбрать разрядность и язык версии Windows (в большинстве случаев нам нужен 64-разрядный дистрибутив на русском языке)… Затем компьютер начнёт скачивать из сети нужный iso образ windows 10 — это может занять от 10 минут до часа, в зависимости от скорости канала. После этого программа запишет загрузочную флешку, которой мы и можем пользоваться для установки, а в дальнейшем — и для восстановления системы. Не стирайте её и держите под рукой, на видном месте!
Отличие Windows 10 Home от Pro, и другие версии системы
Windows 10 для настольных компьютеров выпускается в двух версиях — Home и Pro. Так в чем же разница между ними? Давайте обсудим.
Microsoft Windows 10 для настольных компьютеров является преемником версии 8.1. Как и ожидалось, Windows 10 Pro имеет больше функций, но обойдется вам дороже. В то время как версия 10 Pro поставляется с внушительным программным обеспечением, версия Home имеет достаточно функций для удовлетворения потребностей большинства пользователей. Итак, какая из версий Виндовс 10 является для вас верной версией?
Что вы получаете с Windows 10 Home
По сравнению с предыдущей редакцией, помимо обновленного интерфейса, улучшенная версия ОС включает в себя множество новшеств, главное из них – полностью переработанное меню «Пуск».
Большим удивлением для всех пользователей настольного компьютера, стало добавление голосового помощника по имени Cortana. Ранее, она была неким ответом Siri и присутствовала только на мобильных устройствах.
Еще одна функция — «Экономия заряда», которая повышает энергоэффективность системы за счет ограничения фоновой активности на устройстве.
Пользователи версии Home, теперь могут полностью оценить функцию – «Виртуальные рабочие столы» и опцию — «Вспомогательная помощь». Данные опции поддерживают одновременно до 4-х приложений на одном экране.
Что вы получаете с Windows 10 Pro
В дополнение ко всем функциям Home, версия Pro обязательно предлагает сложные средства подключения и конфиденциальности.
Например, Специальный доступ 8.1 позволяет пользователям блокировать учетные записи пользователей и предотвращать их доступ к определенным приложениям.
BitLocker, с другой стороны, является одним из самых мощных инструментов шифрования дисков в Windows, позволяющим вам шифровать внешние USB-накопители.
По сути, решение о том, какая ОС вам подходит больше Pro или Home, сводится к двум простым вопросам:
Вам нужны такие функции, как Client Hyper-V, который является встроенным решением для виртуализации в Windows?
Требует ли ваша работа подключения к домену Windows?
Если да, вам следует приобрести версию Pro. Иначе, Home Edition — это то, что вам нужно.
Windows 10 Enterprise и Windows 10 Student
Корпоративная версия(Enterprise) предназначена для удовлетворения потребностей средних и крупных организаций.
Она поставляется с еще более сложными функциями, такими как Device Guard, который дает компании возможность блокировать устройства своих подчиненных.
Однако вариант Enterprise не будет доступен для продажи в розничных магазинах.
Выпуск Windows 10 для образовательных учреждений(Student) предназначен для школ — учеников, учителей, сотрудников и администраторов и включает большинство функций версий Enterprise.
Скачиваем образ без использования программ
Данный способ не так распространен среди пользователей, однако, он также может быть применен для скачивания образа “десятки”, причем, без использования Media Creation Tool или других программ. Алгоритм действий следующий:
- На той же самой странице с утилитой (ссылка указана выше) щелчком правой кнопки мыши по любой свободной области. Откроется контекстное меню, в котором нам нужна команда “Просмотреть код”.
- На экране отобразится Консоль разработчика. Здесь мы кликаем по значку, включающему режим имитации просмотра страницы с мобильных устройств. Затем в верхней части окна выбираем мобильное устройство, например, iPhone X (либо можно оставить вариант по умолчанию “Responsive”, который позволяет прокручивать содержимое). После этого обновляем страницу, нажав на соответствующий значок или клавишу F5 на клавиатуре.
- Выбираем комфортный масштаб для отображения информации (также можно менять размер Консоли разработчика путем сдвига его верхней границы вверх-вниз с помощью зажатой левой кнопки мыши). Выбираем “Windows 10” и подтверждаем действие нажатием соответствующей кнопки.
- Далее чуть ниже указываем язык продукта (в нашем случае – русский) и снова подтверждаем действие.
- Откроется новая страница, на которой мы жмем одну из двух предложенных кнопок для скачивания образа системы (в зависимости от ее разрядности).
- Выбираем каталог на компьютере для сохранения ISO-файла.
- Вот и все, что требовалось сделать для того, чтобы скачать образ Windows 10 напрямую с сайта Майкрософт.
Примечание: при открытии страницы на смартфоне или ПК с другой операционной системой (например, MacOS), содержимое сразу будет отображаться в мобильном виде.
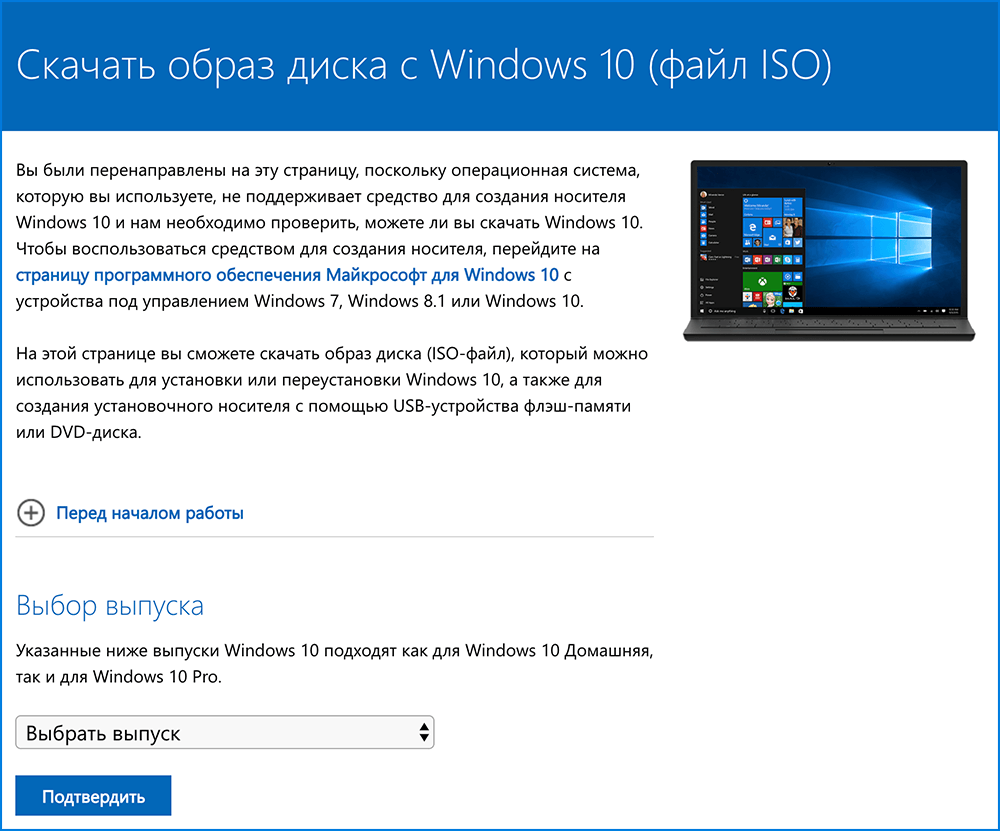
Способ 5. Новейший способ скачать образ из облака Майкрософт
Стоит рассмотреть самый новейший способ скачивания образа для операционной системы.
Все описанное стало доступные в рамках недавнего обновления — Insider Preview Build 18970. Способ подойдет для любых версий, x32, x64, x86.
Вы можете использовать новый параметр загрузки из облака, чтобы переустановить ПО из облака, вместо того чтобы повторно использовать существующие файлы для создания новой копии. Это может быть более надежным способом переустановки вашей операционки, в зависимости от скорости интернета, также может быть быстрее.
Для достижения аналогичного результата ранее вам необходимо было бы загрузить Windows и создать USB-накопитель, но поскольку он встроен в комплектацию, для установки не требуется дополнительных шагов по созданию USB-накопителя.
Как использовать эту функцию
Для Windows 10 сборок 18970 и новее вы можете запустить Reset this PC, затем выбрать опцию облачной загрузки через Настройки:
1
Нажмите кнопку Пуск
2
Затем выберите Настройки
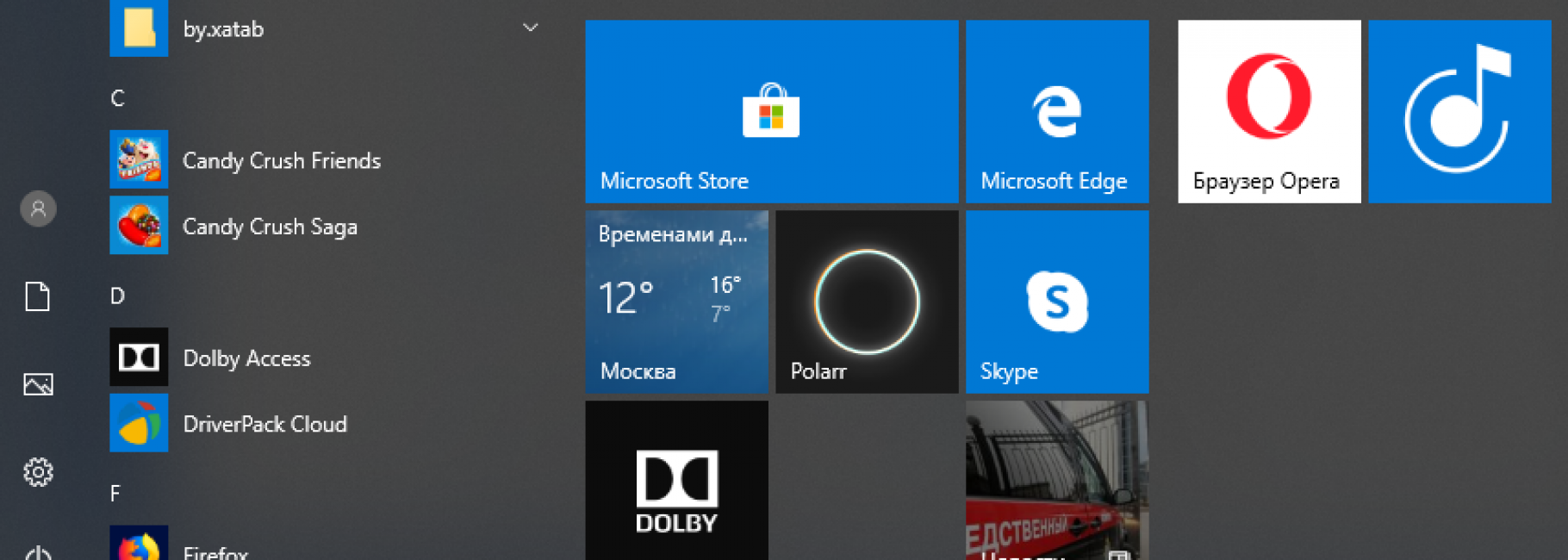
3
Нажмите на плитку — Обновление и безопасность, в нижней части окна.
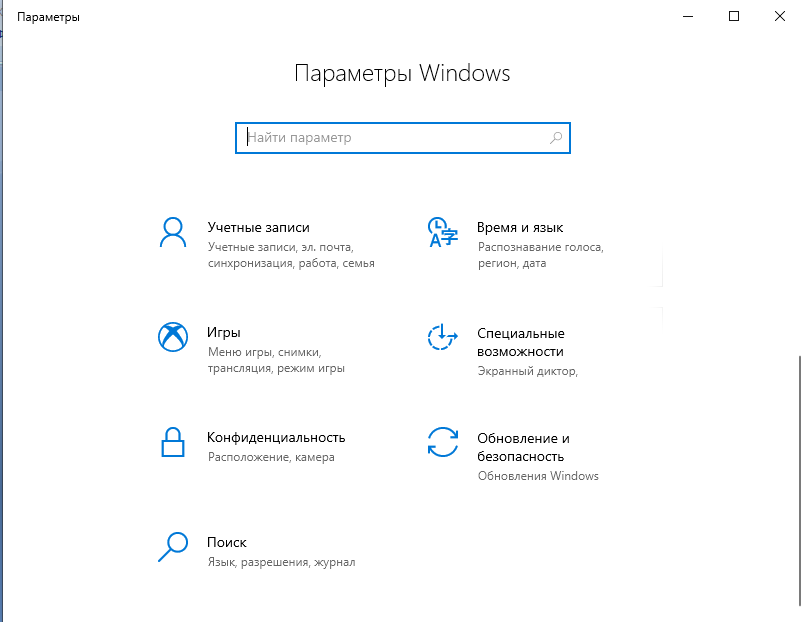
4
Перейдите в раздел Восстановление, нажмите на начать
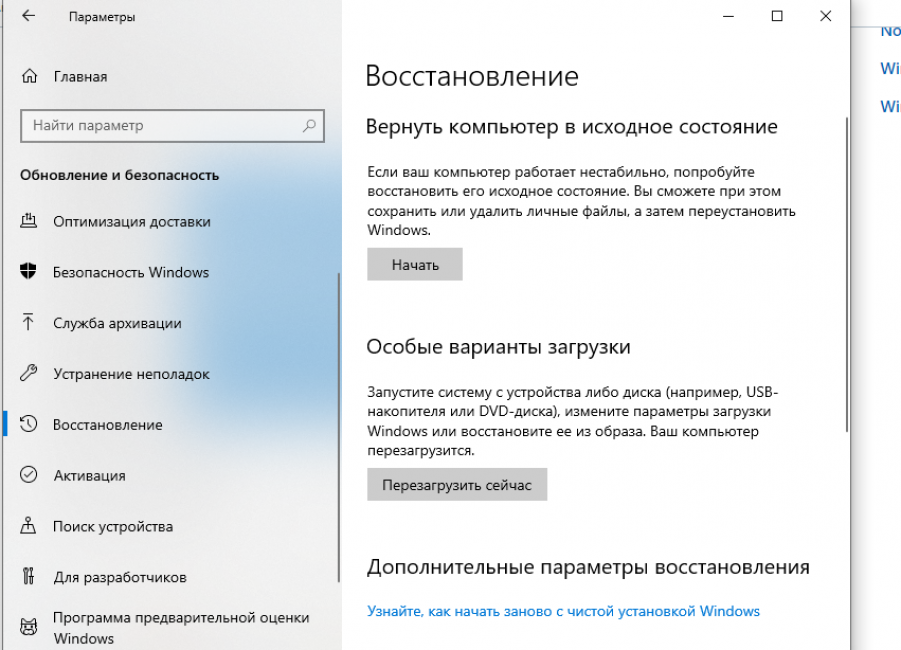
5
После выбора Сохранить мои данные или Удалить все вы увидите загрузку в облаке или локальную переустановку.
Что происходит в это время в самой системе – наступает так называемая Автономная фаза.
Автономная фаза:
- Происходит погружение в среду восстановления
- Применяется образ, находящийся в облаке
- (Сохраняется все содержимое) Собирается целостный профиль пользователя из предыдущей ОС и примените к новой ОС
- Собираются драйвера от предыдущей ОС
- Применяются дополнительные функции и языки для новой ОС
- Переключается корневая папка из предыдущей системы в новую
- Удаляется вся «лишняя» нагрузка
- Операционка перезагружается
- Выполняется применение драйверов к обновленному ПО
- Открывается профиль пользователя, загружается новая система
Что вы можете сделать, если не можете загрузиться в Windows
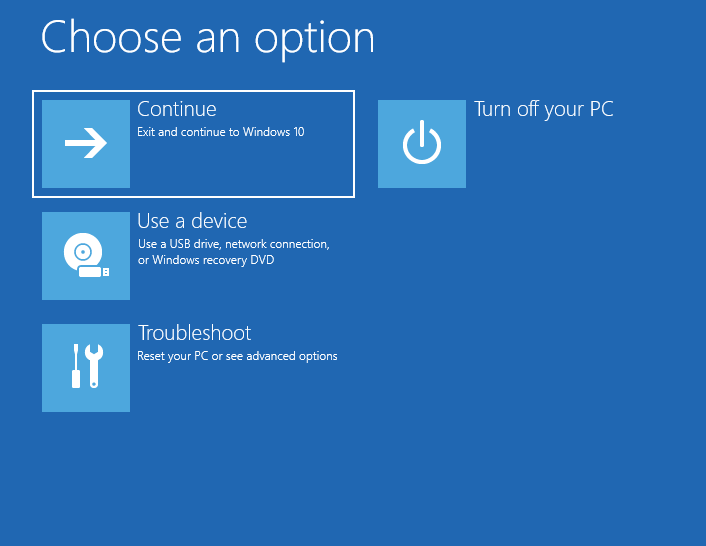
Если устройство не может загрузиться, вы можете инициировать сброс ПО с помощью загрузки в облаке в среде восстановления. Если ваш компьютер не может должным образом загрузиться после двух неудачных попыток подряд, устройство должно автоматически загрузиться в среду восстановления.
Выберите Устранение неполадок> Перезагрузить этот компьютер, затем Сохранить мои данные или Удалить все, если у вас есть проводное подключение к Интернету, вы можете выбрать Загрузка через облако (подключение к беспроводной сети в Windows RE может быть доступно в зависимости от драйверов, загруженных производителем ПК).
Способ 4. Загрузите ISO напрямую от Microsoft без Media Creation Tool
Программа конечно может загрузить образ системы, но это не очень приятное занятие. Если вы хотите использовать менеджер загрузок, то вам понадобятся прямые ссылки на скачивание.
Давайте сначала поймем логику. Media Creation от Microsoft предназначен только для Windows. Если вы откроете ту же страницу с помощью другого устройства, такого как Android или macOS, сайт предоставит вам ссылки для скачивания. Мы можем заставить Майкрософт думать, что мы не используем их операционку. Мы обсудим только то, как это сделать только в Chrome.
По этому алгоритму, вы можете действовать также других браузерах, таких как Microsoft Edge, Opera, Mozilla Firefox. Для некоторых из них понадобится установка специального расширения. Сообщите нам, если вас заинтересует подробная инструкция по каждому отдельному браузеру.
Для Chrome следуйте инструкциям ниже:
Вариант №1
1
Для начала, необходимо зайти на веб-страницу загрузки Microsoft в Google Chrome. – Нажмите на ссылку —
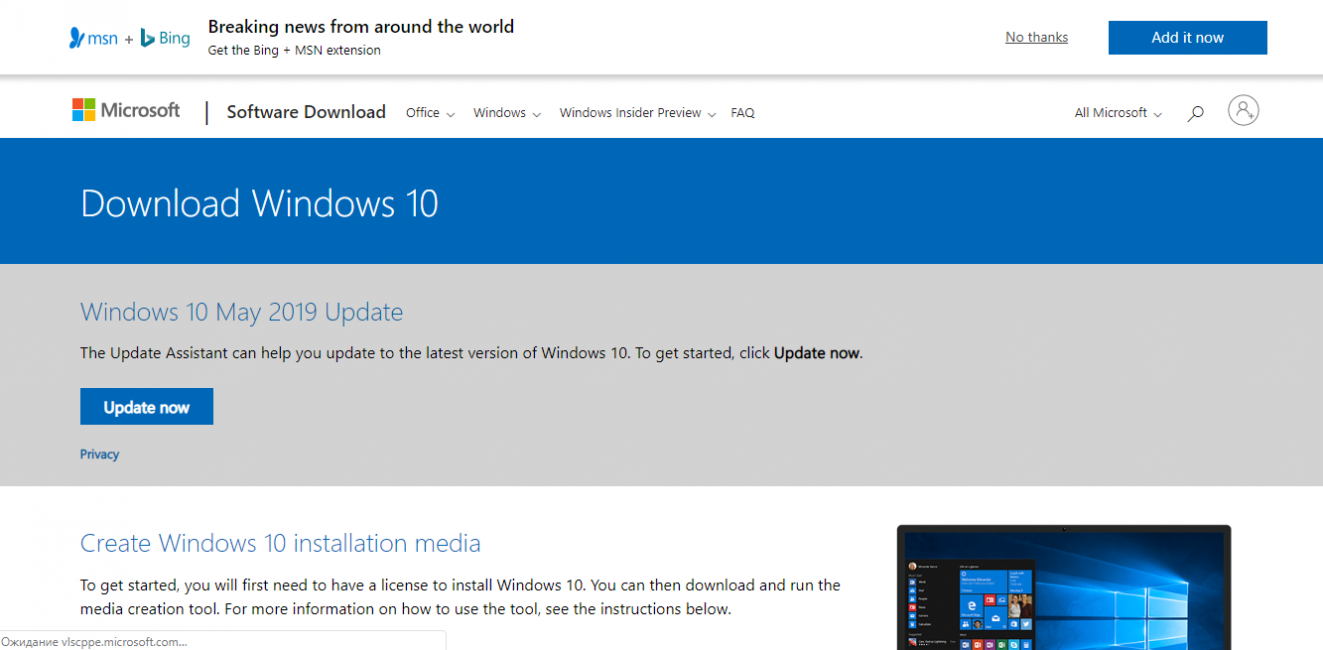
2
Нажмите Ctrl+Shift+I, чтобы открыть дополнительную панель.
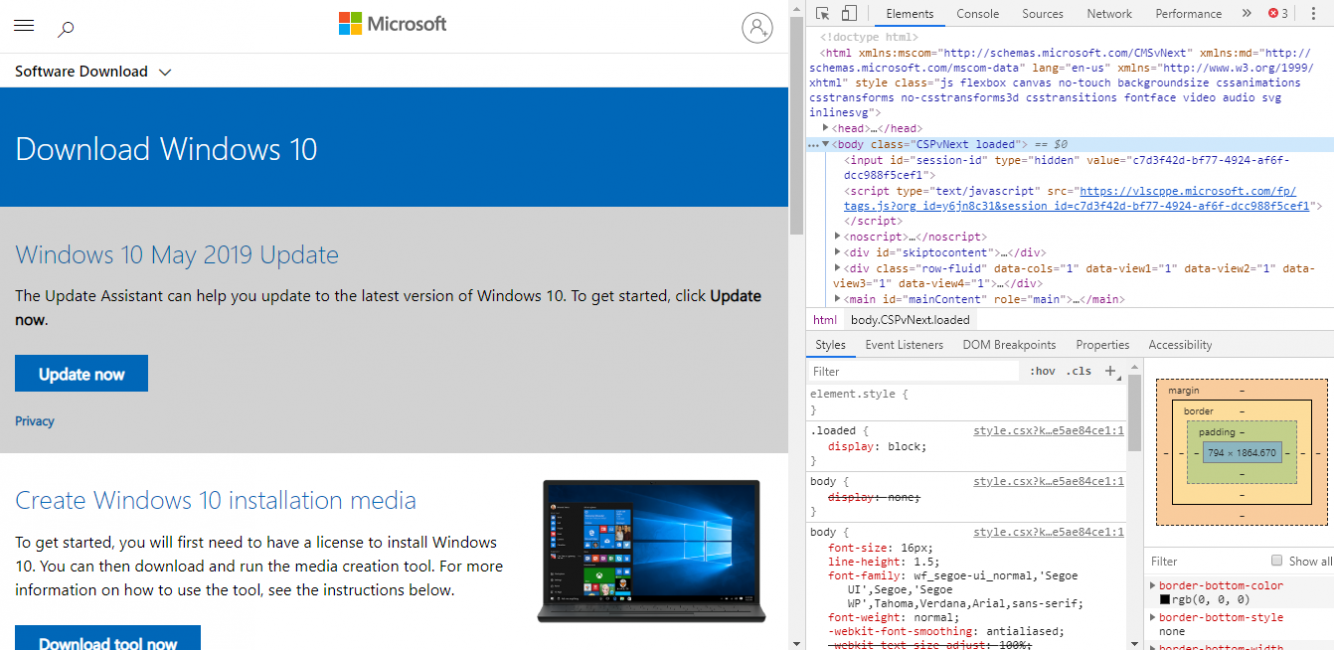
3
Нажмите значок с тремя вертикальными точками в верхнем правом углу окна.
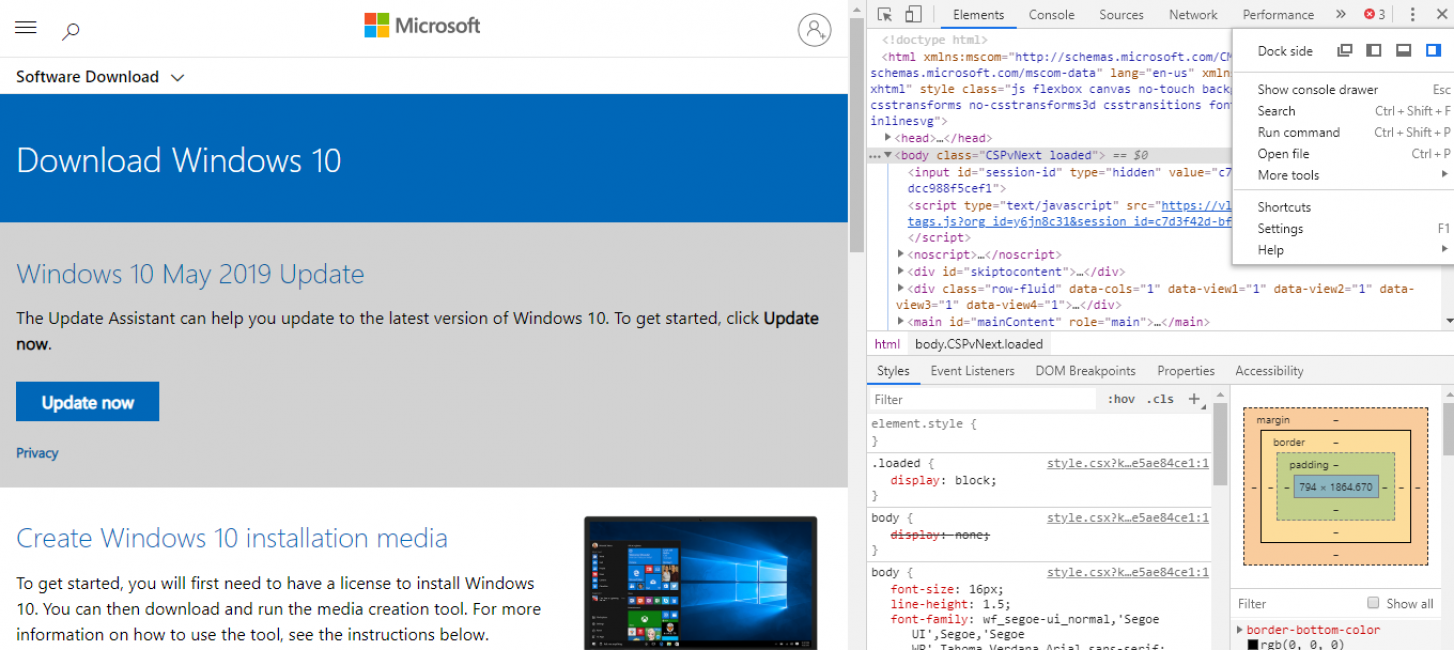
4
Перейдите в Дополнительные инструменты -> Условия сети.
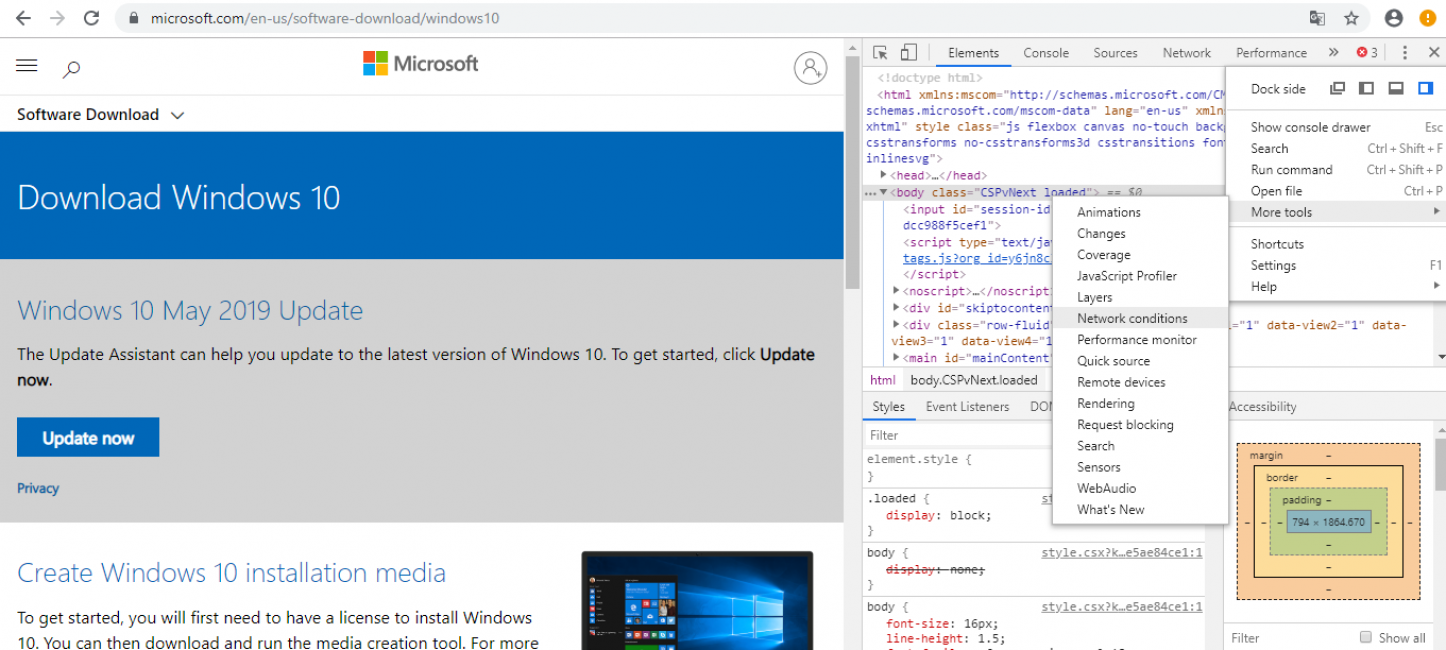
5
Под User agent снимите флажок, чтобы выбрать автоматически. Этот шаг активирует выпадающий список чуть ниже флажка. Выберите что-нибудь, кроме Windows. Например, Chrome OS.
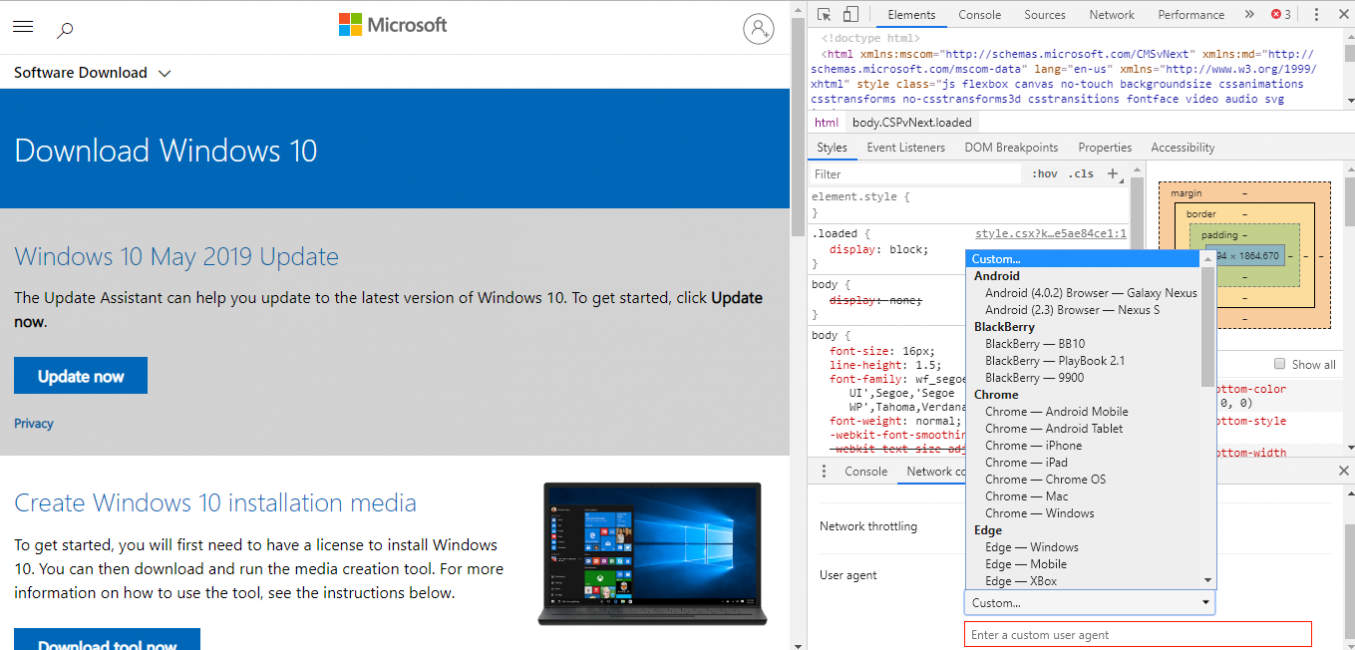
6
Не закрывая контрольную панель, нажмите кнопку перезагрузки или нажмите F5. Вот, что вы увидите при перезагрузке страницы.
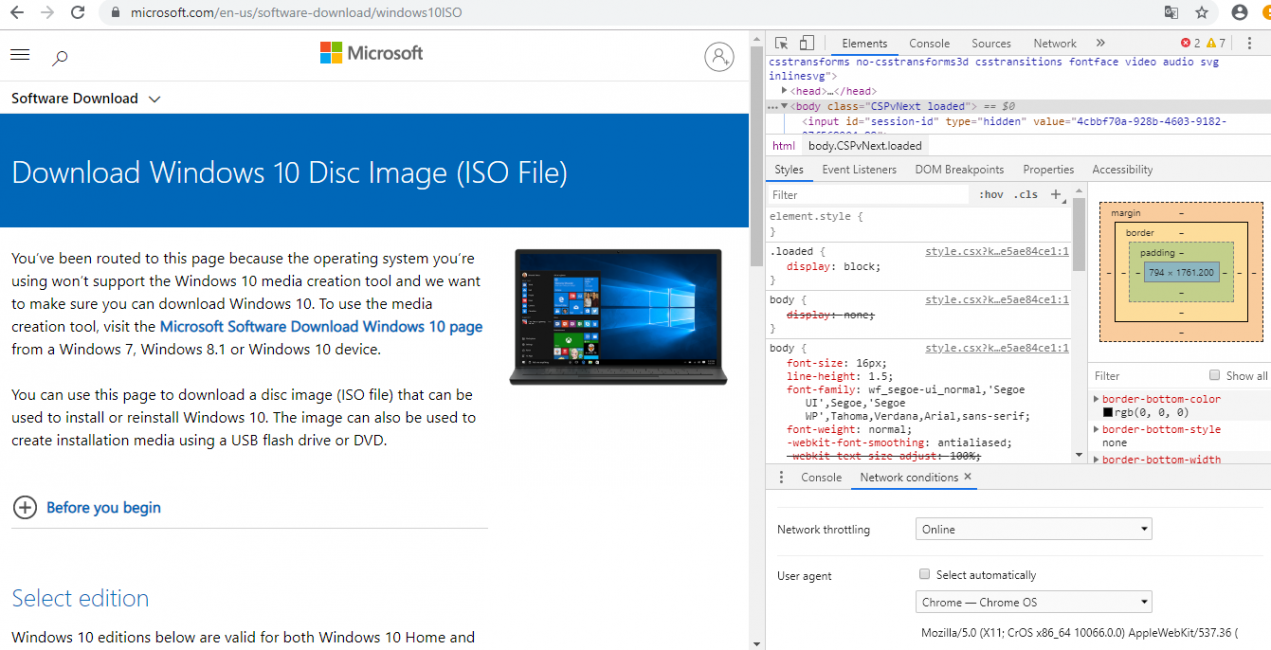
Действие снова откроет ту же страницу загрузки, но с выпадающим меню, чтобы выбрать версию операционной системы, которую вы хотите загрузить
7
Выберите версию обеспечения для загрузки (обычно верхнюю, самую последнюю) и нажмите кнопку Подтвердить.
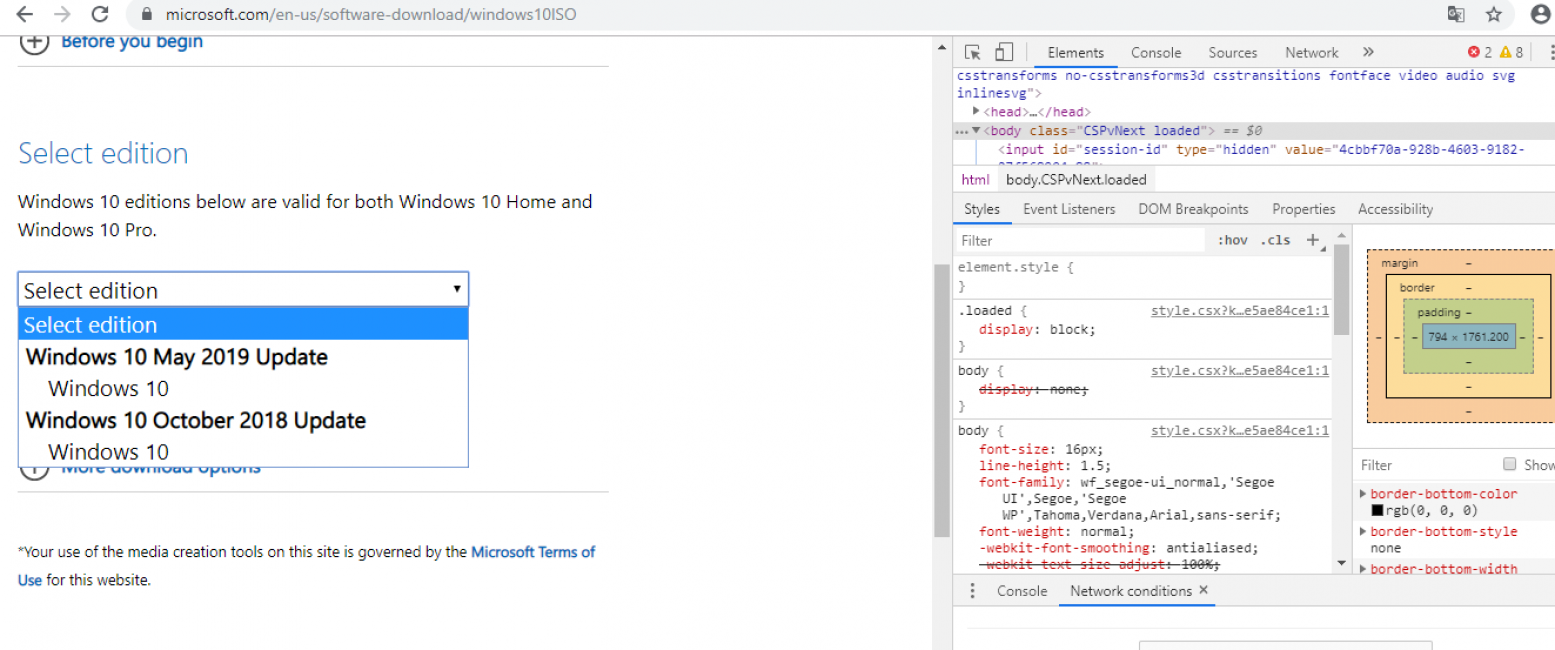
8
Далее вам нужно будет выбрать язык продукта. Выберите язык, на который вы хотите загрузить образ, нажмите кнопку Подтвердить.
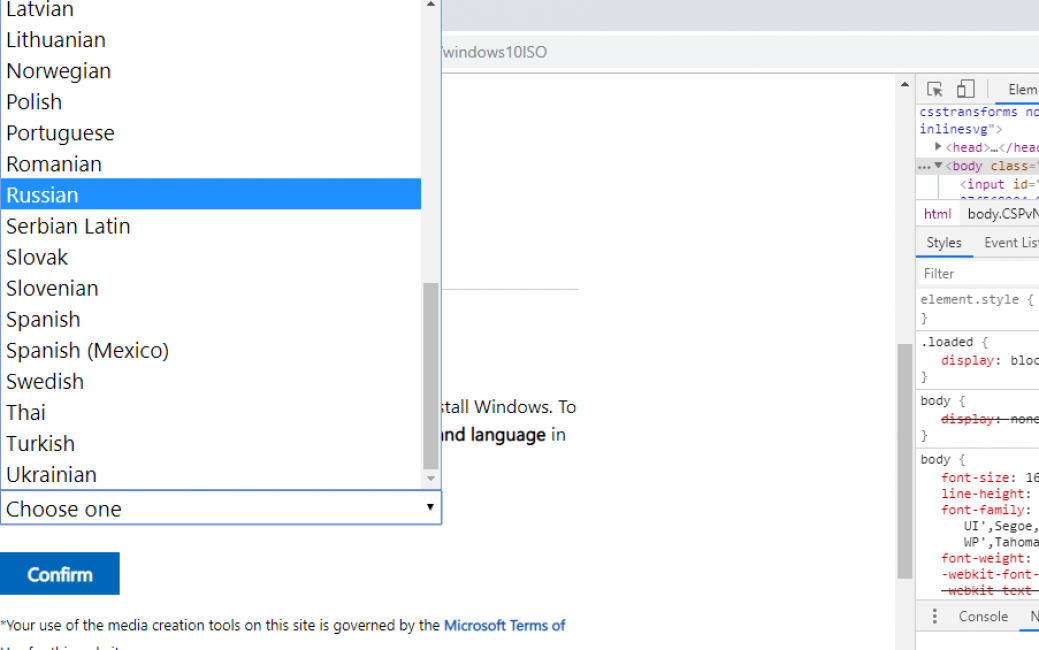
Выберите язык продукта
9
Вам будет предоставлено две кнопки на следующем экране:
- 64 bit
- 32 bit
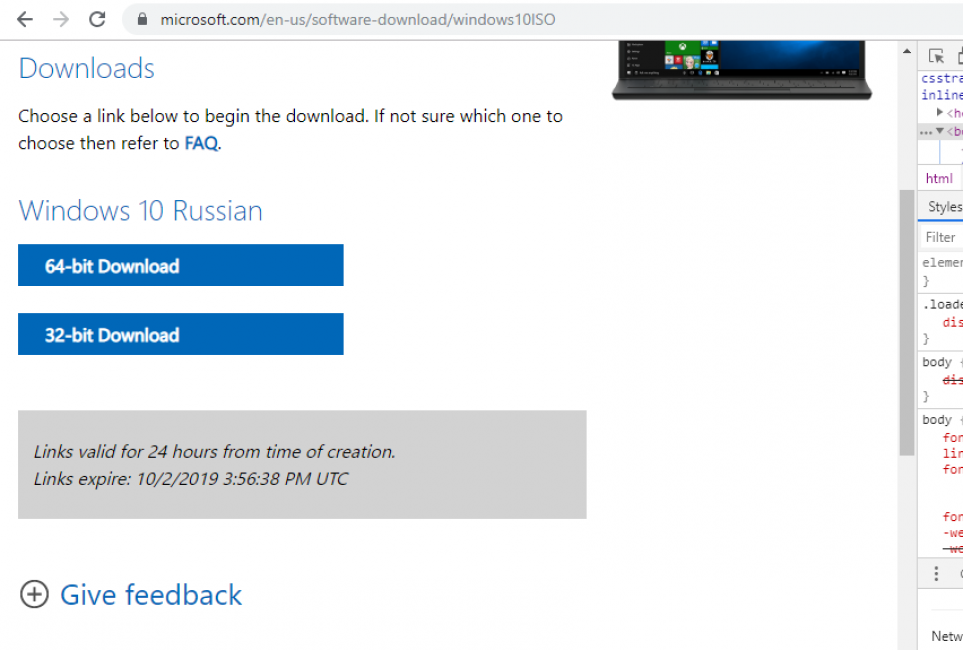
10
Нажмите на соответствующую ссылку, и загрузка начнется немедленно.
Обратите внимание, что эти ссылки для скачивания будут действительны только в течение 24 часов. Таким образом, вам нужно завершить процесс загрузки до истечения срока действия
Размер пакета: размер зависит от выбранной вами архитектуры, а также языка загрузки — от 3 ГБ до 4 ГБ.
Вариант №2 (упрощенный)
Вначале действия те же что и в первом варианте.
2
После того как загрузится страничка сайта майкрософт в любом месте страницы нажимаем правой кнопкой мыши и переходим пункт меню «Просмотреть код» или же сочетанием клавиш Ctrl+Shift+I Открываем меню для разработчиков, и кликаем на иконку которая выделена красным на скриншоте или же сочетанием клавишCtrl+Shift+M.
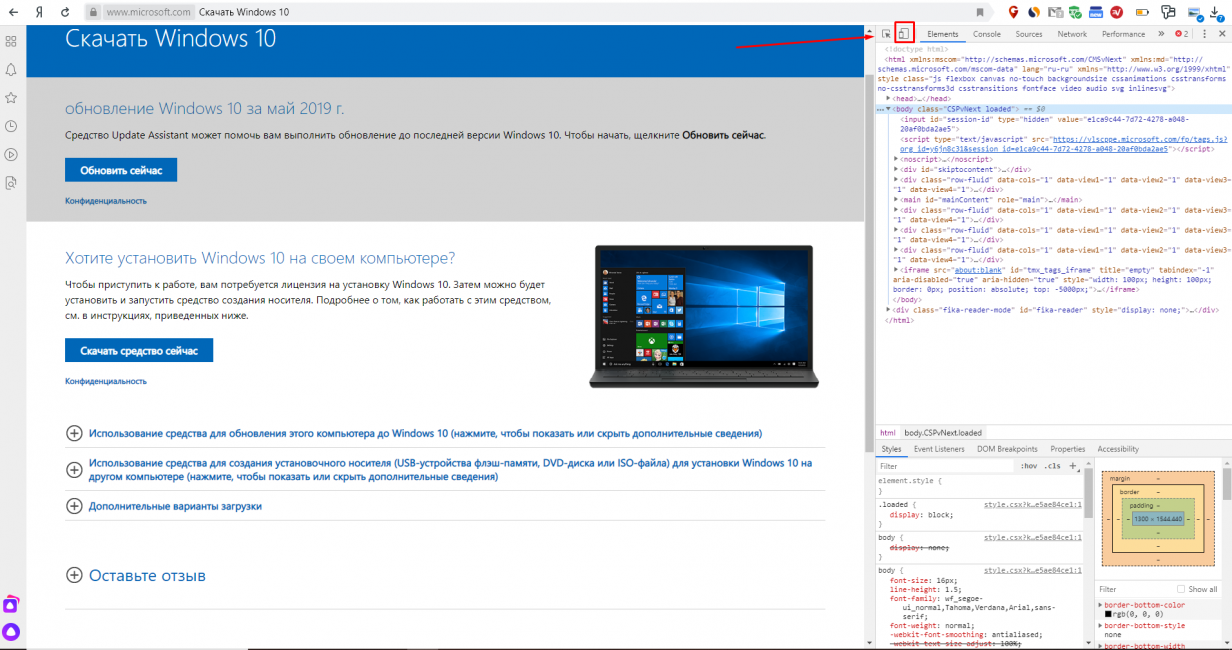
3
Далее нужно обновить страницу, нажав F5 или на иконку в браузере.
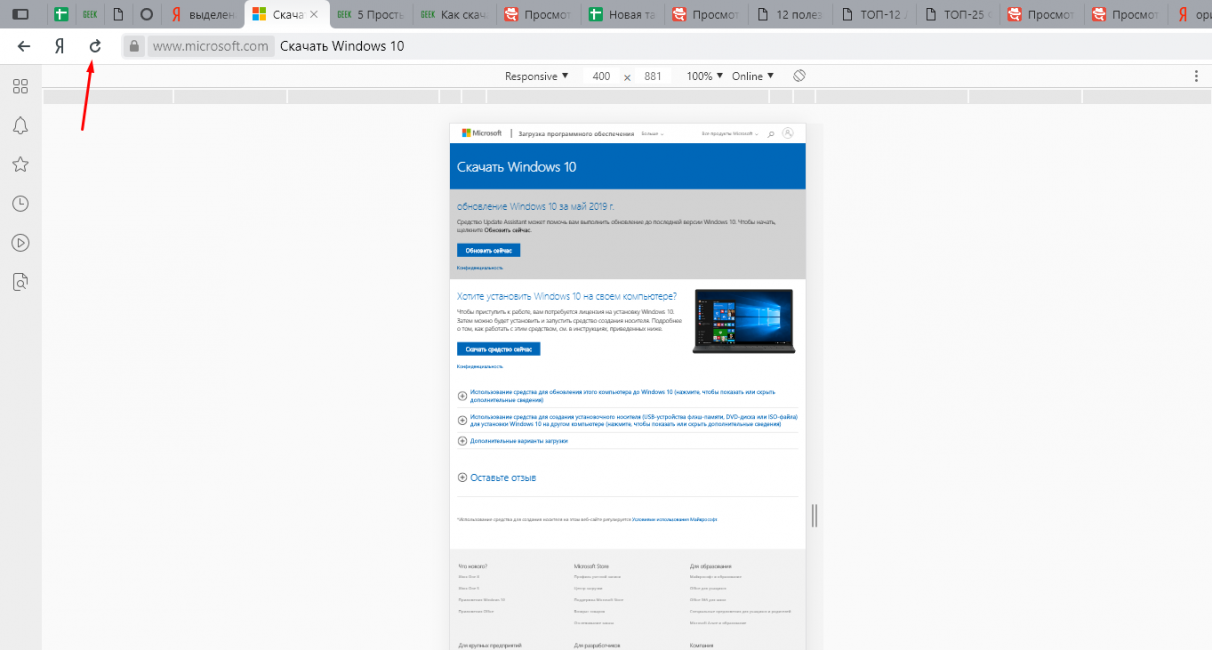
4
Далее просто выбираем нужную нам версию и нажимаем кнопку Подтвердить
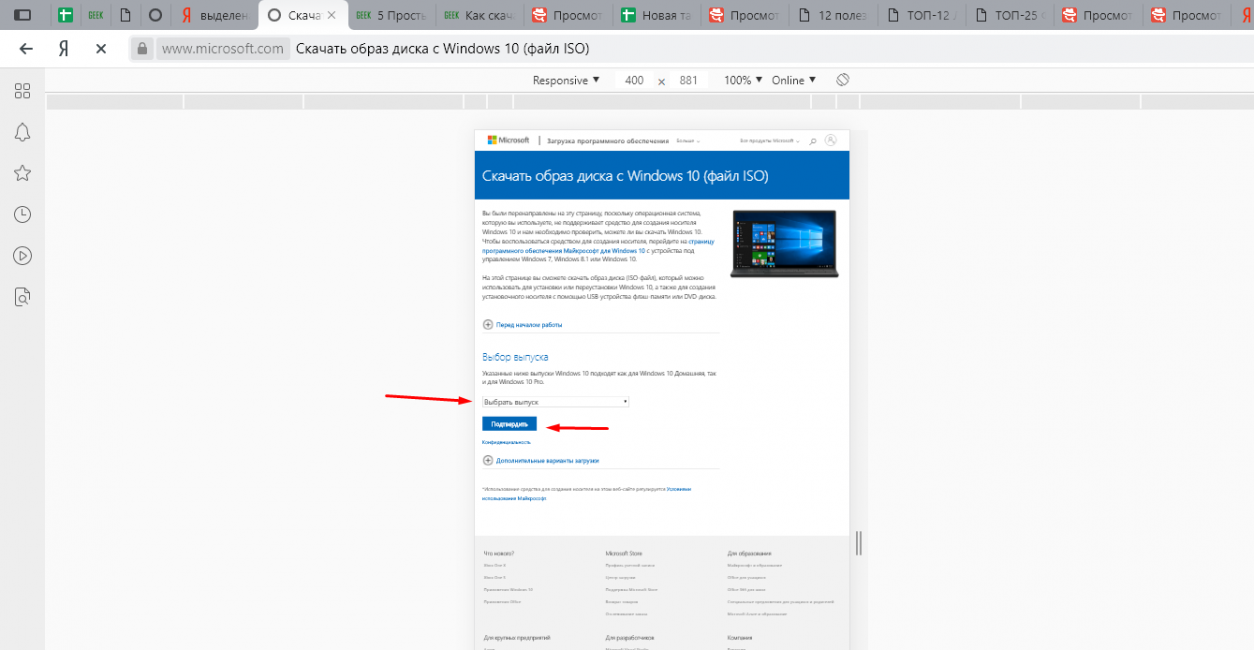
Остальные действия будут интуитивно понятны даже школьнику
Но если вдруг все же нужна будет наша помощь, вы можете посмотреть дальнейший алгоритм действий в первом варианте описанном выше, начиная с 7-го действия.
Скачать Windows 10 в Linux и macOS
Рассматриваю на примере операционной системы Linux Mint (в macOS все происходит аналогично). Откройте веб-браузер:
- Chrome
- Firefox
- Opera
Перейти на страницу, с которой можно скачать Windows 10, можно несколькими способами.
Метод первый
Посетите страницу загрузки Windows 10.
В выпадающем меню выбираете Windows 10, жмите «Подтвердить»:
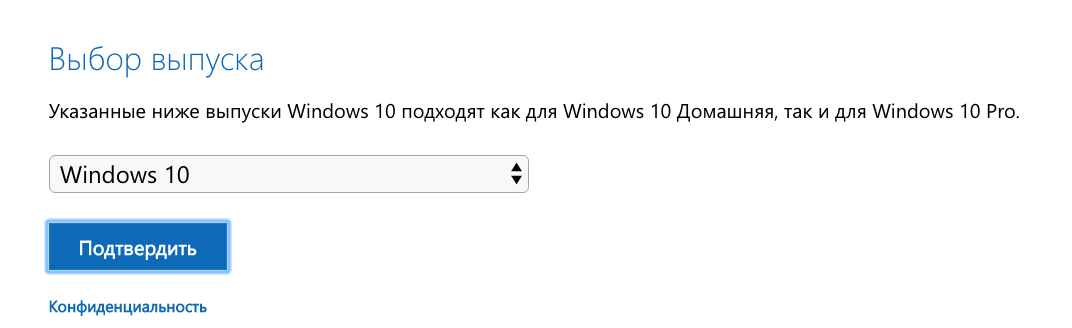
Далее выбираете язык и снова «Подтвердить»:
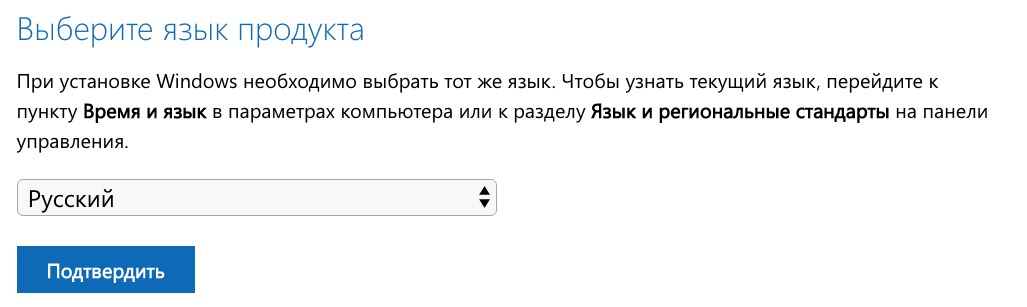
Открывается страница загрузки, на которой нужно выбрать интересующую вас разрядность ОС:
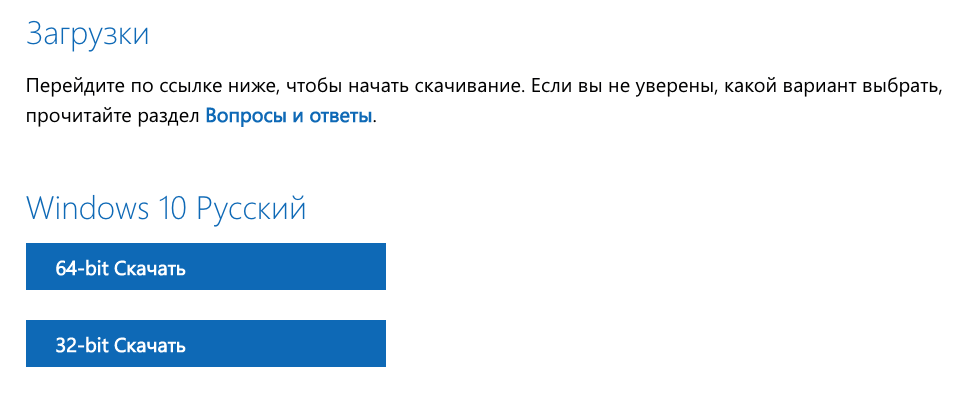
Метод второй
Введите в адресной строке браузера URL страницы загрузки программного обеспечения компании Microsoft.
По состоянию на ноябрь 2019 года возможна загрузка операционных систем:
- Windows 10
- Windows 8.1
- Windows 7
Щелкните по «плитке» десятой версии ОС.
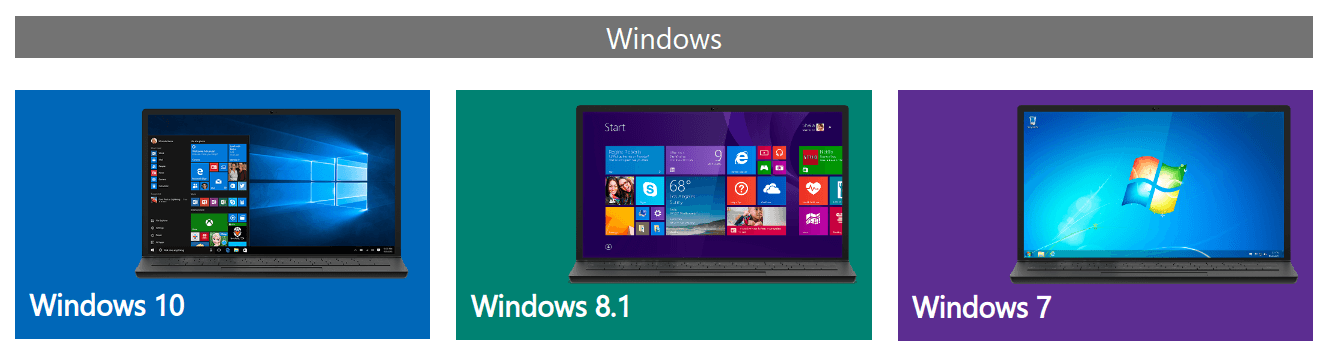
В окне веб-браузера будет отображена страница, с которой скачивается ОС. Linux и macOS не поддерживают утилиту MediaCreationTool для последовательной загрузки операционной системы и создания загрузочных накопителей (рассмотрена выше). Необходимо загрузить ОС, а потом создать установочную флешку или DVD.
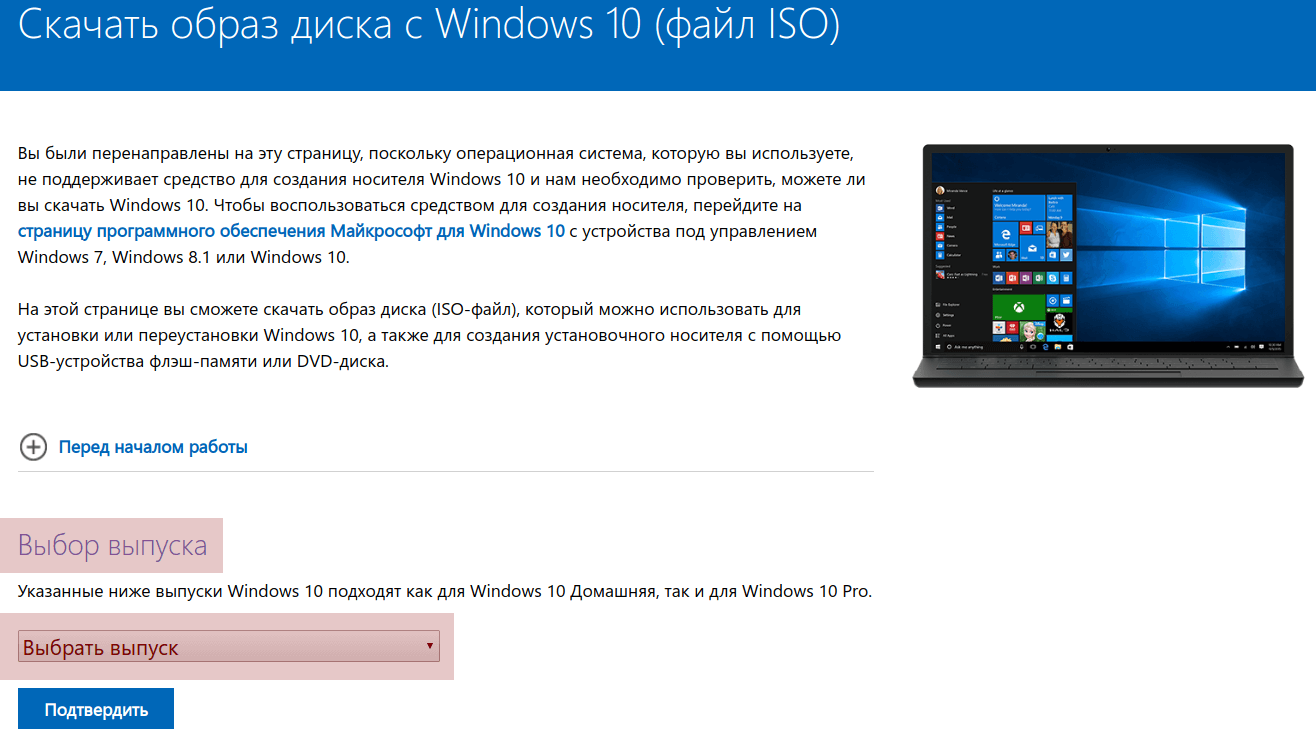
Необходимо указать параметры загружаемой версии программного обеспечения. Под строкой «Выбор выпуска» располагается раскрывающийся список. По состоянию на 17.11.2019 для загрузки доступна Windows 10 November 2019 Update — операционная система с обновлением за ноябрь 2019 года. Щелкните мышью по строке «Windows 10».
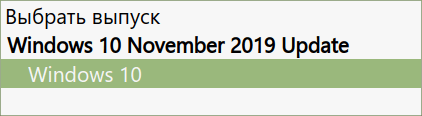
Ниже располагается строка «Дополнительные варианты загрузки». Нажмите «+» слева от строки.

Откроется список ссылок для загрузки:
- Выпусков Windows Корпоративная
- Средств MSDN
- Сборок Insider Preview (для участников программы тестирования)
- Продуктов для образования — выпусков для образовательных учреждений (нужен ключ продукта)
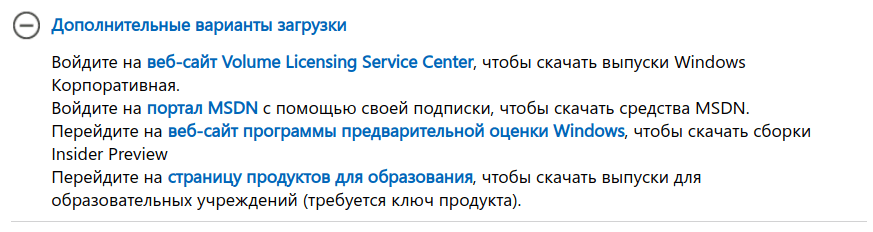
Вернитесь выше к кнопке «Подтвердить». Нажмите ее.
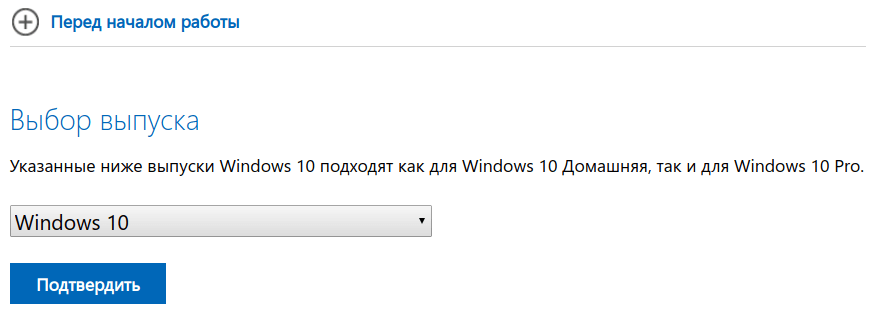
После проверки запроса вам будет предложено определить язык продукта.
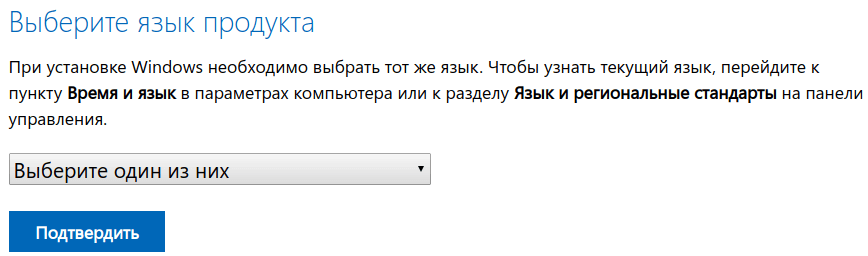
Сделав выбор, щелкните левой кнопкой мыши.

Нажмите вторую кнопку «Подтвердить».
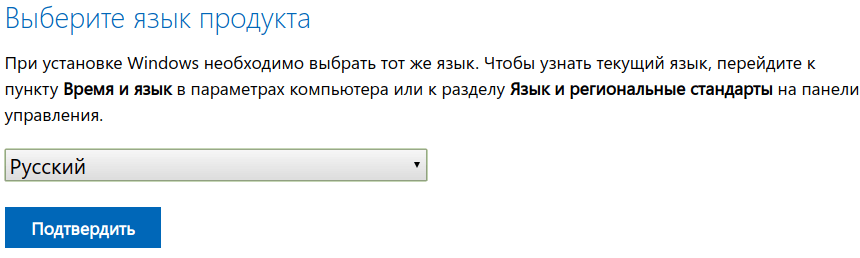
После проверки запроса отобразятся кнопки-ссылки для скачивания ISO-образов:
- 32-bit Скачать
- 64-bit Скачать
Большинство современных ПК укомплектованы 64-разрядными центральными процессорами, совместимыми с 64-битными операционными системами. Версия меньшей (32-битной) разрядности может устанавливаться на машины с 32- и 64-битными процессорами. 32-битные ЦП по состоянию на ноябрь 2019 года встречаются в старых компьютерах. Рекомендую устанавливать 64-битную ОС.
Воспользоваться ссылкой будет возможно в течение 24 часов с момента ее создания. Нажмите на одну из кнопок и дождитесь завершения загрузки файла средствами браузера.
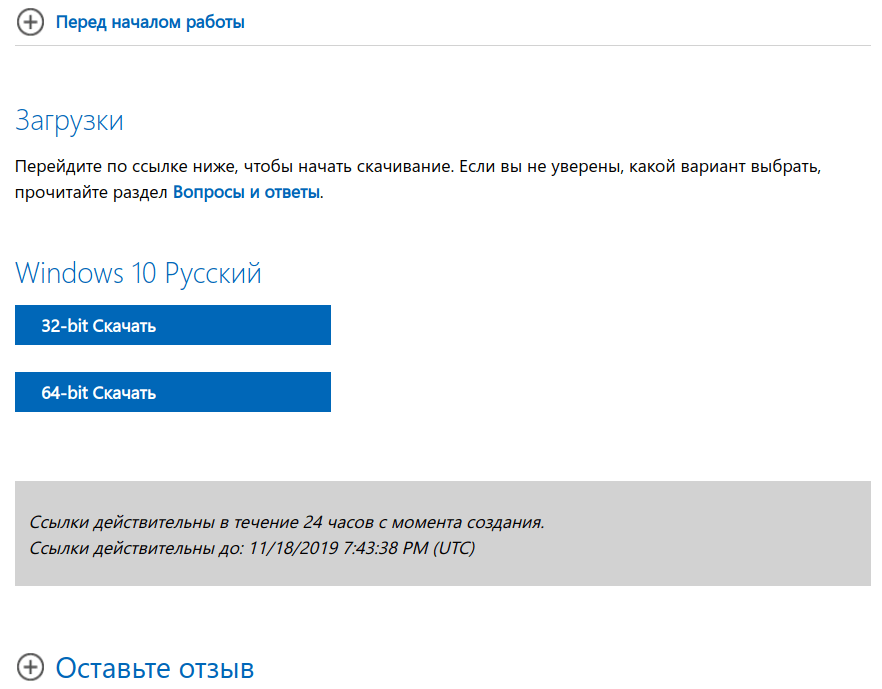
Как скачать ISO-образы дистрибутива Windows 10
Компания Microsoft, начиная с выпуска Windows 8, поставляет операционную систему в формате утилиты MediaCreationTool. Она является и настройщиком параметров дистрибутива (позволяет выбрать язык и разрядность системы), и его загрузчиком, и инструментом создания загрузочных устройств, совместимых как с обычной BIOS, так и с UEFI. В общем, позаботилась Microsoft о том, чтобы мы не делали лишних телодвижений в сторону поиска стороннего софта для создания установочных носителей. При необходимости MediaCreationTool может просто загрузить образ «Десятки», но делает она это дольше, чем ISO-файл обычным способом скачивается с Интернета. А может быть и так, что утилита не сможет ничего скачать и выдаст окно с ошибкой. В таком случае помогут парочка лайфхаков и альтернативный источник загрузки официального ПО Microsoft.
1. Режим совместимости браузера
Официальная страничка скачивания Windows 10:
На ней мы видим кнопку загрузки MediaCreationTool — «Скачать средство сейчас».
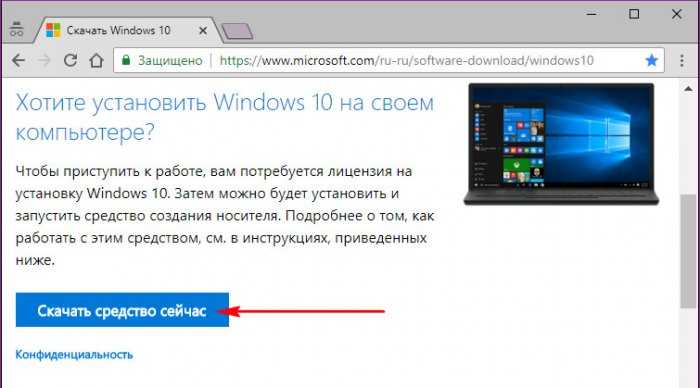
Но если по этому же адресу зайти в другом формате работы используемого браузера, мы увидим нечто иное. Один из таких форматов – запуск браузера в режиме совместимости со старыми версиями Windows. Открываем свойства ярлыка браузера, идём на вкладку «Совместимость» и настраиваем запуск в режиме совместимости с Vista.
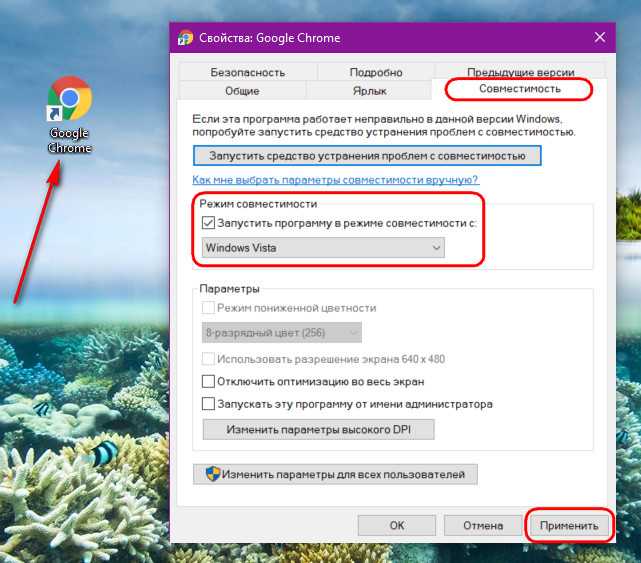
Браузер перезапускаем. И на той же страничке вместо кнопки скачивания MediaCreationTool теперь видим выбор версии системы.
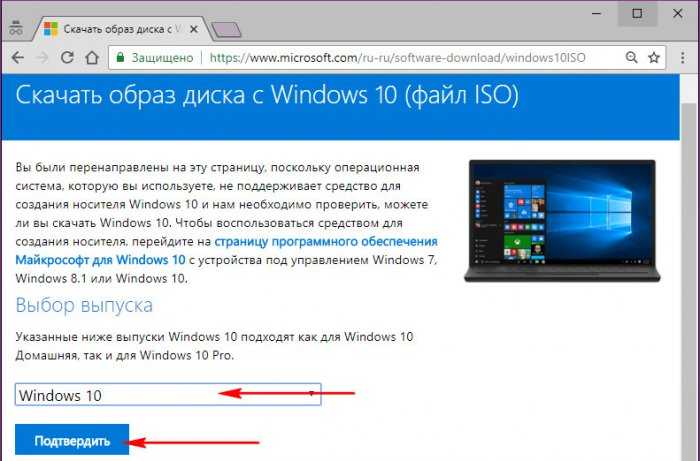
Выбираем язык.
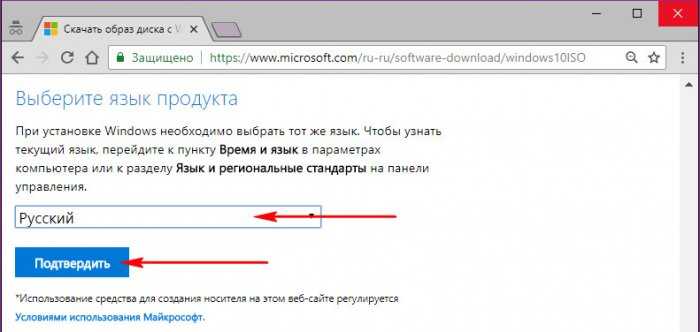
Выбираем разрядность.
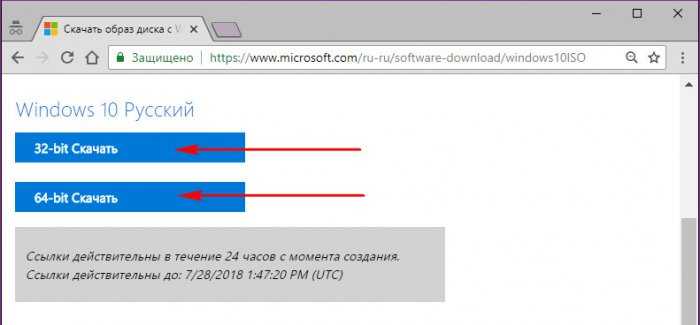
И скачиваем файл ISO.
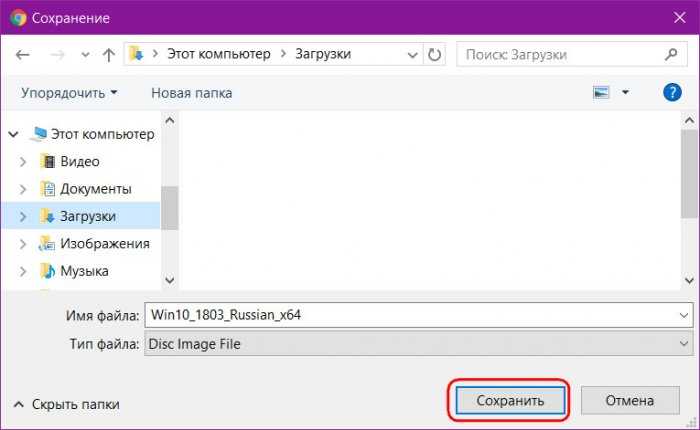
Не забываем затем назад выставить настройки в свойствах браузера.
2. Режим iPad в Chrome
Альтернативный способ скачивания ISO-файла Windows 10 с той же официальной странички, указанной выше – режим iPad, доступный в числе инструментов разработчика браузера Chrome. Открываем в нём официальную страничку, жмём F12, кликаем кнопку эмуляции устройств. Затем из перечня устройств выбираем iPad или iPad Pro.
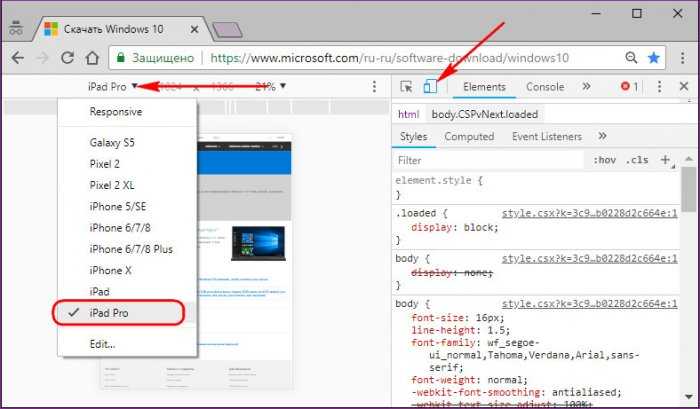
Можем увеличить масштаб страницы. И после обновления страницы увидим те же формы выбора параметров ISO-дистрибутива «Десятки», что описаны в предыдущем пункте статьи.
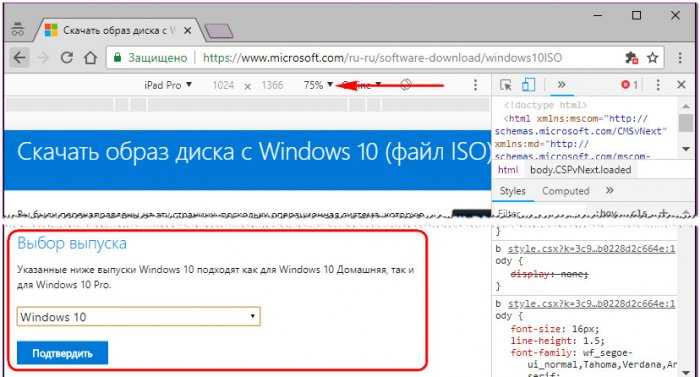
3. Сайт TechBench
Поддерживаемый энтузиастами сайт TechBench может предложить чистые дистрибутивы (без какого-либо стороннего вмешательства) любых версий и сборок Windows 7-10, а также другого ПО от Microsoft. Причём, в отличие от официального сайта компании, всё это ПО предлагается на одной странице, в единой удобной форме задания параметров. Более того, здесь хранится вся хронология версий «Десятки», а также её инсайдерские сборки.
Отправляемся по адресу:
https://tb.rg-adguard.net/public.php
Указываем:
• Тип сборки «Final»,
• Версию (на момент написания статьи это 1803),
• Редакцию «Windows 10»,
• Язык.
Затем жмём кнопку скачивания ISO нужной разрядности.
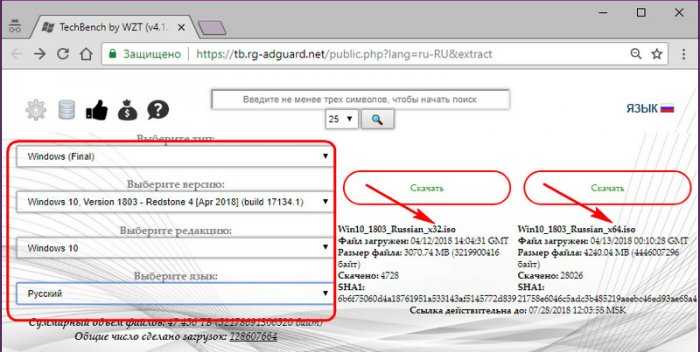
Способ 1. Загрузите образ Виндовс 10 с помощью Update Assistant
Если вы уже используете эту систему на своем компьютере, то это самый простой способ для обновления до последней версии прямо сейчас. Программа фактически не загружает пакет обновления для вас, он автоматически обновит вашу операционную систему до последней версии. Вам необходимо иметь активное подключение к Интернету, пока «помощник по обновлению» не завершит процесс.
- Загрузите Update Assistant на свой компьютер с официальной страницы разработчика. Размер утилиты не превышает 10 мегабайт
- Запустите программу, нажмите кнопку Обновить сейчас
- Помощник проверит совместимость последней версии программного обеспечения с вашим оборудованием. Если вы используете современный компьютер, проверка займет несколько секунд
- После проверки, если ваша версия ПО не является последней, появится окно — нажмите кнопку Далее, чтобы начать процесс скачивания. Для завершения потребуется некоторое время, сама установка начнется автоматически
- Помощник может попросить вас перезагрузить компьютер для продолжения установки. Сделайте это
Скачать оригинальный ISO образ Windows 10
Программа установки Windows 10
Средство для создания установочного носителя позволяет скачать оригинальный ISO образ. С его помощью можно как обновить операционную систему, так и создать загрузочную флешку или загрузить дистрибутив Windows 10.
С сайта Microsoft скачайте программу установки Windows 10. Она также известна как средство Media Creation Tool. Нажмите Скачать средство сейчас, а затем — Запустить. Для его запуска необходимы права администратора.
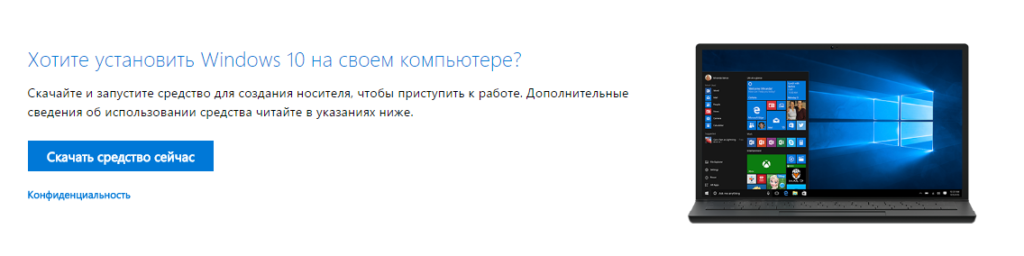
Программа установки Windows 10 предлагает обновить этот компьютер сейчас. Вам нужно выбрать Создать установочный носитель (USB-устройство флэш-памяти, DVD-диск или ISO-файл). Нас интересует официальный ISO образ.
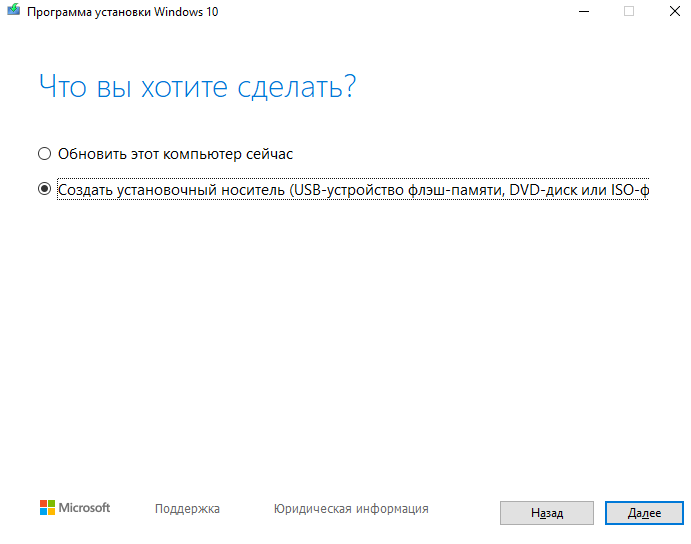
Теперь выберите язык, архитектуру и выпуск или используйте рекомендованные параметры для Вашего компьютера. Можно в архитектуре выбрать отдельно сборку 32-разрядную (x86), 64-разрядную (x64) или сразу Оба варианта.
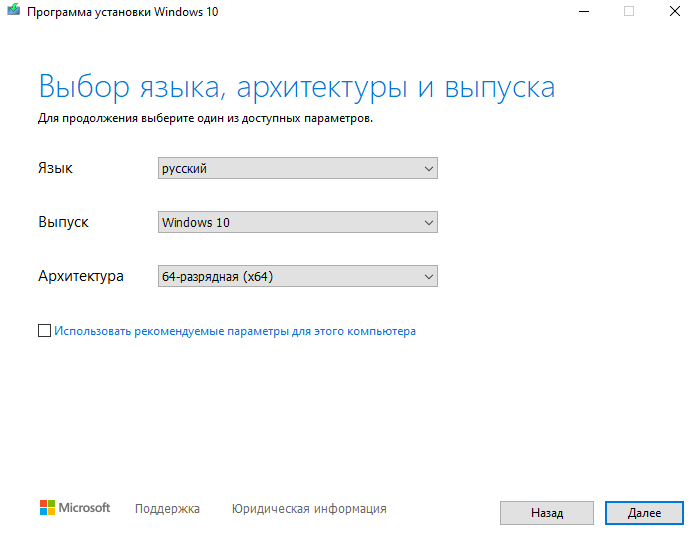
Отмечаем ISO-файл и выбираем путь сохранения файла. Далее, будет запущен процесс загрузки Windows 10. Вы можете спокойно продолжать пользоваться компьютером. Дождитесь завершения загрузки ISO-файла с серверов Microsoft.
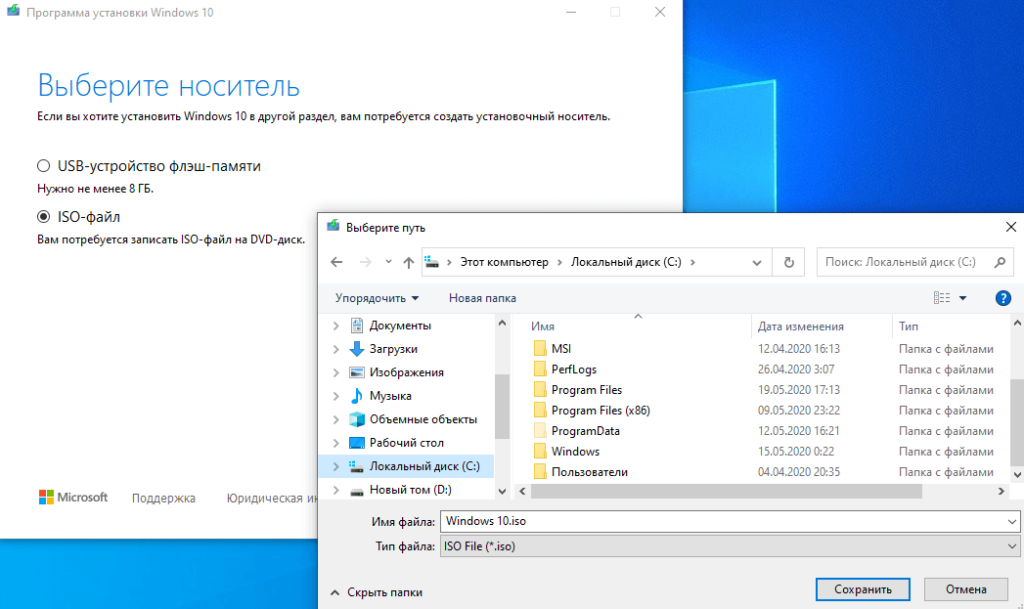
Загрузить дистрибутив с сайта Microsoft
Важно! С телефона на официальном сайте Microsoft можно загрузить Windows 10. С компьютера на сайте нельзя выбрать версию и загрузить образ
Хорошо что средства разработчика в браузере позволяют показать сайту, что его открыли с мобильного устройства.
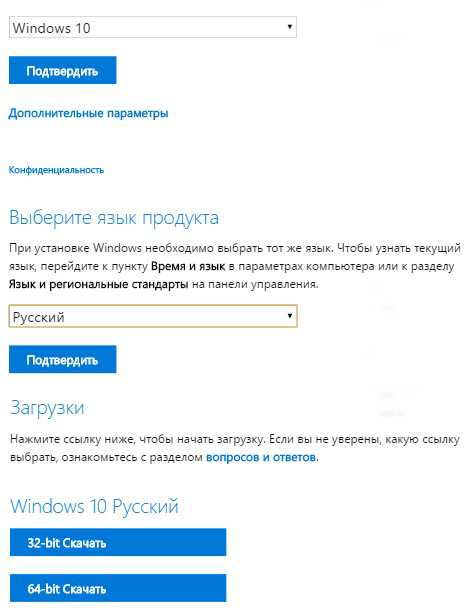
На сайте Microsoft откройте Инструменты разработчика браузера нажав Ctrl+Shift+I. В инструментах можно изменить устройство для просмотра содержимого. Вверху введите расширение экрана с мобильным соотношением, например, 1000×800 и обновите страницу.

Наверное, в Microsoft предполагают что Вам достаточно возможностей средства Media Creation Tool и Помощника по обновлению до Windows 10. Как бы ни было, возможность простой загрузки дистрибутива с сайта пользователям нужна.
Скачать официальный образ Windows 10
Сервис rg-adguard.net содержит дистрибутивы всех версий Windows 10. Можно выбрать и предыдущие операционные системы. Выбирайте продукт, версию, редакцию, язык и собственно доступный файл. Нажмите кнопку Скачать и дождитесь завершения загрузки дистрибутива.
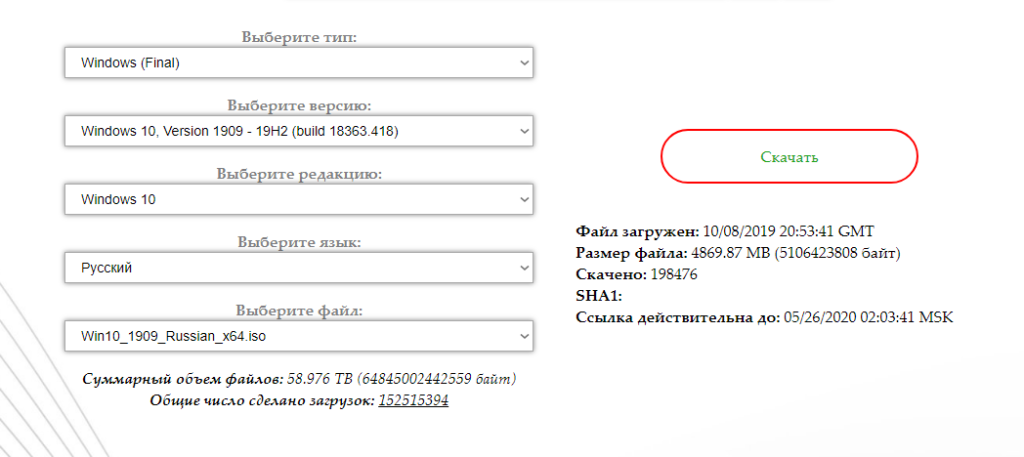
Как скачать образ Windows 10 в Rufus
Непосредственно в программе Rufus нужно нажать Показать настройки приложения, и сменить значение пункта Проверка наличия обновлений на Ежедневно. Теперь можно Скачать нужную версию дистрибутива Windows 10.
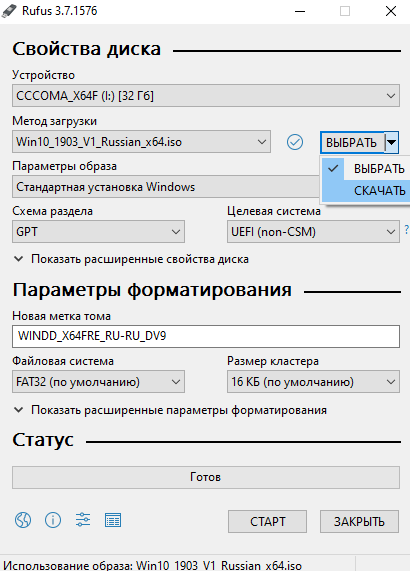
Выберите версию, релиз, издание, язык и архитектуру образа системы. Теперь нажмите Скачать и установите отметку Скачать с помощью браузера, если же так будет проще. Вы просто не представляете насколько это полезная функция.
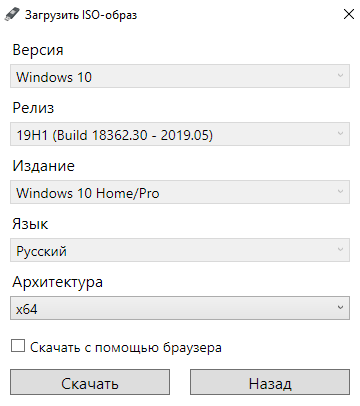
Программа Windows ISO Downloader
Сложно говорить о полезности приложения Windows ISO Downloader. Есть много способов, позволяющих скачать официальный образ Windows 10. В приложении найти и другие продукты Microsoft.
Выберите Windows 10 > Укажите выпуск > Выберите язык продукта. Теперь можно сразу скачать образ Windows 10 32 или 64 bit. Лучше скопировать ссылку для 64 bit и вставить её в адресную строку.
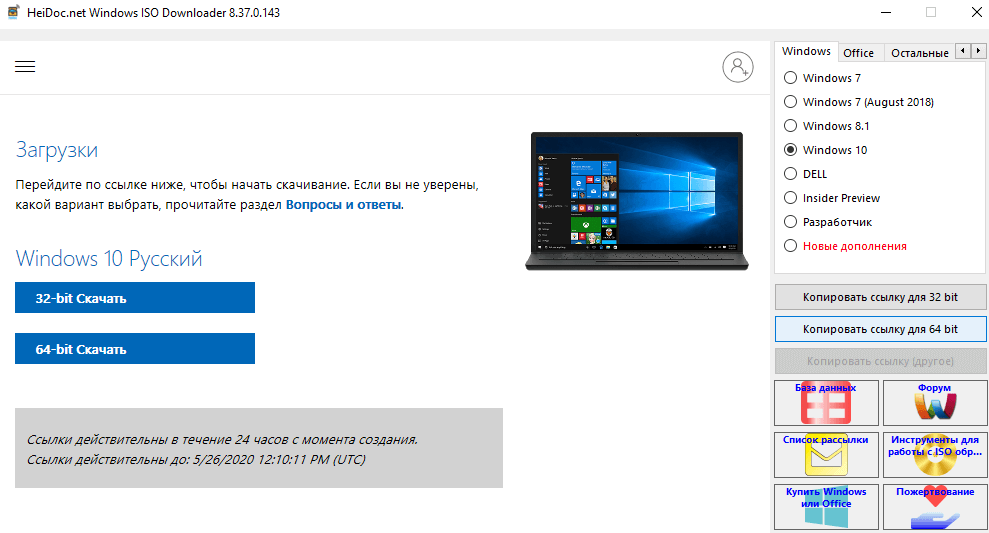
Так, во-первых, Вы убедитесь, что образ загружается непосредственно с сайта Microsoft. А во-вторых будете загружать официальный дистрибутив прямо в рабочем браузере. Это действительно надёжней, чем искать образ диска на сторонних ресурсах.
Заключение
Загрузить ISO образ (официальный дистрибутив) Windows 10 можно непосредственно и их сайта. Хотя по умолчанию Microsoft предлагают к загрузке средство для создания носителя. Ну или собственно помощник по обновлению до Windows 10. Но он уже не внушает доверия.
Чтобы, обновить до последней версии Windows 10 лучше выполнить чистую установку. Загружаете оригинальный образ диска. Используете программы для создания загрузочных накопителей и устанавливаете Windows 10
Хорошо что процесс установки сейчас простой.
Обратите внимание. Несколько месяцев назад даже с помощью инструментов разработчика нельзя было загрузить дистрибутив
Даже на мобильных устройствах были проблемы. Сейчас же восстановили возможность загрузки ISO-файла прямо с Вашего мобильного устройства.
