Защита от эксплоитов
Exploit Guard — это всего лишь инструмент снижения риска, он не избавляет от необходимости закрывать уязвимости в софте, но затрудняет их использование. В целом принцип работы Exploit Guard состоит в том, чтобы запрещать те операции, которые чаще всего используются зловредами.
Проблема в том, что многие легитимные программы тоже их используют. Более того, есть старые программы (а точнее, динамические библиотеки), которые просто перестанут работать, если задействовать в Windows новые функции контроля памяти и прочие современные средства защиты.
Поэтому настройка Exploit Guard — это такие же вилы, какими ранее было использование EMET. На моей памяти многие администраторы месяцами вникали в тонкости настроек, а затем просто прекращали использовать ограничительные функции из-за многочисленных жалоб пользователей.
Если же безопасность превыше всего и требуется закрутить гайки потуже, то самыми востребованными функциями Exploit Guard были (со времен EMET) и остаются:
- DEP (Data Execution Prevention) — предотвращение выполнения данных. Не позволяет запустить на исполнение фрагмент кода, оказавшийся в не предназначенной для этого области памяти (например, в результате ошибки переполнения стека);
- случайное перераспределение памяти — предотвращает атаку по известным адресам;
- отключение точек расширения — препятствует внедрению DLL в запускаемые процессы (см. статью про обход UAC, где этот метод широко использовался);
- команда DisallowChildProcessCreation — запрещает указанному приложению создавать дочерние процессы;
- фильтрация таблиц адресов импорта (IAF) и экспорта (EAF) — не позволяет (вредоносному) процессу выполнять перебор таблиц адресов и обращаться к странице памяти системных библиотек;
- CallerCheck — проверяет наличие прав на вызов конфиденциальных API;
- SimExec — имитация выполнения. Проверяет перед реальным исполнением кода, кому вернутся вызовы конфиденциальных API.
Команды могут быть переданы через PowerShell. Например, запрет создавать дочерние процессы выглядит так:
Все x86-процессоры и чипсеты последних десяти лет выпуска поддерживают DEP на аппаратном уровне, а для совсем старых доступна программная реализация этой функции. Однако ради совместимости новых версий Windows со старым софтом Microsoft до сих пор рекомендует включать DEP в режиме «только для системных процессов». По той же причине была оставлена возможность отключать DEP для любого процесса. Все это успешно используется в техниках обхода системы предотвращения выполнения данных.
Поэтому смысл от использования Exploit Guard будет только в том случае, если есть возможность задействовать сразу несколько защитных функций, не вызывая сбой хотя бы в работе основных приложений. На практике это редко удается. Вот пример профиля EG, конвертированного из EMET, который вообще вызывает сваливание Windows 10 в BSoD. Когда-то в «Хакере» была рубрика «Западлостроение», и Exploit Guard бы в нее отлично вписался.
Вариант 1. Присоединись к сообществу «Xakep.ru», чтобы читать все материалы на сайте
Членство в сообществе в течение указанного срока откроет тебе доступ ко ВСЕМ материалам «Хакера», увеличит личную накопительную скидку и позволит накапливать профессиональный рейтинг Xakep Score!
Подробнее
Вариант 2. Открой один материал
Заинтересовала статья, но нет возможности стать членом клуба «Xakep.ru»? Тогда этот вариант для тебя!
Обрати внимание: этот способ подходит только для статей, опубликованных более двух месяцев назад.
Я уже участник «Xakep.ru»
Способ 9: Отключение системных уведомлений
Уведомления в Windows 10 могут приходить как от самой ОС, так и от сторонних приложений. Иногда их поступает огромное количество, и все это время служба, отвечающая за их отображение, функционирует в активном режиме. В большинстве случаев пользователь даже не заинтересован в данных сообщениях и никогда не читает их. Если вы относитесь к таким юзерам, мы советуем отключить уведомления, чтобы разгрузить ЦП.
- Откройте «Пуск» и переместитесь в меню «Параметры».
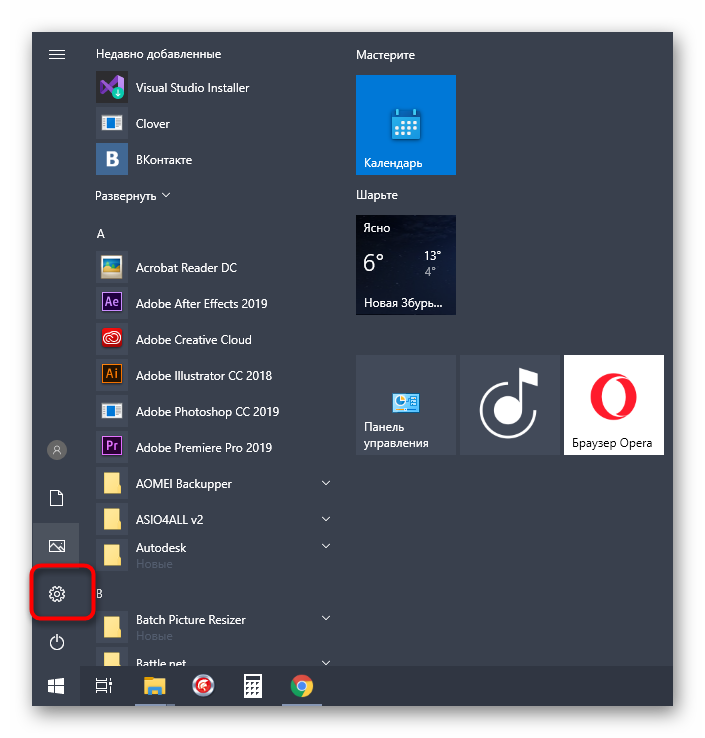
Здесь выберите первый раздел «Система».
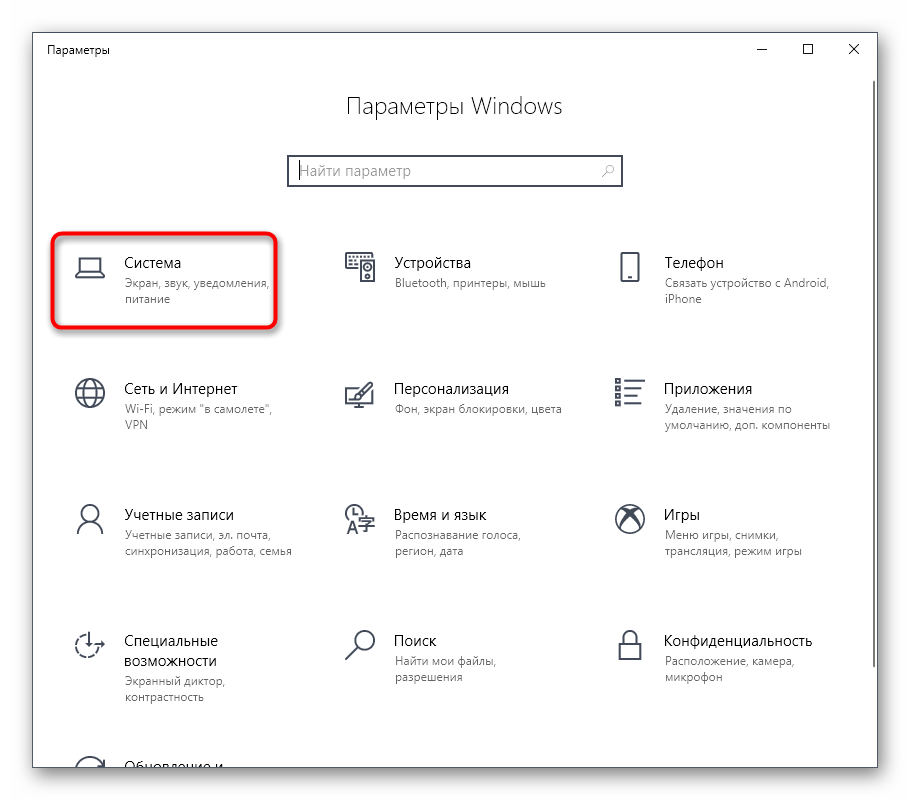
Через левую панель перейдите в «Уведомления и действия».
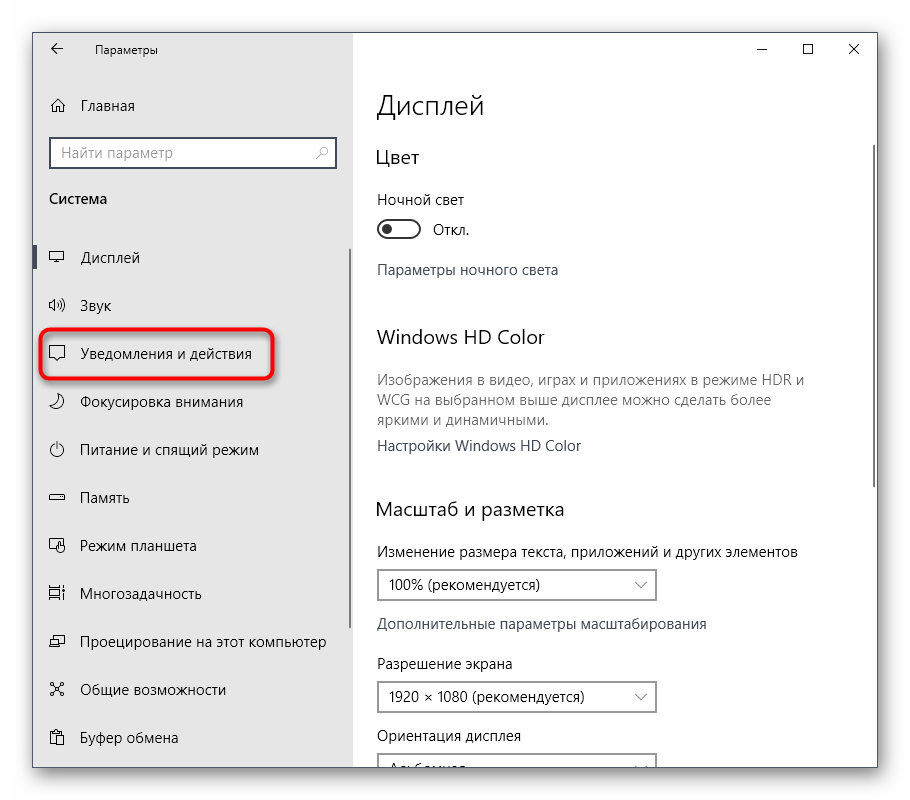
Переместите ползунок «Получать уведомления от приложений и других отправителей», чтобы отключить эту опцию.
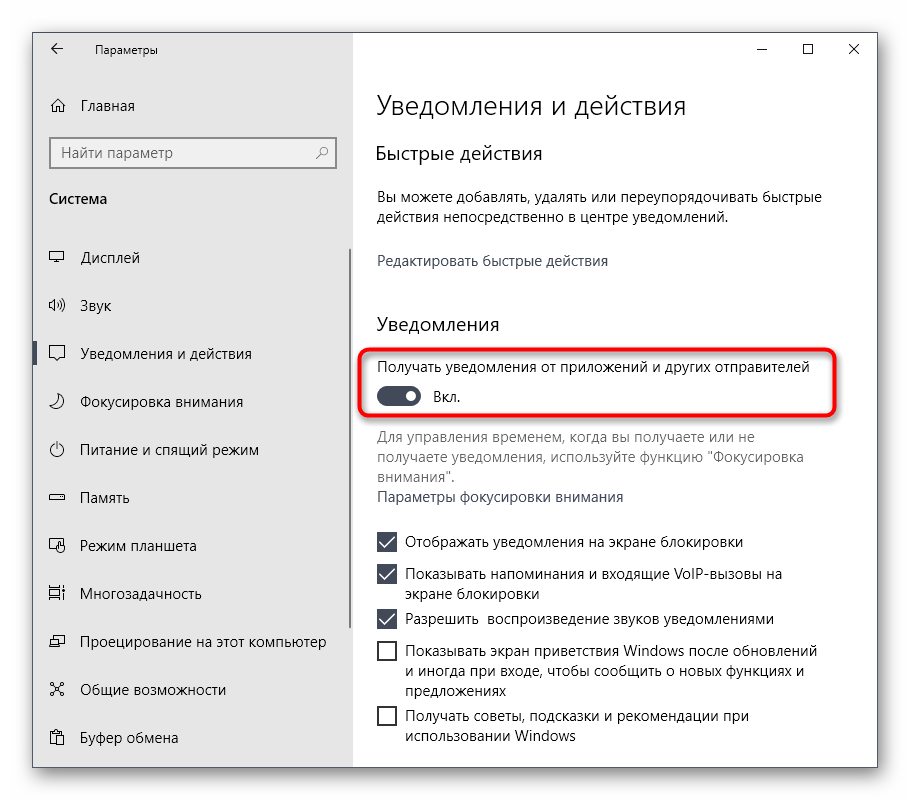
Управление автозагрузкой
Для отключения служб, стартующих вместе с Windows, используется два основных варианта. В первом случае можно обратиться к вкладке автозагрузки, которая имеется в самом «Диспетчере задач», во втором – использовать настройку конфигурации.
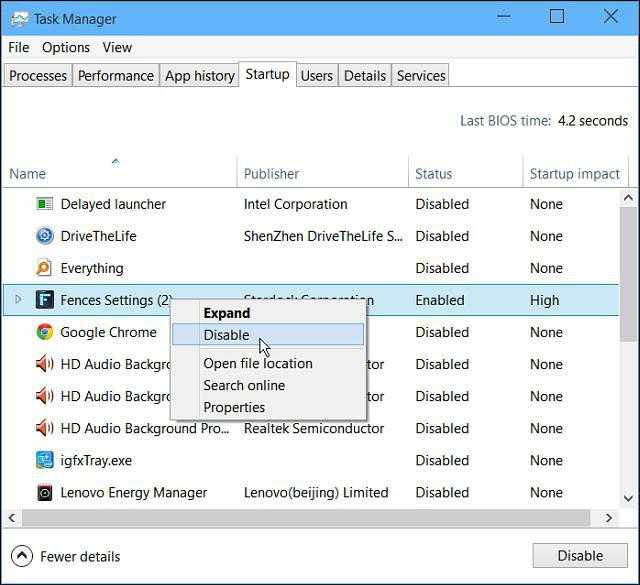
В «Диспетчере задач» сделать это достаточно просто – нужно правым кликом вызвать субменю и выбрать команду отключения. Чуть правее имеется столбец, в котором присутствует описание степени влияния процесса на систему. По большому счету в этом разделе можно выключить абсолютно все, оставив разве что службу Windows Defender. Если установлен качественный антивирус, можно отключить и ее. Для входа в настройки конфигурации используется команда msconfig. Она прописывается в соответствующей строке меню «Выполнить», после чего выбирается раздел автозагрузки, но он снова приводит пользователя к «Диспетчеру задач».
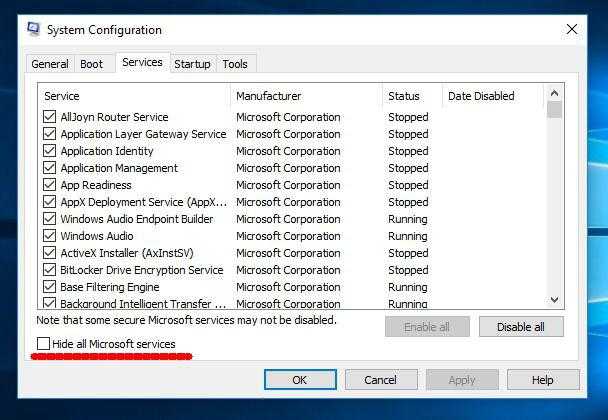
Лучше обратиться к вкладке служб
Чтобы случайно не отключить что-то важное, можно поставить галочку напротив поля сокрытия служб Microsoft, а затем посмотреть на то, что останется. В принципе, можно оставить разве что остановленный плагин Adobe Flash Player, поскольку он используется в браузерах
В обоих случаях потребуется перезагрузка компьютера. Это обязательное условие для того, чтобы изменения вступили в силу.
Как изменить уровень защиты Защитника Windows с помощью системного реестра
Если вы используете Windows 10 Домашняя (Home), то у вас нет доступа к редактору групповых политик, но вы все равно можете изменить уровень защиты системного антивируса с помощью системного реестра Windows.
Предупреждение: изменение реестра может привести к необратимым последствиям и повреждению операционной системы. Рекомендуется сделать полное резервное копирование компьютера перед выполнением представленных шагов.
Присоединяемся к программе “Microsoft MAPS”
Чтобы использовать усиленную антивирусную защиту в Windows 10 вы должны сначала присоединиться к программе сообщества “Microsoft MAPS” с помощью изменения настроек реестра — только в этом случае вы получите возможность изменять уровень защиты.
Чтобы стать участником Microsoft MAPS и помощью системном реестра, проделайте следующие шаги:
- Нажмите сочетание клавиша Windows + R, чтобы открыть команду Выполнить.
- Введите regeditи нажмите OK, чтобы открыть Редактор реестра.
- Перейдите по следующему пути: HKEY_LOCAL_MACHINE\Software\Policies\Microsoft\Windows Defender
- Кликните правой кнопкой мыши по папке Windows Defender и выберите Создать > Раздел.
- Назовите раздел Spynet и нажмите Enter.
- Кликните правой кнопкой мыши по разделу Spynet и выберите Создать > Параметр DWORD (32 бита).
- Назовите параметр SpynetReporting и нажмите Enter.
- Кликните дважды по созданному параметру DWORD и установите значение от до 2.
- Нажмите ОК.
Изменение уровня облачной защиты
После того, как вы настроили свое участие в программе отправки информации о потенциальных угрозах в Microsoft, вы можете изменить уровень защиты Защитника Windows, проделав следующие шаги:
- Нажмите сочетание клавиша Windows + R, чтобы открыть команду Выполнить.
- Введите regedit и нажмите OK, чтобы открыть Редактор реестра.
- Перейдите по следующему пути: HKEY_LOCAL_MACHINE\Software\Policies\Microsoft\Windows Defender.
- Кликните правой кнопкой мыши по папке Windows Defender и выберите Создать > Раздел.
- Назовите раздел MpEngine и нажмите Enter.
- Кликните правой кнопкой мыши по разделу MpEngine и выберите Создать > Параметр DWORD (32 бита).
- Назовите параметр MpCloudBlockLevel и нажмите Enter.
- Кликните дважды по созданному параметру DWORD и установите следующие значения: , 2, 4 или 6.
- Нажмите ОК.
Возможные параметры
— Уровень блокирования Защитником Windows по умолчанию;2 — Высокий уровень блокирования – агрессивно блокировать неизвестные элементы с одновременной оптимизацией производительности клиента (большая вероятность ложных срабатываний);4 — Сверхвысокий уровень блокирования – агрессивно блокировать неизвестные элементы и применять дополнительные защитные меры (может затронуть производительность клиента);6 — Уровень блокирования с нулевой терпимостью – блокировать все неизвестные исполняемые файлы.
После завершения всех шагов, Защитник Windows будет использовать опцию “Высокий уровень блокировки”, а значит он будет сканировать и блокировать файлы регулярнее и тщательнее.
Вы всегда сможете отменить изменения, для этого на 4 шаге инструкции по присоединению к MAPS кликните правой кнопкой мыши по разделу Spynet и выберите опцию Удалить.
Чтобы отключить “Высокий уровень блокировки”, на 4 шаге инструкции по изменению уровня облачной защиты кликните правой кнопкой мыши по разделу MpEngine и выберите опцию Удалить.
Последние статьи #Windows10
• Как указать целевую версию Windows 10 в редакциях Pro и Корпоративная• Microsoft показала новое меню «Пуск» в стиле Windows 10X для Windows 10• В Windows 10, версия 2004 удалена настройка, которая позволяла отложить обновления функций• Новые компьютеры Apple Mac на базе ARM не будут поддерживать запуск Windows 10 через Boot Camp• Драйверы NVIDIA получили поддержку планирования GPU с аппаратным ускорением в Windows 10, версия 2004• Windows 10 Build 20152 (Dev): Исправление ошибок
Какие процессы в «Диспетчере задач» можно отключить?
Как правило, первым делом, когда наблюдается повышенное потребление системных ресурсов, обычно юзеры начинают активно вызывать «Диспетчер задач» (комбинация Ctrl + Alt + Del, Crel + Alt + Esc, taskmgr в консоли «Выполнить»).
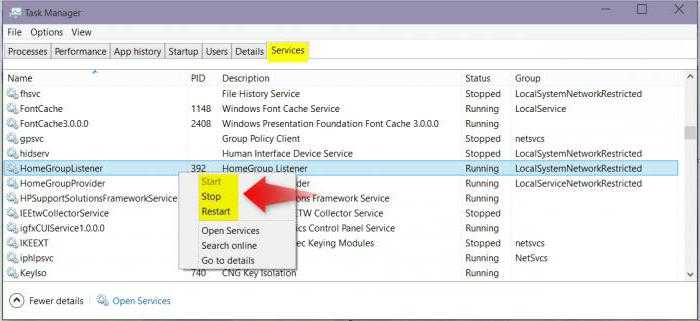
Естественно, здесь отображаются и все активные в данный момент процессы или приложения, и службы, работающие в фоновом режиме. Сразу же дадим первое замечание. «Диспетчер задач» Windows 10 в стандартном режиме позволяет просматривать или отключать службы и процессы только одноразово. Это характерно для всех систем Microsoft. Иными словами, если какой-то процесс стартует вместе с системой, при повторном запуске он будет активирован снова.
Тем не менее из всего того, что отображает «Диспетчер задач» Windows 10, в первую очередь безопасно можно деактивировать исключительно пользовательские процессы
Если обратить внимание, в столбце типа запущенного процесса можно встретить три вида описания: процессы Windows, фоновые процессы и приложения. Само собой разумеется, в вопросе о том, как уменьшить загрузку ЦП, следует исходить из того, что системные службы отключать нельзя
Это может иметь непредсказуемые последствия. Все, что помечено типом «Приложение», можно завершать (это программы, работающие в оконном режиме).
В разделе служб и процессов нужно быть крайне осторожным. Что отключить? Например, если в системе нет установленного принтера, можно деактивировать службу печати, работающую в фоне spoolsv.exe (Spooler – «Диспетчер печати»). Вообще, сначала следует посмотреть, какой именно процесс вызывает максимальную загрузку процессора, а только потом принимать решение о его отключении. Но, опять же, отключение будет одноразовым. Чтобы процесс не стартовал вновь, когда будет произведена перезагрузка компьютера, для начала нужно использовать хотя бы деактивацию элементов автозагрузки.
Как установить контроль через локальную учетную запись?
При использовании локальных учетных записей нам понадобится вручную настроить каждый пункт родительского контроля.
Настройка ограничения по времени
Для того чтобы разрешить определенному пользователю вход в учетную запись лишь в определенное время, например только вечером и по выходным, нам понадобится произвести несколько манипуляций в командной строке, следуйте инструкциям ниже:
Для того чтобы воспользоваться командной строкой, воспользуйтесь сочетанием клавиш Win + X или же правым кликом нажмите на меню Пуск и выберите в меню пункт «Командная строка (администратор)».
Команда для ограничения пребывания за ПК по времени выглядит примерно так:
net user /time:
Рассмотрим её подробнее:
- Замените на имя пользователя которому вы хотите ограничить доступ.
- Замените на дни недели по которым вы хотите разрешить использование компьютера, дни недели указываются как в полном, так и в укороченном варианте, правда на английском — M, T, W, Th, F, Sa, Su, на русском это будет соответствовать Понедельнику, Вторнику, Среде и так далее.
- Замените на желанное время в формате XX:YY, где X — часы, а Y — минуты. Впрочем, система будет распознавать лишь часы, минуты не будут учтены, поэтому используйте всегда «00» минут.
net user arthur /time:M,15:00-20:00
Также можно задать диапазон дней для входа, к примеру с понедельника по пятницу, для этого разделите начальный и конечный день дефисом:
net user arthur /time:M-F,15:00-20:00
Возможности данной команды почти безграничные, мы можем даже назначить разное время для различных дней, к примеру ограничим время пребывания за компьютером с 4 до 8 вечера в понедельник, а во вторник с 6 до 9:
net user arthur /time:M,16:00-20:00;T,18:00-21:00
Используя схему, описанную выше, вы можете настроить абсолютно любое сочетание дней и времени, разделив каждый параметр точкой с запятой — «;».
Для того чтобы снять все установленные временные рамки, просто воспользуйтесь командой:
net user arthur /time:all
Как отключить некоторые приложения?
Когда вы успешно настроили время работы на компьютере для вашего ребёнка, вам наверняка захочется ограничить доступ к некоторым приложениям. Вы можете заблокировать некоторые приложения или же заблокировать все программы, дав доступ лишь к определенному списку.
При помощи редактора реестра
- Войти в учетную запись пользователя, которому вы хотите заблокировать доступ.
- Откройте редактор реестра при помощи клавиш «Win» + «R» и выполнения команды regedit.
- В иерархическом древе слева найдите путь «HKEY_CURRENT_USER\SOFTWARE\Microsoft\Windows\CurrentVersion\Policies».
- Правым кликом нажмите на каталог Policies и выберите Создать > Раздел, назовите новый раздел Explorer.
- Перейдите в только что созданную папку, в правой части экрана нажмите правым кликом и выберите Создать > Новый параметр DWORD (32-бита) с именем «DisallowRun».
- Двойным кликом нажмите по «DisallowRun» и введите в поле Значение 1.
- Вернитесь к папке Explorer и создайте новый раздел DisallowRun.
После того, как мы подготовили все необходимые разделы, пришло время к непосредственной настройке приложений. Все запрещенные приложения будут нами включаться в только, что созданный раздел «DisallowRun»:
В разделе «DisallowRun» создайте новый строковый параметр (правым кликом по пустому пространству справа — Создать).
Имя параметра не столь важно, просто нумеруйте их по мере необходимости цифрами начиная от единицы.
В поле Значение введите название программы, доступ к которой вы хотите заблокировать, например «firefox.exe» для блокирования браузера Firefox.
Справка. Таким способом вы можете заблокировать любую программу на ПК, в том числе игры, офисные приложения и другое, а также поставить родительский контроль на интернет.
Запретить все приложения, сделав список разрешенных
Чтобы полностью убрать доступ ко всем приложениям, необходимо также воспользоваться реестром, инструкция почти полностью повторяет предыдущую до пункта созданий DWORD параметра:
- В каталоге Explorer создайте новый DWORD параметр с именем «RestrictRun».
- Двойным кликом нажмите на только, что созданные параметр и введите значение 1.
- В папке Explorer создайте новый каталог RestrictRun.
- Тем же способом, что и в предыдущем методе, создайте в этом каталоге строковые параметры, где в качестве значения указывайте разрешенные программы.
- К примеру, создав строковый параметр со значением «notepad.exe» мы разрешим пользователю использовать лишь блокнот и ничего другого.
Деактивация служб
Многие службы можно деактивировать из соответствующего раздела управления. Его можно вызвать из того же «Диспетчера задач» путем нажатия кнопки показа служб. Или открыть редактор вручную через команду services.msc в консоли «Выполнить».
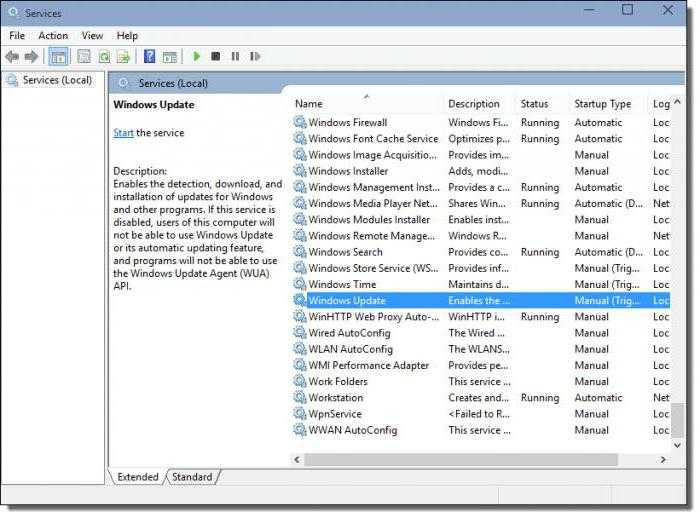
Здесь можно отключить как минимум три процесса: определение географического положения, диагностическое отслеживание и процесс dmwappushservice. Все это – шпионские функции системы. Кроме того, если используется нетбук, в котором нет оптического привода, стоит деактивировать службу записи компакт-дисков. В целом же можно отключить и брэндмауэр, и вторичный вход в систему, и беспроводную настройку, и службу индексирования Windows Search, и сервер, и перечисления переносных устройств, и дебаггер, и регистрацию ошибок, и помощника по совместимости приложений. Деактивация производится путем установки соответствующего параметра запуска в меню, вызываемом двойным кликом на службе.
Устранение неполадок устройств и драйверов
Высокое потребление ресурсов ОС может вызвано неисправными драйверами или сбоями в работе устройств. Для начала попробуйте отсоединить внешние устройства, начиная с Bluetooth, сетевого адаптера Wi-Fi, принтера, USB мыши и клавиатуры. Отключайте их по очереди, наблюдайте за загруженностью процессора в течение нескольких минут. Если нагрузка снизится до 2-3%, это значит, что нашли виновника.
Если не обнаружили неисправное внешнее устройство, перейдите к отключению или обновлению драйверов встроенного оборудования: видеокарты, монитора, сетевого адаптера и прочее.
Также для поиска неисправного драйвера можно воспользоваться встроенным инструментом verifier. Для этого откройте командную строку с правами администратора, запустите команду:
verifier.exe /standard /all
Результаты проверки можно посмотреть в дампе памяти.
Специальные утилиты
Наконец, если пользователь не знает, что именно в системе можно отключить, или просто не хочет заниматься подобными вещами, всегда можно обратиться за помощью к программам-оптимизаторам. Они выполнят всю работу за него. В любом таком приложении имеется не только система глубокой очистки, но и модули, управляющие теми же элементами автозагрузки, которые системой скрыты от глаз пользователя. Соответственно, и деактивация всего ненужного будет максимально безопасной. Правда, компоненты Windows, которые были описаны чуть выше, отключать все равно придется в ручном режиме. И здесь не рассматривалась деактивация визуальных эффектов, которую можно произвести из раздела обслуживания и безопасности или при помощи тех же оптимизаторов.
Способ 7: Отключение визуальных эффектов
Внешний вид Windows 10, несомненно, является преимуществом операционной системы и делает ее красивой. Однако обладателям слабых компьютеров такое количество анимаций и различной графики не принесет ничего хорошего, поскольку все эти эффекты нагружают комплектующие, включая процессор. Отключение всех или некоторых настроек позволит немного разгрузить CPU, поэтому вам следует выполнить такие действия:
- Откройте «Пуск» и перейдите в «Параметры».
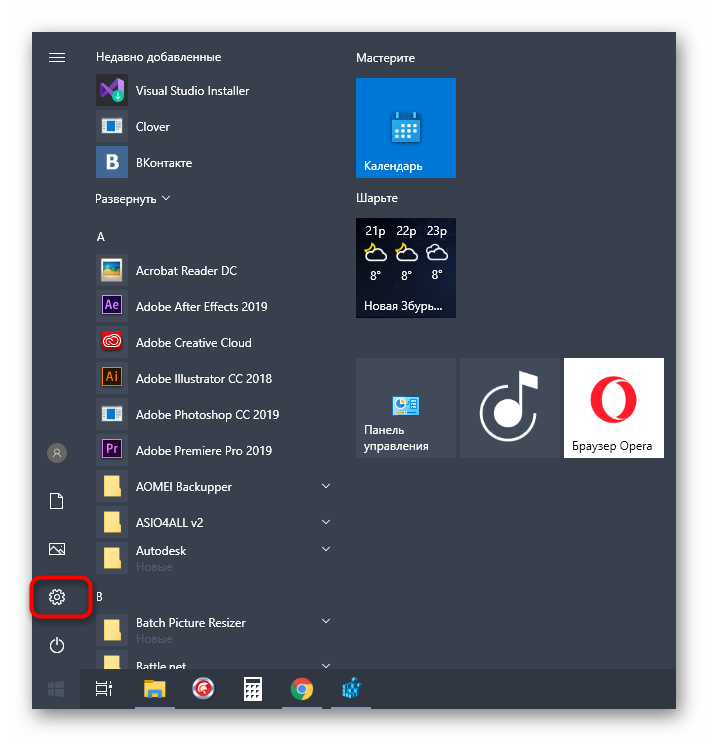
Переместитесь к первому же разделу под названием «Система».
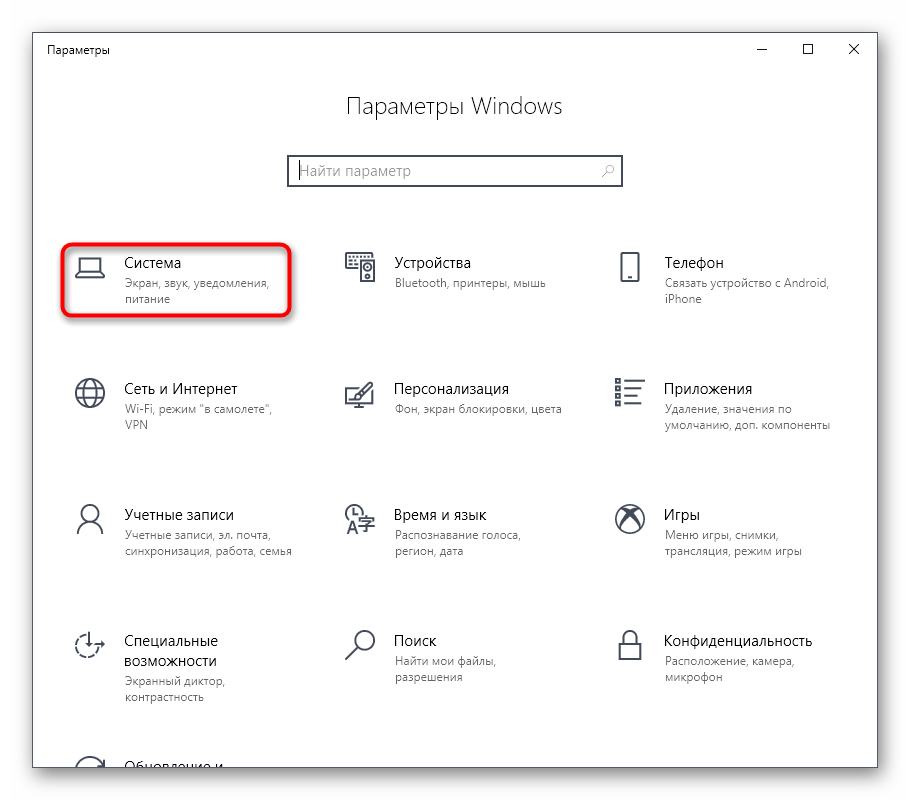
Опуститесь вниз по списку левого меню и выберите «О системе».
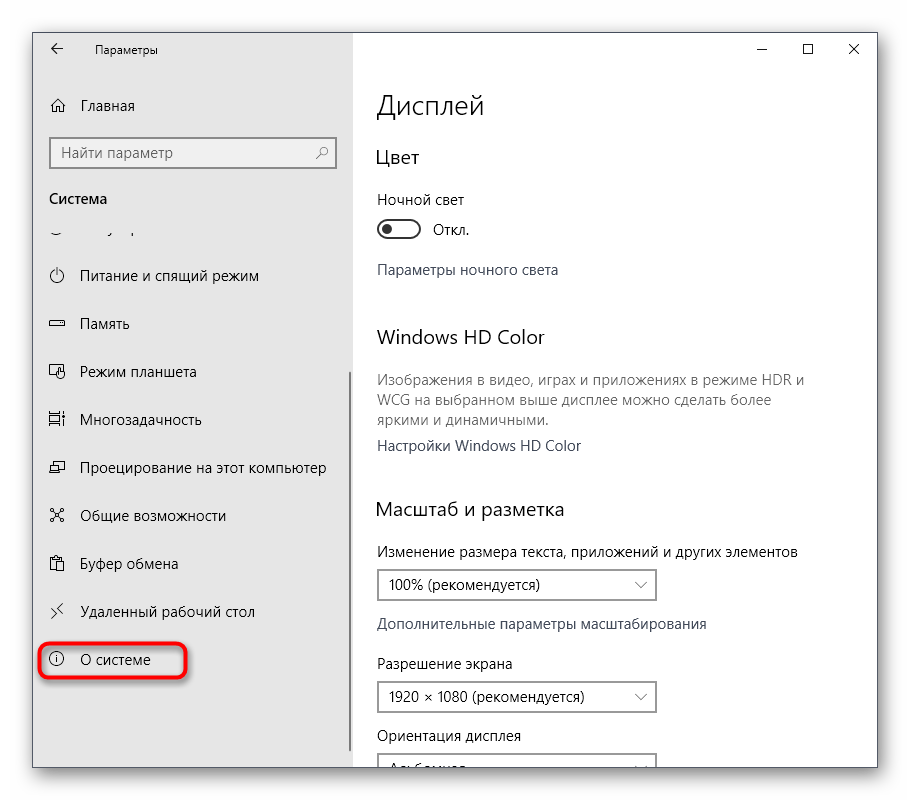
Внизу окна отыщите строку «Сведения о системе» и кликните по ней.
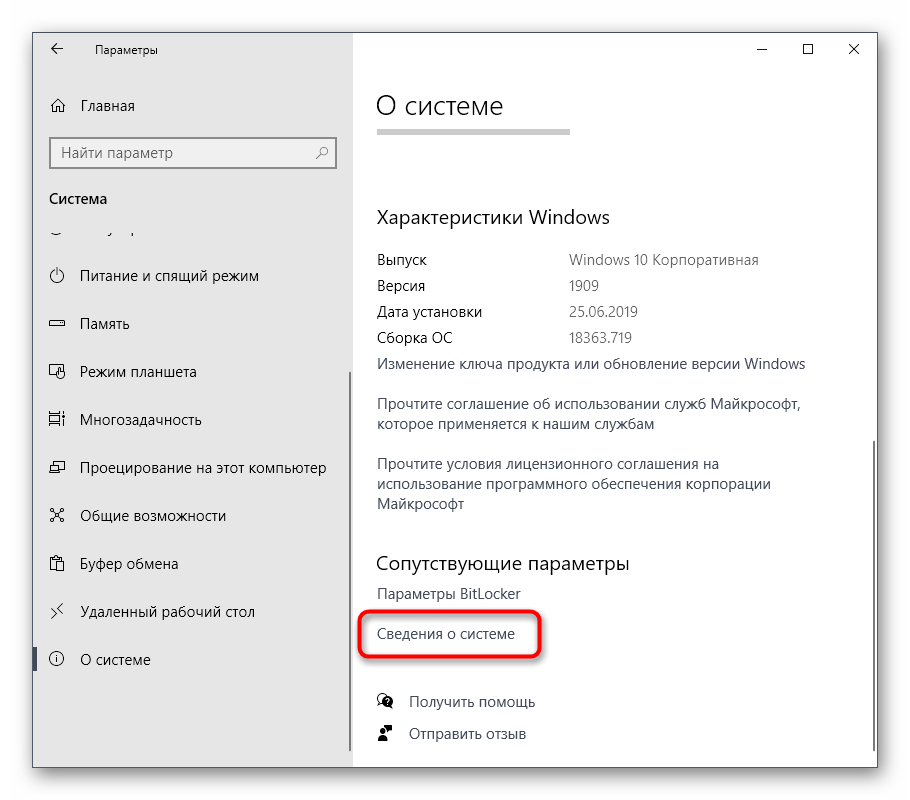
Отобразится отдельное окно Панели управления, где вас интересует кликабельная надпись «Дополнительные параметры системы».
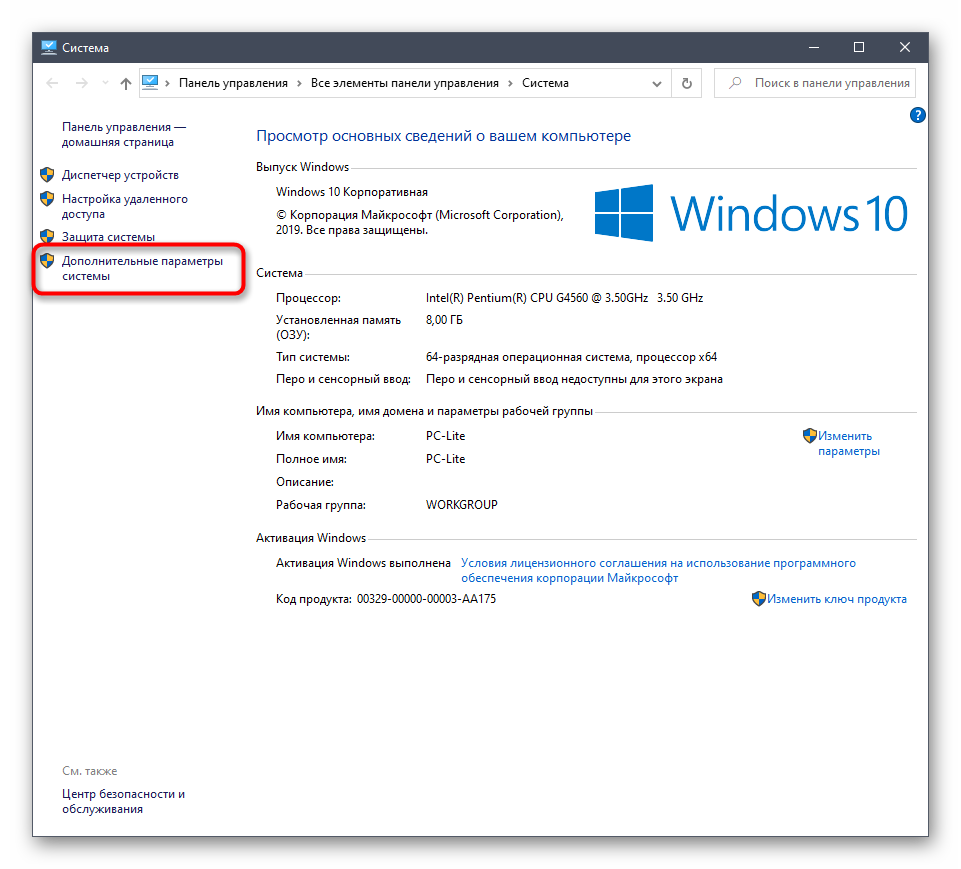
После отображения свойств в категории «Быстродействие» нажмите на «Параметры».
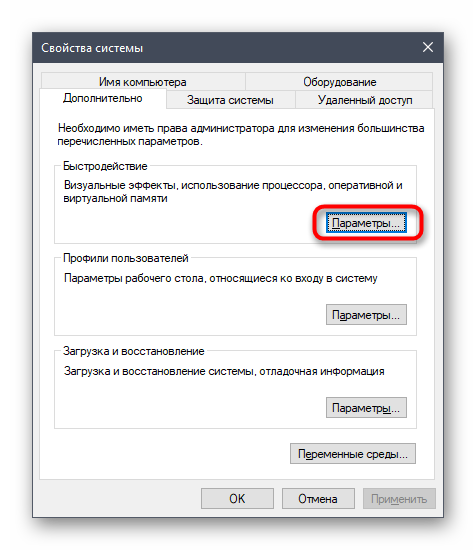
Отметьте маркером пункт «Обеспечить наилучшее быстродействие», чтобы система автоматически отключила ненужные визуальные эффекты.
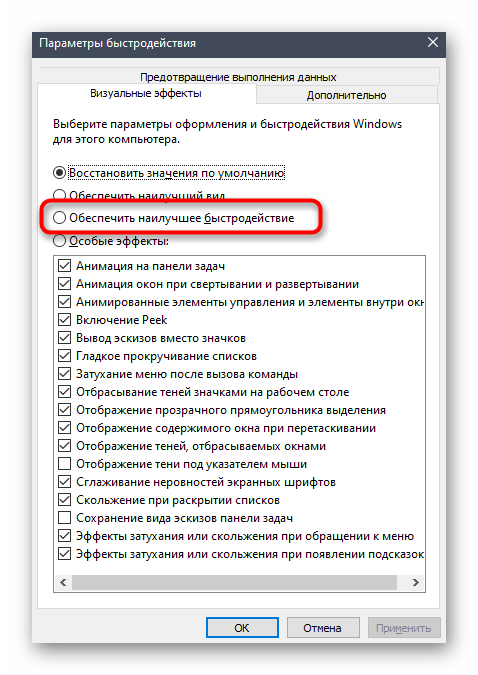
Дополнительно вы можете самостоятельно решить, какие параметры отключать, снимая галочки с соответствующих пунктов. По завершении конфигурирования не забудьте применить изменения.
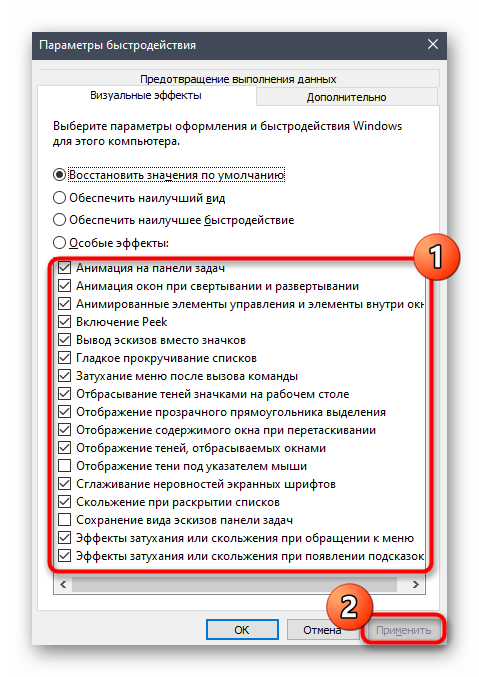
Как установить Родительский контроль в Windows 10
Для возможности использования Семейной безопасности Windows 10, в операционной системе необходимо создать новую учетную запись ребенка с пониженными правами.
- Войдите в меню «Пуск», запустите приложение «Параметры».
- Войдите в «Учетные записи», откройте раздел «Семья и другие люди».
- Нажмите на параметр «Добавить члена семьи».
- В окне для выбора типа учетной записи: взрослого или ребенка, выберите пункт «Добавить учетную запись ребенка».
- Если учетная запись была создана заранее, введите данные от существующей учетной записи. В противном случае, создайте учетную запись, сначала создайте адрес в электронной почте outlook.com.
- Выполните дальнейшие необходимые действия: введите пароль, выберите страну, вставьте дату рождения (можете ввести любые данные о возрасте). Для дополнительной защиты учетной записи укажите номер телефона. Обязательно запомните пароль от учетной записи ребенка, он понадобится для входа в систему.
Если ребенку меньше 8 лет, функция родительского контроля применит максимальные настройки безопасности. Для детей старше 8 лет у родителя будет возможность изменить все настройки вручную.
После завершения создания профиля, в разделе «Семья и люди» отобразиться учетная запись члена семьи: «Ребенок».
При включении компьютера, перезагрузке или при переключении между учетными записями в Windows, для входа в систему необходимо будет ввести пароль от основной учетной записи или от учетной записи ребенка. На экране откроется заставка, после клика по заставке появится панель для выбора учетной записи. Далее кликните по нужному профилю, для входа в учетную запись введите пароль от аккаунта.
Способ 11: Завершение ненужных задач
К ненужным задачам мы относим программы и различные утилиты, которые были вручную запущены пользователем, но по каким-то причинам сейчас не задействованы. Даже если такое ПО находится в свернутом состоянии, оно все равно нагружает систему и приводит к замедлению ее отклика. Вам следует самостоятельно отключить неиспользуемые процессы, и проще всего это сделать через окно Диспетчера задач.
- Щелкните ПКМ по пустому месту на панели задач и выберите пункт «Диспетчер задач».
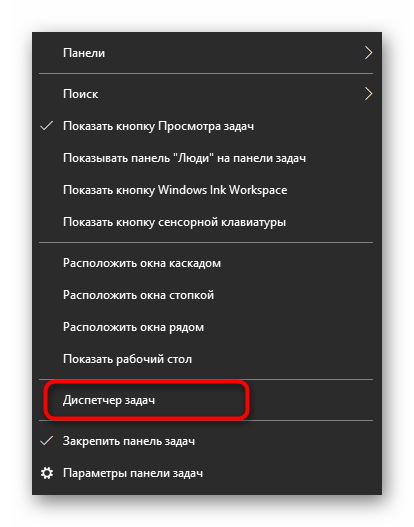
В первой же вкладке «Процессы» установите сортировку по нагрузке на процессор, чтобы посмотреть, какие из приложений нагружают его больше всего.
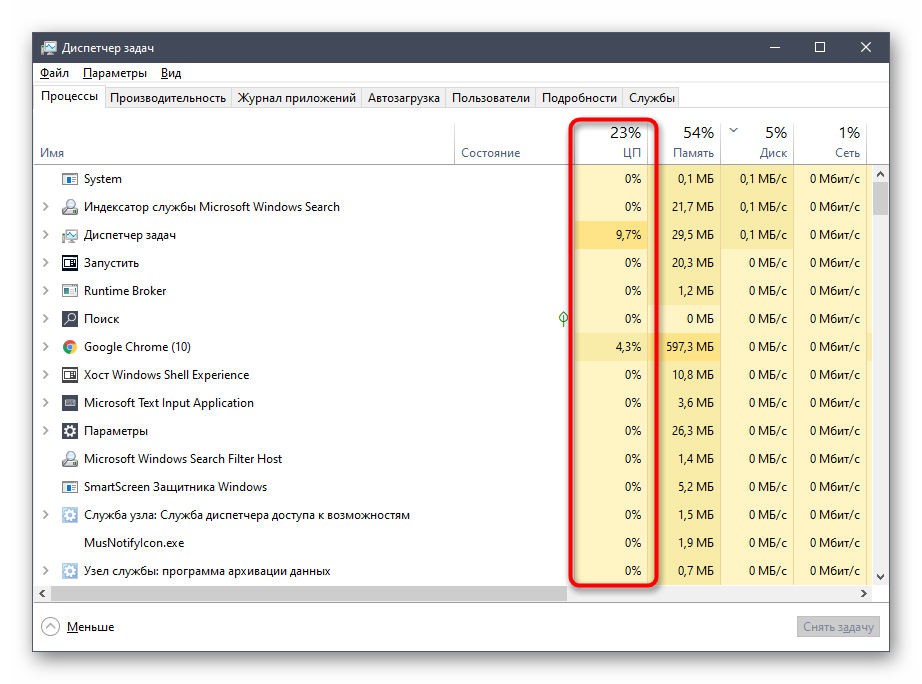
Отыщите в списке лишний софт и кликните по строчке ПКМ.
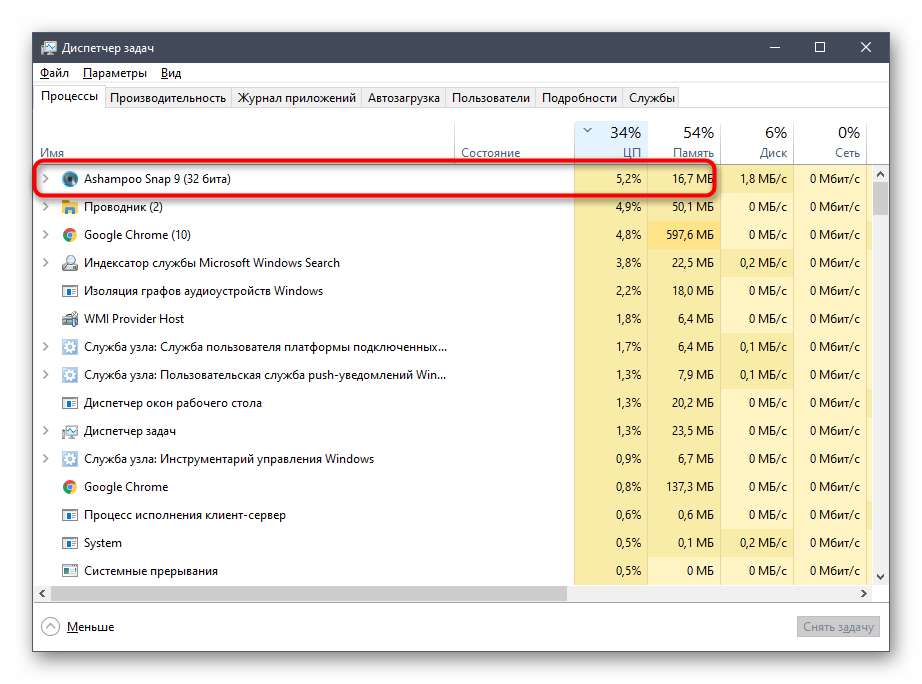
В появившемся контекстном меню выберите пункт «Снять задачу».
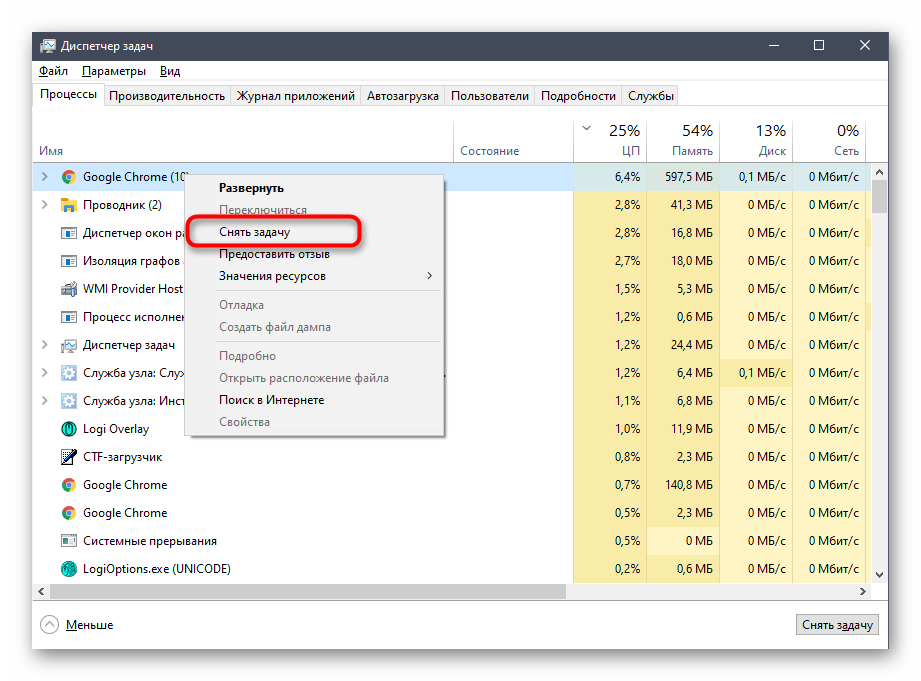
Произведите то же самое со всеми остальными лишними программами, а затем проверьте, насколько уменьшилась нагрузка на CPU после завершения их задач. Если это помогло, на будущее просто выключайте не используемые приложения, а не оставляйте их в свернутом состоянии.
В завершение сегодняшнего материала хотим отметить, что иногда юзеры сталкиваются с тем, что лишь один какой-то процесс сильно нагружает ЦП. Часто это является нормальным положением вещей, например, служба обновлений в этот момент загружает файлы или производится проверка системы встроенным Защитником. Однако иногда нагрузку оказывают совсем непонятные процессы. Если вы столкнулись с такой проблемой, попытайтесь отыскать ее решение в отдельной категории статей про процессор на нашем сайте, где имеется множество инструкций по данной теме.
Все описанные выше рекомендации можно применять как единично, проверяя действенность каждого метода, так и использовать их комплексно, чтобы максимально понизить нагрузку на рассматриваемое комплектующее.
Опишите, что у вас не получилось.
Наши специалисты постараются ответить максимально быстро.
Отключение быстрого запуска
Быстрый запуск Windows 10 (или быстрая загрузка) работает аналогично гибридным спящим режимам предыдущих версий ОС. Он работает по принципу гибернации. При выключении Windows отправляет состояние ядра и загруженные драйвера в файл гибернации, а при включении компьютера снова загружает его в память, чем ускоряет запуск системы.
Но если возрос процент нагрузки на процессор, вызываемый системными прерываниями, то попробуйте отключить функцию быстрой загрузки.
Введите в строке системного поиска «Панель управления», кликните на найденный результат.
Перейдите в раздел «Электропитание», в левом боковом меню выберите «Действие кнопки питания».
Откройте доступ к редактированию параметров нажатием на ссылку «Изменение параметров, которые сейчас недоступны».
Снимите флажок с функции быстрого запуска. Сохраните изменения, и закройте окно. Возможно потребуется перезагрузка ПК, чтобы проверить, насколько указанный процесс грузит ресурсы системы.
Отключение корневого USB-концентратора
Корневой концентратор USB не является физическим устройством, которое подключается к соответствующему входу. Это драйвер, который позволяет подключать несколько периферийных устройств USB к компьютеру. Обычно в ПК есть несколько корневых USB-концентраторов, поэтому можно совместно использовать шину данных для нескольких устройств.
Если Системные прерывания чрезмерно грузят процессор, отключите корневые USB-концентраторы, которые не используются клавиатурой и мышью. Поэтому для начала нужно определить, какие из них не задействованы.
Откройте окно «Выполнить» совместным нажатием на клавиши Win + R, наберите devmgmt.msc и подтвердите запуск на Enter. Разверните вкладку Контроллеры USB.
Кликните правой кнопкой мыши по очереди на каждом корневом USB-концентраторе и перейдите в Свойства. Откройте вкладку Питание и проверьте, отображаются ли подключенные устройства.
После определения корневых концентраторов, используемых мышью и клавиатурой, все остальные можно отключить. Для этого кликните правой кнопкой мыши на неиспользуемый и выберите пункт «Отключить».
Перезагрузите компьютер и проверьте, снизилась ли нагрузка на ЦП. Если системные прерывания по-прежнему грузят ресурсы процессора, можно отменить все изменения и перейти к следующему шагу.
Старый новый защитник
Все новое — это хорошо ребрендированное старое. В «осеннем обновлении для дизайнеров» встроенные компоненты защиты объединили в «Центре безопасности Защитника Windows». Даже программный файрвол стал называться «Брандмауэр Защитника Windows», но эти изменения — чисто косметические. Более существенные касаются новых функций, которые мы подробнее рассмотрим ниже.
Еще один старый-новый компонент, появившийся в Redstone 3, называется «Защита от эксплоитов». Windows Defender Exploit Guard, или просто EG, включается через «Центр безопасности Защитника Windows» в разделе «Управление приложениями и браузером».
Технически Exploit Guard — это бывшая служебная программа Enhanced Mitigation Experience Toolkit со слегка выросшим набором функций и новым интерфейсом. EMET появилась еще во времена Windows Vista, теперь же ее поддержка прекращена, а Exploit Guard занял ее место. Он относится к средствам продвинутой защиты от угроз (Advanced Threat Protection), наряду с менеджером подключаемых устройств Device Guard и защитником приложений Application Guard. Злые языки поговаривают, что в Microsoft изначально хотели представить общий компонент Advanced System Security Guard, но аббревиатура вышла совсем неблагозвучной.
Включить Изоляцию ядра и Целостность памяти в Защитнике
Важно: Параметры доступные в настройке безопасности устройства зависят от конфигурации вашего оборудования. В моем случае, стандартная аппаратная безопасность не поддерживается, поэтому ОС использует защиту на основе виртуализации
Я включил в БИОСе функцию «Безопасная загрузка» и появилась возможность активировать функцию изоляцию ядра.
Аппаратные требования
Ваше устройство отвечает требованиям стандартной аппаратной безопасности
Это означает, что ваше устройство поддерживает целостность памяти и изоляцию ядра, а также имеет:
- TPM 2.0 (также называемый процессором безопасности)
- Безопасная загрузка включена
- DEP
- UEFI
Ваше устройство отвечает требованиям расширенной аппаратной безопасности
Это означает, что в дополнение к всем требованиям стандартной аппаратной безопасности ваше устройство также имеет встроенную память.
Стандартная аппаратная безопасность не поддерживается
Это означает, что ваше устройство не отвечает хотя бы одному из требований стандартной аппаратной безопасности.
Войдите в систему как администратор и откройте Центр защиты Windows Defender и найдите параметр «Безопасность устройства».


Тем не менее, есть еще два варианта, которые могут быть доступны в зависимости от оборудования вашего ПК.
- Процессор безопасности отображается только в том случае, если у вас есть TPM, доступный для вашего ПК. Это дискретные чипы, припаянные к материнской плате компьютера OEM. Чтобы получить максимальную отдачу от TPM, OEM должен тщательно интегрировать системное оборудование и прошивку с TPM для отправки команд и реагирования на его ответы. Новые TPM могут также обеспечить преимущества безопасности и конфиденциальности для самого системного оборудования. Поэтому не забудьте проверить все это, если вы покупаете новый компьютер.
- Безопасная загрузка (Secure Boot) предотвращает загрузку вредоносного кода перед вашей ОС.
Если вы включили ползунок и вам выдает ошибку «Не удается обеспечить целостность памяти. Возможно несовместимость», то включите в БИОСе функцию Secure Boot он же Boot Mode, одним словом, Вам нужно включить «Безопасную загрузку в БИОС».

