Ограничение в программах
Часть софта, устанавливаемого пользователями, связано с сетью. Такие программы могут ограничивать работу интернета и сделать его крайне медленным. К тому же в них могут стоять ограничения по скорости. Чтобы вернуть инет к работоспособности и улучшить его, необходимо воспользоваться нашими советами.
Откройте uTorrent. Кликните по необходимой загрузке ПКМ и выберите в меню пункт «Ограничение приема». В следующем разделе вы должны установить параметр «Не ограничено», чтобы разогнать торрент до максимума.
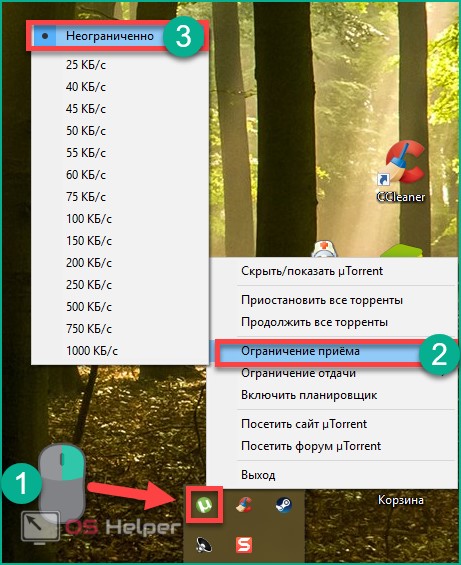
Сделать это можно на время, пока вы загружаете тот или иной файл либо игру через uTorrent. Если у вас очень плохой интернет и канала не хватает для всех нужд, то выключите некоторые программы до окончания загрузки. После того, как торрент докачается, вы сможете снова запустить софт, связанный с интернетом (Steam, Skype и так далее). Так вы получите максимум от тарифа.
Как увеличить скорость интернета на Windows 10: алгоритм действий
Для пользователя очень важно получить не ограниченный доступ к быстрому интернету. Поэтому нужно знать, как увеличить скорость интернета на Windows 10 на компьютере, чтобы можно было работать эффективно и быстро
Ограничение скорости доступа к интернету в системе
По умолчанию в операционной системе Windows 10 установлено ограничение скорости доступа к интернету на 20%. Это резервирование канала связи, выполняемое автоматически. Для увеличения скорости измените в первую очередь именно этот параметр.
- Запустите с помощью окна «Выполнить» командой gpedit.msc «Редактор локальной групповой политики» (работает только в Windows 10 Pro).
- Конфигурация компьютера –> Административные шаблоны –> Сеть –> Планировщик пакетов QoS –> Ограничить резервируемую пропускную способность
- В окне «Ограничить резервную пропускную способность» установите маркер в положение «Включено», а в поле «Ограничение пропускной способности» впишите «0». Сохраните изменения.
Проверьте, использует ли ваше сетевое подключение планировщик пакетов QoS:
Панель управления –> Центр управления сетями и общим доступом –> Изменить дополнительные параметры общего доступа –> выберите адаптер, через который выполняется подключение –> Свойства –> на пункте «Планировщик пакетов QoS» должна быть установлена галочка
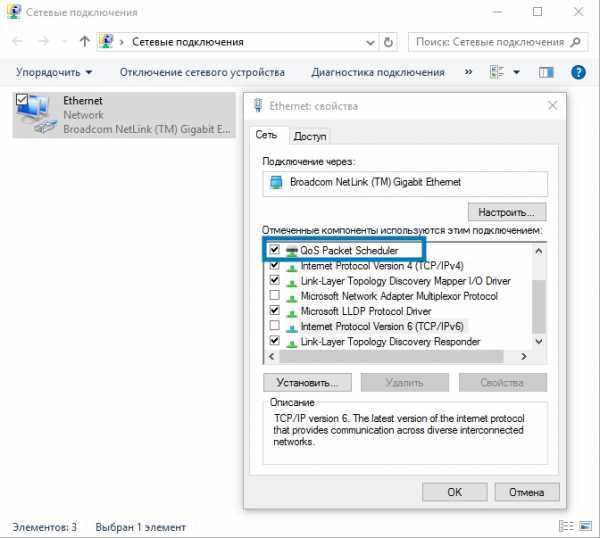
Нередко в настройках программ по умолчанию устанавливается ограничение доступа к интернету. Убрать его можно в настройках приложения. Посмотрим, как увеличить скорость доступа к интернету на примере наиболее распространенного загрузчика – μTorrent:
- Откройте трей, куда сворачивается μTorrent во время работы.
- Нажмите по иконке приложения правой кнопкой мыши –> пункт Ограничение приема –> Не ограничено (для использования максимально доступной скорости).
Проверка загрузки сети
Чтобы увеличить скорость доступа к интернету проверьте, не используют ли какие-то фоновые приложения трафик. Это может быть скачивание обновлений, отправка статистики, передача данных.
- Запустите Диспетчер задач (нажатием комбинаций клавиш Ctrl+Alt+Esc или вызвав Контекстное меню Панели задач) –> вкладка Процессы –>Сеть.
- Закройте ненужные программы, использующие трафик.
Включение Турбо-режима
Современные браузеры поддерживают функцию «Турбо-режим» для ускорения загрузки сайтов. Но он доступен только в Opera, Яндекс-браузер. В других браузерах используйте расширения, такие как Data Saver (для Google Chrome) из официального магазина.
Яндекс-браузер
Настройки –> Показать дополнительные настройки –> блок «Турбо» –> Всегда включен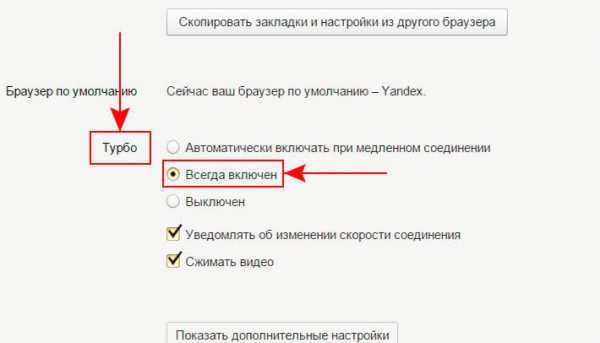
Если вы используете для подключения к интернету беспроводную сеть Wi-Fi, проверьте правильность работы роутера. Для начала обновите прошивку. Информация о том, как это сделать, есть в инструкции по эксплуатации. Последнюю версию прошивки скачайте на официальном сайте разработчика маршрутизатора.
Видео
Посмотреть инструкцию по увеличению скорости интернета можно в этом видео.
Для увеличения скорости доступа к сети интернет на компьютере Windows 10 выполните правильную настройку системы, отключив резервирование трафика. Проверьте устройство на наличие вирусов и ограничение доступа к интернету непосредственно в программах. Используйте Турбо-режим или расширения для оптимизации загрузки пакетов данных.
NetBalancer
NetBalancer покажет вам список всех активных процессов в вашей системе и любое использование сети. Ниже приведен график в реальном времени, так что вы можете сразу увидеть, где происходят скачки пропускной способности. Наведите указатель мыши на график, и вы сможете увидеть, какие процессы в данный момент снижают пропускную способность.
Чтобы ограничить пропускную способность программы, найдите ее в списке и двойной щелчок Это. Вы можете использовать Приоритет загрузки а также Приоритет загрузки выпадающие меню для настройки его использования на основе предустановленных фильтров. Это удобно, если, например, вы все еще хотите, чтобы программа была неограниченной, но хотите, чтобы другие программы сначала использовали пропускную способность, если им это нужно. Или выберите изготовленный на заказ из раскрывающегося списка, чтобы определить свои собственные пределы.
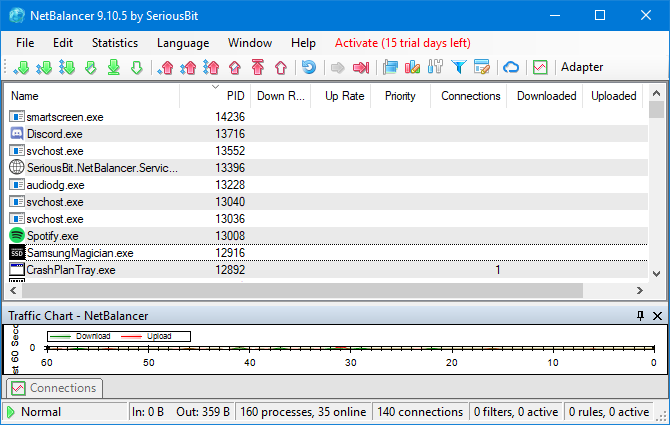
Вы также можете сделать то же самое обратно в главном окне, используя значки с зелеными и красными стрелками в верхней части окна. Одна удобная функция здесь — это нажатие красной стрелки, указывающей вправо вертикальной линией, которая блокирует весь сетевой трафик. Более продвинутые пользователи могут использовать фильтры и правила.
NetBalancer предоставляет вам бесплатную пробную версию на 15 дней, после чего вам нужно будет заплатить единовременную плату в размере 49,95 долл. США, чтобы продолжать пользоваться программой. Кроме того, вы можете продолжать использовать его вне пробной версии только в качестве сетевого монитора.
Вариант второй: купить NetLimiter
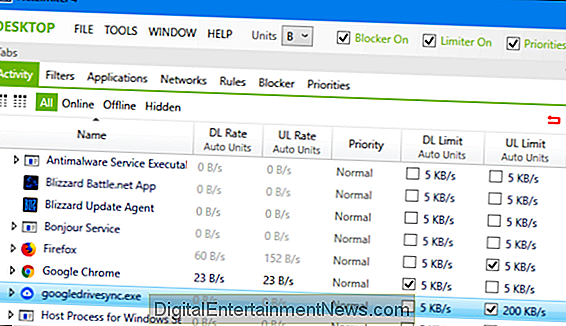
Мы нашли только один бесплатный инструмент для установки ограничений пропускной способности для каждого приложения в Windows. Мы расскажем об этой бесплатной опции в следующем разделе, но NetLimiter стоит приобрести, если вам действительно нужна эта функция.
В отличие от бесплатного варианта, о котором мы расскажем в следующем разделе, NetLimiter имеет простой в использовании интерфейс и позволяет ограничивать пропускную способность неограниченного количества приложений. Это дешевле, чем другие платные варианты тоже. Вам не нужен NetLimiter Pro, если вы просто хотите установить ограничения полосы пропускания, поэтому базовая программа NetLimiter Lite подойдет. Вы можете приобрести одну лицензию NetLimiter Lite для домашнего пользователя за 16 долларов США. Если вы хотите использовать его для работы, вам нужно потратить 20 долларов.
NetLimiter предоставляет бесплатную 28-дневную пробную версию, поэтому вы можете протестировать ее и посмотреть, работает ли она для вас, прежде чем покупать ее. Запустите приложение после его установки, и вы увидите список приложений, использующих ваше сетевое подключение, а также их текущую скорость загрузки («DL Rate») и скорость загрузки («UL Rate»).
Чтобы ограничить скорость загрузки или выгрузки приложения, просто установите соответствующий флажок в поле DL Limit или UL Limit. Чтобы установить пользовательскую скорость, нажмите «5 КБ / с» в столбце «Ограничение DL» или «Ограничение UL» и введите желаемую скорость. Если вы хотите снять ограничение, просто снимите флажок.
Вариант третий: Скачать TMeter Free
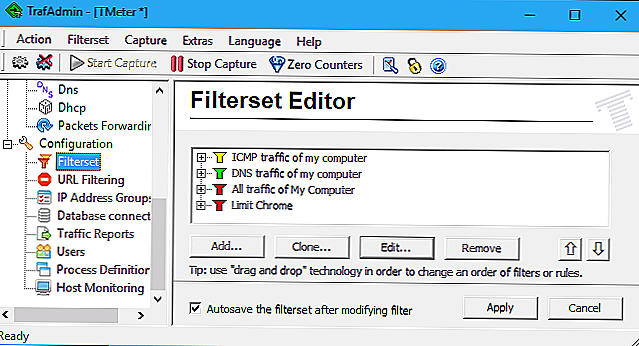
Если вы хотите ограничить пропускную способность приложения, не тратя денег, вам необходимо загрузить TMeter Freeware Edition. Это единственный бесплатный вариант теперь, когда NetBalancer больше не предлагает бесплатную версию. TMeter Freeware Edition имеет довольно сложный интерфейс и может ограничивать пропускную способность четырех приложений одновременно, но он свободен и в этих пределах работает хорошо.
Сначала загрузите и установите TMeter. После установки откройте меню «Пуск», найдите «TMeter», а затем запустите приложение «Административная консоль TMeter».
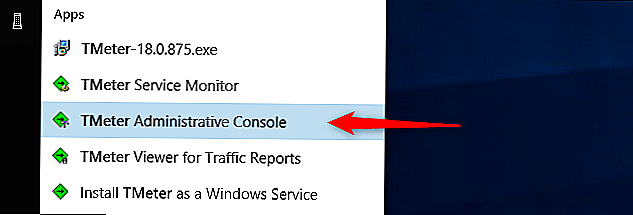
При первом запуске вы должны выбрать свой сетевой интерфейс, нажав «Сетевые интерфейсы» на боковой панели, а затем установите флажок рядом с используемым сетевым интерфейсом. Например, если вы хотите ограничить приложения с помощью своего Wi-Fi-соединения, выберите интерфейс Wi-Fi. Игнорируйте любые интерфейсы с IP-адресом 0.0.0.0, поскольку они в настоящее время не используются.
В этом случае вам будет предложено выбрать тип сети. Если вы находитесь за маршрутизатором в своей личной сети, выберите «Частный» вариант. Если вы напрямую подключены к Интернету или в общедоступной сети Wi-Fi, выберите «Общественный» вариант.
Когда у вас есть все, что настроено, нажмите кнопку «Применить».
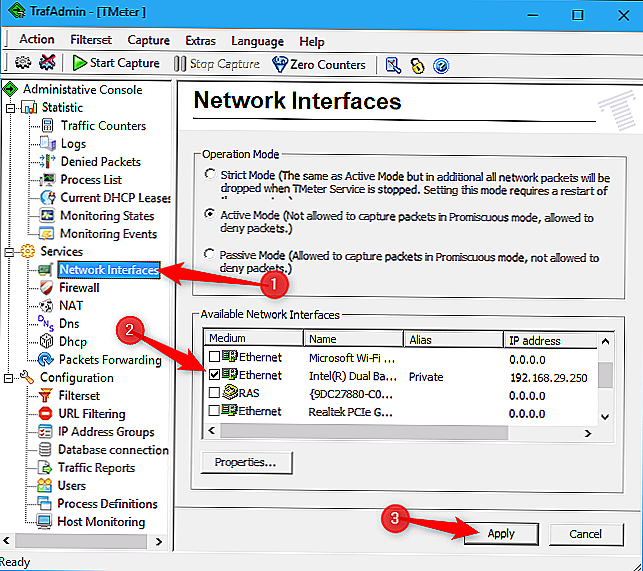
Затем вам нужно определить процессы, которые вы хотите ограничить.
В главном окне выберите «Определения процесса» на боковой панели, а затем нажмите кнопку «Добавить».
В открывшемся окне «Добавить определение процесса» нажмите кнопку «…», чтобы просмотреть и найти файл .exe процесса. Большинство приложений можно найти в папке Program Files. Например, Chrome находится в папке C: Program Files (x86) Google Chrome Application chrome.exe, Firefox находится в папке C: Program Files Mozilla Firefox firefox.exe, а Microsoft Edge находится на C : Windows SystemApps Microsoft.MicrosoftEdge_8wekyb3d8bbwe MicrosoftEdgeCP.exe.
Введите все, что угодно, в поле «Определение процесса». Это имя просто помогает вам отслеживать, какая именно программа. По умолчанию он просто копирует имя выбранного вами EXE-файла.
Нажмите «ОК», чтобы закрыть окно «Добавить определение процесса», а затем нажмите «Применить» в главном окне. Вам нужно будет создать дополнительные правила определения процесса, если вы хотите ограничить несколько процессов.
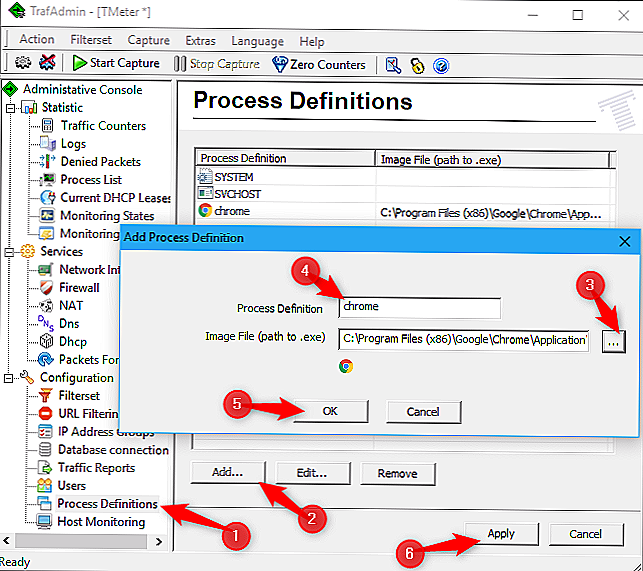
Теперь вы можете создать фильтр, ограничивающий пропускную способность приложения. Нажмите «Фильтр» на боковой панели, а затем нажмите «Добавить»> «Фильтр». В появившемся окне нажмите кнопку «Добавить правило».
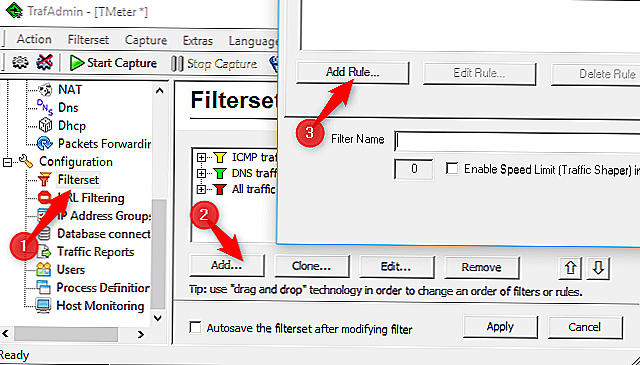
В окне редактора правил выберите параметр «Локальный процесс» в раскрывающемся меню «Источник». Затем нажмите, чтобы открыть раскрывающееся меню «Определение процесса». Там вы должны увидеть определения процессов, которые вы создали ранее. Выберите тот, который вы хотите, и нажмите «ОК», чтобы продолжить.
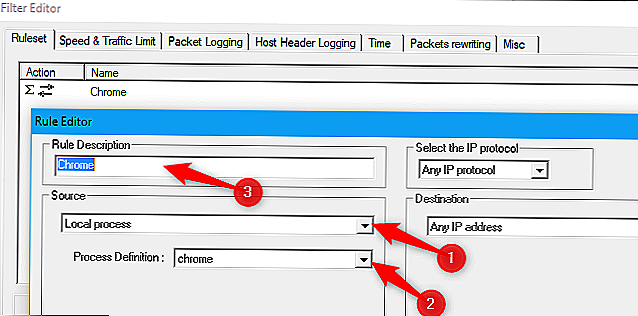
Теперь установите флажок «Включить ограничение скорости (Traffic Shaper) в килобайтах / сек», а затем введите число KB / s, которому вы хотите ограничить приложение в поле, чтобы этот параметр остался слева. Введите имя фильтра в поле «Имя фильтра», а затем нажмите кнопку «ОК».
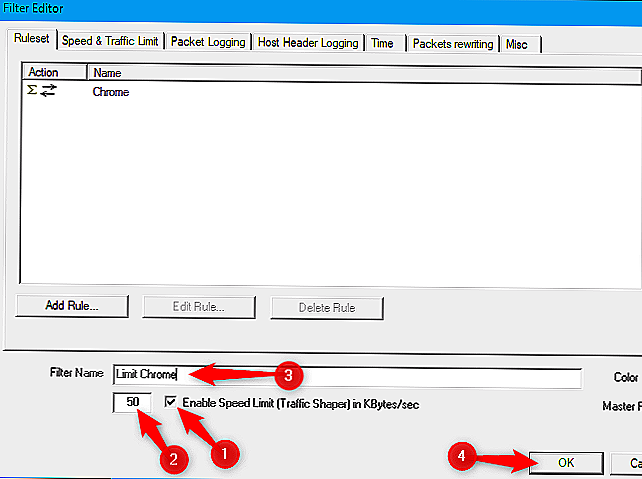
Вернитесь в главное окно (с параметром Filterset, который все еще выбран слева), нажмите кнопку «Применить». Вам также нужно нажать кнопку «Запустить захват», чтобы обеспечить соблюдение ваших изменений. Ограничения, которые вы применяете, будут применяться только в том случае, если TMeter фиксирует трафик, поэтому они будут сняты, если вы остановите захват.
Чтобы позже изменить ограничение пропускной способности приложения, щелкните фильтр в списке редактора фильтров, нажмите кнопку «Изменить», а затем измените то, что вы набрали в поле «Включить ограничение скорости».
Если вы хотите ограничить дополнительные приложения, вы можете добавить дополнительные фильтры на экран Filterset. Однако бесплатная версия TMeter ограничивает вас четырьмя фильтрами. Вам нужно будет удалить три фильтра по умолчанию, чтобы добавить больше. Как только вы это сделаете, вы можете ограничить до четырех приложений одновременно с помощью этого метода.
Интерфейс TMeter фактически позволит вам добавить более четырех фильтров, но не обманываться. Если у вас более четырех фильтров, дополнительные кнопки будут удалены, когда вы нажмете кнопку «Применить».
Как мы уже говорили, это не самый дружелюбный интерфейс, если вы просто хотите ограничить пропускную способность для некоторых приложений, особенно по сравнению с тем, как легко работать в NetLimiter. Но это работает.
Tweet
Share
Link
Plus
Send
Send
Pin
Что такое пропускная способность приложения
Обладая неограниченными возможностями, Интернет предлагает доступ к огромному объему информации и базе знаний. В нем люди работают, общаются, обмениваются информацией, развлекаются, скачивают всевозможные программы и приложения и т.д. Практически каждый компьютер или мобильное устройство имеет доступ к Интернету, что позволяет разработчикам различных приложений и программ напрямую предлагать их конечным пользователям. Также через сеть Интернет происходит обратная связь разработчиков приложений и пользователей, получение и установка различных обновлений и дополнений. Это ускоряет процесс обновления программ и упрощает исправление возникших уязвимостей и ошибок в таких приложениях.
Доступ в сеть Интернет, в основном, происходит через провайдера, с которым каждый пользователь заключает договор на оказание услуг по подключению к сети Интернет. Пользователь сам выбирает тот тарифный план, который ему удобен, и скорость Интернет-соединения.
Однако, как это часто бывает, скорость Интернет-соединения может падать по различным причинам. Возможно, недостаточный уровень сигнала на вашей кабельной линии; проблемы у вашего провайдера или неполадки с его оборудованием; слабый уровень сигнала беспроводной сети «Wi-Fi»; проблема с вашим модемом или маршрутизатором; наличие большого количества других устройств, подключенных к вашей сети, которые дополнительно нагружают ее, соответственно уменьшая пропускную способность сети и т.д. Последняя описанная причина встречается довольно часто, так как на сегодняшний день довольно много устройств, помимо компьютеров и мобильных телефонов, имеют возможность подключения к Интернету. Более подробно о возможных проблемах медленного Интернета и способах их устранения вы можете прочитать в нашей статье: «Как разобраться с проблемой медленного Интернета?».
Как уже было сказано выше, разработчики приложений и программ используют возможности Интернета для мгновенной связи с пользователем и устранением ошибок приложений путем выпуска обновлений и исправлений, которые каждый пользователь может загрузить через Интернет самостоятельно или в автоматическом режиме. Иногда этот процесс может влиять на скорость Интернет-соединения, и таким образом, замедлять работу компьютера и всех у его приложений, особенно когда объем обновлений достаточно большой.
Поэтому часто встает вопрос регулирования пропускной способности для различных приложений. Существуют приложения, ограничить в которых пропускную способность можно при помощи стандартных возможностей операционной системы «Windows 10». Например, вы можете ограничить скорость загрузки «Windows Update». Дополнительно, в некоторых приложениях присутствует опция, которая позволяет ограничить пропускную способность в их собственных настройках. Для остальных же приложений, которые не имеют встроенного инструмента для ограничения пропускной способности, вам понадобится стороннее программное обеспечение.
Ограничение предельной пропускной способности приложений может быть полезно при разных обстоятельствах. Например, если вы скачиваете (или загружаете) огромный файл, то выполнив ограничение доступной пропускной способности вашего веб-браузера, позволит вам добиться, чтобы работа остальных приложений не слишком замедлялась. Это может быть полезно и в обратном случае. Если у вас есть другие приложения, для которых вы выполнили ограничение пропускной способности (например, загрузка или скачивание файла с торрента), то это позволит вам просматривать видео в веб-браузере без задержек и остановок (например, просмотр видео высокой четкости). В этой статье мы рассмотрим, как работают такие параметры ограничения, когда они встроены в приложение, и представим сторонний инструмент, который вы можете использовать для приложений, не поддерживающих такое ограничение за своих счет внутренних настроек.
Если проблема возникла после процедур обновления
В ситуации, когда исчезает доступ к всемирной паутине через Вай-фай или даже отсутствует проводной интернет после перехода на Виндовс 10 (либо инсталляции пакетов обновлений системы), от пользователя потребуется произвести следующие этапы последовательных действий:
- Удерживая кнопку «Win» необходимо щелкнуть на «R» и после этого в отобразившемся окошке напечатать «ncpa.cpl»;
- Далее кликнуть на «Ok»;
- Затем в появившемся перечне соединений вызвать контекстное меню на своем подключении;
- Кликнуть на строчку «Свойства»;
- Посмотреть отобразившийся перечень, в котором обязательно необходимо поставить галочку (если ее нет) на строчке «IP версии 4»;
- После этого кликнуть «Ok» и посмотреть, есть ли выход в глобальную сеть.
В случае когда интернет не появился, то виновником события часто выступает антивирусник. У людей пользовавшихся в более ранней версии сторонним программным обеспечением для защиты компьютера от вирусов и потом перешедших на «Десятку» через обновление без предварительной деинсталляции антивирусного ПО нередко прекращает работать интернет в новой версии ОС. Такая же проблема, часто встречается при наличии в ПК стороннего фаервола. К сожалению, даже если потом деактивировать это ПО, то все равно выход во всемирную сеть будет уже невозможен.
С целью устранения проблемы, необходимо произвести полную деинсталляцию защитного ПО с удалением всех его компонентов. Алгоритм действий при этом состоит из следующих последовательных шагов:
- Для удаления рекомендуется воспользоваться приложениями с официальных ресурсов создателей антивирусной программы или фаервола;
- Далее выполнить перезапуск ПК;
- Посмотреть появился ли доступ в глобальную сеть;
- При положительном результате допускается вновь установить требуемые пользователю программы для защиты своего компьютера.
Примечание: причиной могут послужить не только фаервол и антивирусник, но и другие сторонние приложения. Потребуется последовательно их деинсталлировать и после перезапуска ПК проверять, не появился ли доступ в Интернет.
При возникновении сложностей с беспроводным соединением по Вай-фай, то необходимо выполнить следующие действия:
- Вызвать контекстное меню от «Пуск» и открыть «Диспетчер устройств»;
- Далее перейти во вкладку «Сетевые адаптеры»;
- Вызвать контекстное меню на используемом Вай-фай-устройстве;
- Затем щелкнуть строчку «Свойства»;
- Перейти в закладку «Упр. электропитанием»;
- Убрать галочку со сточки «Разрешить отключение этого устройства для экономии энергии»;
В соответствии с подавляющим большинством отзывов пользователей столкнувшихся с этой проблемой после обновления ОС, именно эта процедура приводит к успешному решению вопроса с доступом в интернет.
В случае безуспешности всех вышеперечисленных попыток, можно последовать рекомендациям второго раздела этой статьи, касающихся владельцев компьютеров, у которых появились сложности после инсталляции Виндовс 10.
Настройка групповой политики QoS в Windows
Вы можете управлять приоритетами трафика в Windows с помощью настроек групповой политики QoS. В этом сценарии я ограничу скорость передачи данных для всех исходящих соединений (политика будет применяться, в том числе, когда пользователи копируют файлы с вашего сервера). На основе данного примера вы сможете ограничить скорость для любого приложения, порта или сайта.
Групповые политики QoS поддерживается в:
- Windows Server 2008 и выше
- Windows Vista и выше
В первую очередь настройки параметры сетевой карты и убедитесь, что у вас включена опция Qos Packet Scheduler.
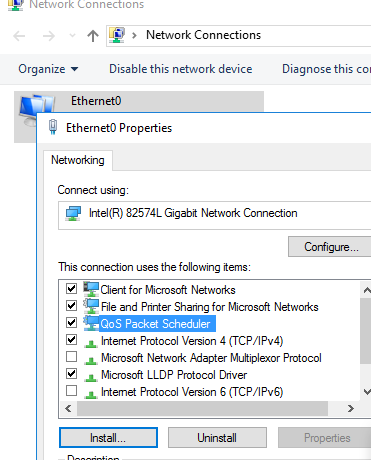
- Запустите оснастку локального редактора GPO (gpedit.msc) и перейдите в раздел Computer Configuration -> Windows Settings -> Policy-based QoS и нажмите Create new policy;
- Укажите имя политики, включите опцию Specify Outbound Throttle Rate и задайте ограничение скорости Throttle Rate. Это скорость в MBps/KBps (мегабайтах/килобайтах) до которой вы хотите ограничить исходящий трафик.
Заметка. Также есть возможность выставить DSCP значение. DSCP (Differenciated Services Code Point) может использоваться на продвинутых маршрутизаторах типа Cisco/Mikrotik. В зависимости от значения DSCP у пакета, маршрутизаторы будут выставлять этому пакету приоритет. Не используйте этот параметр, если вы не уверены в настройках QoS DSCP на ваших маршрутизаторах. - Далее можете выбрать конкретный процесс/приложение (исполняемый .ехе файл) или определенный http(s) сайт IIS, к которому будет применяться политика. В моём случае я оставлю опцию All application;
- Вы можете указать к какому IP на вашем компьютере будет применяться политика. Это может понадобиться, если у вас есть несколько сетевых карт или IP алиасов;
- Также вы можете указать целевой IP, с которым вы хотите ограничить скорость передачи;
- Далее указывается протокол, к которому будет применяется политика (TCP, UDP или TCP and UDP). А также можете выбрать исходящий и целевой порт. Если вы не уверены по какому протоколу работает ваше приложение, которое вы хотите ограничить, выбирайте TCP and UDP. Если вы хотите ограничить скорость доступа к общим файлам в сетевой папке, укажите протокол TCP и 445 порт;
Настройка QoS политики в Windows завершена. Перезагружаться не надо, сразу после применения изменений скорость передачи по сети начнёт шейпиться
Обратите внимание, что Throttle Rate отображается редакторе политик в КилоБайтах, даже если вы выбрали значение 3 МБ

Так как я выбрал все приложения и все порты, данная политика будет ограничивать максимальную скорость передачи файлов по сети до 3 Мб (в том числе при копировании файлов через File Explorer — explorer.exe).
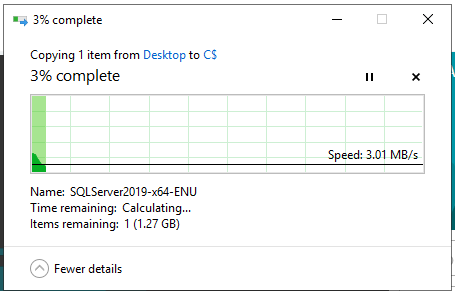
Еще существуют Advanced QoS политики, которые доступны только в разделе конфигурации политик компьютера. Вы можете ограничить входящий TCP трафик на вкладке Inbound TCP Traffic. (Вкладка DSCP Marking Override относится к настройкам DSCP, её рассматривать мы не будем)
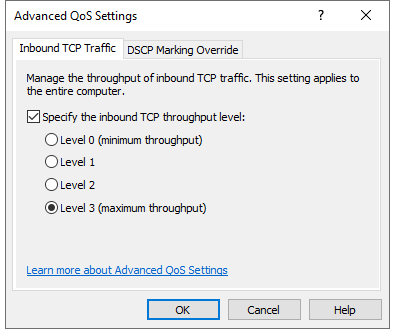
Как вы видите, имеются 4 уровня ограничения трафика. В следующей таблице указаны уровни и их скорости.
| Inbound TCP throughput level | Максимальная скорость передачи |
| 64 Кб | |
| 1 | 256 Кб |
| 2 | 1 Мб |
| 3 | 16 Мб |
Как ограничить скорость Интернета Windows 10
В свойствах сетевого адаптера можно ограничить максимальную пропускную способность Интернета. Перейдите в Диспетчер устройств > Сетевые адаптеры и выберите Свойства используемого адаптера.
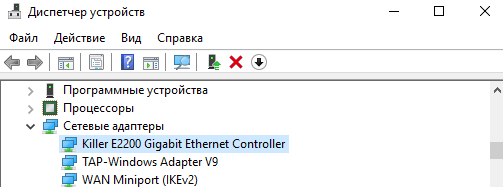
Открываем вкладку Дополнительно и меняем значение свойства Speed & Duplex. В зависимости от адаптера могут быть различные варианты. Выбираем значение 10, 100 или 1000 Mbps.
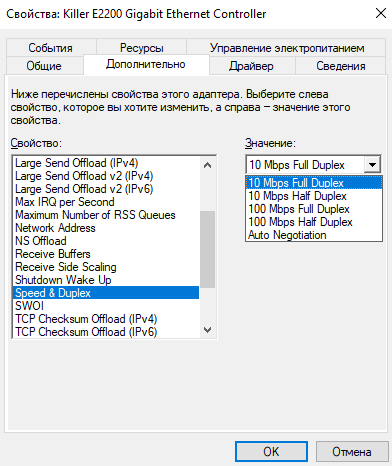
Можно перейти в Параметры > Сеть и Интернет > Состояние > Настройка параметров сети. Выбрать активное подключение Ethernet, и в открывшемся окошке нажать Свойства > Настройки.
Как пользоваться NetLimiter 4
Для более тонкой настройки интернет-соединения нужно использовать сторонний софт, например, NetLimiter 4 или Killer Control Center. Сразу же запустите программу NetLimiter 4 от имени администратора Windows 10.
- В открывшемся окне NetLimiter 4 выберите нужную программу, например, браузер Opera Internet Browser (или любое другое приложение). В контекстном меню выберите Добавить правило…
- Теперь в редакторе правил Фильтр будет уже указан, установите Зона — Internet, Тип правила — Ограничение и Направление — Входящий трафик. Укажите значение скорости загрузки в мегабайтах или килобайтах за секунду.
Отдельно нужно указывать значение максимальной скорости для исходящего и входящего направления трафика.
Браузер для геймеров Opera GX
Новый браузер Opera GX получил функцию GX Control, которая позволяет мгновенно ограничить скорость Интернета, и уменьшить потребление памяти и ресурсов процессора. Нас интересует опция Network Limiter (ограничивает потребление трафика браузером Opera GX).
Непосредственно в браузере на панели GX Control перетяните ползунок Network Limiter в положение Включено. Теперь в списке выберите значение максимальной скорости, которое будет доступно браузеру.
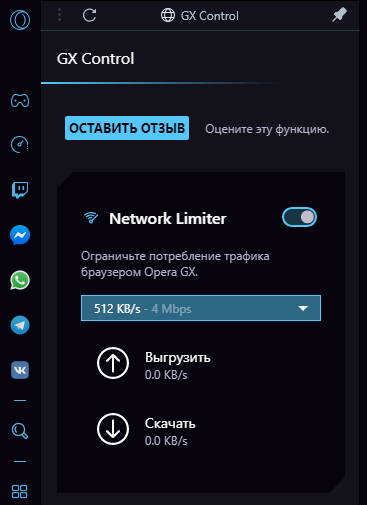
В принципе остальные нововведения также заслуживают внимания пользователей. Смотрите небольшой обзор браузера Opera GX. С нетерпением ждём добавления возможности ограничения скорости в обычном браузере Opera.
Настройка Killer Control Center
Моя материнская плата ASRock Fatal1ty Killer 990FX имеет сетевой адаптер Killer E2200 Gigabit Ethernet Controller. Все обладатели материнских плат с адаптером Killer могут использовать программу Killer Control Center. Смотрите подробно что это за программа Killer Control Center.
Перейдите в раздел Приложения и перетягивайте ползунок Скорости загрузки для любого приложения или процесса. Простым перетягиванием ползунка изменяется скорость Интернета.
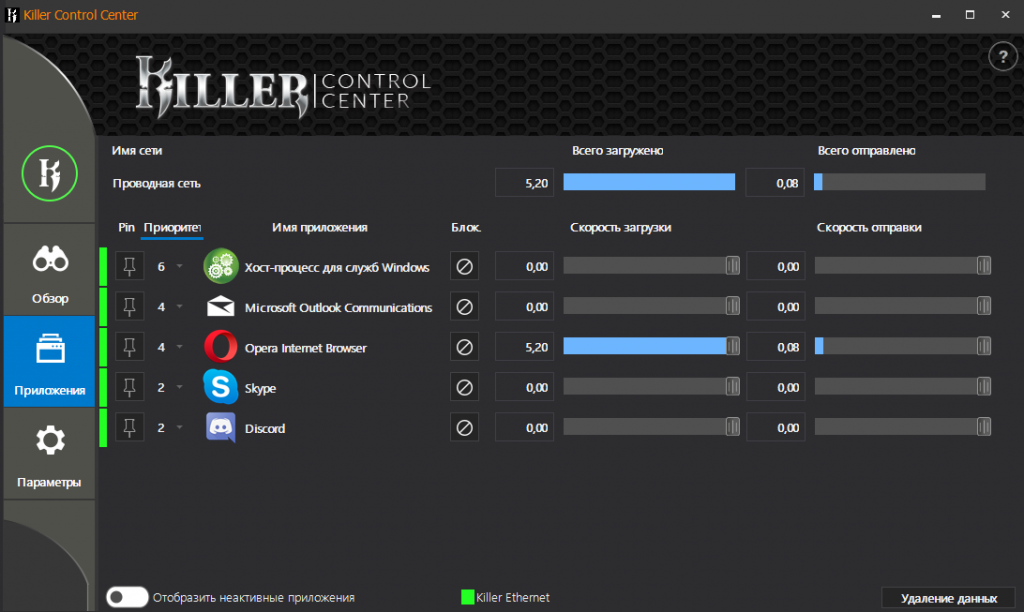
Несомненно, в сети можно найти другие приложения, которые могут ограничить скорость Интернета. На компьютере можно установить ограничение трафика для определённого процесса.
Заключение
Ограничить скорость Интернета на компьютере можно буквально в несколько нажатий. По возможности используйте программу Killer Control Center, которая работает только с адаптерами Killer. Остальным можно попробовать Opera GX или NetLimiter 4.
Например, в настройках Steam можно с лёгкостью ограничить максимальную скорость загрузки или обновления игр. С установкой ограничения скорости загрузки в торренте все знакомы
Обратите внимание, в чём измеряется скорость и какое её соотношение
