Как включить шифрование данных на жестком диске?
Прежде чем приступить к процессу шифрованию томов на жестком диске, важно учесть, что эта процедура займет какое-то время. Ее продолжительность будет зависеть от количества информации на жестком диске
Если в процессе шифрования или расшифровки компьютер выключится или перейдет в режим гибернации, то эти процессы возобновятся с места остановки при следующем запуске Windows.
Даже в процессе шифрования системой Windows можно будет пользоваться, но, вряд ли она сможет порадовать вас своей производительностью. В итоге, после шифрования, производительность дисков снижается примерно на 10%.
Если BitLocker доступен в вашей системе, то при клике правой кнопкой на названии диска, который необходимо зашифровать, в открывшемся меню отобразится пункт Turn on BitLocker.
На серверных версиях Windows необходимо добавить роль BitLocker Drive Encryption.
Приступим к настройке шифрования несистемного тома и защитим ключ шифрования с помощью криптографического токена.
Мы будем использовать токен производства компании «Актив». В частности, токен Рутокен ЭЦП PKI.
I. Подготовим Рутокен ЭЦП PKI к работе.
В большинстве нормально настроенных системах Windows, после первого подключения Рутокен ЭЦП PKI автоматически загружается и устанавливается специальная библиотека для работы с токенами производства компании «Актив» — Aktiv Rutoken minidriver.
Процесс установки такой библиотеки выглядит следующим образом.
Наличие библиотеки Aktiv Rutoken minidriver можно проверить через Диспетчер устройств.
Если загрузки и установки библиотеки по каким-то причинам не произошло, то следует установить комплект Драйверы Рутокен для Windows.
II. Зашифруем данные на диске с помощью BitLocker.
Щелкнем по названию диска и выберем пункт Turn on BitLocker.
Как мы говорили ранее, для защиты ключа шифрования диска будем использовать токен
Важно понимать, что для использования токена или смарт-карты в BitLocker, на них должны находиться ключи RSA 2048 и сертификат
Если вы пользуетесь службой Certificate Authority в домене Windows, то в шаблоне сертификата должна присутствовать область применения сертификата «Disk Encryption» (подробнее про настройку Certificate Authority в первой части нашего цикла статей про безопасность Windows домена).
Если у вас нет домена или вы не можете изменить политику выдачи сертификатов, то можно воспользоваться запасным путем, с помощью самоподписанного сертификата, подробно про то как выписать самому себе самоподписанный сертификат описано .Теперь установим соответствующий флажок.
На следующем шаге выберем способ сохранения ключа восстановления (рекомендуем выбрать Print the recovery key).
Бумажку с напечатанным ключом восстановления необходимо хранить в безопасном месте, лучше в сейфе.
Далее выберем, какой режим шифрования будет использоваться, для дисков, уже содержащих какие-то ценные данные (рекомендуется выбрать второй вариант).
На следующем этапе запустим процесс шифрования диска. После завершения этого процесса может потребоваться перезагрузить систему.
При включении шифрования иконка зашифрованного диска изменится.
И теперь, когда мы попытаемся открыть этот диск, система попросит вставить токен и ввести его PIN-код.
Развертывание и настройку BitLocker и доверенного платформенного модуля можно автоматизировать с помощью инструмента WMI или сценариев Windows PowerShell. Способ реализации сценариев будет зависеть от среды. Команды для BitLocker в Windows PowerShell описаны в статье.
Управление серверамиManaging servers
Серверы часто устанавливаются, настраиваются и развертываются с помощью PowerShell, поэтому рекомендуем также использовать , желательно, при первоначальной настройке.Servers are often installed, configured, and deployed using PowerShell, so the recommendation is to also use , ideally as part of the initial setup. BitLocker является необязательным компонентом (НК) в Windows Server, поэтому для добавления НК BitLocker следуйте инструкциям в разделе BitLocker: развертывание на Windows Server 2012 и более поздних версиях.BitLocker is an Optional Component (OC) in Windows Server, so follow the directions in BitLocker: How to deploy on Windows Server 2012 and later to add the BitLocker OC.
Минимальный серверный интерфейс является необходимым компонентом для некоторых средств администрирования BitLocker.The Minimal Server Interface is a prerequisite for some of the BitLocker administration tools. При установке основных серверных компонентов следует вначале добавить необходимые компоненты GUI.On a Server Core installation, you must add the necessary GUI components first. Процедура добавления компонентов оболочки к основным серверным компонентам описана в разделах Использование компонентов по требованию с обновленными системами и исправленными образами и Обновление локального исходного носителя для добавления ролей и функций.The steps to add shell components to Server Core are described in Using Features on Demand with Updated Systems and Patched Images and How to update local source media to add roles and features.
Если вы устанавливаете сервер вручную, к примеру, автономный сервер, тогда проще всего будет выбрать Сервер с возможностями рабочего стола, поскольку в этом случае вам не нужно будет выполнять процедуру добавления GUI к основным серверным компонентам.If you are installing a server manually, such as a stand-alone server, then choosing Server with Desktop Experience is the easiest path because you can avoid performing the steps to add a GUI to Server Core.
Кроме того, центры обработки данных с внешним управлением получат дополнительную двухфакторную защиту, а также при перезагрузках не будет необходимости во вмешательстве пользователя в случае использования BitLocker (TPM+PIN) совместно с сетевой разблокировкой BitLocker.Additionally, lights out data centers can take advantage of the enhanced security of a second factor while avoiding the need for user intervention during reboots by optionally using a combination of BitLocker (TPM+PIN) and BitLocker Network Unlock. Сетевая разблокировка BitLocker— это максимальная защита с учетом местоположения и автоматической разблокировкой в надежном расположении.BitLocker Network Unlock brings together the best of hardware protection, location dependence, and automatic unlock, while in the trusted location. Процедуру настройки конфигурации см. в статье BitLocker: включение сетевой разблокировки.For the configuration steps, see BitLocker: How to enable Network Unlock.
Дополнительные сведения см. в статье с вопросами и ответами по Bitlocker, а также по другим полезным ссылкам в разделе .For more information, see the Bitlocker FAQs article and other useful links in .
Устройства с поддержкой автоматического шифрования
Я мог бы сразу дать ссылку на требования, но так неинтересно ![]() Тем более, что по ходу дела появляется возможность покопаться в истории вопроса, терминологии и сведениях о системе.
Тем более, что по ходу дела появляется возможность покопаться в истории вопроса, терминологии и сведениях о системе.
В официальном сравнении изданий Windows 10 есть упоминание InstantGo/AOAC/HSTI с отсылкой в статью KB4028713, которая этих терминов не разъясняет. Давайте разбираться!
Modern Standby
Режим Modern Standby (он же InstantGo, он же Connected Standby, он же AOAC, он же режим ожидания с подключением, он же Элла Кацнельбоген ![]() впервые появился в планшетах во времена Windows 8. Шифрование устройства увидело свет позже, в Windows 8.1, но работало лишь при аппаратной поддержке этого режима.
впервые появился в планшетах во времена Windows 8. Шифрование устройства увидело свет позже, в Windows 8.1, но работало лишь при аппаратной поддержке этого режима.
В Windows 8.x такие устройства вместо стандартного сна уходили в режим пониженного энергопотребления, при этом оставаясь подключенными к сети (отсюда, например, и AOAC — Always On, Always Connected). В Windows 10 режим эволюционировал — так, сетевым картам теперь необязательно поддерживать подключение.
В классификации режимов электропитания Modern Standby называется S0 Low Power Idle. Посмотреть все поддерживаемые режимы своего ПК вы можете командой:
powercfg -availablesleepstates
На картинке вывод команды на Surface Go
Заодно обратите внимание на полное русское название режима
В документации для ИТ-специалистов говорится, что в Windows 10 существенно расширился спектр устройств с поддержкой шифрования. Занятно, что тут оно называется шифрование устройства BitLocker ![]()
Формулировка подразумевает, что поддерживаются не только устройства с Modern Standby, но подробностей не раскрывает. На самом деле это ограничение никуда не делось, просто аппаратные требования к поддержке режима изменились. Сетевые карты я упомянул выше, а из прочего интересно включение в спецификацию HDD, в т.ч. в конфигурациях SSD + HDD или SSHD.
HSTI
Hardware Security Testability Specification, HSTI – это набор тестов, проверяющих конфигурацию устройства на соответствие требованиям безопасности Microsoft. Устройства должны создаваться так, чтобы Windows могла опросить их и определить состояние безопасности аппаратной и программной платформы.
В свою очередь, объясняет, каким образом эти тесты связаны с шифрованием устройства.
Помимо Modern Standby требуются чип TPM 1.2 или 2.0, а также включенные UEFI Secure Boot, Platform Secure Boot (Boot Integrity) и Direct Memory Access.
Способы отключения Bitlocker
Чтобы отменить блокировку, не нужно быть хакером или профессиональным IT-шником. Все делается просто; разумеется, если вы сами поставили пароль, а не собираетесь взламывать чужие данные. Так и есть? Тогда приступим к разбору.
Есть несколько способов, как разблокировать файлы. Самый простой из них выглядит так:
Кликните правой кнопкой мыши на нужном диске и в выпавшем окне нажмите «Управление БитЛокером»;
Откроется новое меню, где следует выбрать пункт «Turn off» (отключить).
Когда вы переустанавливаете Windows 10 или другую версию ОС, вам потребуется приостановка шифрования. Чтобы ее выполнить, следуйте инструкции ниже:
- Открываете Пуск — Панель управления — Система и безопасность — Шифрование диска BitLocker;
- Выберите пункт «Приостановить защиту», или «Управление BitLocker» — далее «Оключить BitLocker» (В Win7) .
- Нажмите «Да» в подтверждение того, что вы сознательно отключаете ее.
Через это же меню можно вовсе выключить блокировку, нажав на соответствующую кнопку.
Имейте в виду, что Windows Vista и остальных версиях системы могут отличаться названия описанных выше разделов. Но в любом случае вы найдете нужные настройки через панель управления. Например, в Windows 8 вы можете открыть ее так:
- Проведите курсором вниз от верхнего правого угла рабочего стола.
- Появилось меню? Нажмите на «Поиск».
- В строке введите «Панель управления». Когда она откроется, вы увидите среди прочего настройки Bitlocker.
Скажу честно, о том как отключить данный шифровальщик если утерян пароль я не знаю. Могу только порекомендовать отформатировать устройство — в следствии чего диск будет доступен для работы. Но при таком раскладе естественно пропадут все данные на нём.
Можно ли использовать BitLocker на диске операционной системы без доверенного платформенного модуля?Can I use BitLocker on an operating system drive without a TPM?
Да, можно включить BitLocker на диске операционной системы без доверенного платформенного модуля версии 1.2 или более поздней, если встроенное ПО BIOS или UEFI поддерживает чтение с USB-устройства флэш-памяти в среде загрузки.Yes, you can enable BitLocker on an operating system drive without a TPM version 1.2 or higher, if the BIOS or UEFI firmware has the ability to read from a USB flash drive in the boot environment. Это возможно, так как BitLocker не разблокирует защищенный диск, пока не будет получен основной ключ тома BitLocker от доверенного платформенного модуля на компьютере или с USB-устройства флэш-памяти, содержащего ключ запуска BitLocker для этого компьютера.This is because BitLocker will not unlock the protected drive until BitLocker’s own volume master key is first released by either the computer’s TPM or by a USB flash drive containing the BitLocker startup key for that computer. Но компьютеры без доверенного платформенного модуля не смогут выполнять проверку целостности системы, которая возможна при помощи BitLocker.However, computers without TPMs will not be able to use the system integrity verification that BitLocker can also provide.
Чтобы определить, может ли компьютер считывать данные с USB-устройства при загрузке, воспользуйтесь возможностью проверить систему с помощью BitLocker во время настройки BitLocker.To help determine whether a computer can read from a USB device during the boot process, use the BitLocker system check as part of the BitLocker setup process. В ходе этой проверки выполняются тесты, подтверждающие возможность считывания данных с USB-устройств в нужное время, а также соответствие компьютера другим требованиям BitLocker.This system check performs tests to confirm that the computer can properly read from the USB devices at the appropriate time and that the computer meets other BitLocker requirements.
Практическое применениеPractical applications
Данные на потерянном или украденном компьютере уязвимы к несанкционированному доступу в результате программной атаки или передачи жесткого диска на другой компьютер.Data on a lost or stolen computer is vulnerable to unauthorized access, either by running a software-attack tool against it or by transferring the computer’s hard disk to a different computer. BitLocker помогает предотвратить несанкционированный доступ к данным, усиливая защиту файлов и системы.BitLocker helps mitigate unauthorized data access by enhancing file and system protections. Кроме того, BitLocker помогает сделать данные недоступными при выводе из эксплуатации защищенных при помощи этого компонента компьютеров или передаче таких компьютеров другим пользователям.BitLocker also helps render data inaccessible when BitLocker-protected computers are decommissioned or recycled.
В средствах удаленного администрирования сервера есть еще два инструмента, с помощью которых можно управлять BitLocker.There are two additional tools in the Remote Server Administration Tools, which you can use to manage BitLocker.
-
Средство просмотра паролей восстановления BitLocker.BitLocker Recovery Password Viewer. Средство просмотра паролей восстановления BitLocker позволяет находить и просматривать пароли восстановления для шифрования дисков BitLocker, резервные копии которых созданы в доменных службах Active Directory (AD DS).The BitLocker Recovery Password Viewer enables you to locate and view BitLocker Drive Encryption recovery passwords that have been backed up to Active Directory Domain Services (AD DS). С помощью этого средства можно восстанавливать данные на диске, зашифрованном с помощью BitLocker.You can use this tool to help recover data that is stored on a drive that has been encrypted by using BitLocker. Средство просмотра паролей восстановления BitLocker — дополнение к оснастке «Пользователи и компьютеры Active Directory» для консоли управления (MMC).The BitLocker Recovery Password Viewer tool is an extension for the Active Directory Users and Computers Microsoft Management Console (MMC) snap-in.
С помощью этого средства можно изучить диалоговое окно Свойства объекта-компьютера, чтобы просмотреть соответствующие пароли восстановления BitLocker.By using this tool, you can examine a computer object’s Properties dialog box to view the corresponding BitLocker recovery passwords. Кроме того, вы можете щелкнуть контейнер домена правой кнопкой мыши, а затем искать пароль восстановления BitLocker на всех доменах в лесу Active Directory.Additionally, you can right-click a domain container and then search for a BitLocker recovery password across all the domains in the Active Directory forest. Просматривать пароли восстановления может администратор домена или пользователь, которому этот администратор делегировал соответствующие разрешения.To view recovery passwords, you must be a domain administrator, or you must have been delegated permissions by a domain administrator. -
Средства шифрования диска BitLocker.BitLocker Drive Encryption Tools. В средства шифрования диска BitLocker входят программы командной строки manage-bde и repair-bde, а также командлеты Windows PowerShell для BitLocker.BitLocker Drive Encryption Tools include the command-line tools, manage-bde and repair-bde, and the BitLocker cmdlets for Windows PowerShell. Как manage-bde, так и командлеты для BitLocker позволяют решить любую задачу, выполнимую с помощью панели управления BitLocker. Кроме того, они подойдут для автоматического развертывания и других сценариев, в которых применяются сценарии.Both manage-bde and the BitLocker cmdlets can be used to perform any task that can be accomplished through the BitLocker control panel, and they are appropriate to use for automated deployments and other scripting scenarios. Программа командной строки repair-bde предназначена для аварийного восстановления в тех случаях, когда защищенный с помощью BitLocker диск не удается разблокировать обычным способом или с помощью агента восстановления.Repair-bde is provided for disaster recovery scenarios in which a BitLocker protected drive cannot be unlocked normally or by using the recovery console.
Practical applications
Data on a lost or stolen computer is vulnerable to unauthorized access, either by running a software-attack tool against it or by transferring the computer’s hard disk to a different computer. BitLocker helps mitigate unauthorized data access by enhancing file and system protections. BitLocker also helps render data inaccessible when BitLocker-protected computers are decommissioned or recycled.
There are two additional tools in the Remote Server Administration Tools, which you can use to manage BitLocker.
-
BitLocker Recovery Password Viewer. The BitLocker Recovery Password Viewer enables you to locate and view BitLocker Drive Encryption recovery passwords that have been backed up to Active Directory Domain Services (AD DS). You can use this tool to help recover data that is stored on a drive that has been encrypted by using BitLocker. The BitLocker Recovery Password Viewer tool is an extension for the Active Directory Users and Computers Microsoft Management Console (MMC) snap-in.
By using this tool, you can examine a computer object’s Properties dialog box to view the corresponding BitLocker recovery passwords. Additionally, you can right-click a domain container and then search for a BitLocker recovery password across all the domains in the Active Directory forest. To view recovery passwords, you must be a domain administrator, or you must have been delegated permissions by a domain administrator. -
BitLocker Drive Encryption Tools. BitLocker Drive Encryption Tools include the command-line tools, manage-bde and repair-bde, and the BitLocker cmdlets for Windows PowerShell. Both manage-bde and the BitLocker cmdlets can be used to perform any task that can be accomplished through the
BitLocker control panel, and they are appropriate to use for automated deployments and other scripting scenarios. Repair-bde is provided for disaster recovery scenarios in which a BitLocker protected drive cannot be unlocked normally or by using the recovery console.
Событие с кодом 854: WinRE не настроенEvent ID 854: WinRE is not configured
Сведения о событии похожи на приведенные ниже.The event information resembles the following:
ПричинаCause
Среда восстановления Windows (WinRE) — это минимальная операционная система Windows, основанная на среде предварительной установки Windows (Windows PE).Windows Recovery Environment (WinRE) is a minimal Windows operating system that is based on Windows Preinstallation Environment (Windows PE). В WinRE есть несколько средств, с помощью которых администратор может восстановить или сбросить Windows и диагностировать проблемы с Windows.WinRE includes several tools that an administrator can use to recover or reset Windows and diagnose Windows issues. Если устройство не может запустить обычную операционную систему Windows, устройство пытается запустить WinRE.If a device cannot start the regular Windows operating system, the device tries to start WinRE.
Процесс подготовки включает шифрование диска BitLocker на диске операционной системы на этапе подготовки Windows PE.The provisioning process enables BitLocker Drive Encryption on the operating system drive during the Windows PE phase of provisioning. Это действие гарантирует, что диск защищен до установки полной операционной системы.This action makes sure that the drive is protected before the full operating system is installed. Процесс подготовки также создает системный раздел для WinRE для использования в случае сбоя системы.The provisioning process also creates a system partition for WinRE to use if the system crashes.
Если программа WinRE недоступна на устройстве, подготовка прекратится.If WinRE is not available on the device, provisioning stops.
РазрешениеResolution
Вы можете устранить эту проблему, проверив конфигурацию разделов диска, состояние WinRE и конфигурацию загрузчика Windows.You can resolve this issue by verifying the configuration of the disk partitions, the status of WinRE, and the Windows Boot Loader configuration. Для этого выполните указанные ниже действия.To do this, follow these steps.
Процедуры, описанные в этом разделе, зависят от разделов диска по умолчанию, которые Windows настраивает во время установки.The procedures described in this section depend on the default disk partitions that Windows configures during installation. В Windows 10 автоматически создается раздел восстановления, содержащий файл WinRE. wim.Windows 10 automatically creates a recovery partition that contains the Winre.wim file. Конфигурация раздела будет выглядеть примерно так:The partition configuration resembles the following.
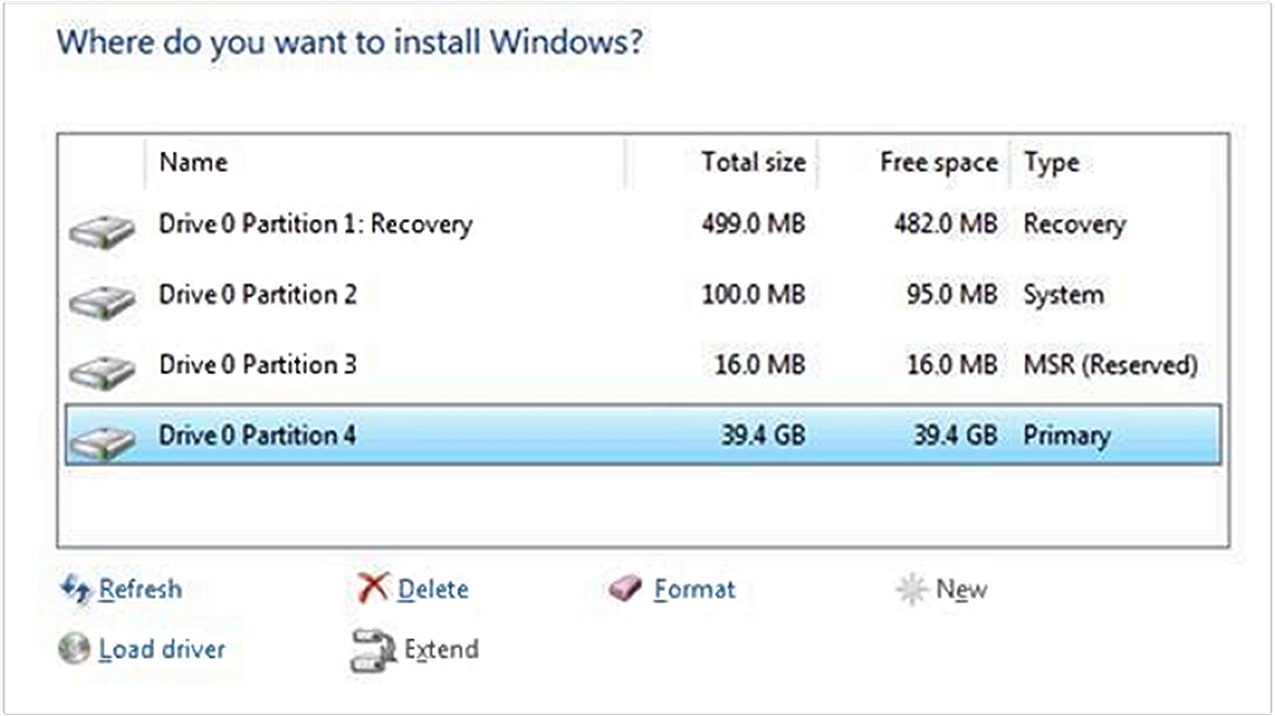
Чтобы проверить конфигурацию разделов диска, откройте окно командной строки с повышенными привилегиями и выполните указанные ниже команды.To verify the configuration of the disk partitions, open an elevated Command Prompt window, and run the following commands:
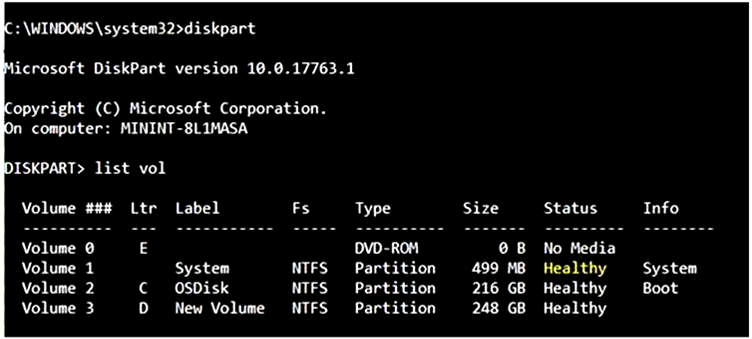
Если состояние любого из томов не является работоспособным или раздел восстановления отсутствует, возможно, потребуется переустановить Windows.If the status of any of the volumes is not healthy or if the recovery partition is missing, you may have to reinstall Windows. Перед тем как это сделать, проверьте конфигурацию образа Windows, который вы используете для подготовки.Before you do this, check the configuration of the Windows image that you are using for provisioning. Убедитесь, что на изображении используется правильная конфигурация диска.Make sure that the image uses the correct disk configuration. Настройка изображения должна выглядеть следующим образом (этот пример относится к диспетчеру конфигураций конечных точек Microsoft).The image configuration should resemble the following (this example is from Microsoft Endpoint Configuration Manager).
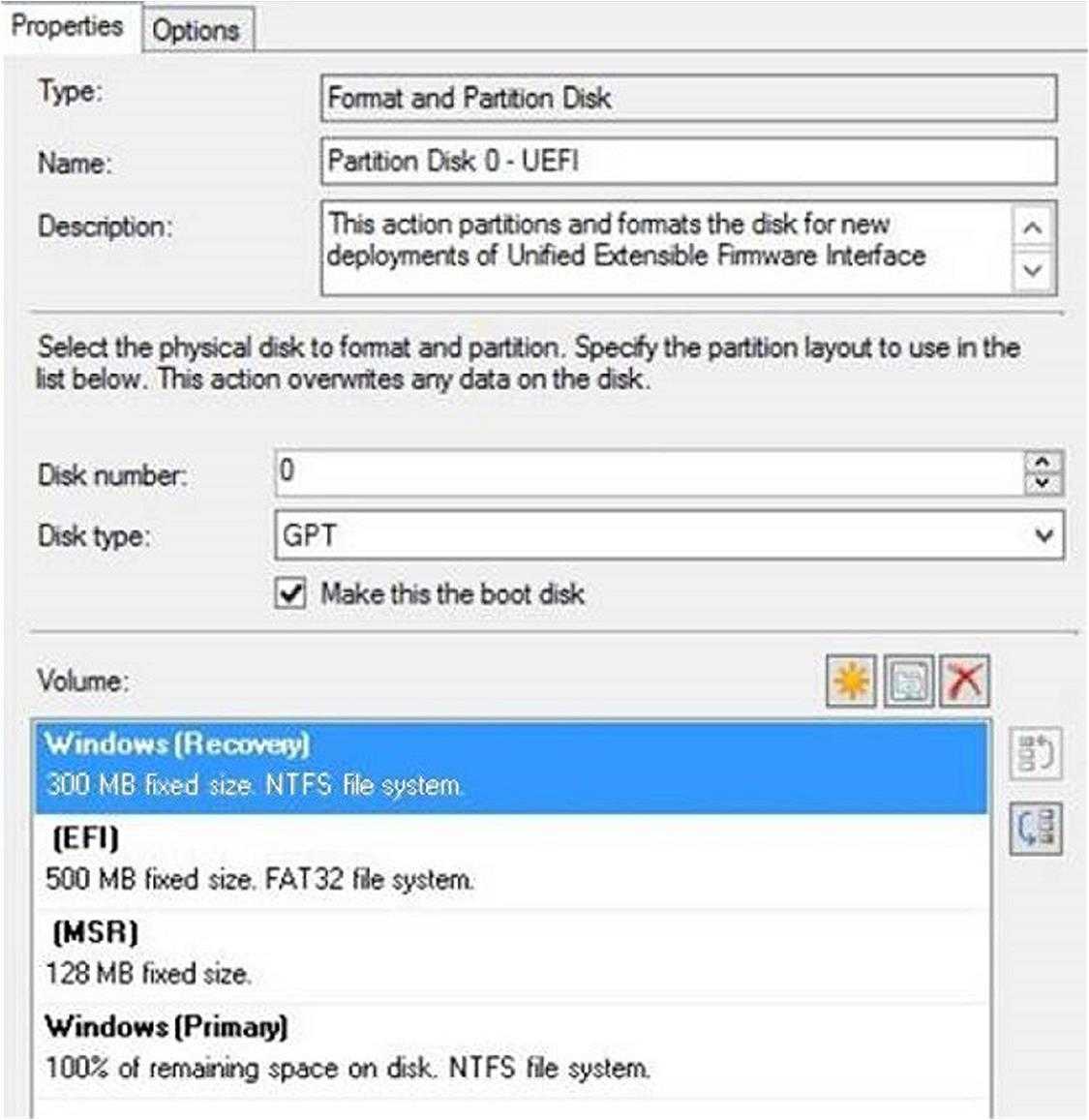
Действие 2: Проверка состояния WinREStep 2: Verify the status of WinRE
Чтобы проверить состояние WinRE на устройстве, откройте окно командной строки с повышенными привилегиями и выполните следующую команду:To verify the status of WinRE on the device, open an elevated Command Prompt window and run the following command:
Результат этой команды будет выглядеть примерно так:The output of this command resembles the following.
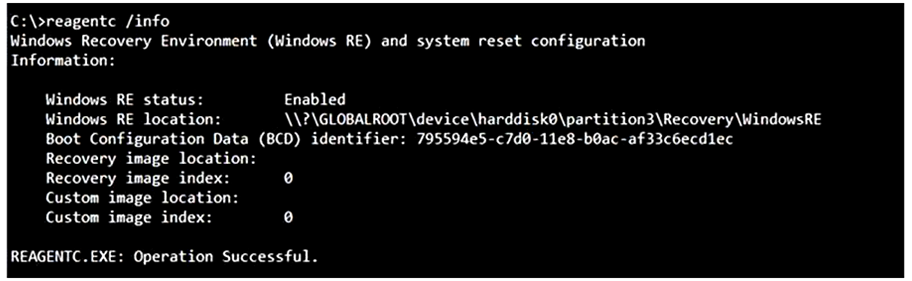
Если состояние Windows RE не включено, выполните следующую команду, чтобы включить ее.If the Windows RE status is not Enabled, run the following command to enable it:
BitLocker overview
BitLocker Drive Encryption is a data protection feature that integrates with the operating system and addresses the threats of data theft or exposure from lost, stolen, or inappropriately decommissioned computers.
BitLocker provides the most protection when used with a Trusted Platform Module (TPM) version 1.2 or later. The TPM is a hardware component installed in many newer computers by the computer manufacturers. It works with BitLocker to help protect user data and to ensure that a computer has not been tampered with while the system was offline.
On computers that do not have a TPM version 1.2 or later, you can still use BitLocker to encrypt the Windows operating system drive. However, this implementation will require the user to insert a USB startup key to start the computer or resume from hibernation. Starting with Windows 8, you can use an operating system volume password to protect the operating system volume on a computer without TPM. Both options do not provide the pre-startup system integrity verification offered by BitLocker with a TPM.
In addition to the TPM, BitLocker offers the option to lock the normal startup process until the user supplies a personal identification number (PIN) or inserts a removable device, such as a USB flash drive, that contains a startup key. These additional security measures provide multifactor authentication and assurance that the computer will not start or resume from hibernation until the correct PIN or startup key is presented.
Windows
le class=»article» data-id=»114094836851″>
Функция шифрования диска BitLocker позволяет уберечь ваши данные в случае утери компьютера. Чтобы получить данные с вашего диска, потребуется ввести пароль, даже если диск будет извлечен из компьютера и будет подключен к другому.
Также можно включить шифрование и для внешних дисков.
Функция работает только в следующих версиях Windows:
— Pro, Enterprise, и Education версии Windows 10;
— Pro и Enterprise версии Windows 8 и 8.1;
— Ultimate и Enterprise версии Windows Vista и Windows 7;
— Windows Server 2008 или более новая версия.
По умолчанию, для работы BitLocker требуется наличие специального модуля TPM на материнской плате вашего компьютера.
Однако, можно использовать функцию шифрования и без него.
Обратите внимание, что процесс шифрования может занять много времени, в зависимости от размера диска. Во время шифрования производительность компьютера будет снижена
Включение BitLocker.
1. Нажмите на клавиатуре клавиши Windows + R.
2. В новом окне введите gpedit.msc и нажмите ОК.
3. В левой части нового окна Редактор локальной групповой политки выберите Конфигурация Компьютера > Административные шаблоны > Компонент Windows.
В правой части окна дважды щелкните по Шифрование диска BitLocker.
4. Дважды щелкните по Диски операционной системы.
5. Дважды щелкните по Этот параметр политики позволяет настроить требование дополнительной проверки подлинности при запуске.
6. В новом окне выберите пункт Включено, поставьте галочку напротив Разрешить использование BitLocker без совместимого доверенного платформенного модуля и нажмите OK.
7. Закройте окно Редактор локальной групповой политки.
8. Нажмите правой кнопкой мыши по значку Windows и выберите Панель управления.
9. Выберите значок Шифрование диска BitLocker.
10. Выберите Включить BitLocker.
11. Дождитесь окончания проверки и нажмите Далее.
12. Ознакомьтесь с предупреждениями и нажмите Далее.
Обратите внимание, что в случае утери пароля, вы также не сможете получить доступ к данным на диске, поэтому рекомендуется сделать резервную копию самых важных документов
13. Начнется процесс подготовки, во время которого нельзя выключать компьютер. В ином случае загрузочный раздел может быть поврежден и Windows не сможет быть загружена.
14. Нажмите кнопку Далее.
15. Укажите пароль, который будет использоваться для разблокировки диска при включении компьютера и нажмите кнопку Далее. Рекомендуется, чтобы он отличался от пароля пользователя на компьютере.
16. Выберите, каким образом требуется сохранить ключ восстановления. Этот ключ поможет вам получить доступ к диску, если вы забудете пароль от диска. После чего нажмите Далее.
Предлагается несколько вариантов восстановления (в этом варианте ключ был распечатан):
— Сохранить в вашу учетную запись Майкрософт — если на компьютере осуществлен вход в личную запись Microsoft, то в случае утери пароля можно будет разблокировать диск с помощью учетной записи Microsoft;
— Сохранить в файл — ключ будет сохранен в текстовом документе.
— Напечатать ключ восстановления — ключ будет распечатан на указанном принтере.
Ключ рекомендуется хранить отдельно от компьютера.
17. Для надежности рекомендуется выбрать шифрование всего диска. Нажмите Далее.
18. Выберите Новый режим шифрования и нажмите Далее.
19. Поставьте галочку напротив Запустить проверку системы BitLocker и нажмите Продолжить.
20. Появится уведомление о том, что требуется перезагрузить компьютер, а в панели уведомлений — значок BitLocker. Перезагрузите компьютер.
21. Сразу после перезагрузки у вас появится окно ввода пароля. Введите пароль, который вы указывали при включении шифрования, и нажмите Enter.
22. Шифрование начнется сразу после загрузки Windows. Нажмите на значок BitLocker в панели уведомлений, чтобы увидеть прогресс.
Обратите внимание, что шифрование может занять много времени, в зависимости от размера диска. Во время шифрования производительность компьютера будет снижена
Отключение BitLocker.
1. Нажмите на значок BitLocker в правом нижнем углу.
2. Выберите Управление BitLocker.
3. Выберите Отключить BitLocker.
4. В новом окне нажмите Отключить BitLocker.
5. Процесс дешифровки также может занять продолжительное время, в зависимости от размера диска. В это время вы можете пользоваться компьютером как обычно, настраивать ничего не потребуется.
Repair — bdeRepair-bde
Возможно, у вас возникла проблема, из-за которой вы повреждаете область жесткого диска, на которой BitLocker хранит важную информацию.You may experience a problem that damages an area of a hard disk on which BitLocker stores critical information. Эта проблема может возникать из-за сбоя жесткого диска или неожиданного выхода Windows.This kind of problem may be caused by a hard disk failure or if Windows exits unexpectedly.
Средство восстановления BitLocker (Repair-bde) можно использовать для доступа к зашифрованным данным на жестком диске, если диск был зашифрован с помощью BitLocker.The BitLocker Repair Tool (Repair-bde) can be used to access encrypted data on a severely damaged hard disk if the drive was encrypted by using BitLocker. Repair-bde может восстановить критические части диска и восстановить данные, которые будут восстановлены, пока для их расшифровки используется допустимый пароль восстановления или ключ восстановления.Repair-bde can reconstruct critical parts of the drive and salvage recoverable data as long as a valid recovery password or recovery key is used to decrypt the data. Если данные метаданных BitLocker на диске повреждены, необходимо указать пакет ключа резервного копирования в дополнение к паролю восстановления или ключу восстановления.If the BitLocker metadata data on the drive has become corrupt, you must be able to supply a backup key package in addition to the recovery password or recovery key. Этот ключевой пакет архивирован в доменных службах Active Directory (добавляет), если вы использовали параметр по умолчанию для добавления резервной копии.This key package is backed up in Active Directory Domain Services (ADDS) if you used the default setting for ADDS backup. С помощью этого ключевого пакета и либо пароля восстановления, либо ключа восстановления можно расшифровывать части диска, защищенного BitLocker, если диск поврежден.With this key package and either the recovery password or recovery key, you can decrypt portions of a BitLocker-protected drive if the disk is corrupted. Каждый пакет ключей будет работать только на диске с соответствующим идентификатором диска.Each key package will work only for a drive that has the corresponding drive identifier. Вы можете использовать средство просмотра паролей восстановления BitLocker, чтобы получить этот ключевой пакет от добавления.You can use the BitLocker Recovery Password Viewer to obtain this key package from ADDS.
Программа командной строки Repair-bde предназначена для использования в случаях, когда операционная система не запускается или не запускается консоль восстановления BitLocker.The Repair-bde command-line tool is intended for use when the operating system does not start or when you cannot start the BitLocker Recovery Console. Repair-bde следует использовать при соблюдении указанных ниже условий.You should use Repair-bde if the following conditions are true:
- Вы зашифровали диск с помощью шифрования диска BitLocker.You have encrypted the drive by using BitLocker Drive Encryption.
- Windows не запускается или вы не можете запустить консоль восстановления BitLocker.Windows does not start, or you cannot start the BitLocker recovery console.
- У вас нет копии данных, содержащихся на зашифрованном диске.You do not have a copy of the data that is contained on the encrypted drive.
Для Repair-bde существуют следующие ограничения:The following limitations exist for Repair-bde:
- Средству командной строки Repair-bde не удается восстановить диск, который завершился сбоем при шифровании или шифровании.The Repair-bde command-line tool cannot repair a drive that failed during the encryption or decryption process.
- Средство Repair-bde в командной строке предполагает, что если на диске есть шифрование, то диск полностью зашифрован.The Repair-bde command-line tool assumes that if the drive has any encryption, then the drive has been fully encrypted.
Дополнительные сведения об использовании Repair-bde можно найти в разделе Repair-bde.For more information about using repair-bde, see Repair-bde.
Отключаем Bitlocker — шифровщик в Windows
Доброго времени суток друзья.
Вы поставили пароль на определенную информацию в компьютере, а теперь хотите убрать его? Не знаете, как это сделать? В этой статье представлены простые инструкции, как отключить Bitlocker — ту самую программу, которая защищает ваши данные от взлома.
Bitlocker — это встроенная утилита в системы Windows, созданная для обеспечения безопасности важной информации от несанкционированного доступа. Установив ее, владелец компьютера ставит на все или отдельные файлы пароль
Приложение позволяет сохранить его на внешнем носителе или распечатать, чтобы оставлять PIN только в памяти, ведь она может и подкачать.
Если без него попытаться открыть файл, перед вами предстанут несвязанные между собой цифры и буквы.
Изначально можно настроить утилиту так, чтобы блокировка снималась, когда вставляется флешка с ключом. Лучше завести несколько носителей с паролем.
Важно! Если вы забудете и потеряете все ключи, вместе с ними утратите и доступ ко всем данным на диске (или на флеш накопителе) навсегда. Впервые приложение начало работу в расширенной версии Windows Vista
Сейчас оно доступно и для других поколений этой системы
Впервые приложение начало работу в расширенной версии Windows Vista. Сейчас оно доступно и для других поколений этой системы.
