Отключение на Windows 10
В данной версии операционной системы все действия повторяются аналогично двум предыдущим способам, притом, что «Панель управления» опять можно открыть через меню пуск, как и в Windows 7. Также имеется дополнительный способ отключения через командную строку, но он не является более или менее эффективным, но требует умения пользоваться указанным сервисом. Потому целесообразнее производить отключение уже описанным выше способом.
Итог.
Из вышесказанного становится понятно, что произвести отключение системы защиты не сложно, но целесообразнее всего заранее обдумать свое решение, поскольку очень часто именно работа системного файервола спасает неподготовленных пользователей от различного рода вредоносных проявлений в операционной системе, которые приводят к неполадкам. Также не стоит предпринимать каких-либо действий в случае неудачной попытки отключения. Лучше всего обратиться к профессионалам, которые смогут восстановить рабочее состояние устройства, а также объяснят ошибки в совершаемых действиях.
Видео по версиям ОС.
Почему необходимо остановить службу, и как это сделать?
Теперь, когда firewall windows остановлен, можно приступать к отключению встроенной службы, которая включена по умолчанию и всё еще работает. Каждый запущенный сервис операционной системы загружает оперативную память и представляет собой процесс или его часть.
Просто отключить брандмауэр – означает лишь прекратить его работу. Программная часть продолжит работать, пока включен сервис, а значит, и использовать ресурсы системы. Для отключения службы брандмауэр windows необходимо выполнить следующие действия:
- Для изменения параметров нужно зайти в «Панель управления» и перейти в настройку «Администрирование»;
- Выбрать «Службы»;
- В перечне необходимо найти «брандмауэр windows»;
- Дважды нажать на неё, чтобы войти в изменение параметров;
- Изменить тип запуска на «Отключено» и нажать кнопку «Применить».
Можно также изменить тип запуска на «Вручную» и «Остановить» запущенный сервис. После перезагрузки операционной системы firewall останется в выключенном состоянии, но приложения и локальные службы, привязанные к ней, будут без проблем запускаться.
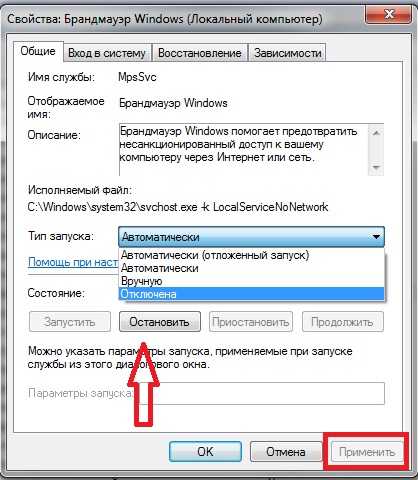
После того как вы все настроили и перезапустили ПК можно приступать к установке антивируса или firewall.
Итог:
Встроенные средства защиты операционной системы не слишком продуктивны, поэтому лучше использовать отдельный firewall или встроенный в антивирусное ПО. Однако перед этим необходимо отключить штатный сетевой экран для того, чтобы избежать несовместимости и задержки из-за двойной фильтрации.
Работа со списком разрешенных подключений
Чтобы сохранить безопасность системы, мы все же рекомендуем не отключать брандмауэр, а создать правило для приложения, которое им блокируется.
Рассмотрим добавление в список разрешенных входящих подключений программы Skype.
Заходим в панель управления брандмауэром и выбираем пункт «Дополнительные параметры».
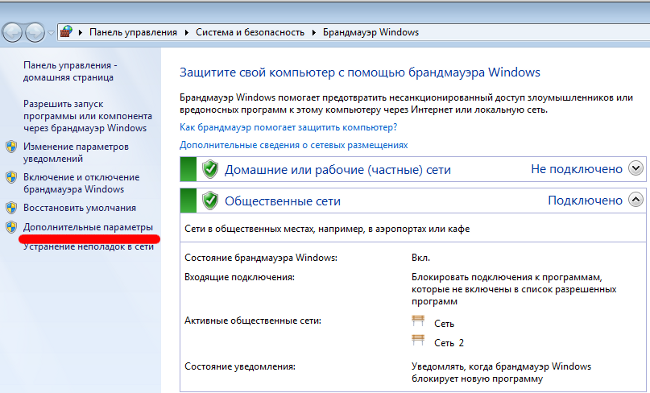
В левой колонке выбираем «Правила для входящих подключений», а в правой «Создать правило».
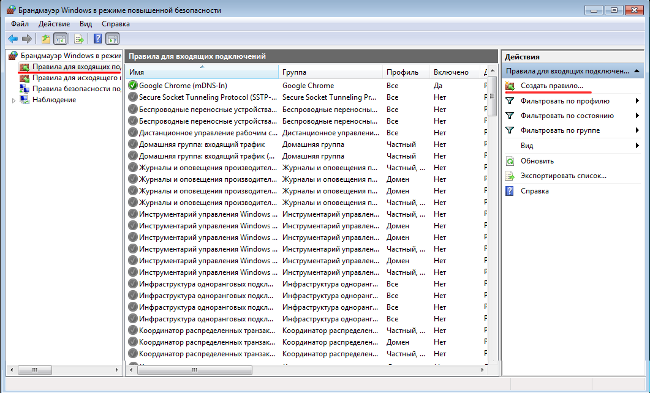
Во вкладке «Общие», в поле «Имя» пишем название правила, название может быть любое, но оно должно быть прежде всего понятно вам. Это поле является обязательным для заполнения.
В нашем случае, если мы разрешаем соединение для Skype, то в поле имя мы пишем название программы, которой разрешаем доступ.
Поле «Описание», как следует из его названия, нужно для того, чтобы при необходимости дать короткое описание правила.
Поле является необязательным, поэтому его можно оставить пустым.
Далее, ставим галочку в поле «Включено», таким образом мы подтверждаем, что следует включить правило после окончания настройки и нажатия клавиши «ОК».
Если правило потеряет свою актуальность, нет необходимости его удалять, достаточно будет снять галочку в поле «Включено».
Далее выбираем «Разрешить подключение». После этого переходим в следующую вкладку «Программы и службы».
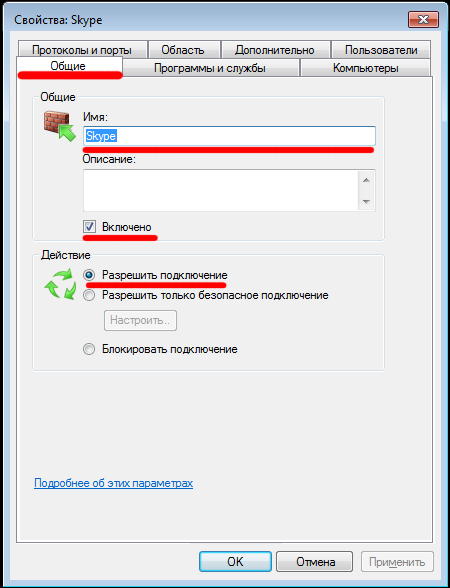
На этой вкладке мы должны указать путь к программе. Как правило, все программы лежат на системном диске (Диск С), в папке Program Files и программа Skype не исключение.
Ставим переключатель в положение «Эта программа», нажимаем «Обзор» заходим по пути: C:\Program Files\Skype\Phone выбираем файл программы Skype.exe и жмем «Открыть».
После того, как программа добавлена нажимаем «ОК» для включения правила.
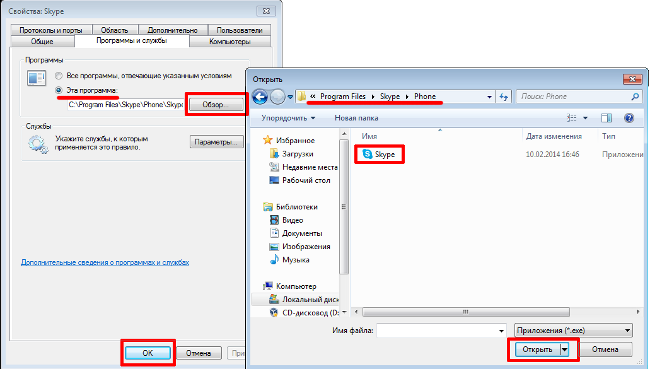
После создания правила его можно увидеть в списке правил для входящих подключений:
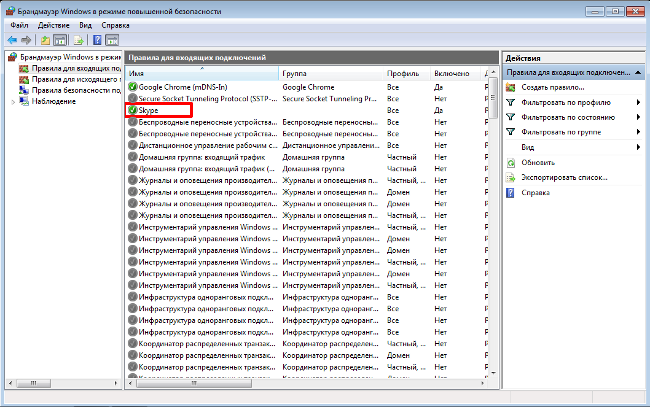
Обратите внимание, что зеленый индикатор свидетельствует о том, что подключение разрешено (разрешающие правило), красный, что подключение запрещено (запрещающее правило), а серый, что правило не активно. https://www.youtube.com/embed/w7vcEdjRaJo
Как отключить брандмауэр Windows 7
Видео о брандмауэре Windows 7 и о том, как его отключить и включить. Здесь вы продолжите знакомство с Панелью управления Windows 7.
Нужен ли брандмауэр Виндовс 7
Брандмауэр Виндовс 7 — это специальная служебная программа, предназначенная для контроля за сетевыми интерфейсами, контролирует выход прог в интернет, является своего рода защитой от проникновения вирусов и предотвращает их распространение. Для многих юзеров компьютеров, брандмауэр кажется совершенно не нужным, по этому они сразу же его отключают, так же как и отключают сразу же надоедливый контроль учетных записей в Виндовс 7.
Практически все современные антивирусные программы, поставляются вместе с фаерволом. Когда вы устанавливаете сторонний антивирус, встроенный брандмауэр перестает работать, для того что бы предотвратить проблемы связанные с конфликтами 2х программ.
Существуют и простые антивирусы, которые не содержат встроенный фаервол, тот же антивирус от Майкрософт -Security Essentails, не содержит встроенного брандмауэра.
Когда устанавливается Виндовс 7, брандмауэр автоматически включается и настраивается по умолчанию. Для многих юзеров ПК — этих настроек достаточно.
Мы же разберем способы повышения безопасности компа, путем внесения изменений в настройки брандмауэра, определяя что он должен пропускать, а что блокировать.
Когда лучше не полностью отключать брандмауэр, а только заблокировать некоторые его функции
Брандмауэр часто не позволяет приложениям, браузерам и прочим программам полноценно работать в сети и это основная причина для того, чтобы его полностью отключить. Однако деактивация файервола может негативно сказаться на безопасности, сделать компьютер более уязвимым. Потому стоит задуматься о том, чтобы не отключать брандмауэр полностью, а заставить его игнорировать то самое приложение, которому вы доверяете.
Добавление приложения в список исключений брандмауэра
При добавлении приложения в список исключений, брандмауэр перестаёт следить за программой и всеми её действиями. Это означает, что больше никаких ограничений приложение не будет испытывать при попытке соединения с сервером.
- Открываем брандмауэр, как показано выше, через «Панель управления».
- Переходим в среду «Разрешение взаимодействия…».Открываем ссылку «Разрешение взаимодействия с приложением или компонентом в брандмауэре»
- Нажимаем кнопку «Изменить параметры».Щёлкаем «Изменить параметры»
- Ставим галочки напротив приложения, чтобы позволить ему беспрепятственно работать в сети, затем сохраняем изменения кнопкой OK.Ставим галочки напротив приложения для разрешения его работы
- Если в предложенном списке нет нужной вам программы, нажимаем кнопку «Разрешить другое приложение», прописываем путь к нужному файлу с расширением .exe и щёлкаем «Добавить».Через интерфейс «Разрешить другое приложение» добавляем программу в список
- Запускаем приложение и вновь пробуем соединение с паутиной.
Видео: как добавить приложение в исключение брандмауэра
Как задать правило для портов в брандмауэре
Порты — это специальные тоннели, которые позволяют скачивать больше пакетов информации. Однако порты представляют уязвимость для брандмауэра, потому чем больше их открыто, тем больше угроз они представляют для безопасности системы.
Управление портами проходит в дополнительных установках «Брандмауэра Защитника Windows».
- Открываем меню «Пуск» — «Средства администрирования» — «Монитор брандмауэра».Через меню «Пуск» открываем «Монитор брандмауэра»
- В диалоговом окне слева щёлкаем «Правила для входящих подключений».Для просмотра установленных правил щёлкаем «Правила для входящих подключений»
- Далее справа щёлкаем «Создать правило».Справа щёлкаем «Создать правило»
- Ставим тумблер на пункт «Для порта» и жмём «Далее».Ставим тумблер на пункт «Для порта» и жмём «Далее»
- Прописываем номер порта, для которого создаём правило, например 443, снова «Далее».Прописываем порт, для которого будет создано правило и нажимаем «Далее»
- Разрешаем или блокируем подключение, в зависимости от ваших целей, опять «Далее».Разрешаем или блокируем работу порта и нажимаем «Далее»
- Страницу с выбором сетей для применения правила лучше оставить без изменений.Задаём типы сетей для применения правила
- Затем просто прописываем имя для правила, чтобы оно не потерялось и нажимаем «Готово».Задаём имя и описание правила, затем щёлкаем «Готово»
- Перезагружаем компьютер.
Методы отключения брандмауэра Windows 10
Всего можно выделить 4 основных способа деактивации файервола. Они не требуют использования стороннего софта, так как выполняются с помощью встроенных системных утилит.
Способ 1: Интерфейс Защитника Windows 10
Начнем с самого простого и очевидного метода. Отключать брандмауэр в этом случае будем через интерфейс самой программы, для чего потребуется выполнить следующее:
- Нажмите кнопку «Пуск» и перейдите в «Параметры» Windows 10.
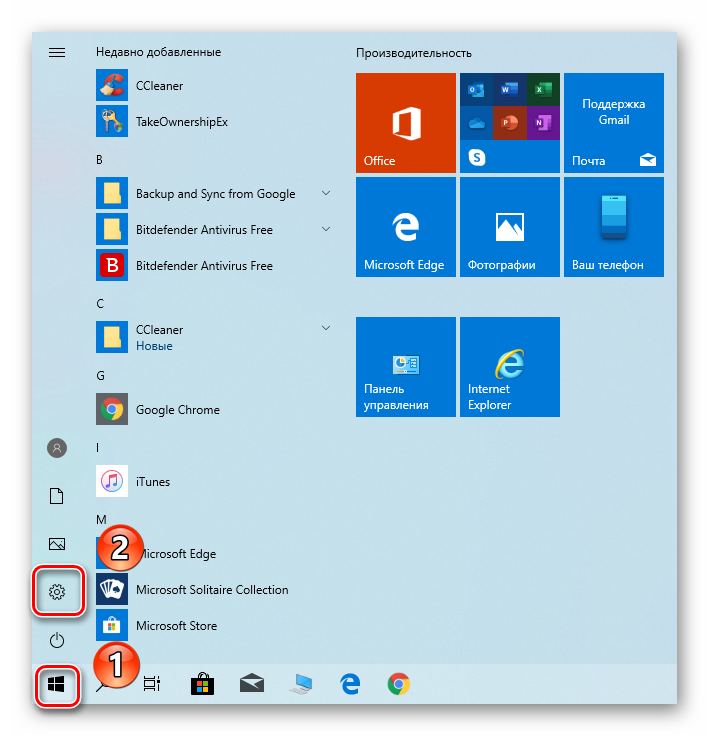
В следующем окне кликните левой кнопкой мышки по разделу, который называется «Обновление и безопасность».
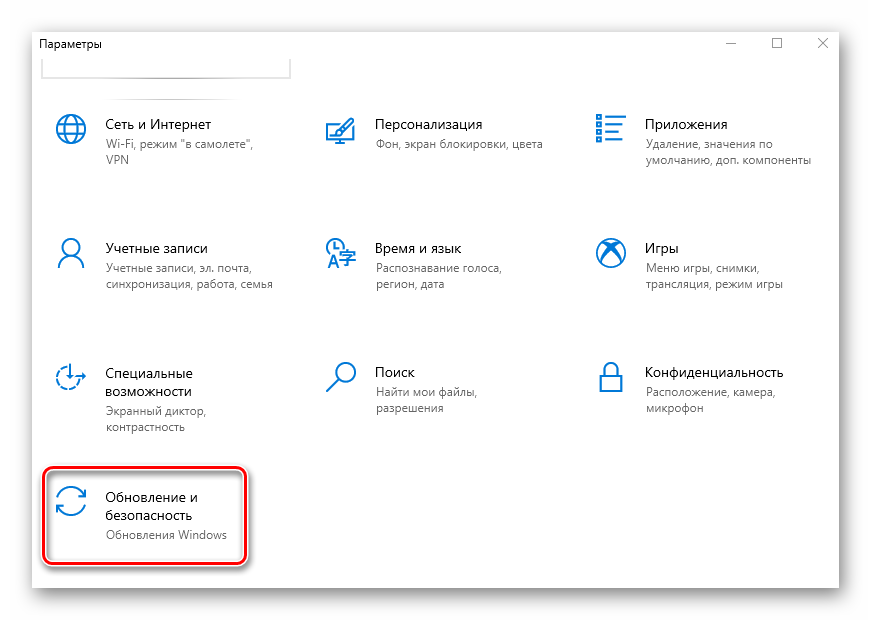
Далее нажмите на строку «Безопасность Windows» в левой части окна. Затем в правой половине выберите подраздел «Брандмауэр и защита сети».
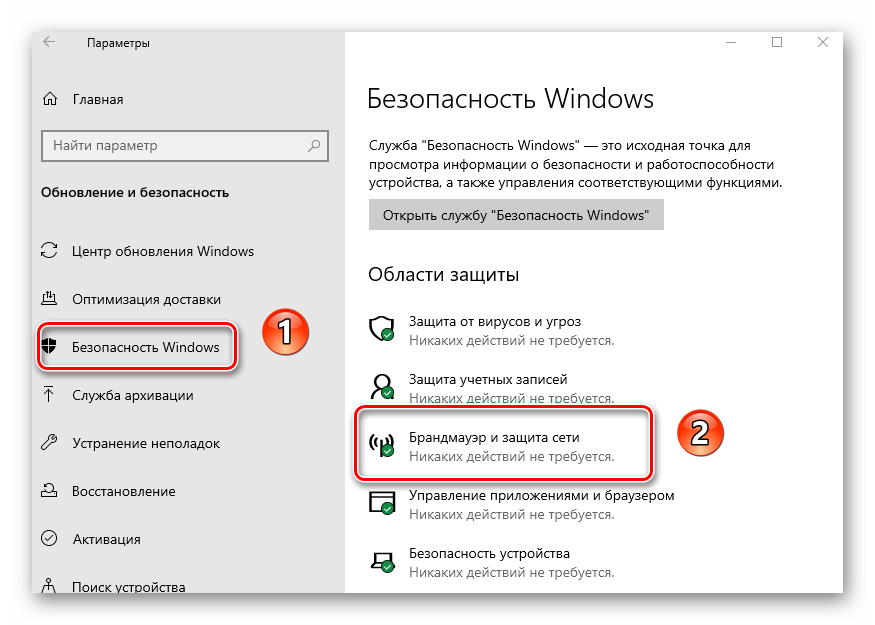
После этого вы увидите перечень с несколькими типами сетей. Вам нужно кликнуть ЛКМ по названию той из них, возле которой есть приписка «Активный».
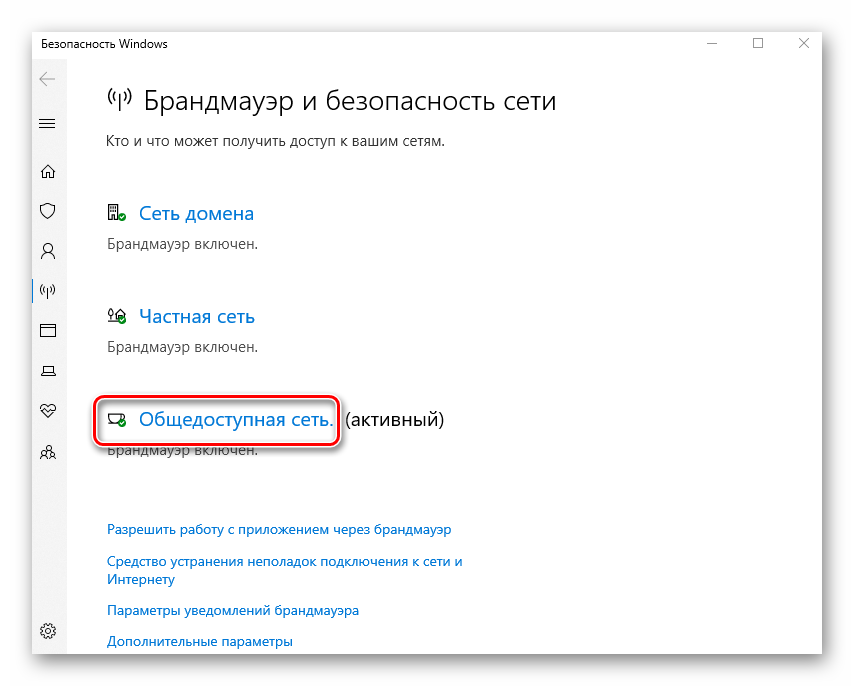
Теперь остается лишь изменить положение переключателя в блоке «Брандмауэр Защитника Windows» в положение «Откл».
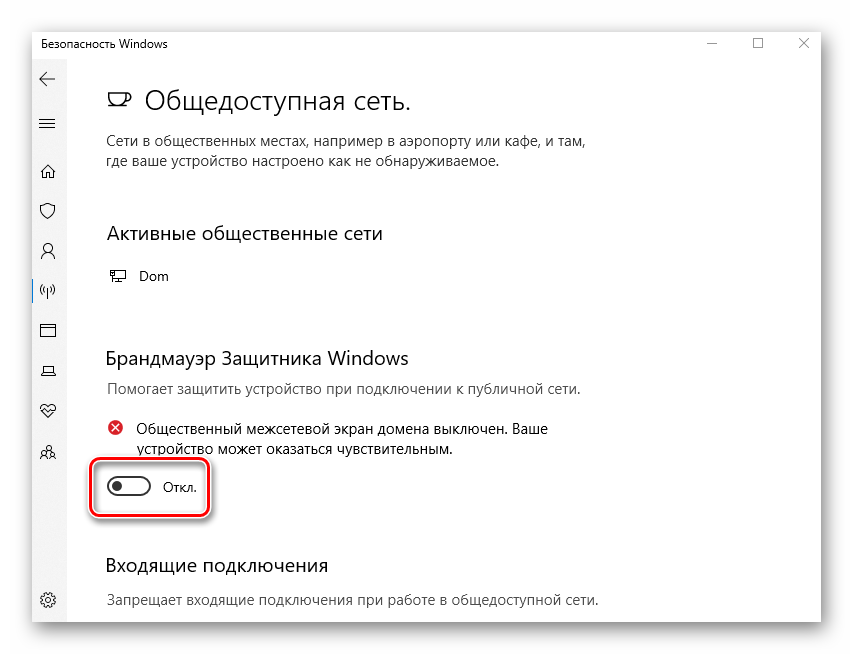
Если все сделано правильно, вы увидите уведомление об отключении файервола. Можете закрыть все открытые ранее окна.
Способ 2: «Панель управления»
Данный способ подойдет тем пользователям, которые привыкли работать с «Панелью управления» Windows, а не с окном «Параметры». Кроме того, иногда возникают ситуации, когда это самое окно «Параметры» не открывается. В таком случае сделайте следующее для отключения брандмауэра:
Способ 3: «Командная строка»
Данный способ позволяет отключить брандмауэр в Windows 10 буквально одной строкой кода. Для этих целей используется встроенная утилита «Командная строка».
Способ 4: Монитор брандмауэра
У файервола в Виндовс 10 есть отдельное окно настроек, где можно задавать различные правила фильтрации. Кроме того, через него можно и деактивировать брандмауэр. Делается это следующим образом:
- Нажмите кнопку «Пуск» и опустите левую часть открывшегося меню вниз. Откройте список приложений, которые находятся в папке «Средства администрирования Windows». Кликните ЛКМ по пункту «Монитор брандмауэра Защитника Windows».
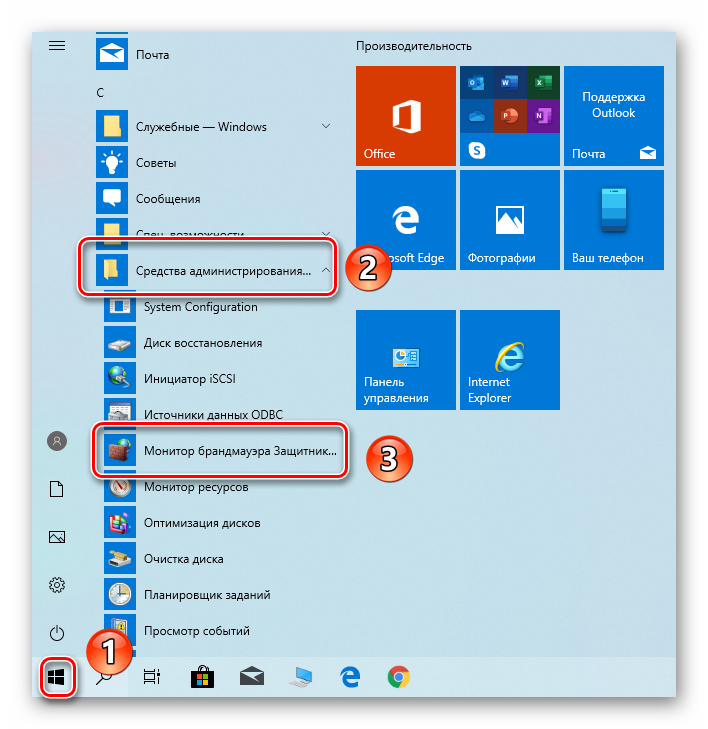
В центральной части появившегося окна вам нужно отыскать и нажать строчку «Свойства брандмауэра Защитника Windows». Она находится приблизительно в середине области.
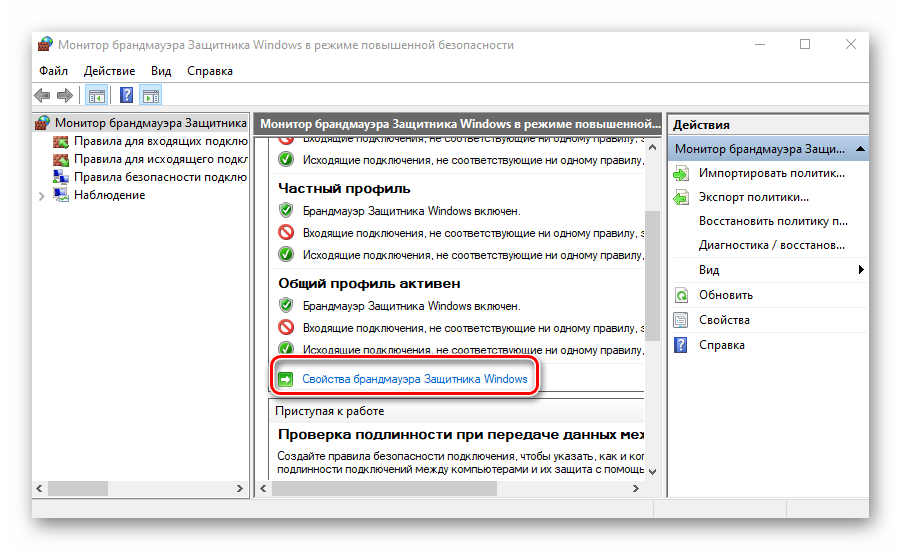
В верхней части следующего окна будет строка «Брандмауэр». Из выпадающего списка напротив нее выберите параметр «Отключить». После этого нажмите кнопку «OK» для применения изменений.
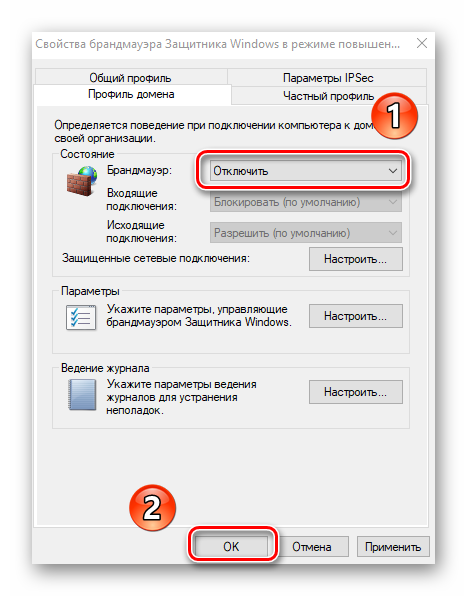
Что такое брандмауэр и зачем его отключать?
Брандмауэр, он же firewall (фаервол), он же межсетевой экран (далее эти слова будут употребляться как синонимы) защищает наш компьютер от вторжений из вне и от утечки информации в сеть. Вообще, слово firewall в переводе с английского означает «стена от огня», а брандмауэр это тоже самое, только на немецком, если я не ошибаюсь.
По нормальному, это должен быть отдельный программный продукт, мощная программа! Например Outpost Firewall, Comodo Firewall или Norton Internet Security. Но сторонние программы, как правило, громоздкие, отнимают много системных ресурсов и требуют немало знаний и нервов для настройки. Поэтому большинство пользователей устраивает встроенный в Windows брандмауэр. Сразу скажу, что разбирать эти программы не входит в тему статьи, чтобы получать больше информации подпишитесь на обновления блога.
Тем не менее, почти все популярные антивирусы имеют встроенный межсетевой экран. Так вот, если вы поставили такой антивирус, то у вас может появиться вполне законное желание отключить встроенный брандмауэр в Windows. Также при различных проблемах с доступом программ к интернету или наоборот – с доступом из интернета к компьютеру можно попробовать отключить брандмауер, чтобы проверить ни в нём ли дело. В некоторых случаях фаервол может влиять на скорость интернет-соединения.
Способы отключения брандмауэра Windows 10
Существует 4 основных способа отключения файервола при помощи системных утилит, встроенных в операционную систему.
Отключение защитника в самом брандмауэре
Самый легкий способ – это отключение защитника через его же интерфейс. Чтобы попасть в программу нам необходимо проделать следующие шаги:
- Кликаем правой кнопкой мыши по кнопке «Пуск», и в выпадающем контекстном меню выбираем пункт «Параметры».
- В открывшемся окне «Параметры» находим и открываем раздел «Обновление и безопасность».
- В следующем окне в меню слева жмем на строку «Безопасность Windows». В правой половине окна выбираем подраздел «Брандмауэр и защита сети».
- Откроется окно «Безопасность Windows» в котором необходимо выбрать активную сеть. У меня это «Общедоступная сеть. (активный)».
- В блоке «Брандмауэр Защитника Windows» переводим переключатель в положение «Откл.».
- Теперь можете закрыть все окна.
Отключаем брандмауэр через командную строку
Открываем командную строку от имени администратора. Кликаем правой кнопкой мыши по кнопке «Пуск», и выбираем в открывшемся списке пункт «Командная строка (администратор)». У меня вместо командной строки «Windows PowerShell (администратор)».
Введите в командной строке следующую команду. Лучше скопируйте её отсюда и вставьте.
netsh advfirewall set allprofiles state off
Нажмите на клавиатуре клавишу «Enter».
Если все сделано правильно, то ниже появится слово «ОК», а брандмауэр будет отключен.
Для его включения через эту же командную строку, необходимо ввести команду
netsh advfirewall set allprofiles state on
Отключаем брандмауэр через «Панель управления»
Тем, кто привык работать с «Панелью управления», можно отключить брандмауэр через неё. Для этого кликаем по значку «Лупа» на панели задач, пишем в сроке ввода слова «панель управления», и выбираем в выпадающем списке пункт «Панель управления».
Если у вас нет значка лупы на панели задач, то можно вызвать панель управления через окно «Выполнить». Для этого нажмите на клавиатуре комбинацию клавиш Win + R
и введите в сроке «Открыть» команду control panel, а затем нажмите кнопку «ОК» или на клавиатуре кнопку «Enter».
В открывшейся «Панели управления» выбираем режим отображения «Крупные значки», и переходим в раздел «Брандмауэр Защитник Windows».
В следующем окне в меню слева выбираем строку «Включение и отключение брандмауэра Защитника Windows».
В настройках параметров для каждого типа сети устанавливаем переключатели напротив записей «Отключить брандмауэр Защитника Windows» и жмем внизу кнопку «ОК».
Отключаем брандмауэр через средства администрирования
В Windows 10 имеется отдельное окно настроек файервола, в котором можно задать различные правила фильтрации или вовсе отключить их.
Посмотрим, как это делается.
Жмем кнопку «Пуск» и находим папку «Средства администрирования». Открываем эту папку и находим в ней пункт «Монитор брандмауэра Защитника Windows».
В центре окна находим строчку «Свойства брандмауэра Защитника Windows» и кликаем по ней.
В окне свойств напротив строки «Брандмауэр» выставляем команду «Отключить» и жмем внизу кнопку «ОК».
Отключаем службу файервола
В Windows 10 имеется собственная служба файервола, которая работает в фоновом режиме даже тогда, когда вы отключаете брандмауэр. Её можно отключить только через реестр.
Чтобы это осуществить, вызываем утилиту «Выполнить» (Win + R). В строке «Открыть» прописываем команду regedit и жмем ниже кнопку «ОК».
В древовидном списке переходим к папке:
HKEY_LOCAL_MACHINE\SYSTEM\CurrentControlSet\Services\mpssvc
Внутри неё находим файл Start. Открываем его двойным нажатием левой кнопки мыши.
Откроется небольшое окошко «Изменение параметра DWORD (32 бита)» в котором в строке «Значение» необходимо поставить цифру «4», и нажать внизу кнопку «ОК».
Теперь закрываем все окна и перезагружаем компьютер.
Если захотите вернуть все назад, то откройте реестр, найдите там вышеуказанную папку, откройте файл Start и вместо цифры «4» пропишите цифру «2».
Теперь вы знаете, как можно отключить брандмауэр, но делать это на постоянной основе не следует. Если правильно настроить файервол, то ваша система будет гарантировано защищена.
Как отключить брандмауэр Windows.
15.04.2013
Windows

Очень часто возникает необходимость
Итак, чтобы отключить брандмауэр Windows надо сделать следующее:
Как отключить брандмауэр в Windows XP.
В Windows XP нажимаем кнопку Пуск → Выполнить и вводим firewall.cpl.
Откроется вот такое окно:
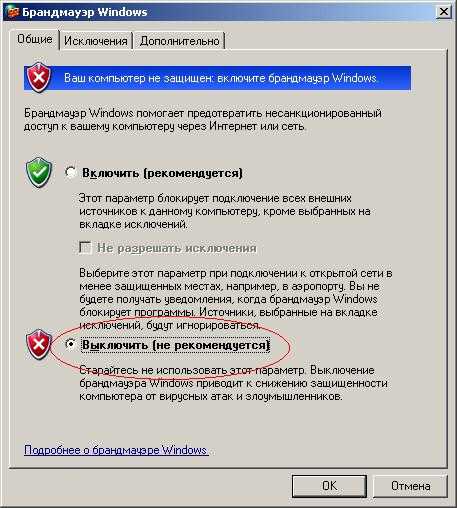
Ставим галочку в положение Выключить и нажимаем ОК.
Как отключить брандмауэр в Windows 7.
В Windows 7 нажимаем комбинацию клавиш Win+R и вводим firewall.cpl.
Откроется окно настройки брандмауэра Windows 7. В меню справа ищем пункт Включение и отключение брандмауэра Windows.
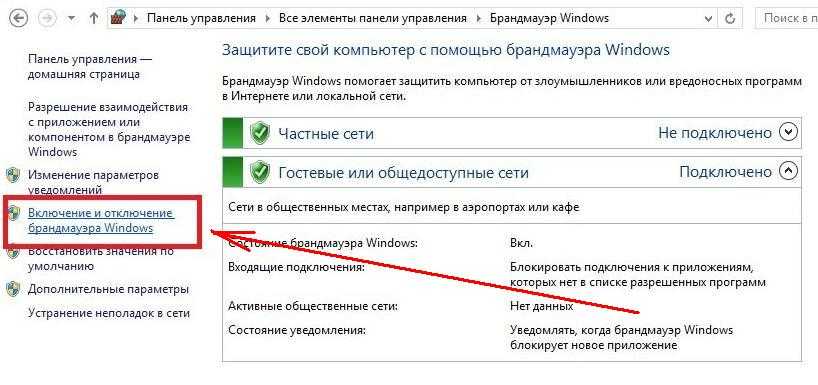
Ставим галочки Отключить брандмауэр Windows для всех типов сетей — для частной и для общественной:
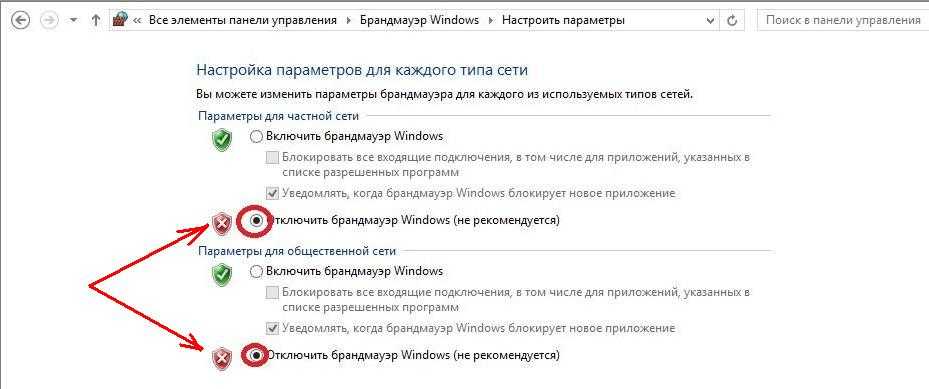
Нажимаем кнопку ОК и выходим из Панели инструментов.
Как отключить брандмауэр в Windows 8.
Отключение фаервола в Windows 8 практически аналогична такой же операции в Windows 7 за исключением способа попадания в настройки фаервола. Судите сами:
В стартовом меню Пуск просто набираем слово Firewall. Автоматически запуститься поиск, а в результатах поиска будет Windows Firewall (Брандмауэр Windows). Кликаем на него и попадаем в окно настройки брандмауэра Windows 8.
В меню справа ищем пункт Включение и отключение брандмауэра Windows.
Ставим галочки Отключить брандмауэр Windows для всех типов сетей — для частной и для общественной:
Нажимаем кнопку ОК и выходим из Панели инструментов.
Примечание:
После того как Вы отключили брандмауэр Windows в Панели инструментов — имейте ввиду, что отключена только часть брандмауэра. То есть свои функции он не выполняет, но служба запущена.
Чтобы отключить брандмауэр Windows полностью с выгрузкой службы надо сделать следующее:
Нажимаем комбинацию клавиш Win+R и в открывшемся окне набираем services.msc и нажимаем Enter (в Windows 8 можно набрать services.msc прямо в стартовом меню Пуск). Откроется интерфейс управления службами Windows.
В правой части окна «Службы» ищем строчку Брандмауэр Windows и дважды кликните по ней:
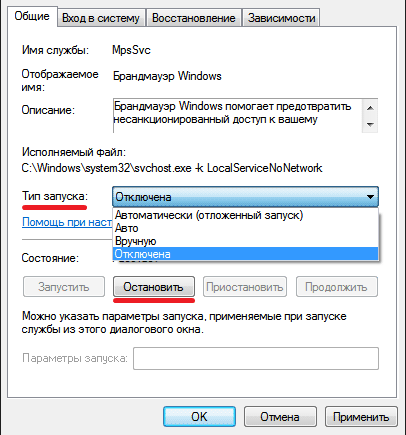
Откроется окно настроить службы фаервола Windows. На вкладке Общие нажмите кнопку Остановить и затем выберите из раскрывающегося списка «Тип запуска» — Отключена.
Windows 7, Windows 8, брандмауэр windows, отключить брандмауэр, фаервол windows
Отключение службы
Выключение, порядок которого описан выше, является неполным – после перезагрузки файрвол снова станет действовать, пытаясь обеспечить безопасность. Чтобы окончательно его вырубить, необходимо деактивировать службу, которая отвечает за его работу. Сначала деактивируйте функцию через панель управления или командную строку. Затем:
- Нажмите на клавиатуре Win+R для запуска меню «Выполнить» и введите «services.msc».
- Отыщите в перечне «Брандмауэр Windows». Откройте его свойства двойным щелчком.
- Выберите «Остановить», затем в строке «Тип запуска» поставьте «Отключена».
Теперь нужно вырубить автоматический запуск, иначе после перезагрузки сетевой экран снова начнет действовать:
- Нажмите Win+R, выполните запрос «msconfig».
- Перейдите на вкладку «Службы» и уберите отметку с файрвола. Щелкните «Применить».
Появится окно с предупреждением о том, что для сохранения изменений необходимо перезагрузить компьютер. На самом деле конфигурация сохранится и без перезапуска Виндовс, поэтому можно нажать «Выход без перезагрузки».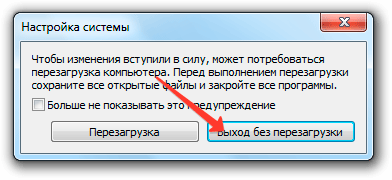
Готово, теперь встроенный firewall больше не будет работать. Включите файрвол в антивирусе или установите другой защитный софт, который будет обеспечивать безопасность Виндовс. Если вы захотите обратно активировать встроенную защитную функцию, то вам следует повторить действия в обратном порядке: сначала запустить службу, а потом уже включать сам отражатель
Кроме того, важно не забыть включить автозапуск через msconfig, иначе придется каждый раз запускать инструмент обеспечения безопасности вручную
