Использование редактора групповой политики
Для начала пользователю потребуется зажать win+r и ввести gpedit.msc, далее клацнуть ОК.
Дальше в левом меню придется открыть следующие каталоги: сначала Конфигурацию компьютера, затем Административные шаблоны, после чего панель управления, потом персонализация. В открывшемся окне следует выбрать запрет отображения экрана блокировки и два раза щелкнуть по нему.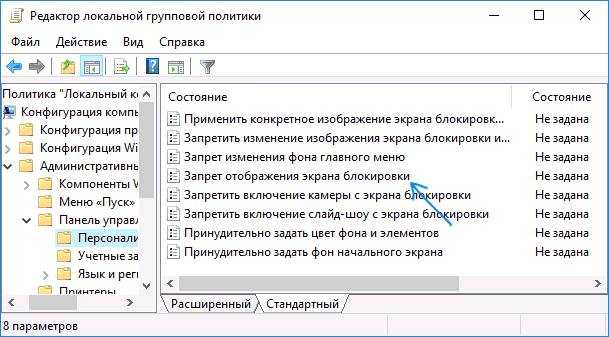
В следующем окне потребуется выставить его во включенный режим. Именно при активации данного параметра юзер сможет заблокировать появление экрана блокировки.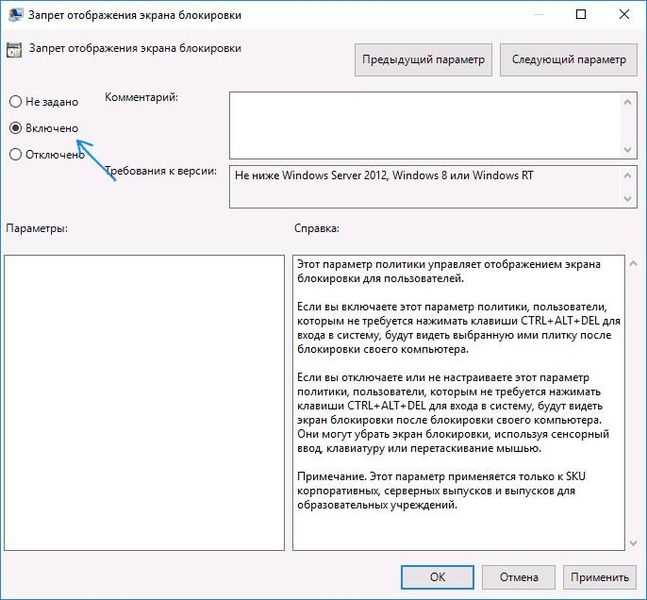
Дальше потребуется перезапустить устройство и на этом настройку можно считать завершенной.
Удаление LockApp для деактивации экрана блокировки
Существует еще один метод отключения экрана блокировки в Windows 10. Суть способа состоит в том, чтобы удалить из системы программу, которая отвечает за запуск блокировки экрана.
- Для того чтобы найти эту программу, открываем папку “Microsoft.LockApp_cw5n1h2txyewy”, полный путь к которой выглядит следующим образом: C:\Windows\SystemApps\Microsoft.LockApp_cw5n1h2txyewy.
- Для отключения блокировки вовсе не обязательно удалять программу, достаточно просто переименовать папку, после чего система не сможет определить путь к ней, и, соответственно, не сможет запустить процесс блокировки экрана.
Примечание: Для осуществления данных действий необходимо работать из учетной записи, обладающей правами администратора.
Как удалить экран блокировки (LockApp.exe) в Windows 10
y http-equiv=»Content-Type» content=»text/html;charset=UTF-8″>le=»text-align: justify;»>И еще один, более простой, но, вероятно, менее правильный способ. Экран блокировки представляет собой приложение, находящееся в папке C:\Windows\SystemApps Microsoft.LockApp_cw5n1h2txyewy. И его вполне можно удалить (но не торопитесь), причем Windows 10 не показывает каких-либо беспокойств по поводу отсутствия экрана блокировки, а просто его не показывает.
Вместо удаления на всякий случай (чтобы легко можно было вернуть всё в первоначальный вид) я рекомендую поступить следующим образом: просто переименуйте папку Microsoft.LockApp_cw5n1h2txyewy (нужны права администратора), добавив какой-либо символ к ее имени (см., например, у меня на скриншоте).
Этого достаточно для того, чтобы экран блокировки больше не отображался.
В завершение статьи отмечу, что меня лично несколько удивляет то, как вольно стали подсовывать рекламу в меню пуск после последнего большого обновления Windows 10 (правда заметил это только на компьютере, где производилась чистая установка версии 1607): сразу после установки обнаружил у себя там не одно и не два «предлагаемых приложения»: всяческие Asphalt и не помню, что ещё, причем новые пункты появлялись с течением времени (может пригодиться: как убрать предлагаемые приложения в меню Пуск Windows 10). Подобное нам обещают и на экране блокировки.
Мне это кажется странным: Windows — единственная популярная «потребительская» операционная система, являющаяся платной. И она же единственная, позволяющая себе подобные выходки и отключающая возможности пользователей полностью избавиться от них
Причем не важно, что сейчас мы получали ее в виде бесплатного обновления — все равно в дальнейшем её стоимость будет включена в стоимость нового компьютера, а кому-то нужна будет именно Retail версия за 100 с лишним долларов и, заплатив их, пользователь все равно будет вынужден мириться с этими «функциями»
А вдруг и это будет интересно:
Способы выполнения блокировки
Всего можно выделить 4 ключевых способа:
- С помощью редактора групповых политик;
- Через реестр;
- Удаление папки, где находится экран блокировки Windows 10;
- Создание задачи.
Сразу отметим, что не каждый метод в полной мере поможет ответить на то, как отключить экран блокировки в Windows 10. Первые способы работоспособны, но если у вас домашняя версия или профессиональная, то могут быть осложнения в процедуре, ведь необходимые разделы недоступны пользователю.
Третий вариант самый простой и довольно эффективный, а последний немного сложнее, но полностью рабочий и правильный.
Использование групповых политик
Прежде вам следует убедиться, что ваша система не Home или Pro, иначе лучше перейти к другому варианту. Затем следует:
- Нажмите Win + R и введите gpedit.msc;
- Разверните список «Конфигурация компьютера»;
- Далее следуйте на «Административные шаблоны», а затем «Панель управления»;
- Выделите «Персонализация» и справа дабл клик на параметр «Запрет отображения экрана блокировки»;
Установите значение «Включено».
Блокировка экрана Windows должна исчезнуть, вместо него сразу переходить на экран входа. Таким образом можно проще использовать систему, а не довольствоваться старым положением дел. Из-за своей ограниченности, подход сложно назвать универсальным, поэтому рекомендуется применять и другие варианты.
Удаление из реестра
Вариант способен оказать быструю помощь и при этом довольно просто. Единственным недостатком является то, что Windows автоматически проверяет состояние необходимого параметра и, если он отключен пользователем, то меняет значение. Таким образом, для полного отключения необходимо каждый раз менять параметр снова, что довольно неудобно, но как временное решение подойдёт.
Win + R и внесите regedit;
- Здесь нужно поочерёдно следовать пути HKEY_LOCAL_MACHINE/SOFTWARE/Policies/Microsoft/Windows/Personalization;
- Параметру NoLockScreen следует задать значение 1;
- Также пройдите по HKEY_LOCAL_MACHINE\ SOFTWARE\ Microsoft\ Windows\ CurrentVersion\ Authentication\ LogonUI\ SessionData;
- Параметр AllowLockScreen замените на 0.
Если какого-то раздела в пути не будет, то нужно его создать. Именно благодаря этому способу и рекомендуется удалять экран блокировки, но в другой форме. Последний, четвертый способ, выполняет ту же процедуру, только автоматически, не трогая пользователя постоянно.
Удаление папки
Сам экран блокировки является такой же программой, как и любые другие функции Windows. Таким образом, не обязательно устанавливать запрет на использование приложения, ведь его можно просто удалить. При этом система не ругается на отсутствие файлов, в виде ошибок, а отказывается от загрузки указанного экрана.
Так как удаление является более радикальным решением, то сперва можно заменить название папки, что должно оказать подобный эффект.
- Следуйте в раздел C:\Windows\SystemApps;
- Необходимо найти папку, которая носит название Microsoft.LockApp_cw5n1h2txyewy;
- Добавьте любую цифру или букву к имени.
С точки зрения простоты — способ самый оптимальный, но чтобы избежать потенциальных проблем, лучше использовать стандартные средства Windows.
Создание задачи
ОС Windows поддерживает выполнение процедур в автоматическом порядке и она способна использовать заданные правила для этих действий. Сами пользователи редко пользуются подобным функционалом, обычно здесь размещаются команды от программ, но в данном случае возможность довольно полезна.
- Запустите планировщик заданий с помощью поисковой строки;
- Клик по кнопке справа «Создать задачу»;
- В разделе имя можно указать любые слова, главное задать флажок для «Выполнить с наивысшими правами» и указать «Настроить для…», чтобы стояло значение Windows 10;
- Необходимо добавить 2 триггера (момента срабатывания задания): при входе и при разблокировке;
- Затем укажите на вкладке «Действие» процедуру «Запуск программы»;
- В разделе «Программа или сценарий» нужно установить слово reg;
- В строке «Добавить аргументы» внесите add HKLM\SOFTWARE\Microsoft\Windows\CurrentVersion\Authentication\LogonUI\SessionData /t REG_DWORD /v AllowLockScreen /d 0 /f.
Так каждый раз, когда должно появляться окно с блокировкой, будет происходить изменение параметров и отключаться данный функционал.
Используя предложенные способы удаления назойливого и бесполезного окна, существенно увеличится скорость использования ПК. С этого момента реклама и бесконечные блокировки остались в прошлом.
Отключение экрана блокировки Windows 10 с помощью Планировщика Событий
- Откройте Планировщик Событий в Windows. Для этого нажмите комбинацию клавиш Win + R и введите команду Taskschd.msc.
- В верхнем меню выберите Действие – Создать Задачу. Назовите ее как вам угодно. К примеру «Отключение экрана блокировки».
- Отметьте пункт Выполнять с наивысшими правами, а Настроить для установите Windows 10.
- Чуть выше выберите вкладку Триггеры и создайте два триггера. Нажмите кнопку Создать и из выпадающего списка параметра Начать задачу выберите При входе в систему. Убедитесь, что установлена отметка Любой пользователь. Аналогично создайте триггер для При разблокировании рабочей станции любым пользователем.
- Переходим на следующую вкладку – Действия. Нажмите Создать и в поле Программа или сценарий укажите reg. В пункте Добавить аргументы пропишите следующее:
- Нажмите Ок, после чего сохраните все изменения.
Чтобы проверить, отключился экран блокировки или нет, заблокируйте компьютер комбинацией клавиш Win + L. Первый раз экран блокировки все-таки появится (это норма). Разблокируйте компьютер и уже затем при включении или блокировании компьютера вы будете переходить непосредственно на интерфейс входа в учетную запись.
Примечание: после входа в систему может появляться фантомное окно-рамка, которое будет сразу исчезать. С этим придется смириться.
Чтобы вернуть все на место, откройте Планировщик событий по иснтрукции выше и в списке существующих событий найдите вами созданную и удалите ее.
Замена фона
Разработчики Windows 10 предоставили возможность устанавливать фоновое изображение на экран блокировки. Делается это следующим образом.
Открываем панель Charms и идем в «Параметры».
Выбираем пункт «Персонализация» и переходим на вкладку «Экран блокировки».
Задаем путь к растровому изображению в стандартном диалоге выбора файла и жмем «Выбор картинки».
После этого в верхней части окна отобразится небольшой блок предварительного просмотра нынешнего вида экрана блокировки. При очередной блокировке компьютера увидите выбранную картинку в качестве фона.
Дабы установить последовательность картинок в качестве заднего плана экрана блокировки, на третьем шаге выбираем «Слайд-шоу».
Кликаем «Добавить папки» или «Изображения» для выбора каталога с графическими файлами или выбора картинок соответственно.
Перейдя в «Дополнительные параметры слайд-шоу» получите возможность выполнить настройки отображения кадров «под себя».
Здесь все интуитивно понятно, потому останавливаться на подробностях не станем.
Деактивация экрана блокировки
Встроенных настроек, позволяющих отключить экран блокировки, в Windows 10 нет. Но есть несколько способов, с помощью которых можно деактивировать появления экрана блокировки, изменив параметры компьютера вручную.
Через реестр (одноразово)
Этот способ подойдёт только в том случае, если вам нужно отключить экран одноразово, так как после перезагрузки устройства параметры восстановятся и блокировка начнёт возникать снова.
- Откройте окошко «Выполнить», зажав комбинацию Win+R.
- Введите команду regedit и нажмите «ОК». Откроется реестр, в котором нужно будет пройти ступенчато по папкам:
- HKEY_LOCAL_MACHINE;
- SOFTWARE;
- Microsoft;
- Windows;
- CurrentVersion;
- Authentication;
- LogonUI;
- SessionData.
- В конечной папке находится файл AllowLockScreen, измените его параметр на 0. Готово, экран блокировки деактивирован.
Выставляем параметру AllowLockScreen значение «0»
Через реестр (навсегда)
- Откройте окошко «Выполнить», зажав комбинацию Win+R.
- Введите команду regedit и нажмите «ОК». В окне реестра пройдите поочерёдно по папкам:
- HKEY_LOCAL_MACHINE;
- SOFTWARE;
- Policies;
- Microsoft;
- Windows;
- Personalization.
- Если какой-то из вышеописанных разделов отсутствует, создайте его самостоятельно. Дойдя до конечной папки, создайте в ней параметр с именем NoLockScreen, разрядностью 32, форматом DWORD и значением 1. Готово, осталось сохранить изменения и перезагрузить устройство, чтобы они вступили в силу.
Создаем параметр NoLockScreen со значением 1
Через создание задачи
Этот способ позволит деактивировать экран блокировки навсегда:
- Разверните «Планировщик заданий», найдя его в поиске.
Открываем «Планировщик заданий» для создания задачи деактивации экрана блокировки
- Перейдите к созданию новой задачи.
В окне «Действия» выберите пункт «Создать простую задачу…»
- Пропишите любое название, выдайте наивысшие права и укажите, что задача настраивается для Windows 10.
Называем задачу, выдаем наивысшие права и указываем, что она для Windows 10
- Перейдите к блоку «Триггеры» и оформите два параметра: при входе в систему и при разблокировки рабочей станции любым пользователем.
Создаем два триггера для полного выключения экрана блокировки при входе любого пользователя
- Перейдите к блоку «Действия», начните создание действия под названием «Запуск программы». В строке «Программа или сценарий» пропишите значение reg, в строке «Аргументы» пропишите строчку (add HKLM\SOFTWARE\Microsoft\Windows\CurrentVersion\Authentication\LogonUI\SessionData /t REG_DWORD /v AllowLockScreen /d 0 /f). Готово, сохраните все изменения, экран блокировки больше не будет появляться, пока вы самостоятельно не отключите задачу.
Регистрируем действие отключения экрана блокировки
Через локальную политику
Этот способ подойдёт только пользователям Windows 10 «Профессиональная» и более старших редакций, так как в домашних версиях системы редактор локальной политики отсутствует.
- Разверните окошко «Выполнить», зажав комбинацию Win+R, и используйте команду gpedit.msc.
Выполняем команду gpedit.msc
- Разверните конфигурацию компьютера, перейдите к блоку административных шаблонов, в нём — к подразделу «Панель управления» и в конечную папку «Персонализация».
Переходим к папке «Персонализация»
- Откройте файл «Запрет отображения экрана блокировки» и установите значение «Включено» для него. Готово, сохраните изменения и закройте редактор.
Активируем запрет
Через удаление папки
Экран блокировки — программа, хранящаяся в папке, поэтому вы можете открыть проводник, перейдите по пути Системный_раздел:\Windows\SystemApps и удалить папку Microsoft.LockApp_cw5n1h2txyewy. Готово, экран блокировки пропадёт. Но удалять папку не рекомендуется, лучше вырежьте её или переименуйте, чтобы в будущем иметь возможность восстановить стёртые файлы.
Удаляем папку Microsoft.LockApp_cw5n1h2txyewy
Видео: отключение экрана блокировки Windows 10
https://youtube.com/watch?v=YIiTcsuyaVI
В Windows 10 экран блокировки появляется каждый раз при входе в систему. Пользователь может настроить экран под себя, изменив фон, установив слайд-шоу или пароль. При необходимости можно отменить появления экрана блокировки несколькими нестандартными способами.
Деактивация блокировочного окна
Для второго случая, когда за компьютером с Windows 10 работает один человек или экран блокировки не нужен, разберемся, как его отключить обоими методами.
Метод первый
Запускаем редактор групповой политики посредством поисковой строки или команды «gpedit.msc».
Переходим в каталог «Персонализация», расположенный по пути, отображенному на скриншоте.
- Находим параметр «Запрет отображения экрана блокировки» и выполняем по нему двойной клик.
- В левом блоке окна переносим триггерный переключатель в положение «Включено» и жмем «ОК».
После перезапуска Windows 10 экран будет отключен.
Метод второй
Во втором способе необходимо запустить редактор реестра.
Делается это посредством команды «regedit», введенной в окошко «Выполнить».
Переходим в ветку, расположенную по адресу:
Вызываем контекстное меню свободной области правого фрейма экрана и выбираем создание нового строкового 32х битного ключа – DWORD.
Вводим его наименование как «NoLockScreen», то есть отсутствие экрана блокировки, выбираем шестнадцатеричную систему исчисления и задаем логическую единицу в качестве значения формирующегося параметра.
Перезапускаем Windows 10 для применения изменений.
Выполнять все эти действия позволяют и программы-твикеры, такие как Winaero Tweaker или Ultimate Windows Tweaker, но зачем засорять компьютер лишним ПО, когда все быстро и легко выполняется средствами операционной системы.
Разрешение для пользовательского изображения на экране блокировкиResolution for custom lock screen image
Проблема с пользовательскими изображениями на экране блокировки заключается в том, что они будут отображаться на экранах с разными размерами и разрешением.A concern with custom lock screen images is how they will appear on different screen sizes and resolutions.
Пользовательское изображение на экране блокировки, созданное в пропорции 16:9 (1600× 900) будет масштабироваться правильно на устройствах с разрешением 16:9, например 1280× 720 или 1920× 1080.A custom lock screen image created in 16:9 aspect ratio (1600×900) will scale properly on devices using a 16:9 resolution, such as 1280×720 or 1920×1080. На устройства с другими пропорциями, например 4:3 (1024× 768) или 16:10 (1280× 800), высота масштабируется правильно, а ширина обрезается до размера, соответствующего пропорциям экрана.On devices using other aspect ratios, such as 4:3 (1024×768) or 16:10 (1280×800), height scales correctly and width is cropped to a size equal to the aspect ratio. Изображение будет оставаться по центру экранаThe image will remain centered on the screen
Изображения на экране блокировки, созданные с другими пропорциями, могут непредсказуемо масштабироваться и располагаться относительно центра на вашем устройстве при изменении пропорций.Lock screen images created at other aspect ratios may scale and center unpredictably on your device when changing aspect ratios.
Для пользовательских изображений на экране блокировки, включающих текст (например, юридическое предупреждение), рекомендуется создавать изображения для экрана блокировки в разрешении 16:9 с размещением текста в области 4:3, что позволит сохранять видимость текста при любых пропорциях экрана.The recommendation for custom lock screen images that include text (such as a legal statement) is to create the lock screen image in 16:9 resolution with text contained in the 4:3 region, allowing the text to remain visible at any aspect ratio.
Правка реестра
Когда у пользователя что-то не получается или в его версии системы нет редактора групповых политик, стоит воспользоваться приложением для редактирования реестра. Для этого потребуется нажать win+r и ввести regedit. Дальше нужно будет при помощи левого меню пройти по маршруту HKEY_LOCAL_MACHINE\SOFTWAR\Policies\Microsoft\Windows\Personalization. При этом, пункт Personalization может отсутствовать. В этом случае потребуется клацнуть правой клавишей по Windows и создать его, для этого следует выбрать нужный пункт во всплывшем меню. Затем, в правой, пустой части нужно щелкнуть ПКМ и выбрать «Создать» — «Параметр DWORD» (для 64 разрядов алгоритм тот же самый), в качестве имени нужно указать NoLockScreen.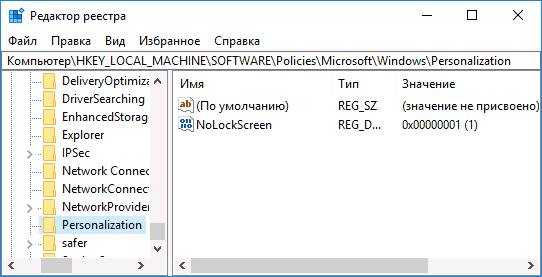
Дальше останется только дважды кликнуть по нему и задать значение 1. После этого можно закрывать редактор реестра и перезагружать компьютер, проблема будет устранена.
Персонализация экрана блокировки
Шаги, выполняемые для изменения параметров блокировки, на компьютере, ноутбуке и планшете совпадают. Любой пользователь может изменить фоновое изображение, заменив его на своё фото или слайд-шоу, а также установить список приложений, доступных на экране блокировки.
Изменение фона
В поиске наберите «Параметры компьютера».
Для открытия «Параметров компьютера» введите название в поиске
Перейдите к блоку «Персонализация».
Открываем раздел «Персонализация»
Выберите подпункт «Экран блокировки». Здесь вы можете выбрать одну из предложенных фотографий или загрузить свою из памяти компьютера, кликнув по кнопке «Обзор».
Для изменения фотографии экрана блокировки, нажмите на кнопку «Обзор» и укажите путь до нужного фото
Перед окончанием установки нового изображения система покажет предварительный вариант отображения выбранной фотографии. Если изображение подходит, то подтвердите изменение. Готово, новая фотография на экран блокировки установлена.
После предварительного просмотра, подтвердите изменения
Видео: как изменить картинку экрана блокировки Windows 10
Установка слайд-шоу
Предыдущая инструкция позволяет установить фотографию, которая будет стоять на экране блокировки, пока пользователь не заменит её самостоятельно. Установив слайд-шоу, можно добиться того, чтобы фотографии на экране блокировки менялись самостоятельно через определённый промежуток времени. Для этого:
Снова зайдите в «Параметры компьютера» —>«Персонализация» аналогично предыдущему примеру.
Выберите подпункт «Фон», а затем — параметр «Windows: интересное», если хотите, чтобы система самостоятельно подбирала вам красивые фотографии, или вариант «Слайд-шоу» — для самостоятельного составления коллекции изображений.
Выберите «Windows: интересное» для случайного выбора фотографии или «Слайд-шоу» для ручной настройки фотографий
Если вы выбрали первый вариант, то осталось только сохранить настройки. Если вы предпочли второй пункт, то укажите путь до папки, в которой хранятся изображения, отведённые под экран блокировки.
Укажите папку папку для создания из выбранных фотографий слайд-шоу
Нажмите на кнопку «Дополнительные параметры слайд-шоу».
Открываем «Дополнительные параметры слайд-шоу» для настройки технических параметров отображения фото
Здесь вы можете указать настройки:
- получения компьютером фотографии из папки «Плёнка» (OneDrive);
- подбора изображения под размер экрана;
- замены отключения экрана экраном блокировки;
- времени прерывания слайд-шоу.
Приложения быстрого доступа
В настройках персонализации можно выбрать, иконки каких приложений будут отображаться на экране блокировки. Максимальное количество значков — семь. Нажмите на свободную иконку (отображается плюсом) или уже занятую и выберите, какое приложение должно отображаться в этом значке.
Выберите приложения быстрого доступа для экрана блокировки
Дополнительные настройки
Находясь в параметрах персонализации, кликните по кнопке «Параметры времени ожидания для экрана».
Кликаем по кнопке «Параметры времени ожидания для экрана» для настройки экрана блокировки
Здесь вы можете указать, как скоро компьютер уйдёт в сон и появится экран блокировки.
Устанавливаем параметры ожидания сна
Вернитесь к параметрам персонализации и кликните по кнопке «Параметры заставки».
Открываем раздел «Параметры заставки»
Здесь вы можете выбрать, какая заранее созданная анимация или добавленное вами изображение будет отображаться на заставке, когда экран погаснет.
Выбираем заставку для её отображения после выключения экрана
Настройка
Многих волнуют обои экрана блокировки и отображаемые на нем значки, поскольку это первое, что вы видите, заходя в систему. Все эти параметры выбираются в разделе «Персонализация» (1) на вкладке «Экран блокировки» (2).
Выбор фона
В качестве фона (3) может быть любая пользовательская картинка. Для этого из выпадающего списка выберите «Фото» (4). Чуть ниже отобразятся эскизы изображений – можно что-то выбрать из них. Если у вас есть своя картинка, то нажимайте на кнопку «Обзор» (5).
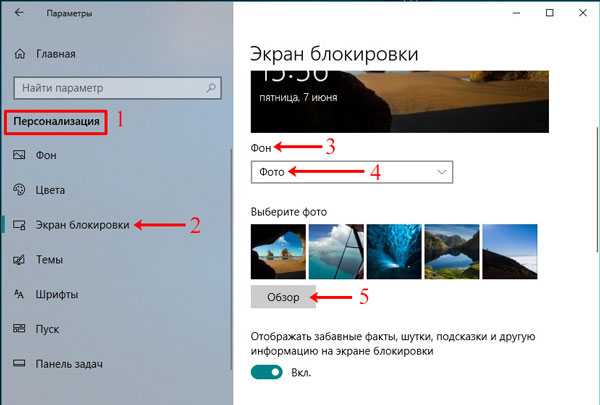
Через Проводник выберите нужное изображение, выделите его и жмите «Выбор картинки».
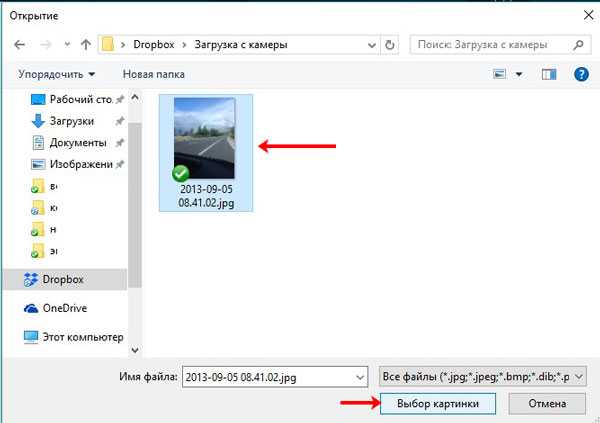
Указанная картинка будет добавлена к остальным плиткам, а вы можете посмотреть, как она будет выглядеть на экране блокировки, в области «Предварительного просмотра».
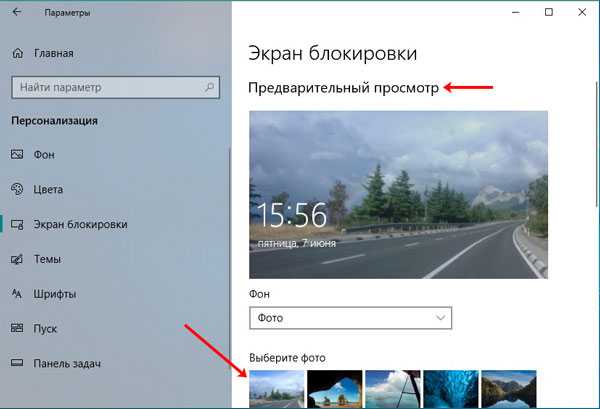
Также можно сделать, чтобы на экране блокировки показывалось «Слайд-шоу». Выберите подходящий пункт из выпадающего списка. Затем необходимо «Добавить папки», где хранятся те изображения, которые будут показаны во время слайд-шоу. Для этого жмите на плюсик.
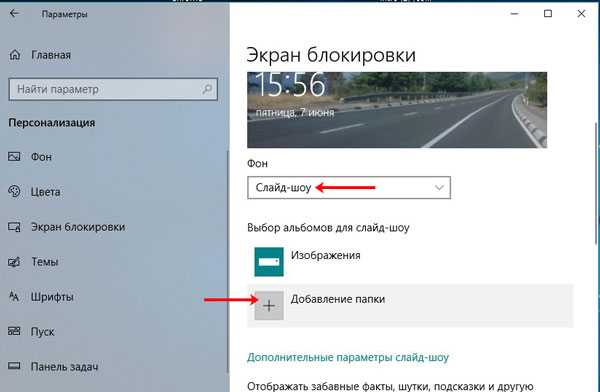
Выделите папку и кликните по кнопке выбора. Если появится предупреждение об ошибке, то папку нужно перенести или скопировать на рабочий стол, или в папку «Изображения» на диске С:.
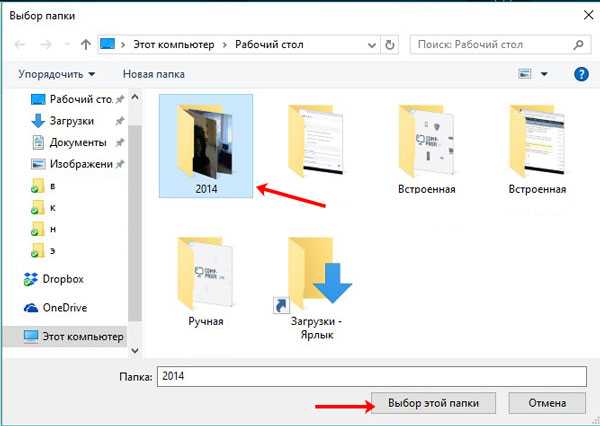
Выберите так все нужные папки, а лишние можете удалить из списка. Затем перейдите в «Дополнительные параметры слайд-шоу».
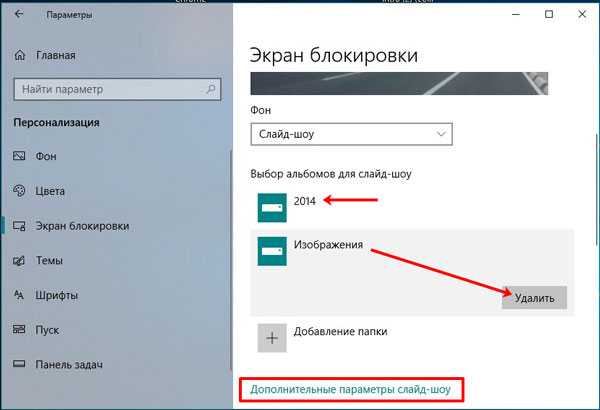
Настройте все имеющиеся параметры на свое усмотрение и можно закрывать окно.

И последнее, что можно выбрать в качестве фона – это «Windows: интересное». В данном случае картинки автоматически подгружаются с серверов Microsoft. За выбор картинки отвечает функция Spotlight, использующая машинное обучение – она анализирует информацию о пользователе, и покажет то, что человеку должно быть интересно.
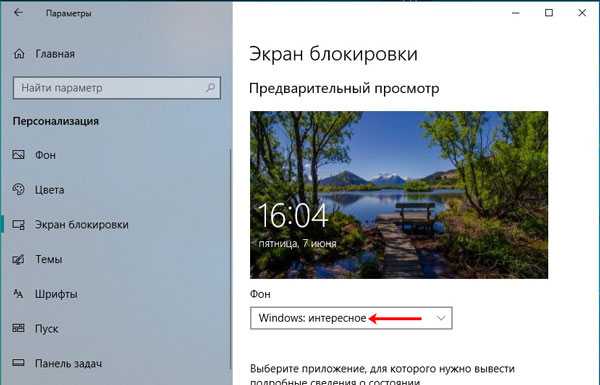
Сами изображения хранятся на компьютере. Давайте разберемся, где именно? Сначала в «Проводнике» переходите на вкладку «Вид» и отмечайте галочкой пункт «Скрытые элементы».
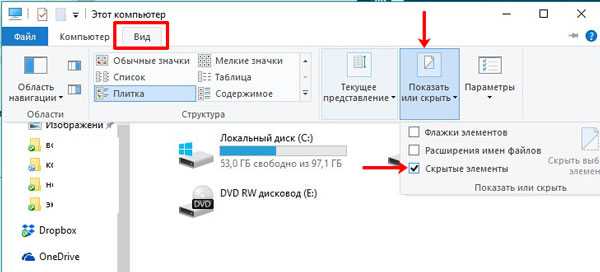
Затем поочередно открывайте папки:
C:\Users\Имя_пользователя\AppData\Local\Packages\Microsoft.Windows.ContentDeliveryManager_cw5n1h2txyewy\LocalState\Assets
Вместо «Имя_пользователя» нужно выбрать имя своей учетной записи.
Именно здесь находятся картинки, которые выводятся на экран блокировки. Чтобы их можно было посмотреть, нажмите два раза по файлу (выбирайте большого размера). Когда появится поле для изменения названия, введите что-то и в конце допишите .jpg.
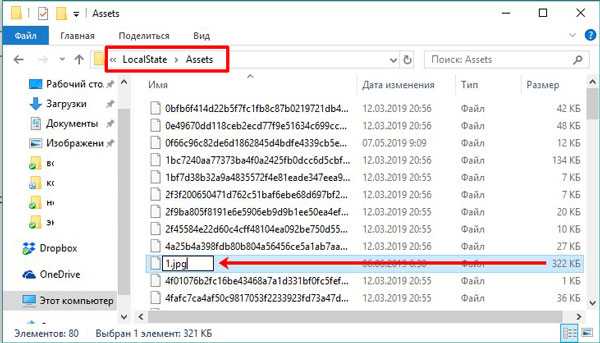
Переименуйте так несколько файлов и посмотрите, какие это изображения. Для удобства можно перейти в режим крупных эскизов.
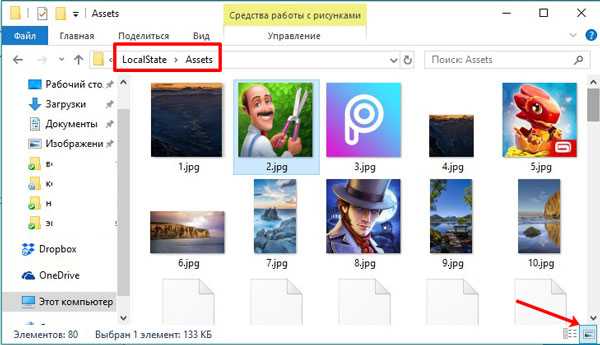
Установить свое фото на экран блокировки получится во время просмотра изображений в приложении «Фотографии». Если у вас по умолчанию выбран другой просмотрщик, то жмите правой кнопкой по фотографии и выбирайте «Открыть с помощью» – «Фотографии».
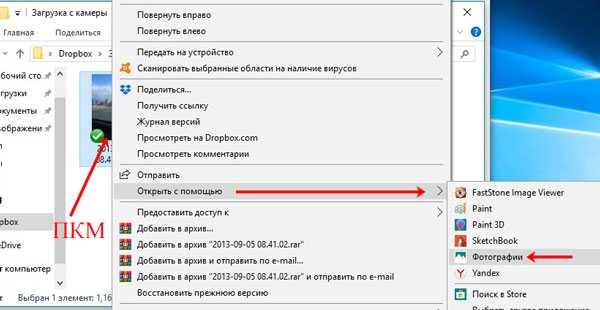
Дальше жмите на три точки вверху и кликайте «Установить как» – «Установить на экран блокировки».
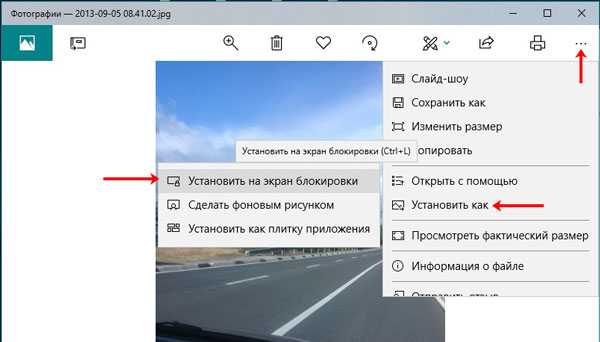
Отображение уведомлений
Еще перед тем, как будет выполнен вход в систему, на экране блокировки можно увидеть информацию о состоянии основных приложений. Чтобы это настроить, в параметрах заходите в раздел «Персонализация» и открывайте уже знакомую вкладку».
Здесь вы увидите одну плитку, где будет показано приложение, для которого выводятся подробные сведения. Чуть ниже можно выбрать несколько приложений – о них будут выводиться краткие сведения.
Для выбора другого приложения, необходимо нажать на занятую плитку. Если хотите добавить новое, нажмите на плитку с плюсиком.
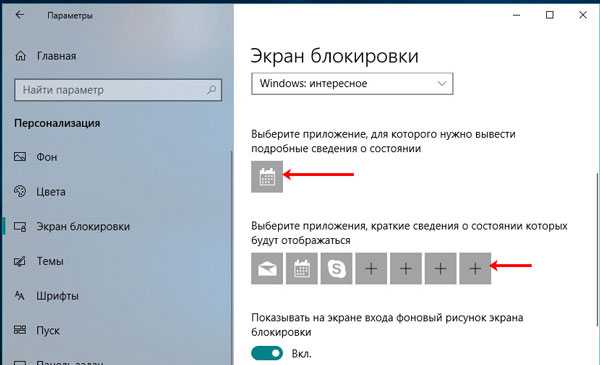
Откроется список, из которого и можно выбрать подходящую утилиту. Чтобы никакие сведения не показывались, выберите верхний пункт «Ничего».
Отображение уведомлений настраивается и в разделе «Система» на вкладке «Уведомления и действия». Если нужно, чтобы они показывались, перетяните ползунок в соответствующем поле в положение «Вкл.».
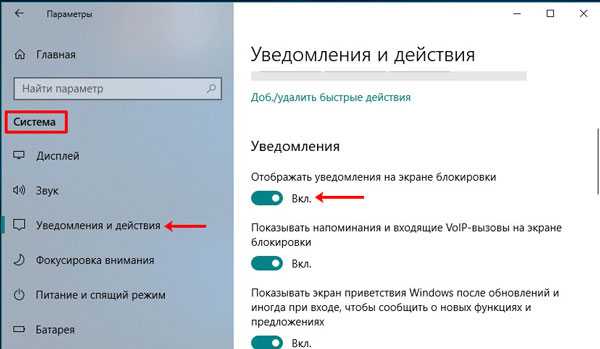
Пролистайте страницу вниз и настройте, от каких приложений вы хотите получать уведомления.
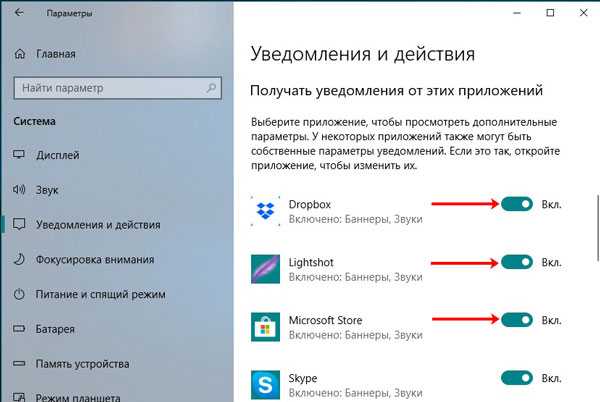
Заключение
Операционная система Windows 10 по сути бесплатна, так как зачастую уже предустановлена на компьютере и входит в его стоимость при покупке. Либо ОС получена путем обновления более ранних версий. Однако, в ней заложены механизмы, позволяющие отслеживать и анализировать запросы пользователей для дальнейшего отображения рекламы, которая в некоторых случаях может стать крайне назойливой. Все это приводит к тому, что некоторые пользователи отказываются от использования “десятки” и возвращаются к прежним версиям ОС. Отключение экрана блокировки – один из шагов, который позволяет избавиться от надоедливой рекламы.
