Через службы
Давно известно, как выключить обновления на Windows 10 посредством отключения служб полностью, но в последних версиях десятки, начиная с 1709, сервис волшебным образом включается. Далее еще один вариант, как на Виндовс 10 отключить автоматическое обновление:
В поиске найдите «Службы».
- Ищите в конце центр, отвечающий за новые пакеты.
2. Дважды кликайте и далее выключение.
3. Теперь надо обеспечить устойчивое отключение автоматического обновления в Windows 10 полностью. Для этого переходите в раздел «Вход в систему».
4. Сейчас запуск осуществляется от системного юзера, который по умолчанию имеет права админа. Но если мы зададим «бесправного» пользователя, то и служба не будет включаться – ей не хватит на это прав. Кликаем на точку для другого пользователя и нажимаем «Обзор».
5. Вводите имя юзера, у которого меньше всего прав. Если вы не помните, какие у вас есть пользователи, то жмите “Дополнительно”, затем «Поиск».
6. Подойдет «Гость», он есть по умолчанию. Затем дважды ОК и убирайте пароли.
Деактивация самостоятельной перезагрузки компьютера
Устройство может самостоятельно перезагружаться во время вашего отсутствия. Это необходимо для установки уже скачанных обновлений. Можно вручную назначить время, когда перезагрузка возможна, например, установив её на ночное время, или полностью запретить перезапускаться устройству без вашего ведома.
Выставление временных рамок
- В параметрах компьютера раскройте вкладку «Обновление и безопасность».
- В подразделе «Центр обновления Windows» нажмите на пункт «Изменить период активности».
- Установите два значения: начало и конец периода, когда вы, вероятнее всего, будете использовать компьютер. Период должен продолжаться не более двенадцати часов. Пока не истечёт это время, компьютер не сможет перезагрузиться, так как будет считать, что может понадобиться в любой момент.
- Вернитесь на шаг назад и кликните по кнопке «Параметры перезапуска».
- В этой вкладке вы можете указать или поменять время установки уже скачанных обновлений.
Частичный запрет
Этот способ подойдёт только для пользователей Windows 10 «Профессиональная» и выше, так как только в этих версиях существует «Редактор локальной групповой политики».
- В окне «Выполнить» введите команду «gpedit.msc» и в открывшемся окне пройдите путь: «Конфигурация компьютера» — «Административные шаблоны» — «Компоненты Windows» — «Центр обновления Windows». В последней папке откройте файл «Не выполнять автоматическую перезагрузку…».
- Поставьте галочку напротив статуса «Включено» и нажмите «Применить». Перезагрузите компьютер, чтобы изменения вступили в силу.
Частичный запрет для всех версий системы
Этот способ подойдёт для всех версий Windows, в том числе и сборки «Домашняя». После изменения значений устройство не сможет самостоятельно перезапуститься, если какой-либо пользователь авторизовался в своей учётной записи. Если никто не вошёл в систему, перезапуск будет произведён.
- Введите команду «regedit» в окне «Выполнить», чтобы попасть в «Редактор реестра». Пройдите путь: «HKEY_LOCAL_MACHINE» — «SOFTWARE» — «Policies» — «Microsoft» — «Windows» — «WindowsUpdate» — «AU». Если последняя папка из списка отсутствует, то создайте её вручную.
- В конечной папке создайте элемент DWORD с названием «NoAutoRebootWithLoggedOnUsers» и параметром 1. Перезагрузите компьютер, чтобы внесённые изменения вступили в силу.
Видео: отключение автоматической перезагрузки через «Редактор реестра»
Полный запрет через «Планировщик заданий»
С помощью этого способа можно полностью отключить перезагрузку компьютера: даже если ни один из пользователей не вошёл в систему, перезагрузка выполняться не будет.
- Введите команду «control schedtasks» в окне «Выполнить», чтобы попасть в «Планировщик заданий».
- Перейдите в раздел «Библиотека планировщика задач» в левой части окна, а после пройдите путь: «Microsoft» — «Windows» — «UpdateOrchestrator». В конечной папке найдите параметр «Reboot» и отключите его. Задача, перезагружающая компьютер, деактивирована.
Отключаем проверку обновлений через Планировщик задач ( #8 )
В операционной системе Windows автоматизация многих процессов чаще всего проводится через планировщик задач (Sheduler Task) и было бы очень странным если бы Microsoft не использовала его для целей обновлений операционки.
Следующий метод покажет, как отключить четыре задания планировщика связанные с апдейтом ОС.
Запускаем Планировщик задач, на клавиатуре нажимаем комбинацию кнопок Win + R, в окне «Выполнить» пишем команду taskschd.msc нажимаем «ОК». В открывшемся окне планировщика переходим к разделу: «Библиотека планировщика заданий» — «Microsoft» — «Windows» — «Windows Update».
В открывшемся окне планировщика переходим к разделу: «Библиотека планировщика заданий» — «Microsoft» — «Windows» — «Windows Update».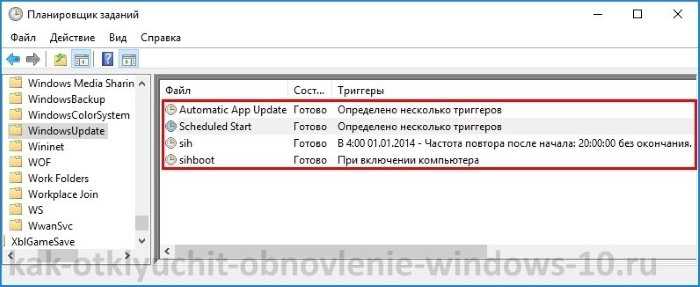
Automatic App Update — автоматически обновляет приложения Магазина Windows пользователя.;
Scheduled Start — эта задача используется для запуска службы Центра обновления Windows, когда требуется выполнить запланированные операции, например проверки.;
sih — эта ежедневная задача запускает SIH-клиент, который обнаруживает и исправляет компоненты системы, имеющие важное значение для автоматического обновления установленных на компьютере операционной системы Windows и программного обеспечения Майкрософт;
sihboot — выполняет те-же действия что и предыдущее задание.
Наша задача отключить их все, чтобы не стартовали процессы связанные с обновлением.
Поочередно на каждом задании нажимаем правой кнопкой мышки и выбираем пункт «Отключить», чтобы на всех четырех заданиях пункт состояние приняло значение «Отключено».После проделанных действий, перестанут обновляться приложения в Магазине Windows, перестанет запускаться служба Центра обновления, когда ей нужно провести запланированные операции
Прекратятся запускаться задачи, которые обнаруживают и исправляют компоненты системы, имеющие важное значение для автоматического обновления
Как отключить обновление драйверов устройств через групповые политики
Отключить обновление драйверов устройств в Windows 10 через Центр обновлений можно с помощью групповых политик (через GPO также проще выполнить настройку сразу на нескольких компьютерах в домене AD или через копирование настроек локальных GPO в рабочей группе с помощью LGPO.exe):
- Нажмите сочетание клавиш Win + R и наберите в появившемся окне gpedit.msc (в домашних редакциях Windows 10 вы можете запустить редактор локальных групповых политик так);
- В окне редактора групповых политик перейдите в раздел Computer Configuration -> Administrative Templates -> System->Device Installation->Device Installation Restrictions (Конфигурация компьютера -> Административные шаблоны -> Система -> Установка устройств -> Ограничения на установку устройств);
- Найдите политику с именем «Запретить установку устройств, не описанных другими параметрами политики» (Prevent installation of devices not described by other policy);
- Включите политику (“Enabled”) и сохраните изменения;
- Затем включите политику “Задать порядок поиска в исходных расположениях драйверов устройств”(Specify search order for device driver source locations ). Эта политика находится в разделе Конфигурация компьютера -> Административные шаблоны -> Система -> Установка устройств (Computer Configuration -> Administrative Templates -> System -> Device Installation). Измените значение политики на “Не искать на веб сайте центра обновления Windows” (Do not search Windows Update). Данная политика позволяет исключить поиск обновлений драйверов на узлах Windows Update (при установке драйвера для любого устройства Windows пытается найти более подходящий драйвера через службу обновлений Windows);
- Перейдите в раздел Конфигурация компьютера -> Административные шаблоны -> Компоненты Windows -> Центр обновлений Windows (Computer Configuration -> Administrative Templates -> Windows Components -> Windows Update), найдите и включите параметр с именем “Не включать драйверы в обновления Windows” (Do not include drivers with Windows Update policy).Эта политика появилась в Windows 10 1607.;
- Также возможно придется отключить автоматическое обновлений Windows (вам придется вручную качать обновления безопасности со страницы загрузки каталога обновлений Windows и устанавливать MSU файлы обновлений вручную). Для этого включите политику «Настройка автоматического обновления» в секции Конфигурация компьютера -> Административные шаблоны -> Компоненты Windows -> Центр обновления Windows. Выберите пункт “2 — Уведомление о загрузке и установке)”.
утилита UpdateDisabler как вариант полностью отключить обновления
UpdateDisabler позволит полностью отключить обновления Windows 10.
Что примечательно: UpdateDisabler (во время установки) создает и запускает системную службу, которая, отрабатывая, не дает Windows 10 искать и скачивать обновления!
Таким образом, запущенная служба утилиты блокирует изменения (О.С) параметров реестра и прочего… напрочь отключает «Центр обновления Windows 10».
…и постоянно отслеживает «действия ОС» — т.е. если О.система пытается вновь запустить параметры автоматического обновления — служба утилиты отключает их!
Чтобы этакое чудо службу включить при помощи утилиты UpdateDisabler, поступим так:
Переходим на оф.сайт утилиты:
скачать UpdateDisabler
…скачиваем и распаковываем архив на компьютер.
Я рекомендую распаковать утилиту на диск «С» — это самое удобное место, а так как далее нам потребуется вводить путь к файлу программы, то этот путь в этом случае будет простым: коротким.
а) запустите командную строку (способ описан выше) далее вводим команду: команда — указываем путь к файлу…
UpdaterDisabler.exe и параметра -install (инсталляция — установка), как на примере ниже: команда пробел -instal…
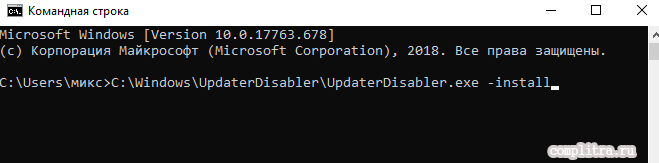
После выполненных действий, СЛУЖБА отключения обновлений Windows 10 будет установлена и запущена: после этого обновления ни отыскиваться Системой, ни скачиваться не будут (а также вручную через параметры нельзя будет установить обновления! если потребуется снова установка обновлений, то способ описан ниже).
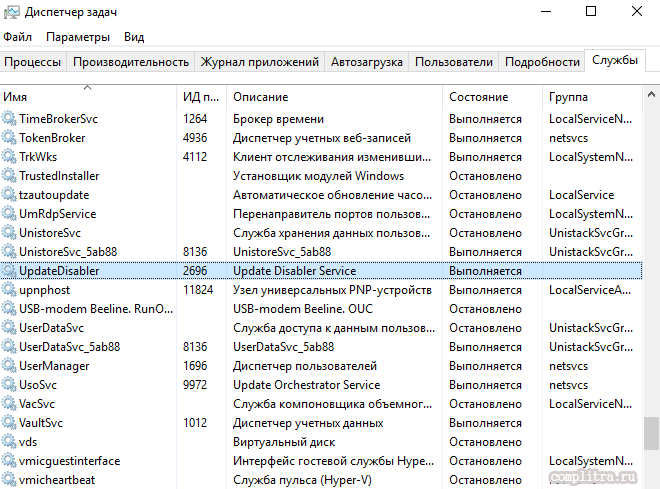
Важно!!
Ни в коем случае не удаляйте из расположения откуда производилась установка файл программы!
Если же возникнет желание вновь включить поиск и установку обновлений — в качестве параметра укажите .
Запретить установку определенных обновлений и драйверов в Windows 10
Если Windows 10 пытается установить вам обновление, которое вызывает проблемы с работой системы, то можно его запретить. Данное действие не предусмотрено в Центре обновления Windows, и чтобы запретить установку определенных обновлений и драйверов — нужно загрузить инструмент от Майкрософт:
1. Скачайте и запустите инструмент от Майкрософт;
2. В появившемся окне нажмите «Далее», после чего программа будет искать проблемы и в новом окошке предложит скрыть или показать обновления;
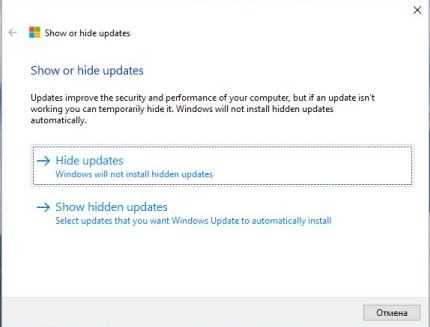
3. Если вы хотите скрыть какое-то обновления, чтобы оно не устанавливалось в будущем — нажмите hide updates и выберите те обновления которые нужно скрыть. То есть, поставьте галочки напротив ненужных обновлений и нажмите «Далее».
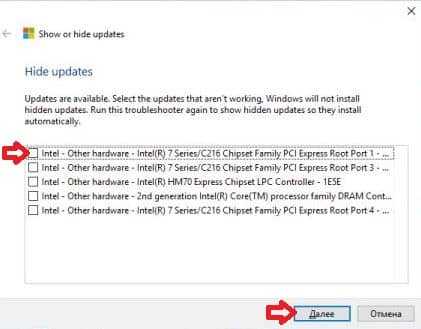
Если в будущем вам нужно будет установить скрытое обновление, то заново запустите данную утилиту и выберите «Show hidden updates», дальше отобразите обновления и при следующей установке обновлений они установятся.
Есть еще способ отключения автоматического обновления через реестр, и он походит только для профессиональных и корпоративных версий Windows 10, делает тоже самое, что и в групповых политиках, по этому не знаю на сколько он вам понадобиться:
1. В строке поиска или в меню выполнить (выполнить вызывается клавишами Win+R) введите regedit и нажмите клавишу Enter;
2. Откройте в левой колонке HKEY_LOCAL_MACHINE \ Software \ Policies \ Microsoft \ Windows \ WindowsUpdate \ AU причем последние два ответвления скорее всего придется вам создать;
3. Создайте значение DWORD с именем «AUOptions» в разделе AU и присвойте ему одно из следующих значений:
00000002 (уведомление о загрузке и установке )
00000003 (Авто загрузки и уведомление об установке)
00000004 (Авто загрузки и установка по расписанию)
Результатом будет тоже самое, что и в групповых политиках, просто здесь сделать всё сложнее — данный способ для тех кто любит играться с реестром.
Может вы заметили в «Центре обновления Windows» в «Дополнительных параметрах» пункт «Отложить обновления»? Если да, то данным способом вы можете отложить только некоторые обновления, обновления безопасности и некоторые другие важные обновления будут устанавливаться автоматически.
На сегодня всё, если у вас есть дополнения или вы знаете другие способы — пишите комментарии! Удачи Вам
Как отключить обновление Windows 10 Home навсегда
Если же у вас Домашняя Windows, то придется сделать более долгий и нудный путь, который приведет к тому же результату — отключению всех обновления системы. Кстати, он также подходит и для остальных — Pro и Enterprise.
Запускаем через поиск программу regedit
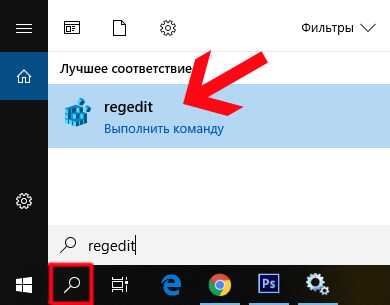
Переходим во вложенный раздел «HKEY_LOCAL_MACHINE\SOFTWARE\Policies\Microsoft\Windows»
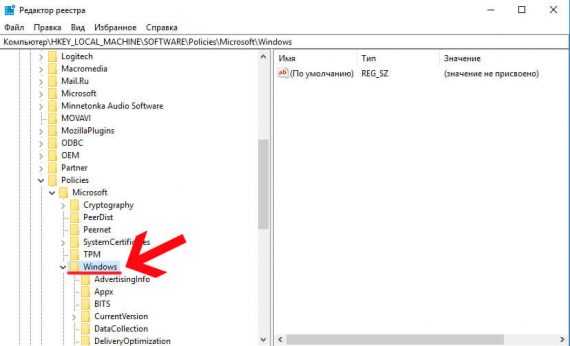
Кликаем правой клавишей мыши по папке «Windows» и жмем на «Создать — Раздел».
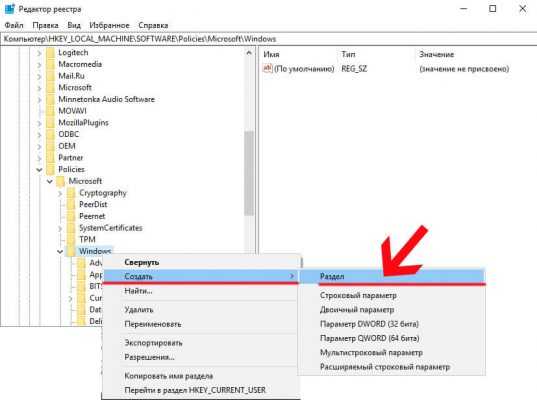
Создаем новую папку и называем ее «Windows Update». Внутри нее аналогично создаем еще одну с названием «AU».
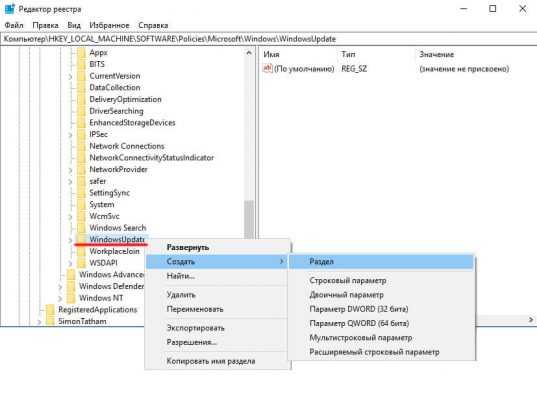
Входим в подпапку «AU» и жмем в пустом месте на пустом месте в правом столбце правой кнопкой мыши и выбираем «Создать — Параметр DWORD».
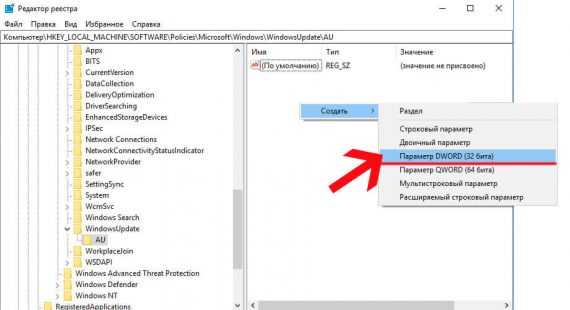
Ставим здесь галочку на шестнадцатиричную систему отчисления и задаем значение «5».
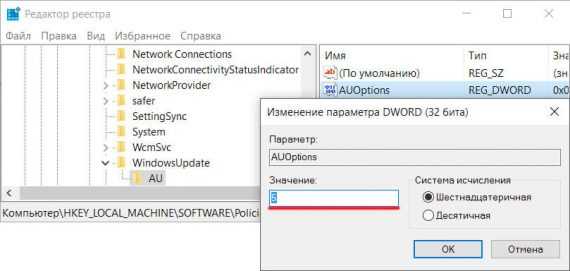
Для тех, у кого 64-битная Windows 10, проделываем то же самое с разделом «HKEY_LOCAL_MACHINE\SOFTWARE\Wow6432Node\Policies\Microsoft\Windows» — создаем две подпапки, новое свойство и задаем параметр «5».
После всего этого перезагружаем компьютер.
Отключение автоматического обновления Windows 10
Способов, как выключить обновление Windows 10, имеется немало. Некоторые из них весьма просты для пользователя, другие сложнее, а третьи требуют установки сторонних программ.
Отключение через центр обновлений
Использование центра обновления для отключения — не лучший вариант, хоть его и предлагают в качестве официального решения разработчики из Microsoft. Вы действительно можете выключить автоматическую загрузку обновлений через их настройки. Проблема тут заключается в том, что это решение так или иначе будет временным. Релиз крупного обновления Windows 10 изменит эту настройку и вернёт обновления системы. Но мы всё равно изучим процесс отключения:
- Для вызова меню «Пуск» нажмите на значок в левом нижнем углу экрана. Там кликните на символ шестерёнки для запуска системных параметров.
- Откройте пункт настроек обновления и безопасности системы.
- В этом окне найдите строчку дополнительных параметров и кликните по ней.
- Отключите каждый из отмеченных пунктов, а затем перейдите в раздел «Выберите, как и когда получать обновления».
- Для полного отказа от обновлений выберите строку «Отложить обновления».
- Примите все внесённые изменения и выполните перезапуск компьютера.
После этих изменений незначительные обновления больше не будут устанавливаться. Но это решение не поможет вам навсегда избавиться от загрузки обновлений.
Отключения службы обновления Windows 10
Так как «Центр обновления Windows» является системной службой, мы можем полностью избавить себя от обновлений, просто отключив эту службу. В версиях Windows 10 Home или Home Premium это делается так:
- Для открытия управления службами нажмите Win+R и введите в окно команду service.msc.
- Среди прочих служб отыщите «Центр обновления Windows» и двойным нажатием откройте его настройки.
- Остановите его работу, а затем отключите запуск этой службы как таковой.
- Подтвердите внесённые изменения.
В отличие от предыдущего варианта, обновления операционной системы будут отключены навсегда. Ну или до момента, когда пользователь самостоятельно включит эту службу.
Инструкция для Windows 10 Pro
В профессиональной версии системы имеются элементы, которых нет в домашней версии. Это позволяет для отключения обновлений Windows воспользоваться редактором локальной групповой политики. Результат будет точно таким же, как и при отключении иным методом:
- Попасть туда можно, введя gpedit.msc в поиск меню «Пуск» или в окно «Выполнить».
- Найдите папку «Центр обновлений Windows» и нажмите по ней.
- Затем необходимо настроить процесс обновления, для этого выберите соответствующий пункт в правом меню.
- Выставьте эту настройку в положение «Отключено» и подтвердите изменения.
Отключение обновлений Windows 10 путём правки реестра
Отключение через реестр также позволит раз и навсегда отключить обновления. Но стоит помнить, что любые изменения реестра вы вносите под свою ответственность, а невнимательность может навредить вашему компьютеру. Вам требуется создать в реестре новый параметр и настроить его:
- Используйте сочетание клавиш Win+R для открытия окна ввода. Затем примените команду regedit.
- В редакторе реестра перейдите по пути HKEY_LOCAL_MACHINE\SOFTWARE\Policies\Microsoft\Windows.
- Там кликните правой кнопкой мыши по свободному пространству, выберите пункт «Создать» и укажите «Раздел».
- Дайте название разделу — Windows Update.
- В этом разделе создайте другой раздел и назовите его AU.
- В конечном разделе создайте настройку DWORD под названием NoAutoUpdate со значением единицы.
- Единожды выполните ручной поиск обновления, и в дальнейшем обновления Windows будут недоступны.
Ограничение обновлений с помощью лимитного интернета
Обновления Windows не должны загружаться при ограниченном трафике соединения. Автоматически эта возможность не всегда работает корректно, зато мы можем включить эту настройку, чтобы ограничить обновления вручную:
- Откройте параметры Windows, используя значок «Панель уведомлений» или меню «Пуск».
- Перейдите в настройки сети и интернета.
- Во вкладке настроек Wi-Fi откройте окно управления сетями.
- Укажите интернет, который вы используете. Вам необходимо кликнуть по нему и выбрать пункт «Свойства».
- И затем в дополнительных параметрах передвиньте ползунок «Задать как лимитное подключение» в правое положение. Таким образом, вы сможете ограничивать крупные загрузки в этой сети и обновление не установится до тех пор, пока вы пользуетесь этим интернет-подключением.
Отключение обновления до Windows 10 новой версии
В последнее время обновления компонентов Windows 10 стали устанавливаться на компьютеры автоматически вне зависимости от настроек. Существует следующий способ отключить это:
- В панели управления — программы и компоненты — просмотр установленных обновлений найдите и удалите обновления KB4023814 и KB4023057 если они там присутствуют.
- Создайте следующий reg файл и внесите изменения в реестр Windows 10.
Windows Registry Editor Version 5.00 "DisableOSUpgrade"=dword:00000001 "DisableOSUpgrade"=dword:00000001 "AllowOSUpgrade"=dword:00000000 "ReservationsAllowed"=dword:00000000 "UpgradeAvailable"=dword:00000000
В скором времени, весной 2020, на компьютеры пользователей начнет приходить очередное большое обновление — Windows 10 версии 2004. Если вы не хотите его устанавливать, сделать это можно следующим образом:
- Зайдите в Параметры — Обновление и безопасность и нажмите «Дополнительные параметры» в разделе «Центр обновления Windows».
- В дополнительных параметрах в разделе «Выберите, когда устанавливать обновления» установите «Semi Annual Channel» или «Current branch for business» (доступные для выбора пункты зависят от версии, опция отложит установку обновления на несколько месяцев по сравнению с датой выхода очередного обновления для простых пользователей).
- В разделе «Обновление компонентов включает в себя…» установите максимальное значение — 365, это отложит установку обновления еще на один год.
Несмотря на то, что это не полное отключение установки обновления, вероятнее всего, срока в год с лишним будет вполне достаточно.
Есть еще один способ отложить установку обновлений компонентов Windows 10 — с помощью редактора локальной групповой политики (только в Pro и Enterprise): запустите gpedit.msc, перейдите в раздел «Конфигурация компьютера» — «Административные шаблоны» — «Компоненты Windows» — «Центр обновления Windows» — «Отложить обновления Windows».
Дважды нажмите по параметру «Выберите, когда следует получать обновления компонентов Windows 10», задайте «Включено», «Semi Annual Channel» или «Current Branch for Business» и 365 дней.
Как отключить обновление в Windows 10 Home
В базовой редакции Win10 Home, как упоминалось ранее, нет штатной возможности отложить обновления. Нет в ней и редактора gpedit.msc. При очень большом желании таковой можно внедрить и внести с его помощью описанные выше настройки. Но есть способ проще – это бесплатная небольшая программа Wu10Man. Как отключить обновление в Windows 10 Домашняя, используя возможности этой утилиты?
Запускаем Wu10Man, в вариантах поставки выбираем «Disable Automatic Updates». И потом ниже кнопками «Disable» отключаем две системные службы. Одна из них — Windows Update Servise – это упомянутая выше служба Центра. Другая — Windows Modules Installer – служба, отвечающая за внедрение в систему апдейт-пакетов.
В правой части окна программки представлены серверы Microsoft, отвечающие за поставку апдейт-установщиков. При необходимости их все или по отдельности можно заблокировать кнопкой «Block». И вот это уже самый что ни на есть надёжный метод отключить обновление Windows 10 навсегда и полностью. Всё дело в том, что многие пользователи жалуются, мол, к каким бы средствам не прибегали, «Десятка» через какое-то время всё равно обновляется. Блокировка серверов Microsoft основательно решает эту проблему, но в таком случае нужно быть готовым к тому, что с работой некоторых системных компонентов и функций могут возникнуть разные сложности. Без надобности блокировать серверы Microsoft не стоит.
Помимо возможности полностью отключить обновления Win 10, программа Wu10Man предлагает также варианты отказа от их установки, но функционирование Центра в части поиска или скачивания апдейтов. Такой отказ не действует на различные обновления безопасности и стабильности, действует только на функциональные. И, по сути, представляет альтернативу штатной возможности отложения внедрения нового сырого функционала в редакциях системы, начиная с Pro. При выборе первого варианта, указанного на снимке ниже, будет происходить поиск обновлений, но они не будут скачиваться. При выборе же второго варианта апдейт-пакеты загрузятся, но не будут автоматически установлены.
Устанавливаем только важные обновления
Необязательно устанавливать абсолютно все обновления, которые нам предлагает Microsoft. Можно выбрать только важные или только нужные его части. Все это настраивается: мы можем «сказать» системе что нам подойдет, а что останется за бортом. Таким образом вы уменьшите шанс возникновения каких-либо проблем после неудачного обновления и одновременно устраните все критические уязвимости, которые могли бы пропустить на ПК вредоносный софт. Чтобы это сделать, следуйте нашей инструкции.
- Переходим в центр обновления Windows Для этого можно просто вписать слово «центр» в поиск «Десятки».
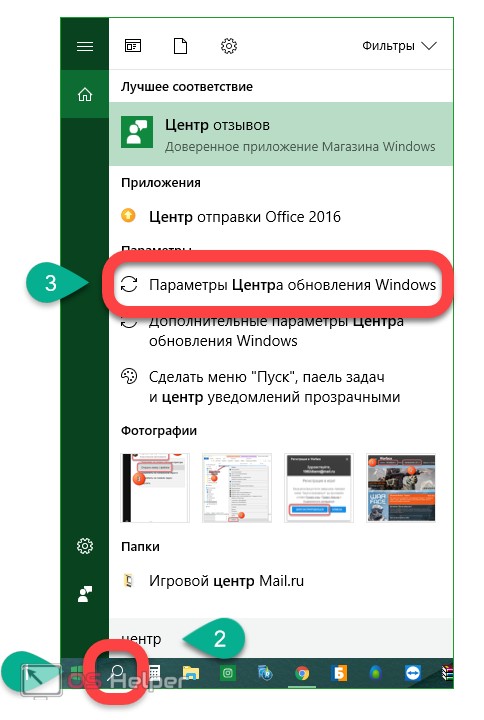
- Выбираем кнопку«Дополнительные параметры».

- Снимаем флажок напротив обозначенного на скриншоте пункта.

Готово. После этого ваш ПК будет получать исключительно важные обновления, касающиеся непосредственно его быстродействия, стабильности и безопасности.
Настройка ручной установки обновлений Windows 10
С каждым новым обновлением операционной системы, разработчики усложняют процесс обхода отключения автообновлений. Но всё-таки возможность вручную отключать и включать их есть, если деактивировать службу, которая постоянно сканирует систему и совершает поиск обновлений. Приложение, отвечающая за это — Schedule Scan. Чтобы ПО перестало выполнять свои функции нужно поставить запрет на поиск и обновление. Делается это с помощью запрета работы программы UsoClient.exe. Чтобы выполнить это, необходимо войти в систему под правами администратора и сделать следующие шаги:
- Запускается командная строка, для этого вы можете воспользоваться поисковой строкой в меню Пуск, набрав фразу “командная строка”. После выполнения поиска на вкладку “командная строка” необходимо нажать правой кнопкой мыши, в появившемся меню нужно нажать пункт “Запустить от имени администратора”.
- В командную строку, которая будет доступна на чёрном экране, введите такую команду: takeown/f c:\windows\system32\usoclient.exe/a.
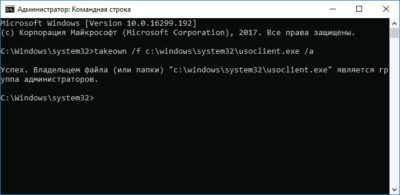
- После чего нужно нажать ввод (Enter).
- Теперь командную строку можно закрыть.
- Перейдите на диск, где установлены файлы операционной системы.
- Теперь перейдите в папку System32 (C:\Windows\System32\), найдите файл usoclient.exe.
- Нажмите на него правой кнопкой мыши и в появившемся меню выберите пункт “Свойства”.
- Откроется новое меню, с четырьмя категориями в верхней строке, вам нужно выбрать “Безопасность”.
- Там вы увидите окошко “Группы или пользователи”, а под ним активную клавишу “Изменить”.
- Следующих шаг — выбирать каждый пункт в “Группы и пользователи”, снимая галочки с пункта “Разрешить”, который находится чуть ниже.
- Сняв галочки с каждого пункта, нужно сохранить внесённые изменения, нажав кнопку “Ок”.
- Для того чтобы запрет на поиск и установку обновлений вступил в силу, компьютер или ноутбук нужно перезагрузить.
Теперь обновление Windows 10 отключено, но такое отключение даёт возможность пользователю вручную включать его, когда это необходимо и совершать обновление также вручную. Для этого нужно воспользоваться центром обновлений, зайдя в него через “Параметры”, а далее “Обновление и безопасность”.
Также есть возможность вернуть автообновление, заново запустив файл UsoClient.exe. Для этого также необходимо будет вызвать командную строку через Пуск, запустив через права администратора, нажав правой кнопкой мыши на командную строку. В появившемся окне введите команду: icacls c:\windows\system32\usoclient.exe/reset. Так вы только запустите работу приложения по поиску обновлений. Для полного включения автообновления нужно повторить пункты 3-6, описанные выше.
Отключаем автоматическое обновление Windows 10 через редактор локальной групповой политики
Хороший и надежный способ запретить обновления. Но этот способ так же не подходит для домашней версии. Только для версий Windows 10 Enterprise и Pro. Если у вас одна из этих версий, то советую использовать именно этот способ.
Нажимаем сочетание клавиш
+ Rgpedit.msc Ok
Открываем раздел «Конфигурация компьютера» — «Административные шаблоны» — «Компоненты Windows» — «Центр обновления Windows». Находим пункт «Настройка автоматического обновления» и открываем его двойным нажатием левой кнопки мыши.

Установите переключатель возле пункта «Отключено«, нажмите на кнопку «Применить» и «Ok».
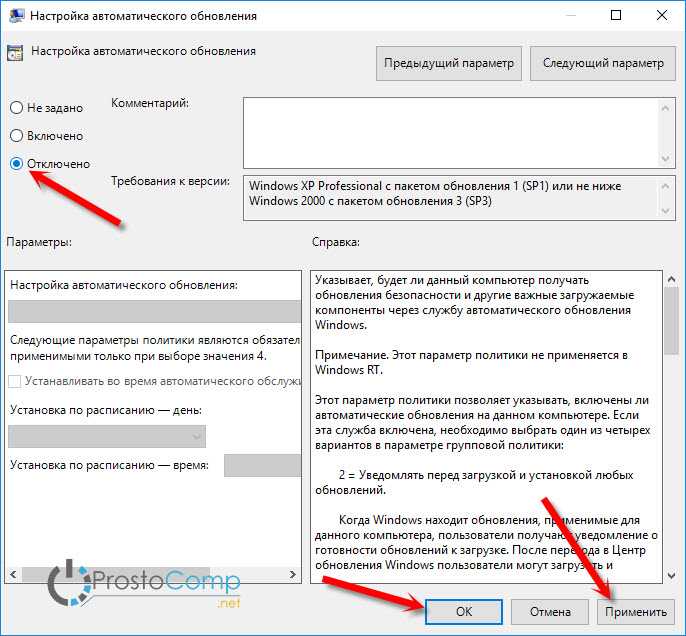
Все готово.
Делаем Wi-Fi лимитным подключением, и Windows 10 не будет загружать обновления
Если вы подключаетесь к интернету по Wi-Fi сети, то можно задать это подключение как лимитное. А через лимитное подключение Windows 10 не будет скачивать обновления. Об этом способе мы уже писали здесь.
Для этого откройте Пуск – Параметры, выберите раздел «Сеть и Интернет» – «Wi-Fi». Нажмите на ссылку «Дополнительные параметры».
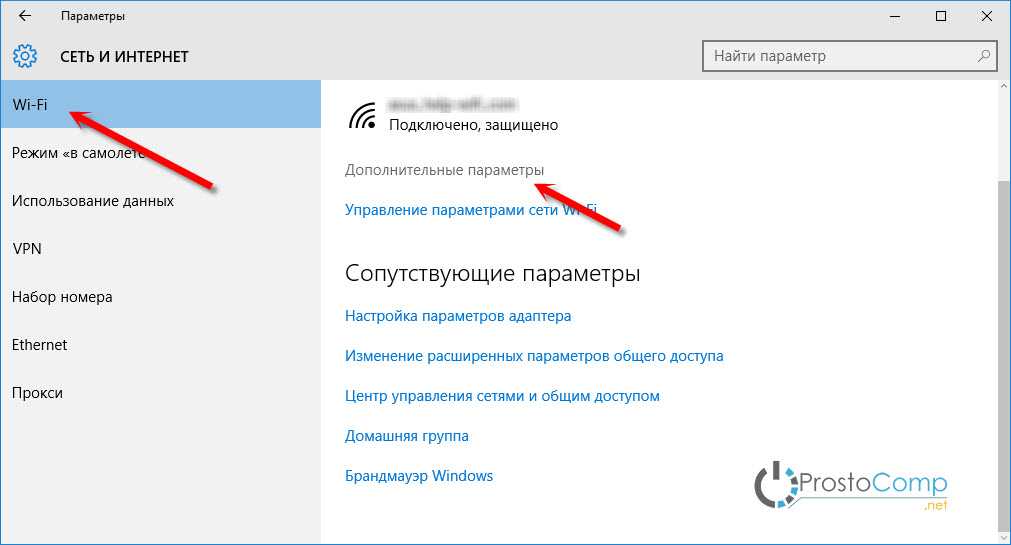
Дальше прокручиваем страницу, и возле пункта «Задать как лимитное подключение» ставим переключатель в положение «Вкл.».

Вот и все, мы запретили системе загружать обновления при подключении по Wi-Fi сети.
Программа для отключения обновлений в Windows 10: Win Updates Disabler
Скачайте Win Updates Disabler, установите и запустите ее. На вкладке «Отключить» ставим галочку возле «Отключить обновление Windows«, и нажимаем кнопку «Применить сейчас«.
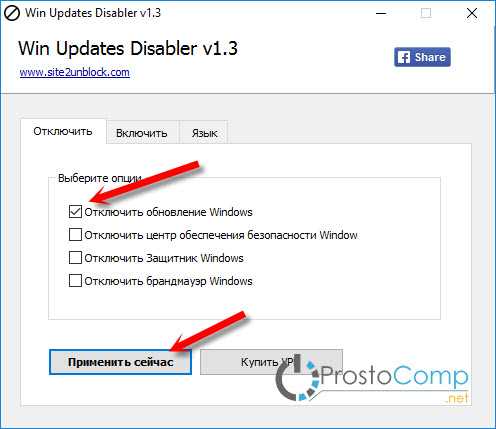
Должно появится сообщение что настройки успешно применены, и предложение перезагрузить компьютер. Что бы обратно включить обновления в Win Updates Disabler, перейдите на вкладку Включить, установите нужные пункты и примените настройки.
Программа хорошая. Есть еще возможность отключить защитник Windows, брандмауэр, и центр обеспечения безопасности.
Отключение Центра обновления Windows 10 (обновлено, так чтобы он не включался автоматически)
Как вы могли заметить, обычно центр обновления включается снова, параметры реестра и задания планировщика система также приводит в нужное ей состояние, таким образом, что обновления продолжают скачиваться. Однако, есть способы решить эту проблему, причем это тот редкий случай, когда я рекомендую использовать стороннее средство. Прежде всего, рекомендую попробовать программу, по которой у меня опубликована отдельная инструкция — Как отключить обновления Windows 10 в Windows Update Blocker.
UpdateDisabler — очень эффективный метод полностью отключить обновления
UpdateDisabler — простая утилита, которая позволяет очень просто и полностью отключить обновления Windows 10 и, возможно, на текущий момент времени — это одно из самых действенных решений.
При установке, UpdateDisabler создает и запускает службу, которая не дает Windows 10 снова начать загружать обновления, т.е. желаемый результат достигается не путем изменения параметров реестра или отключения службы «Центр обновления Windows 10», которые затем вновь изменяются самой системой, а постоянно следит за наличием заданий обновления и состоянием центра обновлений и, при необходимости, сразу отключает их.
Процесс отключения обновлений с помощью UpdateDisabler:
- Скачайте архив с сайта https://winaero.com/download.php?view.1932 и распакуйте на компьютер. Не рекомендую в качестве места хранения рабочий стол или папки документов, далее нам потребуется вводить путь к файлу программы.
- Запустите командную строку от имени администратора (для этого можно начать набирать «Командная строка» в поиске на панели задач, затем нажать правой кнопкой мыши по найденному результату и выбрать пункт «Запуск от имени администратора») и введите команду, состоящую из пути к файлу UpdaterDisabler.exe и параметра -install, как на примере ниже:
C:\Windows\UpdaterDisabler\UpdaterDisabler.exe -install
- Служба отключения обновлений Windows 10 будет установлена и запущена, обновления скачиваться не будут (в том числе и вручную через параметры), также не будет выполняться и их поиск. Не удаляйте файл программы, оставьте его в том же расположении, откуда производилась установка.
- При необходимости снова включить обновления, используйте тот же метод, но в качестве параметра укажите -remove.
На данный момент времени утилита работает исправно, а операционная система не включает автоматические обновления снова.
Изменение параметров запуска службы Центр обновления Windows
Этот способ подходит не только для Windows 10 Профессиональная и Корпоративная, но и для домашней версии (если у вас Pro, рекомендую вариант с помощью редактора локальной групповой политики, который описан далее). Заключается он в отключении службы центра обновления. Однако, начиная с версии 1709 этот способ перестал работать в описываемом виде (служба включается со временем сама).
После отключения указанной службы, ОС не сможет автоматически загружать обновления и устанавливать их до тех пор, пока вы снова не включите ее. С недавних пор Центр обновления Windows 10 стал сам включаться, но это можно обойти и отключить его навсегда. Для отключения проделайте следующие шаги.
- Нажмите клавиши Win+R (Win — клавиша с эмблемой ОС), введите services.msc в окно «Выполнить» и нажмите Enter. Откроется окно «Службы».
- Найдите в списке службу «Центр обновления Windows» (Windows Update), дважды кликните по ней.
- Нажмите «Остановить». Также установите в поле «Тип запуска» значение «Отключена», примените настройки.
- Если так и оставить, то через некоторое время Центр обновления снова включится. Чтобы этого не произошло, в этом же окне, после применения параметров, перейдите на вкладку «Вход в систему», выберите пункт «С учетной записью» и нажмите «Обзор».
- В следующем окне нажмите «Дополнительно», затем — «Поиск» и в списке выберите пользователя без прав администратора, например, встроенного пользователя Гость.
- В окне уберите пароль и подтверждение пароля для пользователя (у него нет пароля) и примените настройки.
Теперь автоматическое обновление системы происходить не будет: при необходимости, вы можете аналогичным образом вновь запустить службу Центра обновления и сменить пользователя, от которого производится запуск на «С системной учетной записью». Если что-то осталось не понятным, ниже — видео с этим способом.
Также на сайте доступна инструкция с дополнительными способами (хотя приведенного выше должно быть достаточно): Как отключить Центр обновления Windows 10.
